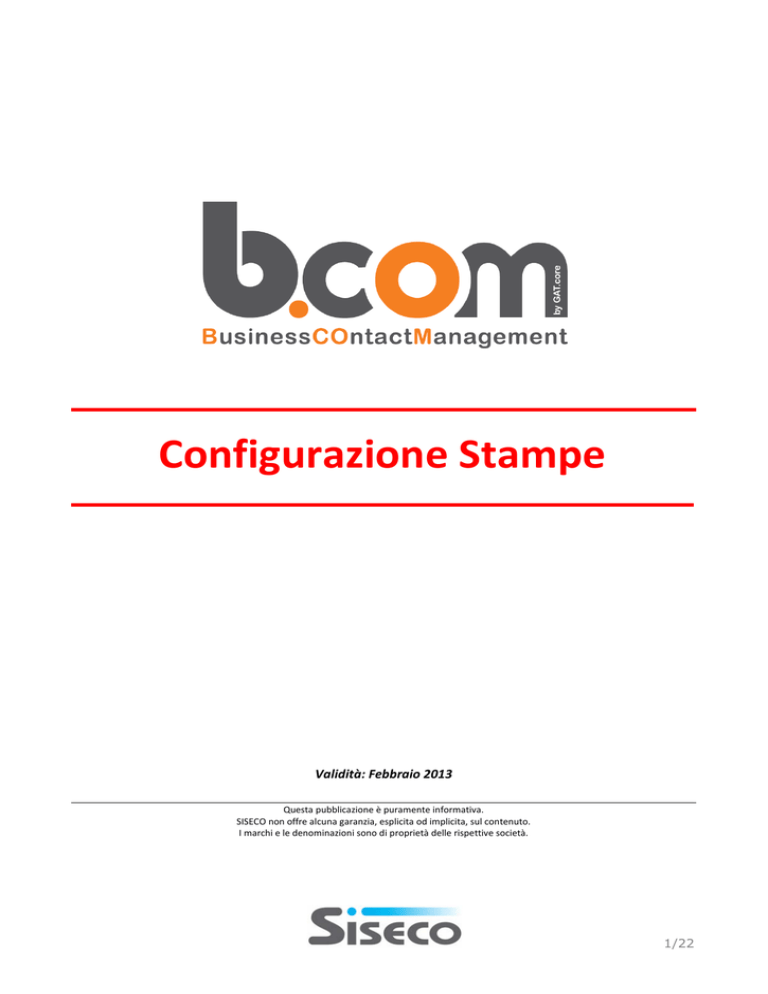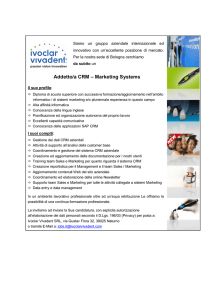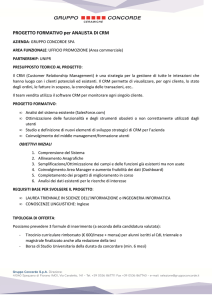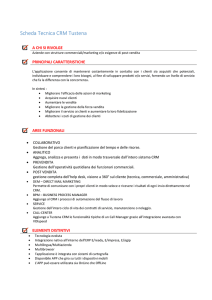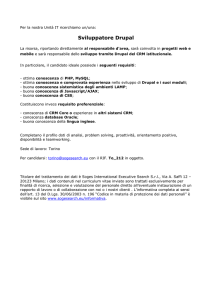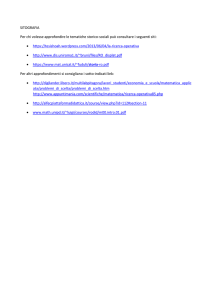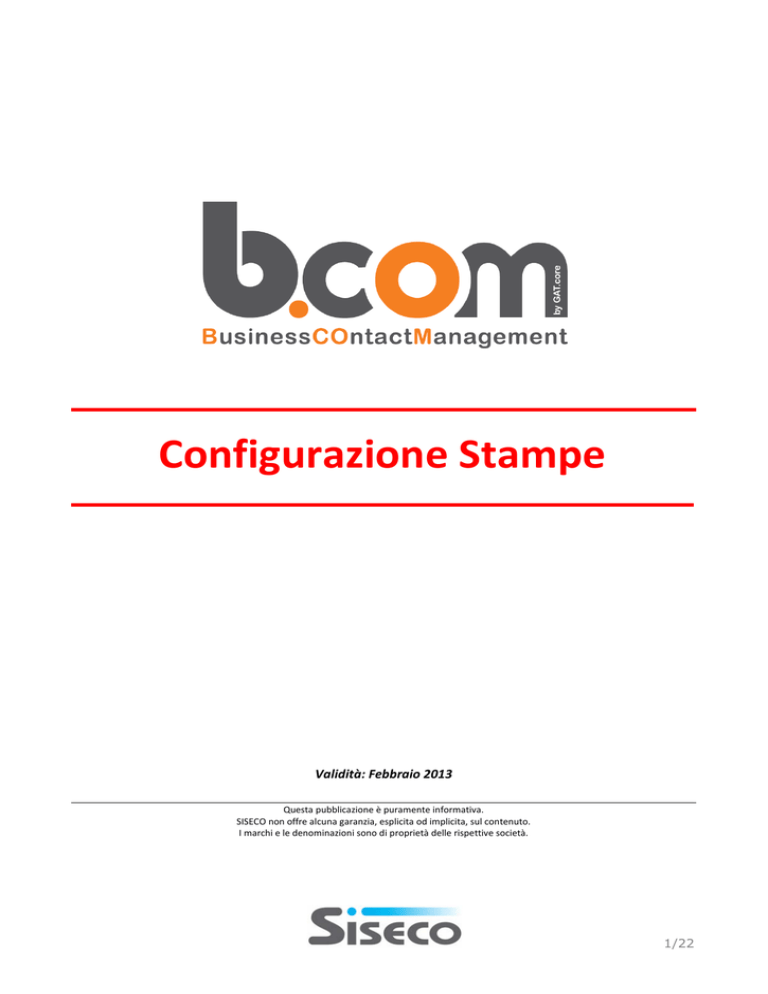
Configurazione Stampe
Validità: Febbraio 2013
Questa pubblicazione è puramente informativa.
SISECO non offre alcuna garanzia, esplicita od implicita, sul contenuto.
I marchi e le denominazioni sono di proprietà delle rispettive società.
1/22
Sommario
1. INTRODUZIONE ALLA CONFIGURAZIONE STAMPE
3
1.1
1.2
1.3
3
4
4
PREMESSA E REQUISITI
POSIZIONAMENTO E NOMENCLATURA REPORT STAMPE
BREVE PRESENTAZIONE DI CRYSTAL REPORT
2. REPORT RPT
5
2.1
2.2
2.3
5
9
13
MODIFICA DI UN REPORT RPT
ESEMPIO DI CREAZIONE NUOVO REPORT RPT
PARAMETRI DEL REPORT RPT
3. REPORT PDF/RTF
3.1
3.2
STAMPA UNIONE PDF
STAMPA UNIONE RTF
4. STAMPE MULTILINGUA
17
17
19
22
2/22
1. Introduzione alla Configurazione Stampe
Premessa e Requisiti
Ad ogni modulo del CRM (appuntamenti, offerte, …) possono essere associate stampe che raccolgono informazioni dal
CRM e le presentano nel layout richiesto. Tuttavia è normale che vengano richieste sempre specifiche migliorie o
aggiunte in merito alle stampe disponibili.
I metodi per realizzare tale reportistica sono:
• Crystal report: tool di composizione che crea modelli di report da caricare sul CRM. Alla sua esecuzione
(es: lista appuntamenti) accede ai dati del CRM e genera l’output nel formato richiesto: PDF, RPT, DOC,
XLS, RTF.
• Stampa unione PDF: metodo per la compilazione dei campi di file PDF predisposti per essere completati
con dati inseriti dall’utente. In questo caso la compilazione del modulo sarà fatta automaticamente usando
le informazioni presenti sul CRM. Questo metodo utilizza il servizio Siseco Cloud Print tramite appositi
Web Service: controllo utente, invio PDF e verifica campi compilabili, esecuzione della compilazione e
restituzione del PDF compilato.
• Stampa unione RTF: come sopra, ma per formati RTF, con possibilità di gestione Testata, Corpo e Piede
dell’output (generato analogamente a come avviene per Cristal Report).
Tutti i report vengono governati attraverso la gestione “Analisi e Reporting / Configurazione Stampe” in cui è possibile
indicare:
• il metodo di creazione ed il relativo file di stampa (RPT, PDF o RPT),
• il tipo di renderizzazione: solo per Cristal report (PDF, DOC, XLS, RPT, RTF)
• i permessi per gruppo di utenti
• le altre proprietà
La personalizzazione può avvenire in modo semplice modificando i report esistenti oppure creando nuove stampe.
Questo documento descrive i passi da seguire per entrambe i casi.
Vediamo prima quali sono i requisiti software e di conoscenza richiesti.
Requisiti software
• Accesso al CRM con un utente che sia “Amministratore” e possa accedere alla funzione “Analisi e Reporting |
Configurazione Stampe”
• Avere installato sul proprio computer Crystal Report versione 10.5 o sup.
• Avere installato sul proprio computer Microsoft .Net Framework 2.0 o sup.
3/22
Competenze richieste
Se si desiderare effettuare semplici modifiche estetiche ai report già “esistenti” (es. mettere in Grassetto il nome del
cliente):
• Nozioni base di Crystal Report
• Il presente documento
Se si desidera modificare in modo avanzato i report esistenti oppure crearne di nuovi:
• Conoscenza avanzata di Crystal Report
• Nozioni base di SQL
• Disponibilità della documentazione della struttura dati del database del CRM
• Il presente documento
Per i Report realizzati con stampa unione PDF/RTF:
• Conoscenza di PDF compilabili, esempio Acrobat XI Pro
• Conoscenza di RTF compilabili, esempio Office Word 2007
• Nozioni base di SQL
NB: la descrizione delle stampe già disponibili è all'interno delle sezioni a cui le stampe attengono.
Posizionamento e nomenclatura Report Stampe
Sul server web i report (file RPT di Crystal Report) si trovano tutti nella sottocartella della web application chiamata
\Report.
Questi file possono essere scaricati e caricati direttamente dal Web utilizzando la funzionalità a menu: “Analisi e
Reporting / Configurazione Stampe”.
E’ importante pertanto adottare una propria convenzione nel nominare i file RPT relativi ai report personalizzati.
Suggeriamo di nominare tutti i report personalizzati con un PREFISSO così composto:
• xpropriodiminutivoaziendale_NomeReport.rpt
Es. xROSSI_Forecast.rpt
Breve presentazione di Crystal Report
Il CRM offre la possibilità di creazione\personalizzazione dei propri report attraverso l’applicazione di reportistica più
diffusa sul mercato: Crystal Report di Business Object.
Crystal Reports, ormai consolidato strumento standard, è una soluzione completa per la creazione dei report che
consente di creare, gestire e distribuire i report sul Web, generando facilmente output in diversi formati, tra cui il
formato PDF. I suoi punti forza sono la facilità di utilizzo, grazie ad una interfaccia intuitiva, e dall'integrabilità con vari
sistemi di database.
Versione Crystal Report utilizzata nel Crm
Il Run Time di Crystal Report viene installato automaticamente insieme al Crm.
La versione attualmente in uso è la 10.5, a 32bit oppure 64bit in funzione del sistema operativo che ospita
l’application server IIS.
E’ importante notare che anche i report implementati con una versione successiva di Crystal Report sono comunque
retro-compatibili (testato fino alla versione 12.2) – a meno di aver utilizzato funzionalità esclusive della nuova versione
11.x.
Le immagini a scopo illustrativo presenti in questo documento fanno riferimento a Crystal Report versione 10.5.
4/22
2. Report RPT
Modifica di un report RPT
Una volta individuato il report RPT da modificare, possiamo procedere seguendo le istruzioni riportate in questo
documento. Supponiamo come esempio di modificare un report collegato alla stampa anagrafica (menu: “Anagrafica
Crm / Clienti e Prospect…”, vedi immagine sotto),
Andare nella form di gestione stampe (menu: “Analisi e Reporting / Configurazione Stampe”), selezionare il report
desiderato, come esempio useremo il report con descrizione “Clienti sintesi”, ed effettuare il download del file .RPT,
in questo caso “Clienti_Sintesi.Rpt” premendo il tasto Download.
Completato il download, duplichiamo il file mettendo un suffisso sulla copia e procediamo alla modifica del report
copia aprendolo con Crystal Report.
5/22
Nell’immagine vediamo la struttura del report (in alto), sulla destra l’elenco dei campi della tabella clienti (SqlServer)
ed in basso la struttura della query verso il database.
Si noti la join tra la tabella “Table” e la tabella “clienti”.
La tabella “Table” è un Xml generato dal motore di stampa del Crm, quando si procede ad una modifica non si deve
mai andare a modificare quella join (per maggiori informazione consultare la sezione “creazione nuovo report”).
Come esempio procederemo all’inserimento di una colonna facente parte della tabella clienti (ad esempio la colonna
indirizzo) e una colonna facente parte di una terza tabella. (ad esempio il cognome dell’agente legato a quel determinato
cliente).
Per inserire la colonna indirizzo e sufficiente trascinare dalla colonna di destra il campo indirizzo (vedi 1) nel report
(vedi 2)
Per poter inserire la colonna cognome dell’agente legato al cliente, bisogna collegare una terza tabella presente nel
database del Crm (SqlServer) dal nome “Agenti”.
6/22
Per fare ciò bisogna caricare il tools “esperto database” creare una nuova conenssione (1) Ole Db (2) verso Sql Server
(3) .
A questo punto impostare la connessione al motore del database di Sql Server.
Dopo questa operazione abbiamo sulla sinistra le tabelle collegabili al report, dobbiamo selezionare la tabella “agenti”
(1), aggiungerla alle tabelle del già presenti nel report (2), ed in modo da averla collegata (3).
Una volta fatta questa operazione dobbiamo andare a impostare la join tra la tabella appena inserita e quelle già presenti
nel report.
7/22
Effettuiamo la join (1) tra tabella clienti e la tabella agenti tramite il campo IDAgente dellla tabella clienti (2) e il campo
IDAgente della tabella Agenti (3). Impostando una left join (4).
8/22
Così facendo abbiamo aggiunto la tabella nella colonna di destra contente i campi da poter aggiungere nel report
Ora, come per l’aggiunta della colonna indirizzo della tabella clienti, trasciniamo la colonna cognome (1) nel report (2).
Finita la modifica nel report, ritornare in “Analisi e Reporting / Configurazione Stampe”, creare un nuovo record (o
duplicare il record da cui si è scaricato il file RPT) indicare il codice modulo corretto (in base al quello che avete fatto la
copia), la descrizione ed eseguire l’upload del file copia .RPT
Così facendo nella form "anagrafica crm" semplice, cercando di effettuare una stampa, verrà elencato anche il nuovo
report copia.
Esempio di creazione nuovo report RPT
Si consiglia di partire dal file “_Template.Rpt”, presente nell’elenco delle stampe con il nome “Nuova Stampa (usare
Template)”.
•
•
•
Individuato il report “_Template.Rpt” in “Analisi e Reporting | Configurazione Stampe”
Scaricare il file RPT (premendo il tasto Download)
Generare il file di XML Guida, collegato alla stampa relativa oppure dalla griglia “Simple#”. Il file XML che
viene generato dal Crm DEVE essere utilizzato come tabella di filtro all’interno di Crystal Report. In particolare
questo file XML costuisce di fatto la tabella “virtuale e temporanea” che il programmatore dovrà utilizzare
come clausola WHERE, utilizzando la clausola INNER JOIN con le altre tabelle del database SQL Server;
Per generare il file XML Guida:
- Andare sulla form/griglia/oggetto dove si vuole agganciare la nuova stampa (es. andare in “Anagrarifche CRM
| Ricerca Semplice” – form Clientigrid.aspx)
- Premere l’icona della stampante sulla griglia
- Premere il tasto “Genera XML Guida”
9/22
- Scaricare il file XML che dovrà essere inserito come sorgente dati all’interno del nuovo report.
All’interno il file vi è una struttura “SisecoXmlDs” che contiene 3 tabelle, soltanto la prima tabella “Table” dovrà
essere utilizzata.
•
•
•
Table (si chiama sempre così in tutti i report) che punta al file XML, del quale occorre necessariamente utilizzare
solo il campo Chiave come filtro verso tutte le altre tabelle del database
SisecoXmlTableIntestazione. Da non utilizzare in quanto è utilizzata dai sottoreport di intestazione e piè di pagina
SisecoXmlTablePrintParameters. Da non utilizzare nel report se non come parametri per alcune funzionalita (vedi
sezione 4)
Sotto una rappresentazione (sintetizzata):
UN ALTRO ESEMPIO DI CREAZIONE
Procediamo alla creazione di un nuovo report clienti.
Una volta creato il file Xml guida e creato un file .Rpt duplicando il file del report “_Template.Rpt” (ad esempio
chiamarlo Clienti_Prova.Rpt), agganciamo la “Table” dell’xml guida e la tabella “Clienti” del database di SqlServer,
tramite l’esperto database.
Vedi seguenti schermate:
10/22
Premendo il tasto fine, agganciamo la tabella “Table” (del file XML Guida) al report.
Ora agganciamo la tabella “Clienti” del database di SqlServer, similmente a come abbiamo effettuato per la tabella
Agenti. Dopo di che procediamo ad effettuare la Join tra la tabella “Table” (del file XML Guida) e la Tabella “Clienti”
del database di SqlServer.
Creiamo la join (1) tra le due tabelle tramite la colonna Table.IDCliente (2) e la colonna Clienti.IDCliente (3).
Impostando la tipologia su “interno” (4) e imporre la Inner join (5).
11/22
La creazione di join è molto importante, in quanto permette di filtrare la tabella di sqlserver in base a ciò che si vuole
stampare. Una join effettuata erroneamente produrrebbe un report con visibilità totale sulla tabella che si vuole
stampare.
Così facendo abbiamo agganciato le due tabelle e si può procedere alla stesura dei contenuti del report.
Una volta terminato il report, ritornare in “Analisi e Reporting / Configurazione Stampe”, creare un nuovo record (o
duplicare il record da cui si è scaricato il file RPT) indicare il codice modulo corretto (in base al quello che da cui è
stata fatta la copia), la descrizione, l’eventuale descrizione estesa e il gruppo di utenti che avrà accesso al nuovo report.
Infine eseguire l’upload del nuovo file “Clienti_Prova.Rpt”: premere Upload, selezionare il file RPT quindi premere il
tastino “Upload” indicato.
12/22
Il nuovo report è quindi pronto all’uso !
Parametri del report RPT
Il CRM gestisce la possibilità di passare al report dei parametri direttamente configurabili dal report stesso, tramite la
relativa interfaccia. Prendiamo come esempio il report “OffertaParametrica.rpt”
richiamabile nella pagina di gestione offerte tramite il menù: “backoffice >>> contratti\ordini\appuntamenti”
In fase di renderizzazione questo report chiede all’utente i valori di alcuni parametri:
13/22
Una volta confermati viene renderizzato il report richiesto, dove al suo interno sono gestiti i relativi parametri.
Prendiamo in considerazione il parametro: “Stampa il totale del’offerta”, ecco il risultato a seconda del valore del
parametro.
Parametro impostato a "false":
Parametro impostato a "true":
Vediamo come è stati implementato:
Il parametro in questione è definito nel report con il nome “StampaTotali”, il tipo è “Booleano” .
14/22
Una volta definito può essere utilizzato nelle varie formule (In questo caso viene utilizzato per l’omissione di un
campo)
La procedura permette la definizione di parametri stringa e di selezione singola.
Qui sotto viene riportata la definizione per il parametro “TextBox”
15/22
Qui viene riportata la definizione del parametro “Combo”
Il CRM gestisce i valori dei default del parametro leggendoli dalla impostazioni dello stesso.
16/22
3. Report PDF/RTF
Stampa Unione PDF
La Stampa unione PDF permette la compilazione dei campi di file PDF predisposti per essere completati con dati
inseriti dall’utente. In questo caso la compilazione del modulo sarà fatta automaticamente usando le informazioni
presenti sul CRM. Questo metodo utilizza il servizio Siseco Cloud Print tramite appositi Web Service che effettuano il
controllo utente, l'invio del PDF, la verifica dei campi compilabili, l'esecuzione della compilazione e la restituzione del
PDF compilato.
1.
2.
3.
Procedere con la generazione PDF Compilabili: se non già disponibili possono essere creati con vari tool di
mercato (ad esempio Acrobat XI Pro). Tali PDF compilabili avranno all'interno i nomi dei campi che poi
andranno valorizzati in fase di esecuzione con i valori forniti dal CRM secondo le regole di trasposizione.
Effettuare il caricamento del PDF compilabile sul CRM: dal menù Analisi e Reporting – Configurazione
stampe. Crearne una nuova e selezionare in “Definizione reportistica” Stampa Unione PDF e caricare il file
PDF.
Creare la query di compilazione campi: attivare la query di default presente nella pagina e effettuare la
verifica campi. Verrà restituito l’elenco dei campi del modulo evidenziando quelli ancora da compilare tramite
l’adeguamento della query sui campi CRM.
Per poter configurare il report è necessario inputare una Query che abbia come ALIAS di colonna gli stessi nomi
dei campi modulo presenti nel file.
Inoltre è necessario indicare una colonna chiave (possibilmente univoca) ed impostarle come alias il valore
"IDRecord"(Senza virgolette); il contenuto di questa colonna verrà anche utilizzato per generare il nome del file.
Una volta impostato l'Sql, premere il tasto Verifica campi per controllare la corrispondenza tra le colonne della
query ed i Campi modulo.
Utilizzare la clausola IN ([[IDRecord]]) per estrarre le righe interessate; (Il motore di stampa si occupa di
sostituire gli ID Corretti, sia singoli che multipli.)
Attivando i log INFO, verranno tracciati i parametri passati ai WebService. (Json e percorso file sorgente).
Esempio di Query minimale:SELECT IDCliente as IDRecord FROM Clienti WHERE IDCliente in
([[IDRecord]])
17/22
Esito della verifica dei campi con la Query minimale: questa tabella di trasposizione permette di rilevare i
nomi dei campi presenti nel modulo.
4.
5.
Salvare il report CRM: completare i vari campi del report associandolo ad utenti, modulo, … e nominarlo
(ad es: “Compila PDF”). Eseguire il report: ad esempio da anagrafica, selezione uno o più record
Avviare la stampa scegliendo il Report “Compila PDF” ed eseguirlo. Nel caso di stampa di più record sarà
generato un file compresso (ZIP) contenente i diversi file PDF.
Esempio di report compilato
18/22
Stampa Unione RTF
La Stampa unione RTF permette la compilazione dei campi di file RTF predisposti per essere completati con dati
inseriti dall’utente. In questo caso la compilazione del modulo sarà fatta automaticamente usando le informazioni
presenti sul CRM. Questo metodo utilizza il servizio Siseco Cloud Print tramite appositi Web Service che effettuano il
controllo utente, l'invio del PDF, la verifica dei campi compilabili, l'esecuzione della compilazione e la restituzione del
PDF compilato.
1.
2.
3.
Procedere con la generazione del file RTF compilabile: se non già disponibili possono essere creati con
Office Word 2007. Tali RTF compilabili avranno all'interno i nomi dei campi e delle tabelle (uso dei segnalibri
per la loro definizione) che poi andranno valorizzati in fase di esecuzione con i valori forniti dal CRM secondo
le regole di trasposizione.
Effettuare il caricamento del file RTF compilabile sul CRM: dal menù Analisi e Reporting –
Configurazione stampe. Crearne una nuova e selezionare in “Definizione reportistica” Stampa Unione RTF e
caricare il file RTF.
Creare la query di compilazione campi: attivare la query di default presente nella pagina e effettuare la
verifica campi. Verrà restituito l’elenco dei campi del modulo evidenziando quelli ancora da compilare
mediante l’adeguamento della Query verso i campi CRM.
Per poter configurare il report è necessario inputare una Query che abbia come ALIAS di colonna gli stessi nomi
dei campi modulo presenti nel file.
Inoltre è necessario indicare una colonna chiave (possibilmente univoca) ed impostarle come alias il valore
"IDRecord"(Senza virgolette); il contenuto di questa colonna verrà anche utilizzato per generare il nome del file.
Una volta impostato l'Sql, premere il tasto Verifica campi per controllare la corrispondenza tra le colonne della
query ed i Campi modulo.
Utilizzare la clausola IN ([[IDRecord]]) per estrarre le righe interessate; (Il motore di stampa si occupa di
sostituire gli ID Corretti, sia singoli che multipli.)
Attivando i log INFO, verranno tracciati i parametri passati ai WebService. (Json e percorso file sorgente).
Esempio di Query minimale:SELECT IDCliente as IDRecord FROM Clienti WHERE IDCliente in
([[IDRecord]])
19/22
Esito della verifica dei campi con la Query minimale: questa tabella di trasposizione permette di rilevare i
nomi dei campi presenti nel modulo.
4.
5.
Salvare il report CRM: completare i vari campi del report associandolo ad utenti, modulo, … e nominarlo
(ad es: “Compila RTF. Eseguire il report: ad esempio da anagrafica, selezione uno o più record
Avviare la stampa scegliendo il Report “Compila RTF" ed eseguirlo. Nel caso di stampa di più record sarà
generato un file compresso (ZIP) contenente i diversi file RTF.
20/22
Esempio di report compilato
21/22
4. Stampe Multilingua
Il CRM ha la possibilità di poter gestire le stampe in multi-lingua per le anagrafiche e le offerte (sia nel backoffice che
in Multimedia)
Nella definizione del report è possibile specificare una lingua per ogni singolo report.
Impostando la lingua sul report in fase di stampa di un’offerta il CRM filtrerà i report disponibili in base alla lingua del
documento.
22/22