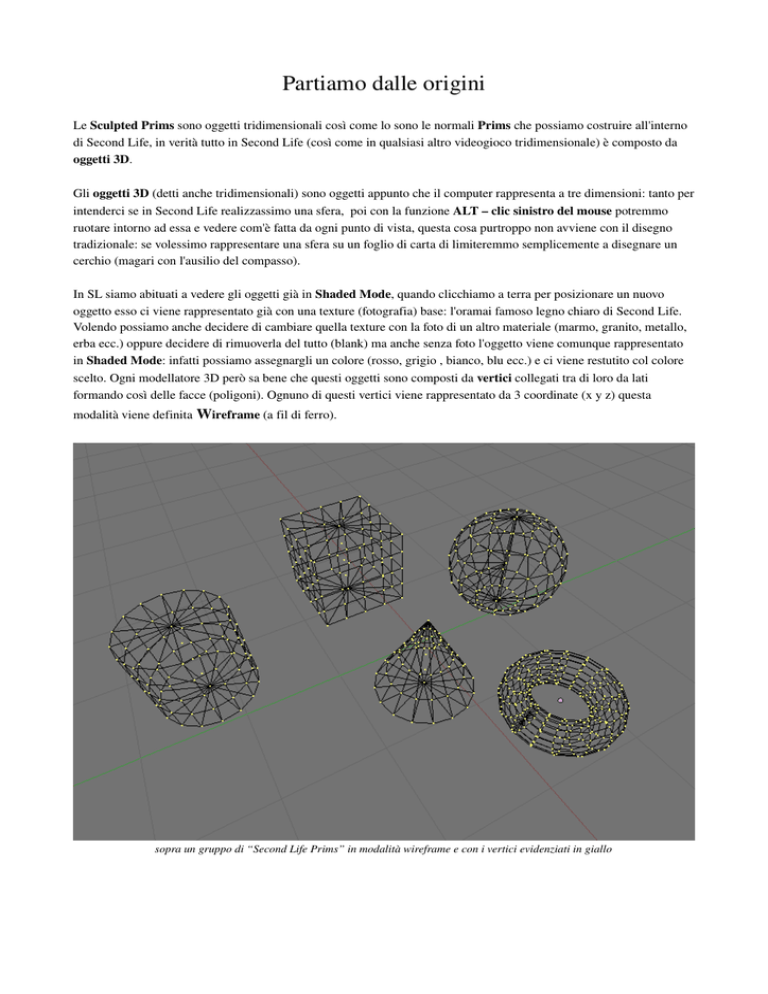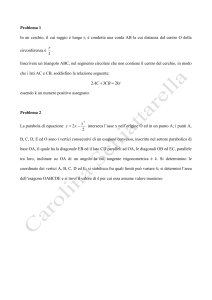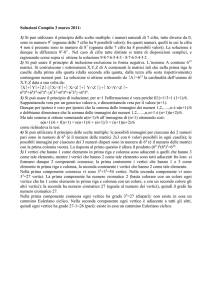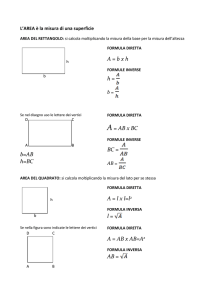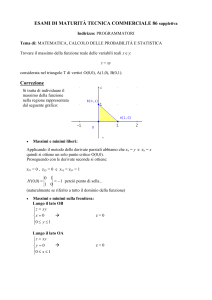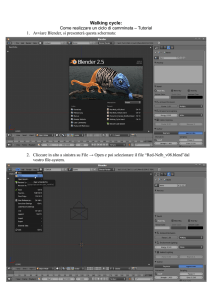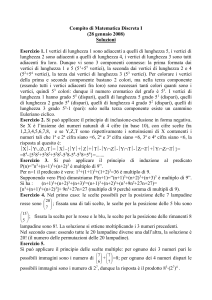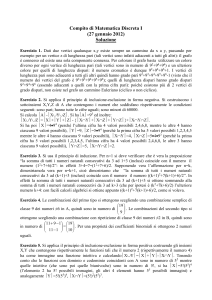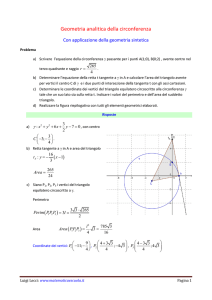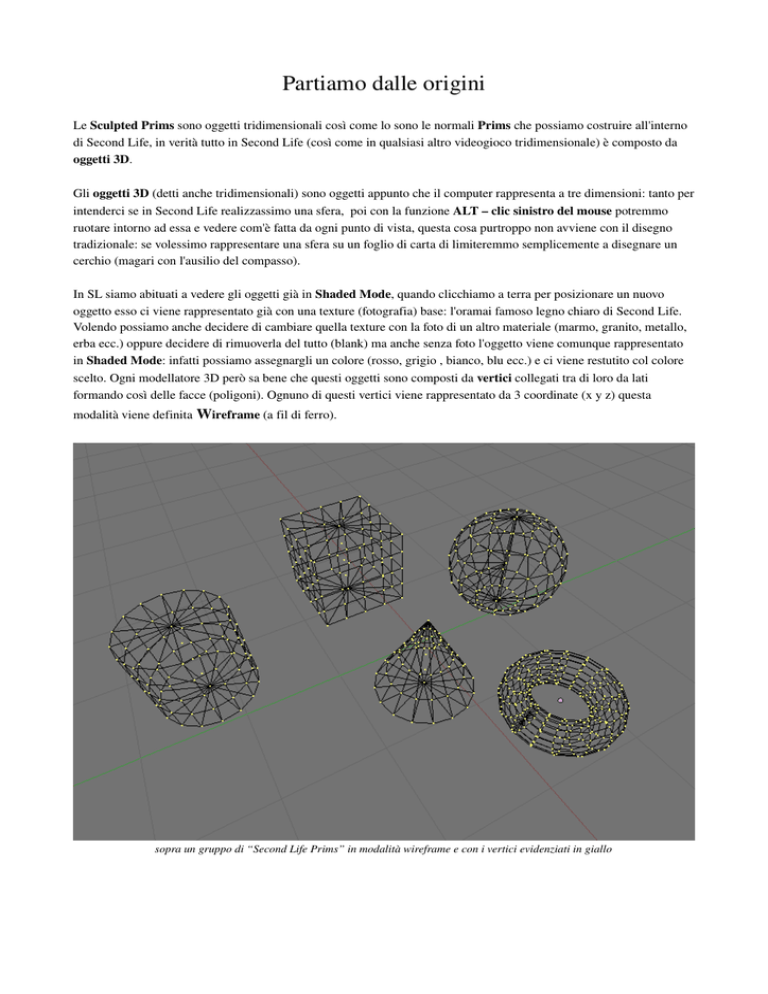
Partiamo dalle origini
Le Sculpted Prims sono oggetti tridimensionali così come lo sono le normali Prims che possiamo costruire all'interno di Second Life, in verità tutto in Second Life (così come in qualsiasi altro videogioco tridimensionale) è composto da oggetti 3D.
Gli oggetti 3D (detti anche tridimensionali) sono oggetti appunto che il computer rappresenta a tre dimensioni: tanto per intenderci se in Second Life realizzassimo una sfera, poi con la funzione ALT – clic sinistro del mouse potremmo ruotare intorno ad essa e vedere com'è fatta da ogni punto di vista, questa cosa purtroppo non avviene con il disegno tradizionale: se volessimo rappresentare una sfera su un foglio di carta di limiteremmo semplicemente a disegnare un cerchio (magari con l'ausilio del compasso).
In SL siamo abituati a vedere gli oggetti già in Shaded Mode, quando clicchiamo a terra per posizionare un nuovo oggetto esso ci viene rappresentato già con una texture (fotografia) base: l'oramai famoso legno chiaro di Second Life. Volendo possiamo anche decidere di cambiare quella texture con la foto di un altro materiale (marmo, granito, metallo, erba ecc.) oppure decidere di rimuoverla del tutto (blank) ma anche senza foto l'oggetto viene comunque rappresentato in Shaded Mode: infatti possiamo assegnargli un colore (rosso, grigio , bianco, blu ecc.) e ci viene restutito col colore scelto. Ogni modellatore 3D però sa bene che questi oggetti sono composti da vertici collegati tra di loro da lati formando così delle facce (poligoni). Ognuno di questi vertici viene rappresentato da 3 coordinate (x y z) questa modalità viene definita Wireframe (a fil di ferro).
sopra un gruppo di “Second Life Prims” in modalità wireframe e con i vertici evidenziati in giallo
Cosa sono le Sculpted Prims
Le Sculpted Prims sono oggetti di Second Life composti da vertici e poligoni come tutti gli altri oggetti che si trovano in questo mondo virtuale: precisamente una Sculpted Prim è rappresentata da 1024 vertici modificabili dall'utente tramite delle texture speciali chiamate dalla Linden Sculpted Maps.
Immaginiamo di avere a disposizione una sfera composta da 1024 vertici e di poter muovere ognuno di essi nello spazio tridimensionale (x y z) a nostro piacimento in modo da poter ottenere un oggetto diverso da una semplice sfera. Una sfera composta da 1024 vertici
Spostando questi vertici possiamo ottenere un oggetto diverso come la roccia di questo esempio.
Questo è il concetto. Purtroppo non esiste nessun modo per poter importare un oggetto creato con un programma di grafica 3D all'interno del mondo virtuale di Second Life, l'unico metodo che Linden Lab ci ha concesso è quello di importare un'immagine bitmap tramite la funzione File – Upload Image (L$ 10)...
Questa immagine definisce le coordinate x y z di ogni vertice. Ma come è possible tutto questo? Un'immagine 2D può definire le coordinate di un oggetto 3D? Tutte le immagini che vediamo sullo schermo del nostro computer sono formate da pixel (picture element) questi pixel altro non altro sono che minuscoli quadratini colorati, ognuno di questi quadratini può assumere un colore diverso e lo schermo del nostro computer può contenerne centinaia di migliaia a seconda della risoluzione dello stesso: 800x600 (480000 pixel), 1024x768 (786432 pixel), 1280x1024 (1310720 pixel) e così via. Il colore ad ognuno di questi pixel viene assegnato tramite l'addizione dei tre colori principali: Rosso, Verde e Blu (detti anche canali) chiamati in inglese Red Green Blue e in gergo informatico è stato creato l'acronimo RGB per definirli. Pertanto quando parliamo di un'immagine al computer a colori reali parliamo di immagini RGB chiamate anche immagini a 24 bit. Il bit è il dato più elementare che un computer può elaborare e può assumere soltanto due valori (0 1) tutti i dati che vengono inviati al processore non sono altro che una sequenza di bit e nel caso delle immagini è una sequenza appunto di 24 bit. Questi 24 bit possono essere scomposti in questo modo: 3 canali (Rosso Verde e Blu) 24:3 = 8 pertanto ognuno dei canali possiede 8 bit di informazioni; 8 bit equivale a 256 possibilità, si perchè sarebbe 28 (2 elevato all'ottava) 2 sono i valori che può assumere un bit (0 oppure 1) pertanto scopriamo che ognuno dei canali può avere 256 sfumature diverse (dal bianco al rosso/verde/blu puro) che miscelati insieme offrono 256x256x256 = 16.777.216 colori diversi.
Tutte le sfumature possibili dei tre canali. Ogni sfumatura può assumere un valore da 0 a 255 (256 possibilità).
Parliamo di Sculpted Maps
Le Sculpted Maps possono quindi rappresentare i valori delle coordinate tramite i canali RGB (Rosso per il valore X, Verde per il valore Y, Blu per il valore Z) in questo modo ognuno dei 3 valori della Sculpted base può andare da 0 a 1 metro: difatti se mai avete provato a collocare un cubo su Second Life questo ha una dimensione di 0,5 metri così come la Sculpted base, pertanto valori di sfumatura inferiori a 127 vanno da 0,5 metri a 0 mentre da 128 a 255 da 0,5 a 1 metro (naturalmente la Sculpted Prim può essere scalata come qualsiasi altra prim da 1 cm fino a 10 metri mantenendo la forma assegnata dalla Sculpted Map).
Qui a fianco un esempio di Sculpted Map
Queste speciali Texture sono immagini quadrate in cui ogni pixel (elemento quadrato che la compone) assume un colore che viene poi tradotto come coordinata.
In genere per definire una Sculpted Prim (ricordo che é formata da 1024 vertici) basterebbe una Sculpted Map composta da 32 pixel in larghezza per 32 in altezza (32x32) ossia 1024 pixel. Ma dato che al momento dell'importazione la Linden archivia l'immagine in formato compresso JPEG 2000 conviene creare Sculpted Maps da 64x64 oppure per oggetti più complessi 128X128 ma non andate mai oltre questo valore: non avrete alcun vantaggio di qualità ma solo uno svantaggio dovuto a tempi più lunghi di caricamento dell'immagine e pertanto maggior tempo di attesa per veder la nostra Sculpted Prim prendere forma.
Come si creano le Sculpted Maps
Per creare una Sculpted Map abbiamo bisogno di un programma di grafica 3D che ci permetta di crearla calcolandola dall'oggetto che vogliamo importare all'interno di Second Life. Ma non è così semplice, per capire meglio il procedimento di esportazione di una Sculpted Map dobbiamo prima parlare di Texture Mapping.
Il Texture Mapping è un processo che ci permette di avvolgere immagini 2D piatte su un oggetto tridimensionale; immaginate di avere un foglio di carta da regalo quadrato e di dover avvolgere una sfera. Non è una cosa semplice, fortunatamente i programmi di grafica 3D ci offrono degli strumenti che ci semplificano o ci automatizzano del tutto il lavoro. Nel nostro caso si definisce Spherical Projection la proiezione di una immagine quadrata su oggetto di tipo sferico.
una texture quadrata da 512x512 pixel
la texture avvolta sulla sfera La difficoltà principale nel creare queste Sculpted Maps non è quindi tanto nel relizzare gli oggetti, ma di mappare perfettamente oggetti complessi con una Texture quadrata e far sì che questa si adatti completamente all'oggetto.
La soluzione più semplice sarebbe quella di mappare prima oggetti elementari (tipo sfere o cilindri), modificarli nell'oggetto desiderato ed infine calcolare la Sculpted Map e salvarla come file TGA (Truevision Targa) importabile in Second Life. E' anche vero però che può essere fatto il contrario, ossia realizzare l'oggetto che vogliamo importare in Second Life, renderlo sferico, quindi mapparlo con una immagine quadrata, riportare l'oggetto alla forma precedente ed infine calcolare la Sculpted Map ed esportare l'immagine in TGA, ma di questo parleremo in seguito in quanto richiede tecniche di texture mapping più abili. Partiamo subito con un esempio facile da realizzare.
Sculpted Maps in pratica
Per poter realizzare Sculpted Maps bisogna per forza avvalersi di un programma di grafica 3D. Linden Lab infatti non prevede nessun tool in­world né tantomeno un'applicazione esterna per crearle ma si possono solo importare Sculpted Maps già realizzate in altri programmi ed applicarle a Sculpted Prims di base che assumeranno la forma degli oggetti che abbiamo realizzato.
Per il nostro esempio useremo Blender, un ottimo programma di grafica 3D open source ed il suo dowload gratuito può essere fatto dal sito italiano http://www.blender.it
Scaricate la versione relativa al vostro sistema operativo (Windows, Linux, Macintosh, Irix, Solaris, FreeBSD) ed installatelo sul vostro sistema operativo, per gli utenti Windows basta fare doppio clic sul file scaricato per iniziare l'installazione e seguire la procedura, per altri sistemi operativi conviene leggere il readme , ma non scoraggiatevi non è un'operazione assolutamente complicata.
Una volta installato e avviato Blender la schemata iniziale ci compare in questo modo:
Abbiamo due aree di lavoro la più grande (la finestra 3D) contiene già 3 oggetti: un cubo (già selezionato e quindi evidenziato in rosa), una luce (l'elemento circolare con un punto nero al centro a destra del cubo) e una telecamera (l'elemento piramidale in basso a destra del cubo) e l'area della pulsantiera dei comandi in basso. La prima cosa che si può notare e che muovendo il cursore del mouse si evidenzierà la finestra dov'è il cursore (questo serve soprattutto per lanciare comandi da tastiera, ma li vedremo in seguito).
Cominciamo.
Dato che nessuno di questi 3 elementi (cubo, luce, sfera) ci occorre per realizzare sculpted maps andiamo subito a cancellarli. Visto che il cubo è già selezionato premiamo semplicemente Canc o x e confermiamo con Invio
Passiamo ora a selezionare gli altri due oggetti cliccando su uno dei due col pulsante destro del mouse dopodichè tenendo premuto il tasto SHIFT Selezioniamo anche l'altro cliccando ancora col tasto destro del mouse e cancelliamoli con Canc – Invio
Blender oltre ad essere un ottimo software di grafica 3D è anche multilingua, possiamo pertanto averlo completamente in italiano. Per fare questo andiamo nella finestra Preferenze di Blender portando il cursore del mouse vicino al menù a tendina in alto finchè non diventerà a forma di doppia freccia, teniamo premuto il tasto sinistro del mouse e trasciniamo verso il basso per far apparire la finestra Preferenze quindi clicchiamo su Languages and Fonts – International Fonts, selezioniamo Italian dalla lista Language e clicchiamo sui tre pulsanti Tooltips, Buttons, Toolbox per rendere Blender completamente in italiano. Spostiamoci poi nella sezione Viste e controlli ed attiviamo i seguenti pulsanti: View Name, Rotazione Tavola e Sposta Vista. Questo ci permetterà di avere un modo di lavoro più agevole per realizzare le Sculpted Maps. Richiudiamo la finestra Preferenze trascinandola di nuovo verso l'alto e poi andiamo su File – Salva impostazioni predefinite. Quest'ultima operazione ci permetterà di salvare tutte le modifiche fatte pertanto non occorrerà la prossima volta che si avvierà Blender cancellare i 3 oggetti presenti e portare di nuovo i menù in italiano.
La finestra Preferenze di Blender (in alto)
Ora assicuriamoci di essere nella vista Top posizionando il mouse all'interno della finestra 3D e cliccando il tasto 7 del tastierino numerico quindi inseriamo nella scena una sfera cliccando su Barra Spaziatrice – Aggiungi – Mesh – Sfera UV
Creiamo una sfera composta da 32 Segments, 32 Rings e Radius 2 quindi clicchiamo su OK o premiamo Invio per confermare. (Per modificare un valore numerico si deve tener premuto SHIFT quindi cliccare all'interno del valore e successivamente scrivere il nuovo valore numerico).
Verrà così posizionata una Sfera in modalità Edit Mode e con tutti i vertici selezionati (in giallo).
Esistono varie modalità di lavoro: la Edit Mode è la più usata in quanto permette di lavorare su vertici, lati e facce: in pratica con tutti gli elementi che compongono l'oggetto. C'è poi la modalità Object Mode che funziona sull'oggetto permettendo quindi di poterlo spostare, ruotare o scalare, la modalità UV Face Select che ci pemetterà di selezionare le facce per il texturing, lo Sculpt Mode strumento potentissimo di modellazione che vedremo in seguito ed altre modalità che però non ci occorreranno per completare questo tutorial.
Passiamo ora a descrivere alcune funzioni di Blender.
Per posizionarsi o muovere le varie viste si usa il tastierino numerico.
Vista Dall'alto (Top) 7
Vista Frontale (Front)
1
Vista Laterale (Right)
3
Passa alla modalità Ortogonale/Prospettica 5
Ruota la vista a destra/sinistra
4 – 6
Ruota la vista sopra/sotto
2 – 8
Primo piano sull'oggetto selezionato
.
Ingrandisci (Zoom +)
+
Diminuisci (Zoom ­)
­
Guarda tutti gli oggetti presenti nella scena
Invio
Torna alla vista iniziale
Ins
Per trascinare la vista si clicca col tasto centrale del mouse nella finestra 3D e si trascina la visuale
Per ruotare la vista si tiene premuto il tasto Shift e si ruota la vista tenendo premuto il tasto centrale e muovendo il mouse.
Per ingrandire/diminuire lo si fa tenendo premuto CTRL e tasto centrale del mouse e si sposta il mouse sopra/sotto oppure ruotando la rotellina del mouse.
Per fare le seguenti prove conviene essere in Object Mode.
Per spostare un oggetto lo si deve prima selezionare facendo clic con il tasto destro su di esso e successivamente premere G (Grab) muovendo il mouse per spostarlo nella posizione desiderata. Volendo possiamo costringere lo spostamento su uno dei tre assi premendo G e subito dopo l'asse dove vogliamo si sposti (X Y Z), ad esempio se vogliamo che la nostra sfera si sposti sull'asse X premiamo G – X e quidi muoviamo il mouse per spostarla solo su quell'asse.
Per ruotare un oggetto lo si seleziona col tasto destro e si preme R (Rotation) vale la stessa cosa sulla costrizione degli assi suddetta.
Per scalare un oggetto lo si seleziona col tasto destro quindi si preme S (Scale), anche qui funziona l'opzione di costrizione degli assi.
Un altro modo per spostare, ruotare, scalare un oggetto è quello di attivare il manipolatore con CTRL­barra spaziatrice, ma non funziona nella finestra Editor UV/Immagini.
Proseguiamo quindi col tutorial:
Assicuratevi di essere nella vista Top (dall'alto) premendo 7 dal tastierino numerico e ingrandite la visuale tramite la rotellina del mouse fino a poter vedere in maniera agevole il vertice polare della sfera
premete A per deselezionare tutti i vertici della sfera: vertici devono essere rosa il che significa che sono deselezionati se invece sono gialli vuol dire che al contrario sono selezionati e premendo nuovamente A e li deselezionate.
Premete il tasto B (Border Select) e tracciate un rettangolo di selezione ma fate attenzione a selezionare solo il vertice polare, diventerà giallo, segno che è stato selezionato, adesso cancellate il vertice premendo canc e confermando con Invio.
Questa operazione serve a semplificare l'operazione di Texture Mapping. non vi preoccupate se ci sono 2 buchi nella sfera perchè nella sculpted prim saranno coperti.
Passiamo ora alla vista Frontale Premendo 1 del tastierino numerico e passiamo nella modalità UV Face select.
Ora bisogna dividere in 2 la vista 3D in modo da avere 2 finestre con cui lavorare contemporaneamente.
Per fare questo si posiziona il cursore del mouse nei pressi del menù a tendina finchè l'icona del mouse non diventa a forma di doppia freccia come abbiamo fatto prima quando abbiamo abbassato la finestra Preferenze soltanto che stavolta facciamo clic con il tasto centrale del mouse, comparirà un menù dal quale sceglieremo Dividi Area, trasciniamo quindi il mouse verso sinistra in modo da dividere perfettamente al centro la finestra e facciamo clic con il tasto sinistro.
L'operazione inversa si fa posizionando il mouse nel bordo tra le due finestre – tasto centrale del mouse e Unisci Finestre.
Otterremo così 2 fineste perfettamente uguali con la stessa sfera e in modalità UV Face select.
Adesso spostiamoci col mouse sulla finestra di destra e cambiamola nella Finestra Editor UV/Immagini cliccando sul pulsante a forma di griglia posizionato in basso a sinitra della finestra.
Questa è la finestra che ci permetterà di vedere se la Spherical Projection è risultata corretta ed i vertici verranno scuciti in una immagine quadrata.
Spostiamoci di nuovo nella finestra di sinistra ed accertiamoci che sia attiva la modalità UV Face Select.
Assicuriamoci di essere nella vista frontale cliccando su 1 del tastierino numerico premiamo il tasto A per selezionare tutte le facce della sfera che una volta selezionate diventeranno viola premiamo quindi . (il punto) del tastierino numerico per ingrandire la vista sulla sfera premiamo una volta soltanto il 6 del tastierino numerico per allineare bene la vista prima di fare la proiezione sferica quindi tenendo sempre il mouse all'interno della finestra UV Face Select premiamo il tasto U (Unwrap) e quindi selezioniamo Sphere From View.
Nella finestra accanto (Editor UV/Immagini) vedremo che i vertici della sfera si sono allargati come se fossero stati stesi su un tavolo ma ancora non combaciano perfettamente con l'area di lavoro quadrata sottostante adesso vedremo come fare:
Per aiutarci Blender ha una funzione che attiveremo: Schema Tagliato alla dimensione dell'immagine
A questo punto selezioniamo tutti i vertici nella finestra Editor UV/Immagini con A e premiamo G (Grab) subito seguito da invio. Vedremo che i vertici si sono posizionato lungo i 2 bordi verticali, resta da allineare i due bordi orizzontali, lo facciamo premendo S (Scale) e trascinando il mouse finché i vertici non si agganceranno ai bordi quindi premiamo Invio per confermare oppure clic sinistro del mouse.
In figura il risultato finale del UV Texture Mapping
A questo punto aggiungiamo una immagine come texture con Immagine – Nuova... e nella finestra che ci apparirà inseriamo 64 nei valori Width e Height tenendo premuto Shift e facendo clic all'interno del valore numerico e premiamo OK o Invio per confermare assegnando così una texture vuota alla sfera di 64x64 pixel.
Abbiamo così completato la parte più difficile di questo tutorial, ma fermiamoci un attimo e ricapitoliamo quello che abbiamo fatto finora: abbiamo creato una sfera da 32 segmenti e 32 anelli , abbiamo selezionato tutte le facce tramite la finestra UV Face Select e abbiamo “allargato” i vertici sino a formare una immagine quadrata; in sostanza è come se avessimo tagliato la sfera lungo un bordo in verticale e l'avessimo srotolata su un tavolo sino a formare un foglio di carta quadrato, abbiamo quindi assegnato un'immagine da 64x64 pixel ma in questo momento è ancora vuota (non ha alcun disegno/colore) ma al momento opportuno questa immagine vuota verrà riempita con i 3 colori (rosso verde blu) che equivalgono alle 3 coordinate (x y z) e a quel punto non ci resterà altro che salvare quell'immagine in un file TGA ed importarla in Second Life.
Vediamo adesso come si possono modificare i vertici della sfera in modo da assegnare una forma diversa alla sfera ed esportarne la Sculpted Map.
Blender dispone di diversi strumenti per la modifica degli oggetti. Innanzitutto per poter modificare i sottoelementi che compongono l'oggetto (vertici, lati, facce) bisogna ritornare in Edit Mode e vediamo quali sono alcuni degli strumenti che abbiamo a disposizione per farlo.
Accertiamoci che tutti i vertici della sfera siano selezionati se sono evidenziati in giallo deselezioniamoli premendo A
Vediamo adesso come spostare i vertici. Clicchiamo col tasto destro del mouse su uno dei vertici, diventerà giallo segno che è stato selezionato quindi proviamo a muoverlo premendo il tasto G (grab) possiamo anche costringere il movimento su uno degli assi premendo subito dopo aver premuto G il tasto relativo all'asse sul quale vogliamo costringere il movimento (x y z)
Possiamo anche selezionare un gruppo di vertici nei seguenti modi:
una volta selezionato il primo vertice se ne possono selezionare dei seguenti tenendo premuto SHIFT e cliccando col tasto destro del mouse sui vertici che vogliamo selezionare (cliccando di nuovo invece lo deselezioniamo).
creando un rettangolo di selezione premendo B (border select) e trascinando il rettangolo sui vertici che vogliamo selezionare col tasto sinistro del mouse (trascinando invece il rettangolo di selezione col tasto centrale deselezioniamo vertici precedentemente selezionati).
Dipingendo sui vertici che volgiamo selezionare col pennello di selezione. Premiamo due volte B per attivarlo e teniamo premuto il tasto sinistro del mouse e passiamo sui vertici che vogliamo selezionare. Tramite la rotellina del mouse aumentiamo/diminuiamo la grandezza del pennello invece passando col tasto centrale del mouse deselezioniamo vertici precedentemente selezionati. Una volta selezionati i vertici desiderati usciamo da questa modalità premendo esc oppure tasto destro del mouse.
Su gruppi di vertici possiamo anche usare lo strumento ruotazione – tasto R per attivalo oppure scalare i vertici selezionati attivando la funzione con S
Un altro modo per spostare/ruotare/scalare un vertice o un gruppo di vertici è quello di attivare la visualizzazione del manipolatore con CTRL ­ Barra Spaziatrice e trascinare le maniglie.
Il manipolatore è possibile attivarlo anche dalla relativa icona a forma di indice (vedi figura pagina seguente)
Spostamento di un vertice tramite il manipolatore (le 3 frecce rosse, verde e blu)
Se dobbiamo spostare/ruotare/scalare gruppi di vertici e vogliamo che questo avvenga in maniera “morbida” ossia che anche gli altri vertici non selezionati seguano in maniera proporzionale alla loro distanza quelli selezionati possiamo farlo attivando il Proportional Edit Falloff dalla sua icona
Proportional Edit Falloff
Notate come i vertici non selezionati seguano comunque in maniera morbida lo spostamento di tali vertici.
Se mentre trascinate provate a ruotare la rotellina del mouse potete ingrandire/diminuire la zona d'influenza.
Adesso che abbiamo descritto alcune delle tecniche più usate per la manipolazione dei vertici provate a manipolare vertici o gruppi di vertici a vostro piacimento.
La sfera con i vertici modificati tramite le tecniche descritte
Prima di preparare il materiale per poter esportare la nostra Sculpted Map passiamo a descrivere una delle tecniche di modellazione più semplici ma potenti che questo programma ci offre: Lo Sculpt mode.
Con lo Sculpt mode non abbiamo più bisogno di selezionare i vertici ma abbiamo un pennello che ci permette di dipingere sull'oggetto alzando o abbassando i vertici a seconda del pennello selezionato e della sua forza (strenght). Passiamo a vederlo in pratica:
Attiviamo la finestra Sculpt Mode e passiamo nel tab Scultp all'interno della pulsantiera dei comandi
Di questo strumento le opzioni più importanti sono Size (grandezza del pennello) Strenght (la forza) Aggiungi (alza i vertici) Sottrai ( li abbassa) Smooth (smussa i vertici e li rende più morbidi)
Usate questo strumento per modificare l'oggetto a vostro piacimento.
Creare il materiale per la Sculpted Map
E' arrivato quindi il momento di creare il materiale che dovrà poi essere calcolato da Blender in base alle coordinate dei vertici: ricordo che andremo a forzare un materiale di Blender in modo che calcoli le coordinate X in sfumature di rosso, le coordinate Y in sfumature di color verde ed infine le coordinate Z in sfumature di colore blu.
Nella pulsantiera dei comandi cliccate su Ombreggiamento quindi Pulsante Materiale (F5) e dato che il nostro oggetto non ha alcun materiale ancora assegnato gliene assegnamo uno cliccando su Aggiungi Nuovo
Comparirà così la finestra di modifica dei materiali.
Nel Tab Materiale (vedi disegno in alto) attiviamo il pulsante V Col Pain spostiamoci quindi nel tab Texture tenendo premuto il tasto centrale del mouse e trascinando le finestre sino a vedere quella delle texture. A questo punto aggiungiamo 3 texture cliccando sui pulsanti vuoti – Aggiungi Nuovo.
Queste 3 texture appena create serviranno per ognuna delle 3 coordinate (X Y Z).
Clicchiamo quindi sulla prima texture in alto e spostiamoci nei tab Map Input e Mappa come e riportiamo i valori così come segnati nella pagina seguente (questi saranno i valori per l'asse X)
Copiamo i valori qui sotto anche per la seconda Texture (asse Y)
Ed infine i valori dell'ultima texture (asse Z)
Adesso spostiamoci in Texture premendo F6
E cliccando su ognuno dei tre pulsanti delle texture selezioniamo Tipo Texture – Blend Fatto, non ci rimane altro da fare che far sì che il programma calcoli la texture e salvare l'immagine calcolata in TGA
Portiamo la finestra 3D in Object Mode ed attiviamo come modalità di visualizzazione Textured
Vedremo diventare il nostro oggetto completamente nero, non vi preoccupate questione di un attimo ancora.
Spostiamo il cursore sulla pulsantiera dei comandi e premiamo F10 per spostarci in modalità Scena, passiamo al tab Bake e premiamo il pulsante Texture e facciamo sì che Blender calcoli la nostra sculped map cliccando sul pulsante BAKE
Subito dopo vedremo il nostro oggetto avvolto con i colori della Sculpted Map
Adesso non ci resta che salvare prima il file nel caso in cui volessimo aprirlo per successive modifiche tramite File – Salva Come...
diamo un nome al file ed aggiungiamo il .blend (l'estensione dei file Blender) quindi Invio Invio
Infine salviamo l'immagine creata passando nella finestra Editor UV/Immagini e selezionando Image – Salva Come... diamo un nome all'immagine aggiungendo il .tga seguito da Invio Invio
A questo punto aprite Second Life e recatevi in un luogo dove si possa costruire.
Importiamo l'immagine in Second Life con File – Importa Immagine (L$10)...
Quindi create un cubo e nel pannello create passate nel tab Oggetto (object) e cambiatelo in Scolpito (Sculpted)
Cliccate all'interno dell'immagine Texture della Scolpitura (Sculpt Texture) e selezionate l'immagine importata.
La nostra sculpted base prenderà quindi la forma dell'oggetto che avevamo precedentemente creato in Blender
Vi ricordo che le sculpted prims funzionano come qualsiasi altra prim di second life. Possiamo quindi scalarla sui 3 assi assegnargli gli attributi Bloccato, Reale, Fantasma, Temporaneo possiamo assegnargli un materiale ma non possibile attivare le proprietà Flexi per questi oggetti.
La Sculpted Prim con applicato un materiale roccioso
Siamo quindi giunti alla fine di questo tutorial dove anche se abbiamo creato la nostra prima Sculpted in realtà abbiamo affrontato l'argomento in maniera piuttosto teorica anziché pratica, vedremo nei prossimi tutorial tutti i metodi per poter realizzare ed esportare Sculpted maps in maniera più approfondita e facendo esempi su oggetti più complessi e precisi da elaborare; vedremo anche come applicare in maniera corretta le texture dei materiali agli oggetti creati quando ci troviamo nella necessità di creare le nostre texture.
Modellazione tramite Subdivision Surfaces
Andremo adesso a vedere un'altra tecnica di modellazione valida per ottenere esportazioni di sculpted maps corrette.
Faremo un esempio generico realizzando un pedone da scacchi (vedi figura).
Per ottenere il pezzo in figura sono partito da un semplice cilindro, ho applicato una proiezione cilindrica per le coordinate UV stavolta anziché sferica come abbiamo fatto nel primo esempio e sono quindi passato a modificare gradualmente il cilindro in modo da ottenere la forma del pedone.
Iniziamo aprendo una nuova sezione di lavoro in Blender, oppure se è già aperto ma stavamo lavorando, salviamo il nostro lavoro quindi resettiamo tutto con CTRL­X e Invio e portiamoci nella vista Top ( tasto 7 del tastierino numerico).
Inseriamo un cilindro con Barra Spaziatrice – Aggiungi – Mesh – Cilindro e inseriamo un cilindro di soli 6 vertici e disattiviamo Cap Ends (chiudi estremità superiore ed inferiore) avremo così inserito un cilidro di soli 6 lati e con le due estremità aperte (risparmiandoci così la fatica di cancellare i vertici superiore ed inferiore come abbiamo fatto prima con la sfera).
Passiamo quindi nella vista frontale (tasto 1 del tastierino numerico) e cambiamo la finestra in UV Face Select, dividiamo quindi la finestra 3D in 2 come abbiamo fatto nel capitolo precedente affiancando così la finestra UV Face Select con l'Editor UV / Immagini.
Tenendo il cursore nella finestra UV Face Select premiamo il . del tastierino numerico per fare il primo piano sul cilindro.
Adesso andiamo d applicare la proiezione cilindrica: assicurandoci sempre che il cursore del mouse sia all'interno della finestra UV Face Select e che tutte le facce siano selezionate quindi in rosa (ricordo che si possono selezionare/deselezionare tutte le facce premendo A) premiamo il tasto U e dal Menù UV Calculation selezioniamo la voce Cilinder from View e nella finestra a fianco vi verrà mostrato il risultato.
Vediamo che il programma ha già fatto un buon lavoro ma non è ancora sufficiente in quanto dobbiamo far si che i vertici UV si adattino perfettamente al quadrato sottostante. Facciamolo semplicemente selezionando tutti i vertici con A quindi attiviamo la funzione UV – Schema tagliato alla dimensione dell'immagine premiamo il tasto G (Grab) i vertici quindi si autoposizioneranno adattandosi al quadrato e a noi non resta altro da fare se non premere Invio per confermare tale spostamento.
Per poter modellare correttamente il pedone abbiamo bisogno di un riferimento fotografico all'interno del programma, dobbiamo in pratica caricare la foto di un pedone vero come sfondo in Blender e modellare il nostro cilindro a mano a mano sulla foto. I modellatori 3D fanno molto uso di riferimenti fotografici per realizzare oggetti identici a quelli reali usando foto frontali, laterali e dall'alto dell'oggetto che vogliono rappresentare al computer, ma qualora si trattasse di oggetti che non esistono frutto della fantasia degli autori allora si usano degli schizzi fatti a mano sempre delle 3 viste principali.
In questo esempio andremo ad usare una sola immagine come sfondo per la vista frontale.
Passiamo nella modalità Edit Mode
Dal menu della finestra 3D selezioniamo Visualizza – Immagine di Sfondo si aprirà quindi una finestra dalla quale selezioneremo Apri... e sfogliamo l'hard disk in cerca della foto che vogliamo inserire nel programma come riferimento.
Ecco come ci appare la vista dopo aver caricato la fotografia
La foto è sfumata del 50% per permettere di lavorare più agevolmente.
Ora passiamo nella vista frontale premendo il tasto 7 del tastierino numerico e scaliamo il nostro cilindro in modo che diventi della stessa altezza del pedone: quindi tasto S (scale) seguito da Z per poterlo stirare solo sull'asse Z .
Forse sarà necessario anche un piccolo spostamento sull'asse X in quanto il pedone non è perfettamente centrato nella foto. Potreste aiutarvi passando tra la modalità wireframe (solo le linee di costruzione) e quella shaded tramite il tasto Z o il relativo menù Draw Type
A questo punto dovremo aumentare a mano a mano la risoluzione del nostro cilindro in modo da farlo coincidere con la foto sottostante, ma vediamo prima come si comporterebbero le coordinate di mappatura qualora aggiungessimo linee di costruzione ad un oggetto con le coordinate di mappatura già assegnate:
Passiamo nella modalità UV Face select, assicuriamoci che tutti le facce siano selezionate passiamo quindi nella finestra Editor UV/Immagini e dal Menu Immagine – Nuova... creiamo una nuova immagine da 512X512 attivando Griglia Test UV
Avremo così una immagine composta da una griglia di 512x512 pixel che ci pemetterà di individuare la perfetta corrispondenza delle nostre coordinate UV sull'oggetto. Nella finstra UV Face Select passiamo nella modalità Textured premendo ALT­Z per vedere il risultato ottenuto o selezionate la modalità direttamente dal suo menù Ecco com'è stata avvvolta l'immagine intorno al cilindro, se notate la mappatura è omogenea dall'alto verso il basso. Questa tecnica serve a vedere in anticipo come verrà distribuita l'immagine ad esempio del legno scuro attorno al pedone. Si poteva usare qui direttamente la foto del legno che volevate applicargli esportandola dal vostro inventario Second Life come file TGA . Vediamo quale può essere un errore comune di distorsione di mappatura usando la tecnica di modellazione che descriveremo tra poco. Per poter modellare il nostro cilindro e in modo da dargli la forma del pedone dovremo aggiungere dei segmenti orizzontali lungo la sua altezza: noteremo infatti che al momento sono presenti soltanto 2 segmenti alle due estremità superiori ed inferiori. Passiamo in modalità Edit Mode ed aggiungiamo un segmento tramite CTRL­R oppure tramite il menu Mesh – Lati – Suddividi passante... verrà quindi inserito un nuovo segmento di colore fucsia esattamente al centro del cilindro. Facendo clic col tasto sinistro diventerà giallo e avremo la possibilità di trascinarlo nella posizione che desideriamo. Portiamolo verso il basso più o meno ad 1/3 dalla base del cilindro e facciamo clic per confermare. Passiamo di nuovo nella modalità UV Face Select e vediamo cosa è successo alla mappatura
Notiamo quindi che la nostra immagine è stata divisa al 50% in corrispondenza del nuovo segmento aggiunto ma la metà di sopra appare troppo allungata mentre la metà sotto è stata notevolmente schiacciata, occorre quindi partire dal centro per poter inserire i nostri nuovi segmenti per non avere brutte sorprese di distribuzione della nostra texture una volta che avremo importato la nostra sculpted prim all'interno di second life (foto dei materiali troppo allungate o troppo schiacciate sull'oggetto).
Torniamo quindi in Edit Mode ed annulliamo l'inserimento dell'ultimo segmento con CTRL­Z e premiamo di nuovo CTRL­R per inserire i segmenti stavolta nel modo corretto.
Il trucco infatti sta nel non premere il tasto sinistro del mouse ma quello centrale che inserisce il segmento perfettamente al centro, ma possiamo fare ancora di meglio:
Una volta premuto CTRL­R giriamo la rotella del mouse verso l'alto o premiamo il tasto + nel tastierino numerico finchè non vedremo comparire 6 segmenti premiamo quindi il tasto centrale del mouse oppure confermiamo con Invio.
Passiamo in modalità UV Face Select e noteremo che nonostante abbiamo aggiunto nuovi segmenti le coordinate di mappatura sono rimaste come le avevamo assegnate all'inzio.
Però notiamo che nonostante abbiamo inserito dei segmenti orizzontali il cilindro rimane comunque troppo spigoloso per poter rappresentare correttamente il nostro pedone perfettamente smussato. Per fare questo occorre avvalerci di una delle tecniche di modellazione più usate: le subdivision surfaces.
Questa tecnica permette di lavorare con i vertici di un oggetto molto semplice quale il nostro cilindro ma lo “ricopre” con un involucro più definito (maggior numero di facce e vertici) in modo da poter lavorare con un oggetto formato da pochi elementi modificabili e che quindi non rendano gravosa ed impegnativa la fase di modellazione ma di avere un'anteprima in tempo reale di quello che è il nostro lavoro.
Per poter applicare il modificatore dobbiamo essere in Edit Mode quindi selezioniamo tutti i vertici dell'oggetto e dal tab Modificatori clicchiamo su Aggiungi Modificatore – SubSurf
Dal pannello che ne uscirà attiviamo Disegno Ottimale e portiamo i Levels a 2 ATTENZIONE!!! NON cliccate su Applica in questa fase, questa funzione servirà infatti ad applicare il modificatore una volta che avremo ultimato la modellazione del nostro pedone
Abbiamo così assegnato il modificatore Subdivision Surfaces al nostro cilindro che ne aumenta il dettaglio senza avere migliaia di vertici e facce da dover modificare quindi avremo il vantaggio di una modellazione complessa e con visualizzazione del proprio lavoro in tempo reale unito a una gestione snella in fase di modellazione.
Il cilindro dopo avergli assegnato il modificatore Subdivision Surfaces. Applicando questo modificatore ad un oggetto semplice (nel nostro caso un cilindro formato da sole 6 facce) possiamo continuare a lavorare con pochi poligoni o facce molto più facili da controllare sebbene il modificatore applichi in tempo reale le modifiche ad un oggetto ben più complesso e dettagliato.
Notiamo però che nonostante le facce del nostro cilindro siano aumentate ci appaiono sempre spigolose. Per risolvere il problema (che è soltanto visivo) accertiamoci che tutti i vertici siano selezionati quindi applichiamo Set Smooth dal pannello Collegamenti e Materiali e vedremo che le facce si saranno “ammorbidite” divenendo ora un perfetto cilindro smussato.
Le facce di un oggetto infatti nella computer grafica possono essere rappresentate in 2 modi: Sfaccettate (Solid) o Smussate (Smooth). Si tratta solo di un'opzione di visualizzazione in quanto anche se ci dimenticassimo di attivare la funzione Smooth ed esportassimo la nostra Sculpted Map con il cilindro in modalità Solid non cambierebbe assolutamente nulla in quanto l'opzione serve solo a rappresentare l'oggetto in uno o nell'altro modo nel visualizzatore del programma.
La stessa sfera a sinistra con le facce in modalità Solid e a destra invece in modalità Smooth. Per una corretta visualizzazione nel software di oggetti smussati occorre settare le facce come Smooth. Si può sempre ritornare nella modalità precedente con Set Solid
A questo punto ritorniamo in Edit Mode accertiamoci che tutti i vertici siano deselezionati e tramite il Border Select (tasto B che attiva il rettangolo di selezione) selezioniamo un rigo di vertici quindi premiamo S (scale) e muovendo il mouse adattiamolo alla figura sottostante (possiamo passare tra la modalità wireframe e shaded con Z) una volta adattato quel segmento deselezioniamolo premendo A e sempre con il border select selezioniamone un altro e adattiamolo alla figura e proseguiamo in questo modo per tutti e 6 i segmenti.
Continuate inserendo segmenti tramite CTRL­R là dove vi occorrono per dare più definizione.
Una volta che avete ultimato l'oggetto ritornate nei parametri del modificatore e premete Applica.
Otterremo così una mesh quasi perfetta per l'esportazione, l'ultimo passo sarà quello di ricalcolare le normali dell'oggetto verso l'esterno.
E' molto importante fare il ricalcolo delle normali prima di esportare la sculpted map.
Le normali sono linee perpendicolari alle facce dell'oggetto che in genere sono disabilitate nella visualizzazione e definiscono da quale verso sarà visibile la faccia.
Per capire meglio cosa siano le normali e come funzionano selezioniamo tutti i vertici del nostro pedone in Edit Mode e dal pannello Strumenti Mesh abilitiamo la voce Disegna Normali
vedremo così tante piccole linee quante sono le facce che compongono il nostro oggetto che dal loro centro partono perpendicolari verso l'esterno.
Difatti se le normali di un oggetto puntano verso l'esterno vuol dire che l'oggetto sarà visibile vedendolo dall'esterno (come normalmente succede con tutti gli oggetti) possiamo anche decidere di invertire il verso e fare in modo che puntino verso l'interno, ma in questo caso non sarà più possibile vedere il pedone dall'esterno ma dovremo essere al suo interno. La tecnica di invertire le normali viene usata raramente nella computer grafica ma immaginiamo di aver realizzato una scena con case e oggetti e di voler inserire un cielo con delle nuvole, possiamo crearlo semplicemente facendo una semisfera grande quanto la nostra scena e mappando le facce interne ad essa con la foto di un cielo ed invertendo le normali in modo che la semisfera sia visibile dall'interno e non dall'esterno.
Il pedone con la visualizzazione delle normali(le linee in azzurro) attivate
Il ricalcolo delle normali serve quindi ad assicurarsi che tutte le facce dell'oggetto puntino verso l'esterno e che non ci siano normali “invertite” che causeranno fastidiosi effetti “rovesciati” agli oggetti che verranno importati come sculpted prims.
Torniamo quindi in modalità UV Face Select tenendo affiancata anche la finestra Editor UV/Immagini selezioniamo tutte le facce del pedone da UV Face Select e dalla finestra Editor UV/Immagini clicchiamo sulla X posta a fianco al nome dell'immagine che avevamo precedentemente assegnato come texture per cancellarla e creiamo una nuova immagine da 64x64 pixel stavolta disabilitando la voce Griglia Test UV.
Assegnamo quindi un nuovo materiale che verrà quindi usato per fare il Bake della texture ed esportare l'immagine come TGA che verrà usata come Sculpted Map così come spiegato nel capitolo precedente.
Salviamo quindi l'immagine appena creata in TGA ed importiamola in Second Life, creiamo una Sculpted Prim e assegniamola all'oggetto. Appena si sarà caricata l'immagine noteremo che il pedone risulterà notevolmente schiacciato.
Stiriamolo un po' tramite il comando Stretch e assegniamoli una Texture (nel mio caso ho usato Brazillian Rosewood).
Assegnando la sculpted map che abbiamo creato noteremo che il nostro oggetto risulterà visibilmente schiacciato
Correggiamo il problema stirandolo verso l'alto
Il nostro pedone ultimato all'interno di Second Life: notate come anche la texture del materiale viene distribuita correttamente lungo l'oggetto senza stiramenti o distorsioni particolari.