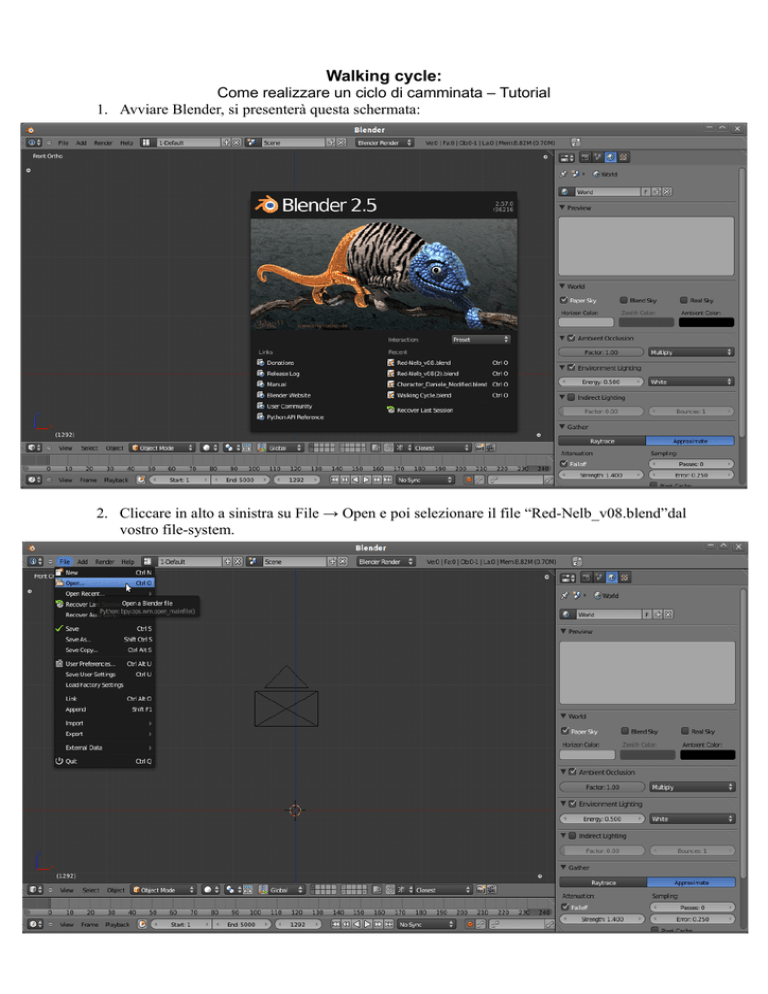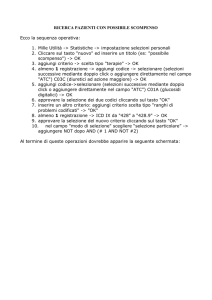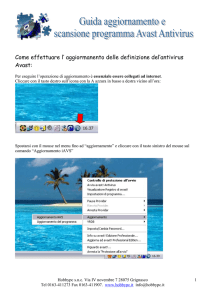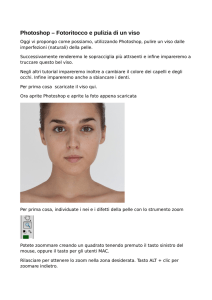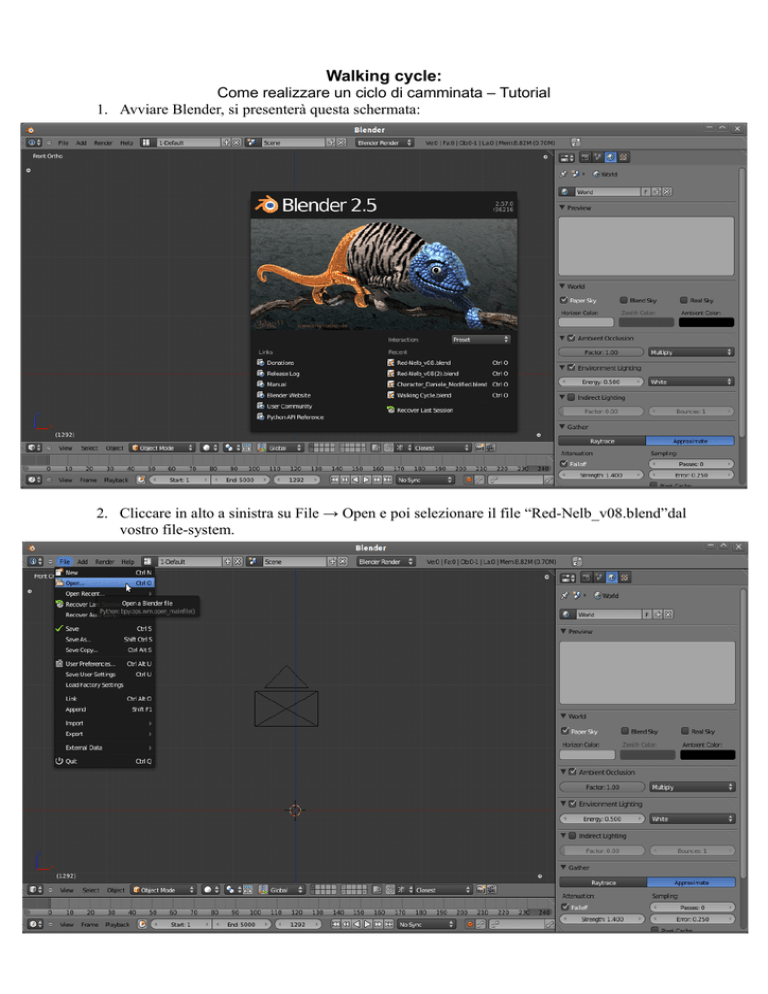
Walking cycle:
Come realizzare un ciclo di camminata – Tutorial
1. Avviare Blender, si presenterà questa schermata:
2. Cliccare in alto a sinistra su File → Open e poi selezionare il file “Red-Nelb_v08.blend”dal
vostro file-system.
3. Questa è la schermata che avremo dopo l'apertura del file, come notate sono presenti i
suggerimenti inseriti dal creatore di Red-Nelb. Per evitare di creare confusione sullo
schermo però noi al passo successivo li cancelleremo.
4. Aprire il pannello di sinistra premendo sulla tastiera il tasto T oppure premendo il pallino
evidenziato in figura.
5. Nella barra laterale in corrispondenza di Grease pencil cliccare su Erase come indicato in
figura.
6. Cliccando sul tasto sinistro del mouse e tenendolo premuto passare con il cursore sopra le
parti da cancellare.
7. Modifichiamo il lay-out in modo che sia migliore per l'animazione cliccando sul tasto
evidenziato in figura e selezionare poi “Animation”.
8. Adesso creiamo una nuova azione e le daremo un nome identificativo che ci può essere utile
in futuro (ad esempio “Walking Cycle”). Per fare questo clicchiamo come in figura e
scegliamo “Action editor”
9. Allarghiamo la finestra come indicato in figura.
10. Sostituire il nome Action con il nome che volete voi (ad es Walking Cycle)
11. Ridimensioniamo di nuovo la finestra in modo da avere più spazio a destra (fare come
abbiamo fatto prima, cliccando sul bordo della finestra e trascinando verso sinistra) e poi ci
posizioniamo nel frame 0 come indicato in figura. Siamo pronti per cominciare il nostro
ciclo di camminata!
12. Adesso nelle finestra 3D-View modificare la visione da prospettica a ortogonale cliccando
su View → View Persp/Ortho
13. Per ingrandire il personaggio zoomiamo ruotando la rotellina del mouse in avanti. Per
rimpicciolirlo basta invece ruotare la rotellina del mouse indietro. Per muoverci nello spazio
3D basta tenere premuto invece il testo centrale del mouse e spostarlo.
14. Adesso passiamo alla visualizzazione laterale destra, per farlo clicchiamo nelle finestra 3DView su View → Right oppure premendo il tasto 3 del tastierino numerico sulla tastiera.
15. Cliccare sul tasto evidenziato in figura per attivare l'inserimento automatico dei keyframe, in
questo modo man mano che spostiamo il personaggio tra i vari keyframe le posizioni
verranno memorizzate automaticamente.
16. Adesso selezionare la custon shape del piede sinistro (l'ellisse) cliccandoci sopra con il tasto
destro del mouse e mettersi in visione laterale destra. Ora premere il tasto G per spostare la
gamba in avanti. (Il tasto G permette di spostare oggetti nella finestra 3D).
17. Spostare la gamba in avanti e ruotare il piede come indicato in figura.
18. Spostare la gamba destra e ruotare il piede come indicato in figura.
19. Adesso passiamo al posizionamento delle mani. Passiamo in visione frontale cliccando nella
finestra 3D su View → Front, oppure premendo il tasto 1 dal tastierino numerico. Eseguire
le operazioni svolte in figura.
20. Ruotare la mano come indicato in figura e poi passare in visione dall'alto cliccando nella
finestra 3D su View → Top, oppure premendo il tasto 7 dal tastierino numerico.
21. Ruotare la mano come in figura. Se i passi precedenti sono stati fatti in modo corretto il
palmo della mano è rivolto verso l'alto.
22. Completiamo il posizionamento del braccio sinistro andando in vista laterale e portando la
mano verso dietro.
23. Posizioniamo ora il braccio destro di Red-nelb.
24. Dalla vista dall'alto ora spostare la mano in avanti e poi ruotarla di 90° come mostrato in
figura.
25. Adesso regoliamo la testa,
26. Adesso ci spostiamo al frame 5 come indicato in figura.
27. Come fatto in precedenza spostare il piede come nelle immagini.
28. Continuare a modificare le posizioni della gamba destra e del piede come in figura.