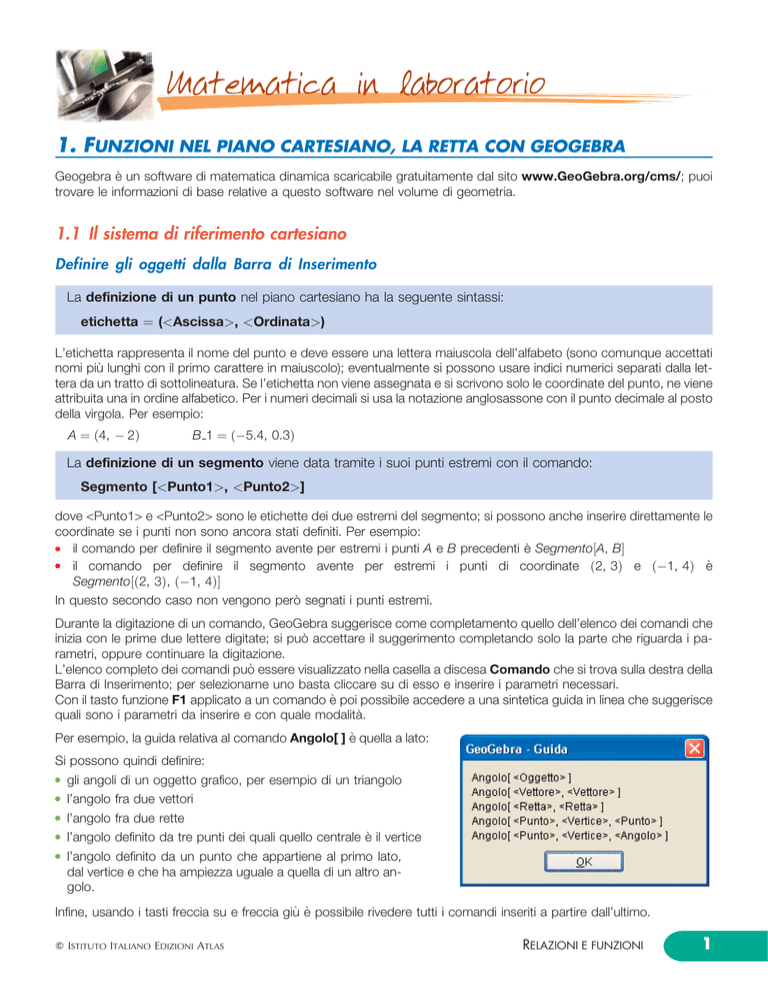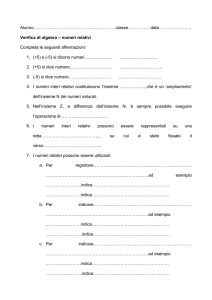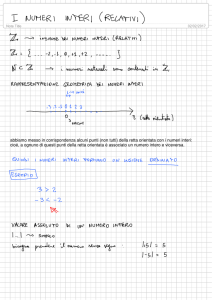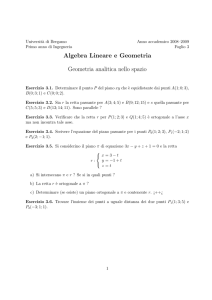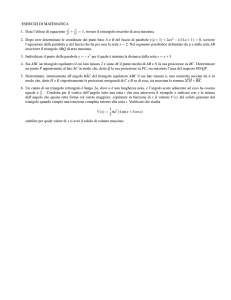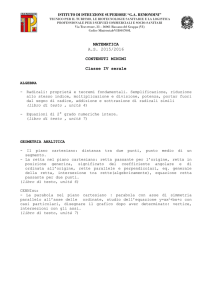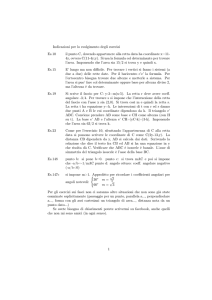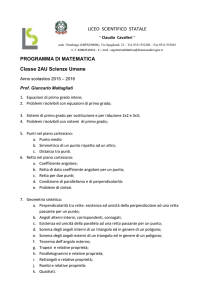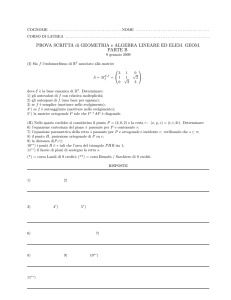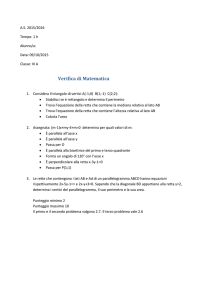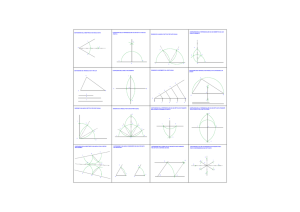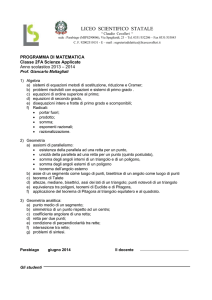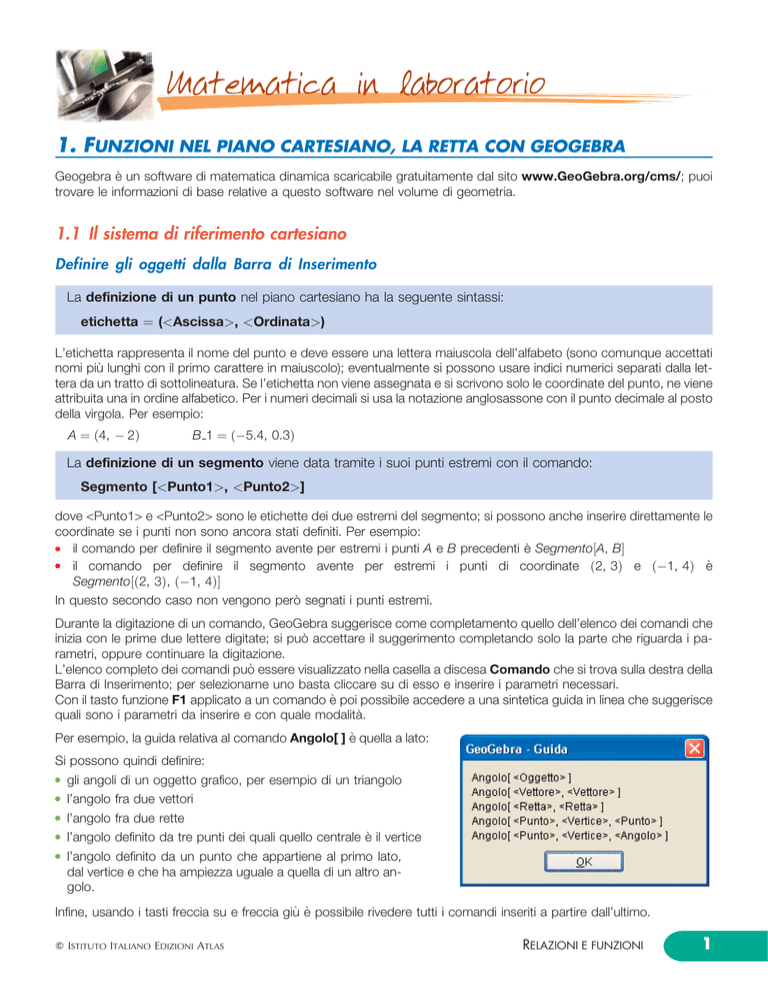
1. FUNZIONI NEL PIANO CARTESIANO, LA RETTA CON GEOGEBRA
Geogebra eÁ un software di matematica dinamica scaricabile gratuitamente dal sito www.GeoGebra.org/cms/; puoi
trovare le informazioni di base relative a questo software nel volume di geometria.
1.1 Il sistema di riferimento cartesiano
Definire gli oggetti dalla Barra di Inserimento
La definizione di un punto nel piano cartesiano ha la seguente sintassi:
etichetta (<Ascissa>, <Ordinata>)
L'etichetta rappresenta il nome del punto e deve essere una lettera maiuscola dell'alfabeto (sono comunque accettati
nomi piuÁ lunghi con il primo carattere in maiuscolo); eventualmente si possono usare indici numerici separati dalla lettera da un tratto di sottolineatura. Se l'etichetta non viene assegnata e si scrivono solo le coordinate del punto, ne viene
attribuita una in ordine alfabetico. Per i numeri decimali si usa la notazione anglosassone con il punto decimale al posto
della virgola. Per esempio:
A
4,
2
B 1
5:4, 0:3
La definizione di un segmento viene data tramite i suoi punti estremi con il comando:
Segmento [<Punto1>, <Punto2>]
dove <Punto1> e <Punto2> sono le etichette dei due estremi del segmento; si possono anche inserire direttamente le
coordinate se i punti non sono ancora stati definiti. Per esempio:
l
il comando per definire il segmento avente per estremi i punti A e B precedenti eÁ SegmentoA, B
l
il comando per definire il segmento avente per estremi i punti di coordinate
2, 3 e
1, 4 eÁ
Segmento
2, 3,
1, 4
In questo secondo caso non vengono peroÁ segnati i punti estremi.
Durante la digitazione di un comando, GeoGebra suggerisce come completamento quello dell'elenco dei comandi che
inizia con le prime due lettere digitate; si puoÁ accettare il suggerimento completando solo la parte che riguarda i parametri, oppure continuare la digitazione.
L'elenco completo dei comandi puoÁ essere visualizzato nella casella a discesa Comando che si trova sulla destra della
Barra di Inserimento; per selezionarne uno basta cliccare su di esso e inserire i parametri necessari.
Con il tasto funzione F1 applicato a un comando eÁ poi possibile accedere a una sintetica guida in linea che suggerisce
quali sono i parametri da inserire e con quale modalitaÁ.
Per esempio, la guida relativa al comando Angolo[ ] eÁ quella a lato:
Si possono quindi definire:
l gli angoli di un oggetto grafico, per esempio di un triangolo
l l'angolo fra due vettori
l l'angolo fra due rette
l l'angolo definito da tre punti dei quali quello centrale e
Á il vertice
l l'angolo definito da un punto che appartiene al primo lato,
dal vertice e che ha ampiezza uguale a quella di un altro angolo.
Infine, usando i tasti freccia su e freccia giuÁ eÁ possibile rivedere tutti i comandi inseriti a partire dall'ultimo.
Q ISTITUTO ITALIANO EDIZIONI ATLAS
RELAZIONI E FUNZIONI
1
Esercitazione 1. Definizione di punti, segmenti, angoli e poligoni
Attraverso la Barra di Inserimento vogliamo definire:
1 i punti A
2, 1, B
3, 0, C
1, 2 e D
0, 4;
2 il segmento AB;
d
3 l'angolo CAB;
4 il poligono ACBD.
1 Digitiamo nell'ordine premendo ogni volta INVIO:
A
2,
1
B
3, 0
C
1, 2
D
0,
4
Per modificare le coordinate qualora si fosse commesso un errore di digitazione o si volessero cambiare i punti,
basta un doppio clic sul punto (sia dalla finestra di Algebra che da quella Grafica).
Nella finestra di Algebra questi punti sono classificati come oggetti liberi.
2 Il comando eÁ
Segmento A, B
Al segmento, che eÁ un oggetto dipendente in quanto definito tramite i punti A e B, viene attribuita l'etichetta a e, nella
finestra di Algebra, ad a viene associata per default la sua lunghezza.
3 Il comando eÁ
Angolo C, A, B
All'angolo, che eÁ anch'esso un oggetto dipendente, viene attribuita l'etichetta e, nella finestra di Algebra, ad viene associata la sua ampiezza.
4 Dall'elenco dei comandi selezioniamo Poligono e apriamo la guida; un poligono si puoÁ definire:
l mediante i suoi vertici
l mediante due punti e il numero di vertici se si tratta di un poligono regolare; in questo caso il segmento definito dai
primi due punti rappresenta il lato del poligono.
Nel nostro caso digitiamo:
Poligono A, C, B, D
Nella finestra di Algebra, fra gli oggetti dipendenti, al poligono viene attribuita l'etichetta
poli1 alla quale viene associato il numero
che ne rappresenta l'area, a ciascuno dei
suoi lati viene attribuito un nome, a1, b, c,
d, al quale viene associata la lunghezza del
segmento.
In sostanza:
l ad ogni segmento viene associata la sua
lunghezza
l ad ogni angolo la sua ampiezza
l ad ogni poligono la sua area.
Quello che si ottiene eÁ visibile nella figura a lato.
2
RELAZIONI E FUNZIONI
Q ISTITUTO ITALIANO EDIZIONI ATLAS
Aprendo il menu contestuale (clicca con il tasto destro del mouse sul poligono) e scegliendo la voce
ProprietaÁ possiamo modificare le caratteristiche
grafiche del poligono, per esempio cambiare il colore attraverso la scheda Colore, aumentare o diminuire lo spessore della linea che costituisce il contorno del poligono e intensificare il colore attraverso
la scheda Stile. Nella scheda Fondamentali si puoÁ
modificare la struttura stessa del poligono ridefinendolo in altro modo (per esempio cambiando i suoi
vertici), mostrare o nascondere la sua immagine o
la sua etichetta, fissarlo nel piano in modo che sia
impossibile spostarlo.
1.2 L'equazione di una retta e le sue caratteristiche
Nel programma GeoGebra l'equazione di una retta puoÁ essere visualizzata nella Vista Algebra sia in forma esplicita che
in forma implicita; in questo secondo caso, peroÁ, essa viene data nella forma:
ax by c
Per inserire l'equazione di una retta basta digitarla nella Barra di Inserimento in forma qualsiasi; se si vuole attribuire
un'etichetta si deve usare il simbolo " : ".
Per esempio:
r :y 2x1
(il simbolo per la moltiplicazione eÁ l'asterisco; nella scrittura di un'equazione l'asterisco si puoÁ omettere).
L'equazione della retta compare nella Vista Algebra fra gli oggetti indipendenti, mentre nella Vista Grafica ne viene disegnato il grafico; l'etichetta attribuita eÁ r.
Cliccando con il tasto destro del mouse sull'equazione della retta si puoÁ modificarne la forma riscrivendola in quella
implicita oppure esplicita a seconda dei casi (in questa sede non consideriamo la forma parametrica).
Non eÁ necessario definire le rette degli assi cartesiani; essi vengono identificati in qualunque comando con i nomi
asseX
e
asseY
Il coefficiente angolare di una retta viene calcolato mediante il comando
Pendenza [<retta>]
Ad esso puoÁ essere attribuita un'etichetta con analoga sintassi (si puoÁ usare indifferentemente il simbolo « = » oppure «
: ». Nel nostro caso, digitando
m Pendenzar
nella finestra di Algebra viene creata la variabile m che assume il valore 2 del coefficiente angolare della retta r che abbiamo appena costruito; in quella Grafica viene disegnato il triangolo che rappresenta la pendenza della retta.
Il parametro m eÁ, infatti, il rapporto tra la differenza delle ordinate e la differenza delle ascisse di due punti della retta. Il
triangolo disegnato nella Vista Grafica considera due punti della retta, il primo di ascissa 0 e il secondo di ascissa 1, e
valuta il corrispondente incremento delle ordinate.
L'equazione di una retta che passa per due punti si puoÁ definire con il comando
Retta [<Punto1>, <Punto2>]
che puoÁ essere preceduto dall'etichetta seguita dal simbolo " : ".
Nella Vista Algebra viene scritta l'equazione e nella Vista Grafica viene costruito il grafico.
Q ISTITUTO ITALIANO EDIZIONI ATLAS
RELAZIONI E FUNZIONI
3
Esercitazione 2. Un problema sui triangoli
Disegnato il triangolo di vertici A
4, 0, B
1, 4, C
3, 2, troviamo:
1 le equazioni dei suoi lati;
2 le equazioni delle sue altezze e verifichiamo che passano per uno stesso punto (ortocentro);
3 il perimetro e l'area del triangolo avente per vertici l'ortocentro e i punti A e B.
Per disegnare il triangolo inseriamo prima i tre punti e poi usiamo il comando Poligono.
1 Dall'elenco dei comandi selezioniamo Retta e indichiamo come parametri i due punti per i quali la retta deve passare;
digitiamo dunque:
Retta A, B
Retta A, C
Retta B, C
Alle tre rette vengono attribuite le etichette d, e, f :
2 Da ciascuno dei vertici dobbiamo tracciare le perpendicolari ai lati opposti; apriamo l'elenco dei comandi e scorriamolo per trovare quello che ci interessa. Troviamo il comando
Perpendicolare
e, aprendo la finestra di aiuto con il tasto F1, vediamo che i parametri di questo comando sono, nell'ordine, il punto e
la retta; vogliamo contemporaneamente attribuire le etichette h1, h2, h3 alle tre rette.
I comandi sono i seguenti (il primo eÁ dato per intero, completa gli altri due):
h 1 Perpendicolare A, f
h 2 Perpendicolare :::::, :::::
h 3 Perpendicolare :::::, :::::
Coloriamo in rosso le rette per evidenziarle meglio (usa la voce ProprietaÁ del Menu contestuale) e distinguerle da
quelle dei lati del triangolo (anche nella Vista Algebra le equazioni delle rette sono in rosso).
4
RELAZIONI E FUNZIONI
Q ISTITUTO ITALIANO EDIZIONI ATLAS
Per trovare le coordinate dell'ortocentro, che chiameremo O, intersechiamo le rette h1 e h2 (comando Intersezione)
e verifichiamo che il punto ottenuto appartiene anche a h3 (comando Relazione :
O Intersezione
h 1, h 2
RelazioneO, h 3
Nella finestra di Algebra, del punto O vengono date anche le coordinate.
All'esecuzione dell'ultimo comando si apre una finestra che dichiara che il punto O giace sulla retta h3.
3 Il perimetro e l'area di un triangolo si calcolano con i corrispondenti comandi.
Visto che il triangolo OAB non eÁ stato definito come poligono, il parametro del comando Perimetro dovraÁ essere la
definizione del poligono; i parametri del comando Area sono i vertici del poligono:
p Perimetro PoligonoO, A, B
s Area O, A, B
Osserviamo che nella Vista Algebra si sono accumulati diversi oggetti. Quando una costruzione geometrica comporta l'utilizzo e la definizione di molti oggetti grafici, la Vista Algebra risulta affollata e non eÁ facile individuarne
uno particolare.
E' possibile radunare gli oggetti che sono serviti a una costruzione, ma che non sono gli oggetti principali, in una
cartella degli Oggetti ausiliari.
Per aprire questa cartella si passa attraverso il comando Visualizza/Oggetti ausiliari; lo spostamento avviene
mettendo un segno di spunta sulla corrispondente voce del Menu contestuale relativo a quell'oggetto.
Spostiamo allora fra gli Oggetti ausiliari i tre lati a, b, c del triangolo.
1.3 L'utilizzo degli slider
Uno slider eÁ un numero, oppure un angolo, il cui valore puoÁ variare in un fissato intervallo a, b assumendo valori che, a
partire da a, vengono incrementati di un passo costante fino a b.
Per esempio, se si fissa come intervallo 1, 4 e il passo di incremento eÁ 0,5, i valori che lo slider assume sono
1 1,5 2 2,5
3 3,5 4
Uno slider viene usato quando si vuole far dipendere una costruzione da un parametro variabile.
L'attivazione di questo strumento puoÁ avvenire con due procedure diverse.
Q ISTITUTO ITALIANO EDIZIONI ATLAS
RELAZIONI E FUNZIONI
5
Prima procedura
Dalla barra degli Strumenti di disegno (la riga con le icone) si usa il
comando 10-Slider che fa aprire una finestra di dialogo come
quella in figura.
In essa si deve:
l specificare se il parametro variabile e
Á un numero oppure un angolo
l dare un nome al parametro
l completare la scheda Intervallo indicando il valore minimo e il valore massimo dell'intervallo e il passo di incremento.
L'aspetto grafico di uno slider eÁ un segmento con un punto mobile in evidenza.
Seconda procedura
Attraverso la Barra di Inserimento si dichiara una variabile con un valore iniziale, per esempio:
k1
Nella Vista Algebra questa variabile eÁ contraddistinta da un cerchietto di colore bianco.
Si devono adesso affrontare i seguenti passi:
l cliccare sulla dichiarazione di k con il tasto destro del mouse
l spuntare la voce Mostra oggetto
oppure:
l cliccare sul cerchietto bianco.
In questo modo k diventa uno slider e il cerchietto cambia colore.
Per fissare l'intervallo di variabilitaÁ basta adesso cliccare con il tasto destro del mouse sulla sua dichiarazione nella Vista
Algebra oppure sul segmento che lo rappresenta nella Vista Grafica e impostare le caratteristiche dalle schede della
voce ProprietaÁ, scheda Slider.
L'aspetto grafico puoÁ essere modificato da orizzontale a verticale attraverso la scheda Slider che si trova appena sotto
di quella Intervallo.
La scheda Animazione, quando eÁ attivata, consente di fissare le modalitaÁ di variazione automatica del parametro in modo che sia Oscillante (da a a b e viceversa), Crescente (sempre da a verso b), Decrescente (sempre da b verso a).
Facendo scorrere, mediante trascinamento in avanti e indietro, il punto mobile, si ottengono le variazioni programmate
del parametro.
Esercitazione 3. La retta
Studiamo il comportamento:
1 della retta di equazione y mx al variare di m in R
2 della retta di equazione y x q al variare di q in R.
1 Per vedere come si comporta la retta al variare del suo coefficiente angolare, distingueremo il caso in cui m eÁ positivo da quello in cui eÁ negativo.
Definiamo allora una variabile m 1 mediante uno slider:
l
attraverso la Barra di Inserimento, attribuiamo a m 1 un valore iniziale qualsiasi, per esempio 0:
m10
clicchiamo sulla dichiarazione di m 1 con il tasto destro del mouse e spuntiamo la voce Mostra oggetto oppure sul
cerchietto bianco.
In questo modo m 1 diventa uno slider che viene rappresentato nel modo indicato nella finestra Grafica.
Dalla scheda delle ProprietaÁ, modifichiamo adesso il suo intervallo di variazione fra 0 e 6 e impostiamo il passo a 0:5.
Nella Barra di Inserimento digitiamo
l
y m 1x
6
RELAZIONI E FUNZIONI
Q ISTITUTO ITALIANO EDIZIONI ATLAS
Nella Vista Algebra alla retta viene attribuita l'etichetta a e la sua equazione eÁ y 0 (lo slider m 1 eÁ impostato a zero);
nella Vista Grafica viene disegnato l'asse x. Modifichiamo il colore della retta in modo da vederla meglio (nella figura
abbiamo scelto il rosso sia per la retta che per il corrispondente slider).
Prima di muovere il punto mobile per vedere come si modifica la retta, sempre dalla scheda delle ProprietaÁ (pagina
Fondamentali) mettiamo:
l il segno di spunta su Mostra traccia
l apriamo il menu a discesa della voce Mostra etichetta e scegliamo Nome e valore.
In questo modo, oltre a rimanere la traccia delle rette via via disegnate, vedremo anche la loro equazione.
Definiamo anche l'angolo che la retta forma con l'asse x con il comando
Angolo asseX, a
Nella Vista Algebra all'angolo viene attribuita l'etichetta (la trovi negli oggetti dipendenti).
Muovendo adesso il punto mobile dello slider verso destra, vediamo che la retta forma un angolo acuto con la direzione positiva dell'asse x, la cui ampiezza aumenta ad ogni incremento di m 1 (la retta diventa piuÁ ripida).
Con la stessa procedura costruiamo adesso un secondo slider che chiamiamo m 2 e che facciamo variare fra 6 e
0. Dalla Barra di Inserimento digitiamo l'equazione
y m 2x
mostriamo la traccia lasciata da questa seconda retta, impostiamo a Nome e valore la sua etichetta e modifichiamo il
colore (nella figura abbiamo scelto il blu). L'etichetta attribuita alla retta eÁ b.
Per definire l'angolo formato dalla retta con l'asse x dobbiamo prima modificare il modo con cui la retta eÁ stata scritta nella finestra di Algebra.
Con un doppio clic sull'equazione di b, ridefiniamo l'equazione della retta in questa forma
m 2x
y0
Definiamo poi l'angolo con il comando
AngoloasseX, b
La retta forma ora un angolo ottuso (indicato con negli oggetti dipendenti) con la direzione positiva dell'asse x la
Q ISTITUTO ITALIANO EDIZIONI ATLAS
RELAZIONI E FUNZIONI
7
cui ampiezza diminuisce al decrescere di m 2 (la retta di coefficiente angolare
minore della retta di coefficiente angolare 2).
3 eÁ piuÁ ripida e forma un angolo
Il comportamento di questa retta eÁ simmetrico rispetto all'asse y di quella corrispondente con coefficiente angolare
positivo.
Dunque, l'angolo formato da una retta con l'asse x eÁ:
l acuto quando m > 0;
l ottuso quando m < 0.
2 Ripetiamo la stessa procedura per studiare il comportamento della retta y x q, che ha un coefficiente angolare
fisso e uguale a 1, al variare di q in R; questa volta useremo un solo slider per q fissando il suo campo di variazione
fra 4 e 4 con passo uguale a 1.
Scriviamo l'equazione della retta indicandola con l'etichetta r, mostriamo la traccia, facciamo in modo che venga
visualizzata l'equazione anche nella Vista Grafica.
Muovendo il punto mobile prima verso destra e poi verso sinistra notiamo che la retta:
l interseca il semiasse positivo delle y quando q > 0 (rette in colore verde),
l quello negativo quando q < 0 (rette in colore giallo),
l passa per l'origine quando q 0 (retta in colore rosso).
1.4 Problemi sulla retta con GeoGebra
Molti dei problemi di geometria analitica possono essere risolti usando gli appropriati comandi e strumenti di GeoGebra.
Nelle esercitazioni che seguono ne proponiamo alcuni; della risoluzione diamo solo le indicazioni per i passaggi principali; ricorda che la guida in linea puoÁ offrire un valido aiuto per risolvere le incertezze.
Esercitazione 4.
Vogliamo trovare:
1 l'equazione della retta r che passa per i punti A
1; 2 e B
4; 6 e l'ampiezza dell'angolo che essa forma con l'asse
delle ascisse;
2 l'equazione della retta s perpendicolare a r passante per B;
3 il punto C di s che ha ascissa 8.
8
RELAZIONI E FUNZIONI
Q ISTITUTO ITALIANO EDIZIONI ATLAS
Definiamo poi il triangolo ABC, determiniamo l'ampiezza dei suoi angoli e individuiamo il tipo di triangolo.
1 I passi da affrontare sono i seguenti:
l definire dapprima i due punti A e B
l trovare l'equazione della retta AB
l definire l'angolo tra l'asse x e la retta.
2 Per tracciare la retta s usiamo il comando Perpendicolare indicando come parametri il punto B e la retta r.
3 Per determinare le coordinate del punto C, di cui eÁ nota solo l'ascissa, la cosa piuÁ semplice eÁ considerare la retta t di
equazione x 8 e intersecarla con la retta s usando il comando Intersezione. Si trova in questo modo che il punto
C ha coordinate (8, 1).
Conviene adesso nascondere la retta t che ci eÁ servita per la determinazione del punto C e spostarla fra gli oggetti
ausiliari.
Osserviamo che, ogni volta che si nasconde un oggetto grafico, il cerchietto che si trova sulla sinistra della definizione dell'oggetto nella Vista Algebra diventa bianco.
Un oggetto individuato da un cerchio bianco non eÁ visibile nella Vista Grafica.
Per nascondere o mostrare un oggetto, oltre che servirsi del Menu contestuale, basta quindi cambiare il colore del
cerchietto semplicemente cliccando su di esso.
Per completare le richieste dobbiamo adesso disegnare il triangolo ABC con il comando Poligono.
Spostiamo poi i lati a, b, c del triangolo nella cartella degli Oggetti ausiliari.
Per definire i suoi angoli possiamo:
usare il comando Angolo[<Punto>, <Vertice>, <Punto>] facendo assumere ai parametri ogni volta le lettere
dell'angolo da evidenziare;
l usare il comando Angolo[<Oggetto>] mettendo come parametro il triangolo.
In questo secondo caso, se le lettere che definiscono il poligono sono state inserite in senso antiorario, vengono
definiti gli angoli interni, in caso contrario quelli esterni.
Dalle misure ottenute si deduce immediatamente che si tratta di un triangolo rettangolo (e questo era prevedibile
visto che la retta s eÁ stata tracciata in modo perpendicolare a r) e isoscele.
Lo possiamo verificare anche usando il comando
l
Relazione a, c
che conferma l'uguaglianza dei due lati.
Q ISTITUTO ITALIANO EDIZIONI ATLAS
RELAZIONI E FUNZIONI
9
Esercitazione 5.
Sia r la retta parallela alla bisettrice del primo e terzo quadrante che passa per il punto P
2, 1 e siano A e B le sue
intersezioni con gli assi cartesiani. Vogliamo trovare le coordinate del punto C che, insieme con A e B, forma un trian27
golo isoscele di base AB che abbia area uguale a
.
2
Costruiamo dapprima la retta a bisettrice del primo e terzo quadrante (equazione y x) e definiamo il punto P.
Per definire la retta r passante per P e parallela ad a usiamo il comando Retta e indichiamo come parametri P e a (usa il
tasto di aiuto F1).
Nascondiamo poi la retta a e trasferiamola nella cartella degli Oggetti ausiliari. Definiamo adesso A e B con i comandi:
IntersezioneasseX, r
IntersezioneasseY , r
Il punto C, terzo vertice del triangolo, si trova sull'asse s del segmento AB che possiamo definire in due modi:
l
trovando il punto medio M del segmento AB e poi da esso la perpendicolare a r;
l
direttamente con il comando AsseSegmento e indicando come parametri i punti A e B.
In ogni caso, per la costruzione che dovremo fare in seguito, eÁ necessario trovare il punto M.
Per trovare C possiamo procedere in questo modo:
l
determiniamo la misura l del segmento AB:
l Distanza A, B
l
troviamo la misura h dell'altezza (due volte l'area diviso la base) digitando l'espressione:
h
2 27=2=l
Osserviamo che della parte numerica di questa espressione non rimane traccia nella finestra di Algebra e compare solo
il risultato. Tutte le espressioni numeriche vengono semplificate e non eÁ piuÁ possibile risalire al testo iniziale.
l
tracciamo la circonferenza d di centro M e raggio h usando lo strumento grafico 6-Circonferenza dati centro e raggio;
l
determiniamo i punti di intersezione fra la circonferenza d e la retta s.
I punti trovati sono due e vengono etichettati come C e D. Esistono quindi due triangoli che soddisfano alle richieste.
Disegniamo adesso i due triangoli con il comando Poligono e spostiamo gli oggetti meno importanti nella cartella degli
Oggetti ausiliari.
10
RELAZIONI E FUNZIONI
Q ISTITUTO ITALIANO EDIZIONI ATLAS