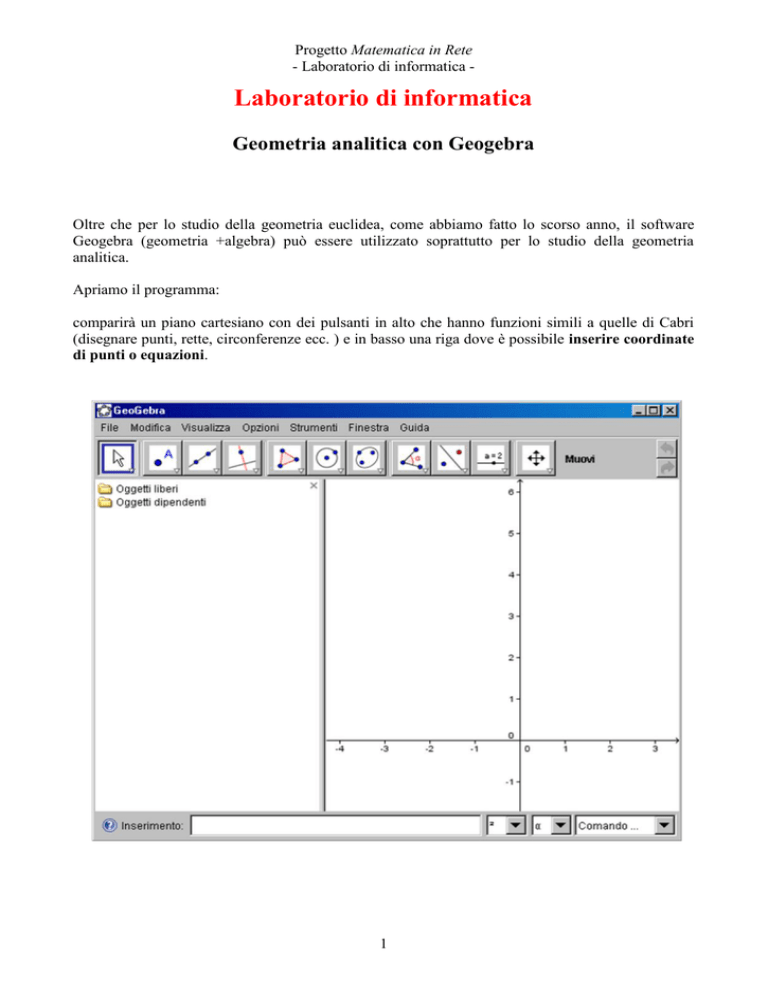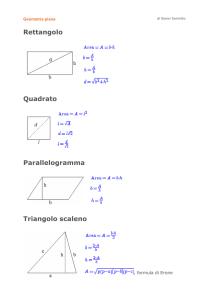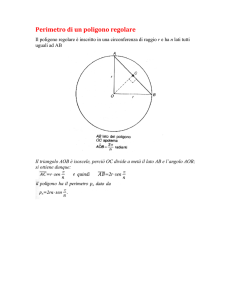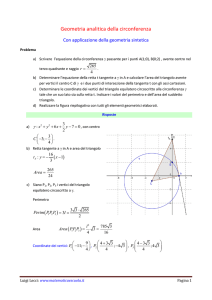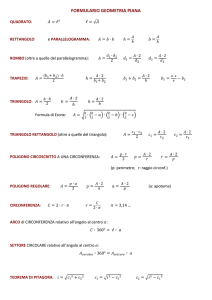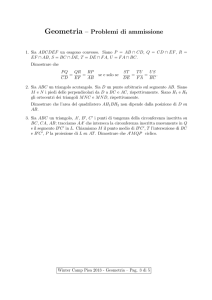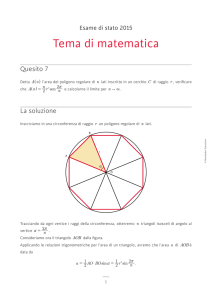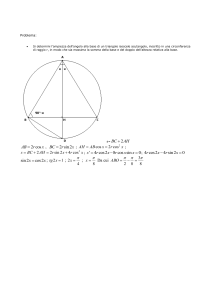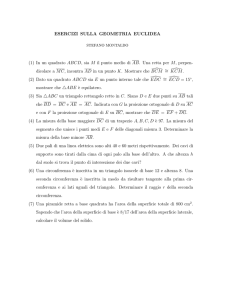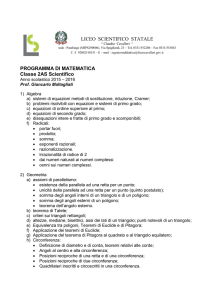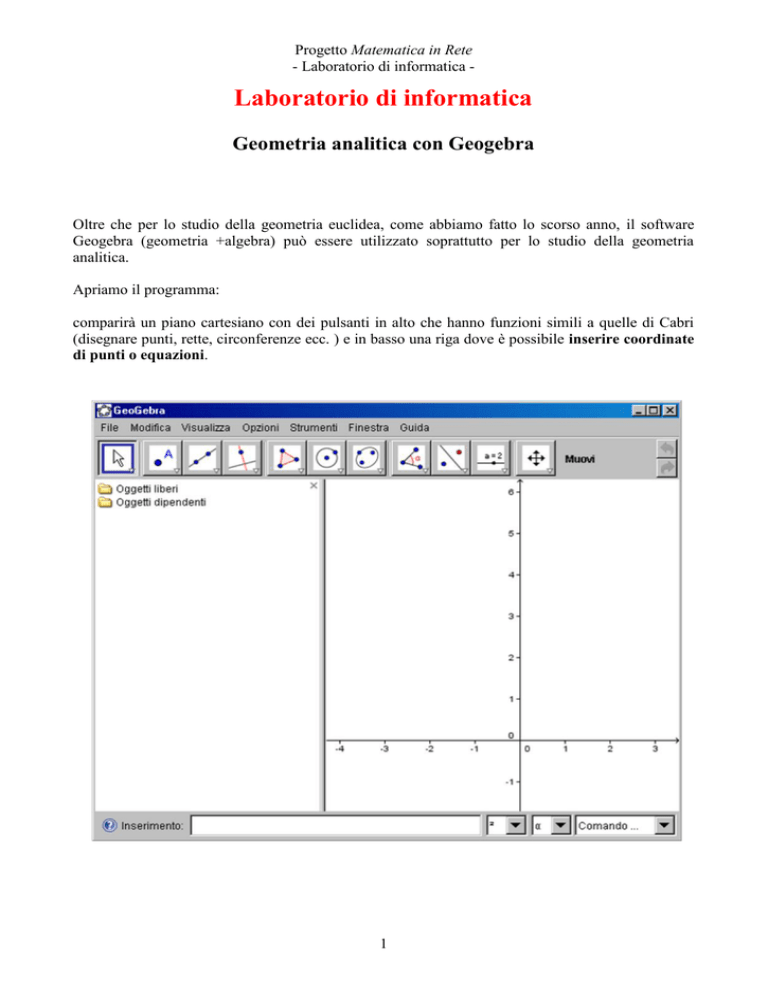
Progetto Matematica in Rete
- Laboratorio di informatica -
Laboratorio di informatica
Laboratorio di informatica
Geometria
analitica con Geogebra
Geometria analitica con Geogebra
Introduzione
Oltre che per lo studio della geometria euclidea, come abbiamo fatto lo scorso anno, il software
Geogebra (geometria +algebra) può essere utilizzato soprattutto per lo studio della geometria
Nello studio della geometria analitica può risultare interessante utilizzare il software
analitica.
Geogebra (geometria + algebra).
Vediamo
brevemente come si può usare.
Apriamo
il programma:
Apriamounil piano
programma:
comparirà
cartesiano con dei pulsanti in alto che hanno funzioni simili a quelle di Cabri
comparirà
un piano
cartesiano con
in alto
funzioni
simili
a quelle di
(disegnare
punti,
rette, circonferenze
ecc.dei
) e pulsanti
in basso una
rigache
dovehanno
è possibile
inserire
coordinate
diCabri
punti (disegnare
o equazioni.
punti, rette, circonferenze ecc.) e in basso una riga dove è possibile inserire
coordinate di punti o equazioni.
1
Progetto Matematica in Rete
- Laboratorio di informatica -
Se per esempio digito (1,1) nella finestra grafica compare il punto corrispondente : posso anche
assegnare un nome al punto, per es. B=(1,1) , altrimenti viene assegnato automaticamente seguendo
l’ordine alfabetico (A, B, C …).
Se digito y x compare nella finestra grafica la retta corrispondente: per darle un nome basta
digitare, per esempio, r : y x altrimenti il nome viene assegnato automaticamente seguendo
l’ordine alfabetico (a,b,c…).
Esercizio: prova a digitare coordinate di punti e equazioni di rette.
Nota: come riportare un grafico fatto con Geogebra all’interno di un documento
Se vogliamo riportare un grafico fatto con Geogebra all’interno di un documento dobbiamo
procedere così:
selezionare con il mouse la zona della finestra grafica che ci interessa;
selezionare file-esporta- esporta la vista grafica negli appunti (equivale ad un crtl-C cioè ad
un copia);
andare nel documento dove vogliamo inserire il grafico, posizionare il cursore nel punto
esatto e premere ctrl-v (contemporaneamente cioè “incolla”).
2
Progetto Matematica in Rete
- Laboratorio di informatica -
Laboratorio di informatica
GEOMETRIA ANALITICA
Scheda 1
Disegna nel piano cartesiano quadrettato di Geogebra un triangolo (per esempio come in figura) e
disegna i punti simmetrici dei suoi vertici rispetto all’asse x (comando simmetria assiale).
Come risultano le coordinate dei punti simmetrici?
Se per esempio A(1;1) il suo simmetrico rispetto all’asse x è A' (.....;.....) .
Quindi in generale come potresti indicare le coordinate del simmetrico di un generico punto
P ( x; y ) ?
E se invece consideriamo i punti simmetrici rispetto all’asse y?
E rispetto all’origine?(ricordati in questo caso di creare prima il punto O intersezione degli assi e di
utilizzare il comando simmetria centrale).
Stampa i disegni e fai le tue osservazioni.
3
Progetto Matematica in Rete
- Laboratorio di informatica -
Laboratorio di informatica
GEOMETRIA ANALITICA
Scheda 2
Nel piano quadrettato di Geogebra disegna alcune rette con il comando retta per due punti , quali
2
per esempio x=2 , y=-3 , y=2x , y x aiutandoti con la quadrettatura e controlla che nella “vista
3
algebra” l’equazione visualizzata sia quella che volevi.
Inserisci puoi nella barra di inserimento direttamente l’equazione di alcune rette quali per esempio
1
5
y 2 x , y x 4 , y x 2 e controlla, nel piano quadrettato, la loro inclinazione ed
3
4
eventualmente l’ordinata all’origine.
Stampa le rette.
4
Progetto Matematica in Rete
- Laboratorio di informatica -
Laboratorio di informatica
GEOMETRIA ANALITICA
Scheda 3
EQUAZIONE ESPLICITA DI UNA RETTA
Per capire il significato del coefficiente angolare m e dell’ordinata all’origine q ,quando la retta è
scritta nella forma y mx q , possiamo usare lo strumento di Geogebra chiamato “ slider “.
Creazione dello “slider”
Prima di tutto dobbiamo “creare” lo slider.
Attiviamo il pulsante in alto in cui compare la scritta “slider”, mettiamo il cursore in un punto
qualsiasi del piano cartesiano e facciamo clic con il mouse: comparirà un trattino e ci verrà chiesto di
inserire il nome, il campo di variazione dello slider (per esempio nel nostro caso possiamo chiamarlo
m e scegliamo di farlo variare, per esempio, tra -10 e 10 ) e il suo incremento (possiamo per esempio
scegliere 1: variando il valore dello slider si passerà per esempio da 3 a 4 e così via).
Inserimento dell’equazione contenente lo slider creato
Inseriamo nella barra di inserimento l’equazione y mx (in alcune versioni di Geogebra occorre
mettere * per indicare la moltiplicazione ) e osserviamo che compare subito la rappresentazione
della retta per l’origine corrispondente al valore che viene sempre dato inizialmente allo slider
(uguale a 1).
Per visualizzare come cambia la retta al variare di m attiviamo nel primo pulsante in alto a sinistra il
comando “muovi”.
Posizioniamoci sullo slider (comparirà una manina) e trasciniamo lo slider (cambia il suo valore): la
retta per l’origine cambia e quindi ci rendiamo conto che variando m varia l’inclinazione della retta.
Possiamo anche visualizzare insieme tutte le rette corrispondenti ai vari valori dello slider
scegliendo, dopo essersi posizionati sulla retta e premuto il tasto destro del mouse, la funzione
“traccia attiva” (in alcune versioni si trova “traccia on” ) : a questo punto muovendo m
compariranno tutte le rette corrispondenti.
Posso anche inserire un valore dello slider digitandolo nella riga di inserimento in basso.
Possiamo anche vedere automaticamente la variazione dello slider con : Modifica - proprietà
fondamentale - animazione attiva.
5
Progetto Matematica in Rete
- Laboratorio di informatica -
Ora prova a creare un altro slider (chiamalo q ) e ad inserire y mx q .
Fai variare q e stampa qualche esempio.
6
Progetto Matematica in Rete
- Laboratorio di informatica -
Laboratorio di informatica
GEOMETRIA ANALITICA
Scheda 4
TRASLAZIONE
Traslazione di un punto
Disegna un punto, costruisci un vettore con il comando “vettore tra due punti” e poi attiva il
comando “traslazione” : seleziona il punto e poi il vettore traslazione.
Visualizza la “vista algebra” e osserva come cambiano le coordinate del punto.
Come si trasformano in generale le coordinate (x;y) di un punto?
…………………………………………………..
7
Progetto Matematica in Rete
- Laboratorio di informatica Traslazione di una retta
Disegna una retta inserendola dalla barra di inserimento (per esempio y 2 x 3 ) e poi traslala con
il vettore che avevi costruito (sempre con il comando “traslazione”): osserva come cambia
l’equazione della retta.
Come potresti ricavare l’equazione della retta traslata?
…………………………………………………………………………………………………………
…………………………………………………………………………………………………………
8
Progetto Matematica in Rete
- Laboratorio di informatica -
Laboratorio di informatica
GEOMETRIA ANALITICA
Scheda 5
ROTAZIONE
Considera le rotazioni intorno a O (origine del sistema di riferimento).
Disegna O.
Disegna un punto e seleziona “rotazione” : seleziona prima l’oggetto da ruotare , nel nostro caso il
punto, poi il centro di rotazione (nel nostro esempio O) e digitare la misura dell’angolo di rotazione.
Prova a ruotare di 90°: osserva nella “vista algebra” come cambiano le coordinate del punto: come
potresti in generale scrivere la trasformazione di P(x;y) con una rotazione di 90° intorno all’origine
O?
…………………………………………………………………………………………………………
Prova a ruotare di 180° intorno ad O: come cambiano le coordinate di P(x;y)?
………………………………………………………………………………………………………..
9
Progetto Matematica in Rete
- Laboratorio di informatica -
Laboratorio di informatica
GEOMETRIA ANALITICA
Scheda 6
SIMMETRIA ASSIALE
Simmetria rispetto all’asse x
Disegna un punto e osserva come cambiano le sue coordinate se lo trasformi con una simmetria
assiale rispetto all’asse x (scelto il comando “simmetria assiale” devi selezionare il punto e poi
l’asse di simmetria).
In generale P(x;y) P’(...,….)
Simmetria rispetto all’asse y
E se la simmetria è rispetto all’asse y? Come cambiano le coordinate del punto ? E in generale?
Simmetria rispetto alla retta y=x
Disegna la retta y x (puoi farlo anche digitando l’equazione nella barra di inserimento) e prova a
trasformare il punto P con la simmetria assiale rispetto alla retta y=x: come cambiano le coordinate
del punto? E in generale?
10
Progetto Matematica in Rete
- Laboratorio di informatica Retta simmetrica rispetto all’asse x di una retta data
Prova a d inserire l’equazione di una retta r , per esempio y x 1 : attiva il comando simmetria
“assiale” , seleziona la retta e poi l’asse x.
Osserva l’equazione della retta simmetrica che compare nella vista “algebra”: risulta y x 1 .
Come avresti potuto ottenere l’equazione della retta simmetrica di r rispetto all’asse x?
Esercizio: prova a determinare la retta simmetrica di r rispetto all’asse y e a capire come avresti
potuto trovarne l’equazione.
11
Progetto Matematica in Rete
- Laboratorio di informatica -
Laboratorio di informatica
GEOMETRIA ANALITICA
Scheda 7
DISEQUAZIONI DI PRIMO GRADO IN X E Y
Proviamo a risolvere con Geogebra il problema sulla dieta della scheda di lavoro n° 1 sulle
disequazioni.
Rileggendo il problema è chiaro che dobbiamo impostare le seguenti disequazioni:
1500 2 x 3 y 2100
1
1
5 x y x 3 x y
Possiamo inserire le disequazioni nella barra di inserimento (per scrivere il scriveremo <= ) e
otteniamo:
Possiamo quindi osservare che per esempio mangiare 200 g di pasta e 500 g di carne rientra nella
nostra dieta poiché il punto (200,500) fa parte della zona colorata (corrispondente al sistema di
disequazioni).
12
Progetto Matematica in Rete
- Laboratorio di informatica -
Laboratorio di informatica
GEOMETRIA ANALITICA
Scheda 8
DISEQUAZIONI DI PRIMO GRADO IN X E Y
Proviamo a risolvere con Geogebra il problema della scheda di lavoro n° 2 sulle disequazioni.
Poiché per avere la sufficienza il docente vuole che si risponda ad almeno 6 domande e si risolvano
almeno 2 problemi, indicando con x il numero di risposte corrette e con y il numero dei problemi
risolti correttamente ,le prime due condizioni saranno: 6 x 10 e 2 y 5 .
Inoltre se vogliamo vedere in quali casi si prende un punteggio tra 35 e 40, dal momento che ogni
risposta corretta vale 2 punti ed ogni problema corretto vale 5 punti avremo anche:
35 2 x 5 y 40
In conclusione per ottenere la parte di piano individuata dal sistema:
6 x 10
2 y 5
35 2 x 5 y 40
Basterà digitare nella barra di inserimento:
6<=x<=10 ecc
Otteniamo la figura seguente:
Osserviamo che le coppie contenute nella zona “colorata” (che portano ad un punteggio tra 35 e 40)
sono : (6;5) (7;5) (8;4) (9;4) (10;3) (10;4).
13
Progetto Matematica in Rete
- Laboratorio di informatica -
Laboratorio di informatica
GEOMETRIA EUCLIDEA
Scheda 1
CIRCOCENTRO DI UN TRIANGOLO
Per costruire il circocentro di un triangolo possiamo procedere così:
Disegniamo il triangolo (possiamo scegliere il comando segmento e fare tre segmenti
consecutivi che si chiudano oppure scegliere poligono)
Con il comando punto medio costruiamo i punti medi dei tre lati
Disegniamo gli assi dei lati utilizzando il comando “retta perpendicolare” facendo clic sul
punto medio e poi clic sul lato
Intersechiamo due assi e verifichiamo che anche il terzo passa per quel punto che è appunto
il circocentro (indicato con K).
Nota: possiamo anche usare il comando “asse” per tracciare l’asse di un lato…
Osservazione: attivando il comando “Muovi” e spostando un vertice del triangolo (quindi
modificando il triangolo) osserviamo che il circocentro può cadere anche esternamente al triangolo
e che è sempre alla stessa distanza dai vertici del triangolo: infatti se tracciamo una circonferenza di
centro il circocentro e passante per un vertice , passa anche per gli altri due vertici.
Il nome “circocentro” deriva proprio dal fatto che è centro della circonferenza circoscritta al
triangolo.
In quale caso il circocentro cade su un lato?
14
Progetto Matematica in Rete
- Laboratorio di informatica -
Laboratorio di informatica
GEOMETRIA EUCLIDEA
Scheda 2
INCENTRO DI UN TRIANGOLO
Per costruire l’incentro di un triangolo (intersezione delle bisettrici) possiamo procedere così:
Disegniamo il triangolo (possiamo scegliere il comando segmento e fare tre segmenti
consecutivi che si chiudano oppure scegliere poligono)
Con il comando “bisettrice” costruiamo le bisettrici degli angoli (nascondiamo le bisettrici
degli angoli esterni del triangolo)
Intersechiamo due bisettrici e verifichiamo che anche la terza passa per quel punto che è
appunto l’incentro (indicato con I).
Osservazione: attivando il comando “Muovi” e spostando un vertice del triangolo (quindi
modificando il triangolo) osserviamo che l’incentro cade sempre internamente al triangolo e che è il
centro della circonferenza inscritta nel triangolo cioè è alla stessa distanza dai lati del triangolo: per
tracciare la circonferenza inscritta possiamo usare il comando retta perpendicolare (dall’incentro ad
un lato) per trovare il punto di tangenza (nella figura D) e poi tracciare la circonferenza di centro I e
passante per D.
Il nome “incentro” deriva proprio dal fatto che è centro della circonferenza inscritta al triangolo.
15
Progetto Matematica in Rete
- Laboratorio di informatica -
Laboratorio di informatica
GEOMETRIA EUCLIDEA
Scheda 3
ORTOCENTRO DI UN TRIANGOLO
Per costruire l’ortocentro di un triangolo (intersezione delle altezze) possiamo procedere così:
Disegniamo il triangolo (possiamo scegliere il comando segmento e fare tre segmenti
consecutivi che si chiudano oppure scegliere poligono);
con il comando “retta perpendicolare” costruiamo le altezze relative ai vari lati del triangolo;
intersechiamo due altezze e verifichiamo che anche la terza passa per quel punto che è
appunto l’ortocentro (indicato in genere con H: puoi modificare il nome del punto facendo
clic con il destro e utilizzando il comando “rinomina”).
Se modifichi il triangolo con il comando “muovi” in quale caso H coincide con un vertice?
Stampa questo caso.
L’ortocentro può cadere esternamente al triangolo? Stampa un caso in cui cade esternamente.
16
Progetto Matematica in Rete
- Laboratorio di informatica -
Laboratorio di informatica
GEOMETRIA EUCLIDEA
Scheda 4
BARICENTRO, ORTOCENTRO E CIRCOCENTRO DI UN TRIANGOLO
Disegniamo un triangolo ABC e poi, con le costruzioni che abbiamo visto nelle schede precedenti,
costruiamo il baricentro G, l’ortocentro H e il circocentro K (possiamo rinominare questi punti con
queste lettere cliccando con il destro e scegliendo Rinomina ).
Per evitare che il disegno sia troppo appesantito possiamo nascondere le varie altezze, mediane assi
cliccando con il destro , selezionare “mostra oggetto” e lasciare solo i punti H,K,G.
Tracciamo la retta per H e K, per esempio, e verifichiamo che passa anche per G.
Nota: se attiviamo il comando muovi e modifichiamo la forma del triangolo vediamo che i tre punti
continuano ad essere allineati.
In quale caso i tre punti coincidono?
In quale caso si trovano su un’altezza (che è anche mediana e asse ) del triangolo?
17
Progetto Matematica in Rete
- Laboratorio di informatica -
Laboratorio di informatica
GEOMETRIA EUCLIDEA
Scheda 5
QUADRILATERO INSCRITTO IN UNA CIRCONFERENZA
Verifichiamo che se un quadrilatero è inscritto in una circonferenza gli assi dei suoi lati passano
tutti per uno stesso punto, che è il centro della circonferenza circoscritta, e che gli angoli opposti
sono supplementari.
Tracciamo una circonferenza con il comando “circonferenza centro-punto”;
con il comando “punto su oggetto” creiamo altri tre punti sulla circonferenza;
con il comando “segmento tra due punti” costruiamo il quadrilatero inscritto nella circonferenza;
con il comando “asse di un segmento” tracciamo gli assi dei lati e verifichiamo che passano tutti per
il centro della circonferenza;
con il comando “angolo” evidenziamo gli angoli interni del quadrilatero e verifichiamo che gli
angolo opposti sono supplementari.
Nota: prova ad attivare il pulsante “muovi” e a muovere un vertice del quadrilatero.
Noterai che le proprietà continuano ad essere verificate.
Stampa qualche esempio.
18
Progetto Matematica in Rete
- Laboratorio di informatica -
Laboratorio di informatica
GEOMETRIA EUCLIDEA
Scheda 6
QUADRILATERO CIRCOSCRITTO AD UNA CIRCONFERENZA
Verifichiamo che se un quadrilatero è circoscritto ad una circonferenza le bisettrici dei suoi angoli
si incontrano in uno stesso punto , che è il centro della circonferenza inscritta, e che la somma di
due lati opposti è uguale alla somma degli altri due.
Disegniamo una circonferenza (comando circonferenza centro-punto);
creiamo altri tre punti sulla circonferenza (punto su oggetto);
con il comando “tangenti ad una circonferenza” tracciamo le tangenti alla circonferenza nei suoi
quattro punti;
intersechiamo le tangenti ottenendo il quadrilatero circoscritto (con il comando intersezione di due
oggetti abbiamo i vertici);
congiungiamo i vertici con il centro della circonferenza e verifichiamo con il comando “angolo” che
i segmenti tracciati sono bisettrici (che quindi si incontrano tutte in un punto che è il centro della
circonferenza inscritta);
con il comando “distanza” misuriamo la lunghezza dei lati verificando che la somma di due lati
opposti è uguale alla somma degli altri due.
Nota: prova ad attivare “muovi” e muovi i punti sulla circonferenza.
Anche se il quadrilatero circoscritto cambia, continuano ad essere verificate le due proprietà.
Stampa qualche esempio.
19
Progetto Matematica in Rete
- Laboratorio di informatica -
Laboratorio di informatica
GEOMETRIA EUCLIDEA
Scheda 7
CIRCONFERENZA INSCRITTA E CIRCOSCRITTA AD UN POLIGONO REGOLARE
Verifichiamo che un poligono regolare è sempre inscrivibile e circoscrivibile ad una circonferenza e
che le due circonferenze hanno lo stesso centro.
Consideriamo per esempio un pentagono regolare: possiamo usare il comando poligono regolare e
inserire come numero di lati 5.
Per determinare il centro della circonferenza inscritta e circoscritta possiamo tracciare sia le
bisettrici di due angoli ed intersecarle che gli assi di due lati ed intersecarli.
Determinato il centro C , usando il comando “circonferenza di dato centro e passante per un punto”
possiamo tracciare la circonferenza circoscritta (basta farla passare per un vertice del pentagono).
Per tracciare la circonferenza inscritta possiamo tracciare da C la perpendicolare ad un lato del
pentagono, intersecare con il lato ottenendo il punto di tangenza e poi usare il comando
circonferenza centro-punto facendola passare per il punto di tangenza.
Esercizio: ripeti la costruzione per triangolo equilatero, quadrato ed esagono regolare.
20
Progetto Matematica in Rete
- Laboratorio di informatica -
Laboratorio di informatica
GEOMETRIA EUCLIDEA
Scheda 8
SIMILITUDINI
Se vogliamo ottenere un poligono simile ad un poligono dato possiamo usare il comando
“omotetia”: selezioniamo il poligono che vogliamo trasformare, selezioniamo un punto (centro O
dell’omotetia) e il rapporto di similitudine.
Prova a trasformare un poligono a scelta variando il rapporto k (vedi esempio in figura).
Come si possono ottenere i punti A’, B’, C’ a partire da A,B,C e dal centro O dell’omotetia?
Cosa osservi al variare di k?
…………………………………………………………………………………………………………
…………………………………………………………………………………………………………
Puoi creare uno slider k da inserire come rapporto di omotetia: al variare di k osserva come varia il
poligono.
Prova a comporre un’omotetia con un’isometria (traslazione di dato vettore, rotazione o simmetria
assiale) selezionando il poligono trasformato con l’omotetia e applicando un’altra trasformazione: il
rapporto di similitudine cambia?
…………………………………………………………………………………………………………
…………………………………………………………………………………………………………
…………………………………………………………………………………………………………
E se componi due omotetie di rapporti k1 e k 2 (aventi lo stesso centro) come risulta il poligono che
ottieni? Stampa degli esempi.
21
Progetto Matematica in Rete
- Laboratorio di informatica -
Laboratorio di informatica
GEOMETRIA EUCLIDEA
Scheda 9
SEZIONE AUREA DI UN SEGMENTO
Dato un segmento AB costruiamo con Geogebra la sua sezione aurea AC seguendo il procedimento
spiegato negli Appunti:
disegniamo il punto medio M di AB;
tracciamo la retta perpendicolare ad AB passante per B e intersechiamola con la
circonferenza di centro B e raggio MB ottenendo il punto D;
congiungiamo D con A e intersechiamo con la circonferenza di centro D e raggio DB
ottenendo il punto E;
con centro in A e apertura AE riportiamo AE su AB determinando C: AC è la sezione aurea
di AB
Poiché si tratta di una costruzione piuttosto lunga conviene creare uno “strumento” che la effettui
in modo automatico quando vogliamo introducendo i punti estremi di un segmento.
Per far questo scegliamo nella barra in alto “Strumenti” – crea nuovo strumento – inseriamo come
oggetti iniziali i punti A e B e come oggetto finale il punto C- diamo il nome sezione aurea.
Nota: se vogliamo possiamo anche associare un’icona -immagine al nostro strumento (dobbiamo
però prima creare un file immagine ) che altrimenti sarà raffigurato con l’icona generica della
chiave inglese.
Ricorda di salvare il file in cui hai creato lo strumento in modo da poter riaprire questo file e
utilizzare il tuo strumento.
22
Progetto Matematica in Rete
- Laboratorio di informatica -
Laboratorio di informatica
GEOMETRIA EUCLIDEA
Scheda 10
COSTRUZIONE DI UN RETTANGOLO “AUREO”
Utilizzando Geogebra possiamo costruire un rettangolo aureo avente cioè le dimensioni in rapporto
aureo.
Partiamo da un segmento AB (che sarà la dimensione maggiore del rettangolo) e costruiamo la sua
sezione aurea AC utilizzando lo strumento “sezione aurea” che abbiamo creato (vedi scheda sezione
aurea di un segmento).
Poi, utilizzando più volte il comando retta perpendicolare per un punto ad una data retta, costruiamo
il rettangolo avente come dimensioni AB e la sezione aurea AC=BD : abbiamo ottenuto un
rettangolo “aureo”.
Nota
Possiamo anche creare uno strumento che, dati due punti A e B, disegni un rettangolo aureo
avente come dimensione maggiore AB
strumenti
crea nuovo strumento
oggetti iniziali : punto A e punto B
oggetti finali: punto D, poligono ABDE
nome strumento: rettangolo aureo
fine
Usando ripetutamente questo strumento possiamo costruire una successione di rettangoli aurei uno
dentro l’altro: attivato lo strumento,dopo aver selezionato i primi due punti e costruito il primo
rettangolo, basta continuare selezionando gli estremi della dimensione minore del primo rettangolo
e così di seguito. Prova!
Ricorda di salvare il file se non vuoi perdere la costruzione dello strumento.
23
Progetto Matematica in Rete
- Laboratorio di informatica -
Puoi anche abbellire la tua costruzione disegnando degli archi di circonferenza come in figura….
24
Progetto Matematica in Rete
- Laboratorio di informatica -
Laboratorio di informatica
GEOMETRIA EUCLIDEA
Scheda 11
POLIGONO REGOLARE INSCRITTO AD UNA DATA CIRCONFERENZA
Calcolo del rapporto tra il suo perimetro e il diametro della circonferenza
Supponiamo di avere una circonferenza di dato raggio, per esempio r =3 come in figura.
Come possiamo inscriverci un poligono regolare di n lati?
Possiamo procedere così:
prendiamo un punto su di essa (A) con il comando punto su oggetto;
creiamo uno slider n variabile da 3 a 20 (per esempio) con incremento 1 ;
selezioniamo il comando Ruota oggetto e ruotiamo il punto A intorno al centro della
circonferenza di 360°/n ottenendo il punto B;
selezioniamo il comando “poligono regolare” e clicchiamo su A e B e poi indichiamo come
numero di lati n.
Abbiamo ottenuto il poligono regolare di n lati inscritto nella circonferenza : variando lo slider n
varia il poligono.
Se selezioniamo il comando “distanza” e misuriamo il perimetro del poligono inscritto, al crescere
dei lati vediamo che il rapporto tra il perimetro del poligono e il diametro (nel nostro caso uguale a
6) della circonferenza si avvicina al valore di 3,14 (vedi in figura il caso di n = 10).
Stampa degli esempi.
25
Progetto Matematica in Rete
- Laboratorio di informatica -
Laboratorio di informatica
GEOMETRIA EUCLIDEA
Scheda 12
POLIGONO REGOLARE CIRCOSCRITTO AD UNA DATA CIRCONFERENZA
Calcolo del rapporto tra il suo perimetro e il diametro della circonferenza
Data una circonferenza di raggio dato (per esempio r = 3 ) come possiamo costruire il poligono
regolare circoscritto con n lati?
Possiamo riprendere la costruzione precedente , tracciare le tangenti in tre punti consecutivi A, B ,C
del poligono inscritto, intersecare le tangenti ed ottenere così il lato PQ del poligono regolare
circoscritto con lo stesso numero di lati che può essere poi tracciato con il comando poligono
regolare (nella figura c’è il caso n = 6).
Anche in questo caso con il comando “distanza” possiamo calcolare il perimetro del poligono
regolare circoscritto alla circonferenza e controllare che, al crescere del numero dei lati, il rapporto
tra perimetro e diametro si avvicina al valore di 3,14 .
Rispetto al rapporto che si otteneva con i perimetri dei poligoni inscritti ( minore di 3,14..) abbiamo
in questo caso un rapporto sempre maggiore di 3,14…
Stampa degli esempi.
26