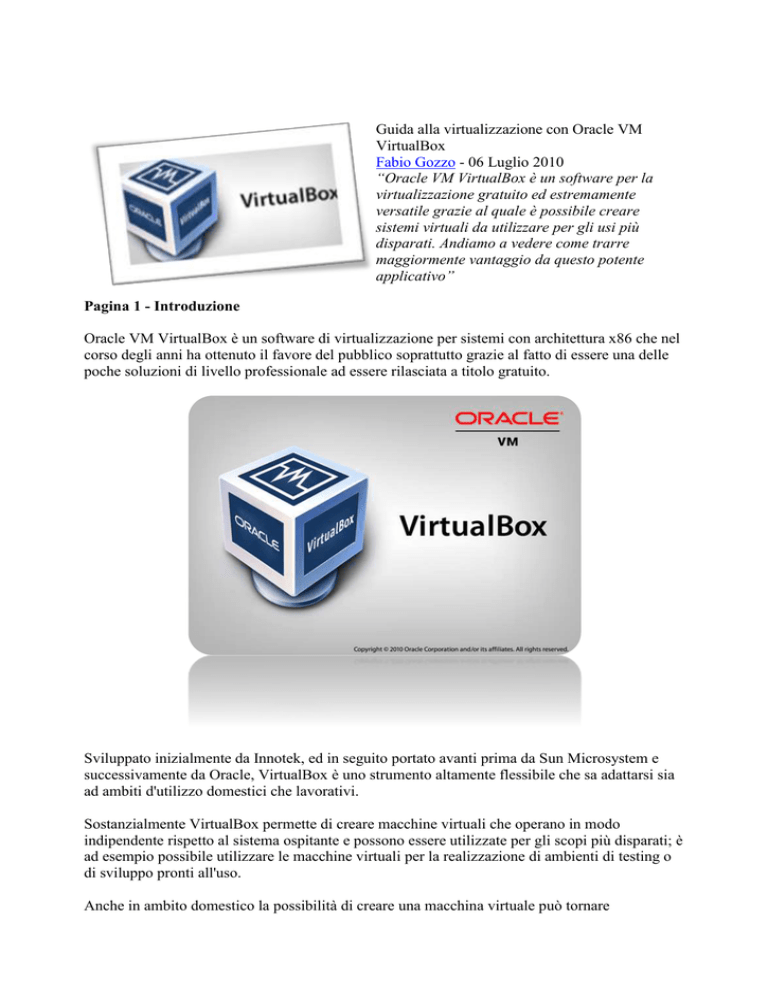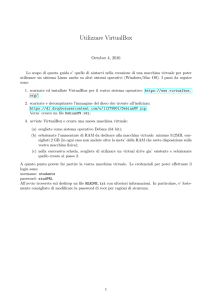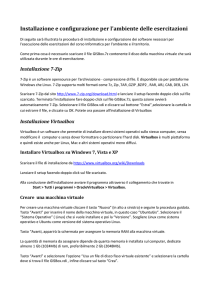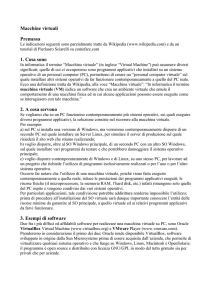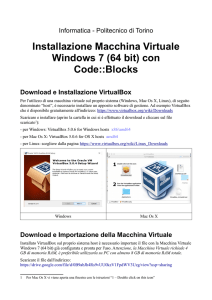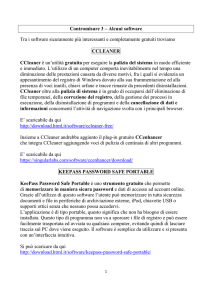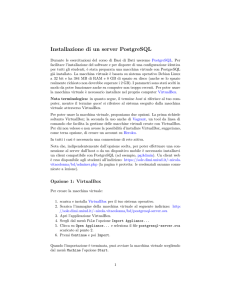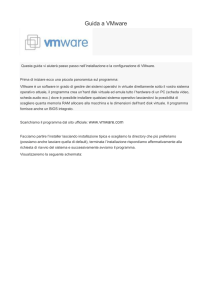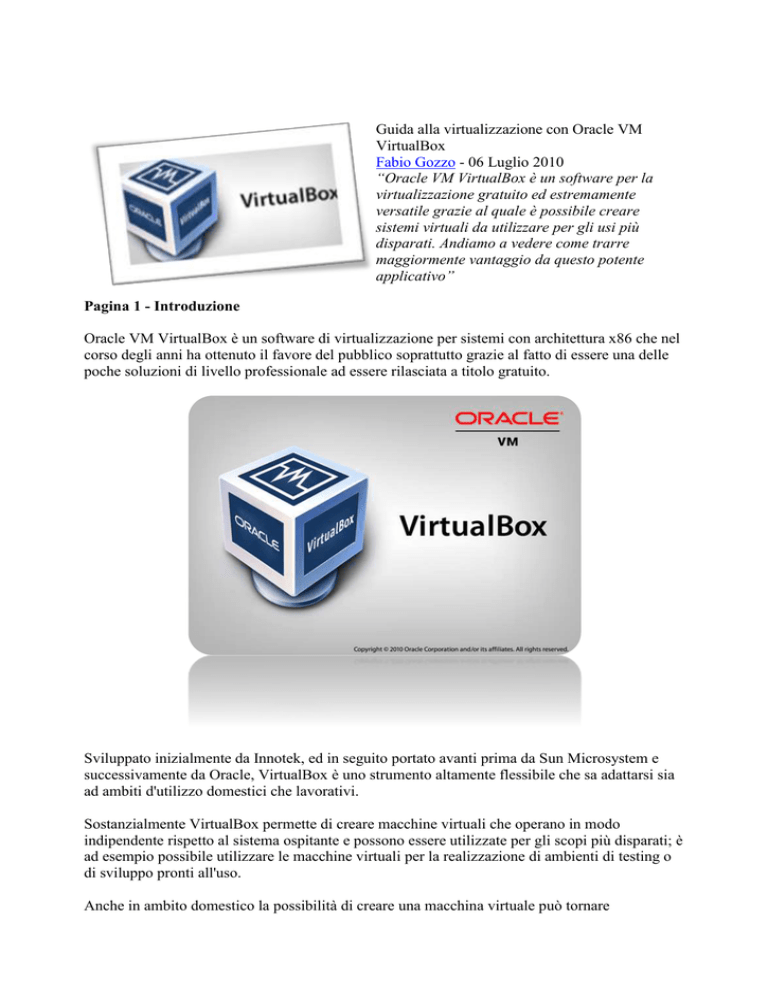
Guida alla virtualizzazione con Oracle VM
VirtualBox
Fabio Gozzo - 06 Luglio 2010
“Oracle VM VirtualBox è un software per la
virtualizzazione gratuito ed estremamente
versatile grazie al quale è possibile creare
sistemi virtuali da utilizzare per gli usi più
disparati. Andiamo a vedere come trarre
maggiormente vantaggio da questo potente
applicativo”
Pagina 1 - Introduzione
Oracle VM VirtualBox è un software di virtualizzazione per sistemi con architettura x86 che nel
corso degli anni ha ottenuto il favore del pubblico soprattutto grazie al fatto di essere una delle
poche soluzioni di livello professionale ad essere rilasciata a titolo gratuito.
Sviluppato inizialmente da Innotek, ed in seguito portato avanti prima da Sun Microsystem e
successivamente da Oracle, VirtualBox è uno strumento altamente flessibile che sa adattarsi sia
ad ambiti d'utilizzo domestici che lavorativi.
Sostanzialmente VirtualBox permette di creare macchine virtuali che operano in modo
indipendente rispetto al sistema ospitante e possono essere utilizzate per gli scopi più disparati; è
ad esempio possibile utilizzare le macchine virtuali per la realizzazione di ambienti di testing o
di sviluppo pronti all'uso.
Anche in ambito domestico la possibilità di creare una macchina virtuale può tornare
estremamente utile, come ad esempio nel caso in cui volessimo provare un nuovo sistema
operativo, o più semplicemente predisporre un sistema su cui poter giocare con videogiochi di
vecchia data.
Ovviamente questi sono solo alcuni degli ambiti d'utilizzo in cui è possibile avvalersi di
VirtualBox. Lo scopo della guida di oggi è quello di illustrarvi passo passo come utilizzare
questo potente software in modo estremamente semplice.
Pagina 2 - Installazione di Oracle VM VirtualBox
La prima cosa da fare per poter utilizzare VirtualBox è procurarsi il file d'installazione, che può
essere scaricato liberamente da Internet a questo indirizzo. Essendo un'applicazione
multipiattaforma, VirtualBox è disponibile per diversi sistemi operativi, tra cui ovviamente
Windows, Mac OS X e svariate distribuzioni Linux, di conseguenza è necessario accertarsi di
aver scaricato la versione più adatta al sistema operativo presente sulla macchina su cui si andrà
ad installare l'applicazione.
Nel corso della guida utilizzeremo la versione 3.2.4 di VirtualBox per Windows, confidando che
gli utenti di altri sistemi operativi siano in grado di ovviare autonomamente ad alcune differenze
di lieve entità che si presenteranno nel corso delle varie procedure di seguito descritte.
Terminato il donwload del file d'installazione si può finalmente procedere con la fase
successiva, ovvero l'installazione vera e propria del programma; una volta avviato il file
d'installazione, apparirà una schermata di presentazione del software. Per proseguire oltre
cliccate su "Next".
Nella schermata successiva viene richiesto di accettare l'EULA, ovvero il contratto di licenza
d'uso dell'applicazione. Per procedere è ovviamente necessario accettare le condizioni d'uso
stabilite da Oracle, altrimenti in caso contrario l'installazione verrà interrotta.
Successivamente viene data all'utente la possibilità di scegliere dove installare VirtualBox e
quali componenti aggiuntivi dell'applicazione predisporre all'installazione. Se non avete
particolari esigenze, impostate la cartella di destinazione e proseguite cliccando su "Next".
Il prossimo passo consente all'utente di scegliere se creare o meno una scorciatoia sul desktop e
nella barra di avvio veloce per lanciare VirtualBox; scegliete liberamente a vostra discrezione e
poi proseguite.
La prossima schermata avvisa l'utente che sta per essere installato un adattatore di rete virtuale
per consentire ai sistemi virtualizzati di condividere la connessione di rete con la macchina
fisica su cui stanno girando; tale procedura potrebbe durare anche alcuni minuti e disconnette
temporaneamente il computer dalla rete; prima di procedere con questa fase consigliamo
caldamente di sospendere le altre attività al momento in corso.
Una volta terminata l'installazione dell'adattatore di rete virtuale è possibile procedere alla copia
dei file necessari sul sistema, per procedere cliccate su "Yes".
L'installazione impiegherà alcuni minuti prima di giungere al termine; la schermata successiva
mostra lo stato di avanzamento della copia dei file.
Come di consueto al termine della procedura il programma di installazione ci comunicherà che
tutto è andato a buon fine. Cliccate su "Finish" per confermare il completamento
dell'installazione.
Pagina 3 - Creiamo una nuova Virtual Machine
Conclusa l'installazione di VirtualBox è giunto finalmente il momento di creare una macchina
virtuale all'interno della quale girerà il nostro sistema virtualizzato, che d'ora in poi chiameremo
sistema guest. Dopo aver avviato VirtualBox, per iniziare la creazione di una nuova macchia
virtuale è sufficiente cliccare sul pulsante "Nuova" situato in alto a sinistra.
L'azione appena compiuta avvierà la procedura guidata per la creazione di una nuova Virtual
Machine. Premete sul tasto "Avanti" per proseguire.
Il primo passaggio è molto semplice e richiede l'inserimento del nome da assegnare alla
macchina virtuale e del sistema operativo che verrà installato all'interno della stessa. Essendo
progettato per offrire un ambiente virtualizzato x86 generico, VirtualBox è in grado di
supportare sistemi operativi di ogni tipo, inclusi anche quelli non presenti in elenco.
Successivamente la procedura richiede all'utente di specificare l'ammontare di memoria RAM
da assegnare alla macchina virtuale. Tale quantitativo di memoria va stabilito in base
all'ammontare di memoria RAM messa a disposizione dalla macchina fisica, cercando di
lasciarne una porzione libera sufficientemente ampia da consentire al sistema operativo host di
girare senza problemi.
Nel nostro caso il sistema su cui abbiamo installato VirtualBox mette a disposizione 2GB di
RAM, pertanto abbiamo deciso di assegnarne 512MB alla macchina virtuale. Va inoltre
ricordato che dalla versione 3.2.0 le installazioni di VirtualBox su sistemi basati su CPU a 64bit
offrono la possibilità di far variare dinamicamente la quantità di memoria assegnata ad una
macchina virtuale a seconda della reale necessità, cosa che torna particolarmente utile nel caso si
debbano utilizzare 2 o più macchine virtuali contemporaneamente.
La prossima fase consiste nella selezione del disco fisso virtuale sul quale verrà installato il
sistema operativo. Un disco fisso virtuale non è altro che un file creato semplicemente allocando
parte dello spazio messo a disposizione dal disco rigido della macchina fisica. Presupponendo
che sia la prima volta che utilizzate VirtualBox, è necessario crearne uno nuovo selezionando la
voce "Crea un nuovo disco fisso". Controllate inoltre che sia abilitata l'opzione "Disco fisso
d'avvio" e premete "Avanti" per continuare. Sarà possibile aggiungere altri dischi virtuali alla
virtual machine solo in un secondo momento, agendo attraverso il menù "Impostazioni".
La procedura di creazione di nuovo disco virtuale inizia con una schermata introduttiva; cliccate
su "Avanti" per procedere oltre.
Di seguito viene richiesto all'utente se creare un disco ad espansione dinamica o a dimensione
fissa. Come descritto nella seguente schermata, l'espansione dinamica consente di occupare
esclusivamente lo spazio necessario al sistema guest espandendolo di volta in volta in caso di
necessità, mentre scegliendo di creare un disco a dimensione fissa verrà subito allocato tutto lo
spazio specificato. Il nostro consiglio è di creare un disco fisso virtuale a dimensione fissa, dato
che le procedure per l'espansione dinamica possono influire negativamente sulle prestazioni
della macchina virtuale.
Il passo successivo prevede di stabilire dove dev'essere creato il disco fisso virtuale e che
dimensioni deve avere. Nel scegliere la dimensione del disco tenete in considerazione quanto
spazio libero avete sul vostro hard disk e cosa volete installare sulla macchina virtuale; nel
nostro caso abbiamo previsto di allocare 8GB di spazio su disco per poter installare la
distribuzione Linux Ubuntu.
Una schermata di riepilogo vi richiederà di confermare le scelte appena fatte prima di procedere
alla creazione vera e propria del disco fisso virtuale. Se le impostazioni sono tutte corrette,
procedete cliccando su "Avanti"; l'operazione richiederà qualche minuto prima di giungere al
termine.
Una volta terminata la creazione del disco virtuale, la procedura di creazione della nostra
macchina virtuale è finalmente terminata. Ulteriori configurazioni e modifiche alla macchina
virtuale potranno essere fatte attraverso il pulsante "Impostazioni" presente nella schermata
principale di VirtualBox.
Pagina 4 - Installazione sistema operativo Guest
Finora ci siamo limitati ad installare VirtualBox e a creare una macchina virtuale "vuota". Il
passo successivo dunque consiste nell'installare un sistema operativo all'interno della macchina
virtuale per renderla effettivamente utilizzabile. Ovviamente non andremo a spiegarvi come si
installa un sistema operativo (cosa peraltro molto semplice se si tratta di Windows o di alcune
distribuzioni Linux come Ubuntu, Fedora e Mandriva, giusto per citarne alcune), ma ci
soffermeremo su come configurare VirtualBox in preparazione all'installazione. Per la stesura di
questa parte della guida utilizzeremo la distribuzione Linux Ubuntu, tuttavia la procedura di
configurazione è valida anche per tutti gli altri sistemi operativi.
Il primo passaggio da effettuare consiste nel configurare la nostra macchina virtuale affinché
non esegua il boot dall'hard disk ma dall'unità ottica virtuale, al fine di consentirci di installare il
sistema operativo. Dalla schermata principale di VirtualBox selezionate la macchia virtuale
appena creata e cliccate sul pulsante "Impostazioni" presente in alto a sinistra. Vi apparirà la
seguente schermata:
Nella colonna a sinistra sono presenti varie voci attraverso le quali è possibile gestire ogni
aspetto della nostra macchina virtuale. Al momento ci interessa solamente modificare la
sequenza delle periferiche d'avvio, pertanto cliccate su "Sistema" e modificate l'ordinamento
delle voci presenti nel riquadro "Ordine di avvio" in modo tale da far comparire l'unità ottica al
primo posto.
Completato questo passaggio, scegliete dal menù laterale la voce "Archiviazione". Da questa
schermata è possibile andare a configurare tutte le periferiche di storage virtuali della virtual
machine e di conseguenza anche l'unità ottica. VirtualBox permette di accedere direttamente alle
unità ottiche presenti sulla macchina fisica oppure di montare un'immagine ISO di un CD/DVD
in maniera del tutto trasparente.
Nel nostro caso avendo Linux Ubuntu già masterizzato su un supporto DVD, abbiamo impostato
come "Dispositivo CD/DVD" il lettore DVD del sistema host indicato con la lettera D; se invece
avete a disposizione solamente l'immagine ISO del sistema operativo che volete installare,
potete cliccare sul pulsante a fianco alla voce "Dispositivo CD/DVD" per avviare il gestore dei
supporti virtuali e provvedere ad aggiungere l'immagine ISO.
Una volta configurata l'unità ottica, la procedura di preparazione all'installazione del sistema
operativo è terminata. Per avviare l'installazione del sistema operativo ora non resta che avviare
la macchina virtuale e lasciare che esegua il boot da CD/DVD.
Pagina 5 - Installazione Guest Additions
Nelle pagine precedenti abbiamo visto quasi tutto quello che c'è da sapere per poter utilizzare
VirtualBox senza problemi. Oracle tuttavia mette a disposizione degli utenti anche una serie di
strumenti aggiuntivi estremamente utili noti come Guest Additions.
Le Guest Additions non sono altro che driver da installare all'interno del sistema guest allo
scopo di migliorare l'usabilità e le performance della macchina virtuale; l'unica limitazione delle
Guest Addition è che supportano pienamente solo alcuni sistemi operativi, tra cui però
fortunatamente compaiono Windows 2000 / XP / Server 2003 / Vista / Server 2008 / 7 e le
distribuzioni Linux con kernel 2.6 o superiore.
L'installazione delle Guest Additions non è molto complessa, ma varia a seconda del sistema
operativo installato all'interno della virtual machine: su Windows ad esempio si fa prima a farlo
che a dirlo, mentre su Linux sono necessari alcuni passaggi preparatori.
Iniziamo da Windows. Avviate la macchina virtuale e attendete che Windows diventi operativo.
Non appena sarà possibile interagire con il desktop, selezionate dal menù della finestra della
macchina virtuale la voce "Dispositivi" e successivamente "Installa Guest Additions".
VirtualBox provvederà a scaricare da Internet le Guest Additions, dopodiché avvierà
l'installazione del software appena scaricato.
Sotto Linux la procedura di installazione delle Guest Additions risulta invece leggermente più
complicata e varia leggermente da una distribuzione all'altra. Prima di tutto è necessario
installare il pacchetto dkms che serve per la generazione di moduli esterni del kernel.
Se state utilizzando una distribuzione Linux basata sul sistema di gestione dei pacchetti di
Debian, come ad esempio Ubuntu, potete lanciare da terminale il seguente comando: "sudo
apt-get install dkms", mentre su Fedora il comando da lanciare è "yum install
dkms". Per l'installazione di dkms utilizzando altri sistemi di gestione dei pacchetti consigliamo
di consultare la relativa man page.
Terminata l'installazione di dkms possiamo procedere in modo del tutto analogo a come
abbiamo fatto in precedenza con Windows: selezioniamo la voce "Dispositivi" dalla barra menù
della finestra della macchina virtuale e successivamente "Installa Guest Additions".
Anche in questo caso, VirtualBox ci chiederà di scaricare un'immagine ISO contenente le Guest
Addition e provvederà a montarla automaticamente al termine del download.
Qualora la distribuzione Linux che avete installato all'interno della macchina virtuale preveda un
sistema per l'autorun per i supporti CD/DVD, potete avviare l'installazione delle Guest
Additions sfruttando questa funzionalità.
In caso contrario sarà invece necessario avviare manualmente l'installazione delle Guest
Additions. Tale operazione può essere svolta velocemente da terminale: dopo essere entrati nella
cartella in cui è montata l'immagine ISO del CD (sotto Ubuntu dovrebbe essere /media/cdrom),
è sufficiente lanciare con diritti d'amministratore lo script di installazione autorun.sh con il
comando: "sudo ./autorun.sh".
Una volta avviato lo script di installazione, sia che lo abbiate fatto partire da terminale o
sfruttando l'autorun, apparirà la seguente schermata:
Attendete che l'installazione giunga al termine e poi provvedete a riavviare il sistema. Ora che le
Guest Additions sono installate, potete finalmente godervi appieno il vostro nuovo sistema
virtuale.
Pagina 6 - Lo sapevi che... ?
Di seguito vi proponiamo una serie di notizie ed informazioni interessanti relative a VirtualBox.
Ci riproponiamo di aggiornare questo elenco ogni qualvolta ce ne sarà l'occasione, pertanto se
avete da segnalarci qualcosa di interessante a riguardo non esitate.
VirtualBox è rilasciato a titolo gratuito sotto licenza proprietaria per scopi personali o di
valutazione, ma dal gennaio 2007 esiste anche una versione chiamata VirtualBox Open Source
Edition (OSE) rilasciata sotto licenza GNU Public License. VirtualBox Open Source Edition
differisce dall'altra versione per l'assenza di alcune funzionalità, ma per l'uso domestico
rappresenta ugualmente una valida alternativa.
Nelle prime versioni VirtualBox non era in grado di sfruttare a dovere le CPU multicore, ma
dalle ultime release rilasciate è anche possibile stabilire quanti core avrà la CPU della macchina
virtuale, a patto che il sistema host sia dotato di un processore in grado di supportare la
virtualizzazione via hardware.
Come ogni altra applicazione, VirtualBox è dotato di diverse scorciatoie da tastiera per
velocizzare alcune procedure. In particolare torna particolarmente utile ricordarsi le
combinazioni per effettuare un hard reset (HOST+R), per passare alla modalità schermo intero
(HOST+F), o per catturare un'istantanea della macchina virtuale; ricordiamo che di default il
pulsante HOST corrisponde al tasto CRTL destro della tastiera, ma dalle impostazioni di
VirtualBox è possibile configurarlo diversamente.
VirtualBox utilizza per la creazione dei dischi fissi virtuali il formato .VDI ma è compatibile
anche con i formati .VMDK, .VHD e .HDD utilizzati rispettivamente dai software per la
virtualizzazione di VMWare, Microsoft e Parallels. Con VirtualBox è quindi possibile andare a
riutilizzare il disco di macchine virtuali create con altri software di virtualizzazione
semplicemente creando una nuova virtual machine a partire dai suddetti dischi.
In rete esistono diversi siti che forniscono macchine virtuali già pronte all'uso, equipaggiate con
una vasta gamma di software e sistemi operativi, adatti alle esigenze più disparate. VMWare ad
esempio fornisce sul proprio sito un gran numero di queste soluzioni, molte delle quali possono
essere utilizzate anche con VirtualBox.