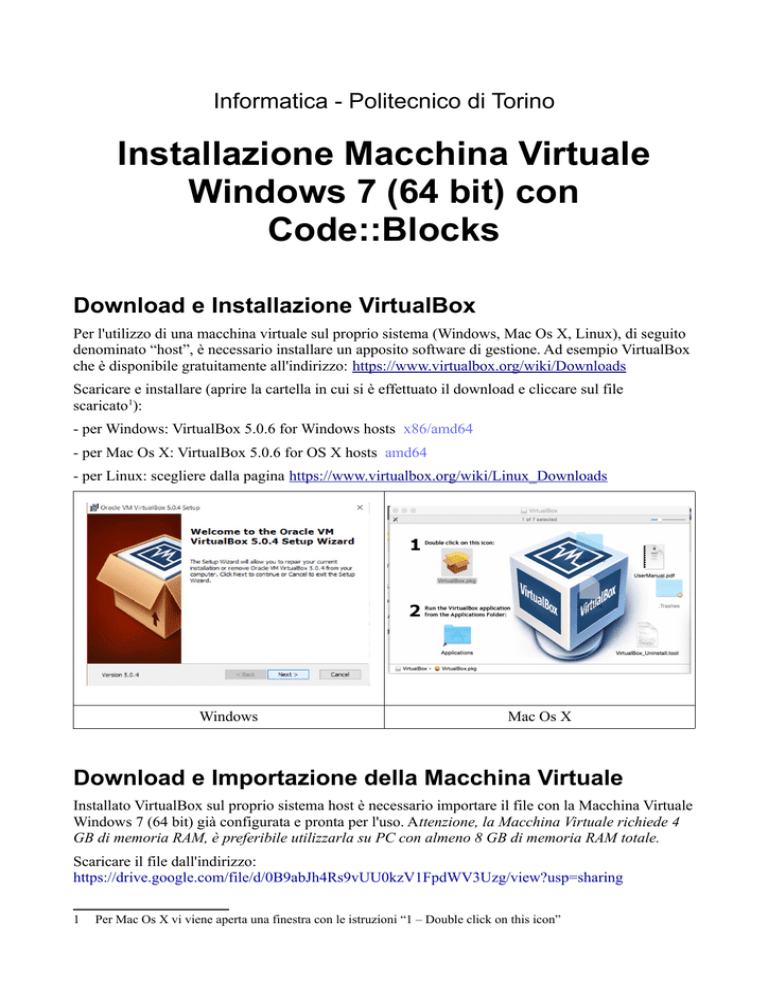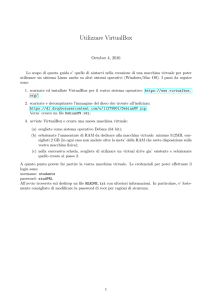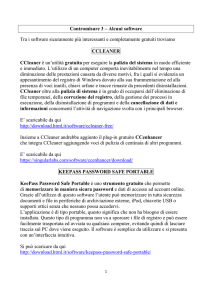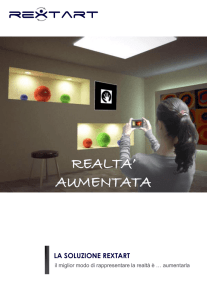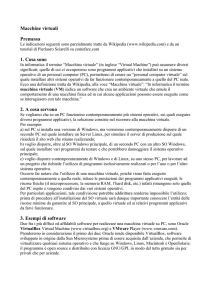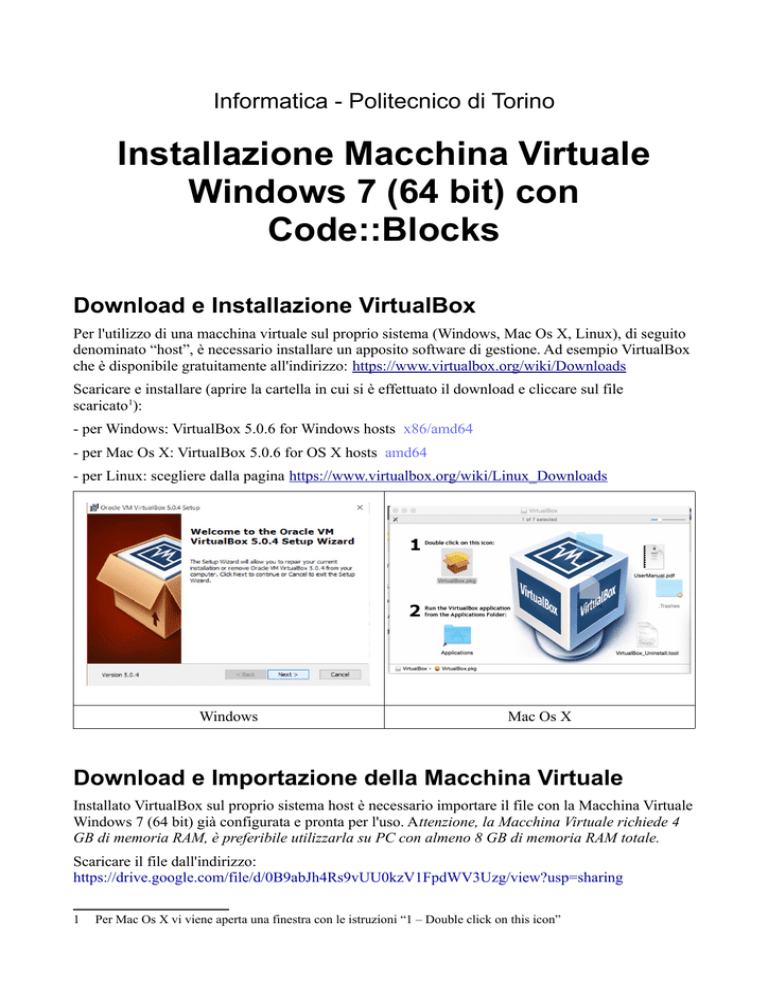
Informatica - Politecnico di Torino
Installazione Macchina Virtuale
Windows 7 (64 bit) con
Code::Blocks
Download e Installazione VirtualBox
Per l'utilizzo di una macchina virtuale sul proprio sistema (Windows, Mac Os X, Linux), di seguito
denominato “host”, è necessario installare un apposito software di gestione. Ad esempio VirtualBox
che è disponibile gratuitamente all'indirizzo: https://www.virtualbox.org/wiki/Downloads
Scaricare e installare (aprire la cartella in cui si è effettuato il download e cliccare sul file
scaricato1):
- per Windows: VirtualBox 5.0.6 for Windows hosts x86/amd64
- per Mac Os X: VirtualBox 5.0.6 for OS X hosts amd64
- per Linux: scegliere dalla pagina https://www.virtualbox.org/wiki/Linux_Downloads
Windows
Mac Os X
Download e Importazione della Macchina Virtuale
Installato VirtualBox sul proprio sistema host è necessario importare il file con la Macchina Virtuale
Windows 7 (64 bit) già configurata e pronta per l'uso. Attenzione, la Macchina Virtuale richiede 4
GB di memoria RAM, è preferibile utilizzarla su PC con almeno 8 GB di memoria RAM totale.
Scaricare il file dall'indirizzo:
https://drive.google.com/file/d/0B9abJh4Rs9vUU0kzV1FpdWV3Uzg/view?usp=sharing
1
Per Mac Os X vi viene aperta una finestra con le istruzioni “1 – Double click on this icon”
Fare doppio click sul file .ova scaricato (dovrebbe automaticamente caricare l'importazione di
Virtualbox) altrimenti lanciare VirtualBox, scegliere dal menu File → Import Appliance, e
cercare/selezionare il file .ova scaricato.
Scegliere “importa”.
La macchina virtuale si avvia cliccando sull'icona apposita.
Da ora sarà possibile usare Windows 7 su virtualBox come un qualsiasi sistema operativo.
Nel Desktop è presente Code::Blocks pronto per essere usato.
Attivazione di Windows 7 su Macchina Virtuale
La copia così ottenuta di Windows 7 non ha ancora associata una licenza, è necessario provvedere
ad “acquistarne” gratuitamente una attraverso il servizio MSDN Academic Alliance del Politecnico
di Torino.
Come ottenere un codice product key e attivare Windows 7.
Andare sul portale della didattica. Sulla sinistra cliccare su “richiedi adesione” come in figura.
A questo punto si dovranno aspettare 4/5 giorni per ricevere una e-mail in cui saranno presenti le
vostre credenziali di accesso.
Dopo aver ricevuto l'e-mail e completata la registrazione, andare su
https://e5.onthehub.com/WebStore/Security/Signin.aspx?ws=94adaa8e-689b-e011-969d0030487d8897&vsro=8&action=signout e inserire le proprie credenziali.
Quindi, cliccare su windows 7, aggiungere al carrello la versione “Windows 7 Professional with
service pack 1 32/64 bit(italian) - DreamSpark” e completare l'acquisto (l'acquisto è gratuito!).
Ad acquisto ultimato, vi sarà fornito il product key come indicato in figura.
Avviare la macchina virtuale e andare su “Computer”. Visualizzare le proprietà tramite il tasto
destro.
Attivare windows cliccando su “30 giorni rimasti per l'attivazione” e scegliere “attivazione online”.
Inserire il product key che vi è stato fornito con l'acquisto su DreamSpark.