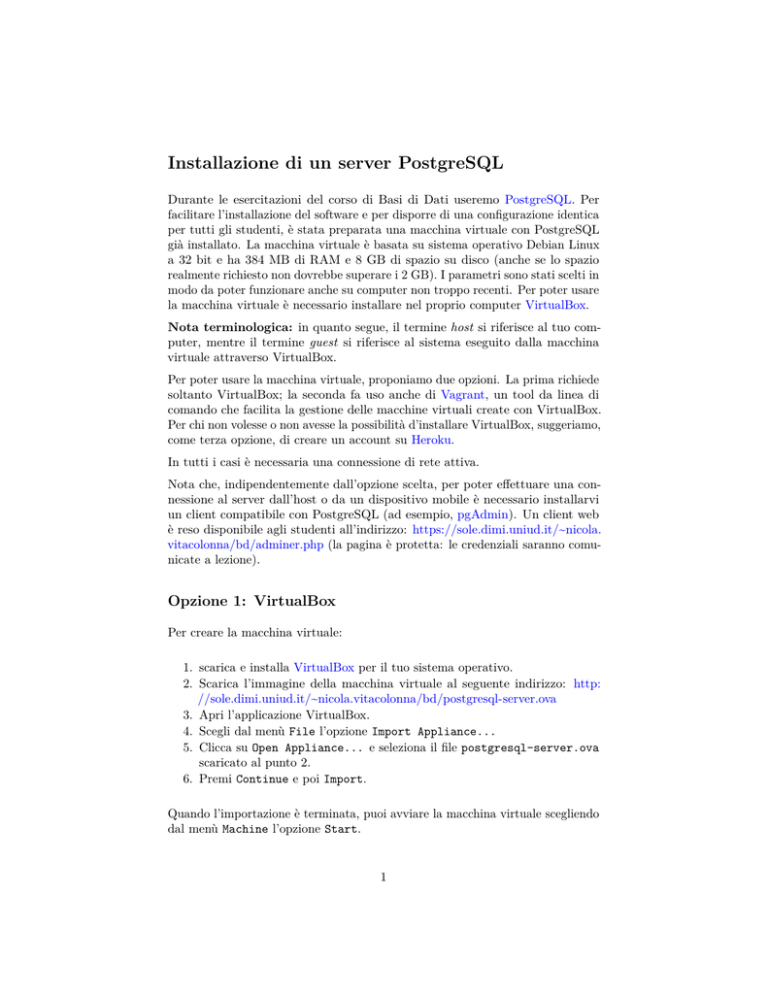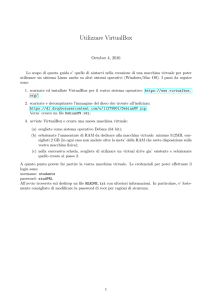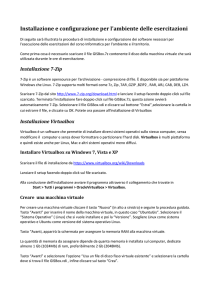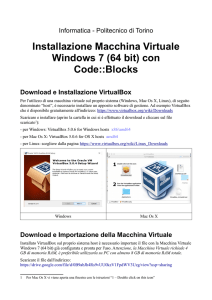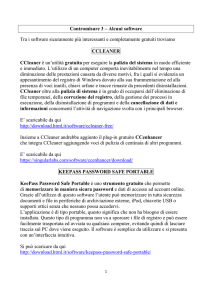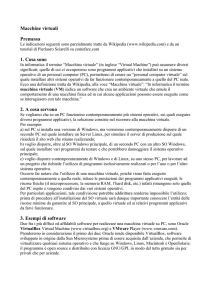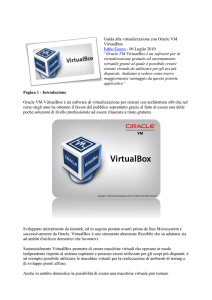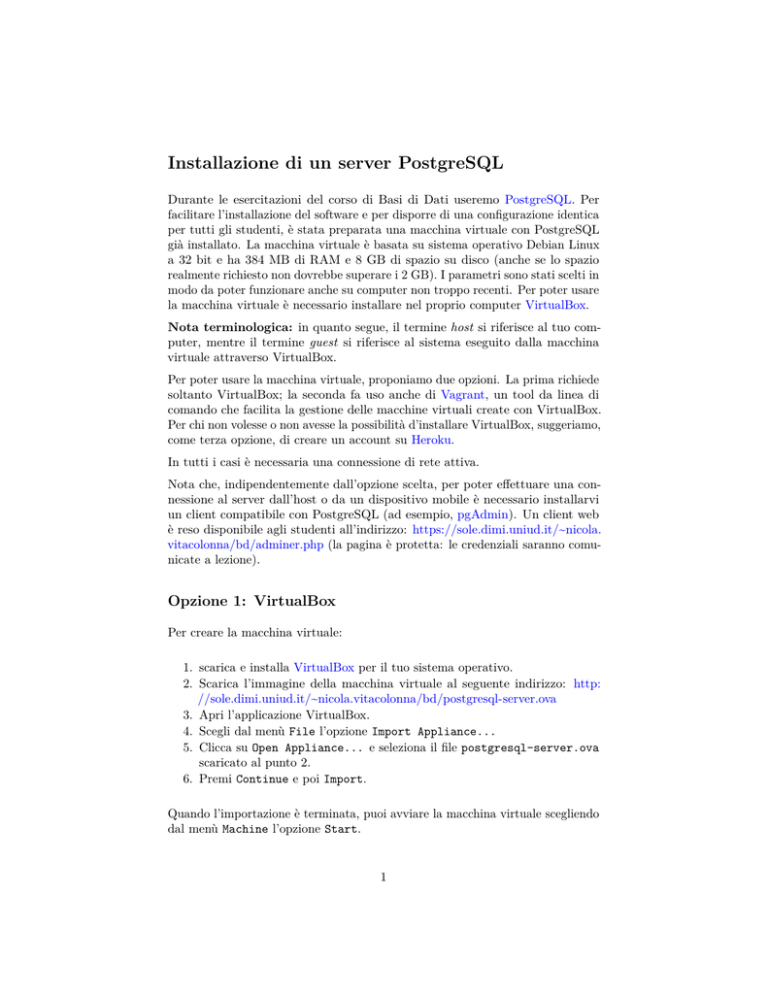
Installazione di un server PostgreSQL
Durante le esercitazioni del corso di Basi di Dati useremo PostgreSQL. Per
facilitare l’installazione del software e per disporre di una configurazione identica
per tutti gli studenti, è stata preparata una macchina virtuale con PostgreSQL
già installato. La macchina virtuale è basata su sistema operativo Debian Linux
a 32 bit e ha 384 MB di RAM e 8 GB di spazio su disco (anche se lo spazio
realmente richiesto non dovrebbe superare i 2 GB). I parametri sono stati scelti in
modo da poter funzionare anche su computer non troppo recenti. Per poter usare
la macchina virtuale è necessario installare nel proprio computer VirtualBox.
Nota terminologica: in quanto segue, il termine host si riferisce al tuo computer, mentre il termine guest si riferisce al sistema eseguito dalla macchina
virtuale attraverso VirtualBox.
Per poter usare la macchina virtuale, proponiamo due opzioni. La prima richiede
soltanto VirtualBox; la seconda fa uso anche di Vagrant, un tool da linea di
comando che facilita la gestione delle macchine virtuali create con VirtualBox.
Per chi non volesse o non avesse la possibilità d’installare VirtualBox, suggeriamo,
come terza opzione, di creare un account su Heroku.
In tutti i casi è necessaria una connessione di rete attiva.
Nota che, indipendentemente dall’opzione scelta, per poter effettuare una connessione al server dall’host o da un dispositivo mobile è necessario installarvi
un client compatibile con PostgreSQL (ad esempio, pgAdmin). Un client web
è reso disponibile agli studenti all’indirizzo: https://sole.dimi.uniud.it/~nicola.
vitacolonna/bd/adminer.php (la pagina è protetta: le credenziali saranno comunicate a lezione).
Opzione 1: VirtualBox
Per creare la macchina virtuale:
1. scarica e installa VirtualBox per il tuo sistema operativo.
2. Scarica l’immagine della macchina virtuale al seguente indirizzo: http:
//sole.dimi.uniud.it/~nicola.vitacolonna/bd/postgresql-server.ova
3. Apri l’applicazione VirtualBox.
4. Scegli dal menù File l’opzione Import Appliance...
5. Clicca su Open Appliance... e seleziona il file postgresql-server.ova
scaricato al punto 2.
6. Premi Continue e poi Import.
Quando l’importazione è terminata, puoi avviare la macchina virtuale scegliendo
dal menù Machine l’opzione Start.
1
Puoi effettuare il login nel guest usando come username vagrant e come password
vagrant. In alternativa, puoi collegarti via SSH dall’host usando i seguenti
parametri:
•
•
•
•
Hostname: localhost
Porta: 2222
Username: vagrant
Password: vagrant
Le modalità di collegamento al server PostgreSQL saranno spiegate a lezione.
Opzione 2: VirtualBox + Vagrant
Per creare la macchina virtuale:
1. scarica e installa VirtualBox per il tuo sistema operativo.
2. Scarica e installa Vagrant per il tuo sistema operativo.
3. Nell’host, apri una finestra di terminale ed esegui i seguenti comandi
all’interno di una directory vuota:
vagrant init postgresql-server \
http://sole.dimi.uniud.it/~nicola.vitacolonna/bd/postgresql-server.box
vagrant up
4. Per collegarti al guest, usa il seguente comando (non sono richieste credenziali d’accesso):
vagrant ssh
Nota che, sebbene VirtualBox debba essere installato nel tuo computer, se usi
Vagrant non è mai necessario lanciare l’applicazione VirtualBox.
Puoi fermare il guest (shutdown) con vagrant halt (puoi avviarlo di nuovo
con vagrant up), ovvero puoi “congelare” lo stato corrente della macchina
virtuale con vagrant suspend (per poi “scongelarlo” con vagrant resume).
Per cancellare in modo permanente la macchina virtuale dal disco usa invece
vagrant destroy (attenzione: con questo comando si perdono definitivamente
tutti i dati memorizzati nel guest). Per i dettagli, leggi la documentazione di
Vagrant.
Le modalità di collegamento al server PostgreSQL saranno spiegate a lezione.
2
Opzione 3: Heroku
Heroku è un PaaS (“Platform as a Service”) basato su Amazon Web Services,
che consente in modo semplice la creazione e il deployment di applicazioni web
basate su vari linguaggi e framework (Ruby, node.js, etc. . . ).
La maggior parte dei servizi di Heroku è a pagamento, ma le funzionalità di
base possono essere usate gratuitamente. Ai fini di questo corso, non devi
fornire mai dati personali, in particolare le coordinate di una carta di
credito: per creare un account sono sufficienti un indirizzo di posta elettronica
e una password.
NOTA LEGALE: i docenti del corso declinano ogni responsabilità
derivante da un uso inappropriato del servizio. In particolare, in
nessun caso la responsabilità di eventuali addebiti da parte di Heroku
potrà ricadere sui docenti o sull’Università degli Studi di Udine.
Una volta creato un account (le istruzioni che compaiono quando si conferma
l’account possono essere ignorate), puoi avviare un server PostgreSQL come
segue:
1.
2.
3.
4.
5.
Visita il sito http://postgres.heroku.com ed effettua il login.
Clicca su + Create Database.
Scegli Dev Plan (free).
Clicca su Add Database.
Attendi finché il database non è pronto. Talvolta, può comparire il messaggio Could not complete the request at this time, perché le risorse disponibili
gratuitamente sono limitate e il servizio può essere sovraccarico. In tal
caso, è necessario riprovare.
6. Quando il database è pronto, clicca sul nome del database per visualizzare
le credenziali d’accesso.
I dettagli per la connessione alla base di dati remota saranno spiegati a lezione.
3