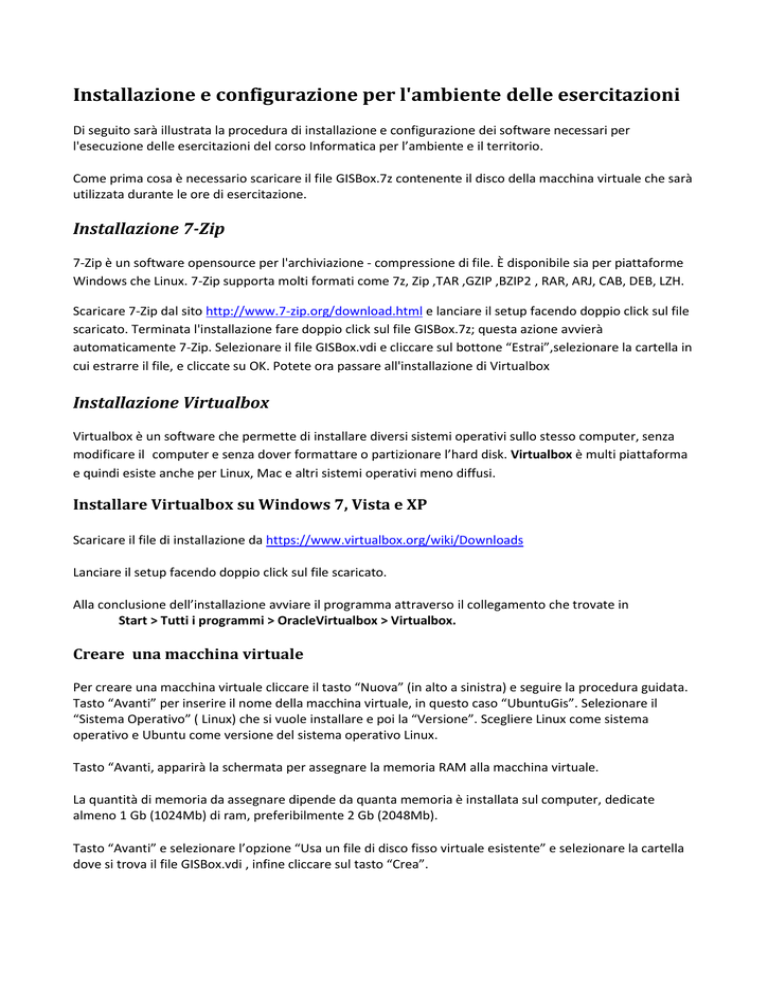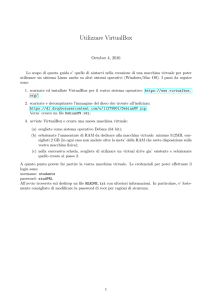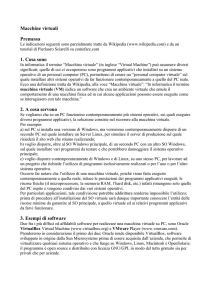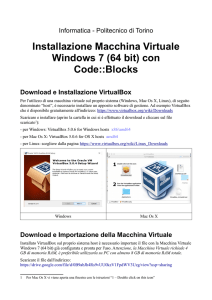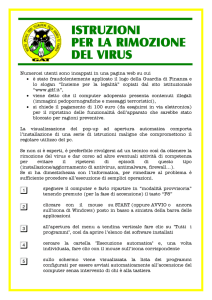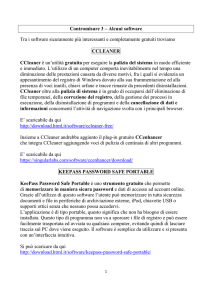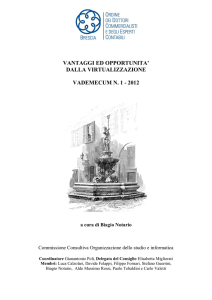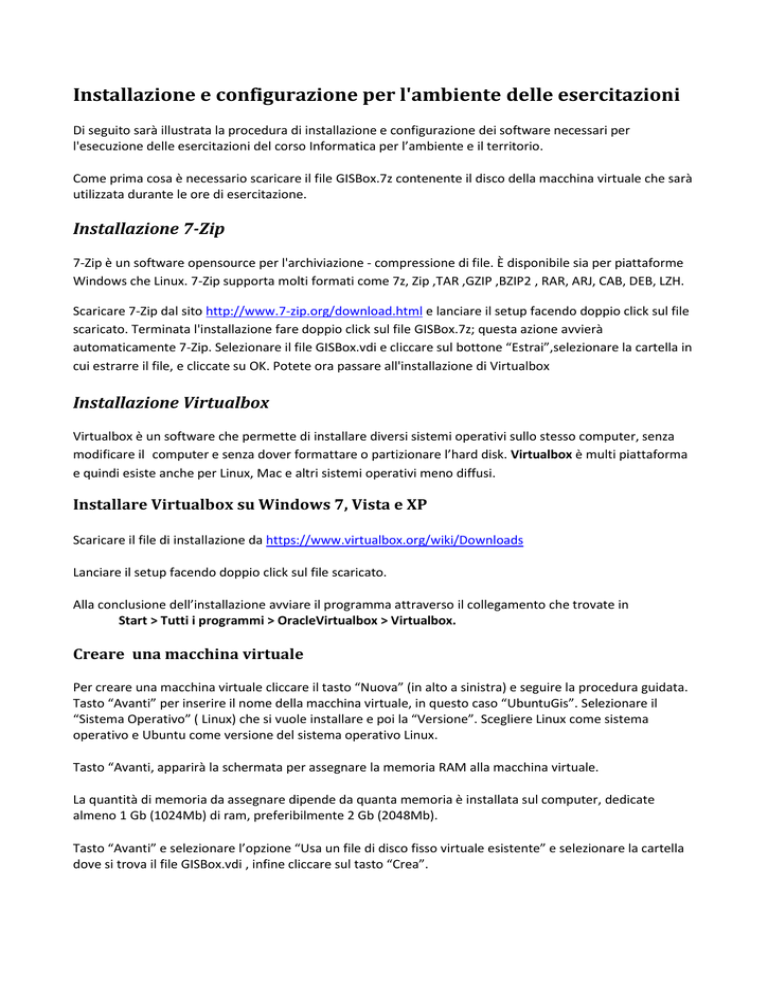
Installazione e configurazione per l'ambiente delle esercitazioni
Di seguito sarà illustrata la procedura di installazione e configurazione dei software necessari per
l'esecuzione delle esercitazioni del corso Informatica per l’ambiente e il territorio.
Come prima cosa è necessario scaricare il file GISBox.7z contenente il disco della macchina virtuale che sarà
utilizzata durante le ore di esercitazione.
Installazione 7-Zip
7-Zip è un software opensource per l'archiviazione - compressione di file. È disponibile sia per piattaforme
Windows che Linux. 7-Zip supporta molti formati come 7z, Zip ,TAR ,GZIP ,BZIP2 , RAR, ARJ, CAB, DEB, LZH.
Scaricare 7-Zip dal sito http://www.7-zip.org/download.html e lanciare il setup facendo doppio click sul file
scaricato. Terminata l'installazione fare doppio click sul file GISBox.7z; questa azione avvierà
automaticamente 7-Zip. Selezionare il file GISBox.vdi e cliccare sul bottone “Estrai”,selezionare la cartella in
cui estrarre il file, e cliccate su OK. Potete ora passare all'installazione di Virtualbox
Installazione Virtualbox
Virtualbox è un software che permette di installare diversi sistemi operativi sullo stesso computer, senza
modificare il -computer e senza dover formattare o partizionare l’hard disk. Virtualbox è multi piattaforma
e quindi esiste anche per Linux, Mac e altri sistemi operativi meno diffusi.
Installare Virtualbox su Windows 7, Vista e XP
Scaricare il file di installazione da https://www.virtualbox.org/wiki/Downloads
Lanciare il setup facendo doppio click sul file scaricato.
Alla conclusione dell’installazione avviare il programma attraverso il collegamento che trovate in
Start > Tutti i programmi > OracleVirtualbox > Virtualbox.
Creare una macchina virtuale
Per creare una macchina virtuale cliccare il tasto “Nuova” (in alto a sinistra) e seguire la procedura guidata.
Tasto “Avanti” per inserire il nome della macchina virtuale, in questo caso “UbuntuGis”. Selezionare il
“Sistema Operativo” ( Linux) che si vuole installare e poi la “Versione”. Scegliere Linux come sistema
operativo e Ubuntu come versione del sistema operativo Linux.
Tasto “Avanti, apparirà la schermata per assegnare la memoria RAM alla macchina virtuale.
La quantità di memoria da assegnare dipende da quanta memoria è installata sul computer, dedicate
almeno 1 Gb (1024Mb) di ram, preferibilmente 2 Gb (2048Mb).
Tasto “Avanti” e selezionare l’opzione “Usa un file di disco fisso virtuale esistente” e selezionare la cartella
dove si trova il file GISBox.vdi , infine cliccare sul tasto “Crea”.
Configurare una macchina virtuale
Selezionare la macchina creata a cliccare il tasto “Impostazioni”. Nel pannello visualizzato sarà possibile
configurare le seguenti opzioni:
Generale – Nome macchina e tipologia sistema operativo (già configurati in fase di creazione)
Sistema – Memoria ram, ordine di avvio (CD/DVD, disco fisso, ecc.)
Schermo – Quantità di memoria della scheda video dedicata.
Archiviazione – Riguarda i settaggi e la posizione del Hard disk virtuale e del lettore Cd/Dvd.
“Monta lettore…” e “Abilita modalità diretta”. Serve per poter utilizzare il lettore CD/DVD del
computer anche nella macchina virtuale.
Audio – Solitamente già ok
Rete – Solitamente già ok
USB – Per aggiungere o rimuovere
dispositivi collegati tramite porta usb.
Cartelle condivise – Comodo per
condividere cartelle tra il vostro sistema
operativo e quello installato sulla
macchina virtuale.
L'installazione e la configurazione della vostra
macchina virtuale è terminata; potete ora avviarla
semplicemente selezionandola e cliccando sul
bottone “Avvia” (freccia verde in alto).
Dovrebbe apparire l'immagine a sinistra.
Username: gisuser
Password: gisuser
Password dell'utente root: gisuser
Username del database: gisuser
Password del utente del database: gisuser
Password del utente postgresql: gisuser
Nel caso non si voglia usufruire della macchina virtuale sarà necessario installare i seguenti software
PostgreSQL versione 9.1.6: http://www.postgresql.org/
PostGIS versione 2: http://postgis.refractions.net/
SQuirreL SQL versione 3.4: http://squirrel-sql.sf.net
OpenJump versione 1.5.2: http://openjump.org/