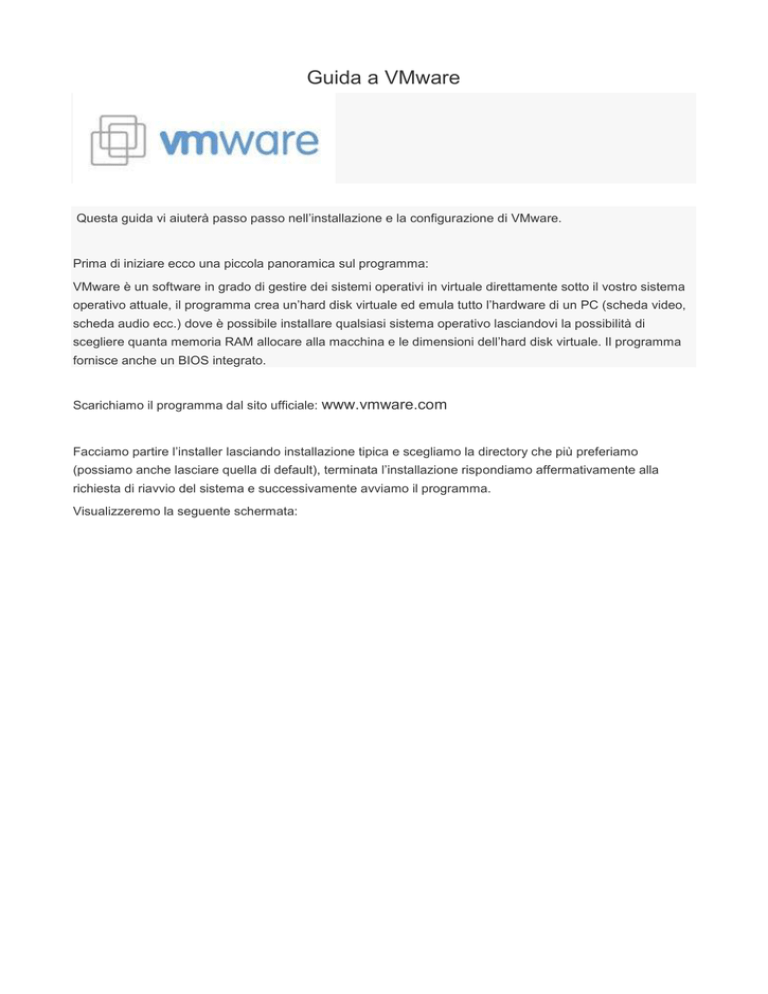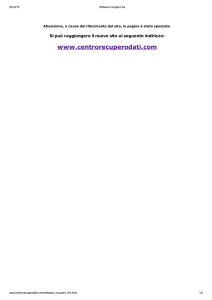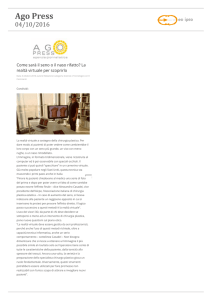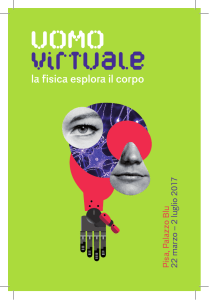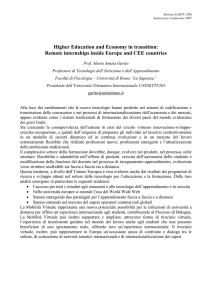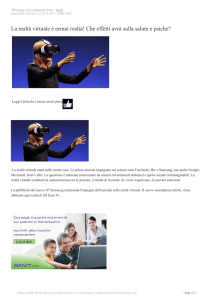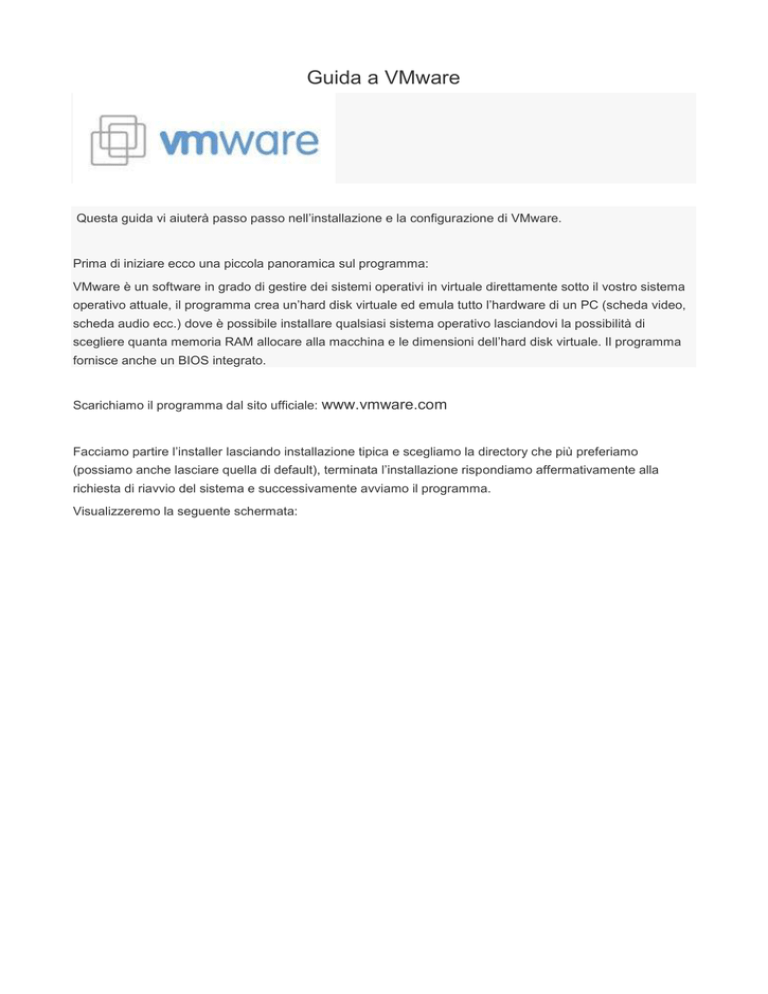
Guida a VMware
Questa guida vi aiuterà passo passo nell’installazione e la configurazione di VMware.
Prima di iniziare ecco una piccola panoramica sul programma:
VMware è un software in grado di gestire dei sistemi operativi in virtuale direttamente sotto il vostro sistema
operativo attuale, il programma crea un’hard disk virtuale ed emula tutto l’hardware di un PC (scheda video,
scheda audio ecc.) dove è possibile installare qualsiasi sistema operativo lasciandovi la possibilità di
scegliere quanta memoria RAM allocare alla macchina e le dimensioni dell’hard disk virtuale. Il programma
fornisce anche un BIOS integrato.
Scarichiamo il programma dal sito ufficiale: www.vmware.com
Facciamo partire l’installer lasciando installazione tipica e scegliamo la directory che più preferiamo
(possiamo anche lasciare quella di default), terminata l’installazione rispondiamo affermativamente alla
richiesta di riavvio del sistema e successivamente avviamo il programma.
Visualizzeremo la seguente schermata:
Ora dobbiamo configurare il programma per la prima volta e creare una nuova macchina virtuale.
Facciamo clic su File > New > Virtual Machine…
Clicchiamo su avanti e scegliamo la configurazione tipica
Ora dobbiamo scegliere quale sistema operativo installare, nel nostro caso scegliamo Linux distro Ubuntu
ma potete scegliere quella che più preferite
Dalla schermata seguente scegliamo il nome e la destinazione della nostra macchina virtuale, mettete quelli
che preferite
Questo serve ad aggiungere un network alla macchina virtuale che ci permetterà, tra le altre cose, di
utilizzare ad esempio internet sul nostro sistema operativo virtuale.
Lasciamo “Use bridged networking” e proseguiamo
Successivamente ci verrà chiesto di impostare una dimensione per l’hard disk virtuale, nel nostro caso
abbiamo dato solo 10GB ma potete scegliere la dimensione che più vi fa comodo.
Ovviamente non possiamo andare oltre le capacità del nostro hard disk, dato che quello virtuale verrà creato
proprio dentro quest’ultimo, è comunque consigliabile non andare oltre i 20GB di dimensioni per questioni di
comodità.
Per evitare che l’hard disk virtuale occupi subito sul nostro hard disk fisico la dimensione che abbiamo
scelto, è preferibile non mettere un segno di spunta sull’opzione “Allocate all disk space now.”, poiché così
facendo allocheremo immediatamente lo spazio scelto sul nostro hard disk occupando nel nostro caso 10GB
di spazio, non selezionando l’opzione verrà allocato man mano che occuperemo lo spazio nell’hard disk
virtuale.
Clicchiamo su fine e la macchina virtuale verrà creata.
La nostra macchina virtuale è pronta per ospitare il nuovo sistema operativo, facciamo clic sul pulsante a
forma di tasto play nella barra in alto per avviare la nostra macchina virtuale, vedremo partire la sequenza di
boot.
Adesso possiamo scegliere il drive contenente il disco di installazione del nostro sistema operativo.
Facciamo clic su VM > Removable Devices > DVD/CD-Rom devices, con questa opzione dovremo inserire
il disco di installazione. In alternativa possiamo spuntare l’opzione Use ISO image e usare un immagine
memorizzata sul disco, in questo caso bisogna specificare un persorso.
Facciamo clic su ok e successivamente facciamo clic sul tasto “Reset this virtual machine” accanto al tasto
play per riavviare la macchina virtuale.
Adesso non ci resta che installare il nostro sistema operativo sulla nostra macchina virtuale come faremo
comunemente sul nostro computer
N.B. E’ consigliabile impostare minimo 256MB di memoria ram per la macchina virtuale, è possibile farlo in
qualsiasi momento dalle impostazioni di quest’ultima sotto la voce “RAM”.
Dopo aver installato e seguito le istruzioni, dovremmo ritrovarci sul nostro nuovo sistema operativo
E’ possibile ingrandire la schermata a tutto schermo facendo clic su
all’interno basta premere Ctrl
View > Full Screen e una volta
+ Alt per rilasciare il cursore di windows e tornare al nostro “vero” sistema.