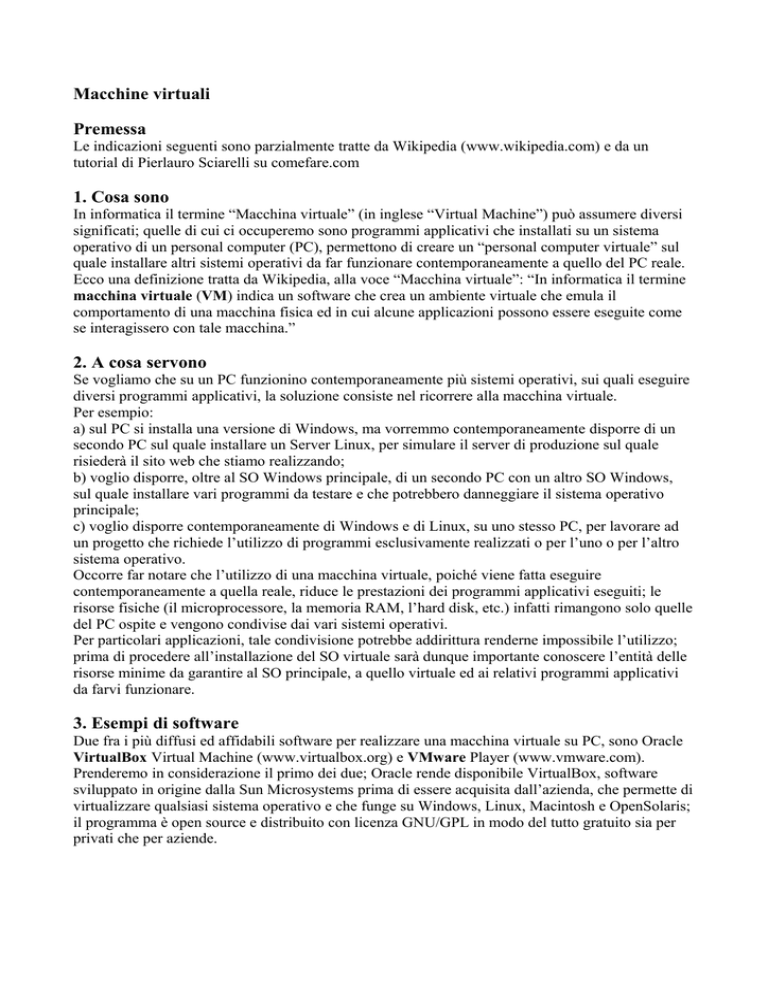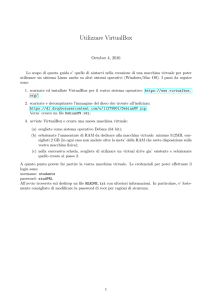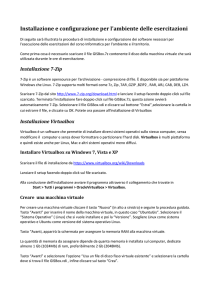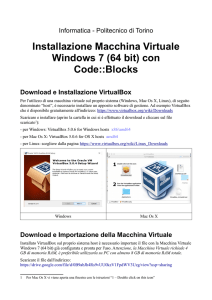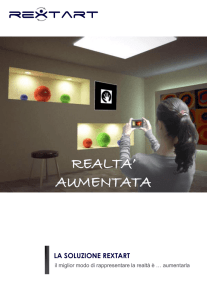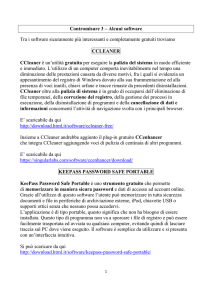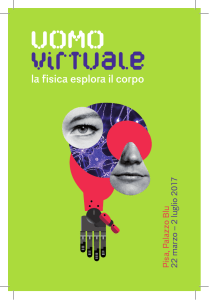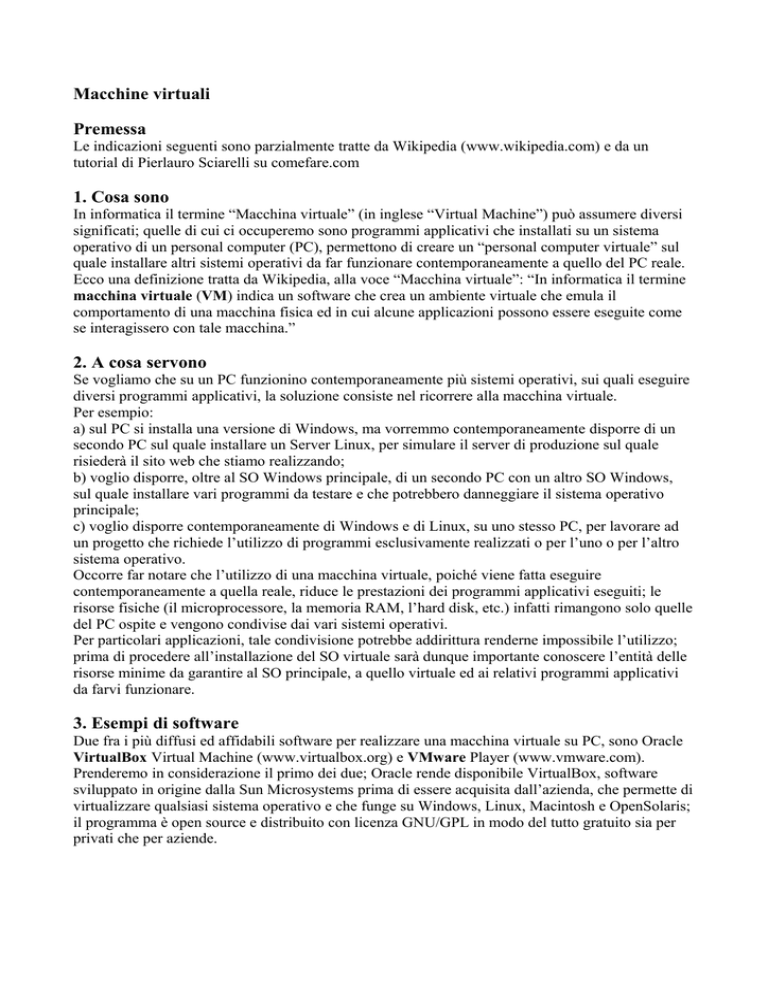
Macchine virtuali
Premessa
Le indicazioni seguenti sono parzialmente tratte da Wikipedia (www.wikipedia.com) e da un
tutorial di Pierlauro Sciarelli su comefare.com
1. Cosa sono
In informatica il termine “Macchina virtuale” (in inglese “Virtual Machine”) può assumere diversi
significati; quelle di cui ci occuperemo sono programmi applicativi che installati su un sistema
operativo di un personal computer (PC), permettono di creare un “personal computer virtuale” sul
quale installare altri sistemi operativi da far funzionare contemporaneamente a quello del PC reale.
Ecco una definizione tratta da Wikipedia, alla voce “Macchina virtuale”: “In informatica il termine
macchina virtuale (VM) indica un software che crea un ambiente virtuale che emula il
comportamento di una macchina fisica ed in cui alcune applicazioni possono essere eseguite come
se interagissero con tale macchina.”
2. A cosa servono
Se vogliamo che su un PC funzionino contemporaneamente più sistemi operativi, sui quali eseguire
diversi programmi applicativi, la soluzione consiste nel ricorrere alla macchina virtuale.
Per esempio:
a) sul PC si installa una versione di Windows, ma vorremmo contemporaneamente disporre di un
secondo PC sul quale installare un Server Linux, per simulare il server di produzione sul quale
risiederà il sito web che stiamo realizzando;
b) voglio disporre, oltre al SO Windows principale, di un secondo PC con un altro SO Windows,
sul quale installare vari programmi da testare e che potrebbero danneggiare il sistema operativo
principale;
c) voglio disporre contemporaneamente di Windows e di Linux, su uno stesso PC, per lavorare ad
un progetto che richiede l’utilizzo di programmi esclusivamente realizzati o per l’uno o per l’altro
sistema operativo.
Occorre far notare che l’utilizzo di una macchina virtuale, poiché viene fatta eseguire
contemporaneamente a quella reale, riduce le prestazioni dei programmi applicativi eseguiti; le
risorse fisiche (il microprocessore, la memoria RAM, l’hard disk, etc.) infatti rimangono solo quelle
del PC ospite e vengono condivise dai vari sistemi operativi.
Per particolari applicazioni, tale condivisione potrebbe addirittura renderne impossibile l’utilizzo;
prima di procedere all’installazione del SO virtuale sarà dunque importante conoscere l’entità delle
risorse minime da garantire al SO principale, a quello virtuale ed ai relativi programmi applicativi
da farvi funzionare.
3. Esempi di software
Due fra i più diffusi ed affidabili software per realizzare una macchina virtuale su PC, sono Oracle
VirtualBox Virtual Machine (www.virtualbox.org) e VMware Player (www.vmware.com).
Prenderemo in considerazione il primo dei due; Oracle rende disponibile VirtualBox, software
sviluppato in origine dalla Sun Microsystems prima di essere acquisita dall’azienda, che permette di
virtualizzare qualsiasi sistema operativo e che funge su Windows, Linux, Macintosh e OpenSolaris;
il programma è open source e distribuito con licenza GNU/GPL in modo del tutto gratuito sia per
privati che per aziende.
4. Oracle VirtualBox Virtual Machine:installazione ed utilizzo
Procediamo ora con una breve descrizione relativa alla modalità di installazione di VirtualBox su un
SO Windows ed alla conseguente installazione di un SO virtuale.
Per prima cosa bisogna effettuare il download di VirtualBox dal sito ufficiale, il tutorial seguente è
realizzato su piattaforma Windows ma i passaggi da seguire sono pressoché gli stessi su ogni
sistema; dopo l’installazione e conseguente avvio di VirtualBox per prima cosa si dovrà inserire
nell’apposito supporto il cd di installazione del sistema desiderato.
Entrati in VirtualBox cliccare su “Nuovo” e dare il nome desiderato alla macchina virtuale, ad
esempio “Macchina Virtuale XP”, scegliere quale sistema operativo installare (quello presente nel
cd) e proseguire.
Verrà richiesto adesso quanta memoria RAM verrà impiegata dalla virtual machine, ad utenti poco
esperti è consigliabile lasciare il parametro invariato e premere su “Avanti”.
Il disco fisso virtuale sarà utilizzato dal sistema emulato, crearne uno nuovo scegliendo le
dimensioni desiderate tenendo conto che dello spazio viene subito occupato dall’installazione della
piattaforma.
Il tipo di archiviazione che prediligo è la dinamica: il disco fisso si estende man mano che si
aggiungono file alla macchina virtuale bloccandosi al valore (in MB) desiderato; selezionando
l’archiviazione a dimensione fissa verrà occupato subito lo spazio dedicato alla macchina virtuale.
Tramite la barra scegliere lo spazio da impiegare e cliccare su “Avanti”; si ritornerà al processo di
creazione della macchina dove si dovrà scegliere “Fine”.
Partirà l’installazione del sistema operativo che, al termine del processo, potrà venir utilizzato
normalmente. Per accedere al sistema virtualizzato si dovrà cliccare su “Avvia” e si aprirà la
finestra in cui, al termine del caricamento, sarà mostrato il desktop.
Quesiti
1. Cos’è una macchina virtuale?
2. A cosa serve una macchina virtuale?
3. Quante “macchine virtuali” si possono creare e quante possono essere avviate su un personal
computer?
4. Che relazione esiste fra la “macchia virtuale” e la “macchina reale” che la ospita?
5. VirtualBox serve solo per creare le macchine virtuali su un personale computer?
6. Da quali operazioni preliminari deve essere preceduta l'installazione di un Sistema operativo
su una Macchina virtuale con VirtualBox?
7. E' possibile utilizzare un disco virtuale creato con VirtualBox su un PC, su un altro PC di
caratteristiche equivalenti? In che modo?