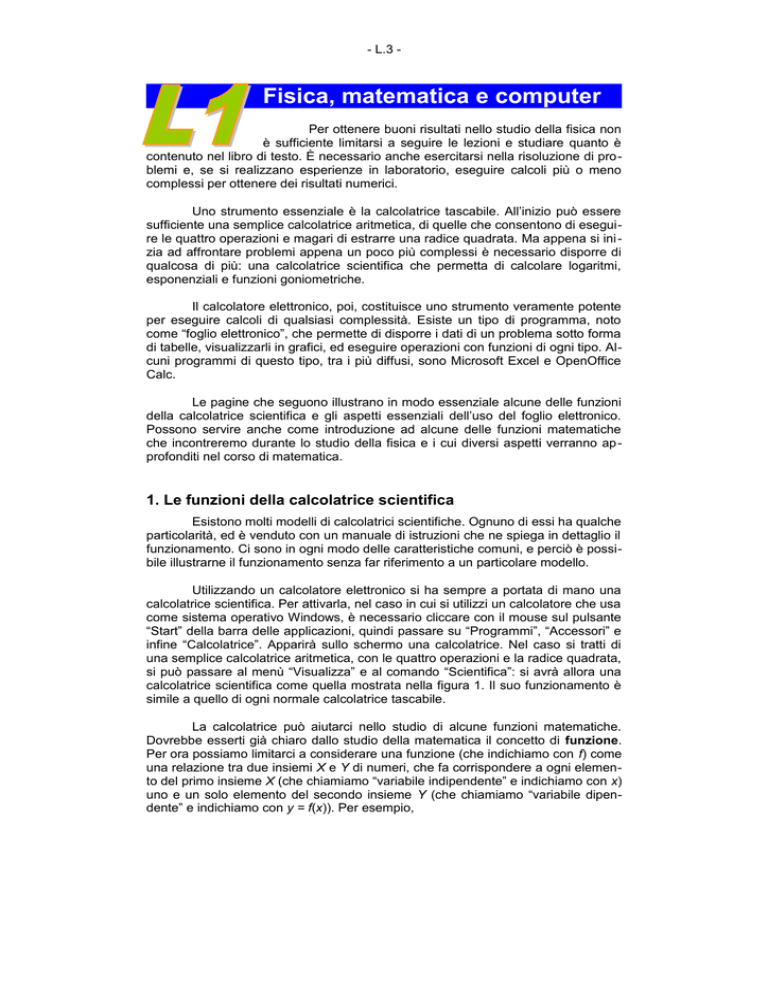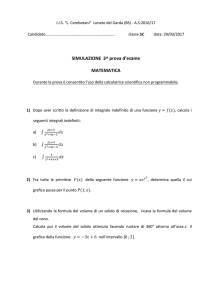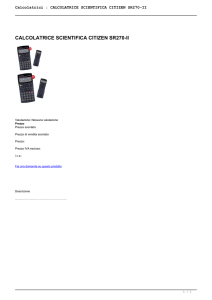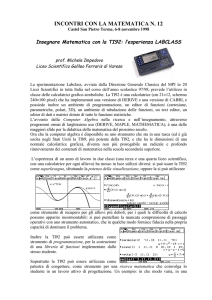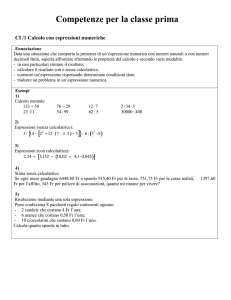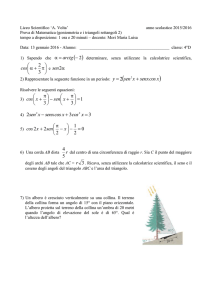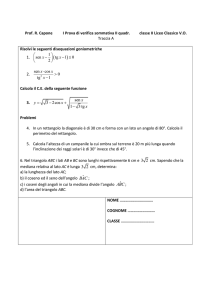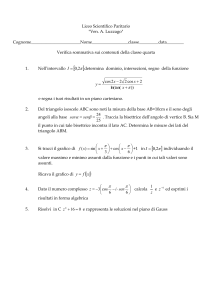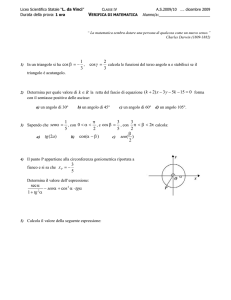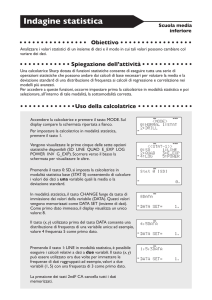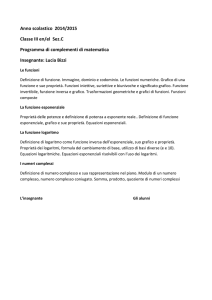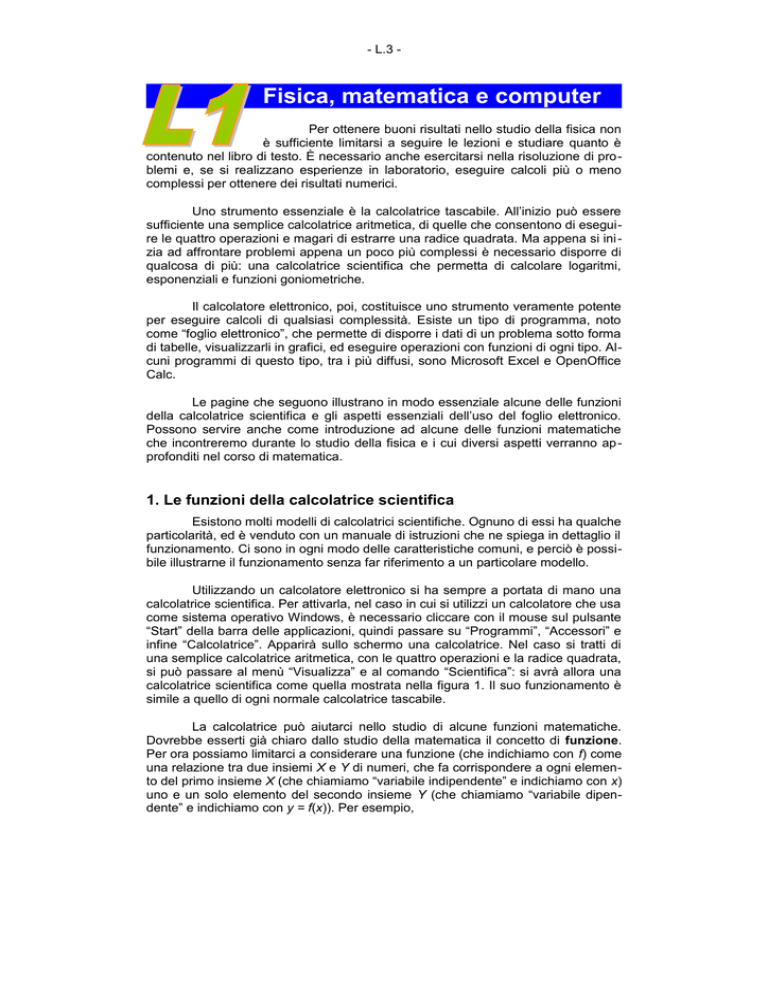
- L.3 -
Fisica, matematica e computer
Per ottenere buoni risultati nello studio della fisica non
è sufficiente limitarsi a seguire le lezioni e studiare quanto è
contenuto nel libro di testo. È necessario anche esercitarsi nella risoluzione di problemi e, se si realizzano esperienze in laboratorio, eseguire calcoli più o meno
complessi per ottenere dei risultati numerici.
Uno strumento essenziale è la calcolatrice tascabile. All’inizio può essere
sufficiente una semplice calcolatrice aritmetica, di quelle che consentono di eseguire le quattro operazioni e magari di estrarre una radice quadrata. Ma appena si ini zia ad affrontare problemi appena un poco più complessi è necessario disporre di
qualcosa di più: una calcolatrice scientifica che permetta di calcolare logaritmi,
esponenziali e funzioni goniometriche.
Il calcolatore elettronico, poi, costituisce uno strumento veramente potente
per eseguire calcoli di qualsiasi complessità. Esiste un tipo di programma, noto
come “foglio elettronico”, che permette di disporre i dati di un problema sotto forma
di tabelle, visualizzarli in grafici, ed eseguire operazioni con funzioni di ogni tipo. Alcuni programmi di questo tipo, tra i più diffusi, sono Microsoft Excel e OpenOffice
Calc.
Le pagine che seguono illustrano in modo essenziale alcune delle funzioni
della calcolatrice scientifica e gli aspetti essenziali dell’uso del foglio elettronico.
Possono servire anche come introduzione ad alcune delle funzioni matematiche
che incontreremo durante lo studio della fisica e i cui diversi aspetti verranno ap profonditi nel corso di matematica.
1. Le funzioni della calcolatrice scientifica
Esistono molti modelli di calcolatrici scientifiche. Ognuno di essi ha qualche
particolarità, ed è venduto con un manuale di istruzioni che ne spiega in dettaglio il
funzionamento. Ci sono in ogni modo delle caratteristiche comuni, e perciò è possibile illustrarne il funzionamento senza far riferimento a un particolare modello.
Utilizzando un calcolatore elettronico si ha sempre a portata di mano una
calcolatrice scientifica. Per attivarla, nel caso in cui si utilizzi un calcolatore che usa
come sistema operativo Windows, è necessario cliccare con il mouse sul pulsante
“Start” della barra delle applicazioni, quindi passare su “Programmi”, “Accessori” e
infine “Calcolatrice”. Apparirà sullo schermo una calcolatrice. Nel caso si tratti di
una semplice calcolatrice aritmetica, con le quattro operazioni e la radice quadrata,
si può passare al menù “Visualizza” e al comando “Scientifica”: si avrà allora una
calcolatrice scientifica come quella mostrata nella figura 1. Il suo funzionamento è
simile a quello di ogni normale calcolatrice tascabile.
La calcolatrice può aiutarci nello studio di alcune funzioni matematiche.
Dovrebbe esserti già chiaro dallo studio della matematica il concetto di funzione.
Per ora possiamo limitarci a considerare una funzione (che indichiamo con f) come
una relazione tra due insiemi X e Y di numeri, che fa corrispondere a ogni elemento del primo insieme X (che chiamiamo “variabile indipendente” e indichiamo con x)
uno e un solo elemento del secondo insieme Y (che chiamiamo “variabile dipendente” e indichiamo con y = f(x)). Per esempio,
- L.4 -
Figura 1. La calcolatrice scientifica di Windows.
y = x2
è la funzione “elevamento al quadrato”, che fa corrispondere a ciascun
numero reale x il suo quadrato x2. Dopo aver acceso la calcolatrice, si prema per esempio il pulsante “6” e quindi il pulsante “x2” (sulla calcolatrice di
Windows, il pulsante “x^2”): sullo schermo della calcolatrice appare il numero 36, che è il quadrato di 6.
Funzioni inverse
A ogni funzione biunivoca y = f(x) tra un primo insieme X e un secondo insieme Y può essere associata una funzione inversa, ossia una funzione (che
spesso è indicata con il simbolo f -1) tra il secondo insieme Y e il primo insieme X,
tale che a ogni elemento y di Y corrisponde quell’elemento di x per cui y = f(x). La
funzione inversa dell’elevamento al quadrato, per esempio, è la radice quadrata: al
numero 36, la funzione “radice quadrata” fa corrispondere il numero 6 che è pro prio quel numero che elevato al quadrato dà 36. La calcolatrice di Windows ha una casella “Inv”. Si scriva un numero, per esempio 36; quindi si
attivi la casella “Inv”, e si selezioni quindi “x^2”: si ottiene 6, che è la radice quadrata di 36. Selezionando la casella “Inv” prima di una qualsiasi
funzione, la calcolatrice di Windows calcola la corrispondente funzione inversa.
Tutte le calcolatrici scientifiche hanno, nello spazio sopra i tasti corrispondenti alle funzioni, l’indicazione di un’altra funzione. Vi è anche un tasto speciale,
spesso individuato dalla scritta “2 nd”, che attiva, se premuto prima del tasto della
funzione, questa seconda funzione. Ad alcune funzioni corrisponde in questo modo
la relativa funzione inversa, e a volte questo è indicato esplicitamente: sopra la funzione “sin” si trova spesso “sin-1”, sopra “cos” si trova spesso “cos -1”, e sopra “log”
si trova “10x”. In tutti questi casi si tratta delle corrispondenti funzioni inverse e
- L.5 quindi l’effetto del tasto “2 nd” della calcolatrice è analogo a quello della casella “Inv”
della calcolatrice di Windows. Ma attenzione, non sempre è così! Spesso nelle calcolatrici scientifiche sopra “x2” si trova “x -1”, che non è la funzione inversa, cioè la
radice quadrata (per la quale vi è un tasto apposito), ma il reciproco di x, ossia 1/x!
E lo stesso può avvenire per altri tasti della calcolatrice!
Non sempre è possibile calcolare il valore di una funzione. Nel caso per
esempio di un numero negativo non è definita la radice quadrata (almeno nel campo dei numeri reali). Si inserisca per esempio il numero –9 nella calcolatrice (attenzione: si deve premere prima il tasto “9”, poi il tasto “+/-“; premendo il tasto “-“ e poi
il tasto “9” il risultato sarebbe di sottrarre 9 al numero precedentemente memorizzato dalla calcolatrice!). Si prema poi il tasto “” che calcola la radice quadrata: il risultato sarà una scritta “Err” o qualcosa del genere.
La notazione scientifica
La calcolatrice scientifica permette di eseguire calcoli con numeri molto
piccoli o molto grandi. Per questo spesso i numeri sono visualizzati utilizzando la
notazione in potenze di 10, detta anche notazione “scientifica” o “esponenziale”. Si
inserisca un numero qualsiasi, per esempio 9, quindi si prema più volte il tasto “x2”:
si otterrà prima 81, poi 6.561, poi 43.046.721, e infine 1.8530201E15 o qualche
cosa del genere. La calcolatrice passa automaticamente alla notazione esponenziale, rappresentando in questo modo il numero 1,8530201 1015. Normalmente
possono essere rappresentati numeri con valore assoluto compreso tra 1 10-99 e
9,9999999 1099. Numeri più piccoli sono ridotti a zero, e numeri più grandi danno
luogo a un errore (la calcolatrice di Windows può lavorare con numeri molto più
grandi o molto più piccoli di questi, e può rappresentare fino a 32 cifre decimali).
Il tasto “FE” permette di passare dalla normale notazione decimale (detta anche “in virgola mobile”) alla notazione esponenziale. Si esegua una qualsiasi operazione, per esempio 2+1: sullo schermo appare
“3”. Premendo il tasto “FE” si passa alla notazione esponenziale:
“3E00”, che significa 3 100. Premendo nuovamente “FE” si torna alla
notazione “in virgola mobile”: “3”. Se poi è necessario inserire nella calcolatrice un numero molto grande, o molto piccolo, come per esempio 1,2
10-14, si procede in questo modo: si inserisce “1,2”, quindi si preme il pulsante “Exp” (lo schermo assume l’aspetto corrispondente alla notazione esponenziale: “1,2E00”), si inserisce il valore dell’esponente, “14”, e infine, poiché si tratta
di un esponente negativo, si seleziona il pulsante “+/-“; si ottiene allora “1.2E-14”.
Perché la normale rappresentazione dei numeri decimali si dice “in virgola
mobile”? Perché la virgola, nel caso ci sia, può apparire in una posizione qualsiasi
sullo schermo. Nel caso in cui venga rappresentato sullo schermo un altro numero
con cifre decimali, la nuova virgola non si trova, in generale, nella stessa posizione
di quella del numero precedente: 3 è rappresentato come “3”, 1,2 come “1.2”, 5,27
come “5.27” (si noti che è normalmente utilizzata la convenzione anglosassone di
separare le cifre decimali con un punto e di usare la virgola per indicare le migliaia,
ecc., al contrario di come siamo soliti fare in Italia). A volte può essere però utile visualizzare un numero fisso di cifre decimali: si può allora passare alla notazione “in
virgola fissa”. Si selezioni il tasto “TAB” e quindi il tasto corrispondente al numero
di cifre decimali desiderato, per esempio 2: da questo momento in poi tutti i numeri
saranno rappresentati con due cifre decimali. Se inseriamo il numero 1, sullo
schermo apparirà “1.00”; se inseriamo 3,2, apparirà “3.20”; se inseriamo 4,6578,
- L.6 sullo schermo apparirà “4.66”: se infatti la prima cifra decimale da troncare è uguale o maggiore di 5, il numero è approssimato per eccesso. Per tornare alla notazione in “virgola mobile”, basta premere il tasto “TAB” e quindi il tasto “.” (punto decimale).
Accanto al tasto “x2”, ogni calcolatrice scientifica ha un tasto “yx”,
che permette di elevare un numero a una potenza qualsiasi. Si prema per
esempio questa sequenza di tasti: “3”, “yx”, “4”, “=”: si ottiene 81, cioè 3 4.
Come funzione inversa di “yx”, la calcolatrice calcola y1/x (se x è un numero
intero, si tratta della radice n-esima di y). Con il numero 81 sul visore della calcolatrice, si prema in sequenza “2 nd”, “yx”, “4” e “=”: si otterrà 3, cioè la radice quarta di
81.
Passiamo allora alla definizione di alcune delle funzioni della calcolatrice
scientifica.
Esponenziale e logaritmo
Un caso particolare della funzione “elevamento a potenza” è la funzione y
= 10x: è ovvio il suo significato nel caso in cui x sia un numero intero: abbiamo per
esempio 101 = 10, 102 = 100, 103 = 1000, ecc. Sarà sicuramente noto dal corso di
matematica qual è il significato dell’elevamento a una potenza negativa: 10 -1 = 1/10
= 0,1, 10-2 = 1/100 = 0,01, 10-3 = 1/1000 = 0,001, ecc.; e che cosa significa elevare
un numero a una potenza razionale p/q: significa prendere la radice q-esima della
p-esima potenza: per esempio, 101,25 = 105/4 = 15,8489…, che è la radice quarta di
105. Si comprende quindi che cosa significa elevare il numero 10 a una potenza ra zionale qualsiasi. Per calcolare questa funzione la calcolatrice scientifica dispone
di un tasto apposito, indicato con il simbolo “10x”.
Una funzione del tipo y = 10x, ossia una funzione definita da y = ax dove a
è un qualsiasi numero reale maggiore di zero e diverso da 1, si dice funzione
esponenziale di base a. La sua funzione inversa prende il nome di funzione logaritmo in base a, e si indica con y = loga x. In particolare, la funzione inversa di y =
10x si dice funzione logaritmo decimale, e si indica semplicemente con y = log x.
Consideriamo, per esempio, il numero 10 2 = 100: la base 10, elevata all’esponente 2, dà come risultato il numero 100. Ebbene, log 100 =
2: infatti 2 è quell’esponente a cui deve essere elevata la base 10 per ottenere 100. Analogamente, si ha log 1000 = 3, log 10000 = 4, log 16784 =
4,224895…, come si può verificare inserendo il numero 16784 nella calcolatrice e
premendo il tasto “log”.
Ci si può rendere conto facilmente che la funzione logaritmo è definita solamente per numeri positivi: non c’è infatti nessun esponente a cui elevare un numero, per esempio 10, e ottenere come risultato un numero negativo. Il logaritmo
della base è sempre uguale a 1 (log a a = 1), e il logaritmo di 1 è sempre uguale a
zero (loga 1 = 0) Qualunque sia la base, i logaritmi godono di importanti proprietà
che derivano dalle proprietà delle potenze. Si ha infatti che (tabella 1):
-
il logaritmo del prodotto di due o più numeri positivi è uguale alla somma dei logaritmi dei singoli fattori;
-
il logaritmo del rapporto di due numeri positivi è uguale alla differenza
- L.7 fra il logaritmo del dividendo e il logaritmo del divisore (e quindi il loga ritmo dell’inverso di un numero è uguale all’opposto del logaritmo del
numero);
-
il logaritmo della potenza di un numero positivo è uguale al prodotto
dell’esponente per il logaritmo del numero;
-
il logaritmo di un radicale è uguale al quoziente del logaritmo del radi cando per l’indice del radicale.
Tabella 1. Proprietà dei logaritmi.
am an = am+n
am / an = am-n
m n
loga (m n) = loga m + loga n
loga (m / n) = loga m – loga n
loga (m ) = n loga m
loga (m1/n) = (loga m) / n
(a ) = a
n
loga (1/m) = - loga m
n
nm
m/n
am = a
Ha un particolare interesse la funzione esponenziale y = ex, dove
e è un numero trascendente il cui valore approssimato è 2,71828… I logaritmi in base e prendono il nome di logaritmi naturali o neperiani (dal
matematico inglese John Napier – 1550-1617) e il logaritmo naturale di un
numero x si indica spesso con il simbolo ln x. La funzione esponenziale ex e i logaritmi naturali hanno importanti proprietà che sono studiate nel corso di matematica.
Per ora basta far presente che il logaritmo naturale di un numero a è uguale all’area sottostante il grafico della funzione y = 1/x nell’intervallo compreso tra x = 1 e x
= a, come mostra la figura 2 (l’area si considera positiva a destra di x = 1, cioè se a
> 1, e negativa a sinistra di x = 1, cioè se a < 1).
y
y = 1/x
S = ln a
0
1
a
x
Figura 2. Il logaritmo naturale di un numero a è uguale all’area sottostante il grafico della funzione y = 1/x a partire dal punto x0 = 1.
Le funzioni goniometriche
La calcolatrice scientifica ha tre tasti che recano le diciture “sin”, “cos” e
“tan”. Vediamo qual è la loro funzione.
- L.8 Consideriamo in un piano cartesiano xy una circonferenza di raggio r = 1
con centro nell’origine O, come mostra la figura 3. Tracciamo un raggio OB che formi un angolo con l’asse delle ascisse. Indichiamo con A l’intersezione della circonferenza con l’asse delle ascisse, con Bx la proiezione di B sull’asse delle ascisse, con By la proiezione di B sull’asse delle ordinate, e con C l’intersezione della
tangente alla circonferenza in A con il prolungamento del raggio OB. La circonferenza così costruita si dice “circonferenza goniometrica”. Definiamo quindi le seguenti funzioni goniometriche:
y
yC
sen
yB
C
By
-1
O
tg
B
Bx
xB
A
1 x
cos
-1
Figura 3. La circonferenza goniometrica.
-
si dice seno dell’angolo (e si indica con “sen ” in italiano e con “sin
” in inglese) l’ordinata yB del punto B;
-
si dice coseno dell’angolo (e si indica con “cos ”) l’ascissa xB del
punto B;
-
si dice tangente dell’angolo (e si indica con “tg ” in italiano e con
“tan ” in inglese) l’ordinata yC del punto C.
Risulta immediato verificare, osservando la circonferenza goniometrica, che per un angolo nullo ( = 0), ossia per un raggio OB coincidente con l’asse delle ascisse, si deve avere sen 0 = 0, cos 0 = 1 e tg 0 =
0. Possiamo verificarlo anche con la nostra calcolatrice, premendo i tasti
“sin”, “cos” e “tan” dopo aver immesso il valore “0”. Ma per esaminare i va lori delle funzioni seno, coseno e tangente per angoli diversi da zero occorre mettersi d’accordo sulle modo di misurare l’ampiezza degli angoli.
La misura degli angoli
Normalmente siamo soliti misurare gli angoli in gradi sessagesimali (cosi
chiamati perché un grado si divide in 60 primi, e un primo in 60 secondi: 1° = 60’; 1’
= 60”): un angolo retto ha un’ampiezza di 90°, un angolo piatto di 180°, e un angolo
giro di 360°. In matematica, però, l’ampiezza degli angoli si misura spesso in radianti: con questa unità di misura, un angolo giro misura 2 = 6,2831… (come la
- L.9 circonferenza di un cerchio di raggio r = 1), e quindi un angolo piatto misura =
3,1415… e un angolo retto /2 = 1,5707… Esiste, anche se usato raramente, un
terzo modo per misurare l’ampiezza degli angoli, nel quale l’angolo retto è diviso in
100 gradi centesimali. Si usa parlare anche di gradi sessadecimali: un angolo
giro è ancora formato da 360°, come nel caso degli angoli sessagesimali, ma le
frazioni di grado sono decimali. Un esempio: 37° 30’: gradi sessagesimali; 37,5°: la
misura dello stesso angolo in gradi sessadecimali.
La calcolatrice scientifica può essere impostata per lavorare con gli angoli in
tre modi diversi. Al momento dell'accensione compare in un bordo o in un angolo dello schermo, in piccolo, una scritta come
“DEG”, “RAD” o “GRAD”: significa che la calcolatrice è impostata per lavorare rispettivamente con gradi sessadecimali (“DEG”, dall’inglese “degree”), radianti
(“RAD”) o gradi centesimali (“GRAD”). Il tasto con scritto “DRG” (o qualcosa di simile) permette di cambiare l’impostazione per la misura degli angoli. La calcolatrice
di Windows ha invece tre pulsanti, ognuno corrispondente a una delle scelte possibili. Attenzione a non confondere i normali gradi sessadecimali (“DEG”) con i gradi
centesimali (“GRAD”): si rischiano grossolani errori!
Il valore delle funzioni goniometriche di alcuni angoli notevoli
Vediamo quindi di calcolare il valore delle funzioni goniometriche per alcuni
particolari angoli. Prima però verifichiamo che la nostra calcolatrice sia impostata
su “DEG”, ossia sui gradi sessadecimali. Osservando la circonferenza goniometrica appare subito che per l’angolo retto, ossia quando il raggio OB è diretto come
l’asse delle ordinate, il valore del seno deve essere 1 e il valore del coseno deve
essere 0. Si inserisca 90 nella calcolatrice, si prema poi il tasto “sin”, e si otterrà 1:
sen 90° = 1. Se invece, dopo aver inserito 90 nella calcolatrice, si preme il tasto
“cos”, si ottiene 0: cos 90° = 0. Che cosa succede se, dopo aver inserito 90 nella
calcolatrice, si preme il tasto “tan”? Compare un segnale di errore: infatti per =
90° la funzione tg non è definita. Il prolungamento del raggio OB è l’asse delle
ordinate y, che è parallelo alla tangente alla circonferenza goniometrica in A: non
c’è quindi nessun punto di intersezione tra queste due rette. Potremmo anche dire,
con un linguaggio non del tutto preciso dal punto di vista matematico, che le due
rette si incontrano “all’infinito”, e che quindi tg 90° = (il simbolo è utilizzato in
matematica per indicare l’infinito).
Consideriamo ora un angolo di 45°. La figura 4 mostra un ingrandimento
della circonferenza goniometrica, con appunto = 45°. È evidente che il triangolo
rettangolo OBxB ha i due cateti uguali: OBx = BxB. Poiché il raggio del cerchio è
pari a 1, OB = 1, per il teorema di Pitagora abbiamo
OBx2 + BxB2 = 2OBx2 = OB2 = 1
e quindi
OBx2 = ½, OB x
1
2
0,7071 ...
Si ha allora cos 45° = 0,7071… e, poiché i due cateti del triangolo rettangolo sono uguali, sen 45° = 0,7071… Possiamo verificarlo immediatamente inserendo 45 nella calcolatrice e premendo i tasti “sin” e “cos”. La tangente di 45° corrisponde invece al segmento AC, che vale nel nostro caso 1 perché OACCy è un
quadrato di lato 1. Si ha quindi tg 45° = 1.
- L.10 -
y
C
tg
yC
B
yB By
sen
= 45°
O
Bx
xB
cos
A
1
x
Figura 4. Le funzioni goniometriche di 45°.
Consideriamo ancora il triangolo OBxB: poiché l’ipotenusa OB misura 1,
possiamo scrivere le seguenti relazioni:
sen OB y B x B
Bx B
OB
e cos OB x
OB x
.
OB
Inoltre, poiché il triangolo OAC è simile al triangolo OBxB, possiamo scrivere anche
tg AC
AC B x B
.
OA OB x
Queste relazioni valgono per qualunque triangolo e possono essere
espresse in questo modo (vedi figura 5): in un triangolo rettangolo ACB
-
il seno di un angolo acuto è uguale al rapporto tra il cateto a opposto
all’angolo e l’ipotenusa c;
-
il coseno di un angolo acuto è uguale al rapporto tra il cateto b adiacente all’angolo e l’ipotenusa c;
sen
B
a
c
b
cos
c
tg
a
b
c
A
a
b
= 90°
C
Figura 5. Gli elementi del triangolo rettangolo.
- L.11 -
B
c
a
A
60°
b
C
A’
Figura 6. Le funzioni goniometriche di 30° e 60°.
-
la tangente di un angolo acuto è uguale al rapporto tra il cateto a opposto all’angolo e il cateto b adiacente stesso.
Si ricavano allora anche in modo immediato le seguenti importanti relazioni
tra le funzioni goniometriche:
tg
sen
; infatti
cos
tg
a a c sen
;
b b c cos
sen 2 cos 2
sen 2 cos 2 1 ; infatti
a2
c2
b2
c2
a2 b2
c2
1;
cos = sen (90° - ) ; sen = cos (90° - ).
Queste relazioni risultano utili per ricavare il valore delle funzioni goniometriche di particolari angoli. Consideriamo per esempio = 60° (figura 6). Il triangolo
rettangolo ACB è in questo caso una metà del triangolo equilatero AA’B. L’ipotenusa c misura quindi il doppio del cateto b adiacente all’angolo : c = 2b. Si ha quindi
cos 60° = b/c = 0,5. Per il teorema di Pitagora abbiamo poi
a c 2 b2
2b 2 b 2
3b
da cui si ricava:
sen 60° = a/c =
tg 60° = a/b =
3 / 2 = 0,8660…
3 = 1,7320…
mentre per = 30° si ha:
sen 30° = cos (90° - 30°) = cos 60° = 0,5
- L.12 -
cos 30° = sen (90° - 30°) = sen 60° =
tg 30
3 / 2 = 0,8660…
12
sen 30
1
3
0,5773 ...
cos 30
3
3 2
3
Si hanno quindi i valori indicati nella tabella 2.
Tabella 2. Valori delle funzioni goniometriche di alcuni angoli notevoli.
(gradi) (radianti)
0°
0
30°
/6
sen
0
0,5
45°
/4
2 /2 = 0,7071…
60°
/3
3 /2 = 0,8660…
90°
/2
1
cos
1
3 /2 = 0,8660…
2 /2 = 0,7071…
0,5
0
tg
0
3 /3 = 0,5773…
1
3 = 1,7320…
Ci si può ora esercitare utilizzando la calcolatrice per trovare i valori delle
funzioni goniometriche di angoli qualsiasi.
Le funzioni goniometriche inverse
Consideriamo infine le funzioni goniometriche inverse.
Si provi a inserire nella calcolatrice il numero 0,5 e premere il tasto indicato con “sin-1” (ossia, la sequenza di tasti “2nd” e “sin”): si
otterrà 30, ossia l’ampiezza (in gradi) di quell’angolo il cui seno
vale 0,5. Le funzioni “sin-1”, “cos-1” e “tan-1” della calcolatrice sono
quindi le funzioni inverse rispettivamente delle funzioni goniometriche seno, coseno e tangente. In matematica prendono rispettivamente il nome di: arcoseno (y = arcsen x) la funzione inversa del seno; arcocoseno (y = arccos x) la funzione inversa del coseno; e arcotangente (y = arctg x) la
funzione inversa della tangente.
Vediamo un esempio del loro uso. Consideriamo un triangolo rettangolo i
cui cateti a e b misurino, rispettivamente, a = 3,78 cm e b = 2,56 cm. Ci chiediamo
quale sia l’ampiezza dell’angolo acuto adiacente al cateto a. La tangente di vale tg = a/b = 3,78 / 2,56 = 1,4765625. L’ampiezza dell’angolo
sarà dunque data da = arctg 1,4765625. Premendo la sequenza di tasti
“2nd” e “tan” sulla nostra calcolatrice otteniamo = 55,892230… (se la calcolatrice era impostata su “DEG”, ossia sui gradi sessadecimali). Se poi vogliamo
esprimere l’ampiezza di questo angolo in gradi sessagesimali, ossia in gradi, minuti
e secondi, come si usa fare correttamente, possiamo premere il tasto “D.M.S” della
calcolatrice per ottenere “55.533203”, ossia = 55° 53’ 32,03”.
Quanto abbiamo visto fino ad ora è sufficiente per la risoluzione della maggior parte dei problemi di fisica. Nelle pagine seguenti sarà introdotto l’uso di quei
programmi di computer noti come “fogli elettronici”, che permettono di eseguire automaticamente calcoli ripetitivi, realizzare grafici ed eseguire altre operazioni di una
certa complessità.
- L.13 -
2. Il foglio elettronico
Il foglio elettronico è un particolare programma per calcolatore che permette di organizzare dati in forma di tabelle, eseguire calcoli anche complessi, rappresentare i dati come grafici di vario tipo. Ne esistono molti in commercio. Tra questi
Microsoft Excel è un prodotto completo, di tipo professionale, molto diffuso. Un programma analogo a Excel è Lotus 1-2-3. Per illustrare il funzionamento di un foglio
elettronico utilizzeremo Excel come esempio. Il funzionamento degli altri fogli elettronici è molto simile.
Possiamo avviare Excel dal menù “Start” di Windows o cliccando sull’icona
di Excel, se è presente sul desktop del calcolatore. Sullo schermo apparirà una gri glia di celle bianche e, nella parte superiore, le barre con i menù e i pulsanti di co mando di Excel, come mostra la figura 7.
Ogni cella del foglio elettronico è individuata da un numero di riga (indicati
sul margine sinistro della griglia) e da una lettera corrispondente alla colonna (indicate sul bordo superiore della griglia). Per esempio, A1 indica la prima cella in alto
a sinistra, C4 la cella corrispondente alla quarta riga della terza colonna, e così via.
Figura 7. La schermata iniziale di Excel.
Ogni cella può contenere dati di diverso tipo: testi, numeri e formule. Si può
provare a selezionare con il mouse una cella, per esempio la cella B2, e scrivere
un testo, diciamo “ABC”. Ci si può poi spostare (con il mouse o usando i tasti con
indicate delle frecce) su un’altra cella, per esempio C4, e inserire il numero 3. Si in serisca poi nelle celle sottostanti i numeri 5, 6,43 e 2,78, come mostrato nella figu-
- L.14 ra 8. Si noti che il calcolatore ha interpretato automaticamente il testo “ABC” come
testo (e lo ha allineato al bordo sinistro della cella) e i numeri 3, 5, 6,43 e 2,78
come numeri (e li ha allineati al bordo destro delle celle corrispondenti).
Inseriamo ora alcune formule matematiche nel foglio elettronico. Si selezioni la cella E4 e si scriva “=C4/C5” (premendo poi il tasto “Invio” () per terminare la
digitazione): il risultato sarà 0,6, ossia il risultato della divisione del numero contenuto nella cella C4 per il numero contenuto nella cella C5. La cella E4 contiene ora
una formula, e il numero visualizzato cambierà in corrispondenza a come sarà modificato il contenuto delle celle C4 e C5. Si selezioni poi la cella E6 e si scriva
“=C6-C7”: il risultato sarà 3,65, ossia il risultato della sottrazione del numero contenuto nella cella C6 meno il numero contenuto nella cella C7. A questo punto l’aspetto del foglio elettronico dovrebbe corrispondere a quello della figura 9. Anche
in questo caso nella cella è stata introdotta una formula, e il numero visualizzato
cambierà ogni volta che sia modificato il contenuto delle celle C6 e C7.
A
1
2
3
4
5
6
7
8
9
B
C
D
E
F
ABC
3
5
6,43
2,78
0,6
3,65
Figura 8. Un esempio di dati inseriti in Excel.
A
1
2
3
4
5
6
7
8
9
B
C
D
E
F
ABC
3
5
6,43
2,78
0,6
3,65
Figura 9. Un altro esempio di dati inseriti in Excel.
Si selezioni ora la cella C8, e si attivi con il mouse il pulsante “somma automatica”
di Excel: saranno evidenziate le quattro celle sovrastanti, contenenti
numeri, e apparirà nella cella selezionata la scritta “=SOMMA(C4:C7)”. Confermando la scelta con il tasto “Invio”, nella cella C8 apparirà il numero 17,21, ossia la
somma dei numeri contenuti nell’intervallo di celle “C4:C7”. “SOMMA” è una delle
funzioni disponibili in Excel.
- L.15 A
1
2
3
4
5
6
7
8
9
B
C
D
E
F
ABC
13/04/00 18.46
3
5
6,43
2,78
17,21
0,6
3,65
Figura 10. Un terzo esempio di dati inseriti in Excel.
Excel dispone di una grande quantità di funzioni di vario tipo. Si selezioni
una nuova cella, per esempio A8, e si attivi il pulsante “Incolla funzione”
. Apparirà una finestra con una lista di funzioni. È possibile selezionare, nella parte sinistra della finestra, una categoria di funzioni, o scegliere “Tutte”: nella parte destra
della finestra apparirà l’elenco completo delle funzioni disponibili, in ordine alfabetico. Si selezioni, cliccando due volte sul suo nome, la prima funzione, “ADESSO”;
apparirà una nuova finestra con alcune spiegazioni riguardo alla funzione scelta. Si
confermi cliccando “OK”. Nella cella selezionata sarà indicata la data e l’ora, come
nella figura 10. Si noti che la colonna A si sarà allargata automaticamente, per contenere i dati da visualizzare.
Si possono avere istruzioni su tutte le funzionalità di Excel consultando un
manuale o la guida in linea disponibile scegliendo nel menù “?” il comando “Informazioni su…”. È possibile modificare a piacimento l’aspetto del foglio elettronico
inserendo colori, bordi, cambiando le dimensioni delle celle, ecc. Non intendiamo
soffermarci qui su tutto questo. Ci proponiamo di vedere invece come sia possibile
con un programma di questo tipo studiare le caratteristiche delle funzioni matematiche che abbiamo introdotto nel paragrafo 1 e disegnarne il grafico.
Il grafico della funzione esponenziale
Iniziamo con lo studio della funzione esponenziale. Apriamo con Excel un
nuovo foglio di lavoro. Inseriamo nelle prime due celle della prima riga (A1 e B1) i
titoli per le rispettive colonne: x e ex. Intendiamo calcolare i valori di ex e disegnarne
il grafico nell’intervallo compreso tra x = -2 e x = 6. Inseriamo quindi nella seconda
cella della prima colonna (A2) il valore iniziale –2. Scriviamo quindi nella terza cella
(A3) la formula “=A2+0,2”: sarà visualizzato il valore “-1,8”. Selezioniamo nuova mente la cella A3, clicchiamo sul pulsante “Copia”
, selezioniamo l’intervallo
A4:A42 (si può fare con il mouse, oppure tramite il comando “Vai a …” del menù
“Modifica”) e clicchiamo sul pulsante “Incolla”
: la formula contenuta in A3 sarà
riscritta in tutte le celle selezionate (ogni volta con il riferimento alla cella immediatamente sovrastante) e nella colonna appariranno in sequenza i numeri –1,6, -1,4
… fino a +6. Torniamo alla cella B2 e inseriamo la funzione “=EXP(A2)”: sarà vi sualizzato il numero 0,135335 corrispondente a e-2. Selezioniamo nuovamente la
cella B2, clicchiamo il pulsante “Copia”
, quindi selezioniamo l’intervallo di celle
- L.16 -
B3:B42 e clicchiamo il pulsante “Incolla”
: nella colonna B appariranno i valori
della funzione esponenziale relativi agli argomenti delle celle della colonna A.
Per ottenere il grafico della funzione esponenziale possiamo a questo punto selezionare le celle delle colonne A e B (A1:B42), cliccare il pulsante “Autocom posizione grafico”
, scegliere nella finestra il tipo di grafico “Dispers. (XY)” e
l’opzione con linee (senza punti), e comporre il grafico nel foglio di lavoro ottenendo qualcosa di analogo (salvo dettagli estetici) a quanto riportato nella figura 11.
Si possono notare le caratteristiche della funzione y = ex: si tratta di una
funzione definita per ogni valore di x, sempre crescente, e che vale 1 per x = 0. Per
valori molto grandi di x (o, come si dice, per x che tende all’infinito) la funzione ex
tende all’infinito molto velocemente, mentre per x che “tende a meno infinito” la
funzione ex si avvicina sempre di più a zero, restando però sempre positiva.
A
x
-2
-1,8
-1,6
-1,4
-1,2
-1,0
-0,8
-0,6
-0,4
-0,2
0,0
0,2
0,4
0,6
0,8
1,0
1,2
1,4
B
ex
0,135335
0,165299
0,201897
0,246597
0,301194
0,367879
0,449329
0,548812
0,670320
0,818731
1,000000
1,221403
1,491825
1,822119
2,225541
2,718282
3,320117
4,055200
C
D
E
F
G
H
y =ex
500
400
300
y
1
2
3
4
5
6
7
8
9
10
11
12
13
14
15
16
17
18
19
200
100
0
-3 -2 -1
0
1
2
3
4
5
6
7
x
Figura 11. Foglio di lavoro di Excel con il grafico della funzione esponenziale.
Il grafico della funzione logaritmo
Consideriamo ora la funzione inversa dell’esponenziale, ossia la funzione
logaritmo. Possiamo mostrarne l’andamento utilizzando lo stesso foglio di lavoro
già utilizzato per l’esponenziale. Poiché il logaritmo è definito solo per valori positivi
della variabile x, cambiamo l’intervallo dei dati contenuti nelle celle A2:A42, ponendo come punto d’inizio il valore x = 0,2. È sufficiente inserire 0,2 nella cella A2 e
tutte le altre celle saranno modificate automaticamente. Selezioniamo quindi la cella B2 e inseriamo la formula “=LN(A2)”: sarà visualizzato il numero -1,60944 corrispondente al logaritmo naturale di 0,2. Selezioniamo nuovamente la cella B2, clicchiamo il pulsante “Copia”
, quindi selezioniamo l’intervallo di celle B3:B42 e
clicchiamo il pulsante “Incolla”
: nella colonna B appariranno allora i valori del
logaritmo naturale relativi agli argomenti delle celle della colonna A. Allo stesso
- L.17 tempo il grafico si sarà via via modificato, fino ad assumere un aspetto simile a
quello mostrato nella figura 12 (nella cella B1 e nell’intestazione del grafico abbiamo inserito la dicitura “ln x” anziché “ex”).
A
x
0,2
0,4
0,6
0,8
1
1,2
1,4
1,6
1,8
2
2,2
2,4
2,6
2,8
3
3,2
3,4
3,6
B
ln x
-1,60944
-0,91629
-0,51083
-0,22314
0
0,182322
0,336472
0,470004
0,587787
0,693147
0,788457
0,875469
0,955511
1,029619
1,098612
1,163151
1,223775
1,280934
C
D
E
F
G
H
y = ln x
3
2
1
y
1
2
3
4
5
6
7
8
9
10
11
12
13
14
15
16
17
18
19
0
-1
-2
0
1
2
3
4
5
6
7
8
9
x
Figura 12. Foglio di lavoro di Excel con il grafico della funzione logaritmo.
Logaritmi naturali e decimali
Prima di discutere le caratteristiche della funzione logaritmo, eseguiamo alcune altre operazioni sul foglio elettronico, che ci permetteranno di impratichirci
con il suo funzionamento. Si selezioni la colonna C cliccando sulla sua intestazione. Si scelga quindi il comando “Colonne” del menù “Inserisci”: sarà aggiunta una
colonna di celle vuote. Si inserisca la dicitura “log x” nella cella C1, e la formula
“=LOG10(A2)” nella cella C2: apparirà il numero –0,69897, ossia il logaritmo decimale di 0,2. Selezioniamo quindi nuovamente la cella C2, clicchiamo il pulsante
“Copia”
, quindi selezioniamo l’intervallo di celle C3:C42 e clicchiamo il pulsante
“Incolla”
: nella colonna C appariranno allora i valori del logaritmo decimale relativi agli argomenti delle celle della colonna A.
A questo punto si può selezionare con il mouse il grafico, cliccando una
volta su di esso. Nel menù “Grafico” si scelga il comando “Aggiungi dati…” e si selezioni con il mouse l’intervallo di celle C1:C42. Il risultato sarà simile a quello ripor tato nella figura 13, dove nello stesso grafico sono indicate le curve relative al loga ritmo naturale e al logaritmo decimale.
Da questo grafico possiamo ricavare quanto segue: per ogni valore della
base a > 1 il logaritmo è una funzione sempre crescente, e che vale 0 per x = 1.
Per x che tende all’infinito la funzione log x tende (lentamente) all’infinito, mentre
per valori di x che si avvicinano a 0 (si dice per x che tende a 0 da destra) la funzione log x “tende a meno infinito”.
- L.18 -
1
2
3
4
5
6
7
8
9
10
11
12
13
14
15
16
17
18
19
A
x
0,2
0,4
0,6
0,8
1,0
1,2
1,4
1,6
1,8
2,0
2,2
2,4
2,6
2,8
3,0
3,2
3,4
3,6
B
ln x
-1,60944
-0,91629
-0,51083
-0,22314
0,00000
0,18232
0,33647
0,47000
0,58779
0,69315
0,78846
0,87547
0,95551
1,02962
1,09861
1,16315
1,22378
1,28093
C
log x
-0,69897
-0,39794
-0,22185
-0,09691
0,00000
0,07918
0,14613
0,20412
0,25527
0,30103
0,34242
0,38021
0,41497
0,44716
0,47712
0,50515
0,53148
0,55630
D
E
F
G
ln x
log x
H
3
2
1
y
0
-1
-2
0
1
2
3
4
5
6
7
8
9
x
Figura 13. Foglio di lavoro di Excel con il grafico del logaritmo naturale (ln x) e del
logaritmo decimale (log x).
I grafici delle funzioni goniometriche
Esaminiamo infine qual è l’andamento delle funzioni goniometriche. Ormai
abbiamo acquisito una certa pratica nell’uso del foglio elettronico. Inseriamo nelle
celle B2 e C2 rispettivamente le formule “=SEN(A2)” e “=COS(A2)”. Selezioniamo
insieme con il mouse le due celle B2 e C2, quindi clicchiamo il pulsante “Copia”
, selezioniamo l’intervallo di celle B3:C42 e clicchiamo il pulsante “Incolla”
:
nelle colonne B e C appariranno i valori del seno e del coseno relativi agli argo menti delle celle della colonna A (si noti che le funzioni “SEN” e “COS” assumono
che i valori del loro argomento sia dato in radianti). Allo stesso tempo il grafico si
sarà modificato, come appare nella figura 14.
Il grafico così ottenuto ci permette di studiare l’andamento delle funzioni
seno e coseno (la curva corrispondente si chiama sinusoide). Appare immediatamente dal grafico che il loro andamento è sfasato di /2 = 1,5707… radianti, ossia
di 90°. La funzione seno “segue” la funzione coseno di 90°: si ha infatti sen 90° =
cos 0° = 1, sen 180° = cos 90° = 0, e in generale sen = cos ( - 90°). È questa
un’importante relazione tra le funzioni seno e coseno.
Dal grafico si vede anche immediatamente che le due funzioni seno e coseno riassumono lo stesso valore quando il loro argomento è incrementato di 2 =
6,2831… radianti, ossia di 360°. Si ha cioè sen ( + 360°) = sen , e cos ( +
360°) = cos . Si dice che le funzioni seno e coseno sono funzioni periodiche con
periodo pari a 2 radianti = 360°.
Osserviamo inoltre che il valore assunto dalle funzioni seno e coseno è
sempre compreso tra –1 e +1. Più precisamente, se dividiamo la circonferenza tri gonometrica in quattro quadranti come illustrato nella figura 15, si definisce come
- L.19 primo quadrante l’angolo per cui x > 0 e y 0 (0 < 90°); come secondo quadrante l’angolo per cui x 0 e y > 0 (90° < 180°); come terzo quadrante l’angolo per cui x < 0 e y 0 (180° < 270°); e come quarto quadrante l’angolo per cui
x 0 e y < 0 (270° < 360°). I valori assunti dalle funzioni goniometriche sono
allora compresi negli intervalli indicati nella tabella 3.
A
x
B
sen x
0
0,2
0,4
0,6
0,8
1
1,2
1,4
1,6
1,8
2
2,2
2,4
2,6
2,8
3
3,2
3,4
C
cos x
0
0,198669
0,389418
0,564642
0,717356
0,841471
0,932039
0,98545
0,999574
0,973848
0,909297
0,808496
0,675463
0,515501
0,334988
0,14112
-0,05837
-0,25554
D
1
0,980067
0,921061
0,825336
0,696707
0,540302
0,362358
0,169967
-0,0292
-0,2272
-0,41615
-0,5885
-0,73739
-0,85689
-0,94222
-0,98999
-0,99829
-0,9668
E
F
G
sen x
cos x
H
2
1
y
1
2
3
4
5
6
7
8
9
10
11
12
13
14
15
16
17
18
19
0
-1
-2
0
1
2
3
4
5
6
7
8
9
x
Figura 14. Foglio di lavoro di Excel con il grafico della funzione seno e della funzione coseno.
y
II° quadrante
-1
1
I° quadrante
O
III° quadrante
1 x
IV° quadrante
-1
Figura 15. I quattro quadranti della circonferenza goniometrica.
Tabella 3. Valori delle funzioni goniometriche.
(gradi)
I° quadrante
0° < 90°
II° quadrante
90° < 180°
III° quadrante 180° < 270°
(radianti)
0 < /2
sen
da 0 a 1
/2 <
< 3/2
da 1 a 0
cos
da 1 a 0
tg
da 0 a
+
da 0 a –1 da – a 0
da 0 a –1 da –1 a 0
da 0 a
- L.20 +
IV° quadrante 270° < 360° 3/2 < 2 da –1 a 0
da 0 a 1
da – a 0
Nella tabella sono riportati anche i valori della funzione tangente. Lasciamo
come esercizio verificare con il foglio elettronico l’andamento della funzione tangente e delle funzioni trigonometriche inverse (le corrispondenti funzioni di Excel
sono TAN per la tangente, ARCSEN per l’arcoseno, ARCCOS per l’arcocoseno,
ARCTAN per l’arcotangente; i valori degli angoli sono sempre espressi in radianti).
I grafici con barre di errore
Quando si rappresentano in un grafico i risultati di misure di grandezze fisiche è opportuno indicare non solo i valori delle misure, ma anche l’ampiezza dei
corrispondenti intervalli di incertezza.
Supponiamo di aver misurato il tempo impiegato da un corpo per cadere
da diverse altezze. Le altezze sono state misurate con un righello con una sensibilità di 1 cm, mentre i tempi di caduta sono stati misurati con un cronometro con una
sensibilità di 0,02 s. I risultati delle misure sono riportati nella tabella 4, nella forma
h h e t t.
Tabella 4.
h (cm)
10 1
20 1
30 1
40 1
50 1
60 1
70 1
80 1
t (s)
0,14 0,02
0,20 0,02
0,25 0,02
0,29 0,02
0,32 0,02
0,35 0,02
0,38 0,02
0,40 0,02
Inseriamo questi dati in un foglio di lavoro di Excel utilizzando quattro colonne: nelle prime due colonne (A e B) riportiamo i valori delle altezze h e dei tempi
t, nelle altre due colonne (C e D) i valori delle deviazioni standard h e t. Costruiamo quindi il grafico di questi dati in modo analogo a come già fatto in precedenza:
selezioniamo le celle delle colonne A e B, clicchiamo il pulsante “Autocomposizione grafico”
, scegliamo nella finestra il tipo di grafico “Dispers. (XY)” e l’opzione
con punti (senza linee), e inseriamo il grafico nel foglio di lavoro.
Si tratta ora di sostituire i simboli scelti automaticamente dal calcolatore
per rappresentare i singoli punti del grafico (dei piccoli rombi o dei quadratini, o altri
segni del genere) con le barrette corrispondenti agli intervalli di confidenza dei dati.
Per fare questo, occorre cliccare due volte con il mouse su uno qualsiasi dei punti
corrispondenti ai dati del grafico. Apparirà una finestra come quella rappresentata
nella figura 16: essa presenta diverse opzioni per modificare l’aspetto del grafico.
Possiamo scegliere “Barre di errore X”; quindi, nella nuova finestra che compare,
scegliamo l’opzione “Entrambe” (quella corrispondente a barre di errore da entrambi i lati del punto da rappresentare); infine, possiamo inserire il valore di h (in que-
- L.21 sto caso “1”) nella casella “Valore fisso”. Ripetiamo le stesse operazioni nella finestra “Barre di errore Y”, utilizzando in questo caso il valore corrispondente a t (ossia “0,02”). Possiamo poi tornare alla finestra “Motivo” ed eliminare il simbolo utilizzato per rappresentare i dati cliccando sul pulsante “Assente” nella sezione “Indicatore”. Cliccando infine il pulsante “OK” si otterrà qualcosa di simile a quanto rappresentato nella figura 17: ogni coppia di valori di h e t è ora rappresentata da una piccola croce, corrispondente al rettangolino entro cui dovrebbe trovarsi il valore
“vero” delle grandezze misurate.
Figura 16. La finestra con le opzioni per il formato del grafico.
A
h (cm)
10
20
30
40
50
60
70
80
B
t (s)
0,14
0,20
0,25
0,29
0,32
0,35
0,38
0,40
C
h (cm)
1
1
1
1
1
1
1
1
D
t (s)
0,02
0,02
0,02
0,02
0,02
0,02
0,02
0,02
E
F
G
H
I
J
0,45
0,40
0,35
0,30
t (s)
1
2
3
4
5
6
7
8
9
10
11
12
13
14
15
16
17
18
0,25
0,20
0,15
0,10
0,05
0,00
0
20
40
60
h (cm)
80
100
- L.22 Figura 17. Grafico di dati sperimentali con barre di errore.
Nell’eseguire le operazioni precedenti, ci si sarà resi conti che un programma come Excel comprende una grande varietà di opzioni relative alla presentazione dei grafici. Per quanto riguarda gli intervalli di confidenza, per esempio, è possibile disegnare le barre di errore solo su un lato dei dati, anziché da entrambe le
parti; o rappresentare intervalli di confidenza che non hanno, come nel nostro
caso, tutti la stessa ampiezza. Per fare ciò, anziché scegliere “Valore fisso” nella finestra “Barre di errore” si può scegliere l’opzione “Personalizza” e inserire con il
mouse, nelle caselle indicate con “+” e “-“, le colonne del foglio di lavoro contenenti
le ampiezze delle barre di errore (nel nostro caso la colonna C per h e la colonna
D per t). Cliccando con il mouse su qualsiasi altro elemento del grafico (gli assi, lo
sfondo, il contorno, ecc.) è possibile modificarne l’aspetto (per esempio, il colore
dello sfondo, o la suddivisione degli assi, ecc.).