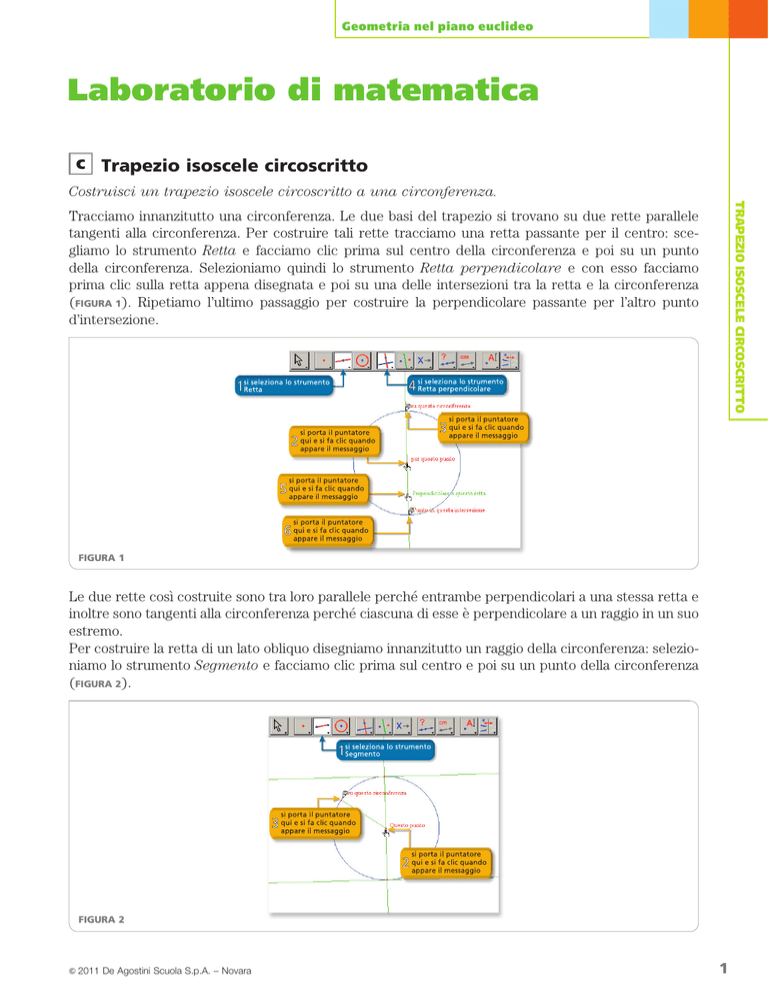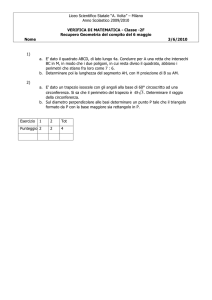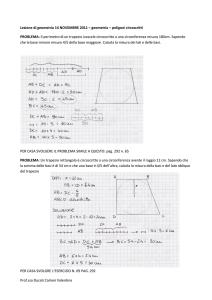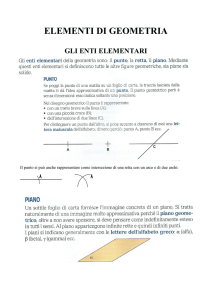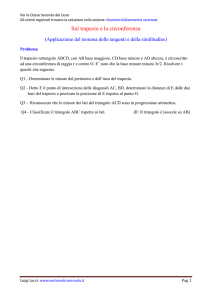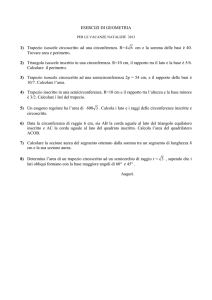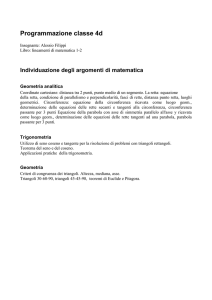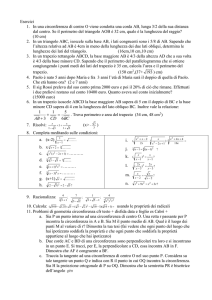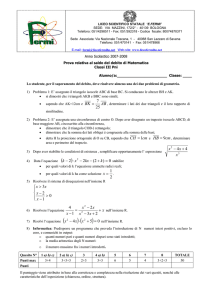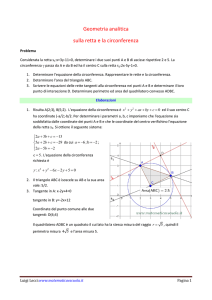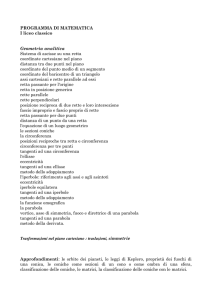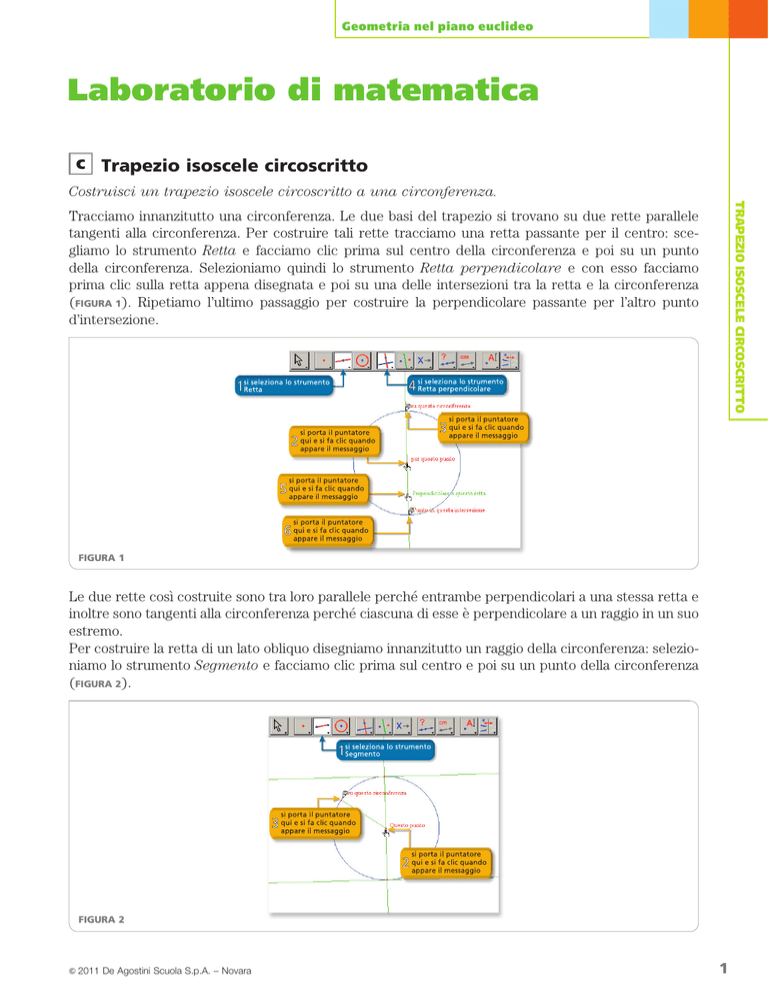
Geometria nel piano euclideo
C
Trapezio isoscele circoscritto
Costruisci un trapezio isoscele circoscritto a una circonferenza.
TRAPEZIO ISOSCELE CIRCOSCRITTO
Tracciamo innanzitutto una circonferenza. Le due basi del trapezio si trovano su due rette parallele
tangenti alla circonferenza. Per costruire tali rette tracciamo una retta passante per il centro: scegliamo lo strumento Retta e facciamo clic prima sul centro della circonferenza e poi su un punto
della circonferenza. Selezioniamo quindi lo strumento Retta perpendicolare e con esso facciamo
prima clic sulla retta appena disegnata e poi su una delle intersezioni tra la retta e la circonferenza
(FIGURA 1). Ripetiamo l’ultimo passaggio per costruire la perpendicolare passante per l’altro punto
d’intersezione.
FIGURA 1
Le due rette cosı̀ costruite sono tra loro parallele perché entrambe perpendicolari a una stessa retta e
inoltre sono tangenti alla circonferenza perché ciascuna di esse è perpendicolare a un raggio in un suo
estremo.
Per costruire la retta di un lato obliquo disegniamo innanzitutto un raggio della circonferenza: selezioniamo lo strumento Segmento e facciamo clic prima sul centro e poi su un punto della circonferenza
(FIGURA 2).
FIGURA 2
& 2011 De Agostini Scuola S.p.A. – Novara
1
Geometria nel piano euclideo
Poi, con lo strumento Retta perpendicolare facciamo clic prima sul raggio e poi su un suo estremo
(FIGURA 3). Abbiamo cosı̀ ottenuto la retta di uno dei lati obliqui: anch’essa è tangente alla circonferenza.
TRAPEZIO ISOSCELE CIRCOSCRITTO
FIGURA 3
Per ottenere la retta del lato opposto utilizzeremo lo strumento Simmetria assiale. Dopo averlo selezionato facciamo clic prima sulla retta appena costruita e poi sulla retta passante per il centro che
abbiamo costruito per prima (FIGURA 4).
FIGURA 4
& 2011 De Agostini Scuola S.p.A. – Novara
2
Geometria nel piano euclideo
Abbiamo ora a disposizione le rette dei quattro lati, tutte tangenti alla circonferenza; i vertici del trapezio richiesto sono i punti d’intersezione di tali rette. Scegliamo lo strumento Poligono e facciamo
clic in successione su tali punti d’intersezione (FIGURA 5). È importante ricordare di fare clic solo quando compare il messaggio che ci assicura che il vertice sarà posizionato proprio nell’intersezione delle
due rette; inoltre è necessario «chiudere» il poligono con un ultimo clic sul punto iniziale.
TRAPEZIO ISOSCELE CIRCOSCRITTO
FIGURA 5
In FIGURA 6 vediamo il risultato
finale: abbiamo nascosto le rette utilizzate nella costruzione e
colorato il poligono. Il trapezio
può essere modificato spostando i punti contrassegnati con
A e T, oppure trascinando la
circonferenza per modificarne
il raggio: esso resterà comunque un trapezio isoscele.
FIGURA 6
& 2011 De Agostini Scuola S.p.A. – Novara
3