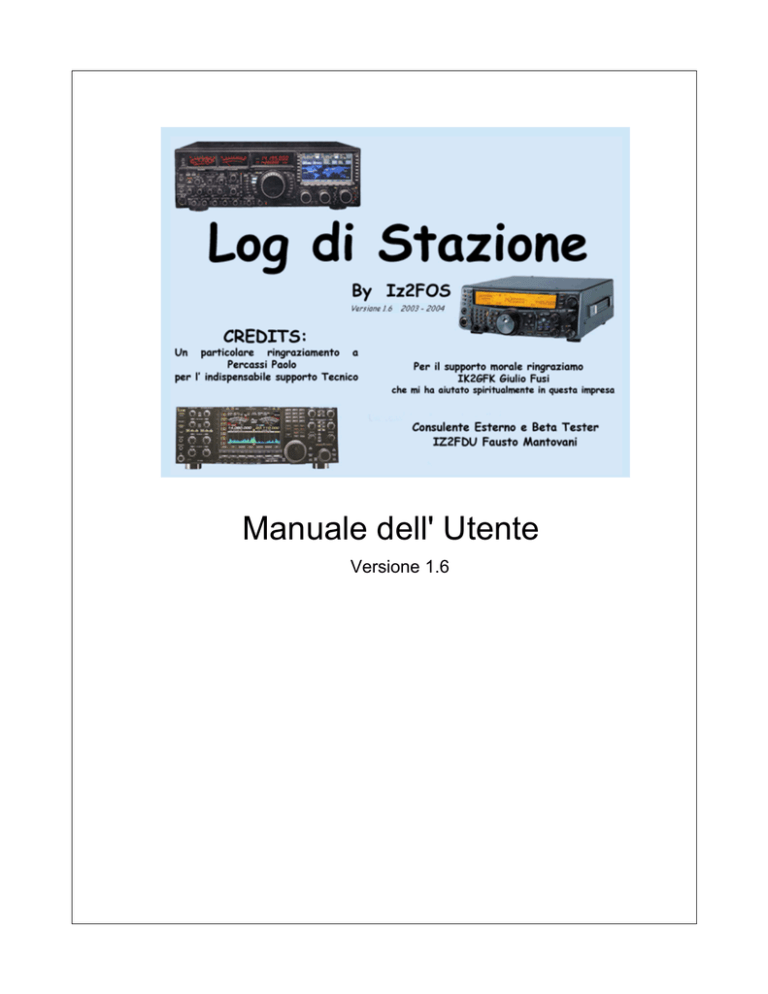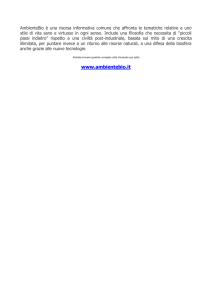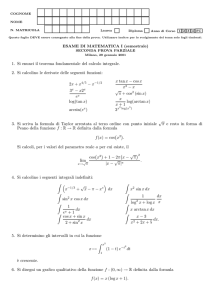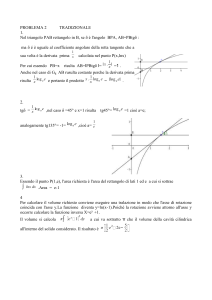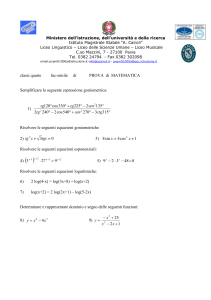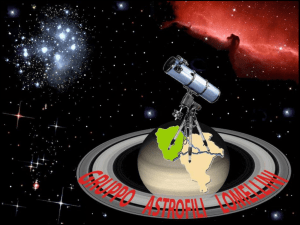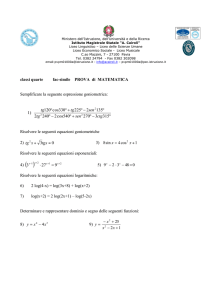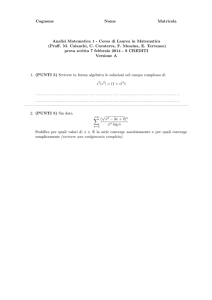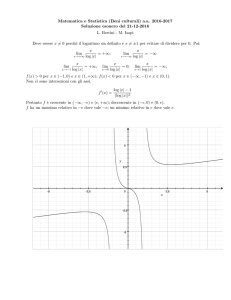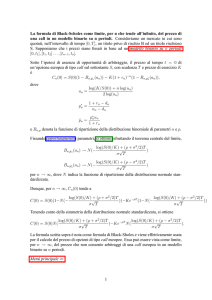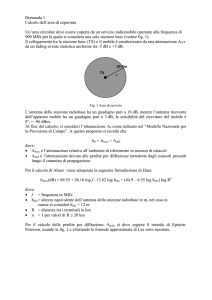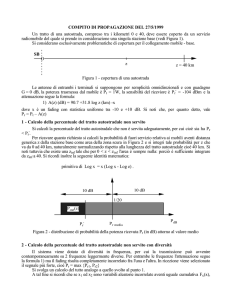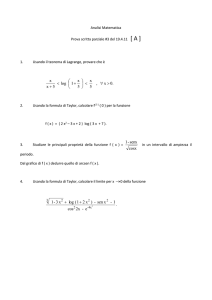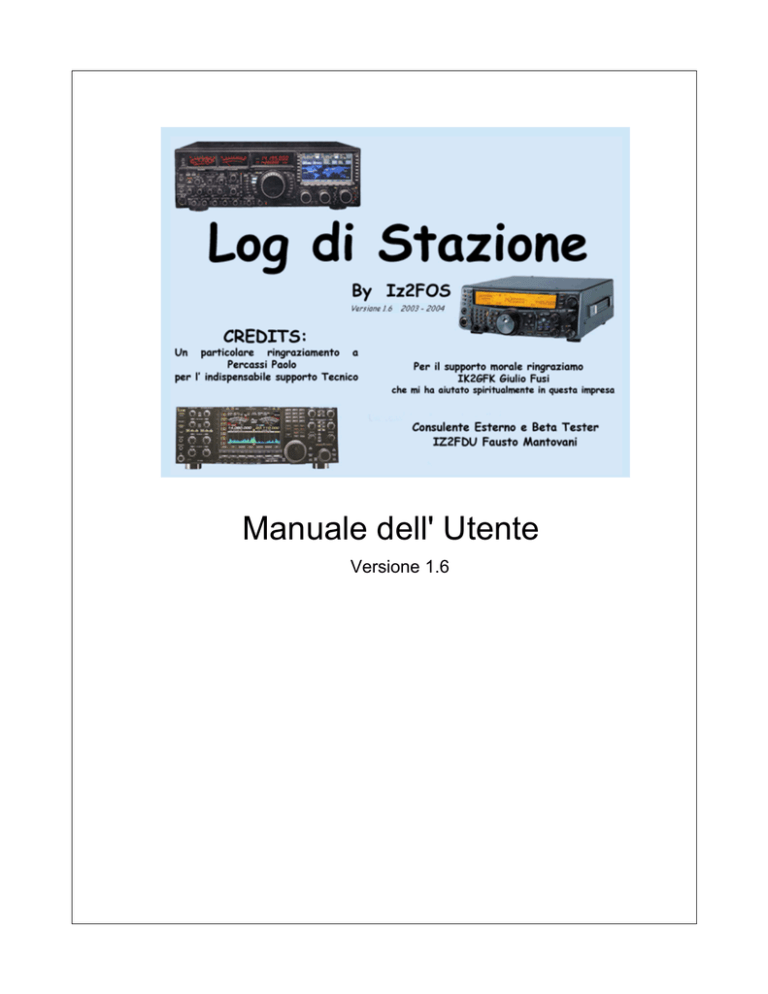
Manuale dell' Utente
Versione 1.6
Log di Stazione
Benvenuti....
by Iz2FOS
Grazie della vostra attenzione, questo prodotto è
completamente Freeware e quindi non è limitato in nessun
modo.
Il software è scaricabile unicamente presso il mio sito
HTTP://WWW.POLOPOSITIVO.ORG e non è disponibile
ufficialmente in nessuna altra parte.
In questo manuale troverete alcune semplici passaggi per
utilizzare al meglio questo software.
Buon Diverimento
Log di Stazione
By Iz2FOS
Software di Gestione LOG, programmato interamente da Iz2FOS Lorenzo, il software è stato compilato in delphi.
Nato da un scommessa tra Iz2FOS e Iz2FDU Fausto, dopo più di un anno dalla prima versione siamo giunti ora alla
versione 1.6 con tutte le Features che troverete all'interno di questo manuale.
Come abbiamo già detto nell'introduzione il prodotto è completamente Freeware ma ufficialmente scaricabile solo dal
sito HTTP://WWW.POLOPOSITIVO.ORG, l'upload su altri spazi FTP è vietato salvo approvazione dell'autore.
Per ogni richiesta, critica o informazione contattare l'autore al seguente indirizzo E-Mail [email protected]
Vi auguro che il mio software sia di vostro gradimento e che possiate utlizzarlo al meglio, con questo augurio vi saluto
e vi ringrazio dell'attenzione dimostratami.
Buoni DX a tutti 73 de Iz2FOS
Printed: First Edition Settembre 2004 in Calcinato Italy
Publisher
Lorenzo Mendini
Managing Editor
Lorenzo Mendini
Technical Editors
Percassi Paolo
Beta Tester
Matovani Fausto
Team Coordinator
Lorenzo Mendini
Consulenze Esterne
Mantovani Fausto
Melzani Luca
Fusi Giulio
Un Particolare Ringraziamento a....
Un particolare ringraziamento a Percassi Paolo per le molte ora
spese per insegnarmi ad ottenere al melgio i rusultati di questo mio
software, oltre che un grande maesto di Delphi è stato un grande
amico con cui ho diviso delle piacevoli ore di "insegnamento e
amicizia"
Altro "peronaggio" insostituibile alla realizzazione di qusta opera è
stato Mantovani Fausto (Iz2FDU), che ha avuto il gravoso compito
di testare il software ad ogni nuovo aggiornamento, oltre a questo
bisogna riconoscergli che alcune idee per una facile Gestione dei
QSO sono di sua invenzione.
In ultimo luogo ma per questo non meno importante è stata l'opera
di Melzani Luca e Fusi Giulio, il primo riceve un ringraziamento per
avermi aiutato a migliorare in alcune parti "tecniche" il software in
oggetto, il secondo per avermi dato la forza spirituale di sopportare
i personaggi sopracitati......;-)
I
Log di Stazione by Iz2FOS
Table of Contents
Part I Introduzione
3
1 Benvenuti......................................................................................................................................... 3
Part II Menù Principale
6
1 Menù a tendina
................................................................................................................................... 6
2 Pulsanti
................................................................................................................................... 15
Part III Inserimento QSO
18
1 Inserimento QSO
................................................................................................................................... 18
Part IV Statistiche
27
1 Statistiche ................................................................................................................................... 27
by Iz2FOS
1
Log di Stazione
Capitolo
I
Introduzione
1
Introduzione
1.1
Benvenuti......
3
Benvenuti,
vi ringrazio per la fiducia dimostratami e spero che il software sia di vostro gradimento, per eventuali
critiche o commenti vari non esitate a scrivermi a questo indizizzo email [email protected]
In questo help troverete una guida semplice per utlilizzare al meglio il mio Log, analizzeremo i comandi
principali, ed elencheremo le principali caratteristiche che lo contraddistinguono dalgi altri software di
gestione Log.
Prima di iniziare con il vero e proprio HELP è doveroso fare una premessa: l'intera gestione dei dati,
sia dalla parte del inserimento, che dell'eliminazione ed anche la modifca avviene tramite il cosiddetto
"navigatore"
Infatti in ogni finestra dove è possibile inserire / eliminare / modifciare dati trovere una particolare
pulsantiera come questa, talvolta può capitare che non sia completa con tutti i pulsanti come quella in
fotografia ma comunque il funzionamento e l'assegnazioe dei comandi sui vari bottoni resterà lo
stesso: analiziamo ora le varie funzioni dei tasti (pertendo da Sinistra):
1° Pulsante
2° Pulsante
3° Pulsante
4° Pulsante
5° Pulsante
6° Pulsante
7° Pulsante
8° Pulsante
9° Pulsante
10° Pulsante
--->
--->
--->
--->
--->
--->
--->
--->
--->
--->
Vai al primo record
Vai indietro di un record
Vai avanti di un record
Vai all'ultimo record
Aggiungi un record
Elimina un record
Modifica un record
Salva il record
Annulla
Aggiorna
(vai al primo dato presente)
(vai al dato precedente)
(vai al dato successivo)
(vai all'ultimo dato presente)
(aggiungi un dato)
(elimina un dato)
(modifica un dato)
(salva le modifiche effettuate)
terminata questa piccola premessa iniziamo a trattare gli argomenti dell'HELP.
NB Durante il primo utilizzo vi comparirà un messaggio come questo
Log di Stazione
4
Log di Stazione by Iz2FOS
Non dovrete fare altro che inserire i vostri dati i campi sono tutti obbigatori pena errori nei calcoli di
QRB e Direzione Antenna, subito dopo vi comparirà un'altra finestra della sezione "Gestione Log"
dovete quindi creare un nuovo Log, questa è una FUNZIONE INDISPENSABILE e quindi un passo
obbligatorio per una corretta gestione dei QSO, successivamente chiudete e riavviate il software.
Dalle volte successive all'avvio vi comperirà un piccole finestra di Login come questa:
Cliccando su OK, vi si aprirà la finestra del menù principale, cliccando invece su annulla uscirete dal
programma.
Tornando a noi l'help si suddividerà nelle seguenti "sotto sezioni":
---> Menù Principale
---------> Menù a Tendina
---------------> File
---------------> Ricerca
---------------> Log
---------------> Utilità
---------> Pulsanti
---> Inserimento QSO
---> Statistiche
NB Il database ed il software sono in continuo aggiornamento quindi potrebbero esserci delle
piccole differenze, ad ogni importante novità e quindi un incremento di versione verrà
modificato anche questo file di HELP.
by Iz2FOS
Capitolo
II
6
2
Log di Stazione by Iz2FOS
Menù Principale
Nella sezione Menù Princiale analizzeremo tutte le possibili "strade" che potremo imboccare azionando
i vari comandi o bottni presenti in questa finestra.
La finestra si presenta in questo modo divisa in due principali sezioni:
In alto Troviamo i menù a tendina
Ed al centro della finestra i bottoni
2.1
Menù a tendina
I menù a tendina in questo Log si dividono in 4 grandi sezioni
-----> FILE
-----> RICERCA
-----> LOG
-----> UTILITA'
Sezione FILE
Appena clicchiamo sul menù FILE si aprirà un tendina come questa:
by Iz2FOS
Menù Principale
7
Ora vediamo in dettaglio tutti i vari comandi che troviamo in questa tendina; iniziamo con il comando
Nuova Radio.
Dopo aver cliccato "Nuova Radio" comparirà una finestra come questa:
Qui potrete inserire tutti i dati principali delle vostre apparecchiature infatti oltre ai classici marca e
modello potrete inserire la data di acquisto il numero di matricola, la massma potenza erogabile ed una
breve descrizione.
Vi consiglio di compilare tutti i campi in quanto questi dati sono necessari, oltre che per un vostro
promemoria, per eseguire le statistiche in modo corretto (capitolo che vedremo in seguito)
Il secondo comando che potrete "azionare" sarà "Nuovo Utente", vi comparirà una finestra come
questa:
Log di Stazione
8
Log di Stazione by Iz2FOS
Qui potrete inserire altri utenti che utilizzano il Log, opppure inserire i vostri nominativi se ne avete più
di uno, per esempio dei call speciali per i contest, oltre ai classici campi (nome, cognome, indirizzo
ecc.) trovate anche il campo del locator indispensabile per un corretto calcolo del QRB e per un
corretto dato di puntamento dell'antenna.
Anche qui compilate sempre tutti i campi, pena un funzionamento errato del software.
Terza voce di menù è "Nuova Antenna", di seguito uno Screenshot della finestra
by Iz2FOS
Menù Principale
In questa sezione potrete inserire i dati delle vostre antenne, anche qui vi consiglio caldamente di
inserire tutti campi per una corretta gestione del log e delle statistiche.
Veniamo ora alla gestione / ed in serimento di alcuni call non presenti nel database.
Log di Stazione
9
10
Log di Stazione by Iz2FOS
In Queste due finestre avrete al possibilità di inserire dei nuovi call non presenti nel grande database
(circa 1.700.000 Call Internazionali e circa 45.000 Italiani) che stà alla base di questo software di
gestione Log.
by Iz2FOS
Menù Principale
11
Se ne siete in possesso compilate tutti i campi così da rendere più completo l'intero database.
Ultima sezione del Menù File è la Gestione del Log.
Attraverso questa Finestra avrete la possibilità di modificare, aggiungere o eliminare i vostri Log, per
esempio potrete creare dei log diversi se operate da stazione fissa o portatile, se fate qualche
attivazione oppure se operate con dei nominativi speciali; ogni Log lavorerà per conto proprio ed in
fase di inserimento di un QSO potrete scegliere su quale Log operare.
Le operazioni di eliminazione dei Log fanno si che si eliminino anche tutti i QSO in esso contenuti,
quindi se per errore voi eliminerete un Log perderete anche tutti i QSO che lo riguradavano,
l'operazione è irreversibile e l'unica soluzione è quella di caricare un Backup creato in precedenza.
Sezione RICERCA
Il menù della sezione ricerca è composto dai seguenti comandi:
L'intera sezione Ricerca è stata creata appositamente per eseguire ricerche all'interno del database
del software.
Qui le finestre di ricerca sono tutte uguali quindi faremo lo screenshot solo di una.
Log di Stazione
12
Log di Stazione by Iz2FOS
In questa finestra potrete cercare un nominativo all'interno del nostro database, le opzioni che avete a
disposizione vi permetteranno di distinguare se il nomintaivo è italiano o estero, oppure potrete fare
una ricerca completa per stato o per provincia, per esempio, potrete cercare tutti i Radioamatori
presenti nella provincia di BS, oppure in Italia o in qualsiasi stato estero, ovviamente più la ricerca è
complessa più ci vorrà tempo per portarla a termine.
Cliccando sulle altre voci di menù potrete eseguire ricerche per:
---> Prefisso del Call (es. se scrivete DL2 lui vi dirà che lo stato è la Germania e vi darà il puntamento
dell'antenna)
---> Statistiche (questa parte la analizzeremo dopo in un capitolo a se stante)
---> Ricerca QSO (funzione molto utile che merita qualche riga di commento)
Tramite questa sezione potrete eseguire una ricerca di un particolare QSO (inserendo il call) all'interno
del vostro Log, se la ricerca non trova risultato vi verrà mostrato un messaggio che vi avviserà della
mancansa di dati trovati, altrimenti vi verrà visualizzata una tabella che vi permetterà di controllare i
dati del QSO che avete trovato; fatto tutto ciò potrete cliccare sulla tabella dei risultati e verrete
trasporati all'inerno della finestra di inserimento dalla quale potrete modificare tutti i parametri del QSO.
Questa funzione è molto utile per aggiornare i dai relativi alle QSL, la apprezzerete molto al
raggiungimento di molti QSO a Log evitandovi così lunghe o noiose ricerche!!
---> Ricerca Referenze Fari (LightHouse) (qui potrete cercare le referenze dei fari di tutto il mondo es.
"ITA 001" Risultato "A LEVANTE DELLA COLONIA AGRICOLA")
---> Ricerca Referenze Castelli (qui potrete ricercare le referenze di tutti i castelli o torri valide per il
Diploma Castelli Italiani)
---> Ricerca Isole Iota (qui potrete ricercare le referenze di tutte le isole mondiali valide per il diploma
IOTA)
---> Ricerca Laghi (qui potrete ricercare le referenze valide per il Diploma dei Laghi Italiani)
---> Ricerca Isole Italiane (qui potrete ricercare le referenze valide per il conseguimento del Diploma
delle Isole Italiane)
---> Ricerca Isole Laghi Italiani (qui potrete ricercare le referenze valide per il conseguimento del
Diploma Isole dei Laghi Italiani)
---> Ricerca Comuni Italiani (qui potrete ricercare le referenze valide per conseguire il diploma Italian
Town Award, in questa finestra potrete effettuare una doppia ricerca infatti potrete inserire la referenza
e lui vi restituirà il nome del comune oppure potrete inserire il nome del comune e vi restituirà la
referenza)
---> Ricerca S.O.T.A. (qui potrete ricercare le referenze valide per conseguire il diploma S.O.T.A.)
---> Ricerca Boureau (qui potrete cercare l'indrizzo e quindi verificare la presenza del QSL Bureau
inserendo il prefisso dello stato da cercare)
---> Ricerca Sezioni ARI (qui potrete trovare il codice di tutte le sezioni ari inserendo la città oppure
viceversa inserendo il codice)
by Iz2FOS
Menù Principale
13
---> Ricerca Codici Postali (qui potrete ricercare il codice postale inserendo il nome del comune,
viceversa inserendo il codice postale vi verrà restituito il nome del comune, referenze valide per il
conseguimento del diploma WAIZ)
Sezione Inserisci / Esplore QSO
Cliccando su questo pulsante...
... si aprirà la finestra di inserimento / esplorazione QSO, la finestra la analizzeremo in dettaglio
successivamente in un capitolo appositamente dedicato.
Sezione Utilità
Cliccando sul menù utilità vi si aprirà la seguente tendina....
La prima voce "Gestione Report" è riservata agli sviluppatori quindi anche se ci cliccate sopra non
potrete cambiare alcuna proprietà sulle stampe che produrrà il Log.
La prima vera voce "cliccabile" è "Rinumera QSO", con quetsa particolare funzione voi potrete
rinumerare tutti i QSO, la funzione si rende molto utile nel caso avete fatto delle modifiche di
inserimento / cancellazione di QSO in un periodo precedente al giorno odierno, se per esempio volete
inserire un QSO di 5 mesi addietro lo portrete fare senza alcun problema, dopo aver concluso le
operazioni di inserimento vi baserà cliccare su questo pulsante per riassegnare la corretta numerzione
ai QSO.
La seconda voce (Seleziona Ora) vi permetterà di cambiare l'impostazione tra Ora Legale e Ora
Solare, così da non creare problemi durante gli inserimenti di date e ore in automatico all'interno della
finestra di inserimento di un QSO.
La terza Voce vi permetterà di esportare l'intero Log creando file appositamente creati per "alimentare"
l'Applet Java di G4ZFE, i files vengono creati nella cartella EXP all'interno della directory di
installazione del Log.
Log di Stazione
14
Log di Stazione by Iz2FOS
Per chi non lo sapesse G4ZFE ha creato un'interessante Applet Java funzionante su tutti i siti web per
permettervi ti tenere un cosidetto "Log Online".
Quarta voce, stesse caratteristiche di qui sopra con l'unica differenza che i file prodotti qui servono per
alimentare l'Applet Java di HB9OAB.
Quinta voce, la funziona Backup serve per salvare un file .ZIP contenente tutto l'intero Vostro
Database, quindi i vostri dati verranno preservati da problemi Hardware / Software che potrebbero farvi
perdere preziosi QSO.
Appena cliccarete sulla voce Backup vi apparirà la seguente finestra:
Da qui voi potrete decidere dove andare a salvare il vostro file di backup, consiglio mio: eseguite il
backup spesso e salvate il vostro file in una posizione sicura, meglio su Pen Driver oppure su CD o
DVD, nel secondo caso avrete bisogno di un masterizzatore e di un programma che "scriva" i dati sul
CD / DVD.
Il file di Backup è indispensabile per ripristinare il vostro Database dopo dei vostri errori oppure dopo
una nuova installazione del software, resa necessaria da un crash di sistema o dopo una
formattazione dell'intero Hard Disk.
Per eseguire il ripristino non dovrete fare altro che decomprimere il file .ZIP (uilizzando gli appositi
programmi di compressione) nella cartella di installazione del Log, vi apparirà un messagio che vi
avvisa che i file sono già presenti, voi non dovrete fare altro che dare OK e sovrascrivere i file originali
con quelli del vostro Backup; al termine dell'operazione avvierete il Log e tornerete esattamente nella
situazione completa ed i vostri dati saranno riposizionati al loro posto.
Sesta ed Ultima voce è la "Stampa di Chiusura", cliccando sulla suddetta voce vi apparirà la seguente
finestra:
by Iz2FOS
Menù Principale
15
Cliccando sulle varie voci selezionerete la stampa che vorrete eseguire, poi vi basterà cliccare su
avanti e vi comparirà l'anteprima di stampa, vi basterà cliccare sull'icona di stampa ed ecco che la
vostra stampante inizierà magicamente a scrivere ....!!! ;)
Cliccando una alla volta sulle varie voci e successivamente stampandole i risultati creerete un intero
elenco con tutti i dettagli e gli opportuni incroci dei dati cosi' da permetervi di ricreare l'intero vostro Log
anche su cartaceo.
2.2
Pulsanti
Iniziamo ora ad analizzare il secondo grande capitolo riguardante il Menù Principale, La finestra dei
Pulsanti
Log di Stazione
16
Log di Stazione by Iz2FOS
Qui non c'è molto da dire, infatti tralasciando il primo e l'ultimo cioè Insrisci QSO e Statistiche, che
meritano un capitolo a parte, tutti i pulsanti di ricerca fanno esattamente le stesse cose che abbiamo
descritto nella sezione Menù a Tendina ----> Sezione Ricerca, ad ogni pressione di un pulsante di
ricerca vi appariranno le finestre di "ricerca", al loro interno, oltre che effettuare la ricerca, potrete
consultare i vari "regolamenti" per il conseguimento dei vari diplomi.
by Iz2FOS
Capitolo
III
18
Log di Stazione by Iz2FOS
3
Inserimento QSO
3.1
Inserimento QSO
Veniamo ora ad analizzare il capitolo più importante di tutto il Log, l'inserimento di un QSO, per ragioni
di dimensioni gli ScreenShot saranno solo delle parti della finestra facendo un primo piano sui campi
interessati che andreamo successivamente ad analizzare, nella prima parte di questo capitolo
vederemo l'esatto significato di ogni campo e successivamente faremo una simulazione di inserimento
di un QSO.
Iniziamo quindi con l'esatta spiegazione di ogni campo:
La prima parte della Finestra di inserimento di un QSO si presenta così:
In alto a Sinistra comparirà il Numero del QSO, ovviamnte questo numero è progressivo e quindi
aumneterà di una unità (1) ad ogni QSO inserito.
Il primo pusatnte che troviamo (sempre a sinistra) ci permette di inserire DATA e ORA in automatico,
infatti se voi volete inseire un QSO che state "facendo" in real time con la radio, vi basterà cliccare su
questo pulsante e vi coparirà l'ora e la data precisa di inizio QSO.
Cliccando invece sul Pulsante di DX (Ora Fine) vi comparirà l'ora precisa di fine QSO, entrambe
queste funzioni sono molto indispensabili quando si seguono QSO in real Time, cosi da permettervi di
otterne i dati con la massima precisione e corretteza, ovviamente queste due opzioni sono
"disattivabili" infatti se voi non cliccate sui pulsanti potrete inserire manualmente i dati sia di ora che di
data senza limiti di tempo, potrete inserire QSO datati mesi o anni prima, poi i dati verrano riaggiornati
ed i QSO rinumerati.
Proseguendo verso destra (sempre sulla stessa linea dello ScreenShot precedente) troviamo i
seguenti campi:
Da Sinistra verso destra, troviamo il campo Frequenza, al suo interno dobbiamo scrivere la freqeunza
dove abbiamo effettuato o stiamo effettuando il QSO, automaticamente si compilerà il campo banda,
nel campo split inseriremo la frequenza di chimata in split (ovviamente nei QSO che lo richiedono).
Spostandoci ancora verso destra troveremo il campo Modo, Cliccando al suo interno si aprirà un
elenco con tutti i più noti modi di emissione (sia quelli classici che i vari PACTOR, MFSK, FSK441, ecc
ecc), continuando verso destra troviamo il campo Apparato, al suo interno vi troverete l'elenco di tutti i
vostri apparati che avete inserito nella finestra di inserimento Apparati (articolo trattato in precedenza),
stessa cosa per il campo antenna dove trovere l'elenco di tutte le vostre antenne precedentemente
inserite.
Ultimo campo di questa riga è il campo Potenza, qui dovrete inserire la potenza che avete utlizzato per
fare il QSO, se eravate in QRP cliccate sulla spunta sottostante il campo Potenza, questo è un
passaggio molto utile per poter distinguere i QSO fatti in QRP da quelli in QRO.
Spostandoci in basso di una riga troviamo i seguenti campi:
by Iz2FOS
Inserimento QSO
19
Nel campo Call inserirete il nominativo di stazione del vostro corrispondente, automaticamente (se il
nominativo è presente nel grande Database) vi si compileranno i dati personali del vostro interlocutore;
i dati sono così composti:
--> Nome
--> Indirizzo (prima e seconda parte)
--> Dxcc
--> Dxcc Code
--> Zip / Cap (dove il dato è presente)
--> Point QRB (calcolato automaticamente tra il vostro Locator ed il Locator del corrispondente)
--> Stato Usa
--> Time e Area
--> Locator
--> CQ e ITU Zone
--> Dir. Antenna (calcolato automaticamente tramite i due Locator)
--> Continente
--> Città (dove il dato è presente)
--> Provincia (dove il dato è presente)
--> BBS (dove il dato è presente)
--> E-Mail (dove il dato è presente)
--> Bureau (avvisa la presenza o meno di QSL bureau nel country in oggetto)
Spostandoci verso destra cliccando sul campo in mezzo tra il campo Nome e quello del Call vi si aprirà
una tendina con la possibilità di aggiungere il /P oppure /M oppure /MM ed infine il dato /QRP, otterrete
così una gestione completa del vostro Log e completerete tutte le informazioni riguardante il vostro
QSO.
Se il Call non fosse presente nel Database vi comparirà un messaggio che vi chiederà se volete o
meno inserirlo all'interno del database, cliccando NO potrete continuare ad operare con il LOG,
Cliccando SI vi coparirà una finestra che vi darà la possibilità di inserire tutti i dati completi del vostro
interlocutore.
Successivamente potrebbe comparirvi un'altra finestra che vi avviserà che il QSO con questa persona
è già avvenuto anche in precedenza e vi dirà anche se avete già spedito o meno la QSL, anche qui
potrete decidere se vedere o meno i dettagli del precedente QSO.
Iniziando la terza riga troviamo i vari campi per l'assegnazione dei rapporti,
Qui non c'è molto da dire, ed i rapporti sono da interdarsi nel classico formato RST, ovviamente per i
modi di "fonia" il campo destinato al T (tono) viene disattivato per non incorrere in errori di
compilazione.
In fianco ai campi destinati ad ospitare i valori RST troviamo il campo QRK, al suo interno potrete
mettere se il QSO è stato fatto in presenza di QSB o meno.
Verso la fine della terza riga ed inizio della quarta troverete i seguenti due campi:
Appena voi inserirete un nominativo il campo locator si riempirà con il QTH Locator del country che
avete collegato, il QTH locator dello stato difficilmente corrisponde all'esatto Locator del vostro
corrispondente e quindi (se ne avete la necessità) vi basterà inserire il locator corretto e verranno
ricalcolati sia la direzione dell'antenna che la distanza in km che vi separa (POINT QRB)
La quante riga è interamente dedicata alle QSL infatti troverete tutti i seguenti campi
Log di Stazione
20
Log di Stazione by Iz2FOS
Anche qui non c'è molto da spiegare, infatti partendo da Sinistra troviamo il campo QSL Manager (la
persona incaricata di ricevere ed inviare le QSL per conto del vostro corrispondente), spostandoci
verso destra troviamo il campo "Data di Spedizione" e "Data di Ricezione"; questi due campi sono
"normalmente" disattivati per non incorrere in errore, per attivarli basterà cliccare sulla spunta "QSL
spedita" per attivare la scrittura all'interno del campo.
Noterete anche che il Pulsante "Data Sped. Aut" si attiverà e diventerà a sua volta cliccabile, infatti la
funzione di quest'utlimo sarà quella di rilevare automanticamente la data odierna e di scriverla nel
campo "Data di Spedizione", questa funzione ritronerà molto utile se dovrete compilare molte QSL che
poi andrete a spedire il giorno stesso.
Stessa cosa per il campo Data di Ricezione; ultimo campo riguardante le QSL è il "tipo di invio",
cliccando al suo interno vi si aprirà una tendina con l'elenco di tutti i possibili tipi di invio delle QSL.
Spostandoci più a destra troviamo in seguente "oggetto"
Questo particolare "navigatore" serve per sapere e selezionare su quale Log stiamo operando, come si
vede dai pulsanti abbiamo la possibilità di passare al successivo / precedente oppure al primo / ultimo.
Come già detto in precedenza le operazioni che andiamo a svolgere su un Log sono assolutamente
indipendenti e non sono "trasportabili" da un Log ad un altro.
Sempre continuando dopo i campi dedicati alle QSL troviamo il seguente pulsante
Cliccando sul pulsante Gestione Diplomi vi si aprirà una finestra dove potrete inserire le varie
referenze valide per il conseguimento dei vari diplomi che questo software gestisce, vediamo uno
ScreenShot della finestra:
by Iz2FOS
Inserimento QSO
21
Prendiamo per esempio il primo diploma gestito: il diploma Iota, quando voi inserite la referenza nel
campo "Iota Refenza" automaticamente si riempirà anche il campo del nome (stessa logica che si usa
quando si inserisce un QSO), spostandoci a desta trovere il "formato" esatto di inserimento della
referenza; se voi non lo rispettate il campo del nome non si completerà e quindi la vostra isola non
verrà conteggiate come referenza valida e quindi di conseguenza non comparirà nelle statisctiche ed è
come se non aveste inserito nulla.
Tal volta può capitare che, anche inserendo un referenza "valida" il campo nome non si compili, il fatto
è dovuto alla mancanza del nome nel database, questo problema potrebbe manifestarsi con i diplomi
molto recenti per il semplice fatto che non sono ancora state referenziati tutti gli oggetti del diploma.
In quest'ultimo caso la vostra isola verrà comunque conteggiata e non vi resterà altro da fare che
attendere un aggiornamento del database da parte del programmatore, come scritto nelle note di
apertura i vari Database presenti in questo software sono in continuo aggiornamento.
Spostandoci invece all'estrema destra troverete dei pulsanti con un punto di domanda, se vi cliccate
sopra vi si aprirà una finestra con il regolamento del diploma corrispondente.
Ultima nota a parte riguarda il diploma DCI (Diploma Castelli Italiani), infatti spesso si sente che un
attivatore attiva due referenze in contemporanea, anche questa opportunità è gestita in questo
Software di Gestione Log, infatti sopra il campo Nome DCI troverete una spunta che vi abilita altri due
campi (altrimenti nascosti) per l'inserimento di una seconda referenza.
Per facilitare una rapida lettura del Log, i QSO che riguardano qualche diploma si possoni facilmente
vedere grazie al fatto del cambiamento di colore da parte del campo CALL; infatti se un QSO è
"normale senza referenze" il CALL risulterà in rosso, in caso contrario il CALL prenderà altri colori in
base alla referenza inserita, la mappa dei colori la vedremo più in basso quando parleremo del
pulsante "Legenda"
La sesta riga è interamente occupata da un unico campo di nome "Memo", al suo interno potrete
Log di Stazione
22
Log di Stazione by Iz2FOS
inserire delle note (fino ad un massimo di 255 caratteri)
Veniamo ora ad analizzare la sezione dedicata ai numeri progessivi
Qui partiamo ad analizzare la sezione partendo da destra; infatti troveremo 3 pulsanti che servono per
Avviare il conteggio dei numeri progessivi, azzerare il conteggio oppure metterlo momentaneamente il
pausa.
Alla pressione del pulsante Avvia il software inizierà a contare i numeri di QSO partendo dal numero 1
ed incrementando di una unità ad ogni nuovo QSO aggiunto, il pulsante azzera verrà disattivato ed
invece si abilita il pulsante Pausa, i valori del progessivo ricevuto vanno invece inseriti a mano, questa
funzione è indispensabile durante attivazioni o contest.
Continuando sulla stessa riga troviamo i seguenti pulsanti:
In questa pulsantiera denominata "Inserimenti Manuali" abbiamo la possibilità di cambiare i campi
riguardanti il country, la provincia ed il comnune (gli utlimi due sono esclusive per operatorit italiani),
spesso ci capita di collegare stazioni potratili (/P) che si trovano in province italiane o comuni italiani
diversi dal loro QTH abituale, con questi pulsanti potrete aggionare questi dati così da avere una
situazione statisctica sempre corretta ed aggiornata.
La stessa cosa dicasi per gli stati esteri infatti spesso ci collegano OM sparsi per il mondo in varie
spedizioni, cliccando sul pulsante "stato" abbiamo la possibilità di corregerlo.
Alla pressione di questi pulsanti vi comprarirà una finestra contenete l'elenco degli Stati / Province /
Comuni, per selezionarlo vi basterà fare un doppio clic sul nome interessato.
Una sezione a parte la merita il seguente pulsante:
Come avrete certamente notato, ad ogni QSO aggiunto i campi del log si "resettano", cliccando su
questo pulsante potrete selezionare alcuni campi da mantenere per molti QSO, questa funziona risulta
indispensabile durante contest dove molti parametri come, per esempio l'apparato utlizzato l'antenna,
la potenza di uscita, la data ecc. non cambiano per molti QSO, dopo aver premuto sul pulsante "Campi
da Mantenere" vi apparirà la seguente finestra:
by Iz2FOS
Inserimento QSO
23
Agendo sulle varie Spunte avrete la possibilità di selezionare i campi che vorrete mantenere di valore
inalterato per i successivi QSO, ovviamente questi campi sono anche desselezionabili, raggiungerete
quindi una massima plasmabilità di gestione dei vostri QSO.
Veniamo ora all'ultima parte della nostra finestra di inserimento QSO, la pulsantiera in basso;
all'interno di un pannello al di sotto della tabella riassuntiva dei QSO c'è una pulsantiera che noi
vedremo distinta in 2 parti; ecco la prima:
Come sempre, partendo da Sinistra troviamo il nostro navigatore che ci permette di inserire / eliminare
aggiornare i nostri QSO, per quanto lo riguarda direi che non c'è altro da dire visto che l'argomento è
stato ampiamente trattato in precedenza, spostandoci a destra troviamo il pulsante di stampa, anche
questo è stato già trattato in precedenza, nulla da dire anche sul pulsante di rinumera QSO.
La novità invece la troviamo cliccando sul pulsante "Seleziona ORA", nfatti agendo su di esso ci
comparirà una piccola finestra che ci peremetterà di scegliere tra ora legale ed ora solare, questa
funzione è indispensabile durante l'inserimento automatico di data e ora all'interno di un QSO e quindi
per la mantenere il corretto valore dell'ora GMT.
La seconda parte della pulsantiera si presenta in questo modo:
Anche qui non c'è quasi nulla di nuovo, infatti i pulsanti di "Ricerca QSO" e "Ricerca Nominativo" sono
già stati trattati nella sezione pulsanti, le novità invece si notano cliccando su pulsante "Legenda",
subito dopo il click su di esso vi apparirà una finestra, al suo interno troverete tutte le possibili
combinazioni di colore che assumerà il campo CALL in presenza di "referenze" (utilizzate per la
gestione dei diplomi) nel QSO.
Come abbiamo già detto in precedenza per il pulsante "statistiche" dedicheremo ampio spazio nel
Log di Stazione
24
Log di Stazione by Iz2FOS
prossimo capitolo.
Il Pulsante "R" è una spece di reset, se voi lo cliccate il software ricaricherà l'intero vostro Log e se ci
sono stati dei cambiamenti vi troverete tutto l'elenco aggiornato.
Il pulsante "Chiudi" serve per chiudere la finestra di inserimento dei QSO.
Per quanto riguarda l'analisi di questa finestra direi che abbiamo concluso, ora vediamo in pochi
semplici passaggi come materialmente si inerisce un QSO, come esempio poniamo il fatto che il
nostro corrispondente sia Iz2FDU in stazione portatile che attiva il castello di Calcinato con referenza
DCI-BS045, gli abbiamo passato un 59, il nostro apparato utlizzaro sarà un FT-920 con un diplo per i 7
Mhz ed useremo 100 W di uscita, spediremo anche la QSL via Bureau oggi stesso.
Iniziamo a cliccare sul Tasto + del nostro "Navigatore";
inseriamo data e ora 26/08/2004 6:46 il qso termina alla 6:49, inizamo con gli ScreenShot della prima
riga:
Nel campo "Freqeunza" inseriamo 7050, il campo banda di auto completa con la scritta "40 Metri",
come modo settiamo LSB, come Apparato andiamo a scegliere lo Yaesu FT-920 e come antenna il
nostro dipolo.
Nella seconda riga riempiamo il campo CALL con il nominativo IZ2FDU, settiamolo come stazione /P e
automaticamente i campi contenenti i dati personali del nostro corrispondente si completeranno
automaticamente.
Andiamo ora ad inserire la referenza per il castello che stà attivando il nostro Fausto, clicchiamo sul
pulsante di "Inserimento e Gestione Diplomi", alla voce Referenza Castello inseriremo la referenza, nel
nostro caso sarà "DCI-BS045" ed automaticamente si riempirà anche il campo del nome.
by Iz2FOS
Inserimento QSO
25
Andiamo ora ad inserire i valori RST invaito e ricevuto, al termine di questa operazione i campi
avranno questo aspetto:
Per completare la fase di inserimento andiamo ad inserire i dati per l'invio della QSL, clicchiamo sulla
spunta "QSL Spedita" e clicchiamo poi anche sul Pulsante "Data Sped. Aut." ed il campo della data si
completerà con la data di oggi, ultima cosa andiamo a selezionare il tipo di invio, nel nostro caso
sceglieremo Bureau.
Ora abbiamo completato tutte le operazioni di inserimento di un QSO, per salvare il tutto clicchiamo sul
pulsate a forma di spunta che troviamo sul nostro navigatore:
Buon Divertimento.....
Log di Stazione
Capitolo
IV
Statistiche
4
Statistiche
4.1
Statistiche
27
Veniamo ora ad analizzare l'utlimo grande capitolo di questo Log: Le statistiche, appena clicchiamo sul
pulsante statistiche (in qualunque posto dove ci troviamo) vi apparirà la seguente finestra:
Qui possiamo mettere i limiti di "data" (se lasciate quelle già scritte è come non mettiate limiti), poi
potrete selezionare il Log da analizzare, nella parta più bassa potrete impostare dei "Filtri", in pratica
voi potrete vedere tutte le statistiche filtrate per "apparato", "antenna", "modo", "banda", ovviamente
potrete anche sommare tutti questi filtri; per esempio potrete analizzare i QSO fatti solo nel 2003,
salvati nel Log "Prova22", Utilizzando come apparato lo yaesu FT-920, come antenna il Dipolo, come
modo BPSK31 ed in 20 Metri.
La vostra finestra avrà ora il seguente aspetto
Qui ora potrete fare 3 scelte, se cliccate OK vi si aprià la grande finestra delle statistiche, se cliccate su
Dettaglio QSL vi si aprià la Finestra di statistica di dettaglio delle QSL ed ovviamente se cliccate
annulla vi si chiuderà questa finestra.
Iniziamo a vedere la finestra di dettaglio QSL
Log di Stazione
28
Log di Stazione by Iz2FOS
In questa finestra avremo un quadro rissuntivo delle nostre QSL Inviate, Ricevute, Sia inviate che
ricevute e quelle Da spedire; per visualizzare le varie sezioni vi basterà cliccare sui vari controlli nella
parte alta della finestra e successivamente cliccare su Cerca; la sezione Ricevute ed inviate vi mostra
solo i QSO dove vi è già stato una bidirezionalità di scambio QSL, le altre sezioni non serve
commentarle ulteriormente.
Andiamo ora ad analizzare tutte le varie "possibilità" statistiche che questo software ci offre; innanzi
tutto vediamo come si presenta la prima schermata; ovviamente la finestra è molto più grande di così
ma per ragioni di dimesione dell'immagine abbiamo dovuto rappresentare solo una parte di essa:
by Iz2FOS
Statistiche
29
Come potrete notare la finestra è divisa in 3 parti, nella parte superiore sono contenute le varie
"cartelle" che vi permeteranno di scegliere quale statistica andare ad analizzare, nella parte centrale
troverete l'intera tabella che verrà riempita di volta in volta in base alla statistica che avrete scelto nella
parte superiore ed in basso troverete 3 particolari pulsanti; il primo di questi pulsanti vi aprirà una
nuova finestra nella quale andrete a selezionare quale statistica andare a stampare, eccovi uno
ScreenShot della finestra:
Log di Stazione
30
Log di Stazione by Iz2FOS
Come già detto in precedenza vi bastera cliccare sulla statistica prescelta per la stampa e
successivamente cliccare sul pulsante avanti.
Altro pulsante molto importante è il pulsante di Riepilogo, se vi cliccate vi comparirà una finestra con
l'intero riepilogo del vostro Log, la finestra avrà il seguente aspetto:
by Iz2FOS
Statistiche
31
Ovviamente essendo un Log completamente vuoto tutti i valori sono a 0 (zero) ma appena inizierete ad
inserire i primi QSO qui potrete trovare un breve riassunto della vostra attività; come noterete anche
questa finestra è "stampabile", al raggiungimento dei vari obbiettivi per il conseguimento dei diplomi, in
questa finestra vi comparirà un scritta che vi avvisa del raggiungimento dell'obbiettivo.
Torniamo alla finestra delle nostra statistiche; come abbiamo già detto per visionare le varie
oppurtunità vi bastrerà cliccare sui vari "lembi di cartella" che troverete nella parte alta, elenchiamo ora
quali sono le vostre possibilità di scelta:
Totale
Questa sarà la prima voce che troverete all'estrema sinistra e come potrete notare al suo interno
troverete tutto l'intero elenco dei vostri QSO.
Data
Al suo interno troverete una piccola tabella con le ultime 10 (dieci) date di maggiore attività, ordinate
per numero di QSO effettuati in una stessa giornata.
Data 365
Qui troverete tutto l'elenco (comprensivo di numero di QSO giornalieri) dei vostri ultimi 365 Giorni
ATTIVI, questo per precisare che il suo contenuto potrebbe avere date anche molto più vecchie di 365
giorni infatti verranno conteggiati solo gli utlimi 365 giorni attivi quindi dipende da quanta "attività"
Log di Stazione
32
Log di Stazione by Iz2FOS
svolgete.
QRP
In questa sezione avrete un conteggio di tutti i vostri QSO fatti in QRP ed in QRO.
QSO Mese - QSO Anno - QSO Ora
Queste 3 sezioni essendo molto simili verranno trattate insieme; in QSO Mese troviamo un riassunto
con tutti i QSO divisi per mese e l'anno di appartenenza, quindi in mezzo ad un anno troviamo i mesi
sia dell'anno corrente che quelli dell'anno scorso.
In QSO Anno troviamo tutti i QSO racchiusi e divisi nei nostri vari anni di operatività, in QSO Ora
vedremo una panoramica delle 24 ore del giorno e nella colonna affianco vedremo il numero di QSO
inziati nelle varie ore del giorno.
Apparato
Qui potremo vedere il numero dei nostri QSO "filtrato" per apparato utlizzato così da permetterci con
una panoramica di vedere quale apparato è stato più utilizzato durante la nostra attività.
Modo / Bande
Anche queste due sezioni possono definirsi assimilabili infatti nella prima avrete una panoramica di
tutti i modi da voi utlizzati per i vostri QSO, ovviamente accanto ad ogni modo troverete il numero di
QSO fatti, stessa cosa dicasi per le Bande.
Stati
Qui troverete l'elenco completo di tutti gli stati collegati durante la vostra attività, ovvimente vi è
presente il numero di QSO fatti per ogni stato; vi è anche una particolarità, oltre alle due colonne
sopracitate avrete anche una colonna di QSL RICEVUTA, così da permettervi in modo chiaro e veloce
di vedere se avete o meno la conferma del country interessato.
Stati USA
Come per gli stati mondiali qui avrete una panoramica di tutti gli stati USA che avete collegato.
Stati Modi / Stati Bande
Ancora due sezioni assimilabili, la statistica "Stati / Modi" vi permetterà di sapere quante volte e in che
modo avrete collegato ogni singolo stato, stessa cosa per "Stati / Bande" dove potrete consultare una
tabella di facile letture contenente tutti i vostri stati e su quali bande avrete fatto QSO; entrambe le
funzioni sono molto utili per chi fa DX o per chi non vuole "doppioni" all'interno del proprio Log.
Province Italiane
Come per alcune delle precedenti statistiche in questa tabella verrà racchiuso l'elenco delle province
italiane collegate ed il numero di QSO fatti con la provincia interessata.
Sezione DIPLOMI
COMPRENDE
IOTA / IIA / DCI / DLI / ILIA / ITA / LIGHTHOUSE (MONDIALI) / S.O.T.A. / WAIZ / SEZIONI ARI
All'interno della finestra di statistica non troverete una sezione diplomi ma avrete a disposizione i
singoli "lembi di cartella" che riportano i nomi dei vari diplomi, per una maggiore semplicità di redazione
by Iz2FOS
Statistiche
33
di questo Manuale sono invece stati tutti racchiusi in un'unica descrizione; le tabelle avranno tutte lo
stesso layout e saranno così composte, prendiamo per esempio il diploma IOTA:
La prima colonna contiente il campo "REFERENZA", al suo interno troverete tutte le referenze delle
varie isole collegate
La seconda colonna contiene il campo "NOME", al suo interno troverete il nome delle varie isole
collegate
Terza ed utlima colonna contiene il campo "NUMERO", come lo dice la parola stessa vi troverte il
numero di QSO fatti con l'isola corrispondente.
Come è già stato detto l'esempio è riferito al diploma IOTA ma è assimilabile a tutti i vari diplomi
presenti.
Continenti
Qui troverete una tabella con tutti vostri QSO divisi per continente, questa statistica vi permetterà di
fare un'analisi rigurdante aperture di propagazione e/o aperture geografiche della vostra antenna.
ITU / CQ Zone
Come per la statistica dei continenti qui troverete i vostri QSO filtrati e divisi per ITU e CQ Zone.
QSL Inviate / Ricevute
Un semplice riassunto che vi informa del numero di QSL che avete inviato / ricevuto.
Max QRB
In questa semplice tabella vengono presi i dati di massima distanza effettuata nelle diverse bande,
anche qui potrete fare delle analisi di propagazione e/o efficenza della vostra antenna sulle varie
bande.
Log di Stazione
34
Log di Stazione by Iz2FOS
Qui mi sono preso il lusso di inserire alcune fotografie rigurdanti il mio Shack
Collineare Comet VHF / UHF ------->
<----- Verticale per i 50 Mhz
La Stazione Radio
by Iz2FOS
Buoni DX '73 de Iz2FOS