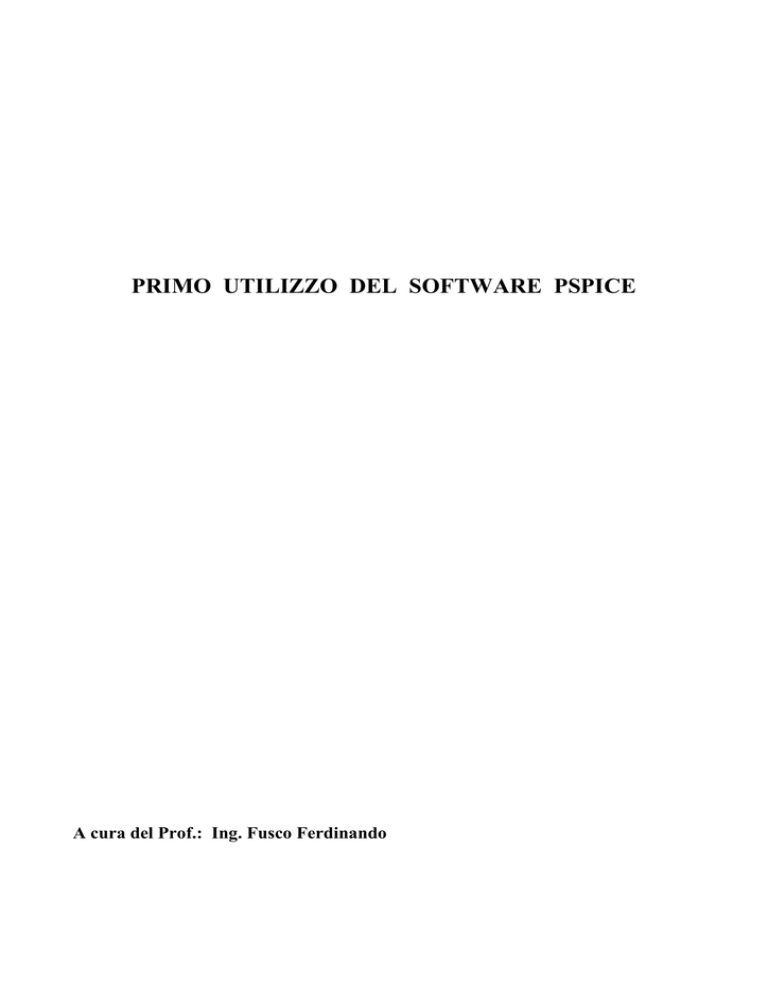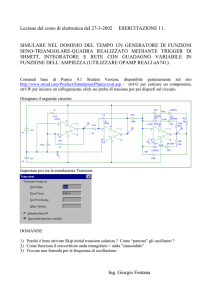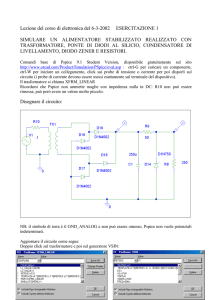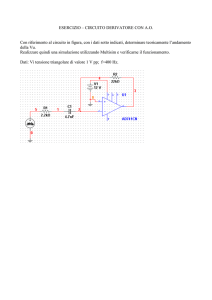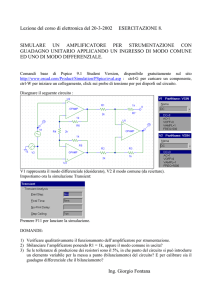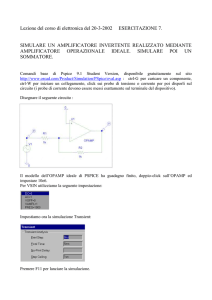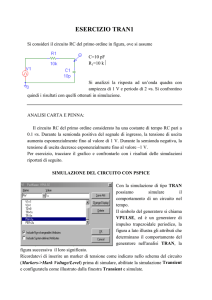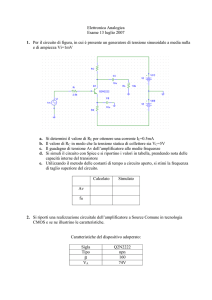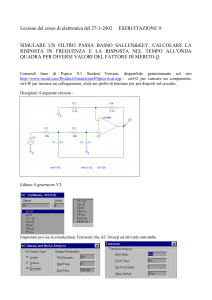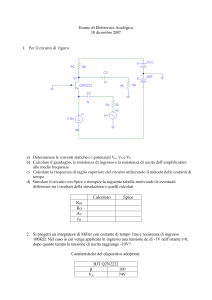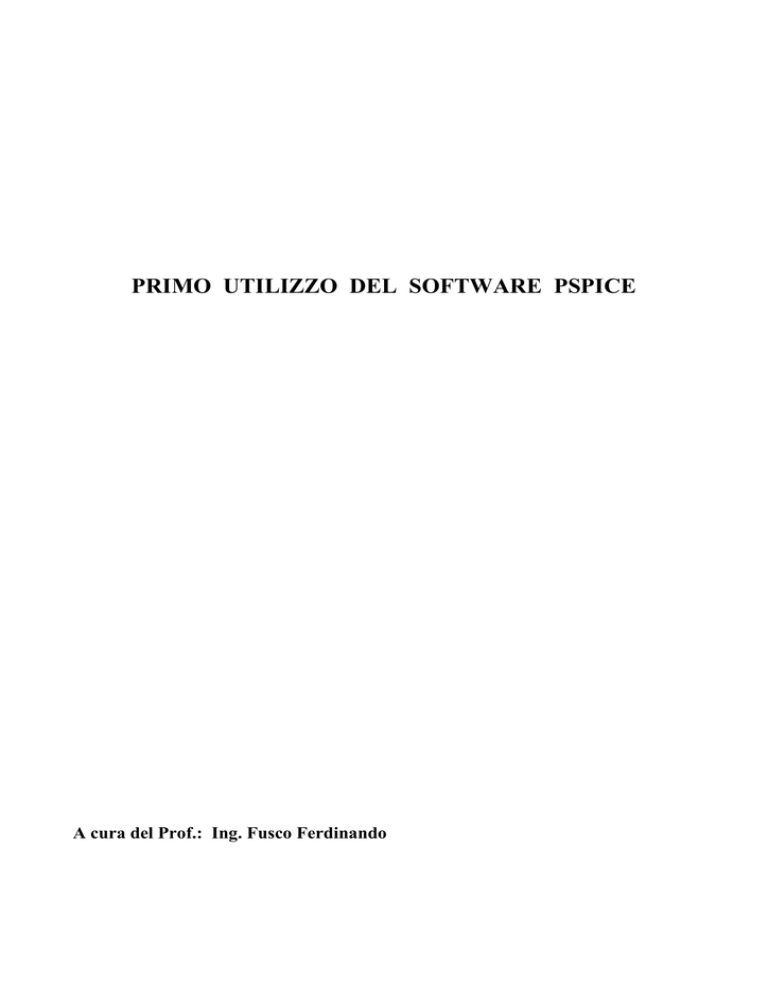
PRIMO UTILIZZO DEL SOFTWARE PSPICE
A cura del Prof.: Ing. Fusco Ferdinando
Autore: Ing. FERDINANDO FUSCO
INTRODUZIONE AL SIMULATORE CIRCUITALE PSPICE
Il software PSpice è parte di una suite di programmi che figura sotto il nome di
ORCAD, finalizzati alla simulazione ed al supporto della progettazione di circuiti
analogici, digitale e mixed. Tali strumenti software sono stati progettati e realizzati
non come una serie di applicazioni indipendenti, ma nel rispetto dei flussi di progetto
tipici dell’ingegneria elettronica.
Dalla versione originale di SPICE sono nati altri programmi di simulazione circuitale.
Il più famoso è PSPICE Sviluppato dalla Microsim a partire dal 1984, l'algoritmo
iniziale è stato potenziato per poter simulare un maggior numero di dispositivi
elettronici.
Negli anni all'algoritmo di calcolo originale sono stati aggiunti dei moduli che
permettono: l'analisi grafica dei risultati (Probe), la creazione di nuovi segnali di
prova (Stimulus Editor), il disegno del circuito (Schematics).
La Microsim distribuisce gratuitamente una versione evaluation del PSpice. Tale
versione è completamente funzionante, solo che non può simulare circuiti troppo
grandi.
Per fini didattici il PSpice student evaluation versione 9.1 va più che bene e può
permettere agli studenti di fare a casa piccoli esperimenti e studi senza dover
comperare alcuna strumentazione.
Gli indirizzi telematici di riferimento sono: il sito della Microsim
http://www.microsim.com/ oppure al sito Orcad a cui si è fusa di recente
http://www.orcad.com.
Alla base di PSpice vi sono algoritmi per la simulazione analogica e digitale realizzati
in modo tale che le simulazioni di tipo mixed possano essere implementate mediante
l’interazione dei due suddetti moduli.
Basti quindi dire che l’interazione tra utente e l’algoritmo risolutore che permette di
realizzare le simulazioni avviene attraverso la rappresentazione a modelli matematici
dei componenti circuitali. Tali modelli descrivono il funzionamento dei singoli
dispositivi istanziati all’interno dei circuiti che si vogliono simulare.
In riferimento allo stesso componente circuitale, il modello matematico che ne
descrive il comportamento fisico può essere più o meno dettagliato a seconda della
precisione di rappresentazione che si vuole ottenere.
Ogni livello di simulazione è caratterizzato da un differente insieme di parametri
fisici che in fase di simulazioni devono essere definiti ed i cui valori devono essere
inseriti se si vuole ottenere una simulazione coerente.
All’interno di PSpice l’utente istanzia i componenti circuitali, ma non ha visibilità
dell’equazione matematica descrittiva. I dispositivi figurano all’interno di Pspice
sotto forma di librerie circuitali in cui sono indicati in maniera univoca i nomi dei
componenti, i “livelli” di rappresentazione tra cui si può scegliere e l’insieme di
parametri che devono essere definiti.
L’insieme di operazioni che permettono di realizzare una simulazione possono essere
fatte utilizzando una GUI (grafical user interface) di ultima generazione o in maniera
testuale attraverso la editazione di opportuni file chiamati NETLIST che il simulatore
utilizza come ingresso.
2
Autore: Ing. FERDINANDO FUSCO
1.1 Descrizione generale del PSpice
Il software Pspice è uno strumento estremamente potente per la soluzione di circuiti
elettrici ed elettronici. Nato con una interfaccia testuale e con un metodo di
introduzione dei parametri attraverso riga di comando, si è evoluto notevolmente ed
ha raggiunto una semplicità di utilizzo notevole. Lo studio a regime o al transitorio di
circuiti elettrici non è che una delle tante possibilità offerte da questo simulatore.
Il programma è un applicativo elettronico di simulazione che consente di disegnare
circuiti costituiti da componenti attivi, passivi, logici e da blocchi con funzioni
filtranti, di Laplace, limitatori ecc., e di rappresentare graficamente le forme d'onda in
ogni punto del circuito.
Il software che consente la costruzione del disegno è lo “SCHEMATIC EDITOR”.
Terminato il disegno del circuito si effettua il salvataggio di quest'ultimo su dischetto
o hard-disk; successivamente si passa all'analisi del funzionamento attivando
preliminarmente SETUP... dal menù ANALISYS per scegliere il tipo di analisi e i
dati caratteristici di quest'ultimo ed infine si attiva SIMULATE per ottenere
automaticamente la simulazione.
Le librerie sono divise in categorie (in corrispondenza di ciascuna sono elencati i
nomi dei componenti presenti); ad esempio sono disponibili: ANALOG componenti
passivi analogici (R, L, C, ... ), PORT masse, punti di connessione ..., SOURCE
generatori di corrente e di tensione dipendenti e indipendenti, SPECIAL altri
componenti, comandi e segnalatori;
Per facilitare lo sviluppo del disegno e per ottenere i risultati estetici desiderati si
accede ai comandi disponibili nei menù EDIT, DRAW e VIEW di SCHEMATIC
EDITOR:
EDIT consente di: COPIARE, TAGLIARE, INCOLLARE, RUOTARE,
SPECCHIARE, CERCARE, richiamare STIMULUS EDITOR, ecc.
DRAW consente di disegnare i componenti, di inserire testo, fili e bus di
collegamento;
VIEW consente il panneggio e lo zoom.
1.2 Disegno del circuito elettrico
Dal menù Start>Programmi>Pspice student si lancia l’applicativo “Schematics”.
E’ necessario innanzitutto inserire i componenti, che in questo caso sono due: un
generatore di tensione ed una resistenza.
Dal menù Draw>Get new part è possibile scegliere il componente voluto. Un metodo
più rapido per visualizzare il Part Browser Advanced è mediante la combinazione di
tasti CRTL-G.
Come si osserva dalla figura, il nome del generatore di tensione alternata è VSIN.
Premendo Place, il componente può essere posizionato a piacimento sullo schermo
con il click sinistro del mouse. Si nota che la finestra Part Browser Advanced è
rimasta aperta ed è possibile selezionare il componente R (resistenza).
Premendo il pulsante Place and Close si chiude il Browser e si posiziona il
componente.
3
Autore: Ing. FERDINANDO FUSCO
Tutti i componenti possono essere spostati nella finestra trascinandoli con il mouse ed
è possibile farli ruotare selezionandoli con un click sinistro e premendo la
combinazione CTRL-R.
Per unire il generatore di tensione e la resistenza con un collegamento elettrico si può
utilizzare il pulsante Draw wire oppure premere la combinazione CTRL-W.
Il cursore assume la sagoma di una matita. Cliccare sul punto di connessione del
primo terminale che si desidera collegare. Portarsi sul secondo terminale e cliccare
due volte in rapida successione per interrompere il filo. Il cursore ritorna ad assumere
l'aspetto di una freccia.
Per rientrare in modalità “filo” cliccare due volte sul pulsante destro o premere la
barra spaziatrice. In alternativa è sempre possibile rientrare dal menù Draw/Wire
oppure digitare CTRL W.
Per cancellare un filo di collegamento mal disegnato o errato, procedere selezionando
il filo cliccandoci su una volta, poi premere CTRL X oppure il tasto Canc oppure dal
menù selezionando Edit/Cut.
Questo vale anche per tutti gli altri componenti.
E’ ora importante definire i parametri dei componenti, che appena inseriti presentano
dei valori di default 0V per il generatore e 1k per il resistore. Ciccando due volte sul
componente si apre la finestra dei parametri.
Si consiglia di non includere i campi non modificabili e di sistema, in modo da
visualizzare solo ciò che può essere variato. Nel caso del generatore è necessario
impostare il livello di tensione a 10 V. Si preme il pulsante Save Attr. e poi OK.
Si imposti ora la resistenza del resistore ad un valore pari a 10.
E’ importante inserire un terzo componente che non va mai dimenticato: la massa del
circuito. Pspice nasce infatti nel mondo dell’elettronica, ove è sempre specificato il
nodo di riferimento; il nome di questo componente è AGND.
Per disegnare il simbolo della massa analogica:
Selezionare DRAW/GET NEW PART (oppure CTRL G);
4
Autore: Ing. FERDINANDO FUSCO
Digitare AGND nell'apposita finestra di dialogo;
Cliccare OK o premere INVIO;
Cliccare per posizionare il simbolo della massa. Si noti che esso è connesso da un
punto di giunzione o nodo elettrico;
Cliccare il pulsante destro per terminare la modalità di posizionamento.
Lo schematico così ottenuto deve essere salvato in una directory di lavoro,
attribuendogli un nome, ad esempio ES1.sch.
Per assegnare dei nomi particolari ai dispositivi presenti nel circuito cliccare due
volte sul nome del simbolo e si deve inserire il nuovo nome nella finestra di dialogo
Edit Reference Designator.
Esempio: VSIN al posto di V1 e CAP1 al posto di C1.
Cliccare due volte su V1;
Digitare VIN nel campo Edit Reference Designator;
Cliccare OK o premere Invio .
Ripetere la procedura per sostituire il nome a C1. Per modificare i valori dei
componenti si procede allo stesso modo con la differenza che si deve cliccare due
volte sul valore anziché sul nome del simbolo.
Per assegnare nomi particolari alla rete (etichette o label) procedere come segue:
Cliccare due volte sul filo di connessione;
Digitare 1 nel campo LABEL;
Cliccare OK o premere Invio;
Per salvare il circuito sul disco:
Selezionare File/Save;
Digitare il nome del circuito in modo da creare un file con estensione SCH;
Cliccare OK o premere Invio.
1.3 Impostazione della simulazione
Dopo aver creato il file .SCH è possibile eseguire i programma PSpice selezionando
Analisys/Simulate o premendo il tasto funzione F11. Questa azione determina
l'esecuzione del programma che controlla se sono rispettate le regole di continuità nel
circuito elettrico; successivamente viene generato un file .NET che descrive i
collegamenti dei vari componenti, un file .CIR che include anche le modalità di
visualizzazione dell'analisi.
Considerando il precedente circuito è necessario attivare la funzione transient nel
menù Analysis>setup.
Qui sono presenti vari campi:
- Print Step: Intervallo con il quale i dati vengono salvati nel file output. Non
influisce sui risultati grafici.
- Final time: Tempo finale della simulazione
- No print delay: specifica il tempo in corrispondenza del quale inizia il tracciamento
della funzione
- Step ceiling: specifica un intervallo di tempo al di sotto del quale il solver si
mantiene nello svolgimento dei calcoli. E’ un indice della precisione del calcolo.
5
Autore: Ing. FERDINANDO FUSCO
Durante l'esecuzione di PSpice viene visualizzato sullo schermo una finestra che
fornisce informazioni relative alla simulazione attualmente in esecuzione.
1.4 Avvio della simulazione
Per eseguire l'analisi selezionare Analisys/Simulate o premere F11. Dopo la
generazione del file .OUT da parte di PSpice entra in esecuzione il programma
PROBE che visualizza le forme d'onda desiderate. Se ciò non accade si deve
procedere alla selezione di Analisys/Probe Setup e marcare con una x la casella che
dice "Automatically Run Probe After Simulation".
1.5 Scelta delle grandezze da visualizzare
Per plottare le variabili desiderate:
Selezionare Trace/Add o premere il tasto Ins;
Cliccare sul nome delle variabili nella lista delle forme d'onda disponibili;
Cliccare su OK o premere Invio.
Per cancellare le due tracce appena plottate:
Cliccare sul nome delle variabili localizzate sotto l'asse delle x per selezionare la
traccia;
Premere il tasto Canc per cancellare la traccia;
Per inserire due marker nel circuito in modo che PROBE visualizzi automaticamente
le relative forme d'onda:
Selezionare Voltage/level Marker o Current Marker dal menù Markers ;
Eseguire Analisys/Probe Setup selezionando la casella “visualizza tutti i markers” e
successivamente rilanciare PSpice premendo F11. Si visualizzeranno, in PROBE, le
forme d’onda realative ai markers piazzati.
1.6 Uso dei cursori in probe
L’interfaccia grafica Probe consente di visualizzare l’andamento nel tempo delle
grandezze elettriche del circuito. L’utilizzo del Probe nel caso di circuiti in corrente
continua è piuttosto limitativo, in quanto le grandezze “corrente” e “tensione” sui vari
bipoli sono, in funzione del tempo, delle costanti. In AC è evidente la potenza del
Probe. Premendo il tasto F11 si avvia la simulazione e si apre il Probe
Per valutare il valore delle grandezze in un certo istante di tempo, si preme il tasto
toggle cursor che fa apparire due cursori. I due cursori sono attivati per la traccia
selezionata. La finestra Probe cursor fornisce nella prima riga le coordinate (valori
del tempo t e della funzione f(t)) nel punto indicato dal cursore. Per vedere muovere
il cursore è sufficiente tenere premuto il pulsante e trascinare il mouse nella direzione
desiderata.
La finestra Probe cursor fornisce nella seconda riga le coordinate del secondo cursore
mentre la terza riga la differenza tra le coordinate dei due cursori.
6
Autore: Ing. FERDINANDO FUSCO
E’ possibile spostare il cursore, tramite tasti sulla schermata, sui valori massimi,
minimi, intersezione con gli assi ecc., delle funzioni.
Inoltre, è possibile tramite il tasto mark label fissare sulla curva i valori del tempo e il
valore assunto dalla funzione in quell’istante.
Andamento nel tempo della tensione e della corrente sinusoidale e individuazione del valore di picco della corrente.
7
Autore: Ing. FERDINANDO FUSCO
2.1 ESEMPIO: Carica di circuito R-C
Si assegna il quesito ad esempio: assegnata la capacità C (ad esempio 1mF) scarica,
scegliere una R opportuna per poter considerare il transitorio di carica esaurito in un
tempo di 5 secondi.
Si scelgono i componenti opportuni in funzione del problema assegnato, si disegna il
circuito, si prepara il programma per la simulazione, si ottengono le forme d’onda, si
rilevano i valori, si compiono delle variazioni sulle costanti, si stampano i grafici.
Per simulare la chiusura di un contatto ad 1 secondo, si può utilizzare l’elemento
generatore VPULSE e settarlo in questo modo:
V1 (tensione iniziale) = 0;
V2 (tensione finale) =10V;
TD (tempo di ritardo alla salita) = 1s;
TR (tempo di salita) = 1microsecondo;
TF (tempo di discesa) = 1 microsecondo;
PW (tempo di tensione alta) = 10s;
PER ( periodo della tensione) = 20s;
8
Autore: Ing. FERDINANDO FUSCO
Circuito R-C con τ =1s e chiusura del circuito ad 1s
Andamento della tensione sul condensatore in fase di carica Tclose=1s
9