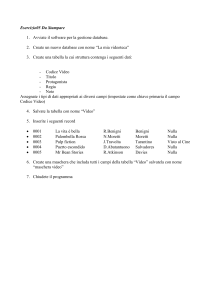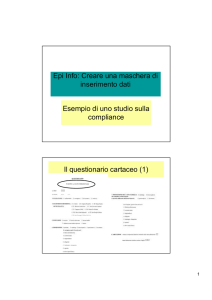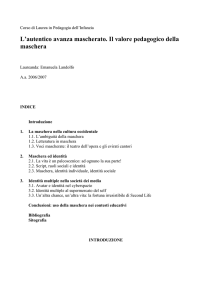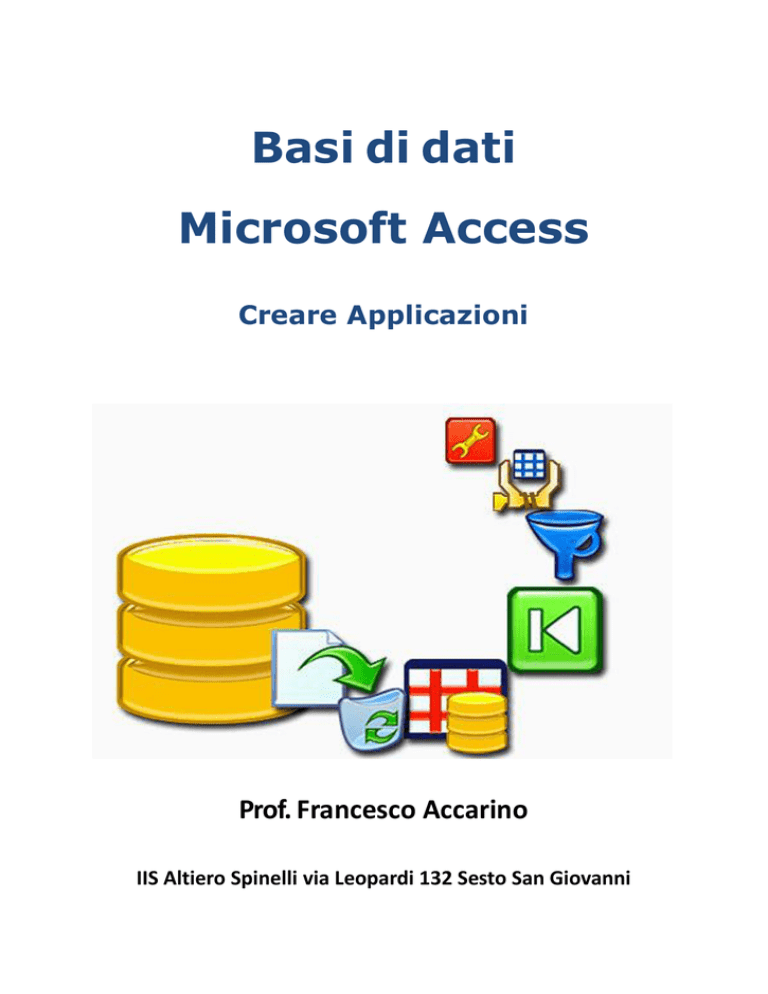
Basi di dati
Microsoft Access
Creare Applicazioni
Prof. Francesco Accarino
IIS Altiero Spinelli via Leopardi 132 Sesto San Giovanni
Adesso che abbiamo costruito tutti gli oggeti necessari alla gestione del database, vediamo come realizzare
una applicazione vera e propria che metta a disposizione dell’utente delle interfacce per poter utlizzare gli
oggetti da noi costruiti ma senza vederli. In pratica come avevamo già annunciato all’inizio andiamo
finalmente a costruirci delle maschere che costituiranno l’interfaccia che l’utenete utilizzerà per utilizzare il
database. Essa avrà questo aspetto:
La prima maschera che noi costruiremo sarà quella relativa al menu modifica dati
Vediamo come costruirla:
Selezioniamo la scheda crea e da ess scegliamo struttura maschera per creare una
maschera completamente vuota in visualizzazione Struttura:
Apparirà una maschera completamente vuota:
Appunti di Informatica Prof. Accarino
Pagina 2
Come prima cosa facciamo click destro sul corpo della Maschera e dalmenu che appare
scegliamo intestazione/pie di pagina maschera
In questo modo sarà resa visibile l’intestazione della Maschera. Selezioniamo il
controllo etichetta e disegniamolo nella intestazione della maschera aggiungiamo il
testo Modifica dati e assegniamo al testo dimensione 20. fin a questo punto la nostra
maschera dovrebbe essere così:
Dalla finestra delle proprietà togliamo i soliti selettore record e pulsanti di spostamento
e poi selezioniamo la visualizzazione Layout e scegliamo il layout office:
Ed ecco che la nostra maschera incomincia ad avere un bell’aspetto:
Appunti di Informatica Prof. Accarino
Pagina 3
Adesso torniamo in visualizzazione struttura e selezioniamo dai controlli il pulsante
immagine e lo disegniamo nell’intestazione della maschera:
Appariràla finestra di scelta del file immagine che dovreste avere nella cartella delle
esercitazioni selezionatela e cliccate su ok
Ed ecco come appare la maschera con le modifiche apportate:
Ora che abbiamo sistemato l’intestazione costruiamo il menù di comandisul corpo della
maschera che sarà costituito da etichette specificatrici del comando e da pulsanti che
apriranno le maschere relative che abbiamo già creato.
Quindi torniamo in visualizzazione struttura e inseriamo la prima etichetta con il testo
“modifica iscritti” una volta disegnata e inserito il testo la selezioniamo e dalle proprità
scegliamo una dimensione carattere 16 e colore blue. Se abbiamo fatto le operazioni
correttamente la maschera dovrebbe apparire come mostrato nella pagina successiva
Appunti di Informatica Prof. Accarino
Pagina 4
Torniamo in visualizzazione struttura e selezioniamo dai controlli un pulsante facendo
attenzione che il pulsante vizard sia selezionato
Disegniamo il pulsante sulla maschera di fianco al testo e apparirà la procedura
guidata di costruzione del controllo. Nella prima finestra scegliamo
E clicchiamo su avanti. Nella seconda finestra scegliamo la maschera da aprire:
Appunti di Informatica Prof. Accarino
Pagina 5
E clicchiamo su avanti e sull’ultima finestra clicchiamosu fine. Se visualizziamo la
maschera e proviamo a cliccare sul bottone dovermmo vedere aprirsi la maschera
Iscritti:
Per adesso non preuccupiamoci moolto dell’allineamento delle etichette e dei bottoni e
aggiungiamo tutte le altre etichette e i bottoni per le maschere relative come segue:
Certo l’aspetto non è proprio il massimo ma vi avevo detto di non preoccuparvi perché
grazie ai tools messi a disposizione da access saràun gioca da ragazzi sistemarla.
Ritorniamo quindi in visualizzazione struttura e tenendo premuto il tasto shift facciamo
click sulle etichette in modo da selezionarle tutte.
Appunti di Informatica Prof. Accarino
Pagina 6
E poi dalla scheda disponi scegliamo di adattare le dimensioni al più basso
E poi uniformiamo lo spazio verticale tra le etichette
Quindi le allineiamo
ripetiamo le stesse operazioni per i bottoni e a questo
punto scegliete voi le migliori e dovreste ottenere il seguente effetto:
Appunti di Informatica Prof. Accarino
Pagina 7
Con le stesse procedure utilizzate per la maschera appena costruita realizziamo anche la
maschera per le interrogazioni che dovrebbe avere il seguente aspetto:
La scritta Ricerca dati ha dimensione 20 le altre dimensione 14 ovviamente tutti ibottoni
avranno come azione l’apertura della maschera corrispondente all’interrogazione.
L’immagine interrogazione.jpg la trovate nella cartella immagini.
Adesso costriamoci allo stesso modo la maschera principale, cioè quella che sarà mostrata
all’utente quando apre i database e che avrà come opzioni le aperture delle due maschere
appena create. La procedura è sempre la stessa, ed ecco come essa dovrebbe apparire:
Per questa maschera è stato scelto il layout città le scritte sono tutte di dimensione 20 il
colore del testo del menù è blue e l’immagine circolo.png si trova come sempre nella
cartella
Appunti di Informatica Prof. Accarino
Pagina 8
Adesso come ultima finzionalità andremo a gestire la stampa dei report, in questo caso
visto che abbiamo query parametriche il cui parametro si trova sulla maschera
corrispondente alla query, non faremo altro che aggiungere un bottone per mandare in
stampa il report corrispondente a tutte le maschere delle interrogazioni. Vediamo come
realizzare la prima e le altre sono consequenziali.
Riapriamo la maschera (pagamenti anno in corso e aggiungiamo un bottone sulla sua
intestazione controllando sempre che il vizard sia attivo e questa volta nella procedura
guidata scegliamo operazioni su report e stampa report:
E poi nella prossima finestra indichiamo il report corrispondente da stampare:
Ed ecco come si presenterebbe la maschera:
Appunti di Informatica Prof. Accarino
Pagina 9
Ovviamente se facciamo click sul bottone di stampa si apre la finestra
di anteprima di stampa del modulo e la finestra di stampa:
Aggiungiamo i bottoni di stampa alle altre cinque maschere ed eccole tutte insieme:
Abbiamo quasi finito il nostro lavoro adessonon ci resta di dire ad access di aprire all’avvio
la maschera principale. Facciamo click su e poi su
Appunti di Informatica Prof. Accarino
Pagina 10
E nella finestra delle opzioni scegliamo database corrente e poi visualizza maschera
e diciamo di aprire la maschera Gestione iscritti. Confermiamo , chiudiamo access, ci
spostiamo nella cartella dove è contenuto il file GestioneIscritti.accdb e cambiamo
l’estensione in accdr. Questa piccolissima modifica fa si che il database venga aperto in
modlità runtime, cioè come applicazione con tutti gli oggetti nascosti. Proviamo ad aprire:
Ed ecco che si apre una finestra con la sola maschera del menù iniziale.
E’ stata dura ma ne valeva la pena.
Appunti di Informatica Prof. Accarino
Pagina 11
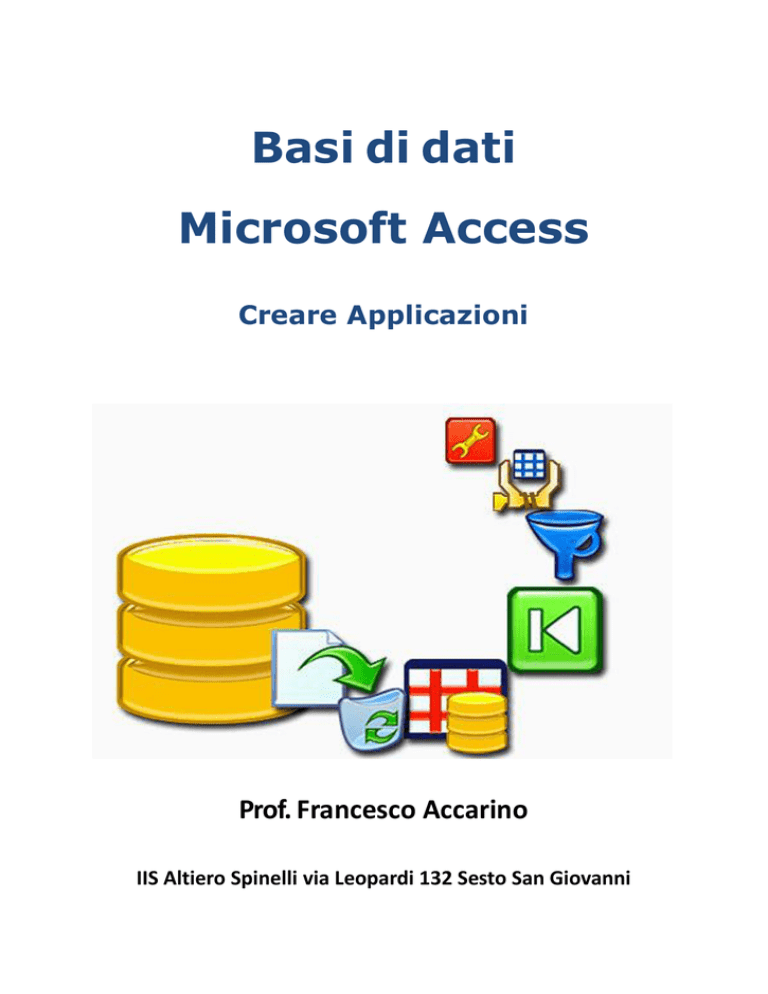


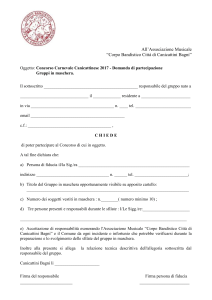
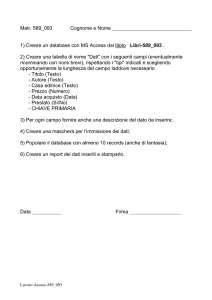


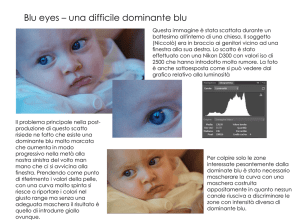
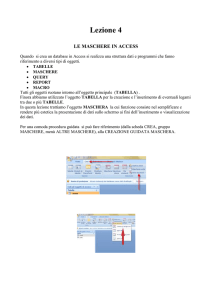
![(Microsoft PowerPoint - 5 NIV2.ppt [modalit\340 compatibilit\340])](http://s1.studylibit.com/store/data/003436562_1-15fb69d7353c21b8a21bd361702f2af2-300x300.png)