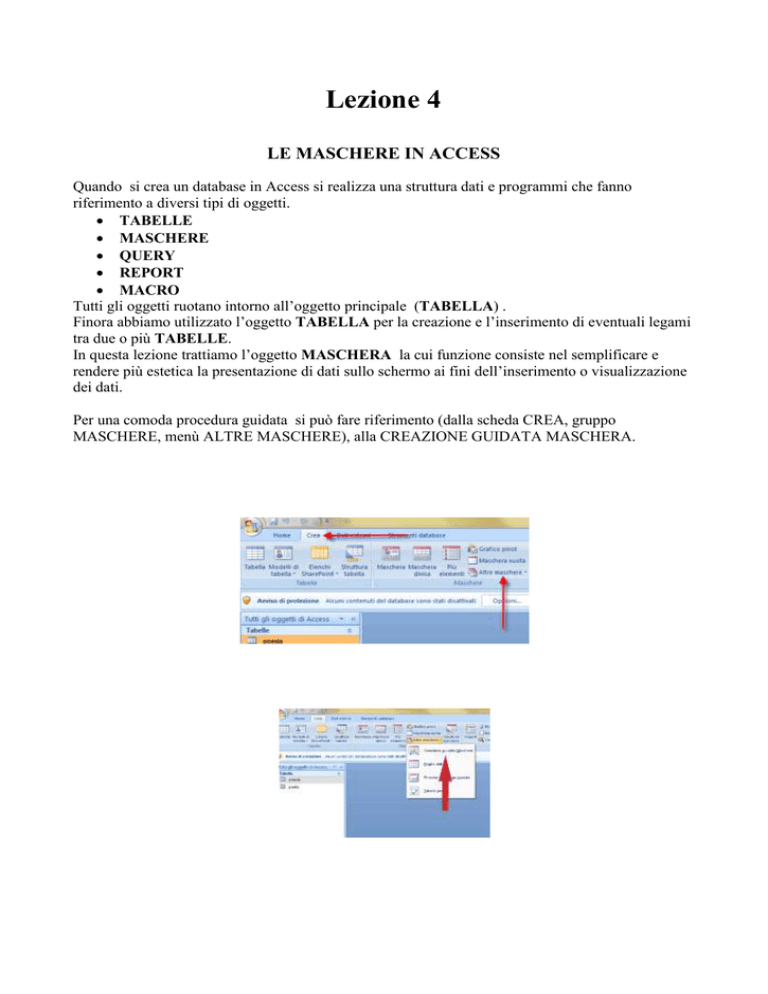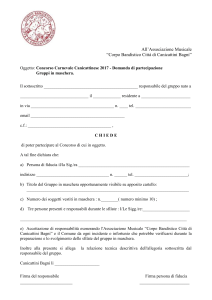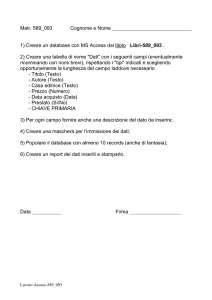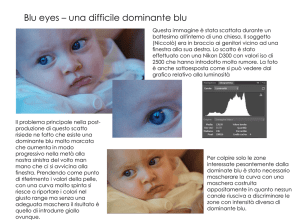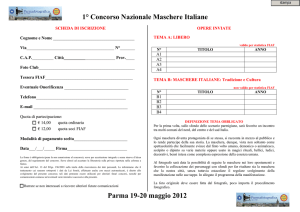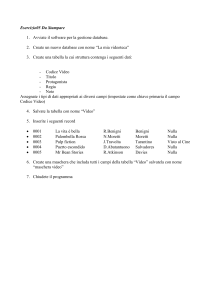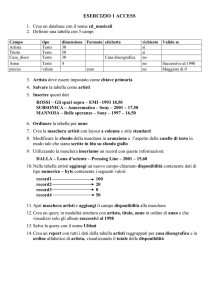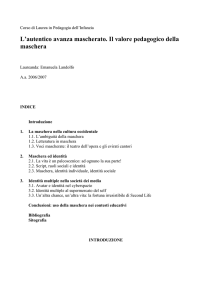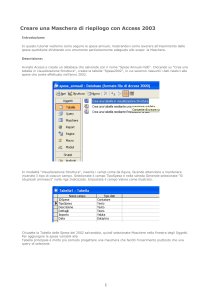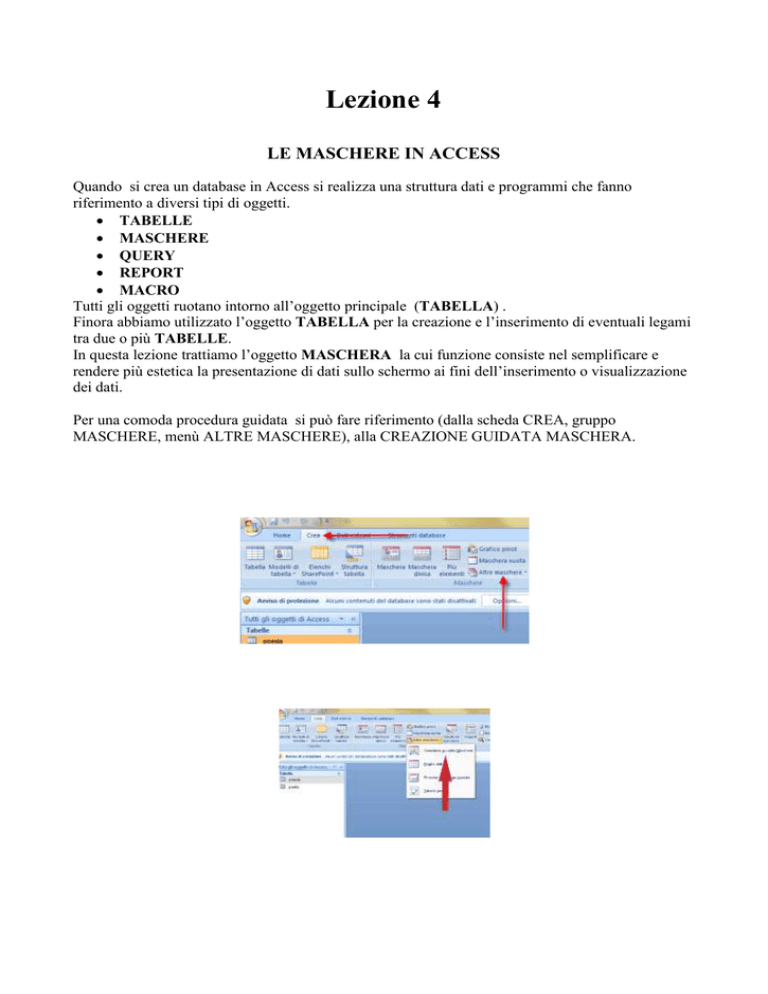
Lezione 4
LE MASCHERE IN ACCESS
Quando si crea un database in Access si realizza una struttura dati e programmi che fanno
riferimento a diversi tipi di oggetti.
TABELLE
MASCHERE
QUERY
REPORT
MACRO
Tutti gli oggetti ruotano intorno all’oggetto principale (TABELLA) .
Finora abbiamo utilizzato l’oggetto TABELLA per la creazione e l’inserimento di eventuali legami
tra due o più TABELLE.
In questa lezione trattiamo l’oggetto MASCHERA la cui funzione consiste nel semplificare e
rendere più estetica la presentazione di dati sullo schermo ai fini dell’inserimento o visualizzazione
dei dati.
Per una comoda procedura guidata si può fare riferimento (dalla scheda CREA, gruppo
MASCHERE, menù ALTRE MASCHERE), alla CREAZIONE GUIDATA MASCHERA.
A questo punto nelle schermate che seguono, scegliere la tabella di cui si vuole creare la maschera,
scegliere i campi e il tipo di sfondo tra quelli proposti.
In questo esempio è stata creata la maschera della tabella POETA del database LETTERATURA
con layout a colonne e stile “modulo”.
Si può adesso utilizzare la maschera per inserire i record successivi o solamente per consultare
quelli già creati.
Per migliorare l’aspetto delle maschere bisogna agire sulla visualizzazione struttura.
Per inserire una maschera alla tabella film selezionare la tabella e cliccare su maschera.
E poi:
La visualizzazione struttura si presenta così:
Le tre parti (intestazione, corpo e piè di pagina) compongono la struttura della maschera.
Se per esempio non vogliamo visualizzare il piè di pagina
Comparirà sulla destra il pannello delle proprietà di piè di pagina e da qui si seleziona no in visibile.
L’effetto di questa scelta si vedrà dopo che si salva la struttura e si aprirà la maschera.
Vediamo ora come personalizzare le caselle di testo.
Per modificare la dimensione di una casella di testo basta cliccare sulla casella e trascinare il mouse
ma così facendo si modificano tutte. Per rendere indipendente una modifica senza alterare le
dimensioni delle altre caselle di testo agire come da figura:
Disponi e rimuovi sblocca le caselle rendendole indipendenti dal blocco di caselle a cui
appartengono.
In questa maschera per esempio le caselle vengono ridimensionate e spostate a proprio piacimento.
Per quanto riguarda la dimensione di una maschera si deve impostare a “si” il comando popup.
In questo modo la maschera diventa una finestra popup (fluttuante) e ridimensionabile, altrimenti la
maschera invade tutta l’area della finestra di progettazione di access.
Casella combinata applicata ad una casella di testo.
Questo strumento suggerisce all’utente alcuni valori da inserire in un campo del record, invece di
digitarli da tastiera. Vediamo i passi da seguire per ottenere questo.
In questa maschera il campo genere è diventato un controllo combo box con un triangolino che, se
premuto apre una lista di valori inseriti precedentemente e se siamo in fase di creazione record,
clicchiamo su uno dei valori proposti.
Associamo al campo nazione di regista un elenco di valori (ITALIA, FRANCIA, SPAGNA, USA)
Per prima cosa dobbiamo cliccare il tasto destro sul campo nazione e selezionare “cambia in” e
scegliere “casella combinata”.
Poi dalla finestra proprietà impostare le scelte:
Scegliendo “elenco valori” si dovranno inserire, solo questa volta, i valori che saranno scelti in fase
di inserimento dati dei record; i valori si inseriranno selezionando origine riga, nella finestra
associata cliccando come indicato dalla freccia:
Questa la finestra risultante con i valori (ITALIA, FRANCIA, SPAGNA e USA).
Si può inserire alla maschera un’immagine di sfondo, basta solo andare sul pulsante immagine dalla
Finestra maschera e inserire l’immagine elaborata eventualmente da un programma di grafica.
Un ultima considerazione da fare (tra le cose più importanti ) sulle maschere è che, se associamo
una maschera ad una tabella che ha una chiave primaria associata ad un’altra tabella con chiave
esterna, quest’ultima risulterà visualizzata come sottomaschera.