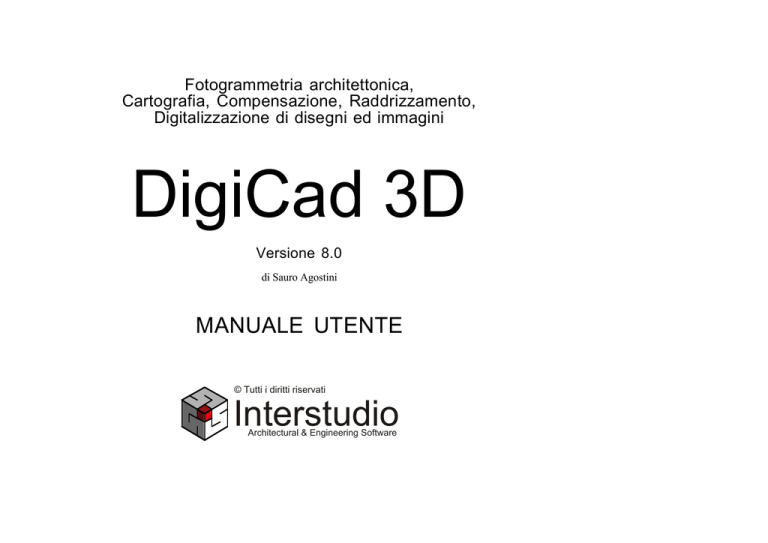
Fotogrammetria architettonica,
Cartografia, Compensazione, Raddrizzamento,
Digitalizzazione di disegni ed immagini
DigiCad 3D
Versione 8.0
di Sauro Agostini
MANUALE UTENTE
© Tutti i diritti riservati
Interstudio
Architectural & Engineering Software
DigiCad 3D 8.0
Fotogrammetria, cartografia, digitalizzazione, grafica
Manuale utente
Questo manuale descrive l'uso del pacchetto DigiCad 3D 8.0
Elaboratore
Configurazione minima
Sistema operativo
Apple Macintosh o PC compatibile
Unità centrale con 2 Mb di memoria a disposizione del programma.
Windows 98, NT, 2000, XP
Mac Os 8.5 o successivi
Mac Os X 10.2 o successivi
Le informazioni contenute in questo manuale sono soggette a cambiamenti senza nessun obbligo di
preavvisi o avvertimenti da parte della INTERSTUDIO S.r.l.. La società INTERSTUDIO S.r.l. non assume
nessuna responsabilità per qualsiasi errore che possa trovarsi in questo manuale.
Il software descritto in questo manuale è fornito sotto licenza d'uso e può essere utilizzato o copiato solo
entro i termini di tale licenza.
Questo manuale e il relativo software non possono venire riprodotti, copiati o trasmessi sotto nessuna forma
né per intero né in parte senza il permesso scritto della INTERSTUDIO S.r.l..
Tutti i diritti sono riservati.
Interstudio S.r.l.
Piazza Monteoliveto 6°
51100 Pistoia
tel. 0573 99291
fax. 0573 992930
Sito Internet http://www.interstudio.net/ita
Sito DigiCad http://www.DigiCad3D.it
EMail: [email protected]
Per supporto contattare: [email protected]
Autore: Sauro Agostini
Versione Windows a cura di Raffaele Mariotti
Revisione del manuale: Gabriele Baldi e Alessandra Gicomelli
Manuale Inglese a cura di Julia Hamilton
INDICE DEI CAPITOLI
INDICE DEI CAPITOLI
INDICE DEI CAPITOLI. . . . . . . . . . . . . . . . . . . . . . . . . . . . . . . . . . . . . . . . . . . . . . . . . . . . . . . . . . . . . . . . . . . . . . . . . . . . . 1
INTRODUZIONE . . . . . . . . . . . . . . . . . . . . . . . . . . . . . . . . . . . . . . . . . . . . . . . . . . . . . . . . . . . . . . . . . . . . . . . . . . . . . . . . . . . . . 2
SCOPO DEL MANUALE....................................................................................................... 1
UTENTI DEL MANUALE ...................................................................................................... 1
WINDOWS E MAC OS .............................................................................................................. 1
COS'E' DIGICAD 3D. . . . . . . . . . . . . . . . . . . . . . . . . . . . . . . . . . . . . . . . . . . . . . . . . . . . . . . . . . . . . . . . . . . . . . . . . . . . . . . . 3
ELIMINAZIONE DEFORMAZIONE PROSPETTICA ........................................................................... 1
TRASFORMAZIONE PER PORZIONI ............................................................................................ 1
TRASFORMAZIONE TRAMITE MESH .......................................................................................... 2
IMMAGINI TRASPARENTI ........................................................................................................ 3
MOSAICATURA ..................................................................................................................... 4
RADDRIZZAMENTO PER 2 PUNTI .............................................................................................. 5
CORREZIONE E GEOREFERENZIAZIONE DI MAPPE ........................................................................ 6
DIGITALIZZAZIONE ................................................................................................................ 6
CREAZIONE DI TEXTURE ......................................................................................................... 7
IMPORTAZIONE, ESPORTAZIONE .............................................................................................. 7
CARATTERISTICHE IMPORTANTI .............................................................................................. 7
INSTALLAZIONE. . . . . . . . . . . . . . . . . . . . . . . . . . . . . . . . . . . . . . . . . . . . . . . . . . . . . . . . . . . . . . . . . . . . . . . . . . . . . . . . . . . . 4
REQUISITI DI SISTEMA....................................................................................................... 1
CD INTERNET E DISCO RIGIDO........................................................................................... 1
Installazione da CD ............................................................................................................. 1
Installazione da Internet........................................................................................................ 1
Utilizzo di DigiCad 3D ........................................................................................................ 1
DISPOSITIVO HARDWARE .................................................................................................. 2
Interstudio s.r.l. Novembre 2003
pag.
1-1
INDICE DEI CAPITOLI
PER INIZIARE. . . . . . . . . . . . . . . . . . . . . . . . . . . . . . . . . . . . . . . . . . . . . . . . . . . . . . . . . . . . . . . . . . . . . . . . . . . . . . . . . . . . . . . 5
LA FINESTRA DI LAVORO .................................................................................................. 1
PALETTE STRUMENTI ........................................................................................................ 3
ICONE FUNZIONI DI ATTACCO ........................................................................................... 4
ICONE CARATTERISTICHE ELEMENTI................................................................................ 5
ICONE E FINESTRA MESSAGGI........................................................................................... 6
DISEGNO ............................................................................................................................ 7
PUNTI DI ATTACCO E MESH ............................................................................................... 8
LE FINESTRE DI DIALOGO.................................................................................................. 9
ESEMPIO PASSO-PASSO....................................................................................................10
Importazione dell'immagine originale.....................................................................................10
Drag & Drop.....................................................................................................................11
Il punto di partenza.............................................................................................................11
Punti di attacco origine .......................................................................................................12
Parametri grafici ................................................................................................................14
Punti di attacco destinazione.................................................................................................14
Trasformazione dell'immagine ..............................................................................................16
Esportazione dell'immagine trasformata..................................................................................19
Trasformazione di una porzione d'immagine ............................................................................20
Alcune considerazioni ........................................................................................................22
Considerazioni sulla precisione.............................................................................................23
ALCUNI LAVORI TIPICI......................................................................................................23
Digitalizzazione di un disegno grande.....................................................................................24
Correzione di una mappa deformata........................................................................................24
Unione di due immagini raster per due punti...........................................................................24
Sovrapposizione di due immagini raster.................................................................................25
USO DELLE MESH .............................................................................................................25
Raddrizzamento di superfici curve..........................................................................................25
ELEMENTI DEL DISEGNO. . . . . . . . . . . . . . . . . . . . . . . . . . . . . . . . . . . . . . . . . . . . . . . . . . . . . . . . . . . . . . . . . . . . . . . . 6
COORDINATE DEGLI ELEMENTI ......................................................................................... 1
SEGMENTI.......................................................................................................................... 1
POLIGONI ........................................................................................................................... 2
CERCHI .............................................................................................................................. 3
Per centro e raggio .............................................................................................................. 4
Per tre punti....................................................................................................................... 4
ARCHI ................................................................................................................................ 4
Per centro e raggio .............................................................................................................. 5
Per tre punti....................................................................................................................... 5
1-2
INDICE DEI CAPITOLI
TESTI.................................................................................................................................. 6
MARKER ............................................................................................................................ 7
SELEZIONE......................................................................................................................... 7
Selezione Multipla.............................................................................................................. 7
Selezione di cerchi e archi..................................................................................................... 8
LUCIDI................................................................................................................................ 9
CODICE AR.E.F..................................................................................................................10
CLASSIFICAZIONE.............................................................................................................10
SPOSTAMENTO .................................................................................................................10
Spostamento con il mouse...................................................................................................11
Spostamento da tastiera.......................................................................................................13
IMMAGINI..........................................................................................................................13
SPOSTAMENTO DI UN VERTICE ........................................................................................14
Spostamento grafico...........................................................................................................14
Spostamento numerico........................................................................................................15
CANCELLAZIONE DI UN VERTICE .....................................................................................16
AGGIUNTA DI UN VERTICE................................................................................................16
Aggiunta grafica ................................................................................................................16
Aggiunta numerica.............................................................................................................16
MODIFICA ARCHI E CERCHI..............................................................................................16
DRAG E DROP ...................................................................................................................18
Documenti su disco............................................................................................................18
Drag e Drop fra applicazioni (Mac Os) ...................................................................................19
INTRODUZIONE NUMERICA...............................................................................................19
I MENU . . . . . . . . . . . . . . . . . . . . . . . . . . . . . . . . . . . . . . . . . . . . . . . . . . . . . . . . . . . . . . . . . . . . . . . . . . . . . . . . . . . . . . . . . . . . . . . . 7
DIGICAD 3D (MAC OS X). . . . . . . . . . . . . . . . . . . . . . . . . . . . . . . . . . . . . . . . . . . . . . . . . . . . . . . . . . . . . . . . . . . . . . . . . 8
DIGICAD 3D ......................................................................................................................... 1
QUIT DIGICAD 3D.................................................................................................................. 2
MELA (MAC OS). . . . . . . . . . . . . . . . . . . . . . . . . . . . . . . . . . . . . . . . . . . . . . . . . . . . . . . . . . . . . . . . . . . . . . . . . . . . . . . . . 9
DIGICAD 3D ......................................................................................................................... 1
ARCHIVIO (MAC OS) FILE (WIN) . . . . . . . . . . . . . . . . . . . . . . . . . . . . . . . . . . . . . . . . . . . . . . . . . . . . . . . . . . . . 1 0
NUOVO DOCUMENTO (MAC), NUOVO (WIN)........................................................................ 1
RECUPERA E APRI (MAC), APRI (WIN) ................................................................................ 1
CHIUDI (MAC)..................................................................................................................... 2
REGISTRA (MAC), SALVA (WIN)............................................................................................. 2
Interstudio s.r.l. Novembre 2003
pag.
1- 3
INDICE DEI CAPITOLI
REGISTRA CON (MAC), SALVA CON NOME (WIN) ..................................................................... 2
COLLEGAMENTI................................................................................................................. 3
Attacca 2 Punti................................................................................................................... 3
Attacco per quattro punti ...................................................................................................... 5
Attacco per cinque punti....................................................................................................... 6
Aggiungi........................................................................................................................... 7
IMPORTA............................................................................................................................ 8
Immagini .......................................................................................................................... 8
DWG/DXF........................................................................................................................ 9
X Y Z................................................................................................................................10
Importa formato CXF.........................................................................................................10
FORMATO XYZ..................................................................................................................11
ESPORTA...........................................................................................................................13
DigiCad 3D 4.0 (Mac Os)....................................................................................................13
DigiCad 3D 5.0 (Mac Os)....................................................................................................14
PICT (Mac Os)..................................................................................................................14
Esportazione PICT selezionata (Mac Os) ................................................................................14
Immagine (Windows)..........................................................................................................14
Immagine Selezionata (Windows)..........................................................................................14
DWG/DXF.......................................................................................................................14
X Y Z................................................................................................................................17
MINICAD 2D, MINICAD 3D (Mac Os) ................................................................................17
DOMUS.CAD ..................................................................................................................17
FORMATO DI STAMPA ......................................................................................................18
STAMPA............................................................................................................................18
ESCI (MAC OS 9 E WINDOWS)................................................................................................19
MODIFICA - COMPONI . . . . . . . . . . . . . . . . . . . . . . . . . . . . . . . . . . . . . . . . . . . . . . . . . . . . . . . . . . . . . . . . . . . . . . . . . . 1 1
ANNULLA........................................................................................................................... 1
TAGLIA............................................................................................................................... 2
COPIA................................................................................................................................. 2
Copia e incolla con altri documenti ........................................................................................ 2
Copia di una Immagine selezionata......................................................................................... 3
CANCELLA......................................................................................................................... 3
Tasto di cancellazione .......................................................................................................... 3
INCOLLA ............................................................................................................................ 3
Incolla disegni.................................................................................................................... 3
Incolla testo....................................................................................................................... 4
SELEZIONA TUTTO............................................................................................................. 4
SPOSTA.............................................................................................................................. 4
1-4
INDICE DEI CAPITOLI
SEPARA PICT (MAC OS)....................................................................................................... 5
PORTA AVANTI .................................................................................................................. 5
METTI DIETRO.................................................................................................................... 5
TRASFORMA IN POLIGONO................................................................................................ 5
TRASFORMA IN SEGMENTI ...................................................................................................... 6
CAMBIA LUCIDO ................................................................................................................ 6
SCALA IMMAGINE SELEZIONATA ...................................................................................... 7
DISEGNA. . . . . . . . . . . . . . . . . . . . . . . . . . . . . . . . . . . . . . . . . . . . . . . . . . . . . . . . . . . . . . . . . . . . . . . . . . . . . . . . . . . . . . . . . . . . 1 2
SEGMENTI.......................................................................................................................... 1
POLIGONI ........................................................................................................................... 2
MARKER ............................................................................................................................ 2
SCELTA MARKER............................................................................................................... 2
QUOTA Z ............................................................................................................................ 3
TESTI.................................................................................................................................. 3
CERCHI .............................................................................................................................. 3
ARCHI ................................................................................................................................ 4
RETINO LINEE .................................................................................................................... 4
RETINO AREE..................................................................................................................... 5
COLORE ............................................................................................................................. 6
SPESSORE.......................................................................................................................... 6
TRATTEGGIO...................................................................................................................... 7
TIPO DI CARATTERE, DIMENSIONE, STILE (MAC OS) .......................................................... 8
SCELTA FONT (WINDOWS)................................................................................................... 8
INTRODUZIONE COORDINATE............................................................................................ 9
Introduci Vertice ................................................................................................................10
Introduci Marker ................................................................................................................10
ZOOM................................................................................................................................11
Zoom Tavoletta.................................................................................................................11
Zoom Foglio ....................................................................................................................12
Zoom Naturale ..................................................................................................................12
Naturale x 2......................................................................................................................13
Naturale x 4......................................................................................................................13
Naturale / 2.......................................................................................................................13
Naturale / 4.......................................................................................................................13
Zoom + ...........................................................................................................................13
Zoom - ...........................................................................................................................13
Zoom Finestra...................................................................................................................13
Zoom su Tutto..................................................................................................................14
VINCOLI ............................................................................................................................14
Interstudio s.r.l. Novembre 2003
pag.
1- 5
INDICE DEI CAPITOLI
Attacca ai punti .................................................................................................................14
Attacca alla Z....................................................................................................................15
Vincolo parallelo ...............................................................................................................15
Vincolo perpendicolare........................................................................................................15
ORIZZONTALE................................................................................................................16
VERTICALE....................................................................................................................16
ATTACCO GRIGLIA ........................................................................................................16
TRASFORMA . . . . . . . . . . . . . . . . . . . . . . . . . . . . . . . . . . . . . . . . . . . . . . . . . . . . . . . . . . . . . . . . . . . . . . . . . . . . . . . . . . . . . . . 1 3
INSERISCI PUNTO DI ATTACCO ORIGINE ........................................................................... 1
TRASFORMA SELEZIONE IN PUNTI ORIGINE...................................................................... 2
COORDINATE DESTINAZIONE............................................................................................. 2
INSERISCI PUNTI ATTACCO DESTINAZIONE....................................................................... 5
TRASFORMA SELEZIONE IN PUNTI DESTINAZIONE............................................................ 6
AGGIUNGI SELEZIONE DESTINAZIONE ............................................................................... 6
LAVORARE CON LE MESH ................................................................................................. 6
TRASFORMA IMMAGINE.................................................................................................... 8
Trasformazione di porzione di Immagine.................................................................................13
Memoria necessaria ............................................................................................................18
Mosaicatura ......................................................................................................................19
Raddrizzamento con due punti...............................................................................................20
Raddrizzamento approssimativo ............................................................................................20
Eliminazione deformazione ottica..........................................................................................22
MENU CONTESTUALE .......................................................................................................23
OPZIONI . . . . . . . . . . . . . . . . . . . . . . . . . . . . . . . . . . . . . . . . . . . . . . . . . . . . . . . . . . . . . . . . . . . . . . . . . . . . . . . . . . . . . . . . . . . . . 1 4
CALCOLATRICE ................................................................................................................. 1
Tastierino numerico............................................................................................................. 4
PARAMETRI GRAFICO........................................................................................................ 4
PARAMETRI LUCIDI ........................................................................................................... 5
SCELTA COLORI................................................................................................................. 6
GRIGLIA ............................................................................................................................. 8
CODICE AR.E.F................................................................................................................... 8
CATEGORIA........................................................................................................................ 8
INSIEME ............................................................................................................................. 9
PARAMETRI DI ATTACCO .................................................................................................. 9
Coordinate reali .................................................................................................................. 9
Coordinate locali................................................................................................................10
GEOREFERENZIAZIONE.....................................................................................................10
RIFERIMENTO GLOBALE ...................................................................................................11
1-6
INDICE DEI CAPITOLI
RIFERIMENTO LOCALE .....................................................................................................11
USO TASTIERA. . . . . . . . . . . . . . . . . . . . . . . . . . . . . . . . . . . . . . . . . . . . . . . . . . . . . . . . . . . . . . . . . . . . . . . . . . . . . . . . . . . . . A
SCORCIATOIE DA TASTIERA.............................................................................................. 1
TASTI SINGOLI ................................................................................................................... 2
Interstudio s.r.l. Novembre 2003
pag.
1- 7
INTRODUZIONE
INTRODUZIONE
DigiCad 3D è il programma professionale per affrontare vari lavori di Fotogrammetria Architettonica,
Cartografia, Digitalizzazione, Elaborazioni grafiche, Trasformazioni geometriche, Georeferenziazioni,
creazione di texture, misurazioni e molto altro.
SCOPO DEL MANUALE
Lo scopo di questo manuale è quello di fornire una guida tecnica di riferimento all'uso di DigiCad 3D.
UTENTI DEL MANUALE
Gli utenti di questo manuale devono conoscere i termini tecnici relativi al disegno, alla grafica e alle
espressioni geometriche e analitiche.
Il manuale è quindi rivolto a professionisti che già conoscono i termini tipici della loro professione.
E' utile inoltre una conoscenza di base del sistema operativo del proprio calcolatore, così come si può
conoscere leggendo i manuali forniti insieme ad esso.
WINDOWS E MAC OS
Questo manuale e unico per le versioni di DigiCad 3D per i sistemi operativi Windows e Mac Os.
Normalmente le differenze sono insignificanti. Ove opportuno o necessario le differenze sono indicate con i
termini (Win) per Windows e (Mac) per Mac Os.
Interstudio s.r.l. Novembre 2003
pag.
2-1
COS'E' DIGICAD 3D
COS'E' DigiCad 3D
DigiCad 3D è uno strumento per il trattamento di immagini e disegni e per la fotogrammetria architettonica
da fotografie di facciate di fabbricati. E' in grado di operare sia in modo vettoriale che direttamente su
immagini di tipo raster.
DigiCad 3D viene usato in campo fotogrammetrico e in cartografia, anche se in questi ultimi anni la
fotogrammetria architettonica ha assunto sempre più importanza, e anche in questi campi il programma
fornisce strumenti potenti, semplici ed esclusivi
ELIMINAZIONE DEFORMAZIONE PROSPETTICA
Con un sistema basato su quattro o cinque punti noti è possibile agire sia direttamente sull'immagine che su
elementi tracciati su di essa. Nel primo caso viene prodotta un'altra immagine priva della deformazione
prospettica e in scala, mentre nel caso della Digitalizzazione dell'immagine originale, una procedura dinamica
produce immediatamente, in parallelo, il disegno trasformato e in scala. Questo secondo metodo permette
anche di valutare preventivamente la qualità dei dati e delle misure prima di procedere al raddrizzamento
dell'intera immagine.
TRASFORMAZIONE PER PORZIONI
E’ possibile trasformare solo una parte di un’immagine, delimitandola con un poligono. Questo può essere
fatto sia delimitando l’immagine originaria, sia la zona dove viene trasformata. Questo tipo di operazioni,
unito alle caratteristiche di trasparenza, permette di prelevare dalle immagini e dalle foto solo i particolari che
interessano, quali particolari costruttivi, decorazioni, affreschi, materiali particolari, elementi degradati ecc.
Interstudio s.r.l. Novembre 2003
pag.
3-1
COS'E' DIGICAD 3D
Esempio di trasformazione delle sole finestre estratte dalla foto originale
TRASFORMAZIONE TRAMITE MESH
La trasformazione di immagini tramite una Mesh (in pratica una griglia irregolare) Origine e una Mesh
destinazione permette operazioni avanzate quali:
- Trasformazione di superfici piane di superfici curve, anche irregolari
- Trasformazioni di immagini aeree in fotopiani tramite appoggio ad una rete di punti dati
- Correzione della deformazione ottica degli obbiettivi (oltre che di quella prospettica)
Ecco un esempio di trasformazione in piano di una parte del Colosseo
3-2
COS'E' DIGICAD 3D
Immagine iniziale
Immagine riportata su un piano
IMMAGINI TRASPARENTI
Le immagini trasformate possono essere completamente trasparenti, parzialmente trasparenti o opache.
Se l’immagine è trasparente essa è sovrapponibile a disegni e ad altre immagini e si vedrà in trasparenza cosa
c'è sotto. Si potrà in questo modo sovrapporre la foto di un particolare costruttivo ad un disegno tecnico o
una mappa ad un’altra mappa.
Se l’immagine è opaca allora essa copre tutto ciò che è sotto. L'immagine parzialmente trasparente è
trasparente solo nelle parti bianche. Questo permette di ottenere delle immagini scontornate facilmente
sovrapponibili ad altre immagini.
Interstudio s.r.l. Novembre 2003
pag.
3-3
COS'E' DIGICAD 3D
Esempio di immagine trasparente, a sinistra, e opcaca, a destra.
MOSAICATURA
La mosaicatura con DigiCad 3D è molto semplice e permette sia di unire immagini confinanti che immagini
sovrapposte, quali particolari costruttivi e immagini di assieme o due mappe scannerizzate a scale diverse. La
corretta mosaicatura è garantita dall'origine comune delle misure note, dalla trasparenza delle immagini e
dalla delimitazione delle stesse. DigiCad 3D è in grado di unire correttamente più immagini con parti
mancanti.
3-4
COS'E' DIGICAD 3D
Esempio di mosaicatura da più fotografie
RADDRIZZAMENTO PER 2 PUNTI
Non sempre sono necessari quattro punti per effettuare un raddrizzamento. Se sulla fotografia è individuabile
una parte che sicuramente sta su un rettangolo, è possibile misurare solo due punti sui vertici di una
diagonale.
Raddrizzamento approssimativo
E' possibile anche effettuare un raddrizzamento approssimativo, quando non si hanno misure o non sono
sufficienti a definire una trasformazione corretta, tenendo conto degli elementi che si suppongono verticali e
orizzontali.
Interstudio s.r.l. Novembre 2003
pag.
3-5
COS'E' DIGICAD 3D
CORREZIONE E GEOREFERENZIAZIONE DI MAPPE
Meccanismi simili all'eliminazione della deformazione prospettica permettono anche di operare su mappe,
correggendo ogni deformazione del supporto e della copiatura, attaccando, sovrapponendo, sia in modo raster
che vettoriale e definendo un sistema di riferimento cartografico preciso.
Mappa importata nel formato catastale CXF
DIGITALIZZAZIONE
La Digitalizzazione avviene direttamente a video, da immagini riprese da scanner o macchine fotografiche
digitali.
DigiCad 3D può essere usato in modo proficuo con la maggior parte dei programmi. per l'introduzione di
disegni e fotografie di qualsiasi formato e per l'acquisizione numerica di grandezze geometriche
bidimensionali e tridimensionali.
In fase di rilievo grafico, si possono rilevare disegni di grande formato indipendentemente dalla grandezza
della tavoletta, dello scanner a disposizione o dell'immagine ed è possibile la sovrapposizione, la giunzione e
la manipolazione di porzioni di disegni con procedure automatiche di riattacco, si possono introdurre
3-6
COS'E' DIGICAD 3D
particolari marcatori di riferimento e bloccare gli spostamenti orizzontali, verticali, perpendicolari o paralleli
per il rilievo di disegni tecnici e architettonici.
In fase di rilievo numerico, si possono rilevare da carte e documenti esistenti, tramite l'uso di una speciale
calcolatrice che supporta naturalmente anche le quattro operazioni e relative memorie, un grande numero di
grandezze numeriche come lunghezze, aree, baricentri, momenti statici, costi, volumi, coordinate, angoli,
quote da elaborare con programmi di computo, contabilità, fogli elettronici, calcolo ecc.
Funzioni di snap automatico ai punti inseriti con esclusione o aggancio della zeta, vincoli perpendicolare,
parallelo, orizzontale, verticale, cancellazione, annullamento concatenato delle inserzioni, modifica del
colore, dello spessore e del retino, unità di misura definibili, parametri del grafico, scroll veloce, zoom-box,
varie scorciatoie da tastiera ne facilitano l'uso.
CREAZIONE DI TEXTURE
DigiCad 3D è lo strumento ideale per creare texture da foto, sia che si tratti di porzioni di superfici, che di
elementi costruttivi, decorazioni, dipinti ed anche intere facciate da applicare su modelli 3D semplificati. Le
texture, per essere applicate su elementi 3D tramite programmi di rendering, devono essere assolutamente
piane.
IMPORTAZIONE, ESPORTAZIONE
DigiCad 3D è dotato di un'ampia gamma di procedure d'importazione ed esportazione, in modo da poter
essere collegato con qualsiasi programma.
Il disegno Disegnato, o l'immagine trasformata, può essere trasferito su altre applicazioni tramite il copia e
incolla (come immagine bitmap), archiviato in formato Windows Metafile, nei formati DXF e DWG
tridimensionale e nei formati ASCII XYZ.
Possono essere importati punti da documenti in formato XYZ-ASCII e disegni da formati DWG, DXF,
CXF e mtf.
CXF è il nuovo formato cartografico del catasto Italiano.
Si possono correggere le deformazioni del supporto di un disegno tramite opportuni coefficienti separati per
gli assi X e Y.
CARATTERISTICHE IMPORTANTI
- Rilievo di prospetti architettonici da foto
- Eliminazione deformazione prospettica
- Raddrizzamento per parti
- Raddrizzamento di superfici curve
Interstudio s.r.l. Novembre 2003
pag.
3-7
COS'E' DIGICAD 3D
- Mosaicatura
- Eliminazione della deformazione ottica
- Trasformazione prospettica e lineare
- Ridimensionamento delle immagini
- Immagini trasparenti sovrapponibili ai disegni tecnici
- Raddrizzamento approssimato
- Rilievo di disegni di grande formato.
- Rilievo anche della terza dimensione.
- Funzioni di unione automatica di porzioni di disegni.
- Funzioni di attacco per 2, 4 e 5 punti.
- Trasformazione diretta di fotografie e immagini da scanner
- Georeferenziazione
- Eliminazione della deformazione delle mappe
- Creazione di texture da foto
- Funzioni di aggancio e vincoli specializzati per il rilievo.
- Spostamento di precisione di elementi o gruppi di elementi.
- Importazione BTM, GIF, JPG, DIB, ICO, WMF, EMF, DWG, DXF, XYZ e CXF.
- Esportazione in formati BTM, WMF, DWG, DXF, XYZ,.
3-8
INSTALLAZIONE
INSTALLAZIONE
REQUISITI DI SISTEMA
DigiCad 3D è stato testato con sistemi operativi Windows 98, XT, 2000, XP, Mac Os 8.5 e successivi e
Mac Os X 10.2 e successivi. Il requisito più importante è la memoria, perché il trattamento delle immagini
può richiedere molta memoria in dipendenza della risoluzione delle immagini. Normalmente 256 Mbyte
sono sufficienti per la gran parte dei lavori, ma elaborazioni con immagini di grande formato possono
richiedere quantità di memoria maggiori. Per l'elaborazione e la trasformazione delle immagini raster è
necessaria una quantità di memoria pari ad almeno 3 volte la quantità di memoria necessaria per la
memorizzazione dell'immagine risultato. Se, ad esempio, l'immagine trasformata risulta di 2000 x 2000
pixel a milioni di colori, saranno necessari almeno 50 Mbyte oltre quelli necessari per il sistema operativo e
il programma. Con un'immagine di 4000 x 4000 la memoria necessaria sale a 200 Mbyte.
CD INTERNET E DISCO RIGIDO
DigiCad 3D può essere fornito su CD o scaricato tramite Internet.
Installazione da CD
Nel caso venga fornito su CD, sarà presente, sul CD stesso, una cartella dal nome "DigiCad 3D" contenente il
programma assieme agli esempi e ai documenti di supporto; DigiCad 3D potrà essere installato su disco rigido
semplicemente trascinando questa cartella all'interno di esso.
Installazione da Internet
Nel caso in cui DigiCad 3D venga scaricato da Internet, seguire le istruzioni presenti sul sito dal quale viene
scaricato.
Utilizzo di DigiCad 3D
Alcuni documenti sono indispensabili per l'utilizzo di DigiCad 3D, mentre altri sono facoltativi.
I documenti indispensabili sono:
Interstudio s.r.l. Novembre 2003
pag.
4-1
INSTALLAZIONE
"DigiCad 3D 8.0"
"Digicont"
"ParamDis3D7"
Digicont è il documento di controllo. Contiene vari parametri quali il tipo di digitizer, il numero di elementi
possibili e altro ancora.
ParamDis3D2 è indispensabile poichè contiene i dati personalizzati del programma.
Il nome dei file "Digicont" e "Paramdis3D2" non deve venire variato altrimenti DigiCad 3D non può
funzionare correttamente.
DISPOSITIVO HARDWARE
Alcune versioni di DigiCad 3D vengono fornite assieme ad un dispositivo hardware da collegare al computer.
Il dispositivo può essere di tre tipi: USB, ADB o Parallelo.
ATTENZIONE: il dispositivo ha un utilizzo attivo all'interno del programma e senza di esso si possono
avere risultati errati in modo casuale e di difficile riscontro !
Il dispositivo deve essere inserito in una porta equivalente.
Solo il dispositivo di tipo USB può essere inserito con computer acceso, quelli ADB e paralleli devono essere
inseriti con computer spento.
4-2
PER INIZIARE
PER INIZIARE
Il colloquio fra l'utente e un programma di tipo interattivo viene svolto per mezzo di una serie di procedure,
insite nel programma stesso, chiamata "Interfaccia Utente".
L'interfaccia utente rappresenta quindi il tramite fra uomo e calcolatore e da essa dipendono la facilità o la
difficoltà nello svolgere tutte le operazioni di ingresso dati, lettura e interpretazioni dei risultati,
organizzazione del lavoro con il calcolatore, velocità nell'uso ecc.
L'interfaccia di DigiCad è strettamente legata all'interfaccia dei sistemi operativi dei computer ove opera e ne
utilizza gli elementi caratteristici, quali finestre, menu, palette, mouse ecc.
Gli strumenti con i quali DigiCad interagisce con il progettista sono:
- La finestra di lavoro.
- La palette degli strumenti.
- Le icone.
- La Digitalizzazione.
- I menu.
- Le finestre di dialogo.
- L'Editor grafico.
- I punti di attacco
- Gli archivi.
LA FINESTRA DI LAVORO
La finestra di lavoro è il lo spazio ove si svolge la gran parte del lavoro con DigiCad 3D. La finestra è
collegata ad un documento che contiene tutti i dati del lavoro.
La finestra è suddivisa in varie parti: la testata, le palette degli strumenti, le barre di scorrimento e lo spazio
di lavoro vero e proprio.
Il rettangolo che racchiude lo spazio di lavoro è a sua volta una finestra sul foglio di lavoro, che ha
dimensioni stabilite dall’utente nei Parametri del Grafico. Attraverso operazioni di zoom e di spostamento
l’utente può raggiungere ogni punto dello spazio di lavoro e con il livello di dettaglio desiderato.
Secondo la parte inquadrata lo potremo vedere tutto sul monitor oppure solo una parte.
Interstudio srl
Novembre 2003
pag.
5- 1
PER INIZIARE
La finestra di lavoro su Widows
La finestra di lavoro su Mc Os X
5-2
PER INIZIARE
Per mezzo una serie di movimenti nelle quattro direzioni laterali e di movimenti avanti e indietro tipo
"zoom" si può andare ad isolare qualsiasi particolare e osservarlo notevolmente ingrandito.
Il foglio di lavoro utilizzato ha normalmente l'origine delle coordinate in basso a sinistra anche se, come
vedremo meglio in seguito, è possibile definire su di esso un qualsiasi sistema di riferimento e quindi
utilizzare sistemi di coordinate qualunque, anche cartografici. Lo spazio matematico su DigiCad 3D è
infinito, va oltre il foglio di lavoro ed è possibile lavorare anche fuori del foglio, ma in caso di stampa viene
stampato solo ciò che è contenuto nel foglio di lavoro.
La finestra di lavoro è suddivisa nelle seguenti parti principali:
•
•
•
•
•
Barra del titolo: è la barra in alto che contiene i bottoni per chiudere, ingrandire o collassare la
finestra e il titolo del lavoro.
Bare di scorrimento: sono le barre di scorrimento standard per spostare il foglio di lavoro.
Palette degli strumenti: è la palette principale contenente gli strumenti di DigiCad 3D. Si
trova sulla sinistra della finestra.
Palette in basso: è in basso a sinistra e contiene i bottoni per zoomare e ridisegnare
Palette a destra: è sulla destra della finestra e contiene i vincoli del disegno e gli attributi degli
elementi, quali retino, colore e spessore.
PALETTE STRUMENTI
Sulla sinistra della finestra del documento vi è una seria di icone per la scelta delle varie funzioni.
Partendo dall'alto abbiamo:
- Modalità selezione: in questa modalità il mouse serve per selezionare gli elementi presenti nel
disegno. Il cursore del mouse assume l’aspetto di una freccia.
- Modalità disegno: in questa modalità il mouse serve per disegnare i vari elementi grafici. Nella
modalità disegno gli elementi possono essere inseriti anche tramite coordinate cartesiane o polari. Il cursore
assume l’aspetto di un cursore grafico con al centro una crocetta.
Interstudio srl
Novembre 2003
pag.
5- 3
PER INIZIARE
- Modalità spostamento: in questa modalità si possono spostare parti selezionate di disegno in modo
preciso, tramite un primo click nel punto di partenza e un secondo click nel punto di arrivo.
- Lucidi: per cambiare lucido. Premendo nella parte alta si passa al lucido precedente e nella parte bassa al
lucido successivo. Cliccando assieme al tasto Alt si accede alla finestra di dialogo per la definizione delle
caratteristiche dei lucidi.
- Segmenti: Quando è abilitata questa opzione vengono introdotte sequenze di linee.
- P o l i g o n i : con questa opzione vengono introdotti i poligoni. La sequenza dei poligoni viene interrotta
con un doppio click o scegliendo una delle opzioni della palette degli strumenti.
- Cerchi: con questa opzione vengono inseriti i cerchi. I cerchi possono essere inseriti per centro e raggio o
per tre punti. Alt click sull'icona permette di cambiare fra i due modi.
- Archi: con questa opzione vengono inseriti gli archi. Gli archi possono essere inseriti per centro, raggio
punto iniziale e punto finale o per tre punti. Alt click sull'icona permette di cambiare fra i due modi.
- Testi: ad ogni click del mouse in modalità Disegno viene inserito un testo.
- Marker: tramite questa opzione è possibile introdurre i marker con il mouse in modalità Disegno.
- Calcolatrice: per richiamare la calcolatrice di DigiCad.
- Trasformazione: trasforma l’immagine selezionata secondo il metodo per 2, 4 e 5 punti di attacco. E’ il
comando di base per la fotogrammetria.
- Trasformazione Mesh: trasforma l’immagine selezionata tramite le Mesh Origine e Destinazione.
ICONE FUNZIONI DI ATTACCO
Nella parte in alto a destra della finestra del documento abbiamo sette icone:
Dall'alto verso il basso abbiamo i seguenti vincoli:
5-4
PER INIZIARE
- Attacco ai punti
- Attacco alla zeta
- Parallelo
- Perpendicolare
- Orizzontale
- Verticale
- Griglia
I vincoli possono essere imposti in tre modi:
- Dal menu Disegna
- Tramite tastiera
- Premendo con il mouse sull'icona del vincolo
In ogni caso il vincolo rimane selezionato.
Nella figura a fianco sono attivi i vincoli: Attacco al Punto, Attacco alla Zeta, Perpendicolare.
Nel caso sia attivo l'attacco ai punti il programma evidenzia l'effettivo attacco, se avvenuto, ad un
elemento esistente sul disegno con un cambiamento del cursore per qualche attimo in un piccolo
cerchietto.
Se è attivo anche l'attacco alla zeta, allora il cerchietto contiene una zeta.
I vincoli possono essere impostati anche tramite il sotto-menu vincoli, dal menu Disegna; anche in questo
caso l’aspetto della palette verrà aggiornato in base ai vincoli impostati.
ICONE CARATTERISTICHE ELEMENTI
Subito sotto le icone delle funzioni di attacco abbiamo altre quattro icone:
Dall'alto verso il basso abbiamo le seguenti caratteristiche:
Interstudio srl
Novembre 2003
pag.
5- 5
PER INIZIARE
- Colore
- Spessore
- Retino penna
- Retino riempimenti
Premendo su queste icone avremo accesso rispettivamente ai menu 'Colore', 'Spessore', 'Retino
Linee' e 'Retino Aree'.
Queste quattro icone servono in pratica ad avere un accesso immediato alle caratteristiche corrispondenti dei
vari elementi, oltre che ad avere una visualizzazione continua delle caratteristiche correntemente impostate.
alt
Premendo l'icona del colore contemporaneamente al tasto opzione
si accede alla maschera di 'Scelta
Colori ...'.
Questi parametri sono impostabili anche con i corrispondenti sotto-menu del menu Disegna.
ICONE E FINESTRA MESSAGGI
Nella parte in basso della finestra del documento sono state inserite quattro icone e una finestra di messaggio
utilizzata per la rappresentazione delle coordinate.
Da sinistra verso destra abbiamo:
- Icona Zoom foglio. Premendo questa icona viene generato uno zoom tale da far entrare tutto il foglio di
lavoro nella finestra.
- Icona Zoom tavoletta. Premendo questa icona viene generato uno zoom tale da far entrare il foglio nelle
dimensioni dell’eventuale tavoletta grafica nella finestra.
- Icona Zoom naturale. Premendo questa icona viene generato uno zoom tale da rappresentare il disegno
nella stessa scala della stampa. Come definita nei Parametri del Grafico.
- Icona Zoom finestra. Premendo questa icona si può selezionare un rettangolo sul disegno da ingrandire.
- Icona Ridisegna. Un click su questa icona provoca un nuovo disegno sulla finestra di DigiCad 3D con
conseguente pulizia di eventuali segni non facenti parte del disegno.
5-6
PER INIZIARE
- Icona Posiziona Foglio. Cliccando questa icona è possibile posizionare l'angolo in basso a sinistra del
foglio con un punto qualsiasi del disegno. Questo secondo metodo permette quindi di spostare il foglio
rispetto al disegno senza che cambino le coordinate degli elementi.
- L'area messaggi visualizza con continuità la X, la Y e la Z del cursore della tavoletta nel sistema di
coordinate e nell'unità di misura prescelti. In certi casi visualizza informazioni di vario tipo sulle operazioni
eseguite dal programma.
Un click del mouse nell’area messaggi, quando siamo in fase di disegno, permette di inserire un vertice
tramite le coordinate assolute. Se il click viene effettuato premendo contemporaneamente il tasto Alt, allora
si introducono le coordinate polari rispetto al punto cliccato in precedenza.
DISEGNO
Gli strumenti della palette di sinistra possono essere utilizzati sia per disegnare che per digitalizzare
immagini sottostanti
Modalità Disegno
Quando questa opzione è attiva il cursore del mouse diventa
di disegnare con il mouse.
se all'interno della finestra e permette
Il disegno avviene nei seguenti modi:
Linee: tramite click iniziale e finale
Poligoni: tramite un click su ogni vertice e doppio click sul vertice finale o click sulla palette
Marker: un semplice click
Testi: un semplice click
Cerchi: un click nel centro e un secondo click sulla circonferenza
Archi: un click nel centro, un secondo click sull’inizio dell’arco e l’ultimo sulla fine dell’arco
Cerchi e Archi per 3 punti: tre click su tre punti della circonferenza o dell’arco.
Modalità Selezione
Quando è attivata l'icona con la freccetta il mouse che viene utilizzato per selezionare gli elementi,
effettuare doppi click su vertici e elementi e operazioni di modifica in generale.
Interstudio srl
Novembre 2003
pag.
5- 7
PER INIZIARE
Le due funzioni possono essere scelte anche da tastiera premendo il tasto "E". Questa ultima possibilità è
importante perché permette di fissare graficamente il cursore in un certo punto in modalità Disegno e quindi
effettuare delle operazioni in modalità Selezione senza perdere la posizione del cursore.
PUNTI DI ATTACCO E MESH
DigiCad 3D ha inserito varie funzioni di attacco sia fra immagini che fra parti disegnate, queste funzioni si
basano essenzialmente su quattro metodi: attacco per due punti, attacco per 4 punti, attacco per 5 punti e
attacco tramite Mesh.
Queste funzioni sono molto importanti perché permettono di effettuare operazioni come:
- Eliminazione della deformazione prospettica delle foto
- Mosaicatura di foto e di mappe
- Sovrapposizione di immagini e di disegni
- Collegare parti di un disegno prese in più volte perché il disegno é più grande dello scanner.
- Collegare disegni diversi e grafici, derivanti da originali diversi ed in scala diversa.
- Collegare disegni Disegnati con disegni generati da computer.
- Correggere le deformazioni del supporto.
- Istituire dei sistemi di riferimento qualunque.
- Trasformare e raddrizzare immagini raster (fotografie o immagini da scanner)
- Eliminare la deformazione ottica degli obbiettivi
In sostanza nel metodo dei due punti di attacco si devono individuare sulle parti da collegare due punti
corrispondenti e in quello per 4 o 5 punti di attacco si devono individuare 4 o 5 punti corrispondenti.
Vi sono quattro tipi di punti di attacco: punti origine, punti destinazione, mesh origine e mesh destinazione.
I Punti origine definiscono i punti di partenza di una trasformazione.
I Punti Destinazione rappresentano i punti di destinazione di una trasformazione
Le Mesh, a loro volta Mesh origine e Mesh Destinazione, permettono di definire dei reticoli di punti per
lavorare su immagini complesse quali, ad esempio, superfici curve.
Se come esempio di trasformazione prendiamo l’eliminazione della deformazione prospettica di una foto,
allora i Punti origine sono quelli individuati graficamente sulla foto e i Punti Destinazione sono quelli reali
inseriti tramite delle misure riprese nella realtà.
5-8
PER INIZIARE
LE FINESTRE DI DIALOGO
Le finestre di dialogo per l'introduzione o modifica dei dati si presentano come un modulo che si riempie o
corregge spostandosi negli appositi spazi.
E' sempre presente, per ogni dato, una descrizione e il valore.
Una maschera tipica ha il seguente formato:
Una finestra di dialogo (Mac Os X e Windows XP)
I valori che appaiono inseriti rappresentano i "valori di default" vengono automaticamente assegnati ai
relativi dati premendo il tasto Conferma
In alcuni casi i campi sono bianchi, questo significa che non esiste un valore di default e quindi è
obbligatorio inserire manualmente il dato.
Posizionandosi con il mouse o con il tasto Tabulatore in corrispondenza dei vari dati è possibile
modificarli o reinserirli.
Insieme ai dati sono presenti normalmente due tasti disegnati su video con le scritte Conferma e Annulla
Interstudio srl
Novembre 2003
pag.
5- 9
PER INIZIARE
Premendo con il tasto del mouse in corrispondenza del tasto Annulla si esce dalla maschera annullando
tutto ciò che si è immesso in precedenza.
Il tasto Conferma fa accettare i dati presenti in quel momento e consente la prosecuzione della procedura.
Errori di sintassi, per esempio la lettera o al posto dello ø, nell'introduzione dei dati vengono segnalati e
quindi può essere reintrodotto il dato corretto.
ESEMPIO PASSO-PASSO
Per entrare subito nel vivo del programma, seguiamo la trasformazione di un’immagine di un edificio con
l’eliminazione della deformazione prospettica.
Importazione dell'immagine originale
Il primo passo da compiere per realizzare il raddrizzamento di un'immagine è quello di importare (File Importa - Immagine… o Archivio - Importa - Immagine) un’immagine acquisita in uno dei formati
riconosciuti da DigiCad 3D (.bmp,.dib,.emf,.gif,.ico,.jpg,.wmf) su Windows e tutti i formati riconosciuti da
QuickTime (fra gli altri btm, gif, jpg, tif, pdf, tga, PhotoShop, e PICT, sia vettoriale che raster) su
Macintosh).
Scegliendo su “Importa - Immagine…” apparirà la caratteristica finestra di scelta del sistema operativo.
Macintosh
L’immagine viene importata nelle sue dimensioni originarie, in modo che eseguendo su DigiCad uno Zoom
Naturale, appare nello dimensioni reali, quelle del programma da cui deriva o dell’immagine scannerizzata.
Se queste informazioni non sono presenti nel documento importato, come accade ad esempio se l’immagine
deriva da una camera digitale, l’immagine viene importata a 72 punti per pollice.
Windows
Una volta scelto il file, apparirà automaticamente la finestra di dialogo “Risoluzione”, nella quale andrà
impostato, agendo sulla casella di elenco scelta, o editando direttamente nel campo di inserimento, il valore
della risoluzione nativa dell’immagine in pixel su pollice. L’inserimento di valori inferiori a quello con cui
l’immagine è stata acquisita genera un’immagine più grande, mentre valori superiori generano un’immagine
più piccola. In ogni caso non vi è perdita di informazione.
5-10
PER INIZIARE
Scelta della risoluzione dell’immagine
Dopo aver confermato la risoluzione, l’immagine apparirà nella finestra dell’applicazione con il vertice
superiore sinistro (origine dell’immagine) in corrispondenza del piccolo crocifilo indicante l’ultima posizione
del cursore prima di iniziare l’operazione di importazione. Il punto di origine dell'immagine può anche essere
scelto dall’utente mettendo il cursore nella posizione desiderata e premendo il tasto “E” sulla tastiera. In
questo modo il cursore potrà essere spostato senza perdere la posizione del crocifilo. Naturalmente
l'immagine può essere spostata dopo essere stata importata.
Ridimensionare l’immagine importata
Se l’immagine importata non è della dimensione desiderata può comunque essere facilmente ridimensionata
anche dopo, selezionandola con il mouse in modalità Selezione e scegliendo il comando Scala Immagine
Selezionata…, dal menu Modifica (Win) o Componi (Mac),
Drag & Drop
L’immagine può essere importata, sia su Macintosh che su Windows, anche trascinando l’icona del file
dentro la finestra di DigiCad 3D, oppure trascinandola da un altro programma cha supporti il Drag & Drop.
Il punto di partenza
In questo esempio passo passo iniziamo con un documento contenente un’immagine, si tratta del documento
Comune di Pistoia Inizio, che si trova all’interno delle cartella Esempi -> Esempi Manuale - >
Comune Pistoia Inizio.
Dal menu File (Win) o Archivio (Mac) scegliamo Apri e apriamo il documento Comune di Pistoia Inizio.
Questa è l’immagine che appare:
Interstudio srl
Novembre 2003
pag.
5- 11
PER INIZIARE
Finestra iniziale di Comune di Pistoia Inizio (Mac)
Punti di attacco origine
L’operazione successiva è la sistemazione dei punti di attacco sopra l’immagine. Vi sono molti modi di
inserire i punti di attacco, in questo caso useremo il metodo più rapido tramite dei menu contestuali.
E’ sufficiente posizionare il cursore del mouse, in modalità disegno, nel punto desiderato e premere il tasto
destro (Win) o il tasto del mouse assieme al tasto Ctrl sulla tastiera (Ctrl-Click Mac). Il menu di contesto
apparirà originandosi dal punto prescelto. Scegliere la voce di menù desiderata (una delle prime 4 voci) e
ripetere ciclicamente l’operazione. I punti devono essere posizionati nel seguente ordine: primo punto in
5-12
PER INIZIARE
basso a sinistra, secondo in alto a sinistra, terzo in alto a destra e quarto in basso a destra. Normalmente non
è necessario utilizzare il quinto punto.
Nell’immagine sottostante i punti sono inseriti partendo dallo spigolo in basso a sinistra della finestra in
basso a sinistra, quindi lo spigolo in alto a sinistra della finestra superiore, lo spigolo in alto a destra della
finestra superiore destra e lo spigolo in basso a destra dell’altra finestra inferiore.
Inserimento dei Punti Origine con il menu contestuale (Win)
Alla fine dell’operazione devono essere visibili sulla foto quattro marker rossi corrsipondenti ai punti di
attacco origine immessi.
Interstudio srl
Novembre 2003
pag.
5- 13
PER INIZIARE
Parametri grafici
Prima di passare all'introduzione delle misure è necessario introdurre la scala del disegno e l'unità di misura.
Questo può essere fatto tramite la finestra di dialogo Parametri grafico, utilizzabile tramite il corrispondente
comando dal menu Opzioni.
Windiws XP
Mac Os X
La Scala in DigiCad 3D
La scala del Disegno in DigiCad 3D funziona in modo diverso rispetto ad altri programmi, quali, ad
esempio, Domus.Cad e Nonio. In DigiCad 3D la scala è di acquisizione, non di rappresentazione. Poiché
DigiCad 3D è un programma per importare ed acquisire disegni e immagini, la scala serve a dire in che scala
sono questi disegni e queste immagini. Cambiare scala in DigiCad 3D non modifica affatto l’aspetto del
disegno, ma modifica le misure e le coordinate, perché definisce un diverso sistema di riferimento per il
disegno su video. E’ importante quindi definire la scala prima di inserire qualsiasi misura e coordinata,
altrimenti verranno inseriti dati sbagliati.
L’unità di misura invece può essere modificata in qualsiasi momento e tutte le misure verranno adeguate di
conseguenza.
Punti di attacco destinazione
Fissati così i punti di attacco origine si può ripetere la procedura per quelli di destinazione. Per fare ciò
occorre introdurre le corrispondenti coordinate dei punti di attacco destinazione prescelti (punti di
destinazione) chiamando la finestra di dialogo “Attacco Destinazione” (Trasforma – Coordinate
5-14
PER INIZIARE
Destinazione…). In questa finestra si devono introdurre le coordinate reali corrispondenti alle misure reali
effettuate sulla facciata. Si deve inoltre scegliere l'opzione Disegno modificato visibile.
Windows XP
Mac Os X
Il sistema di riferimento delle coordinate immesse non è molto importante, sono importanti invece le
relazioni fra le varie coordinate. Il foglio su cui lavoriamo ha l’origine in basso a sinistra, per cui se una
delle coordinate è 0,0, questo punto verrà posizionate nell’angolo in basso a sinistra del foglio. Conviene
normalmente partire da coordinate più grandi, in modo da ottenere l’immagine trasformata in un punto più
comodo. Per spostare la posizione dell’immagine trasformata, visualizzata dai quattro marker blu, è
sufficiente variare tutte le coordinate della stessa grandezza.
Dopo la conferma sulla finestra appariranno quattro marker blu, corrispondenti ai punti di attacco
destinazione. Se tali marker non sono visibili probabilmente non è stata abilitata l’opzione Disegno
modificato visibile, o la loro posizione è al di fuori del foglio di lavoro oppure alcune misure sono errate.
Per verificare la correttezza dei punti inseriti provare a disegnare alcune linee sopra la foto originale, se tutto
è corretto le linee vengono immediatamente trasformate e visualizzate nella zona dei Punti di attacco
Destinazione. Si potrebbe digitalizzare la fotografia ed avere immediatamente un prospetto disegnato in
scala, ma è molto più utile e interessante raddrizzare l’intera immagine.
Interstudio srl
Novembre 2003
pag.
5- 15
PER INIZIARE
Trasformazione dell'immagine
Dopo aver premuto su conferma, scegliere modalità di selezione (bottone freccia) e selezionare l’immagine da
trasformare con un click su di essa.
L'immagine selezionata apparirà retinata.
Questa immagine può ora essere trasformata in un'immagine priva di deformazioni prospettiche scegliendo la
voce di menu “Trasforma Immagine -> Con Punti Attacco” dal menu Trasforma, o cliccando sul penultimo
bottone della palette strumenti di sinistra. L’azione avrà effetto solo se l’immagine da trasformare è stata
selezionata.,, altrimenti si avranno delle segnalazioni di errore.
Dalla finestra di dialogo “Trasforma Immagine” è possibile impostare i parametri relativi alla qualità
dell’immagine raddrizzata che si desidera ottenere, ovvero la risoluzione in punti per pollice e il numero di
colori.
Le tre opzioni nella figura sottostante permettono di specificarne le caratteristiche di trasparenza, mentre le
ultime due appaiono abilitate solo nel caso in cui si desideri effettuare la trasformazione di una porzione
dell’immagine (vedremo successivamente come fare).
Premendo su “Conferma” si avvia la fase di trasformazione, il cui stato di avanzamento viene indicato dalla
percentuale di progresso, nella casella normalmente preposta alla visualizzazione delle coordinate del cursore.
5-16
PER INIZIARE
Trasformazione su Mac Os X
Interstudio srl
Novembre 2003
pag.
5- 17
PER INIZIARE
Trasformazione su Windows XP
La ritardata apparizione dei valori percentuali è da ritenersi normale nel caso di immagini di grandi
dimensioni e/o di CPU lenta. Infatti il processo di trasformazione dell'immagine è scomponibile in due fasi.
Per prima cosa il programma esegue una copia in memoria dell'intera immagine da trasformare. La seconda
operazione è la trasformazione vera e propria, nella quale ogni pixel dell'immagine copiata in memoria vene
trasferito su un'altra area di memoria, con nuove coordinate. Il calcolo della percentuale di trasformazione
interviene solo in questa seconda fase tuttavia, nel caso di immagini di dimensioni particolarmente grandi,
anche la prima fase può richiedere un lasso di tempo significativo.
5-18
PER INIZIARE
Nell’immagine seguente si può vedere l’immagine trasformata accanto a quella originale.
Immagine originale e immagine trasformata
Esportazione dell'immagine trasformata
Le immagini trasformate possono essere successivamente esportate, previa selezione (voce di menu
“Immagine selezionata…”), nei formati bitmap o enhanced metafile (Win) o PICT (Mac). E’, peraltro,
possibile anche l’esportazione dell’intero foglio di lavoro nei due formati sopracitati (voce di menu
“Immagine…”).
Nel caso in cui le immagini da esportare siano interamente o parzialmente (bianco trasparente) trasparenti
tali caratteristiche saranno preservate se l’esportazione avviene in formato enhanced metafile e PICT mentre
andranno perse per l’esportazione in formato bitmap. In quest’ultimo caso si otterrà una normale bitmap
opaca.
Interstudio srl
Novembre 2003
pag.
5- 19
PER INIZIARE
Trasformazione di una porzione d'immagine
Se anziché raddrizzare l’intera immagine si desiderasse raddrizzare solo una parte di questa occorre eseguire
tutte le operazioni precedentemente descritte fino alla conferma dei punti di attacco destinazione. Prima di
effettuare la selezione si deve però tracciare sopra l'immagine un poligono contornante la parte che si vuole
raddrizzare e selezionare sia l'immagine che il poligono.
Nell’immagine sottostante è stato disegnato un poligono attorno alla finestra sulla destra in basso. Per
iniziare a inserire un poligono si deve scegliere lo strumento di disegno (seconda icona dall’alto) e lo
strumento Poligono. Per terminare la sequenza di inserimento del poligono effettuare un doppio-click in
corrispondenza dell’ultimo punto.
Disegno del poligono di delimitazione
5-20
PER INIZIARE
La selezione multipla può essere eseguita utilizzando l’apposita voce di menu “Seleziona Tutto”, dal menu
Modifica, oppure scegliendo la freccia di selezione, cliccando prima sul poligono e successivamente,
tendendo premuto il tasto maiuscole (Shift) sull’immagine, in modo che ambedue sono selezionati.
Dopo avere cliccato sull’icona di trasformazione facciamo le seguenti scelte:
Scelta dei parametri di trasformazione
Se l’opzione Ritaglia immagine originale non è selezionabile, significa che non sono stati selezionati
contemporaneamente il poligono e l’immagine.
A questo punto si può effettuare la trasformazione ottenendo il raddrizzamento solo della porzione di
immagine inscritta nel poligono.
Interstudio srl
Novembre 2003
pag.
5- 21
PER INIZIARE
L’immagine traformata e ritagliata
Alcune considerazioni
Per le foto dei prospetti diventano importanti due parametri: la grandezza della foto e il grado di
deformazione.
Il risultato è tanto migliore quanto più la foto è grande e quanto più la fotografia è centrale.
Per foto di scorcio si ottengono risultati migliori con due o più foto Disegnate e unite poi con i punti di
attacco piuttosto che con un'unica foto molto deformata.
Se la foto è molto deformata si hanno delle scale apparenti diverse nelle varie parti della foto e quindi gli
errori di puntamento, di interpretazione e di precisione della tavoletta danno risultati nettamente peggiori
nelle parti più lontane dall'obiettivo della macchina fotografica.
5-22
PER INIZIARE
In certi casi si ottengono risultati migliori utilizzando il metodo dei 5 punti, in particolare quando la
superficie non è piana. Nella maggioranza dei casi non conviene introdurre il quinto punto, perché potrebbe
introdurre anche un errore.
Per immagini curve il metodo da usare è quello delle Mesh.
Se i prospetti sono abbastanza complessi allora si lavora con più foto, ad esempio varie foto che dividono il
prospetto in varie aree, oppure foto d'assieme e foto di particolari.
Per inserire gli elementi derivanti da foto di particolari all'interno di un rilievo derivante da una foto
d'assieme non è necessario avere misurato tutti i punti di attacco, ma i punti di attacco per i particolari
possono essere individuati tramite la foto d'assieme raddrizzata.
In questo caso le fasi del lavoro sono:
- Raddrizzamento della foto d'assieme con uno dei due metodi descritti sopra.
- Digitalizzazione della foto del particolare e individuazione su di essa dei punti di attacco.
- Individuazione sul disegno d'assieme dei punti di attacco del particolare.
- Attacco del particolare sul disegno d'assieme tramite il collegamento per 4 punti e l’opzione Bianco
trasparente.
Tutta l'operazione può essere ripetuta per più particolari spostando ogni volta i punti di attacco.
Considerazioni sulla precisione
E’ importante che i punti di attacco siano più lontani possibile. Il procedimento è molto preciso all’interno
del quadrilatero delimitato dai punti di attacco. In tale zona gli errori di definizione, misurazione e
puntamento dei punti di attacco tendono a compensarsi.
All’esterno del quadrilatero gli errori tendono a ampliarsi, per cui non è affidabile una zona più lontana dal
quadrilatero di una distanza pari a metà del lato più piccolo.
ALCUNI LAVORI TIPICI
Descriviamo le fasi di lavoro per alcuni lavori tipici con DigiCad 3D.
Interstudio srl
Novembre 2003
pag.
5- 23
PER INIZIARE
Digitalizzazione di un disegno grande
Il lavoro consiste nella Digitalizzazione di un disegno più grande dello scanner con il quale si inseriscono le
immagini. Supponiamo ad esempio che debba essere Disegnato in due volte.
Le fasi sono le seguenti:
1 - Digitalizzazione della prima parte.
2 - Individuazione di due punti significativi da utilizzare come punti di attacco.
3 - Archiviazione del documento così ottenuto.
4 - Digitalizzazione della seconda parte.
5 - Individuazione dei due punti di attacco coincidenti con quelli della prima parte.
6 - Archiviazione del documento così ottenuto.
7 - Attacco del primo documento sul secondo con il metodo per due punti di attacco.
8 - Archiviazione del disegno completo e eventuale esportazione su altri programmi.
Correzione di una mappa deformata.
Il lavoro consiste nel Disegnare con la maggiore precisione possibile una parte di mappa deformata dal
processo di riproduzione e dal grado di umidità dell’aria.
1 - La carta viene parametrizzata riportando gli incroci della griglia dei parametri e viene fissata sulla
tavoletta.
2 - Viene inserita la parte di carta interessata e vengono posti i quattro punti di attacco Origine in senso
orario sugli incroci dei parametri vicini.
3 – Vengono inserite le coordinate assolute o relative dei quattro punti attacco Destinazione corrispondenti
4 – Tramite Trasforma Immagine, scegliendo Trasformazione Lineare, creiamo una nuova mappa corretta.
Unione di due immagini raster per due punti
Il lavoro consiste nell’unire due immagini raster aventi due punti in comune, come, ad esempio, due mappe
confinanti o una grande immagine ripresa con uno scanner piccolo.
1 – Importazione delle due immagini e posizionamento in due diverse zone del foglio di lavoro
2 – Individuazione grafica sulla prima immagine dei Punti di attacco origine 1 e 2.
3 – Individuazione sulla seconda immagine dei Punti di attacco Destinazione 1 e 2
4 – Tracciamento di un poligono sulla prima immagine delimitante la zona interessata
5 – Selezione della prima immagine e del poligono
5-24
PER INIZIARE
6 – Tramite Trasforma Immagine, scegliendo Trasformazione Lineare e Bianco trasparente, colleghiamo la
prima immagine alla seconda
Sovrapposizione di due immagini raster
Il lavoro è simile a quello del punto precedente. Può essere fatto per due punti o per quattro punti
corrispondenti sulle due immagini, anche con scale e orientamenti diversi.
Secondo i casi, le immagini possono essere delimitate da un poligono di ritaglio o no.
Si sceglie la completa trasparenza o il bianco trasparente secondo il risultato desiderato.
Se si tratta di due fotografie si sceglie la Trasformazione Prospettica, altrimenti la Trasformazione Lineare.
USO DELLE MESH
L’uso delle Mesh Origine e Destinazione permette di ampliare notevolmente le possibilità di DigiCad 3D, in
un modo sconosciuto agli altri programmi di questo tipo.
Ecco alcune applicazioni delle Mesh
- Raddrizzamento di superfici curve regolari ed irregolari
- Creazione di fotopiani appoggiati a modelli matematici del terreno
- Eliminazione della deformazione ottica degli obbiettivi
Raddrizzamento di superfici curve
Come esempio di applicazione affrontiamo il raddrizzamento di una parte del Colosseo.
L’esempio può essere ripetuto passo passo partendo dal documento Colosseo Inizio, presente nella cartella
Esempi Manuale.
L’immagine viene importata in DigiCad 3D.
Interstudio srl
Novembre 2003
pag.
5- 25
PER INIZIARE
Immagine di partenza
Inseriamo adesso la Mesh origine, impostando il numero di colonne, di righe e le dimensioni. Le dimensioni
in questo caso non sono importante perché comunque i vertici verranno adattati manualmente all’immagine.
Creazione della Mesh origine
5-26
PER INIZIARE
La Mesh Origine, con dimensioni errate, viene posizionata sulla foto.
La Mesh posizionata sulla foto
I vari vertici della Mesh Origine sono trascinati sui punti significativi della foto.
Interstudio srl
Novembre 2003
pag.
5- 27
PER INIZIARE
Adattamento della Mesh Origine alla foto
La foto con la Mesh Origine posizionata completamente
5-28
PER INIZIARE
Adesso dobbiamo inserire la Mesh Destinazione con le misure reali. Le misure che utilizziamo non sono le
reali misure del Colosseo, ma questo non inficia il procedimento.
Introduzione della Mesh Destinazione
La Mesh Destinazione
Adesso possiamo procedere alla trasformazione.
Interstudio srl
Novembre 2003
pag.
5- 29
PER INIZIARE
Selezioniamo l'immagine e clicchiamo sull’icona
seguente finestra di dialogo:
per la trasformazione in base alla Mesh. Appare la
Finestra per la trasformazione
In questo caso scegliamo la trasformazione lineare, perché la forma delle maglie della Mesh è molto stretta e
allungata, inoltre la precisione dei punti è scarsa, perché non sono stati misurati in modo preciso, per cui la
Trasformazione Lineare è la più adatta.
Ecco il risultato finale:
5-30
PER INIZIARE
Il Colosseo “raddrizzato”
Interstudio srl
Novembre 2003
pag.
5- 31
ELEMENTI DEL DISEGNO
ELEMENTI DEL DISEGNO
DigiCad 3D utilizza una serie di strumenti di base che servono a definire gli elementi grafici costituenti il
disegno. Questi strumenti sono: segmenti, poligoni, marker, archi, cerchi, testi ed immagini.
COORDINATE DEGLI ELEMENTI
Prima di descrivere i vari elementi grafici dobbiamo dire che all’interno di DigiCad 3D vi sono elementi
tridimensionali e bidimensionali. Gli elementi tridimensionali sono: segmenti, poligoni, cerchi, archi e
marker. Gli elementi bidimensionali sono le immagini e i testi.
Con DigiCad 3D si lavora in pianta, ciò non toglie che possono essere inseriti elementi tridimensionali. La
terza dimensione può essere inserita tramite coordinate o in fase di disegno con il mouse. In quest’ultimo
caso tutti i vertici degli elementi assumono la coordinata Z corrente. Questa coordinata è continuamente
visualizzata nella finestra dei messaggi, può essere modificata tramite il comando Quota Z… dal menu
Disegna o semplicemente premendo il tasto Z sulla tastiera. In ognuno dei due casi appare la seguente
finestra di dialogo:
Introduzione Z corrente
La coordinata Z viene utilizzata in caso di importazione ed esportazione in vari formati grafici, quali DXF,
DWG, Domus.Cad e altri.
SEGMENTI
Quando è scelta l'apposita icona sulla sinistra si possono inserire i segmenti o linee.
L'introduzione avviene impostando gli estremi del segmento e può essere effettuata con mouse (click iniziale
e click finale) o da tastiera.
Interstudio srl
Novembre 2003
pag.
6-1
ELEMENTI DEL DISEGNO
La scelta di questa icona corrisponde alla scelta del comando Segmenti dal menu Disegna.
Le caratteristiche dei segmenti sono: colore, spessore, retino delle linee, codice AR.E.F., Categoria e
Insieme.
POLIGONI
Quando è scelta l'apposita icona sulla sinistra si possono inserire i poligoni.
L'introduzione di un poligono termina con un doppio click del mouse in modalità disegno o con un click del
mouse su uno degli strumenti della palette.
La scelta di questa icona corrisponde alla scelta del comando Poligoni dal menu Disegna.
I poligoni hanno la caratteristica di essere considerati come un elemento unico e in tale modo selezionabili e
esportabili su altre applicazioni.
Le caratteristiche dei poligoni sono: colore, spessore, retino delle linee, retini aree,
AR.E.F., Categoria e Insieme.
tratteggi, codice
I poligoni possono essere tratteggiati. Per fare ciò si deve selezionare il poligono interessato e scegliere
l'opzione "Tratteggio ... " dal menu "Disegna". Appare la seguente finestra di dialogo:
Parametri per il tratteggio
I dati da inserire sono i seguenti:
6-2
ELEMENTI DEL DISEGNO
- Angolo di inclinazione del tratteggio (0 in alto e orario).
- Distanza tra le linee in cm di foglio su stampa o plotter.
- Scelta se il poligono è tratteggiato o no.
- Scelta se il tratteggio é incrociato.
Tratteggio normale
Tratteggio incrociato
I poligoni possono essere riempiti anche con dei Retini delle aree, che si possono scegliere sia dal menu
Disegna che dalla palette di destra.
CERCHI
L'icona ha un aspetto diverso secondo che l'immissione avvenga per centro e raggio o per tre
punti. La prima è l'icona per l'inserimento per centro e raggio, mentre la seconda è per l'inserimento per tre
punti .
Il passaggio da una modalità all'altra può essere ottenuto in due modi: dal menu Opzioni tramite le due
opzioni Immiss. Curve per Raggio e Immiss. Curve per Tre Punti, oppure con la
combinazione Opzione-Click (il click del mouse contemporaneo alla pressione del tasto Opzione) sopra
l'icona dei Cerchi o quella degli Archi.
La scelta di questa icona corrisponde alla scelta del comando Cerchi dal menu Disegna.
Le caratteristiche dei cerchi sono: colore, spessore, retino delle linee, retini aree, tratteggi, codice AR.E.F.,
Categoria e Insieme.
Interstudio srl
Novembre 2003
pag.
6-3
ELEMENTI DEL DISEGNO
Per centro e raggio
Nell'immissione per centro e raggio si effettua un click in corrispondenza del centro
del cerchio e quindi si muove il mouse e si effettua un secondo click quando il
cerchio assume la forma desiderata.
Nel caso di uso di tavoletta grafica o digitizer il centro corrisponde al tasto 1 e il
raggio viene definito con il tasto 1 o con il tasto 2.
Per tre punti
Si effettua un click su tre punti per i quali passa la circonferenza. Dopo il secondo punto il cerchio segue i
movimenti del mouse.
Le stesse operazioni si possono effettuare con il tasto 1 del cursore della tavoletta grafica.
ARCHI
L'icona ha un aspetto diverso secondo che l'immissione avvenga per centro e raggio o per tre
punti. La prima è l'icona per l'inserimento per centro e raggio, mentre la seconda è per l'inserimento per tre
punti .
Il passaggio da una modalità all'altra può essere ottenuto in due modi: dal menu Opzioni tramite le due
opzioni Immiss. Curve per Raggio e Immiss. Curve per Tre Punti, oppure con la
6-4
ELEMENTI DEL DISEGNO
combinazione Opzione-Click (il click del mouse contemporaneo alla pressione del tasto Opzione) sopra
l'icona dei Cerchi o quella degli Archi.
La scelta di questa icona corrisponde alla scelta del comando Archi dal menu Disegna.
Le caratteristiche degli archi sono: colore, spessore, retino delle linee, retini aree, tratteggi, codice AR.E.F.,
Categoria e Insieme.
Per centro e raggio
Nell'immissione per centro e raggio si effettua un click in corrispondenza del centro del cerchio e quindi si
muove il mouse e si effettua un secondo click che rappresenta sia la lunghezza del raggio che l'inizio
dell'arco. Il terzo click serve a definire l'ampiezza dell'arco.
L'arco viene sempre disegnato in senso orario dalla posizione del secondo click alla posizione del terzo.
Per tre punti
Si effettua un click su tre punti per i quali passa l'arco. Dopo il secondo punto l'arco segue i movimenti del
mouse.
I primi due punti corrispondono all'inizio e alla fine dell'arco, mentre l'ultimo punto serve a controllarne la
forma.
Interstudio srl
Novembre 2003
pag.
6-5
ELEMENTI DEL DISEGNO
TESTI
Tramite questa opzione è possibile inserire testi all'interno di DigiCad 3D. Ad ogni click del mouse o
del cursore della tavoletta viene richiesto il testo da inserire:
Finestra per l’inserimento dei testi
Nel quale si deve inserire il testo con una lunghezza massima di 40 caratteri e l'angolo di rotazione.
Si ricorda che in DigiCad 3D gli angoli sono centesimali con lo 0 in alto e orari. Un angolo di 100
corrisponde ad un testo orizzontale.
I testi possono anche essere inseriti con l'apposita opzione dal menu '"Disegna".
I testi possono essere scritti con l'altezza, il carattere e lo stile scelti con le apposite opzioni dal menu
"Disegna":
Una apposita scelta nella finestra di dialogo dei lucidi permette di abilitare o disabilitare il disegno dei testi.
6-6
ELEMENTI DEL DISEGNO
MARKER
Tramite questa opzione è possibile inserire marker all'interno di DigiCad 3D tramite un click del
mouse.
La scelta di questa icona corrisponde alla scelta del comando Marker dal menu Disegna.
Le caratteristiche degli archi sono: colore, spessore, retino delle linee, codice AR.E.F., Categoria e Insieme.
Il tipo dei marker selezionati può essere cambiato con "Scelta Marker" dal menu "Disegna".
I marker servono ad individuare punti caratteristici del disegno tramite diversi simboli.
SELEZIONE
Ogni elemento può essere singolarmente selezionato con un click del mouse su di esso. Inoltre più elementi
possono essere selezionati contemporaneamente tramite la Selezione multipla.
Selezione Multipla
E' possibile effettuare una selezione multipla di più oggetti con le modalità standard ed in particolare:
- Con un rettangolo di selezione.
- Tenendo premuto il tasto SHIFT (maiuscole) e cliccando con il mouse sui vari oggetti.
- Tenendo premuto il tasto SHIFT (maiuscole) e effettuando rettangoli di selezione successivi.
- Con una combinazione delle tecniche precedenti.
Gli oggetti selezionati appaiono diversi e retinati come segue:
Oggetti non selezionati
Interstudio srl
Novembre 2003
pag.
6-7
ELEMENTI DEL DISEGNO
Oggetti selezionati
Sugli oggetti selezionati possono essere effettuate le seguenti operazioni:
- Cambiare il colore.
- Cambiare lo spessore.
- Cambiare il retino.
- Cambiare il tratteggio.
- Cambiare il lucido.
- Cambiare il codice AR.E.F.
- Cambiare la classificazione Categoria e Insieme.
- Cambiare carattere, altezza e stile.
- Cambiare il testo.
- Cambiare il tipo di Marker.
- Cancellazione e Inserimento di singoli Vertici (Poligoni).
- Spostamento di singoli Vertici (Poligoni e Segmenti).
- Cancellazione.
- Spostamento.
Selezione di cerchi e archi
Cerchi a archi si selezionano singolarmente come tutti gli altri elementi con un click del mouse in
prossimità del bordo. In modo multiplo si possono selezionare con Shift-Click e con un rettangolo di
selezione.
A questo proposito vi è una limitazione nella selezione degli archi, dove un arco viene considerato interno al
rettangolo di selezione solo se l’intero cerchio di uguale raggio è interno.
6-8
ELEMENTI DEL DISEGNO
LUCIDI
DigiCad 3D é organizzato in 100 lucidi numerati da 0 a 99. Il lucido corrente è visualizzato con continuità
dall'icona
e sempre da questa icona può essere cambiato premendo nella parte alta o bassa.
Le caratteristiche dei lucidi vengono impostate tramite l'opzione "Lucidi ..." dal menu Opzioni o premendo
con Opzione-Click sull'icona al lato. In ognuno dei due casi appare la seguente finestra di dialogo:
Parametri dei lucidi: Windowz XP
MacOs X
Sulla sinistra abbiamo quali lucidi devono essere visibili e quali no.
Sulla destra abbiamo dall'alto verso il basso:
- Lucidi non attivi attenuati: se abilitata questa opzione permette di visualizzare in grigio chiaro gli
elementi dei lucidi visibili diversi dal lucido corrente.
- Visibile solo lucido attivo: se questa opzione è abilitata viene visualizzato solo il lucido attivo
corrente, indipendentemente dalla visibilità impostata sulla sinistra.
- Tratteggi v i s i b i l i : se questa opzione è abilitata sono visibili i tratteggi, altrimenti i tratteggi non
vengono visualizzati con notevoli vantaggi nei tempi di disegno a video.
- Testi visibili: se questa opzione è abilitata i testi vengono visualizzati, altrimenti no.
- Codice AR.E.F. visibili: se questa opzione è abilitata viene scritto il codice AR.E.F. accanto ad
ogni oggetto del disegno.
Interstudio srl
Novembre 2003
pag.
6-9
ELEMENTI DEL DISEGNO
- Seleziona solo lucido attivo: Con questo parametro attivato è possibile selezionare solo elementi
presenti sul piano attivo, mentre gli altri, anche se perfettamente visibili, non vengono selezionati.
CODICE AR.E.F.
AR.E.F. sta per Architectural Exchange Format ed è un formato di scambio dati architettonici ed edili
utilizzato da Domus.Cad.
Il codice AR.E.F. permette di collegarsi agevolmente con programmi quali computi metrici, calcolo degli
impianti ed altri.
Il codice AR.E.F. viene esportato in vari modi verso altri programmi quali Domus.Cad,, XYZ Ascii (vedere
Importazioni e Esportazioni).
Il codice AR.E.F. può essere al massimo lungo 13 caratteri.
Il codice AR.E.F. viene impostato in modo indipendente per segmenti, poligoni e marker e può essere
successivamente modificato in modo selettivo su questi elementi tramite il menu "Opzioni " all'apposita
voce.
CLASSIFICAZIONE
Ad ogni elemento può essere associata una categoria ed un insieme. Questo tipo di classificazione
attualmente può essere utilizzato concretamente solo attraverso Domus.Cad e serve a strutturare il disegno in
maniera trasversale alla normale classificazione tramite lucidi.
Questo tipo di classificazione è attualmente numerica dove il numero diventa un indice della lista presente in
Domus.Cad.
La classificazione può essere utilizzata anche per introdurre elementi topologici in DigiCad 3D dove i due
valori possono servire per assegnare valori a sinistra e a destra di un poligono.
SPOSTAMENTO
Gli elementi del disegno possono essere spostati sul foglio sia con il mouse che tramite valori di
spostamento da tastiera.
6-10
ELEMENTI DEL DISEGNO
Spostamento con il mouse
L'icona dello spostamento si attiva soltanto se vi è almeno un elemento selezionato.
Quando questa opzione è attiva il cursore del mouse diventa in un primo momento
mentre, se vi è una
selezione multipla, la parte selezionata viene racchiusa da un rettangolo che ne rappresenta l'ingombro.
Rettangolo d’ingombro della selezione
Si esegue un click nel punto di riferimento dell'origine dello spostamento, che può essere anche esterno al
rettangolo di ingombro, e si trascina tale rettangolo nella nuova posizione.
Interstudio srl
Novembre 2003
pag.
6-11
ELEMENTI DEL DISEGNO
Dopodiché si esegue un click nel punto dove deve corrispondere il punto di riferimento per la destinazione
dello spostamento.
Lo spostamento avviene quindi su una linea ideale che congiunge il punto origine al punto destinazione.
Lo spostamento può essere così effettuato con grande precisione, sfruttando, se necessario, le varie funzioni
di snap e di attacco al punto.
Ogni spostamento può essere annullato con "Annulla spostamento" dal menu Modifica (Win) o Componi
(Mac).
Nel caso di spostamento di elementi singoli
visualizzato solo il movimento dell'elemento.
6-12
il rettangolo di ingombro non viene mostrato e viene
ELEMENTI DEL DISEGNO
Lo spostamento su DigiCad 3D deve essere effettuato solo su richiesta perché potrebbe fare perdere la
posizione del disegno rispetto agli altri elementi e quindi non è abilitata la procedura classica di "Clicca e
trascina".
Per velocizzare le operazioni su singoli elementi si può adottare una scorciatoia in fase di selezione: se un
elemento viene selezionato con un click del mouse tendendo contemporaneamente premuto il tasto Alt allora
DigiCad 3D si posiziona immediatamente in modalità spostamento e permette quindi l'immediato
spostamento dell'elemento selezionato.
Spostamento da tastiera
Lo spostamento della parte selezionata può essere ottenuto anche da tastiera tramite l'opzione "Sposta ..." dal
menu "Componi", oppure effettuando un click del mouse nel rettangolo di visualizzazione delle coordinate in
basso a sinistra sulla finestra di lavoro.
Spostamento da tastiera
Lo spostamento da tastiera è relativo ed espresso nell'unità di misura prescelta.
La finestra di dialogo contiene sempre di default i valori negativi dell'ultimo spostamento effettuato sia da
tastiera che con il mouse.
IMMAGINI
Si possono importare in DigiCad 3D immagini raster, vettoriali o miste in vari formati.
L'importazione può avvenire tramite il meccanismo del copia e incolla, sia tramite il drag & drop che
tramite "Importa Immagine" dal menu "Archivio".
Interstudio srl
Novembre 2003
pag.
6-13
ELEMENTI DEL DISEGNO
In ogni caso l'immagine viene importata e posizionata con lo spigolo in alto a sinistra coincidente con la
posizione del cursore.
L’immagine così importata può essere cancellata, selezionata e spostata come un qualsiasi altro elemento.
Non può invece essere colorata o retinata.
Il limite al numero di immagini importate è dato solo dalla memoria a disposizione dell'applicazione.
Le immagini così importate possono essere stampate e archiviate.
Le immagini di questo tipo possono servire come sfondo per disegnare, per la misurazione
trasformazione tramite i metodi dei punti di attacco o le Mesh.
o per la
Durante le operazioni di attacco tramite le procedure dal menu File (Win) e Archivio (Mac) le immagini di
questo tipo non vengono deformate dalle trasformazioni necessarie per gli attacchi, ma solo spostate
lasciando inalterata la loro grandezza. Tuttavia può essere utilizzato il comando Trasforma Immagine… dal
menu Trasforma, per trasformare un’immagine selezionata in base ai punti di Attacco Origine ed ai
corrispondenti punti di Attacco Destinazione (od anche tramite le Mesh Origine e Destinazione).
Le operazioni con le immagini richiedono molta più memoria che quelle con gli altri elementi. Se la
memoria necessaria non è disponibile l'operazione non può avere luogo e appare una segnalazione di errore.
In questo caso si deve assegnare più memoria a disposizione al programma. oppure diminuire il numero
massimo di elementi nel documento di controllo "Digicont".
In alcuni casi limitati può essere sufficiente uscire dal programma e rientrarvi.
SPOSTAMENTO DI UN VERTICE
E' possibile modificare graficamente e tramite le coordinate i vertici dei poligoni inseriti in DigiCad 3D.
Spostamento grafico
Le fasi per spostare un vertice di un poligono o di una linea sono le seguenti:
- Si seleziona l'elemento (segmento o poligono).
6-14
ELEMENTI DEL DISEGNO
Poligono selezionato
- Si clicca nel vertice da spostare tenendo premuto il pulsante del mouse fino a che appare il cursore dello
spostamento
.
- Si trascina il vertice nel punto voluto.
Trascinamento di un vertice
Spostamento numerico
Un doppio click sul vertice di un elemento selezionato permette di modificarne le coordinate.
Appare una finestra di dialogo con impostate le coordinate del vertice da modificare.
Interstudio srl
Novembre 2003
pag.
6-15
ELEMENTI DEL DISEGNO
Modifica delle coordinate di un vertice
CANCELLAZIONE DI UN VERTICE
Un vertice di un poligono selezionato può essere cancellato con Opzione-Click su di esso.
AGGIUNTA DI UN VERTICE
Aggiunta grafica
Un vertice di un poligono può essere aggiunto spostando un vertice esistente e premendo
contemporaneamente il tasto Ctrl (Win) o Comando (Mac).
Aggiunta numerica
Un doppio click su un vertice con il tasto Ctrl (Win) o Comando (Mac) premuto permette di aggiungere un
vertice tramite coordinate.
MODIFICA ARCHI E CERCHI
Gli archi e i cerchi possono essere modificati come tutti gli altri elementi grafici selezionandoli e
cambiandone le caratteristiche quali colore, spessore ecc.
Vi é un ulteriore modo che consiste nell'effettuare un doppio click con il bottone del mouse su di essi.
In questo modo si accede ad una finestra di dialogo che permette di modificare la geometria degli elementi.
La finestra di dialogo per i cerchi è la seguente:
6-16
ELEMENTI DEL DISEGNO
Finestra per la modifica dei cerchi
Dove si possono modificare le coordinate del centro e il raggio del cerchio.
La finestra di dialogo per gli archi è invece la seguente:
Finestra di modifica degli archi
Dove, oltre alle coordinate del centro e dell'arco sono riportati anche i valori dell'angolo di partenza dell'arco
e dell'ampiezza dell'arco.
Gli angoli sono rappresentati in gradi centesimali.
Un valore negativo dell'ampiezza significa che l'arco è antiorario rispetto all'angolo di partenza.
Interstudio srl
Novembre 2003
pag.
6-17
ELEMENTI DEL DISEGNO
DRAG E DROP
Drag and Drop, che letteralmente significa Trascina e Lascia andare, è una tecnologia software di Macintosh
e Windows di quelle che rendono facile la vita.
Questa tecnologia permette di trascinare immagini e documenti in e da DigiCad 3D
Il Drag e Drop funziona con documenti su disco e su altri programmi.
Documenti su disco
Possono essere trascinati direttamente dalla scrivania dentro la finestra di DigiCad 3D documenti di DigiCad
3D, documenti in formato PICT, BMP, GIF e altri e in formato testo.
Una volta rilasciati all'interno di DigiCad 3D verranno letti automaticamente.
Vi sono tre possibilità di lettura dei documenti tipo DigiCad 3D:
- Normalmente, senza la pressione di alcun tasto sulla tastiera, viene eseguita un'operazione di aggiunta, vale
a dire gli elementi trascinati sono aggiunti a quelli già presenti in base alle loro coordinate.
- Se si preme il tasto Opzione (Alt) al rilascio del mouse, allora viene eseguita un'azione di attacco per 4
punti.
- Se si preme il tasto Comando (Mac Os) o Ctrl (Win) al rilascio del mouse, allora viene eseguita un'azione
di attacco per 2 punti.
I documenti importati vengono inseriti come immagini e posizionati con il vertice in basso a sinistra in
corrispondenza del cursore del mouse.
Per quanto riguarda i documenti in formato testo è possibile importare tramite il metodo del Drag & Drop
anche documenti in formato DXF e XYZ ASCII.
Per fare ciò è necessario che i documenti trascinati nella finestra terminino con il suffisso .DXF per il
formato DXF e .XYZ per il formato XYZ ASCII.
Nel caso del formato XYZ DigiCad 3D cerca di importarlo in base al formato XYZ corrente.
6-18
ELEMENTI DEL DISEGNO
E' possibile inoltre trascinare da DigiCad 3D sul Finder il contenuto della finestra della pianta (tramite la
pressione del tasto opzione) si clicca nella finestra e si trascina nel finder); viene generato un documento tipo
PICT (solo Mac Os).
Drag e Drop fra applicazioni (Mac Os)
Gli stessi elementi di cui al punto precedente, con esclusione dei testi, possono essere trascinati anche da
DigiCad 3D in altre applicazioni e viceversa.
Possono essere trascinati i contenuti della finestra direttamente nell'archivio appunti e viceversa.
INTRODUZIONE NUMERICA
In fase di disegno e Digitalizzazione è possibile inserire numericamente le coordinate dei vertici e dei marker
cliccando nella finestrella di visualizzazione delle coordinate alla base della finestra di lavoro.
Rettangolo dei messaggi e delle coordinate
In alternativa si possono utilizzare le varie opzioni del menu Disegna.
Oltre che le coordinate X e Y è possibile inserire i dati anche in forma polare. Per fare questo è necessario
cliccare nel rettangolo di visualizzazione delle coordinate tenendo premuto contemporaneamente il tasto Alt
In questo caso appare una finestra di dialogo dove si devono inserire distanza e angolo rispetto all'ultimo
punto inserito.
Finestra introduzione polare
Interstudio srl
Novembre 2003
pag.
6-19
Qui finisce la prima parte del manuale.
Scarica da Internet e vedi anche la seconda parte per continuare
con informazioni più dettagliate.
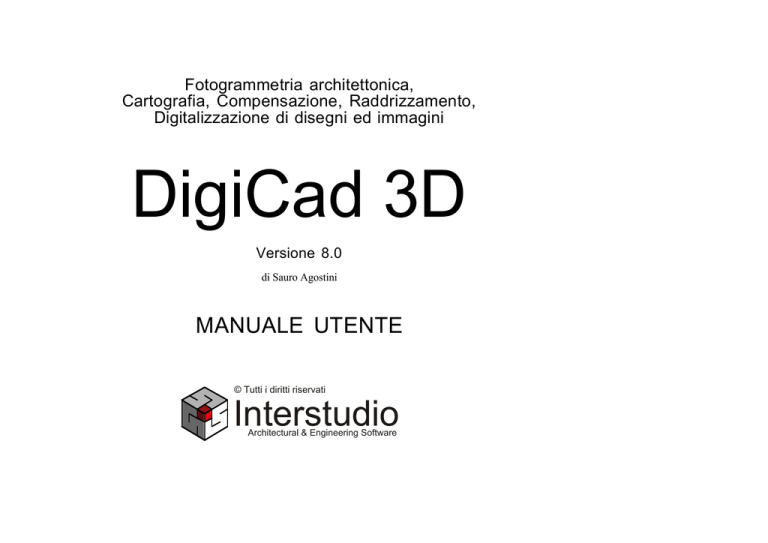

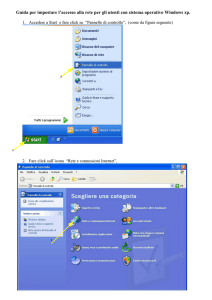

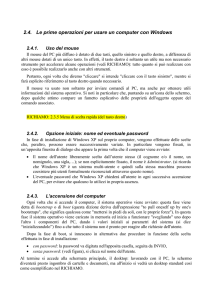



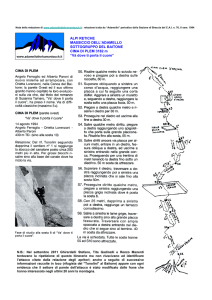

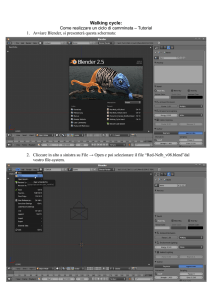

![1. [10 punti] Implementare in Java i seguenti](http://s1.studylibit.com/store/data/001012832_1-08ab0fb25948e9d6c65914fc32cdab12-300x300.png)