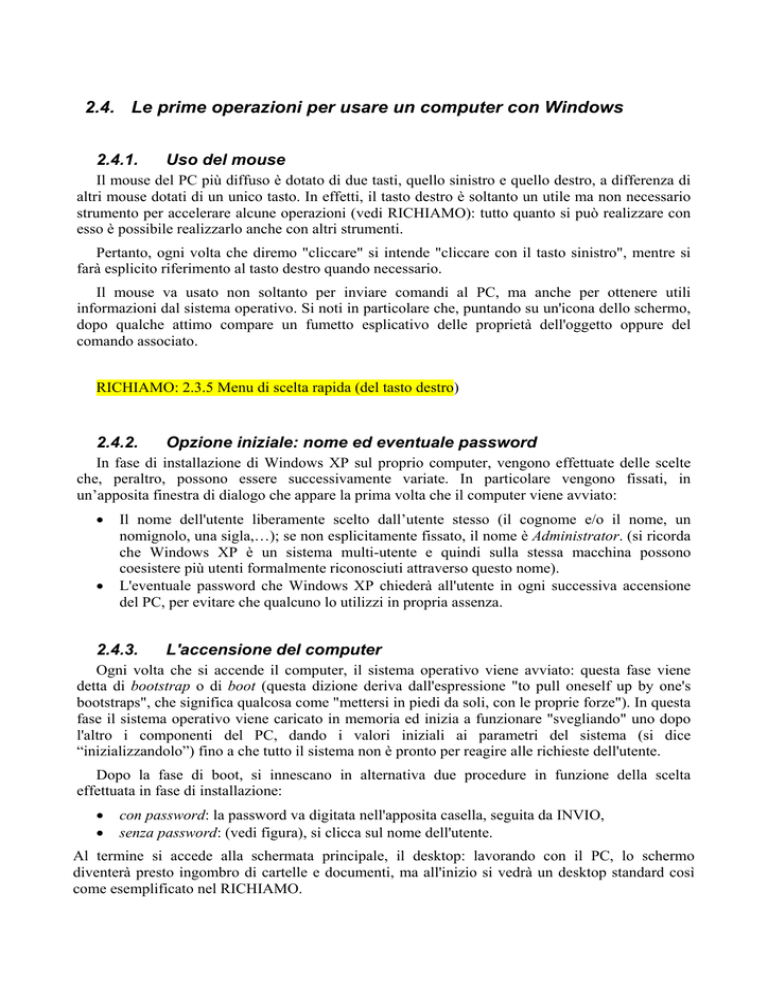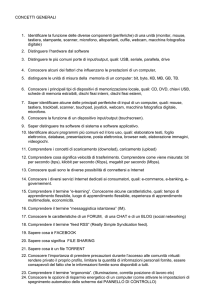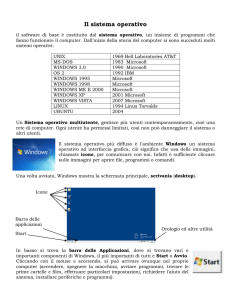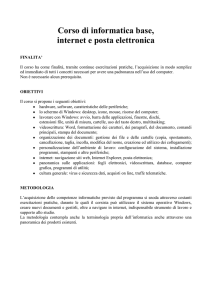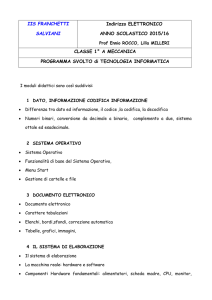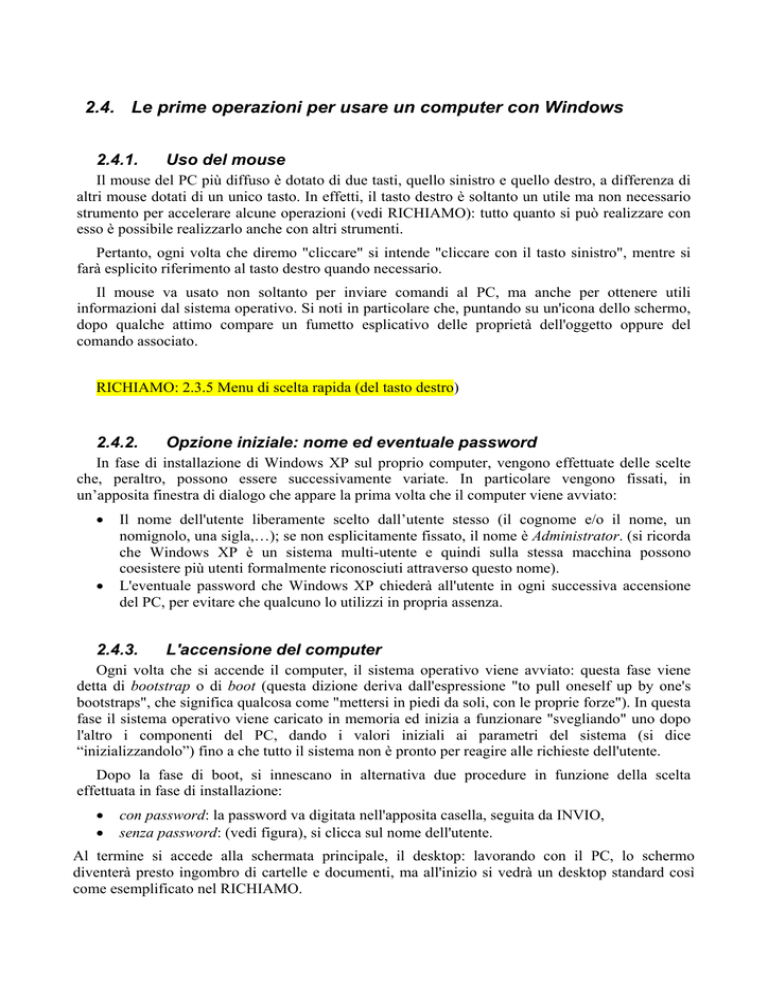
2.4. Le prime operazioni per usare un computer con Windows
2.4.1.
Uso del mouse
Il mouse del PC più diffuso è dotato di due tasti, quello sinistro e quello destro, a differenza di
altri mouse dotati di un unico tasto. In effetti, il tasto destro è soltanto un utile ma non necessario
strumento per accelerare alcune operazioni (vedi RICHIAMO): tutto quanto si può realizzare con
esso è possibile realizzarlo anche con altri strumenti.
Pertanto, ogni volta che diremo "cliccare" si intende "cliccare con il tasto sinistro", mentre si
farà esplicito riferimento al tasto destro quando necessario.
Il mouse va usato non soltanto per inviare comandi al PC, ma anche per ottenere utili
informazioni dal sistema operativo. Si noti in particolare che, puntando su un'icona dello schermo,
dopo qualche attimo compare un fumetto esplicativo delle proprietà dell'oggetto oppure del
comando associato.
RICHIAMO: 2.3.5 Menu di scelta rapida (del tasto destro)
2.4.2.
Opzione iniziale: nome ed eventuale password
In fase di installazione di Windows XP sul proprio computer, vengono effettuate delle scelte
che, peraltro, possono essere successivamente variate. In particolare vengono fissati, in
un’apposita finestra di dialogo che appare la prima volta che il computer viene avviato:
•
•
Il nome dell'utente liberamente scelto dall’utente stesso (il cognome e/o il nome, un
nomignolo, una sigla,…); se non esplicitamente fissato, il nome è Administrator. (si ricorda
che Windows XP è un sistema multi-utente e quindi sulla stessa macchina possono
coesistere più utenti formalmente riconosciuti attraverso questo nome).
L'eventuale password che Windows XP chiederà all'utente in ogni successiva accensione
del PC, per evitare che qualcuno lo utilizzi in propria assenza.
2.4.3.
L'accensione del computer
Ogni volta che si accende il computer, il sistema operativo viene avviato: questa fase viene
detta di bootstrap o di boot (questa dizione deriva dall'espressione "to pull oneself up by one's
bootstraps", che significa qualcosa come "mettersi in piedi da soli, con le proprie forze"). In questa
fase il sistema operativo viene caricato in memoria ed inizia a funzionare "svegliando" uno dopo
l'altro i componenti del PC, dando i valori iniziali ai parametri del sistema (si dice
“inizializzandolo”) fino a che tutto il sistema non è pronto per reagire alle richieste dell'utente.
Dopo la fase di boot, si innescano in alternativa due procedure in funzione della scelta
effettuata in fase di installazione:
•
•
con password: la password va digitata nell'apposita casella, seguita da INVIO,
senza password: (vedi figura), si clicca sul nome dell'utente.
Al termine si accede alla schermata principale, il desktop: lavorando con il PC, lo schermo
diventerà presto ingombro di cartelle e documenti, ma all'inizio si vedrà un desktop standard così
come esemplificato nel RICHIAMO.
Schermata di avvio del sistema
RICHIAMO: 2.1.4 Desktop
2.4.4.
Spegnere e riavviare il computer
Il computer va spento correttamente, chiudendo prima tutte le applicazioni ed agendo poi sul
comando Start-Spegni Computer. In ogni caso, non bisogna spegnere il computer agendo
direttamente sull'interruttore.
In effetti, se si chiede lo spegnimento e ci sono ancora applicazioni aperte con file-dati non
salvati, Windows se ne accorge e chiede all'utente se vuole salvarli (si risponde SI alla finestra di
dialogo), non salvarli (NO) oppure se vuole rinunciare allo spegnimento (ANNULLA).
Una volta che tutte le applicazioni siano state chiuse, nella finestra di dialogo che appare (vedi
figura) occorre cliccare sul pulsante Spegni; il sistema viene allora automaticamente spento (in
qualche vecchio modello di PC, a questo punto si spegne manualmente).
Talora si vorrebbe spegnere e successivamente riaccendere il computer: questa evenienza
accade in caso di errori di sistema oppure perché alcune impostazioni del sistema sono state
cambiate e si richiede un nuovo boot. In questi casi, invece di agire nella finestra di dialogo sul
pulsante Spegni, si opera sul pulsante Riavvia: il computer non viene allora spento, ma viene
eseguito di nuovo il boot e ricaricato il sistema operativo.
Esiste infine una terza opzione nella finestra di dialogo, Stand by: con essa si mette il computer
in "riposo", in modo da ridurre al minimo il consumo energetico, ma pronto a "risvegliarsi"
rapidamente.
RICHIAMO: 2.3.8 Finestra di dialogo attivate dal sistema
3 modi di "spegnere" il computer
2.4.4.1. Spegnimento accidentale (approfondimento)
Il motivo per cui non bisogna agire direttamente sull'interruttore del computer è che in tal caso
tutti i processi in atto terminano in modo anomalo e ciò può provocare perdite parziali o totali del
lavoro in corso. Inoltre, quando il sistema operativo e le altre applicazioni lavorano, creano sul
disco rigido molti file temporanei di supporto e modificano le impostazioni di sistema. Mentre lo
spegnimento secondo la procedura ordinaria provvede a cancellare detti file ed a ripristinare le
impostazioni, lo spegnimento diretto non garantisce tali interventi ed alla riapertura si avrebbero
un sovraffollamento di file inutili e, probabilmente, malfunzionamenti del computer. In effetti, se il
computer viene spento in modo inappropriato, al riavvio il sistema operativo fa correre un
particolare programma, detto SCANDISK, una utility di sistema che controlla il disco rigido,
l'allocazione dei file e, se ci sono inconvenienti, li risana (questa utilità, la cui attivazione era ben
visibile nelle versioni precedenti di Windows, ora viene attivata all'insaputa dell'utente).
2.4.5.
Manipolare oggetti sul desktop
Per cominciare a lavorare è necessario prendere confidenza con gli oggetti e con le finestre,
partendo dal desktop. Si ricorda che:
•
•
•
Gli oggetti di Windows sono CARTELLE e FILE
o Altri oggetti fisici come i dischi sono da Windows trattati come cartelle.
Le cartelle sono contenitori di altre cartelle e/o di file;
I file sono essenzialmente di due tipi: applicazioni e dati delle applicazioni;
•
Le applicazioni sono programmi eseguibili;
•
I dati delle applicazioni sono file-dati che costituiscono l’input o l’output di un
programma.
Qui si introducono alcune operazioni pratiche applicate ad oggetti che sono sul desktop che poi
saranno approfondite in seguito:
1)
Operazioni fondamentali
• La SELEZIONE: si porta il mouse sull'icona dell'oggetto da selezionare e si clicca 1 sola
volta;
• l'APERTURA di una cartella: si porta il mouse sull'icona della cartella e si clicca 2 volte in
rapida successione;
• la CHIUSURA di una cartella: comando File-Chiudi o corrispondente comando-pulsante
(in alto a destra sulla barra del titolo).
2)
Operazioni di riorganizzazione del desktop
• la RINOMINA (cambiamento di nome): si seleziona l’oggetto da rinominare, si clicca sul
nome e, quando compare un cursore intermittente, si digita il nuovo nome (ATTENZIONE,
•
il clic della selezione e quello sul nome devono essere distanziati nel tempo, altrimenti il
comando è scambiato per uno di apertura della cartella).
il TRASCINAMENTO: si clicca sull'oggetto da trascinare e lo si trascina mantenendo
premuto il tasto fino a raggiungere la destinazione, ove lo si rilascia ("drag & drop" cioè
"trascina e rilascia"); in questo modo si può "riordinare" la scrivania. È peraltro da notare
che alcune aree dello schermo sono proibite: se si trascina l'icona di Risorse del computer
sul Cestino, per esempio, Windows visualizza un segnale di divieto perché QUESTO
OGGETTO NON PUÒ ESSERE CESTINATO.
2.4.5.1. Esempio di manipolazioni
Tutte le azioni che seguono sono realizzate con il mouse e con il suo pulsante sinistro:
1)
Si punta l'icona Risorse
del computer, che
visualizza le unità a disco e
in generale l'hardware
collegato al computer
2)
Si clicca 1 volta: l'icona
viene SELEZIONATA:
cambia colore e apparirà
evidenziata
3)
Si clicca 2 volte
sull'icona: si apre la
finestra corrispondente:
osservare i contenuti
4)
Si clicca 2 volte, ma
lentamente, sull'icona
Risorse del computer e si
digita "Il mio PC":
l'oggetto cambia nome
5)
Dopo aver selezionato
l'icona Il mio PC, si tiene
premuto il pulsante del
mouse e la si "trascina" sul
desktop, fino a raggiungere
un'altra posizione.
2.4.6.
La Guida in linea
Strumento presente in tutte le applicazioni moderne è una Guida in linea, una sorta di manuale
con le istruzioni per l'uso. Quella di Windows si attiva con il comando Start-Guida in linea e
supporto tecnico oppure con il comando ?-Guida in linea e supporto tecnico in ambiente Esplora
risorse: in entrambi i casi si apre la finestra di dialogo con il "frontespizio" della Guida.(figura A).
Il frontespizio della guida è organizzato in due parti: a destra vi sono alcuni comandi-pulsante
(Richiedere assistenza, Scegliere un’operazione e Non tutti sanno che) che forniscono
informazioni e introducono a dibattiti tramite Internet; a sinistra, nella sezione Scegliere un
argomento, vi è una lista di argomenti che costituiscono una guida "tradizionale".
La ricerca per parole chiave è un'altra tecnica per consultare la guida: si immette la (o le)
parola-chiave nel riquadro Cerca e si pigia INVIO: si ottengono come risultato, in una nuova
finestra, una lista di "Argomenti suggeritii" connessi alle parole-chiave immesse," (una terza lista è
qui trascurata); sulla destra della finestra (figura B) si leggono le istruzioni per l'uso. Si possono
quindi effettuare ricerche ex-novo oppure affinare la ricerca operando sui risultati già trovati.
La ricerca per indice (si attiva agendo sul comando-pulsante Indice) trova invece gli argomenti
così come sono stati listati in un indice creato dalla Guida e posto in ordine alfabetico: l'utente
fornisce una parola (detta ancora "chiave" della ricerca) e la guida si posiziona nel corrispondente
punto della lista.
In entrambe le ricerche di cui sopra, cliccando su un argomento o su un titolo nella lista trovata
a sinistra, si ottiene l'argomento esploso nella parte destra della finestra. Vi sono, poi, altre opzioni
che è meglio sperimentare che illustrare in astratto.
Figura A Il frontespizio della Guida
Figura B Esempio di ricerca nella Guida