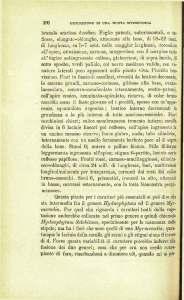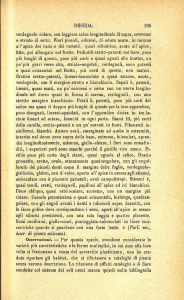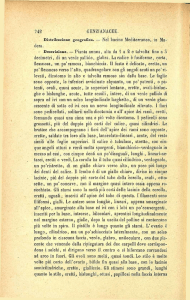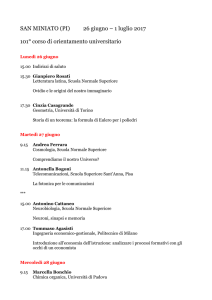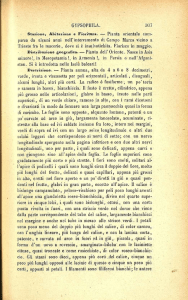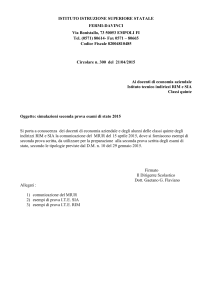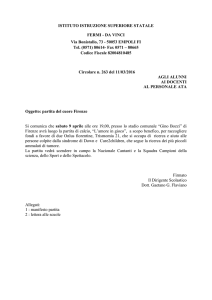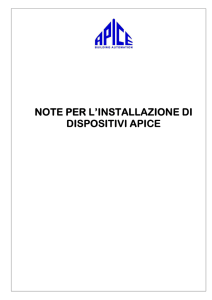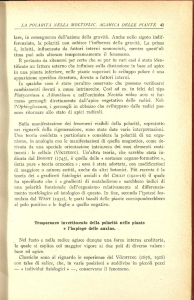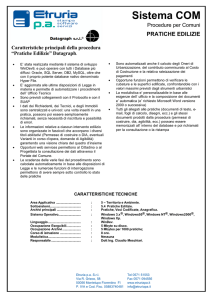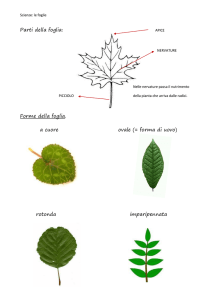AxWin6
Software di controllo accessi
MANUALE UTENTE
VERSIONE 3.0
APICE S.r.l.
Via G.B. Vico, 45/b - 50053 Empoli (FI) Italy
Tel. +39 0571 920442 - Fax +39 0571 920474
Indice
1.
Descrizione AxWin6 ........................................................................................................... 4
1.1
Requisiti HW/SW ................................................................................................................. 5
1.2
Installazione .......................................................................................................................... 6
1.2.1
1.2.2
1.2.3
1.2.4
Installazione di SQL Server Express 2008 R2 e Database AxWin6 ........................................................... 7
Installazione AxWin6 ............................................................................................................................... 14
Installazione di AxWin6 client su macchina diversa, da quella in cui è installato AxCom ...................... 18
Aggiornamenti automatici applicativi ....................................................................................................... 26
Licenza ............................................................................................................................... 27
1.3
1.3.1
Licenza Hardware ..................................................................................................................................... 27
1.3.2
Licenza Software ...................................................................................................................................... 28
1.3.3
Ampliamenti delle funzionalità caricate in licenza: ampliamenti n° client, n° terminali in AxWin6,
moduli aggiuntivi .................................................................................................................................................... 31
1.3.4
Versionamento e specifiche licenza .......................................................................................................... 33
Backup/Restore Database ................................................................................................... 34
1.4
1.4.1
1.4.2
2.
Come iniziare ................................................................................................................... 41
Creazione/Modifica Terminali ............................................................................................ 41
2.1
2.1.1
2.1.2
2.1.3
2.2
3.
4.
Backup Database ....................................................................................................................................... 34
Restore Database ....................................................................................................................................... 37
Terminale LM2002, LM-IP, LEGGO 2000 e LM-UP .............................................................................. 41
Terminale LONSERVER.......................................................................................................................... 52
Terminale TERP 3/4 ................................................................................................................................. 55
Finestra eventi .................................................................................................................... 59
Configurazione credenziali di accesso: Operazioni basilari in AxWin6 .............................. 60
3.1
Creazione Fasce Orarie....................................................................................................... 62
3.2
Creazione Gruppi ............................................................................................................... 63
3.3
Creazione Profili ................................................................................................................. 65
3.4
Creazione Utenti ................................................................................................................. 66
3.5
Visualizzazione Eventi ........................................................................................................ 68
3.6
Visualizzazione Stato terminali ........................................................................................... 69
Funzioni avanzate in AxWin6 ........................................................................................... 70
4.1
Sedi ..................................................................................................................................... 70
4.2
Ditte .................................................................................................................................... 71
4.3
Veicoli ................................................................................................................................. 72
4.4
Utenti: configurazioni e funzioni avanzate .......................................................................... 73
4.5
Pop-up Allarmi ................................................................................................................... 77
www.apice.org – [email protected]
BUILDING AUTOMATION – CONTROLLO ACCESSI – RILEVAZIONE PRESENZE - SISTEMI LONWORKS™
2
APICE S.r.l.
Via G.B. Vico, 45/b - 50053 Empoli (FI) Italy
Tel. +39 0571 920442 - Fax +39 0571 920474
4.6
Presenze nelle aree .............................................................................................................. 78
4.7
Ricerche speciali ................................................................................................................. 80
4.8
Antipassback ...................................................................................................................... 80
4.9
Storico operazioni ............................................................................................................... 82
4.10
Operatori ............................................................................................................................ 82
4.11
Edita menu ......................................................................................................................... 85
4.12
Comandi manuali ............................................................................................................... 86
4.13
Importazione utenti tramite file: metodo semplice, metodo esteso ...................................... 86
4.13.1
4.13.2
4.14
Terp III fasce orarie............................................................................................................ 92
4.15
LM-UP con Proxy-UP: Applicazione inserimento e disinserimento allarme ....................... 93
4.16
Ottimizzazioni configurazioni AxCom ................................................................................ 97
4.16.1
4.16.2
5.
Metodo semplice .................................................................................................................................. 86
Metodo esteso ...................................................................................................................................... 88
Finestra terminali ................................................................................................................................. 97
AxCom come servizio .......................................................................................................................... 98
Moduli aggiuntivi ........................................................................................................... 100
5.1
Kit lettura tessera sanitaria............................................................................................... 100
5.2
Stampa d’emergenza......................................................................................................... 103
5.3
Scheduler .......................................................................................................................... 105
5.4
Kit elevator ....................................................................................................................... 106
5.5
Integrazione con NVR Arteco ........................................................................................... 110
5.6
Modulo mail...................................................................................................................... 112
5.6.1
5.6.2
Configurazione mail per crediti in scadenza ........................................................................................... 112
Configurazione mail per invio eventi ...................................................................................................... 114
5.7
Photoview ......................................................................................................................... 116
5.8
Visitors ............................................................................................................................. 117
5.9
VectorMgmt ..................................................................................................................... 120
5.10
Android APP AxMobile .................................................................................................... 124
5.11
Kit Ronda ......................................................................................................................... 129
5.12
AxHotel............................................................................................................................. 131
5.13
Gestione commesse ........................................................................................................... 140
5.14
Modulo Fluid .................................................................................................................... 147
www.apice.org – [email protected]
BUILDING AUTOMATION – CONTROLLO ACCESSI – RILEVAZIONE PRESENZE - SISTEMI LONWORKS™
3
APICE S.r.l.
Via G.B. Vico, 45/b - 50053 Empoli (FI) Italy
Tel. +39 0571 920442 - Fax +39 0571 920474
1. Descrizione AxWin6
AxWin6 è una piattaforma software per ambiente Windows, completa per il controllo accessi e la rilevazione
delle presenze. Il software consente la gestione di tutti i terminali di controllo accessi Apice.
AxWin6 è in grado di gestire archivi utenti, scadenze, profili di abilitazione, ditte, sedi, storici eventi.
È possibile discriminare le funzioni che un operatore può svolgere all’interno del software attraverso i livelli
di operatività, una volta che questo si è autenticato tramite login e password.
La piattaforma software AxWin6 si compone di più applicativi:
- AxCom: software per la configurazione e la comunicazione con i terminali.
- Microsoft SQL Server 2008 R2 o superiori, all’interno del quale viene creato il database
“AxWinDB”, installabile nella stessa macchina principale in cui risiede AxCom, oppure su un'altra
macchina.
- AxWin6 Workstation: software client, installabile nella stessa macchina principale in cui si trova
AxCom e anche su altre Workstation.
- Moduli aggiuntivi.
www.apice.org – [email protected]
BUILDING AUTOMATION – CONTROLLO ACCESSI – RILEVAZIONE PRESENZE - SISTEMI LONWORKS™
4
APICE S.r.l.
Via G.B. Vico, 45/b - 50053 Empoli (FI) Italy
Tel. +39 0571 920442 - Fax +39 0571 920474
1.1 Requisiti HW/SW
Software
Sistema Operativo Windows 7, Windows 8, Windows 8.1, Windows 10, Windows server 2008 R2, Windows
server 2012 (non compatibile con le starter edition)
Microsoft SQL Server 2008 R2 Express o superiore (presente nel DVD).
Componenti Hardware consigliati
Processore i5 (o equivalente) o superiore
Almeno 4 GB di RAM.
100 GB di spazio disponibile su disco.
Una porta USB libera per la chiave hardware (se presente).
Una porta USB libera per convertitore USB4 (se presente).
Lettore DVD.
Una porta LAN.
Risoluzione video 1280 x 1024 pixel.
Componenti Hardware minimi
Processore i3 (o equivalente) o superiore.
2 GB di RAM.
100 GB di spazio disponibile su disco.
Una porta USB libera per la chiave hardware (se presente).
Una porta USB libera per convertitore USB4 (se presente).
Lettore DVD.
Risoluzione video 1024 x 768 pixel.
www.apice.org – [email protected]
BUILDING AUTOMATION – CONTROLLO ACCESSI – RILEVAZIONE PRESENZE - SISTEMI LONWORKS™
5
APICE S.r.l.
Via G.B. Vico, 45/b - 50053 Empoli (FI) Italy
Tel. +39 0571 920442 - Fax +39 0571 920474
1.2 Installazione
Per installare il programma:
- Inserire il DVDROM nel lettore
- Se è abilitato l’avvio automatico da DVDROM attendere l’avvio dell’installazione, altrimenti
selezionare l’unità collegata al lettore di DVDROM e lanciare il file InstallAxwin, dopo qualche
secondo si avvia il processo di installazione.
- Nella finestra “Console di Installazione di AxWin6” è possibile selezionare il tipo di installazione:
o Installazione SQL Server e database AxWin6
o Installazione o aggiornamento database AxWin6: da lanciare solo se è già installato
Microsoft SQL Server
o Installazione di AxWin6: consente l’installazione di AxCom e di AxWin6 Workstation nella
stessa macchina
o AxWin6 Workstation: consente l’installazione solo di AxWin6 Workstation
o Installazione di moduli aggiuntivi: modulo Visitatori e modulo Scheduler
o Winleggo e Lspy
Di seguito si elencano i passaggi da seguire per la corretta installazione del software:
www.apice.org – [email protected]
BUILDING AUTOMATION – CONTROLLO ACCESSI – RILEVAZIONE PRESENZE - SISTEMI LONWORKS™
6
APICE S.r.l.
Via G.B. Vico, 45/b - 50053 Empoli (FI) Italy
Tel. +39 0571 920442 - Fax +39 0571 920474
1.2.1 Installazione di SQL Server Express 2008 R2 e Database AxWin6
#
1.
Attività
Inserire il DVD di AxWin 6
2.
Selezionare “Installazione SQL Server e AxWin 6 database”
Immagine
Se Microsoft SQL Server 2008 R2 fosse già presente
selezionare “installazione o aggiornamento database Axwin6”
e proseguire andando direttamente al punto 16
3.
Assicurarsi di avere già installato sul PC Microsoft Net
Framework 3.5 SPI, Windows Installer 4.5, PowerShell 1.0 o
superiore e selezionare “Yes”.
(Le installazioni di Microsoft Net Framework 3.5 SPI, Windows Installer 4.5,
PowerShell 1.0 sono presenti nel DVD e sul sito www.microsoft.com)
4.
Selezionare installa
(L’operazione potrebbe richiedere qualche minuto)
www.apice.org – [email protected]
BUILDING AUTOMATION – CONTROLLO ACCESSI – RILEVAZIONE PRESENZE - SISTEMI LONWORKS™
7
APICE S.r.l.
Via G.B. Vico, 45/b - 50053 Empoli (FI) Italy
Tel. +39 0571 920442 - Fax +39 0571 920474
5.
Inseguito apparirà la console di installazione di SQL Server.
Selezionare
“Nuova installazione” e seguire le indicazioni sotto riportate
6.
Selezionare “Accetto le condizioni di licenza” e
successivamente “Avanti”
7.
Attendere il completamento dell’installazione
8.
Proseguire cliccando su “Avanti” se non vogliamo cambiare il
nome dell’istanza
www.apice.org – [email protected]
BUILDING AUTOMATION – CONTROLLO ACCESSI – RILEVAZIONE PRESENZE - SISTEMI LONWORKS™
8
APICE S.r.l.
Via G.B. Vico, 45/b - 50053 Empoli (FI) Italy
Tel. +39 0571 920442 - Fax +39 0571 920474
9.
Se non vogliamo cambiare il nome dell’istanza, proseguire
cliccando su “Avanti”
10.
Cliccar e su “Avanti”
11.
ATTENZIONE!
Configurazione del motore di database:
Selezionare “modalità mista” ed inserire una
password ALFANUMERICA.
Questa è la password associata all’account “sa” che
è l’amministratore di default del server SQL.
Importante non perdere questa password.
Cliccando su “Aggiungi” è possibile aggiungere
facoltativamente utenti del dominio o del computer.
www.apice.org – [email protected]
BUILDING AUTOMATION – CONTROLLO ACCESSI – RILEVAZIONE PRESENZE - SISTEMI LONWORKS™
9
APICE S.r.l.
Via G.B. Vico, 45/b - 50053 Empoli (FI) Italy
Tel. +39 0571 920442 - Fax +39 0571 920474
12.
Cliccare su “Avanti”
13.
Attendere il completamento dell’installazione.
L’operazione richiederà alcuni minuti
14.
SQL Server è installato.
Proseguire cliccando su “Chiudi”
www.apice.org – [email protected]
BUILDING AUTOMATION – CONTROLLO ACCESSI – RILEVAZIONE PRESENZE - SISTEMI LONWORKS™
10
APICE S.r.l.
Via G.B. Vico, 45/b - 50053 Empoli (FI) Italy
Tel. +39 0571 920442 - Fax +39 0571 920474
15.
Per proseguire con l’installazione del database di Axwin6
chiudere tutte le finestre
16.
A questo punto cliccando su “Si” partirà l’installazione del
database
17.
18.
www.apice.org – [email protected]
BUILDING AUTOMATION – CONTROLLO ACCESSI – RILEVAZIONE PRESENZE - SISTEMI LONWORKS™
11
APICE S.r.l.
Via G.B. Vico, 45/b - 50053 Empoli (FI) Italy
Tel. +39 0571 920442 - Fax +39 0571 920474
19.
Cliccare su “Avanti”
20.
Selezionare l’istanza desiderata (vedi punto 9)
Se nel menu a tendina non dovesse comparire l’istanza provare con:
(local)
(local)\SQLEXPRESS
NOME PC\
esempio PC-APICE\
NOME PC\SQLEXPRESS
esempio PC-APICE\SQLEXPRESS
IP PC\
esempio 192.168.0.139
IP PC\SQLEXPRESS
esempio 192.168.0.139\SQLEXPRESS
21.
Inserire le credenziali di accesso (Vedi punto 11) e premere
avanti
www.apice.org – [email protected]
BUILDING AUTOMATION – CONTROLLO ACCESSI – RILEVAZIONE PRESENZE - SISTEMI LONWORKS™
12
APICE S.r.l.
Via G.B. Vico, 45/b - 50053 Empoli (FI) Italy
Tel. +39 0571 920442 - Fax +39 0571 920474
22.
Cliccare su “Installa”
23.
Il Database di AxWin6 è installato correttamente
www.apice.org – [email protected]
BUILDING AUTOMATION – CONTROLLO ACCESSI – RILEVAZIONE PRESENZE - SISTEMI LONWORKS™
13
APICE S.r.l.
Via G.B. Vico, 45/b - 50053 Empoli (FI) Italy
Tel. +39 0571 920442 - Fax +39 0571 920474
1.2.2 Installazione AxWin6
#
24.
Attività
Dalla console di installazione selezionare “Installazione
Axwin6”.
25.
Confermare cliccando su SI
26.
Selezionare “Avanti”
Immagine
www.apice.org – [email protected]
BUILDING AUTOMATION – CONTROLLO ACCESSI – RILEVAZIONE PRESENZE - SISTEMI LONWORKS™
14
APICE S.r.l.
Via G.B. Vico, 45/b - 50053 Empoli (FI) Italy
Tel. +39 0571 920442 - Fax +39 0571 920474
27.
Attendere che l’installazione sia completata e cliccare su
“Fine”
28.
Lanciare AxCom dal menu programmi->Apice>Axwin6
29.
Al primo avvio apparirà la maschera di connessione al
Database.
Inserire i dati del server SQL, del Database e del modo
di autenticazione.
Nel campo Server Address inserire:
l’indirizzo del server o un il nome del server (completo
dell’istanza) se nella rete esiste un server DNS che
risolve i nomi.
Nel campo “Database Name” inserire il nome del
database di AxWin, di default il nome è AxWinDb
Scegliere il tipo di autenticazione, nel caso di SQL
Server Autentication inserire SQLserver Userid” e
“SQLServer Password” così come impostate in fase di
configurazione. (si veda il punto 21).
Successivamente premere su “Test”
Se tutto è corretto apparirà la scritta “Connection
Successfully”, premere OK e successivamente Save
La maschera di connessione al database apparirà anche
www.apice.org – [email protected]
BUILDING AUTOMATION – CONTROLLO ACCESSI – RILEVAZIONE PRESENZE - SISTEMI LONWORKS™
15
APICE S.r.l.
Via G.B. Vico, 45/b - 50053 Empoli (FI) Italy
Tel. +39 0571 920442 - Fax +39 0571 920474
sulle macchine client una volta installato il software
client AxWin6.
Può essere richiesto di rifare la connessione al database
anche in fase successive, per vari motivi (il file
Config.vtd contenente la stringa di connessione viene
perso, l’indirizzo del server è cambiato ecc…). In questi
casi per richiamare la maschera dove fare la stringa di
connessione scegliere il programma “Server
Connection”, all’interno della cartella dei programmi
Apice.
30.
A questo punto apparirà il software Axcom
(Motore di Comunicazione e configurazione dei terminali)
In alto si può notare la versione, il numero di chiave e le
abilitazioni
Cliccando su chiudi o sulla X il software resterà in esecuzione in background,
per chiuderlo è necessario selezionarlo nella systray con il tasto destro del
mouse e cliccando sui Esci
31.
Dopo aver eseguito almeno una volta AxCom è possibile
lanciare Axwin6 dal menu programmi->Apice->Axwin6
www.apice.org – [email protected]
BUILDING AUTOMATION – CONTROLLO ACCESSI – RILEVAZIONE PRESENZE - SISTEMI LONWORKS™
16
APICE S.r.l.
Via G.B. Vico, 45/b - 50053 Empoli (FI) Italy
Tel. +39 0571 920442 - Fax +39 0571 920474
32.
L’utente e la password di default sono
Login Name: admin
Password: admin
Alla prima autenticazione viene richiesto di cambiare la Password
33.
A questo punto apparirà il software Axwin
il colore verde con la scritta “connesso al motore attivo” sta ad indicare che
AxCom è avviato
www.apice.org – [email protected]
BUILDING AUTOMATION – CONTROLLO ACCESSI – RILEVAZIONE PRESENZE - SISTEMI LONWORKS™
17
APICE S.r.l.
Via G.B. Vico, 45/b - 50053 Empoli (FI) Italy
Tel. +39 0571 920442 - Fax +39 0571 920474
1.2.3 Installazione di AxWin6 client su macchina diversa, da quella in cui è
installato AxCom
#
34.
Attività
Dal menu di Windows selezionare “Gestione
configurazione SQLServer”.
35.
Espandere “Configurazione di rete SQL Server”.
36.
Selezionare “Protocolli per SQLEXPRESS”
Selezionare “TCP/IP”, cliccare con il tasto destro del
mouse e scegliere “Proprietà”.
37.
Abilitare il protocollo
Immagine
www.apice.org – [email protected]
BUILDING AUTOMATION – CONTROLLO ACCESSI – RILEVAZIONE PRESENZE - SISTEMI LONWORKS™
18
APICE S.r.l.
Via G.B. Vico, 45/b - 50053 Empoli (FI) Italy
Tel. +39 0571 920442 - Fax +39 0571 920474
38.
Nel Tab “Indirizzi IP” abilitare indirizzo IP e settare la
porta 1433, sia in IP2 che in IPAll
www.apice.org – [email protected]
BUILDING AUTOMATION – CONTROLLO ACCESSI – RILEVAZIONE PRESENZE - SISTEMI LONWORKS™
19
APICE S.r.l.
Via G.B. Vico, 45/b - 50053 Empoli (FI) Italy
Tel. +39 0571 920442 - Fax +39 0571 920474
39.
Selezionare “Servizi SQL Server”.
Selezionare il servizio “SQL Server”, cliccare con il
tasto destro del mouse e premere “Riavvia”.
40.
A questo punto il server è pronto per una connessione
TCP sulla porta 1433
Per i Sistemi Operativi Windows 7 o superiori occorre
inserire due regole nel firewall di Windows.
Da Pannello di Controllo selezionare “Windows
Firewall”.
41.
42.
Selezionare “Impostazioni Avanzate”.
43.
Selezionare “Regole Connessioni in entrata”
44.
Selezionare “Nuova regola” e seguire le procedure
seguenti
www.apice.org – [email protected]
BUILDING AUTOMATION – CONTROLLO ACCESSI – RILEVAZIONE PRESENZE - SISTEMI LONWORKS™
20
APICE S.r.l.
Via G.B. Vico, 45/b - 50053 Empoli (FI) Italy
Tel. +39 0571 920442 - Fax +39 0571 920474
45.
Selezionare “Porta” e cliccare su “Avanti”
46.
Nel campo Porte locali specifiche inserire il valore 1433
e cliccare su “Avanti”
47.
Selezionare “Consenti connessione” e cliccare su
“Avanti”
www.apice.org – [email protected]
BUILDING AUTOMATION – CONTROLLO ACCESSI – RILEVAZIONE PRESENZE - SISTEMI LONWORKS™
21
APICE S.r.l.
Via G.B. Vico, 45/b - 50053 Empoli (FI) Italy
Tel. +39 0571 920442 - Fax +39 0571 920474
48.
Spuntare tutto e cliccare su “avanti”
49.
Assegnare un nome alla regola e cliccare su “Fine”
50.
Per avere le complete funzionalità di Axwin6 è
necessario consentire la connessione anche sulla porta
8000, per fare questo selezionare “Nuova regola”.
Seguire le procedure seguenti
Selezionare “Porta” e cliccare su “Avanti”
51.
www.apice.org – [email protected]
BUILDING AUTOMATION – CONTROLLO ACCESSI – RILEVAZIONE PRESENZE - SISTEMI LONWORKS™
22
APICE S.r.l.
Via G.B. Vico, 45/b - 50053 Empoli (FI) Italy
Tel. +39 0571 920442 - Fax +39 0571 920474
52.
Nel campo Porte locali specifiche inserire il valore 8000
e cliccare su “Avanti”
53.
Selezionare “Consenti connessione” e cliccare su
“Avanti”
54.
Spuntare tutto e cliccare su “avanti”
www.apice.org – [email protected]
BUILDING AUTOMATION – CONTROLLO ACCESSI – RILEVAZIONE PRESENZE - SISTEMI LONWORKS™
23
APICE S.r.l.
Via G.B. Vico, 45/b - 50053 Empoli (FI) Italy
Tel. +39 0571 920442 - Fax +39 0571 920474
55.
Assegnare un nome alla regola e cliccare su “Fine”
56.
Per effettuare un test di accesso al Server SQL, utilizzare
il Telnet. Per abilitare il Telnet in Windows 7 seguire le
seguenti indicazioni:
57.
In “programmi e funzionalità” del pannello di controllo
selezionare “Attivazione o disattivazione delle
funzionalità di Windows”
58.
Spuntare “Client Telnet” e premere “OK”
www.apice.org – [email protected]
BUILDING AUTOMATION – CONTROLLO ACCESSI – RILEVAZIONE PRESENZE - SISTEMI LONWORKS™
24
APICE S.r.l.
Via G.B. Vico, 45/b - 50053 Empoli (FI) Italy
Tel. +39 0571 920442 - Fax +39 0571 920474
59.
Aprire il prompt dei comandi
60.
Scrivere il comando:
telnet <spazio> IP Pc server <Spazio> 1433
esempio:
telnet 192.168.0.139 1433
61.
Se rimane la schermata nera significa che la connessione
è avvenuta con successo
62.
Al primo avvio di AxWin6 sulla macchina client,
apparirà la maschera di creazione della stringa di
connessione con il server dove è installato AxWinDB,
fare riferimento al punto 29
www.apice.org – [email protected]
BUILDING AUTOMATION – CONTROLLO ACCESSI – RILEVAZIONE PRESENZE - SISTEMI LONWORKS™
25
APICE S.r.l.
Via G.B. Vico, 45/b - 50053 Empoli (FI) Italy
Tel. +39 0571 920442 - Fax +39 0571 920474
1.2.4 Aggiornamenti automatici applicativi
I pacchetti di aggiornamento dei software che compongono la piattaforma di AxWin6 sono i seguenti:
- Aggiornamento del DB, da fare solo sulla macchina centrale:
http://www.apicesrl.com/download/software/Axwin6/Installazione-Aggiornamento_DataBase.zip
- Aggiornamento degli applicativi AxCom e AxWin6 da fare solo sulla macchina centrale:
http://www.apicesrl.com/download/software/Axwin6/Installazione-Aggiornamento_Axwin6Server.zip
- Aggiornamento dell’applicativo AxWin6 da fare solo sulle macchine client (se presenti)
http://www.apicesrl.com/download/software/Axwin6/Installazione-Aggiornamento_Axwin6Client.zip
Dalla seguente versione:
- AxCom 2.3.1.4
- AxWin6 Workstation 6.9.9.0
- AxWinDB 1.0.54
In fase di aggiornamento è sufficiente lanciare l’ultimo aggiornamento del database sulla macchina server e
l’ultimo aggiornamento di AxWin6Server, automaticamente al primo avvio i software AxWin6 client (anche
se installati su macchine remoto), si auto-aggiornano all’ultima versione. Naturalmente è necessario che le
macchine client e server siano connesse in rete affinché questo auto-aggiornamento vada a buon fine.
www.apice.org – [email protected]
BUILDING AUTOMATION – CONTROLLO ACCESSI – RILEVAZIONE PRESENZE - SISTEMI LONWORKS™
26
APICE S.r.l.
Via G.B. Vico, 45/b - 50053 Empoli (FI) Italy
Tel. +39 0571 920442 - Fax +39 0571 920474
1.3 Licenza
La piattaforma AxWin6 per poter funzionare completamente ha bisogno di una licenza.
La licenza può essere di tipo hardware sotto forma di pendrive USB oppure di tipo software.
La licenza stabilisce i seguenti parametri:
- Con quanti terminali AxCom può comunicare (anche detti periferici).
- Quanti AxWin6 Workstation (client) possono essere attivi contemporaneamente.
- Quali moduli aggiuntivi possono essere eseguiti.
È possibile richiedere ad Apice in qualsiasi momento un ampliamento delle funzionalità abilitate nella
licenza in proprio possesso.
1.3.1 Licenza Hardware
In caso di utilizzo di licenza hardware è sufficiente inserire, la licenza USB in una presa USB della macchina
dove è installato AxCom. Nel caso in cui non vada a buon fine l’installazione automatica dei driver per la
pendrive USB, è possibile aggiornare i driver dell’USB non riconosciuto dal pannello “Gestione dispositivi”
di Windows.
Selezionare “Cerca il software del driver nel computer”.
I driver sono nella cartella “CPUSBDrv” del DVD.
www.apice.org – [email protected]
BUILDING AUTOMATION – CONTROLLO ACCESSI – RILEVAZIONE PRESENZE - SISTEMI LONWORKS™
27
APICE S.r.l.
Via G.B. Vico, 45/b - 50053 Empoli (FI) Italy
Tel. +39 0571 920442 - Fax +39 0571 920474
Cliccare su avanti e attendere il messaggio di conferma di avvenuto aggiornamento del driver del dispositivo:
1.3.2 Licenza Software
La gestione della licenza software è attiva dalla seguente versione di AxWin6:
- AxCom 2.0.0
- AxWin6 Workstation 6.7.0
- AxWinDB 1.0.28
Di seguito viene spiegato, a passi, come caricare e registrare la licenza software AxWin6:
www.apice.org – [email protected]
BUILDING AUTOMATION – CONTROLLO ACCESSI – RILEVAZIONE PRESENZE - SISTEMI LONWORKS™
28
APICE S.r.l.
Via G.B. Vico, 45/b - 50053 Empoli (FI) Italy
Tel. +39 0571 920442 - Fax +39 0571 920474
#
1.
Attività
Attività preliminare:
- Installare MICROSOFT SQL SERVER e il Database
di AxWin
- Installare AxWin 6
2.
All’avvio di AXCOM verrà richiesta la LICENZA
SOFTWARE.
Cliccare su “Yes” e inseguito selezionare il file:
Salvo diversa comunicazione da parte di Apice
La licenza è presente nel DVD, nella cartella
“Software License”
Ed ha estensione “.lic”
3.
Una volta caricata una licenza valida, apparirà la seguente
finestra, che informa che la licenza va REGISTRATA entro 15
giorni.
Immagine
Per lanciare AxCom, cliccare su “No”
4.
Entro 15 giorni effettuare la REGISTRAZIONE.
Per effettuare la registrazione:
Cliccare su “Gestione licenza” in finestra eventi di AXCOM
www.apice.org – [email protected]
BUILDING AUTOMATION – CONTROLLO ACCESSI – RILEVAZIONE PRESENZE - SISTEMI LONWORKS™
29
APICE S.r.l.
Via G.B. Vico, 45/b - 50053 Empoli (FI) Italy
Tel. +39 0571 920442 - Fax +39 0571 920474
5.
6.
Nella seguente finestra riempire tutti i campi richiesti:
- Nome cliente o azienda
- Nome di riferimento
- Telefono e/o mail
Cliccare su “Crea file per l’invio” e selezionare dove si
desidera salvare il file LicenseFileToReg.lic . Cliccare su
“Chiudi”
Inviare per mail il file appena generato a
[email protected]
7.
Tramite mail, Apice invierà un nuovo file LicenseFile.lic
che rappresenta la licenza registrata
8.
Per caricare il file di licenza registrata, cliccare su “Gestione
licenza” in finestra eventi di AXCOM.
Cliccare su “Cerca file licenza” e selezionare il file inviato da
Apice per mail.
9.
Cliccare su “Applica licenza” e in seguito “Chiudi”
www.apice.org – [email protected]
BUILDING AUTOMATION – CONTROLLO ACCESSI – RILEVAZIONE PRESENZE - SISTEMI LONWORKS™
30
APICE S.r.l.
Via G.B. Vico, 45/b - 50053 Empoli (FI) Italy
Tel. +39 0571 920442 - Fax +39 0571 920474
1.3.3 Ampliamenti delle funzionalità caricate in licenza: ampliamenti n° client, n°
terminali in AxWin6, moduli aggiuntivi
Procedura valida per AxWin6 con chiave di licenza hardware o con chiavi di licenza software, dalla
versione:
- AxCom 2.0.0
- AxWin6 Workstation 6.7.0
- AxWinDB 1.0.28
#
1.
Attività
Attività preliminare:
Installare l’ultimo AGGIORNAMENTO DI AXWIN, i cui
componenti hanno una versione superiore a:
AXCOM 2.0.0
AXWIN CLIENT 6.7.0
AXWINDB 1.0.28
2.
Comunicare ad Apice il Serial Number attuale di AxCom.
3.
Apice invierà una nuova licenza con gli ampliamenti richiesti:
LicenseFile.lic
Immagine
Per caricare questa nuova licenza con gli ampliamenti, andare
in finestra eventi di AxCom e cliccare su “Gestione licenza”
www.apice.org – [email protected]
BUILDING AUTOMATION – CONTROLLO ACCESSI – RILEVAZIONE PRESENZE - SISTEMI LONWORKS™
31
APICE S.r.l.
Via G.B. Vico, 45/b - 50053 Empoli (FI) Italy
Tel. +39 0571 920442 - Fax +39 0571 920474
4.
Nella seguente finestra cliccare su “Cerca file licenza”.
Selezionare il file LicenseFile.lic
5.
Cliccare su “Applica licenza” e in seguito “Chiudi”
www.apice.org – [email protected]
BUILDING AUTOMATION – CONTROLLO ACCESSI – RILEVAZIONE PRESENZE - SISTEMI LONWORKS™
32
APICE S.r.l.
Via G.B. Vico, 45/b - 50053 Empoli (FI) Italy
Tel. +39 0571 920442 - Fax +39 0571 920474
1.3.4 Versionamento e specifiche licenza
Apice per la piattaforma AxWin6 stabilisce un sistema di versionamento distinto per ciascun software che
compone la piattaforma.
La versione di AxCom si trova in alto, nell’intestazione della finestra principale
In questa stringa è presente:
la versione di AxCom, es. 2.1.2.9
il serial number del prodotto, es. 1000002656
il numero di terminali e il numero di client abilitati nella licenza caricata
se la licenza è registrata oppure no
Per maggiori approfondimenti sul tipo di licenza utilizzata e su quali funzionalità sono abilitate, cliccare sul
tasto “License Manager” nella finestra eventi di AxCom. Appare la seguente finestra, dove nella colonna a
sinistra sono riepilogate le funzionalità abilitate nella licenza.
La versione di AxWin6 Workstation e del database caricato nel Microsoft SQL Server è visualizzabile dal
menù “Informazione” del software AxWin6 Workstation:
La prima stringa di numeri indica la versione del AxWin6 Workstation.
La seconda stringa di numeri indica la versione del database.
L’ultima riga è il seriale della licenza.
Dalla presente maschera è possibile aprire anche i dettagli di licenza.
www.apice.org – [email protected]
BUILDING AUTOMATION – CONTROLLO ACCESSI – RILEVAZIONE PRESENZE - SISTEMI LONWORKS™
33
APICE S.r.l.
Via G.B. Vico, 45/b - 50053 Empoli (FI) Italy
Tel. +39 0571 920442 - Fax +39 0571 920474
1.4 Backup/Restore Database
Si consiglia di effettuare periodicamente il backup del database di AxWin e di salvarlo su una memoria di
archiviazione esterna, in modo che se si dovesse sostituire il PC, sarebbe sufficiente re-installare i software
ed effettuare un restore dell’ultimo backup del database. Di seguito sono spiegati i passi da seguire per fare il
backup e restore del database di AxWin 6, all’interno del software Microsoft SQL Server.
1.4.1 Backup Database
#
1.
Attività
Lanciare il software “SQL Server Management Studio”
da programmi->Microsoft SQL Server 2008 R2
2.
Impostare dati per accesso e cliccare su Connect
3.
Cliccare con il tasto destro sul database desiderato e
selezionare Tasks->Backup
Immagine
www.apice.org – [email protected]
BUILDING AUTOMATION – CONTROLLO ACCESSI – RILEVAZIONE PRESENZE - SISTEMI LONWORKS™
34
APICE S.r.l.
Via G.B. Vico, 45/b - 50053 Empoli (FI) Italy
Tel. +39 0571 920442 - Fax +39 0571 920474
4.
Cliccare su “Remove” e successivamente su “Add…”
5.
Cliccare sui puntini
www.apice.org – [email protected]
BUILDING AUTOMATION – CONTROLLO ACCESSI – RILEVAZIONE PRESENZE - SISTEMI LONWORKS™
35
APICE S.r.l.
Via G.B. Vico, 45/b - 50053 Empoli (FI) Italy
Tel. +39 0571 920442 - Fax +39 0571 920474
6.
Scegliere il percorso desiderato e specificare il nome del file
facendo attenzione a scrivere l’estensione “.bak” esempio
axwin.bak.
Cliccare su “ok” (anche nelle successive schermate)
7.
Attendere che la percentuale “Progress” sia al 100% che
compaia il messaggio “The backup of database ‘AxWinDB’
completed successfully’
www.apice.org – [email protected]
BUILDING AUTOMATION – CONTROLLO ACCESSI – RILEVAZIONE PRESENZE - SISTEMI LONWORKS™
36
APICE S.r.l.
Via G.B. Vico, 45/b - 50053 Empoli (FI) Italy
Tel. +39 0571 920442 - Fax +39 0571 920474
1.4.2 Restore Database
#
8.
Attività
Lanciare il software “SQL Server Management Studio”
da programmi->Microsoft SQL Server 2008 R2
9.
Impostare dati per accesso e cliccare su Connect
10.
Cliccare con il tasto destro sul database desiderato e
selezionare Tasks->Restore->Database
Immagine
www.apice.org – [email protected]
BUILDING AUTOMATION – CONTROLLO ACCESSI – RILEVAZIONE PRESENZE - SISTEMI LONWORKS™
37
APICE S.r.l.
Via G.B. Vico, 45/b - 50053 Empoli (FI) Italy
Tel. +39 0571 920442 - Fax +39 0571 920474
11.
Selezionare “From Device” e cliccare sui puntini
12.
Selezionare “Add”, scegliere il file e cliccare su “OK”
www.apice.org – [email protected]
BUILDING AUTOMATION – CONTROLLO ACCESSI – RILEVAZIONE PRESENZE - SISTEMI LONWORKS™
38
APICE S.r.l.
Via G.B. Vico, 45/b - 50053 Empoli (FI) Italy
Tel. +39 0571 920442 - Fax +39 0571 920474
13.
Spuntare “Restore” e cliccare su “Options”
14.
Spuntare “Overwrite the existing database…” e
selezionare “OK”
www.apice.org – [email protected]
BUILDING AUTOMATION – CONTROLLO ACCESSI – RILEVAZIONE PRESENZE - SISTEMI LONWORKS™
39
APICE S.r.l.
Via G.B. Vico, 45/b - 50053 Empoli (FI) Italy
Tel. +39 0571 920442 - Fax +39 0571 920474
15.
Attendere che la percentuale “Progress” sia al 100% che
compaia il messaggio “The restore of database
‘AxWinDB’ completed successfully”
www.apice.org – [email protected]
BUILDING AUTOMATION – CONTROLLO ACCESSI – RILEVAZIONE PRESENZE - SISTEMI LONWORKS™
40
APICE S.r.l.
Via G.B. Vico, 45/b - 50053 Empoli (FI) Italy
Tel. +39 0571 920442 - Fax +39 0571 920474
2. Come iniziare
Di seguito sono riportati i passi principali da seguire per rendere completamente operativo il sistema di
controllo accessi Apice.
-
Creazione/Modifica Terminali
Creazione/Modifica Gruppi
Creazione/Modifica Profili
Creazione/Modifica Utenti
2.1 Creazione/Modifica Terminali
Le metodologie di creazione/modifica di uno o più terminali sono diverse a seconda del tipo di terminale
utilizzato.
2.1.1 Terminale LM2002, LM-IP, LEGGO 2000 e LM-UP
Per LM2002, LM-IP, LEGGO 2000 seguire i seguenti passi
1.
Se l’interfaccia è di tipo seriale:
Il PC comunica con un terminale solamente attraverso un
collegamento punto-punto di tipo RS232
Oppure il PC comunica con più terminali in rete RS485,
attraverso un dispositivo di interfaccia USB/RS485: USB4.
Il sistema operativo Windows assegnerà una porta COM per
l’interfacciamento con i terminali in campo.
Nel caso di comunicazione in RS485 è necessario assegnare a
ogni dispositivo un identificativo numerico univoco. Fare
riferimento al punto 3.
www.apice.org – [email protected]
BUILDING AUTOMATION – CONTROLLO ACCESSI – RILEVAZIONE PRESENZE - SISTEMI LONWORKS™
41
APICE S.r.l.
Via G.B. Vico, 45/b - 50053 Empoli (FI) Italy
Tel. +39 0571 920442 - Fax +39 0571 920474
2.
Se l’interfaccia è di tipo IP:
Lanciare il software Tibbo DS Manager (C:\Program
Files\Tibbo\TDST\tdsman.exe), se non ancora installato, il
setup è presente nella cartella “ComSrv_LMIP” del DVD di
AxWin6 o scaricabile dal sito www.apice.org.
Attraverso questo software è possibile:
- Effettuare una scansione di rete per individuare i
terminali di rete in campo
- Selezionare un terminale e variare i parametri di rete,
cliccando su “Settings”
I parametri di rete devono essere come negli screenshot a
fianco.
Rispetto ai parametri di default assicurarsi di mettere un
indirizzo IP-address statico raggiungibile dalla macchina in
cui è installato AxCom.
www.apice.org – [email protected]
BUILDING AUTOMATION – CONTROLLO ACCESSI – RILEVAZIONE PRESENZE - SISTEMI LONWORKS™
42
APICE S.r.l.
Via G.B. Vico, 45/b - 50053 Empoli (FI) Italy
Tel. +39 0571 920442 - Fax +39 0571 920474
3.
Una volta stabilito il canale di comunicazione (seriale o IP).
Utilizzare il software LSPY (C:\Program
Files\Apice\Winleggo\lspy.exe)
se non ancora installato, il setup è presente nella cartella
“Winleggo” del DVD di AxWin6 o scaricabile dal sito
www.apice.org
Cliccare su “Impostazioni” e scegliere il tipo di
comunicazione.
Per la comunicazione seriale impostare la porta COM
assegnata dal sistema operativo e stabilire se il tipo di
comunicazione è RS232 o RS485.
Per la comunicazione IP, scegliere “TCP/IP” e scrivere IP
ADDRESS e PORT N°
Cliccare su OK e nella finestra principale cliccare su “Cerca”,
verranno mostrati i terminali presenti sotto il canale di
comunicazione impostato.
Importante:
Nel caso in cui nell’impianto si abbia più di un terminale è
necessario assegnare a ciascuno di essi un Numero
identificativo univoco.
Per farlo selezionare la riga di un terminale e cliccare su
“Modifica”.
Cambiare il “Numero terminale” e cliccare su Ok.
www.apice.org – [email protected]
BUILDING AUTOMATION – CONTROLLO ACCESSI – RILEVAZIONE PRESENZE - SISTEMI LONWORKS™
43
APICE S.r.l.
Via G.B. Vico, 45/b - 50053 Empoli (FI) Italy
Tel. +39 0571 920442 - Fax +39 0571 920474
Per LM-UP seguire i seguenti passi
1.
Lanciare il software LM Manager.
Se non già installato è possibile scaricarlo da www.apice.org
Selezionare il tipo di comunicazione tra il PC e uno o più
terminali LM-UP
2.
In caso di comunicazione IP,
il software effettuerà una scansione ed individuerà i terminali
collegati in rete.
Ogni terminale LM-UP ha la configurazione di default.
IP ADDRESS: 192.168.1.253
IP PORT: 1001
TERMINAL NUMBER: 001
3.
Cliccare su “Change IP” per cambiare i parametri di rete e il
terminal number.
Se nella rete sono presenti più terminali LM-UP che verranno
gestiti dal software AxWin o eAccess, è necessario assegnargli
un TERMINAL NUMBER diverso per ciascuno di essi.
Cliccare su “Apply”.
Effettuare un’altra scansione e per verificare che il terminale
abbia i parametri impostati.
www.apice.org – [email protected]
BUILDING AUTOMATION – CONTROLLO ACCESSI – RILEVAZIONE PRESENZE - SISTEMI LONWORKS™
44
APICE S.r.l.
Via G.B. Vico, 45/b - 50053 Empoli (FI) Italy
Tel. +39 0571 920442 - Fax +39 0571 920474
Per cambiare tipo di comunicazione con il terminale cliccare su
“Mode Change”.
In caso di comunicazione seriale: RS232 o RS485 con il
terminale selezionare “Serial Mode”.
Stabilire la COM del PC
Cliccare su “Apply”.
In caso di comunicazione seriale:
Il software effettuerà una scansione ed individuerà il terminale
collegato (se utilizza la connessione RS232) oppure uno o più
terminali collegati in rete (se si utilizza la connessione RS485).
Ogni terminale LM-UP ha la configurazione di default.
IP ADDRESS: 192.168.1.253
IP PORT: 1001
TERMINAL NUMBER: 001
Cliccare su “Setting” per cambiare i parametri di rete e il
terminal number.
Se nella rete sono presenti più terminali LM-UP che verranno
gestiti dal software AxWin o eAccess, è necessario assegnargli
un TERMINAL NUMBER diverso per ciascuno di essi.
Cliccare su “Apply”.
Effettuare un’altra scansione per verificare che il terminale
abbia i parametri impostati.
www.apice.org – [email protected]
BUILDING AUTOMATION – CONTROLLO ACCESSI – RILEVAZIONE PRESENZE - SISTEMI LONWORKS™
45
APICE S.r.l.
Via G.B. Vico, 45/b - 50053 Empoli (FI) Italy
Tel. +39 0571 920442 - Fax +39 0571 920474
Per LM2002, LM-IP, LEGGO 2000 e LM-UP continuare con i seguenti passi
1.
Lanciare AxCom e scegliere il Tab in alto “Terminali”.
Cliccare su “Nuovo”.
Inserire:
- Nome del terminale
- Com. Type (tipo di comunicazione), scegliere Serial
o TCP/IP
- Term. Num., corrisponde al “Numero terminale”
impostato in LSPY
- Versione Firmware:
scegliere il firmware appropriato per il tipo di
terminale.
Es:
Per LM2002 o LM-IP ultima versione, scegliere
LM2002/LMIP version >=5.10.
Per Leggo 2000 ultima versione, scegliere version >
5.23.
Per Terp II ultima versione, scegliere Terp 2 version
>= 5.20.
Nella lista sono presenti anche alcune versioni di
firmware di vecchi terminali, per questioni di
compatibilità con impianti esistenti.
-
Se la comunicazione è IP, impostare Configurazioni
TCP [TCP Address e TCP Port]; in alternativa se la
comunicazione è seriale, impostare Configurazioni
seriale [COM NUM e BAUD]
Nota:
per la comunicazione seriale
Baudrate per LM2002/LM-IP è 9600
Baudrate per LEGGO 2000 e TERP II è 19200 in RS232,
9600 in RS485
Baudrate per LM-UP è 19200 sia in RS232 che in RS485.
Cliccare su “Salva”.
Cliccare sul tab in alto “finestra eventi” e cliccare sul tasto
“Ricarica terminali”
www.apice.org – [email protected]
BUILDING AUTOMATION – CONTROLLO ACCESSI – RILEVAZIONE PRESENZE - SISTEMI LONWORKS™
46
APICE S.r.l.
Via G.B. Vico, 45/b - 50053 Empoli (FI) Italy
Tel. +39 0571 920442 - Fax +39 0571 920474
2.
Dal tab in alto “Terminali”, selezionare la riga del
terminale di cui si vuole completare le
configurazioni.
Cliccare su tab “Lettori”.
Almeno un lettore è già creato di default, cliccare su
“Modifica” per cambiare le proprietà.
Cliccare su “Nuovo” per creare un nuovo lettore.
I terminali LM2002/LM-IP, Leggo 2000, TERP II e
LM-UP (in modalità standard) gestiscono al massimo
due lettori.
Attenzione: Il “Numero” 1 o 2 che si associa al
lettore corrisponde al connettore 1 o 2 per i lettori
sulla scheda del terminale.
Impostare:
- Nome del lettore
- La tipologia di lettore
- Tracciato lettori
Si faccia riferimento alla seguente tabella dove sono
riportate le principali configurazioni a seconda del
tipo di lettore utilizzato.
Cliccare su “Salva”
Cliccare su “Spedisci al terminale”
Si faccia riferimento alla tabella sottostante per impostare correttamente il tracciato lettori all’interno di
AxCom:
Power Supply
GND
LA32
LA136
LA168
PROXY ONE
PROXY PRO
Proxy M (Mifare)
VKP/INOXC
BIOC
BIOXR
STID LXC-R11 (EM 125KHz)
STID LXC-R31 (Mifare)
STID UR1-URC
HID ProxPoint
HID R10
0
0
0
pin 1
+ VCC
5
5
5
5/12
5/12
12
12
12
12
12
12
pin 0
12
12
Clock &
Data
CK DT CP
Wiegand
D0
D1
LED
GREEN
- +
12
DT-LM* CK-LM*
DT-LM* CK-LM*
DT-LM* CK-LM*
6
5
Buzzer
RED
- +
12
-
+
Configurazioni standard
Tipo lettore
CK-DT
CK-DT
CK-DT
CK-DT
CK-DT
CK-DT
CK-DT (no LRC)
H10301 (prefisso 000)
H10301 (prefisso 000)
LXC-R11
LXC-R31
CK-DT
Dipende dalla tessera
Dipende dalla tessera
Tracciato lettura badge
(GapPref. - LenPref. - GapCod. - LenCod.)
0 - 4 - 4 - 4 (con tessere standard Apice)
0 - 4 - 4 - 4 (con tessere standard Apice)
0 - 4 - 4 - 4 (con tessere standard Apice)
0-4-4-9
0-4-4-9
0 - 0 - 0 - 10
0-0-0-8
non necessario
non necessario
0 - 0 -1 -9 -LenPIN 4 (impostare usa PIN in memoria)
0 - 0 -0 -10 -LenPIN 4 (impostare usa PIN in memoria)
0 - 0 -4 -9
non necessario
non necessario
* DT o CK della morsettiera LMIP/LM2002
www.apice.org – [email protected]
BUILDING AUTOMATION – CONTROLLO ACCESSI – RILEVAZIONE PRESENZE - SISTEMI LONWORKS™
47
APICE S.r.l.
Via G.B. Vico, 45/b - 50053 Empoli (FI) Italy
Tel. +39 0571 920442 - Fax +39 0571 920474
3.
Selezionare la riga del terminale di cui si vuole completare le
configurazioni.
Cliccare su tab “Settaggi terminale”.
Impostare il “Numero massimo di carte in memoria”.
(LM-UP non considera questo campo).
Se si sta utilizzando un lettore con pin, cliccare su “Usa il Pin”
Cliccare su “Salva sul DB” e successivamente su “Spedisci
configurazione”
Se si utilizzano i prefissi, scrivere un prefisso in “Valore
prefisso” e inserire un numero che identificherà quel prefisso
(“Inserisci prefisso come Numero”),
cliccare “Aggiungi alla lista”.
Cliccare su “Salva sul DB” e successivamente su “Spedisci
configurazione”
4.
Per impostare il funzionamento Ingressi/Uscite, cliccare su
pulsante “Ingressi Uscite”.
Per LM2002/LM-IP e LM-UP
Si aprirà la finestra a fianco dove è possibile stabilire
principalmente:
-
1 porta / Relè: ovvero se il terminale gestirà un unico
varco con un lettore oppure due lettori (uno in ingresso
e uno in uscita)
-
2 porte / Relè: ovvero se il terminale gestirà due varchi
con un lettore per ciascun varco
Se attivare relè 2 per codice non valido.
Se attivare il relè se si verificano gli allarmi sul varco.
---------------------------------------------------------------------
www.apice.org – [email protected]
BUILDING AUTOMATION – CONTROLLO ACCESSI – RILEVAZIONE PRESENZE - SISTEMI LONWORKS™
48
APICE S.r.l.
Via G.B. Vico, 45/b - 50053 Empoli (FI) Italy
Tel. +39 0571 920442 - Fax +39 0571 920474
Per gestire gli allarmi di un varco sul varco (allarme di porta
lasciata aperta, intrusione, allarme di non transito), occorre
attivare il controllo dello stato porta.
È possibile avere:
- Nessuno controllo porta
- Controllo porta 1
- Controllo porta 2
- Controllo porta 1 e 2
---------------------------------------------------------------------
Il controllo dello stato porta 1 va collegato fisicamente
all’ingresso 1 del terminale LM2002/LM-IP. Nel LM-UP è
etichetto ST1.
Il controllo dello stato porta 2 va collegato fisicamente
all’ingresso 2 del terminale LM2002/LM-IP. Nel LM-UP è
etichetto ST2.
È possibile interpretare questi due ingressi in due modi diversi
a seconda della selezione:
- “Chiuso porta chiusa”, Se chiuso, significa che la porta
è chiusa
- “Aperto porta chiusa”, Se aperto, significa che la porta
è aperta
--------------------------------------------------------------------Il pulsante per aprire la porta 1 va collegato fisicamente
all’ingresso 3 del terminale LM2002/LM-IP. Nel LM-UP è
etichettato PB1.
Il pulsante per aprire la porta 2 va collegato fisicamente
all’ingresso 4 del terminale LM2002/LM-IP. Nel LM-UP è
etichettato PB2.
È possibile abilitare o disabilitare l’utilizzo del pulsante per il
terminale.
---------------------------------------------------------------------
È Possibile impostare per i due relè un comportamento di tipo:
- Impulsivo, il relè si eccita per i secondi stabiliti dal
campo “T. eccitazione relè”, adatto per elettroserrature
-
Magnetico, è necessario utilizzare il controllo dello
stato del varco, il relè rimane eccitato fintanto che la
porta, dopo il transito, non viene richiusa.
www.apice.org – [email protected]
BUILDING AUTOMATION – CONTROLLO ACCESSI – RILEVAZIONE PRESENZE - SISTEMI LONWORKS™
49
APICE S.r.l.
Via G.B. Vico, 45/b - 50053 Empoli (FI) Italy
Tel. +39 0571 920442 - Fax +39 0571 920474
---------------------------------------------------------------------È possibile far lavorare in relè 1 e relè 2 in maniera inversa:
“Inversione Relè 1”, “Inversione Relè 2”. Ovvero a riposo il
relè è attivo, mentre a seguito di un’abilitazione il relè si
disattiva.
La funzione “Inversione Relè” scambia relè 1 con relè 2.
--------------------------------------------------------------------È possibile scegliere una “Fascia oraria di sblocco per la porta
1” e una “Fascia oraria di sblocco per la porta 2”, scegliendo
tra le fasce orarie (create con AxWin6). Se si imposta questa
funzione, in quella determinata fascia oraria il relè è attivo e
quindi permette l’apertura della porta.
---------------------------------------------------------------------
Nei timer porta è possibile scegliere:
T. eccitazione relè
Stabilisce il tempo di attivazione dell’uscita del terminale che
va a comandare l’elettroserratura del varco.
T. per aprire la porta
Tempo massimo che ha un utente per transitare dal varco, dopo
la richiesta di accesso tramite badge o pulsante.
T. Porta Aperta
Questo valore stabilisce il massimo tempo per cui la porta può
stare aperta. Terminato questo tempo, scatta l’allarme di “Porta
Lasciata Aperta”.
T. Allarme non transito
Questo valore stabilisce il tempo per cui sta attivo l’allarme di
“Non Transito”.
T. Minimo Allarme
Questo valore stabilisce il tempo minimo per cui è attivo
l’allarme “Intrusione” o “Porta Lasciata Aperta”.
T. Massimo Allarme
Questo valore stabilisce il tempo massimo per cui è attivo
l’allarme “Intrusione” o “Porta Lasciata Aperta”.
www.apice.org – [email protected]
BUILDING AUTOMATION – CONTROLLO ACCESSI – RILEVAZIONE PRESENZE - SISTEMI LONWORKS™
50
APICE S.r.l.
Via G.B. Vico, 45/b - 50053 Empoli (FI) Italy
Tel. +39 0571 920442 - Fax +39 0571 920474
--------------------------------------------------------------------Cliccare su “Salva” e successivamente “Chiudi”
Per LEGGO 2000
Impostare come nella prima figura se si vuole che entrambi i
lettori attivino il primo relè.
Impostare come nella seconda figura se si vuole che il primo
lettore attivi il primo relè, mentre il secondo lettore attivi il
secondo relè.
Cliccare su “Salva” e successivamente “Chiudi”
www.apice.org – [email protected]
BUILDING AUTOMATION – CONTROLLO ACCESSI – RILEVAZIONE PRESENZE - SISTEMI LONWORKS™
51
APICE S.r.l.
Via G.B. Vico, 45/b - 50053 Empoli (FI) Italy
Tel. +39 0571 920442 - Fax +39 0571 920474
2.1.2 Terminale LONSERVER
1.
Si suppone che l’utente che crea da zero un sistema con
prodotti Apice in tecnologia LonWorks abbia un minimo
di conoscenza e dimestichezza con la terminologia e gli
strumenti utilizzati in questa tecnologia.
Binding tra IOL332 e un controller del LONSERVER
Prima di tutto occorre creare un progetto LonWorks, con
un software di gestione reti LonWorks (esempio Open
LNS di Echelon o NL220 di Newron System).
Nel progetto, oltre ad essere presenti uno o più Lonserver
ci saranno anche altri terminali Apice che gestiscono uno
o più varchi. I terminali Apice che gestiscono uno o più
varchi sono: IOL332.
Si tenga presente che ogni Lonserver può gestire al
massimo 8 varchi. Questi 8 varchi possono essere gestiti
con solo lettore di badge, oppure con doppio lettore di
badge. Per tanto al massimo ogni Lonserver gestirà fino a
16 lettori.
Un progetto LonWorks stabilisce con che tipo di
interfaccia il PC comunicherà con il campo:
- Interfaccia USB/FT-10
- Interfaccia IP-RNI
- Interfaccia IP-852
Creare un progetto in Echelon OPEN LNS o NL220
Di fianco sono mostrati i binding tipici da realizzare nel
progetto LonWorks tra Lonserver e IOL332.
Al LONSERVER inserito nell’impianto sarà assegnato un
SUBNET ID e un NODE ID.
Commissionare i nodi LonWorks creati nel progetto
www.apice.org – [email protected]
BUILDING AUTOMATION – CONTROLLO ACCESSI – RILEVAZIONE PRESENZE - SISTEMI LONWORKS™
52
APICE S.r.l.
Via G.B. Vico, 45/b - 50053 Empoli (FI) Italy
Tel. +39 0571 920442 - Fax +39 0571 920474
2.
Lanciare AxCom e scegliere il Tab in alto “Terminali”.
Cliccare su “Nuovo”.
Inserire:
- Nome del terminale
- Com. Type (tipo di comunicazione), scegliere
Lonworks
- Sub corrisponde al SUBNET ID, che viene
assegnato nel progetto LonWorks
- Node corrisponde al NODE ID, che viene
assegnato nel progetto LonWorks
- Firmware Version:
scegliere il LonServer
- Network, ovvero il nome del progetto LonWorks
- Interfaccia utilizzata per connettersi ai terminali
LonWorks in campo
- TX: 7s
- Local/Remote: Locale
Cliccare su “Salva”.
Cliccare sul tab in alto “finestra eventi” e cliccare sul
tasto “Ricarica terminali”
5.
Dal tab in alto “Terminali”, selezionare la riga del
terminale di cui si vuole completare le configurazioni.
Cliccare su tab “Lettori”.
Almeno un lettore è già creato di default, cliccare su
“Modifica” per cambiare le proprietà.
Per ogni lettore riempire i campi:
- Numero. N.B. Se un controller del Lonserver
gestisce un varco con un solo lettore, inserire
questo lettore con numero dispari, in maniera
progressiva: 1, 3, 5, 7, 9, 11, 13, 15.
Se un controller del Lonserver gestisce un varco
con doppio lettore, inserire il lettore di ingresso
con numero dispari in maniera progressiva: 1, 3,
5, 7, 9, 11, 13, 15; mentre il lettore di uscita con
numero pari in maniera progressiva: 2, 4, 6, 8, 10,
12, 14, 16
-
Nome del lettore
Gli altri campi non sono obbligatori.
www.apice.org – [email protected]
BUILDING AUTOMATION – CONTROLLO ACCESSI – RILEVAZIONE PRESENZE - SISTEMI LONWORKS™
53
APICE S.r.l.
Via G.B. Vico, 45/b - 50053 Empoli (FI) Italy
Tel. +39 0571 920442 - Fax +39 0571 920474
Dal tab in alto “Terminali”, selezionare la riga del
terminale di cui si vuole completare le configurazioni.
Cliccare su tab “Mittenti”.
Selezionare il primo Controller (per Controller si intende
l’elemento virtuale di controllo del varco)
Selezionare la riga con il Tipo=Varco, premere Modifica
Proprietà mittente, inserire il nome desiderato per il
Varco controllato dal primo Controller del Lonserver.
Cliccare su Salva.
Se si utilizza anche il pulsante, per questo Varco, cliccare
su “Nuovo mittente”, scegliere il tipo di
mittente=Pulsante, inserire un nome per il pulsante.
Cliccare su Salva.
Se si utilizza un lettore a tastiera, per questo Varco,
cliccare su “Nuovo mittente”, scegliere il tipo di
mittente=Tastiera, inserire un nome per la tastiera.
Cliccare su Salva.
Ripetere le operazioni fatte per il Controller 1, anche per
gli altri controller che gestiscono i varchi.
www.apice.org – [email protected]
BUILDING AUTOMATION – CONTROLLO ACCESSI – RILEVAZIONE PRESENZE - SISTEMI LONWORKS™
54
APICE S.r.l.
Via G.B. Vico, 45/b - 50053 Empoli (FI) Italy
Tel. +39 0571 920442 - Fax +39 0571 920474
2.1.3 Terminale TERP 3/4
1.
Dal display entrare nelle configurazioni.
Utente: FC03
Password: 12345
Configurare IP Address, Subnet mask, Gateway.
2.
Continuare con la modifica dei parametri di configurazione
direttamente da display oppure accedere alla pagina web del
terminale, digitando l’indirizzo IP configurato in un qualsiasi
Browser Internet.
Verrà richiesto nome utente e password, una volta acceduto
apparirà la seguente schermata
In Edit Local File selezione ltcom.cfg e cliccare su Edit file.
Modificare il file come spiegato di seguito e cliccare su “Save”
Nel file modificare il numero di terminale e i seguenti
parametri a seconda del lettore integrato nel terminale:
125Khz
Parametro 11
5
Parametro 12
9
Parametro 53
0 di default (lettura come PROXYONE/PROXY-PRO), 16 se si vuole
www.apice.org – [email protected]
BUILDING AUTOMATION – CONTROLLO ACCESSI – RILEVAZIONE PRESENZE - SISTEMI LONWORKS™
55
APICE S.r.l.
Via G.B. Vico, 45/b - 50053 Empoli (FI) Italy
Tel. +39 0571 920442 - Fax +39 0571 920474
leggere il codice in 5 byte decimale
dritto
MAGNETICO IOS2
Parametro 11
5
Parametro 12
4
Parametro 17
1
Mifare
Parametro 11
1
Parametro 12
10
Parametro 77
3 (7 per TERP IIIs con lettore integrato)
Mifare + Bio
Parametro 11
1
Parametro 12
10 (dipende dal codice assegnato
all’impronta)
Parametro 77
1
Parametro 34
7
Solo Bio
Parametro 11
1
Parametro 12
10 (dipende dal codice assegnato
all’impronta)
Parametro 77
0
Parametro 34
10
Altri parametri per far funzionare il TERP3/4 con AxWin6:
>0
1 lista badge
Parametro 34
2 lista badge + eventuale PIN
3 lista badge + fasce
4 lista badge + fasce + eventuale PIN
Parametro 56
56 (40 per mensa)
1 registra accesso negato
Parametro 43:
2 scatta relè 1
4 scatta relè 2
www.apice.org – [email protected]
BUILDING AUTOMATION – CONTROLLO ACCESSI – RILEVAZIONE PRESENZE - SISTEMI LONWORKS™
56
APICE S.r.l.
Via G.B. Vico, 45/b - 50053 Empoli (FI) Italy
Tel. +39 0571 920442 - Fax +39 0571 920474
Lanciare AxCom e scegliere il Tab in alto “Terminali”.
Cliccare su “Nuovo”.
Inserire:
- Nome del terminale
- Com. Type (tipo di comunicazione), scegliere Tcp/IP
- Term. Num., corrisponde al “Numero terminale”
impostato da Display oppure da pagina web
- Firmware Version:
scegliere il firmware Terp 3/4
-
impostare Settaggi TCP [TCP Address e TCP Port];
Cliccare su “Salva”.
Cliccare sul tab in alto “finestra eventi” e cliccare sul tasto
“Ricarica terminali”
Dal tab in alto “Terminali”, selezionare la riga del terminale di
cui si vuole completare le configurazioni.
Cliccare su tab “Lettori”.
Almeno un lettore è già creato di default, cliccare su
“Modifica” per cambiare le proprietà.
Cliccare su “Nuovo” per creare un nuovo lettore.
Attenzione: Il “Numero”= 1 è riferito al LETTORE DI
USCITA, Il “Numero”= 2 è riferito al LETTORE DI
INGRESSO
Anche se il lettore integrato è uno soltanto, cliccando sulle
icone a display è possibile discriminare tra ingresso e uscita.
Impostare:
- Nome del lettore
- Nel Tracciato lettori è FONDAMENTALE solo il
CAMPO “len Code” che deve essere esattamente
uguale a quello impostato da display o pagina web
www.apice.org – [email protected]
BUILDING AUTOMATION – CONTROLLO ACCESSI – RILEVAZIONE PRESENZE - SISTEMI LONWORKS™
57
APICE S.r.l.
Via G.B. Vico, 45/b - 50053 Empoli (FI) Italy
Tel. +39 0571 920442 - Fax +39 0571 920474
Cliccare su “Salva”
Cliccare su “Spedisci al terminale”
Selezionare la riga del terminale di cui si vuole completare le
configurazioni.
Cliccare su tab “Settaggi terminale”.
Abilitare “Invia lista nominativi” se si vuole che su display
appaia oltre al codice il nome e cognome delle persona a cui
appartiene il badge.
Stabilire “FTP UserName” e “FTP Password”. Sono le stesse
usate per entrare nella pagina web.
FTP Port=21
Cliccare su “Test connection”, per verificare la correttezza
della connessione FTP.
Cliccare su “Salva”.
www.apice.org – [email protected]
BUILDING AUTOMATION – CONTROLLO ACCESSI – RILEVAZIONE PRESENZE - SISTEMI LONWORKS™
58
APICE S.r.l.
Via G.B. Vico, 45/b - 50053 Empoli (FI) Italy
Tel. +39 0571 920442 - Fax +39 0571 920474
2.2 Finestra eventi
Di seguito vengono spiegate le funzioni che possono essere attivate dalla finestra eventi di AxWin:
Avvia o ferma la comunicazione con i terminali
Viene ricaricata la lista di
terminali con cui AxCom
comunica.
È necessario cliccare
questo pulsante ogni
volta che si crea un
nuovo terminale
Quando AxCom verifica che un terminale non risponde
(è off line), aspetta 10 cicli di polling prima di
interrogarlo nuovamente
AxCom invia ad ogni terminale il comando di
aggiornamento orologio ogni 100 cicli di polling. Il
comando di aggiornamento orologio, viene comunque
inviato ad ogni avvio di AxCom e dopo aver lanciato
“Ricarica terminali”
Intervallo di tempo in ms che intercorre tra ogni
comando di polling inviato a ciascun terminale
Indirizzi IP degli AxWin6-client connessi
Rinfresco parziale per sede,
scegliendo la sede, AxCom
invierà a tutti i terminali di
quella sede le regole di
accesso e le carte abilitate
salvate nel Database
In configurazione di AxCom è possibile:
- Cambiare la porta di comunicazione con
il server TCP inglobato in AxCom
- Svuotare la tabella del database che
contiene gli indirizzi IP dei PC connessi
(server, client). Nel caso in cui si presenti
l’errore che segnala il superamento del n°
max di client connessi, lanciare “Svuota
tabella lista applicazioni” e riavviare
AxCom
Rinfresco globale di tutti i
terminali del sistema,
AxCom invierà a tutti i
terminali tutte le regole di
accesso e le carte abilitate
salvate nel Database
Rinfresco parziale,
scegliendo il terminale,
AxCom invierà a questo
tutto le regole di accesso e
le carte abilitate salvate nel
Database
Apre la maschera di
gestione della licenza
Chiude gli applicativi client
attivi (sia sulla stessa
macchina sia su macchine
remote)
www.apice.org – [email protected]
BUILDING AUTOMATION – CONTROLLO ACCESSI – RILEVAZIONE PRESENZE - SISTEMI LONWORKS™
59
APICE S.r.l.
Via G.B. Vico, 45/b - 50053 Empoli (FI) Italy
Tel. +39 0571 920442 - Fax +39 0571 920474
3. Configurazione credenziali di accesso: Operazioni basilari in
AxWin6
Per la creazione delle credenziali di accesso da associare agli utenti è necessario lanciare il software cliente
AxWin6.
Per accedere ad AxWin6, immettere Login Name e Password.
Di default:
Login Name: admin
Password: admin
Al primo avvio verrà richiesta l’aggiornamento della password di accesso per l’utente “admin”.
La maschera principale di AxWin6 è la seguente:
www.apice.org – [email protected]
BUILDING AUTOMATION – CONTROLLO ACCESSI – RILEVAZIONE PRESENZE - SISTEMI LONWORKS™
60
APICE S.r.l.
Via G.B. Vico, 45/b - 50053 Empoli (FI) Italy
Tel. +39 0571 920442 - Fax +39 0571 920474
Si noti il messaggio evidenziato in verde “Connesso al motore attivo”, significa che il software AxCom è
attivo. AxCom deve essere in running per far sì che le regole di accesso e i codici che vengono abilitati in
AxWin siano immediatamente inviati ai terminali. Allo stesso tempo, AxCom ha anche la funzione di
scaricare gli eventi dai terminali in campo.
www.apice.org – [email protected]
BUILDING AUTOMATION – CONTROLLO ACCESSI – RILEVAZIONE PRESENZE - SISTEMI LONWORKS™
61
APICE S.r.l.
Via G.B. Vico, 45/b - 50053 Empoli (FI) Italy
Tel. +39 0571 920442 - Fax +39 0571 920474
3.1 Creazione Fasce Orarie
Se nel sistema è richiesto l’uso delle fasce orarie, seguire i seguenti passi:
Creare preventivamente i giorni festivi:
Da menu principale scegliere “Fasce orarie”>”Giorni festivi”.
Scegliere “Giorno”, “Mese” e scrivere una descrizione.
Se si utilizzano le sedi, selezione per quale sede applicare la
festività.
Cliccare su “Aggiungi” per aggiungerlo alla lista delle
festività.
Cliccare su “Salva” e “Chiudi”, una volta terminato
l’inserimento di tutte le festività.
Creare fasce orarie:
Da menu principale scegliere “Fasce orarie” > “Fasce orarie”.
Scrivere il nome della fascia oraria, creare da uno a quattro
Intervalli di tempo.
Per ogni intervallo di tempo scegliere per quali giorni della
settimana applicare l’intervallo “Da ora” “A ora”.
Cliccare su “Salva” e “Chiudi” una volta terminato
l’inserimento di tutte le fasce orarie.
www.apice.org – [email protected]
BUILDING AUTOMATION – CONTROLLO ACCESSI – RILEVAZIONE PRESENZE - SISTEMI LONWORKS™
62
APICE S.r.l.
Via G.B. Vico, 45/b - 50053 Empoli (FI) Italy
Tel. +39 0571 920442 - Fax +39 0571 920474
3.2 Creazione Gruppi
Almeno un gruppo deve essere creato. Di seguito i passi da seguire per la creazione/modifica di un gruppo.
Ogni gruppo contiene tutti i lettori del sistema ed è caratterizzato dalle modalità di transito che le persone
appartenenti hanno per ogni lettore, e questo significa:
se essi possono transitare solo in alcune fasce orarie;
se i loro transiti devono essere memorizzati;
se essi devono rispettare un antipassback associato;
se il lettore deve mostrare un messaggio sul display al passaggio dell'utente e quale messaggio;
se essi hanno un privilegio;
se ogni transito comporta un certo addebito;
se è necessario la verifica della loro presenza in certe aree.
Il gruppo spiega in modo molto dettagliato tutte le modalità di transito, ma non specifica in quali lettori
l'utente può transitare o meno, cosa che è possibile specificare con i Profili.
Dal menu principale scegliere “Configurazioni”> “Gruppi”.
Creare almeno un gruppo.
Dalla maschera mostrata a fianco è possibile
creare/modificare/eliminare un gruppo.
Per modificare i parametri di un gruppo, selezionare il gruppo
desiderato e cliccare su “Modifica configurazione”.
Di seguito la spiegazione dei vari parametri di configurazione e
l’applicabilità ai vari terminali:
Fasce Orarie: per ogni lettore è possibile assegnare una fascia
oraria, precedentemente creata.
Applicabile per i terminali: LM2002, LM-IP, LEGGO2000,
TERP II, LM-UP, LONSERVER
Memorizza: per ogni lettore è possibile stabilire se per tutti gli
utenti appartenenti al gruppo corrente, registrare i transiti
oppure no.
Applicabile per i terminali: LM2002, LM-IP, LEGGO2000,
TERP II, LM-UP
Antipassback: per ogni lettore è possibile stabilire se
applicare una regola di antipassback nei confronti dell’altro
lettore o tra i due sensi di scorrimento in caso di lettore
magnetico. Si tratta di un antipassback “Hardware”, è il
terminale stesso che si occuperà di abilitare/disabilitare il
proprio lettore sotto regola antipassback.
Applicabile per i terminali: LM2002, LM-IP, LEGGO2000,
TERP II, LM-UP (LM-UP non supporta l’antipassback nei due
sensi di scorrimento)
www.apice.org – [email protected]
BUILDING AUTOMATION – CONTROLLO ACCESSI – RILEVAZIONE PRESENZE - SISTEMI LONWORKS™
63
APICE S.r.l.
Via G.B. Vico, 45/b - 50053 Empoli (FI) Italy
Tel. +39 0571 920442 - Fax +39 0571 920474
Ok Message: Se abilitato mostra a display (per LEGGO2000 e
TERP II) il messaggio “Entrare prego carta valida”, quando
viene passata una tessera valida sul lettore.
Applicabile per i terminali: LEGGO2000, TERP II
Privilegio: Se abilitato, considera il gruppo di utente corrente
come “privilegiato” a passare sul lettore. Il privilegio consente,
per gli LM2002, LM-IP con firmware “allarmi”, di disattivare
lo stato di allarme. Il privilegio consente, per il LONSERVER,
di entrare in un varco in allarme o di disattivare lo stato di
allarme a seconda delle configurazioni.
Addebito StA: “Addebito Stand Alone”, applicabile solo per il
LEGGO2000. Quando è >0 il LEGGO 2000 decrementa il suo
credito ad ogni passaggio dal lettore del valore impostato. Il
credito massimo addebitabile ad ogni passaggio dal lettore è
254. Se si imposta 255, viene richiesto di inserire il credito da
tastiera come una causale. È necessario attivare nelle
configurazioni del LEGGO2000 il “Modo credito”.
Modo Addebito e Addebito da PC:
riguarda l’abilitazione dell’addebbito attravero il PC, AxWin
non appena riceve un evento legato a questo lettore e questo
utente, applica l’addebito all’utente secondo quanto stabilito in
Modo Addebito:
Fisso, addebiterà un valore fisso stabilito in “Addebito da PC”
(Applicabile per LM2002, LM-IP, LEGGO2000, TERPII)
Causale, addebiterà il valore immesso come causale da tastiera
del LEGGO2000 o TERP II
È necessario attivare nelle configurazioni dei terminali il
“Modo credito”.
Invia Comandi: non utilizzato
Priv. Proxy-UP:
Applicabile al terminale LM-UP connesso in RS485 o RS232
con un lettore PROXY-UP. Se abilitato consente all’utente del
gruppo corrente che passa sul lettore PROXY-UP di inserire o
disinserire l’allarme (un’uscita del LM-UP si attiva o disattiva,
questa uscita è connessa all’ingresso di una centrale di allarme)
www.apice.org – [email protected]
BUILDING AUTOMATION – CONTROLLO ACCESSI – RILEVAZIONE PRESENZE - SISTEMI LONWORKS™
64
APICE S.r.l.
Via G.B. Vico, 45/b - 50053 Empoli (FI) Italy
Tel. +39 0571 920442 - Fax +39 0571 920474
3.3 Creazione Profili
Di seguito i passi da seguire per la creazione/modifica di un profilo.
Un profilo è un sottoinsieme di lettori. Al momento della sua creazione occorre associarlo a un gruppo
precedentemente creato, in questo modo eredita direttamente tutte le modalità di accesso stabilite dal gruppo.
L’entità “Profilo” alla fine della sua configurazione rappresenta tutte le regole di accesso che verranno
successivamente assegnate a uno o più utenti e definiscono DOVE, QUANDO e COME avere accesso.
Dal menu principale scegliere “Configurazioni”> “Profili”.
In questa maschera è possibile creare/modificare/eliminare un
profilo.
In fase di creazione assegnare un nome al profilo.
Scegliere un gruppo da assegnare al profilo.
Opzionale: assegnare una sede al profilo.
Tra tutti i lettori disponibili selezionare quali lettori devono far
parte del profilo. Cliccare “Abilita lettori selezionati” per
aggiungerli al profilo, cliccare su “Disabilita lettori
selezionati” per toglierli dal profilo.
Cliccare su “Cambia nome”, in fase di modifica, per cambiare
il nome al profilo,
Cliccare su “Cambia gruppo” per cambiare il gruppo associato
al profilo.
Cliccare su “Salva” e “Chiudi”.
www.apice.org – [email protected]
BUILDING AUTOMATION – CONTROLLO ACCESSI – RILEVAZIONE PRESENZE - SISTEMI LONWORKS™
65
APICE S.r.l.
Via G.B. Vico, 45/b - 50053 Empoli (FI) Italy
Tel. +39 0571 920442 - Fax +39 0571 920474
3.4 Creazione Utenti
Una volta stabilite le regole di accesso è possibile creare uno o più utenti a cui associare tali regole e il
codice di badge con cui fare gli accessi.
Dal menu principale scegliere “Archivi”> “Utenti”.
In questa maschera è possibile ricercare gli utenti già creati.
Fornisce anche un rapido riepilogo dei proprietà di ciascun
utente.
È possibile da questa maschera creare/modificare/eliminare un
utente. Per tutti e tre i casi viene lanciata la maschera
dell’utente.
Compilare obbligatoriamente i dati in rosso:
Cognome
Nome
Profilo (da scegliere tra i profili precedentemente creati)
Codici (è possibile assegnare all’utente uno o più codici)
Data inizio e data fine (di abilitazione dell’utente)
Gli altri sono campi opzionali.
Cliccando su
nuovo codice.
appare la maschera di inserimento di un
Un codice può essere immesso manualmente oppure
avvalendosi dell’Emulatore.
L’emulatore è un lettore USB da connettere al PC dove si sta
usando AxWin6. Passando il badge sull’emulatore, questo
automaticamente popola il campo di testo dove il mouse sta
puntando, con il codice del badge.
Oltre aver messo il flag su “Usa emulatore”, è necessario avere
connesso al PC un emulatore APICE (es. EPR o EMU-P) e
avere in running il software “Multi Prox Reader”.
Se si utilizza l’emulatore è inoltre necessario configurare i
seguenti parametri:
www.apice.org – [email protected]
BUILDING AUTOMATION – CONTROLLO ACCESSI – RILEVAZIONE PRESENZE - SISTEMI LONWORKS™
66
APICE S.r.l.
Via G.B. Vico, 45/b - 50053 Empoli (FI) Italy
Tel. +39 0571 920442 - Fax +39 0571 920474
Dal menu scegliere “Sistema”>”Configurazioni di sistema”,
nel tab “Configurazioni locali” agire sulla sezione
“Emulatore”.
Impostare “Start digit” e “Len Digit”, in accordo con quanto
stabilito durante la configurazione dei lettori del terminale.
Es. se il terminale che si sta usando ha connesso un PROXYPRO, è configurato con il seguente tracciato badge:
Gap Prefisso:0 ; Len Prefisso: 0; Gap Code: 4; Len Code: 9.
Significa che partirà a considerare il codice dal 5° carattere e
considererà 9 caratteri del codice.
Dunque occorre impostare:
Start digit: 5
Len digit: 9
Per ogni codice è necessario stabilire l’inizio e la fine validità
del codice.
Nota bene:
le date di validità dell’utente hanno rilevanza maggiore rispetto
alle date di validità dei singoli codici. Vale a dire che se un
utente scade, scadono automaticamente anche i suoi codici.
www.apice.org – [email protected]
BUILDING AUTOMATION – CONTROLLO ACCESSI – RILEVAZIONE PRESENZE - SISTEMI LONWORKS™
67
APICE S.r.l.
Via G.B. Vico, 45/b - 50053 Empoli (FI) Italy
Tel. +39 0571 920442 - Fax +39 0571 920474
3.5 Visualizzazione Eventi
Le regole di accesso e i badge abilitati vengono automaticamente inviati ai terminale, se questi risultano
correttamente on-line per AxCom. Una volta che i terminali sono stati programmati, è possibile effettuare i
primi accessi. AxCom durante il suo polling, oltre a verificare che i terminali siano online, scarica gli eventi
di transito che si sono verificati, il client AxWin6 si preoccupa di visualizzarli in maniera chiara e filtrabile.
Dal menu principale scegliere “Storici”> “Eventi”.
In questa maschera è possibile ricercare gli eventi per data.
Una volta visualizzati è possibile filtrarli
Selezionando una voce in “Campi da visualizzare”, verrà
mostrata la colonna corrispondente in tabella.
Gli eventi possono essere filtrati per “Data inizio” e “Data
fine”, ordinati per nome o data.
È possibile filtrare la visualizzazione di eventi multipli
nell’arco di 30 sec ed eventualmente eliminarli.
Cliccando sull’intestazione di ogni colonna è possibile filtrare i
record rappresentati.
Ad esempio:
Per aggiornare i dati nella tabella è sufficiente cliccare su
“Aggiorna”.
Cliccare su “Elimina tutto lo storico” per eliminare
completamente lo storico dalla base dati. (Operazione
estremamente delicata, i dati dello storico non saranno più
recuperabili).
Cliccare su “Elimina vista dallo storico” per eliminare solo i
risultati mostrati dalla base dati. (Operazione estremamente
delicata, i dati dello storico non saranno più recuperabili).
Cliccare su “Esporta” per esportare i risultati in un file.
Compare una finestra, dove poter selezionare il formato del file
ed altre impostazioni aggiuntive.
www.apice.org – [email protected]
BUILDING AUTOMATION – CONTROLLO ACCESSI – RILEVAZIONE PRESENZE - SISTEMI LONWORKS™
68
APICE S.r.l.
Via G.B. Vico, 45/b - 50053 Empoli (FI) Italy
Tel. +39 0571 920442 - Fax +39 0571 920474
3.6 Visualizzazione Stato terminali
Per verificare che ci sia corretta comunicazione con il campo, è utile visualizzare lo stato terminali.
Dopo aver abilitato “Stato terminali”, compare nella finestra principale lo stato dei terminali divisi per sede.
Descrizione simbolo:
Possibili colorazioni del terminale:
Possibili colorazioni in base all’ultimo evento ricevuto (solo LM2002/LMIP):
www.apice.org – [email protected]
BUILDING AUTOMATION – CONTROLLO ACCESSI – RILEVAZIONE PRESENZE - SISTEMI LONWORKS™
69
APICE S.r.l.
Via G.B. Vico, 45/b - 50053 Empoli (FI) Italy
Tel. +39 0571 920442 - Fax +39 0571 920474
4. Funzioni avanzate in AxWin6
4.1 Sedi
Dal menu principale scegliere “Archivi”> “Sedi”.
In questa maschera è possibile creare/modificare/eliminare una
sede.
Una volta creata, la sede potrà essere associata a una serie di
elementi all’interno del software:
- Ai terminali
- All’utente
- Al profilo
- Al veicolo
www.apice.org – [email protected]
BUILDING AUTOMATION – CONTROLLO ACCESSI – RILEVAZIONE PRESENZE - SISTEMI LONWORKS™
70
APICE S.r.l.
Via G.B. Vico, 45/b - 50053 Empoli (FI) Italy
Tel. +39 0571 920442 - Fax +39 0571 920474
4.2 Ditte
Dal menu principale scegliere “Archivi”> “Ditte”.
In questa maschera è possibile creare/modificare/eliminare una
ditta.
Nel tab “Ditte” è possibile inserire le informazioni basilari
della ditta e ricercarne una nell’elenco.
Nel tab “Altre informazioni” si possono aggiungere dati
aggiuntivi riferiti alla ditta.
Nel tab “Avanzate” è possibile stabilire se la ditta in questione
riveste il ruolo di “Committente”. Le ditte committenti hanno
valenza in alcune applicazioni particolari in cui una ditta è
committente nei confronti di altre ditte.
www.apice.org – [email protected]
BUILDING AUTOMATION – CONTROLLO ACCESSI – RILEVAZIONE PRESENZE - SISTEMI LONWORKS™
71
APICE S.r.l.
Via G.B. Vico, 45/b - 50053 Empoli (FI) Italy
Tel. +39 0571 920442 - Fax +39 0571 920474
4.3 Veicoli
Dal menu principale scegliere “Archivi”> “Veicoli”.
In questa maschera è possibile creare/modificare/eliminare una
veicolo.
Un volta creato, al veicolo è possibile associargli un permesso,
stabilendo la ditta committente a cui è legato, la data di validità
del permesso, il numero del contratto, il nome di chi ha in
consegna il veicolo (tecnico, gestore).
Dalla maschera dei veicoli è possibile effetture le ricerche sui
mezzi già immessi, attraverso il “Trova targa” oppure filtrando
ogni colonna.
Nel tab “Gestione movimenti” è possibile effettuare una
movimentazione manuale del mezzo, per farlo risultare come
all’interno dell’edificio o area.
Nel campo targa scrivere la targa del mezzo, cliccare su
“Inserisci veicolo presente”.
Cliccando su “Ricarica” saranno visualizzate i mezzi inseriti
all’interno.
Per effettuare una movimentazione di uscita, quindi far
risultare il mezzo all’esterno dell’edificio o area, individuare
nella lista il veicolo, cliccare con il tasto destro sulla riga,
cliccare su “Scarica”.
Nel tab “Mostra storico eventi” è possibile visualizzare un
riepilogo delle movimentazioni complete di ingresso e uscita
effettuate sui veicoli.
www.apice.org – [email protected]
BUILDING AUTOMATION – CONTROLLO ACCESSI – RILEVAZIONE PRESENZE - SISTEMI LONWORKS™
72
APICE S.r.l.
Via G.B. Vico, 45/b - 50053 Empoli (FI) Italy
Tel. +39 0571 920442 - Fax +39 0571 920474
4.4 Utenti: configurazioni e funzioni avanzate
Dal menu principale scegliere “Archivi”> “Utenti”.
Entrare nella maschera utente, modificando o creando un
nuovo utente.
www.apice.org – [email protected]
BUILDING AUTOMATION – CONTROLLO ACCESSI – RILEVAZIONE PRESENZE - SISTEMI LONWORKS™
73
APICE S.r.l.
Via G.B. Vico, 45/b - 50053 Empoli (FI) Italy
Tel. +39 0571 920442 - Fax +39 0571 920474
Analizziamo alcune caratteristiche aggiuntive non ancora
trattate:
Ditta: è possibile associare all’utente una ditta di appartenenza
Sede: è possibile associare all’utente una sede di appartenenza:
Attenzione: se un utente X ha associata la sede Y e un
operatore del software Z, che non ha tra le sedi abilitate quella
dell’utente X (ovvero la sede Y), non potrà visualizzare gli
eventi compiuti dall’utente X.
Descrizione codice: nella fase di creazione di un nuovo codice
è possibile aggiungere una descrizione al codice immesso, nel
tab “Avanzate” della maschera “Settaggi codice”
Stato codice: è possibile mettere il codice in uno stato definito
tra i seguenti: IN FORZA (il codice è abilitato), FORZA
ASSENTE, DISMESSO, BLOCCATO (il codice è
disabilitato), PROVVISORIO/JOLLY (il codice immesso
automaticamente disabilita gli altri codici assegnati all’utente.
Data di scadenza e di inizio validità di default: dal menu
principale di AxWin, aprire “Sistema”>”Configurazioni
sistema”> “Configurazioni locali”.
Nella sezione “Default inserimento nuovo codice” è possibile
impostare un valore di data di scadenza e di inizio validità di
default.
www.apice.org – [email protected]
BUILDING AUTOMATION – CONTROLLO ACCESSI – RILEVAZIONE PRESENZE - SISTEMI LONWORKS™
74
APICE S.r.l.
Via G.B. Vico, 45/b - 50053 Empoli (FI) Italy
Tel. +39 0571 920442 - Fax +39 0571 920474
Tipologia utente: è possible stabilire una tipologia utente già
esistente oppure crearne una o più di nuove, cliccando nella
maschera dell’utene sul tasto “Gestisci Tipologia Utente”
Export Value: è possibile inserire un dato alfanumerico riferito
all’utente scrivendo nel campo Export Value. Dal menu
principale di AxWin aprire “Sistema”>”Configurazioni
Sistema”> “Tab Configurazioni database”>”Tab
Configurazioni globali”, sezione ”Export Value”, da qui è
possibile stabilire se impostare il campo Export Value:
- Non univoco (come di default)
- Univoco (ovvero non è possibile avere utenti con
Export value vuoto o identico ad altri utenti)
- Univoco e utente abilitato (oltre ad essere univoco per
essere accettato l’utente deve essere abilitato).
Pin: In caso di utilizzo di lettore con tastiera per immissione di
codice pin, è necessario assegnare all’utente un codice pin.
Per immettere il pin, entrare in modifica dell’utente, cliccare
sul simbolo
. Inserire il PIN e confermarlo.
Per cancellare il pin, cliccare su
Attenzione: nel database è possibile immettere PIN che non
sono stati già assegnati ad altri utenti.
www.apice.org – [email protected]
BUILDING AUTOMATION – CONTROLLO ACCESSI – RILEVAZIONE PRESENZE - SISTEMI LONWORKS™
75
APICE S.r.l.
Via G.B. Vico, 45/b - 50053 Empoli (FI) Italy
Tel. +39 0571 920442 - Fax +39 0571 920474
Foto: è possibile inserire foto nei formati .bmp, .jpg, .tiff . Si
consiglia di inserire foto di pochi kByte per non riempire
eccessivamente il database.
Informazioni aggiuntive: nella maschera delle informazioni
aggiuntive è possibile inserire dati opzionali relativi all’utente.
Attenzione ai seguenti campi:
- Il campo “Credito” deve essere > 0 altrimenti l’utente
non verrà abilitato. Nel caso in cui nel sistema è
richiesto l’utilizzo dei crediti, impostare un valore di
partenza a piacimento (>0).
- I campi data “Scadenza documento” , “Scadenza
extra”, “Scadenza certificato” se riempiti sono
considerati nella scadenza dell’utente, ovvero l’utente
verrà disabilitato al data minima impostata tra uno dei
tre campi sopra elencati e la data “Data di scadenza”
nella maschera “Info Utente”.
Eventi utente: In questa maschera è possibile ricercare, filtrare
ed esportare gli eventi associati all’utente corrente.
www.apice.org – [email protected]
BUILDING AUTOMATION – CONTROLLO ACCESSI – RILEVAZIONE PRESENZE - SISTEMI LONWORKS™
76
APICE S.r.l.
Via G.B. Vico, 45/b - 50053 Empoli (FI) Italy
Tel. +39 0571 920442 - Fax +39 0571 920474
Targhe: In questa maschera è possibile associare all’utente una
o più targhe di un veicolo. Cliccare su “Abilita nuovo
inserimento” per immettere i dati del nuovo veicolo, è
necessario legare il veicolo a un codice badge immesso per
l’utente.
4.5 Pop-up Allarmi
Per generare una finestra pop-up di allarmi occorre per prima
cosa entrare nelle configurazione di allarme:
Dal menu principale scegliere “Configurazioni”>
“Configurazioni Allarmi”.
Cliccare su “Nuovo Allarme”.
Dare una descrizione all’allarme, scrivere un messaggio da fare
apparire nella maschera che visualizzeranno gli operatori.
Scegliere che tipo di evento deve far scaturire il pop-up di
allarme, da quale terminale e da quale lettore proviene.
È possibile stabilire il gruppo di operatori che possono
visualizzare questo pop-up di allarme.
Scegliere se salvare l’allarme e se utilizzare il suono, che verrà
riprodotto dalle casse connesse al computer.
Cliccare su “Salva allarme”
www.apice.org – [email protected]
BUILDING AUTOMATION – CONTROLLO ACCESSI – RILEVAZIONE PRESENZE - SISTEMI LONWORKS™
77
APICE S.r.l.
Via G.B. Vico, 45/b - 50053 Empoli (FI) Italy
Tel. +39 0571 920442 - Fax +39 0571 920474
Con AxWin6 in running, se in campo avviene l’evento
configurato, a schermo appare il pop-up.
L’operatore può accettarlo o può lasciar scadere la
visualizzazione dell’allarme.
Per visualizzare lo storico degli allarmi, dal menu principale
scegliere “Storici” > “Allarmi”
È possibile configurare il tempo per cui la finestra di pop-up
contenente la descrizione dell’allarme resta visibile prima di
chiudersi: per cambiare questo tempo, dal menu principale
scegliere: “Sistema” > “Configurazioni sistema” > Tab
“Configurazioni locali”> Sezione “Timers”.
Cambiare il parametro “tempo di vita pop-up”.
4.6 Presenze nelle aree
Dal menu principale scegliere “Configurazioni”> “Configura
presenze”.
Cliccare su “Nuovo” e immettere un nome all’archivio. Per
archivio si intende l’area da controllare.
Cliccare su “Salva parametri archivio”.
Cliccare su “Modifica parametri archivio” per assegnare
all’archivio:
- Soglia (utilizzato per un’applicazione particolare che
include l’uso di un pannello conta-posti per un
parcheggio)
www.apice.org – [email protected]
BUILDING AUTOMATION – CONTROLLO ACCESSI – RILEVAZIONE PRESENZE - SISTEMI LONWORKS™
78
APICE S.r.l.
Via G.B. Vico, 45/b - 50053 Empoli (FI) Italy
Tel. +39 0571 920442 - Fax +39 0571 920474
-
-
Check di permanenza (significa che per gli utenti
controllati in questa area è attivo un controllo di
permanenza: “Time check”, vengono mostrate le
persone che sono all’interno dell’area per più di un
intervallo di tempo impostato)
Antipassback, se selezionato automaticamente il
software creare le regole di antipassback tra lettori di
ingresso e lettori di uscita.
Cliccare su “Modifica configurazione archivio”,
per:
- aggiungere uno o più lettori di ingresso e uno o più
lettori di uscita.
- Scegliere quali gruppi considerare nel controllo dei
presenti. Quindi solo gli utenti legati ai gruppi
selezionati saranno conteggiati nei presenti.
Per visualizzare i presenti scegliere dal menu principale
“Visualizza” > “Presenti”.
Scegliere il tab “Time Check” per visualizzare le persone che
sono all’interno dell’area per più del tempo massimo di
permanenza, impostato (in minuti) nella seconda casella in
basso.
Nella prima casella in basso occorre specificare l’orario del
giorno dopo il quale viene calcolato il tempo massimo di
permanenza.
www.apice.org – [email protected]
BUILDING AUTOMATION – CONTROLLO ACCESSI – RILEVAZIONE PRESENZE - SISTEMI LONWORKS™
79
APICE S.r.l.
Via G.B. Vico, 45/b - 50053 Empoli (FI) Italy
Tel. +39 0571 920442 - Fax +39 0571 920474
Per visualizzare i tempi di permanenza scegliere dal menu
principale “Visualizza”> “Tempi di permanenza”.
Cliccare su “Calcola permanenza”.
Nota: Il tempo di permanenza è calcolabile solo se si ha un
transito su un lettore di ingresso e un transito su un lettore di
uscita che delimitano l’area o archivio.
4.7 Ricerche speciali
Dal menu principale scegliere “Visualizza”> “Ricerche
speciali”, da questa finestra è possibile fare delle ricerche
specifiche su:
- Utenti
- Utenti/Targhe
- Terminali/Lettori
- Utenti/Lettori
Nel tab “Ricerche speciali”, è possibile effettuare delle
operazioni massive.
Attenzione: queste operazioni hanno effetto diretto su tutti gli
utenti.
4.8 Antipassback
Dal menu principale scegliere “Configurazioni” >
“Antipassback”
Da questa maschera è possibile impostare le regole di
antipassback software tra tutti i lettori presenti nel sistema,
www.apice.org – [email protected]
BUILDING AUTOMATION – CONTROLLO ACCESSI – RILEVAZIONE PRESENZE - SISTEMI LONWORKS™
80
APICE S.r.l.
Via G.B. Vico, 45/b - 50053 Empoli (FI) Italy
Tel. +39 0571 920442 - Fax +39 0571 920474
riferiti ai terminali LM2002, LM-IP, LEGGO2000, LM-UP.
Per antipassback software si intende che è necessario che il
software AxCom sia in running e comunicante con i terminali
affinchè le regole di antipassback siano attuate.
Si fa presente che, il tempo di comunicazione tra il software e
ciascun terminale può inficiare sul buon funzionamento di un
sistema con Antipassback software. Il tempo di comunicazione
dipende dal numero di terminali sulla rete, più terminali ci
sono più il cliclo di interrogazioni che deve fare il software è
lungo e quindi impiega più tempo tra una prima e una seconda
interrogazione a un terminale. L’attivazione di una regola di
antipassback software impiega almeno due cicli di
interrogazione con i terminali coinvolti, nel primo ciclo il
software acquisisce l’evento scatenante di antipassback da un
terminale, nel secondo ciclo attua le regole, inviando comandi
di abilitazione o disabilitazione ai terminali.
Per creare una regola di antipassback cliccare su “Modifica”.
Fare doppio click sulla casella che sta sull’intersezione tra il
lettore scatenante (Readers from) e il lettore ricevente (Readers
to) della regola.
Nella configurazione scegliere una regola di:
- Disabilitazione
- Abilitazione
- Abilitazione a tempo
- Disabilitazione a tempo
Per i terminali LONSERVER, la finestra di configurazione
dell’antipassback, non crea regole di antipassback software, ma
regole di antipassback “hardware”. Questo significa che le
regole vengono salvate all’interno del terminale stesso e
funzionano senza l’intermediazione del software.
Il LONSERVER permette di gestire fino a 8 varchi, quindi un
www.apice.org – [email protected]
BUILDING AUTOMATION – CONTROLLO ACCESSI – RILEVAZIONE PRESENZE - SISTEMI LONWORKS™
81
APICE S.r.l.
Via G.B. Vico, 45/b - 50053 Empoli (FI) Italy
Tel. +39 0571 920442 - Fax +39 0571 920474
massimo di 16 lettori. Se fosse richiesto di creare regole di
antipassback tra lettori gestiti da LONSERVER diversi, è
necessario introdurre nel sistema un dispositivo che si chiama
ANTIPASSBACK MANAGER.
4.9 Storico operazioni
Dal menu principale scegliere “Storici” > “Operazioni”.
Scegliendo un intervallo di tempo è possibile visualizzare tutte
le operazioni che sono state compiute all’interno del software e
da quale operatore.
È possibile filtrare ogni colonna ed esportare la lista di
operazioni visualizzata.
4.10
Operatori
È possibile creare più operatori che operano sul software e
assegnare a ciascuno di essi dei livelli di operatività diversi.
Dal menu principale scegliere “Password”> “Nuovo
Operatore” per creare un nuovo operatore, oppure
“Password”> “Modifica operatore” per modificarne uno già
www.apice.org – [email protected]
BUILDING AUTOMATION – CONTROLLO ACCESSI – RILEVAZIONE PRESENZE - SISTEMI LONWORKS™
82
APICE S.r.l.
Via G.B. Vico, 45/b - 50053 Empoli (FI) Italy
Tel. +39 0571 920442 - Fax +39 0571 920474
esistente.
Impostare:
- Nome Utente
- Login Name
- Login password
- Livello utente (massimo 255)
- Supervisore, un operatore supervisore ha la possibilità
di creare a sua volta nuovi operatori con livello di
accesso inferiore
- Giorni di scadenza della password
- Primo assegnamento, se la password assegnata deve
essere cambiata la prima volta che si effettua l’accesso
Il livello utente consente di diversificare le funzioni a cui
l’operatore può accedere. Fare riferimento a “Edita menu”
dove viene spiegato come diversificare le funzioni sul
software.
Cliccare su “Salva” per completare l’inserimento
dell’operatore.
Una volta creato, cliccare su “Modifica” e inseguito su
- “Abilita sedi” per assegnare all’operatore una o più
sedi. L’operatore sarà in grado di visualizzare solo gli
eventi compiuti dagli utenti e sui terminali che hanno
le stessi sedi assegnate.
-
“Abilita comandi manuali”, da questa finestra è
possibile impostare su quali terminali l’operatore può
lanciare comandi di apertura manuali.
www.apice.org – [email protected]
BUILDING AUTOMATION – CONTROLLO ACCESSI – RILEVAZIONE PRESENZE - SISTEMI LONWORKS™
83
APICE S.r.l.
Via G.B. Vico, 45/b - 50053 Empoli (FI) Italy
Tel. +39 0571 920442 - Fax +39 0571 920474
IMPORTANTE: Gli operatori non supervisori non possono
vedere tutto lo storico, è possibile stabilire quanti giorni
all’interno dello storico poter visualizzare a partire dal giorno
corrente. Per farlo accedere a “Sistema”>”Configurazioni
sistema”> Tab “Configurazioni database”> Tab
“Configurazioni globali”> Sezione “Configurazione utente”.
www.apice.org – [email protected]
BUILDING AUTOMATION – CONTROLLO ACCESSI – RILEVAZIONE PRESENZE - SISTEMI LONWORKS™
84
APICE S.r.l.
Via G.B. Vico, 45/b - 50053 Empoli (FI) Italy
Tel. +39 0571 920442 - Fax +39 0571 920474
4.11
Edita menu
Dal menu principale scegliere “Edita menu”.
Tab Testi
Da questa finestra è possibile modificare tutti i testi contenuti
nel software. Scegliere la finestra e la lingua, cliccare su
“Ricarica”. Selezionare la riga che si vuole cambiare ed editare
il nuovo testo in “Cambia testo”. Cliccare su “Cambia”.
Tab Livelli
Scegliere la finestra, mantenere selezionato “Azioni”, cliccare
su Ricarica.
Scegliere oggetto del quale si vuole cambiare il livello di
accesso, impostare un livello (max 255) e scegliere cambia.
Di default tutti gli oggetti hanno un livello pari a 0, così che
qualsiasi operatore del software è ingrado di utilizzarli.
Se si imposta un valore, per esempio, pari a 101, gli operatori
che hanno un livello < 101 non potranno interagire con
l’oggetto (Es. pulsante “Elimina”, oppure menu “Archivi”).
Con questo metodo è possibile discriminare i livelli di
operatività di ciascun opertore. Essendo un operazione
abbastanza laboriosa, effettuarla solo se è effettivamente
richiesto o richiedere il supporto dell’assistenza Apice.
www.apice.org – [email protected]
BUILDING AUTOMATION – CONTROLLO ACCESSI – RILEVAZIONE PRESENZE - SISTEMI LONWORKS™
85
APICE S.r.l.
Via G.B. Vico, 45/b - 50053 Empoli (FI) Italy
Tel. +39 0571 920442 - Fax +39 0571 920474
4.12
Comandi manuali
Dal menu principale scegliere “Sistema”>”Comandi Manuali”.
Selezionare il terminale sul quale si vuole agire e scegliere uno
dei comandi a disposizione. Cliccare su “Invia Comando”
4.13
Importazione utenti tramite file: metodo semplice, metodo esteso
È possibile importare utenti in maniera veloce ed automatica partendo da un file di testo.
Esistono due possibilità: il metodo semplice che consente l’importazione di un numero limitato di
campi e il metodo completo che permette l’importazione della quasi totalità dei campi associati a un
utente.
4.13.1 Metodo semplice
Per fare l’importazione massiva degli utenti in modo semplice
è necessario creare un file di testo con i campi riportati sotto:
www.apice.org – [email protected]
BUILDING AUTOMATION – CONTROLLO ACCESSI – RILEVAZIONE PRESENZE - SISTEMI LONWORKS™
86
APICE S.r.l.
Via G.B. Vico, 45/b - 50053 Empoli (FI) Italy
Tel. +39 0571 920442 - Fax +39 0571 920474
CODICE,COGNOME,NOME,PROFILO,DATAINIZIO,DAT
AFINE,#,DITTA,EXPORT VALUE
Il campo # può avere il valore A, D o I
A = Abilita o aggiorna utente (per aggiornare
l’utente è necessario che i campi CODICE,
COGNOME,
NOME corrispondano)
D = Disabilita utente a cui è assegnato il CODICE
liberando il badge (successivamente all’utente può
essere assegnato un altro CODICE)
I = Disabilita utente a cui è assegnato il CODICE
lasciando il badge assegnato
Nel campo “PROFILO” ci deve essere il numero
riferito all’ID del profilo che si trova nel file
“Profiles.txt” della cartella Axwin6
il formato DATA deve essere necessariamente scritto
nella forma GG/MM/AAAA e il separatore deve essere
necessariamente una “,”
I campi NOME e COGNOME devono avere una
lunghezza massima di 30 caratteri
I campi DITTA e EXPORT VALUE sono opzionali
È necessario abilitare l’importazione da Axwin, scegliere dal
menu principale “Sistema”> “Configurazioni sistema”> Tab
“Configurazioni database”> Tab “Configurazioni globali”,
AxCom cercherà ogni minuto il file nel percorso indicato e una
volta importato lo cancellerà.
Per verificare se le importazioni sono andate a buon fine è
possibile consultare il file “ImportLog.log”
Esempio riga all’interno del file:
009488930,ADAMI,BRUNA,3,01/01/2012,31/05/2050,A,Apic
e,123456
Prima di fare l’importazione massiva, è consigliato di fare
prima dei test con un file con pochi utenti.
www.apice.org – [email protected]
BUILDING AUTOMATION – CONTROLLO ACCESSI – RILEVAZIONE PRESENZE - SISTEMI LONWORKS™
87
APICE S.r.l.
Via G.B. Vico, 45/b - 50053 Empoli (FI) Italy
Tel. +39 0571 920442 - Fax +39 0571 920474
4.13.2 Metodo esteso
Il file di importazione nel formato esteso deve essere formato da 27 campi, separati da “;” come separatore.
Lista campi
FIELD_OPERATION
Numero
del
campo Funzione del campo
Determina l'operazione
0 da effettuare
Possibili valori
A-B-C-D-E-F-G–H
A = inserimento di un nuovo utente
B = inserimento di un nuovo codice ad un utente
C = eliminazione di un codice
D = eliminazione di un utente
E = aggiornamento utente
F = aggiornamento di un codice
G = Disabilita utente
H = disabilita codice
Da 1 a 4294967295
(numerico) - #
Questo campo se inizializzato ha valore solo nel caso
di operazioni tipo B - C - D - E - F - H in caso di
operazione A non ha nessun effetto quindi inserire #
ASSIGNED_CODE
1 codice attivo nel sistema
Da 1 a 4294967295
(numerico) - #
NEW_CODE
CODE_DESC
SURNAME
Questo campo se inizializzato ha valore solo nel caso
un nuovo codice da inserire di operazioni tipo B in caso di altra operazione non ha
2 nel sistema
nessun effetto quindi inserire #
Qualsiasi, max 50 caratteri - #
nel sistema sono già inseriti alcuni valori (Generico,
Prox, Magnetico, Telecomando, Long Range)
qualsiasi nuovo valore verrà automaticamente inserito
nella lista già esistente.
Valido solamente in operazioni tipo A (se presente
descrizione della tecnologia NEW_CODE) -B - F Altrimenti inserire #
3 del badge
Qualsiasi, max 30 caratteri - #
Cognome dell'utente da
4 inserire
Valido solo in operazioni tipo A altrimenti inserire #
Qualsiasi, max 30 caratteri - #
Valido solo in operazioni tipo A altrimenti inserire #
NAME
5 Nome dell'utente da inserire
AXW_ID_USER
Indice univoco dell'utente
6 all'interno del database
8 byte numerico - #
supporta operazioni Tipo B - D - E (per ricerca record
www.apice.org – [email protected]
BUILDING AUTOMATION – CONTROLLO ACCESSI – RILEVAZIONE PRESENZE - SISTEMI LONWORKS™
88
APICE S.r.l.
Via G.B. Vico, 45/b - 50053 Empoli (FI) Italy
Tel. +39 0571 920442 - Fax +39 0571 920474
corretto) altrimenti # (priorità massima)
Indice esterno di database
di terze parti univoco
dell'utente all'interno del
database (passato
precedentemente in una
operazione di tipo A)
EXT_ID_USER
AXW_ID_PROFILE
DATE_START
DATE_END
COMPANY
Indice del profilo di accesso
da assegnare all'utente
(questo valore deve essere
8 necessariamente corretto)
data di inizio validità di un
utente o di un codice o di
entrambi a seconda
9 dell'operazione
data di fine validità di un
utente o di un codice o di
entrambi a seconda
10 dell'operazione
nome della ditta assegnata
11 all'utente
12
AXW_SCADENZA_1
13
AXW_SCADENZA_2
14
AXW_SCADENZA_3
Supporta operazioni tipo A (per assegnamento) Tipo
B - D - E (per ricerca record corretto) altrimenti #
(priorità media)
1 – 4294967295
(numerico) - #
7
EXPORT_VALUE
15
8 byte numerico - #
campo alfanumerico
(configurabile anche
univoco) assegnato
direttamente all'utente
queste date se inserite
rappresentano vari tipi di
scadenze ed hanno effetto
diretto sulle scadenze di
tutti i codici
in caso di operazioni tipo A - E non può essere #
l’ID del profilo si trova nel file “Profiles.txt” della
cartella Axwin6
data valida gg/mm/aaaa - #
può assumere valore # solo in caso di operazioni di
cancellazione C - D
data valida gg/mm/aaaa - #
può assumere valore # solo in caso di operazioni di
cancellazione C - D
Qualsiasi, max 50 caratteri - #
campo opzionale se diverso da # viene inserito solo
in caso di operazioni tipo A – E. Qualsiasi nuovo
valore verrà automaticamente inserito nella lista già
esistente valido solamente in operazioni tipo A (se
presente NEW_CODE) -B - F Altrimenti inserire #
Qualsiasi, max 20 caratteri - #
campo opzionale se diverso da # viene inserito solo in
caso di operazioni tipo A - E
data valida gg/mm/aaaa -#
i campi sono opzionali e hanno validità se divesi da #
solo in operazioni A - B - E - F
data valida gg/mm/aaaa - #
AXW_SCADENZA_FREE
16
CONTRACT_TYPE
17
CITTADINANZA
18
IDSEDE
19
data libera non ha nessun
effetto sulla scadenza dei
codici
stesse modalità di
COMPANY
stesse modalità di
COMPANY
stesse modalità di
AXW_ID_PROFILE
i campi sono opzionali e hanno validità se divesi da #
solo in operazioni A - B - E - F
www.apice.org – [email protected]
BUILDING AUTOMATION – CONTROLLO ACCESSI – RILEVAZIONE PRESENZE - SISTEMI LONWORKS™
89
APICE S.r.l.
Via G.B. Vico, 45/b - 50053 Empoli (FI) Italy
Tel. +39 0571 920442 - Fax +39 0571 920474
Come per AXW_ID_PROF
e AXW_ID_SITE il valore
da inserire deve essere stato
precedentemente inserito
nel database
numerico - #
AXW_ID_USER_TYPOLOGY
FIELD_AXW_PIN
PATH_PHOTO
20
pin univoco da assegnare
21 all'utene
al momento non
22 implementato inserire #
nel sistema sono già inseriti alcuni valori
DIPENDENTE = 1, ESTERNO = 2 , VISITATORE
= 3, CONDUCENTE = 4 valido solo in operazioni
tipo A -B - F Altrimenti inserire # è comunque
possibile inserire nuove descrizioni
numerico - #
opzionale valido solamente in operazioni tipo A -E
altrimenti #
#
data valida gg/mm/aaaa - #
AXW_BORN_ON
AXW_BORN_IN
stesse modalità di
23 AXW_DATA_FREE
campo nazione o
24 nazionalità dell'utente
campo opzionale se diverso da # viene inserito solo
in caso di operazioni tipo A - E
Qualsiasi, max 50 caratteri - #
Qualsiasi, max 50 caratteri - #
DOC_TYPE
25 tipo documento dell'utente
Opzionale cerca il nome in archivio. Qualsiasi nuovo
valore verrà automaticamente inserito nella lista già
esistente valido solamente in operazioni tipo A -E
Altrimenti inserire #
DOC_NUMBER
26 Numero documento
Qualsiasi, max 50 caratteri - #
Es
A;#;1598753;#;ROSSI;MARIO;#;#;4;01/01/2015;31/12/2015;APICE;RSSMRA85A01F839B;30/11/2015;3
1/10/2015;30/9/2015;31/8/2015;CONTRATTO1;ITALIANA;1;#;#;#;23/01/1980;ROMA;CARTA
IDENTITA';AV7456214
Casi particolari
Nel caso si voglia eliminare un codice ad un utente ed assegnarlo immediatamente dopo ad un altro utente è
necessario che la riga di “elimina codice” sia precedente alla riga di “aggiungi codice” e che la riga di
“aggiungi codice” abbia come riferimento un indice utente valido: AXW_ID_USER oppure EXT_ID_USER
e come codice assegnato (ASSIGNED_CODE) lo stesso valore di NEW_CODE altrimenti la riga aggiungi
riferirà un errore di codice assegnato e non sarà processata.
www.apice.org – [email protected]
BUILDING AUTOMATION – CONTROLLO ACCESSI – RILEVAZIONE PRESENZE - SISTEMI LONWORKS™
90
APICE S.r.l.
Via G.B. Vico, 45/b - 50053 Empoli (FI) Italy
Tel. +39 0571 920442 - Fax +39 0571 920474
Es:
C;660644;#;PROX;#;#;#;#;#;01/01/2015;31/12/2015;#;#;#;#;#;#;#;#;#;#;#;#;#;#;#;#
B;660644;660644;PROX;#;#;23250;#;#;01/01/2015;31/12/2015;#;#;#;#;#;#;#;#;#;#;#;#;#;#;#;#
In caso di operazioni G sono necessari solo i campi: ASSIGNED_CODE oppure AXW_ID_USER oppure
EXT_ID_USER. In caso di operazione H solo il campo ASSIGNED_CODE.
Prima di fare l’importazione massiva, è consigliato di fare prima dei test con un file con pochi utenti.
Una volta creato il file, copiare l’applicazione
“AxwImportFile”, che si trova nella cartella
AxCom\Applications del DVD di AxWin6. Incollare
l’applicazione nella cartella del computer di AxWin6
(C:\Program Files (x86)\Apice\Axwin6).
Avviare l’applicazione.
Cliccare su “Load File” per aprire il file .txt compilato
Cliccare su “Check file”per verificare che non ci siano errori,
in caso correggere e ripetere.
In basso a destra è riportato il log con gli errori.
In basso a sinistra è riportata la legenda che spiega cosa
significano i codici “Field Error”.
Una volta che non ci sono più errori cliccare su “DB Import”
per importare i dati nel Database di AxWin.
www.apice.org – [email protected]
BUILDING AUTOMATION – CONTROLLO ACCESSI – RILEVAZIONE PRESENZE - SISTEMI LONWORKS™
91
APICE S.r.l.
Via G.B. Vico, 45/b - 50053 Empoli (FI) Italy
Tel. +39 0571 920442 - Fax +39 0571 920474
4.14
Terp III fasce orarie
Per creare le fasce orarie da utilizzare nel TERP III, occorre
seguire una procedura diversa da quella standard, spiegata in
precedenza.
Da menu principale scegliere “Fasce orarie” > “Terp III fasce
orarie”.
Cliccare su “Nuova fascia settimanale”, cliccare su “Salva
fascia settimanale”.
Selezionare la fasca oraria creata e cliccare su “Modifica fascia
oraria settimanale”. Per ogni giorno della settimana è possibile
scegliere un intervallo tra quelli già creati oppure crearne di
nuovi, cliccando su “NEW”.
Terminata la configurazione cliccare su “Salva fascia
settimanale”.
Nel TAB “Assegna fasce settimanali all’utente/i”, selezionare
il profilo che contiene i lettori del TERP III, scegliere per
ciascun lettore la fascia oraria da legare.
Cliccare su “Aggiorna gli utenti …” e cliccarre su “Salva
questa configurazione”.
www.apice.org – [email protected]
BUILDING AUTOMATION – CONTROLLO ACCESSI – RILEVAZIONE PRESENZE - SISTEMI LONWORKS™
92
APICE S.r.l.
Via G.B. Vico, 45/b - 50053 Empoli (FI) Italy
Tel. +39 0571 920442 - Fax +39 0571 920474
4.15
LM-UP con Proxy-UP: Applicazione inserimento e disinserimento
allarme
LM-UP interfacciato con il lettore PROXY-UP (RS232 o RS485), oltre a gestire le classiche funzionalità di
controllo accessi, ha anche la possibilità di gestire una funzionalità aggiuntiva: inserimento/disinserimento
dell’allarme.
Nello schema sottostante sono riportato i collegamenti da attuare in questa specifica applicazione:
Relè 12 V
INPUT
Contatto pulito per
attivazione/disattivazione
CENTRALE DI ALLARME
OUTPUT
Feedback attivazione/disattivazione
+ 24 VDC
IN ALTERNATIVA
220 VAC
L N
L
N
IN ALTERNATIVA
Contatto stato porta
retro PROXY-UP
RS232
retro PROXY-UP
RS485
Elettroserratura
in corrente continua
Buz Led2 Led1 L-/RX L+/TX Clock Data Code +12V 0V
Resistenza
1500 Ohm
Lettore PROXY-UP RS485
O lettore PROXY-UP RS232
Varistore 47 V
(Consigliato)
+ 12 VDC
Buz Led2 Led1 L-/RX L+/TX Clock Data Code +12V 0V
SW2 SW1
220 VAC
L N
L
N
www.apice.org – [email protected]
BUILDING AUTOMATION – CONTROLLO ACCESSI – RILEVAZIONE PRESENZE - SISTEMI LONWORKS™
93
APICE S.r.l.
Via G.B. Vico, 45/b - 50053 Empoli (FI) Italy
Tel. +39 0571 920442 - Fax +39 0571 920474
Per configurare il terminale, aprire AxCom, selezionare il
terminale LM-UP.
Assicurarsi di aver impostato correttamente i lettori:
Se si utilizza il PROXY-UP RS232 nel tab “Lettori”
impostarlo come lettore 1.
se si utilizza il PROXY-UP RS485 nel tab “Lettori” impostarlo
come lettore 2.
Aprire il tab “Settaggi terminale”, cliccare su “Ingressi /
Uscite”.
www.apice.org – [email protected]
BUILDING AUTOMATION – CONTROLLO ACCESSI – RILEVAZIONE PRESENZE - SISTEMI LONWORKS™
94
APICE S.r.l.
Via G.B. Vico, 45/b - 50053 Empoli (FI) Italy
Tel. +39 0571 920442 - Fax +39 0571 920474
Nel riquadro “I/O Aux Configuration” è possibile configurare
il terminale per l’applicazione di inserimento/disinserimento
allarme:
-
In4 Aux Ring ON
Se selezionato, la modalità attivazione/disattivazione
allarme è attiva sul PROXY-UP RS485 (lettore 2), sul
lettore risulta visibile l’icona del “campanello”
-
Centrale allarme OC1 On
Se selezionato, quando l’utente attiva l’allarme
(cliccando sull’icona campanello) l’uscita OC1 del
LM-UP si attiva (in modalità impulsiva o bistabile)
-
OC1 Impulsiva
Se selezionato, imposta l’uscita OC1 del LM-UP per
attivarsi per un tempo impostato dal timer “O.C.1
Timer”. Se non selezionato, l’uscita OC1 del LM-UP
si comporta in maniera bistabile: attiva quando
l’allarme è attivo, disattiva quando l’allarme è
disattivo.
-
In3 Aux Feedback ON
Se selezionato, l’ingresso In3 viene configurato per
gestire un contatto pulito, proveniente tipicamente
dalla centrale di allarme, che attesta l’avvenuta
attivazione o disattivazione della centrale di allarme
-
In3 Aux Impulsivo
Se selezionato, LM-UP è configurato per accettare un
segnale di feedback di tipo impulsivo, altrimenti si
aspetta un segnale di feedback bistabile (contatto
www.apice.org – [email protected]
BUILDING AUTOMATION – CONTROLLO ACCESSI – RILEVAZIONE PRESENZE - SISTEMI LONWORKS™
95
APICE S.r.l.
Via G.B. Vico, 45/b - 50053 Empoli (FI) Italy
Tel. +39 0571 920442 - Fax +39 0571 920474
chiuso centrale in allarme, contatto aperto centrale non
in allarme)
-
In2 Aux Ring ON
Se selezionato, la modalità attivazione/disattivazione
allarme è attiva sul PROXY-UP RS232 (lettore 1), sul
lettore risulta visibile l’icona del “campanello”
Il Timer “T. Attesa” imposta il tempo di attesa massimo tra la
pressione dell’icona sul PROXY-UP e il passaggio di un badge
abilitato all’ attivazione/disattivazione dell’allarme.
Il Timer “Feedback Timeout” imposta il tempo di attesa del
segnale di feedback dalla centrale di allarme. Valido solo nel
caso sia stato selezionato In3 Aux Feedback ON.
Trascorso tale tempo senza che LM-UP abbia ricevuto un
feedback in risposta al suo comando di
attivazione/disattivazione ritorna nella condizione di
funzionamento precedente.
Per dare la possibilità solo a determinati utenti “privilegiati” di
attivare/disattivare l’allarme è necessario abilitare per il gruppo
(a cui appartengo questi utenti) il parametro “Priv. Proxy-Up”
www.apice.org – [email protected]
BUILDING AUTOMATION – CONTROLLO ACCESSI – RILEVAZIONE PRESENZE - SISTEMI LONWORKS™
96
APICE S.r.l.
Via G.B. Vico, 45/b - 50053 Empoli (FI) Italy
Tel. +39 0571 920442 - Fax +39 0571 920474
4.16
Ottimizzazioni configurazioni AxCom
4.16.1 Finestra terminali
Nell’immagine seguente sono riportate le spiegazioni di alcuni utili parametri.
Imposta il fuso orario del
luogo in cui è installato il
terminale
Numero massimo di
eventi ricevuti da un
terminale per ogni ciclo di
interrogazione.
Può essere conveniente
avere un “numero
massimo di eventi
ricevuti” elevato da quei
terminali dove avvengono
numerosi eventi di
passaggio rispetto a
terminali meno utilizzati
Assegnando una sede al
terminale, l’operatore che
non ha la stessa sede tra
tra le proprie abilitate,
non potrà visualizzare gli
eventi che si sono
verificati su questo
terminale.
Utilizzare un unico thread di
comunicazione (opzione di default),
oppure creare più thread di
comunicazione in parallelo.
Attenzione: ogni thread è associato a un
indirizzo IP, percui due terminali che
hanno lo stesso indirizzo IP (es. 2
LM2002 collegati allo stesso COMSRV), condivideranno lo stesso thread.
Impostando la gestione di uno o più
“separate thread”, all’avvio di AxCom
verrà lanciato un’ulteriore applicazione
AxAppPollList
www.apice.org – [email protected]
BUILDING AUTOMATION – CONTROLLO ACCESSI – RILEVAZIONE PRESENZE - SISTEMI LONWORKS™
97
APICE S.r.l.
Via G.B. Vico, 45/b - 50053 Empoli (FI) Italy
Tel. +39 0571 920442 - Fax +39 0571 920474
4.16.2 AxCom come servizio
Dalla versione di AxWin:
AXCOM 2.4.0
AXWIN CLIENT 6.10.2.0
AXWINDB 1.0.60
È possibile avviare AxCom come servizio.
Di seguito la procedura da seguire:
Copiare l’applicazione “SrvMgmtAxCom” che si trova
nella cartella AxCom\Applications del DVD di AxWin6.
Incollare l’applicazione nella cartella del computer di
AxWin6 (C:\Program Files (x86)\Apice\Axwin6).
IMPORTANTE:
Eseguire il prompt dei comandi come Amministratore
Nel prompt dei comandi, spostarsi nella cartella dei
programmi di AxWin:
cd C:\Program Files (x86)\Apice\Axwin6
Installare l’applicazione come servizio:
>SrvMgmtAxcom.exe /install
Accedere ai servizi di Windows: da “Pannello di
Controllo” > “Strumenti di amministrazione” > “Servizi”
Cliccare con il tasto destro sul “Apice services
management”, scegliere proprietà. Scegliere come tipo di
avvio “Automatico (Avvio ritardato)”,
Scegliere il tab “Connessione” e assegnare al servizio un
account. La cosa migliore è scegliere lo stesso account
utilizzato per connettersi al database SQL (nel caso di
utilizzo della Windows Autentication).
Cliccare su “Applica”.
www.apice.org – [email protected]
BUILDING AUTOMATION – CONTROLLO ACCESSI – RILEVAZIONE PRESENZE - SISTEMI LONWORKS™
98
APICE S.r.l.
Via G.B. Vico, 45/b - 50053 Empoli (FI) Italy
Tel. +39 0571 920442 - Fax +39 0571 920474
Assicurarsi che il software AxCom sia completamente
chiuso
Cliccare su “Avvia” per avviare il servizio.
Se si vuole fermare il servizio per poi lanciare AxCom, è
necessario dalle proprietà del servizio scegliere
“Interrompi”.
ATTENZIONE: Evitare di avere il servizio “Apice
services management” e l’applicativo AxCom
contemporaneamente attivi.
Per visualizzare la comunicazione con i terminali in
maniera analoga a quanto viene visto nella “Finestra
eventi” di AxCom, occorre eseguire in un prompt dei
comandi il comando di telnet sulla porta 60662.
telnet <indirizzo ip server> 60662
www.apice.org – [email protected]
BUILDING AUTOMATION – CONTROLLO ACCESSI – RILEVAZIONE PRESENZE - SISTEMI LONWORKS™
99
APICE S.r.l.
Via G.B. Vico, 45/b - 50053 Empoli (FI) Italy
Tel. +39 0571 920442 - Fax +39 0571 920474
5. Moduli aggiuntivi
Di seguito sono dettagliate le funzionalità dei moduli aggiuntivi che possono essere acquistati
insieme al pacchetto base di AxWin6.
5.1 Kit lettura tessera sanitaria
Il Kit lettura tessera sanitaria è utile per leggere la tessera sanitaria nazionale riuscendo ad
identificare nella banda magnetica il codice fiscale. Si possono gestire così gli utenti semplicemente
facendogli utilizzare la tessera sanitaria in loro possesso.
UTILITA’:
· Gestione degli utenti senza consegna di specifici titoli per l’identificazione
· Limita l'accesso all'area raccolta rifiuti per gli utenti di un comune
· Modulo Conversione Codice Fiscale in Codice numerico per il software AxWin6
Il Kit è composto dai seguenti articoli:
101-005
LM-IP terminale con porta TCP-IP
051-006
Lettore Magnetico Scorrimento tripla Traccia per lettura
tessera sanitaria. Da considerare per ogni porta da controllare.
Collegamento massimo 2 per ogni LM-IP (101-005).
210-800
Scheda a Microcontrollore per Kit gestione tessera sanitaria,
necessaria per ogni lettore magnetico art. 051-006.
210-810
Contenitore per scheda a microcontollore art. 210-800 per kit
gestione tessera sanitaria
101-224
Modulo Aggiuntivo AxWin per Kit gestione tessera sanitaria
necessario per la conversione del codice fiscale in codice
numerico. N.B. Obbligatorio l'acquisto di una licenza AxWin/6
(120-1xx Single o 120-11x Server).
www.apice.org – [email protected]
BUILDING AUTOMATION – CONTROLLO ACCESSI – RILEVAZIONE PRESENZE - SISTEMI LONWORKS™
100
APICE S.r.l.
Via G.B. Vico, 45/b - 50053 Empoli (FI) Italy
Tel. +39 0571 920442 - Fax +39 0571 920474
Una volta acquistato il kit, nella licenza di AxWin sarà attivo il
modulo “Conversione codice fiscale”.
Con questo modulo è possibile convertire il proprio codice
fiscale (stringa alfanumerica) in un codice completamente
numerico.
www.apice.org – [email protected]
BUILDING AUTOMATION – CONTROLLO ACCESSI – RILEVAZIONE PRESENZE - SISTEMI LONWORKS™
101
APICE S.r.l.
Via G.B. Vico, 45/b - 50053 Empoli (FI) Italy
Tel. +39 0571 920442 - Fax +39 0571 920474
Se è richiesto mantenere un riferimento al codice fiscale (in
formato originario) occorre selezionare in “Sistema” >
“Configurazioni sistema” > “Configurazioni database”>
“Configurazioni globali”> Sezione “Configurazione utente”:
“Usa CF come export value”
Nella fase di assegnazione di un codice ad utente, scegliere il
tab “Avanzate”, cliccare su “C.F. Converter”.
Selezionare “Mode 1”, cliccare su “Converti”.
Premere “Ok” e in seguito “Salva”.
NOTA:
L’algoritmo di conversione non garantisce l’univocità del
codice. È possibile che due diversi codici fiscali corrispondano
a due identici codici numerici. In ogni caso il software segnala
all’operatore che esiste già in memoria un codice uguale a
quello che si sta inserendo.
NOTA:
Il “mode 2” consente di diminuire la probabilità di generare,
partendo da due diversi codici fiscali, lo stesso codice
numerico, tuttavia la probabilità di trovarne non è pari a 0.
Inoltre con questa modalità viene generato un codice a 19
caratteri, gestibile solo dai terminali LM-UP.
Se si decide di utilizzare la modalità 2, deve essere comunicata
in fase di ordine questa scelta, per poter inserire il corretto
programma nella scheda di conversione (210-800), dal
momento che di default è gestita solo modalità 1.
www.apice.org – [email protected]
BUILDING AUTOMATION – CONTROLLO ACCESSI – RILEVAZIONE PRESENZE - SISTEMI LONWORKS™
102
APICE S.r.l.
Via G.B. Vico, 45/b - 50053 Empoli (FI) Italy
Tel. +39 0571 920442 - Fax +39 0571 920474
5.2 Stampa d’emergenza
Una volta acquistato il modulo, è possibile verificare la sua
attivazione all’interno della licenza.
Eseguire come amministratore il file setup.exe presente in
\Modules\Emergency del DVD.
Al termine dell’installazione verrà richiesto di riavviare la
macchina.
Accedere a “Servizi” da Pannello di controllo, “Strumenti
di amministrazione”> “Servizi” e verificare che il servizio
“Apice Emergency Service” sia avviato e che il tipo di
avvio sia “Automatico”.
In AxWin6, cliccare su “Sistema”> “Configurazione
www.apice.org – [email protected]
BUILDING AUTOMATION – CONTROLLO ACCESSI – RILEVAZIONE PRESENZE - SISTEMI LONWORKS™
103
APICE S.r.l.
Via G.B. Vico, 45/b - 50053 Empoli (FI) Italy
Tel. +39 0571 920442 - Fax +39 0571 920474
Sistema”> “Configurazioni database”> “Configurazioni
moduli”> Sezione “Emergenza”: selezionare “Stampa
locale abilitata” e cliccare “configura stampanti di
emergenza”.
Nella finestra che appare è possibile legare un archivio di
presenze a una o più stampanti configurate e raggiungibili
dalla macchina in cui è installato il servizio.
Per lanciare la stampa di emergenza è possibile cliccare
sul tasto
posto sulla colonna di sinistra della finestra
principale di AxWin6.
Il servizio automaticamente si occuperà di inviare, alle
stampanti configurate, la lista dei presenti contenuti
nell’archivio (o in più archivi).
È fondamentale che le stampanti siano raggiungibili dal
servizio, in altre parole, la macchina in cui è in
esecuzione il servizio deve poter comunicare con queste
stampanti.
Per questo motivo si suggerisce di utilizzare stampanti di
rete, facilmente raggiungibili da remoto. Se si utilizzano
stampanti collegate in USB a macchine diverse dal server,
è necessario fare in modo che queste siano comunicanti
con il server.
Inoltre è fondamentale che il servizio sia eseguito con un
account Windows, identico a quello utilizzato in fase di
configurazione e installazione dei driver delle stampanti.
www.apice.org – [email protected]
BUILDING AUTOMATION – CONTROLLO ACCESSI – RILEVAZIONE PRESENZE - SISTEMI LONWORKS™
104
APICE S.r.l.
Via G.B. Vico, 45/b - 50053 Empoli (FI) Italy
Tel. +39 0571 920442 - Fax +39 0571 920474
5.3 Scheduler
Una volta acquistato il modulo, è possibile verificare la sua
attivazione all’interno della licenza.
Inserire il DVD, dalla console di installazione di AxWin,
scegliere “Installazione modulo servizio scheduler”
Al termine dell’installazione verrà richiesto di riavviare la
macchina.
Accedere a “Servizi” da Pannello di controllo, “Strumenti
di amministrazione”> “Servizi” e verificare che il servizio
“Apice Scheduler Service” sia avviato e che il tipo di
avvio sia “Automatico”.
Per configurare lo scheduler, dal menu principale
scegliere “Configurazioni”> “Scheduler”.
È possibile pianificare le seguenti operazioni:
www.apice.org – [email protected]
BUILDING AUTOMATION – CONTROLLO ACCESSI – RILEVAZIONE PRESENZE - SISTEMI LONWORKS™
105
APICE S.r.l.
Via G.B. Vico, 45/b - 50053 Empoli (FI) Italy
Tel. +39 0571 920442 - Fax +39 0571 920474
-
Rinfresco totale (ogni giorno, settimanalmente,
mensilmente, in un giorno specifico)
Rinfresco parziale (ogni giorno, settimanalmente,
mensilmente, in un giorno specifico)
Svuotamento storico (con la possibilità di salvare
lo storico eliminato in un file)
Svuotamento archivi presenze
Back-up per il momento è solo predisposto, sarà oggetto
di sviluppi futuri.
Cliccare su “Inserisci operazione” oppure su “Elimina
operazione”.
5.4 Kit elevator
Il Kit Elevator è composto da:
un LM-IP o un LM2002 (con firmware “elevator”)
un PLC a 4 o 8 uscite a relè e un modulo MODBUS RTU
Dispositivi di interfaccia (Convertitore RS232/RS485 e PL8M)
AxWin6 con abilitazione delle funzionalità “elevator”
Utilizzando il software AxWin6 è possibile associare ad ogni utente, abilitato nella centralina di controllo
accessi (LM-IP o LM2002), l’attivazione di uno o più carichi collegati alle uscite a relè del PLC.
Un tipico utilizzo è rappresentato dalla gestione della pulsantiera di un ascensore. A ciascuno utente è
assegnato l’accesso a uno o più piani di un edificio.
L’utente, prima di scegliere a quale piano recarsi, dovrà passare il badge dal lettore (collegato alla centralina
di controllo accessi), a quel punto il sistema attiverà soltanto i tasti della pulsantiera corrispondenti ai piani,
ai quali l’utente ha accesso.
In figura è riportato lo schema di collegamento tra gli elementi che compongono il Kit Elevator:
www.apice.org – [email protected]
BUILDING AUTOMATION – CONTROLLO ACCESSI – RILEVAZIONE PRESENZE - SISTEMI LONWORKS™
106
APICE S.r.l.
Via G.B. Vico, 45/b - 50053 Empoli (FI) Italy
Tel. +39 0571 920442 - Fax +39 0571 920474
Una volta acquistato il modulo, è possibile verificare la sua
attivazione all’interno della licenza.
Nel software AxCom creare un nuovo terminale di tipo LM-IP
o LM2002, Una volta creato il terminale, cliccare sul tab
“Lettori”, impostare correttamente il tracciato lettura badge in
base al lettore utilizzato
IMPORTANTE: Cliccare sul tab “Settaggi terminale”.
Impostare Modo crediti=1.
www.apice.org – [email protected]
BUILDING AUTOMATION – CONTROLLO ACCESSI – RILEVAZIONE PRESENZE - SISTEMI LONWORKS™
107
APICE S.r.l.
Via G.B. Vico, 45/b - 50053 Empoli (FI) Italy
Tel. +39 0571 920442 - Fax +39 0571 920474
Nel software client AxWin6, cliccare su “Sistema”>
“Configurazioni di sistema”> “Configurazioni database”>
“Configurazioni moduli”> Sezione “Ascensori”: Selezionare
“Usa terminali per modalità ascensori”.
Cliccare su “Seleziona/deseleziona terminali x ascensori”.
In questa finestra occorre selezionare quali terminali saranno
utilizzati come terminali per l’ascensore. Cliccare su “Salva”.
Cliccare su “Configurazione nomi piani”.
Selezionare il terminale e cliccare su “Modifica”. Nelle caselle
è possibile scrivere il nome di ogni piano. Cliccare su “Salva”.
Per assegnare ad ogni utente i piani a cui potrà accedere,
occorre andare nella finestra di Creazione/Modifica Utente:
“Archivi”> “Utenti”.
Scegliere un utente già creato e cliccare “Modifica” oppure
crearne uno da nuovo, cliccando su “Nuovo”.
www.apice.org – [email protected]
BUILDING AUTOMATION – CONTROLLO ACCESSI – RILEVAZIONE PRESENZE - SISTEMI LONWORKS™
108
APICE S.r.l.
Via G.B. Vico, 45/b - 50053 Empoli (FI) Italy
Tel. +39 0571 920442 - Fax +39 0571 920474
Scorrere i tab fino a trovare il tab “Gestione ascensori”.
Scegliere per l’utente in questione quali sono i piani a cui avrà
accesso.
Cliccare su “Salva”.
Importante:
il sistema è configurato per mantenere le uscite a relè del PLC
Schneider (a seguito di un passaggio valido del badge) attive
per 20 secondi, passato questo tempo si disattivano.
www.apice.org – [email protected]
BUILDING AUTOMATION – CONTROLLO ACCESSI – RILEVAZIONE PRESENZE - SISTEMI LONWORKS™
109
APICE S.r.l.
Via G.B. Vico, 45/b - 50053 Empoli (FI) Italy
Tel. +39 0571 920442 - Fax +39 0571 920474
5.5 Integrazione con NVR Arteco
Una volta acquistato il modulo, è possibile verificare la sua
attivazione all’interno della licenza.
Installare ARTECO LOGIC:
- Collegamento con Arteco Server
- Aggiunta di una o più telecamere IP
Dal DVD copiare il contenuto della cartella «ArtecoFiles» ed
incollarlo all’interno della cartella di installazione di AxWin:
C:\Program Files\Apice\Axwin6
Installare «setupARTECO-RUNTIME-3.3.16_x86_888»
contenuto nella cartella «Redist»
Nel software AxWin: Scegliere “Sistema” > “Configurazione
di sistema” > “Configurazioni database”> “Configurazioni
moduli”> Sezione “Configurazione video recorder”
Stabilire la connessione con Arteco Server:
Cliccare su Test connessione
www.apice.org – [email protected]
BUILDING AUTOMATION – CONTROLLO ACCESSI – RILEVAZIONE PRESENZE - SISTEMI LONWORKS™
110
APICE S.r.l.
Via G.B. Vico, 45/b - 50053 Empoli (FI) Italy
Tel. +39 0571 920442 - Fax +39 0571 920474
Entrare in “Configurazione” per stabilire:
- L’associazione tra le telecamere e i lettori del sistema
- La finestra temporale: X secondi prima e X secondi
dopo un evento da visualizzare
Per visualizzare un evento, in AxWin6, aprire “Storici” >
“Eventi”, cliccare con il tasto destro sull’evento e scegliere
“Apri video player”
Partirà la visualizzazione del video da X secondi prima a X
secondi dopo l’evento selezionato
www.apice.org – [email protected]
BUILDING AUTOMATION – CONTROLLO ACCESSI – RILEVAZIONE PRESENZE - SISTEMI LONWORKS™
111
APICE S.r.l.
Via G.B. Vico, 45/b - 50053 Empoli (FI) Italy
Tel. +39 0571 920442 - Fax +39 0571 920474
5.6 Modulo mail
Una volta acquistato il modulo, è possibile verificare la sua
attivazione all’interno della licenza.
Il modulo mail si può applicare in due diverse applicazioni spiegate di seguito.
5.6.1 Configurazione mail per crediti in scadenza
Copiare da “AxCom\Applications” nel DVD di AxWin6 il file:
EmailUtilityCfg.exe
Incollarlo in C:\Program Files (x86)\Apice\Axwin6\
Eseguire “EmailUtilityCfg.exe” per impostare i parametri del
server di posta da cui verranno inviate le mail.
Cliccare su “Invia posta” per fare un test.
Cliccare su “Salva configurazione” per salvare i parametri.
www.apice.org – [email protected]
BUILDING AUTOMATION – CONTROLLO ACCESSI – RILEVAZIONE PRESENZE - SISTEMI LONWORKS™
112
APICE S.r.l.
Via G.B. Vico, 45/b - 50053 Empoli (FI) Italy
Tel. +39 0571 920442 - Fax +39 0571 920474
Scegliere “Configurazioni” > “Gruppi”.
Impostare il lettore sul quale applicare i crediti in scadenza:
Impostare “Modo Addebito”=Fisso, “Addebito da PC”=1 o
valori maggiori di 1.
In fase di configurazione di ogni utente, assegnarli un credito
di partenza.
Scegliere “Sistema” > “Configurazione di sistema” >
“Configurazioni database”> Configurazioni moduli”> Sezione
“Configurazione Invio email”.
Cliccare su “Configurazione Email per crediti in scadenza”,
impostare “Indirizzo mittente”, “Indirizzi fissi di
www.apice.org – [email protected]
BUILDING AUTOMATION – CONTROLLO ACCESSI – RILEVAZIONE PRESENZE - SISTEMI LONWORKS™
113
APICE S.r.l.
Via G.B. Vico, 45/b - 50053 Empoli (FI) Italy
Tel. +39 0571 920442 - Fax +39 0571 920474
destinazione”, soglia al di sotto della quale inviare la mail.
Cliccare su “Salva”.
5.6.2 Configurazione mail per invio eventi
Copiare da “AxCom\Applications” nel DVD di AxWin6 i
file:
EmailUtilityCfg.exe
SendMailService.exe
CfgSendMail.exe
Incollarli in C:\Program Files (x86)\Apice\Axwin6\
IMPORTANTE:
Eseguire il prompt dei comandi come Amministratore
Nel prompt dei comandi, spostarsi nella cartella dei
programmi di AxWin:
cd C:\Program Files (x86)\Apice\Axwin6
Installare l’applicazione come servizio:
>SendMailService.exe /install
Accedere ai servizi di Windows: da “Pannello di
Controllo” > “Strumenti di amministrazione” > “Servizi”
Cliccare con il tasto destro sul “Apice Send Mail
Service”, scegliere proprietà. Scegliere come tipo di avvio
www.apice.org – [email protected]
BUILDING AUTOMATION – CONTROLLO ACCESSI – RILEVAZIONE PRESENZE - SISTEMI LONWORKS™
114
APICE S.r.l.
Via G.B. Vico, 45/b - 50053 Empoli (FI) Italy
Tel. +39 0571 920442 - Fax +39 0571 920474
“Automatico”, cliccare su “Applica”.
Cliccare su “Avvia” per avviare il servizio.
Eseguire “EmailUtilityCfg.exe” per impostare i parametri
del server di posta da cui verranno inviate le mail.
Cliccare su “Invia posta” per fare un test.
Cliccare su “Salva configurazione” per salvare i
parametri.
Lanciare l’eseguibile “ConfigSendMail.exe”.
All’interno del quale è possibile impostare quali sono gli eventi
che fanno scaturire l’invio di una mail. È possibile inviare una
mail a seguito di eventi legati solo a determinati gruppi di
utenti e solo a determinati lettori.
In “Configura parametri estrazione”, occorre impostare il
mittente, il destinatario di posta e eventuali contatti in copia.
“Estrazione dati” permette di estrarre e visualizzare gli eventi
da inviare. È possibile testare l’invio cliccando su “Invia”.
www.apice.org – [email protected]
BUILDING AUTOMATION – CONTROLLO ACCESSI – RILEVAZIONE PRESENZE - SISTEMI LONWORKS™
115
APICE S.r.l.
Via G.B. Vico, 45/b - 50053 Empoli (FI) Italy
Tel. +39 0571 920442 - Fax +39 0571 920474
5.7 Photoview
Una volta acquistato il modulo, è possibile verificare la
sua attivazione all’interno della licenza.
Per installare il “Photoview” lanciare il setup.exe presente
nella cartella \Modules\PhotoView del DVD.
Selezionare “Configurazione”, per selezionare da quale lettore
si desidera visualizzare la foto, a seguito di un passaggio.
È possibile inoltre impostare l’intervallo temporale per lanciare
il controllo degli eventi ricevuti.
Quando AxCom scaricherà un evento dal terminale, relativo al
lettori o ai lettori selezionati, verrà visualizzata la foto della
persona, salvata in fase di configurazione dell’utente.
www.apice.org – [email protected]
BUILDING AUTOMATION – CONTROLLO ACCESSI – RILEVAZIONE PRESENZE - SISTEMI LONWORKS™
116
APICE S.r.l.
Via G.B. Vico, 45/b - 50053 Empoli (FI) Italy
Tel. +39 0571 920442 - Fax +39 0571 920474
5.8 Visitors
Una volta acquistato il modulo, è possibile verificare la
sua attivazione all’interno della licenza.
Per installare il “Visitors” lanciare il setup.exe presente nella
cartella \Modules\Visitors\DISK1\ del DVD oppure nella
Console di installazione di AxWin6 cliccare su “Installazione
modulo gestione visitatori”.
www.apice.org – [email protected]
BUILDING AUTOMATION – CONTROLLO ACCESSI – RILEVAZIONE PRESENZE - SISTEMI LONWORKS™
117
APICE S.r.l.
Via G.B. Vico, 45/b - 50053 Empoli (FI) Italy
Tel. +39 0571 920442 - Fax +39 0571 920474
Per accedere a tutti i menu del software è necessario inserire
login e password, gli stessi usati per accedere ad AxWin.
Nella figura sottostante sono spiegati i parametri di configurazione veloce.
Utilizzato solo con
software terze
parte dedicato alla
formazione
È abilitato l’uso
dell’emulatore
USB, per
l’assegnamento
del codice
all’utente
Se abilitata, a fine
inserimento visita
viene visualizzato
il modulo con
l’istruzioni di
sicurezza
Se abilitata, a fine
inserimento visita
viene stampato
automaticamente
il modulo con
l’istruzioni di
sicurezza, sulla
stampante
predefinita della
macchina
Utilizzato solo con
software terze
parte dedicato alla
formazione
Utilizzato solo con
software terze parti
dedicato alla
formazione.
IMPORTANTE:
mantenerlo abilitato.
Impostare “Start digit” e “Len Digit”, in accordo
con quanto stabilito durante la configurazione
dei lettori del terminale.
Es. se il terminale che si sta usando ha
connesso un PROXY-PRO, è configurato con il
seguente tracciato badge:
Gap Prefisso:0 ; Len Prefisso: 0; Gap Code: 4;
Len Code: 9.
Significa che partirà a considerare il codice dal
5° carattere e considererà 9 caratteri del
codice.
Dunque nella “Configurazione di sistema”,
occorre impostare
Start digit: 5
Len digit: 9
Assegna una sede alla
postazione dove è
utilizzato il software
Visitors
Elimina/Aggiunge l’utente
dall’archivio presenti
Selezionato dal menu a
tendina
Per inserire un nuovo visitatore, per prima cosa occorre
impostare uno o più profili che verranno assegnati ai visitatori,
accedendo al menu “Profili visitatori”.
www.apice.org – [email protected]
BUILDING AUTOMATION – CONTROLLO ACCESSI – RILEVAZIONE PRESENZE - SISTEMI LONWORKS™
118
APICE S.r.l.
Via G.B. Vico, 45/b - 50053 Empoli (FI) Italy
Tel. +39 0571 920442 - Fax +39 0571 920474
Cliccando su “Configurazioni”, è possibile impostare una
sorgente di acquisizione dello scanner.
Accedere a “Visitatori” per creare o modificare un visitatore.
Nella prima pagina inserire:
- Cognome
- Nome
- Ditta
Cliccare su “Trova visitatore” per ricercare tra i visitatori che
hanno già effettuato una visita. Cliccare su “Usa visitatore”,
per continuare a modificare il visitatore già censito in
precedenza.
In alternativa cliccare “Nuova visita”.
Cliccare su “Successivo” per continuare con le configurazioni
dell’utente.
Importante aggiungere il profilo che dovrà avere il visitatore,
ovvere da dove potrà passare, sceglieno dal menu a tendina
“Profili visitatori”.
www.apice.org – [email protected]
BUILDING AUTOMATION – CONTROLLO ACCESSI – RILEVAZIONE PRESENZE - SISTEMI LONWORKS™
119
APICE S.r.l.
Via G.B. Vico, 45/b - 50053 Empoli (FI) Italy
Tel. +39 0571 920442 - Fax +39 0571 920474
Cliccare su “Successivo” per concludere con le configurazioni
dell’utente.
Importante: Assegnare il codice all’utente, manualmente
oppure usando l’emulatore.
Cliccare infine su “Inserisci visita”.
Cliccare su “Chiudi”.
Per visualizzare le visite aperte e le visite chiuse, dal menu
principale cliccare su “Storico Visite”.
Selezionare su “Aggiorna” per visualizzare le visite, a seconda
delle opzioni di ricerca.
Selezionare una riga, e cliccare con il tasto destro, sono
disponibili le seguenti funzioni:
- Chiudere la visita dell’utente selezionato
- Chiudere la visita dell’utente selezionato ed
aggiungere una nota
- Chiudere una vista passando il badge sull’emulatore.
Automaticamente il software riconosce a chi è
assegnato il bade e chiude la visita di questo utente.
Selezionare una riga e cliccare su “Show Photo” per
visualizzare la foto dell’utente.
5.9 VectorMgmt
Il software nasce per la gestione dei mezzi che transitano quotidianamente all’interno di stabilimenti
industriali, per la consegna di merci. Si parla per questo motivo di “ditte coinsediate”, ovvero ditte
residenti nello stabilimento, si parla di “imprese terze”, ovvero ditte che hanno ricevuto un appalto
per svolgere un certa attività all’interno dello stabilimento e che per questo sono legate da un
rapporto di lavoro con una o più “ditte coinsediate”.
Eseguire “VectorMgmt”. Il file si trova nel DVD di
AxWin6 nella cartella: \AxCom\Applications.
Inserire Login e Password.
La maschera principale è mostrata in figura.
www.apice.org – [email protected]
BUILDING AUTOMATION – CONTROLLO ACCESSI – RILEVAZIONE PRESENZE - SISTEMI LONWORKS™
120
APICE S.r.l.
Via G.B. Vico, 45/b - 50053 Empoli (FI) Italy
Tel. +39 0571 920442 - Fax +39 0571 920474
Nel tab “Inserimenti” è possibile inserire una
movimentazione di un vettore in entrata o in uscita
Selezionare un “Vettore” già creato precedentemente.
oppure crearne uno nuovo cliccando su
seguente maschera.
, Appare la
Aggiungere nome vettore, partita IVA e cliccare su
“Salva”.
Per il vettore selezionato, selezionare un “Conducente”
già creato precedentemente oppure crearne uno nuovo
cliccando su
, Appare la seguente maschera.
Aggiungere nome cognome conducente e altre
informazioni aggiuntive. Cliccare su “Salva”.
www.apice.org – [email protected]
BUILDING AUTOMATION – CONTROLLO ACCESSI – RILEVAZIONE PRESENZE - SISTEMI LONWORKS™
121
APICE S.r.l.
Via G.B. Vico, 45/b - 50053 Empoli (FI) Italy
Tel. +39 0571 920442 - Fax +39 0571 920474
Selezionare un’impresa terza già creata precedentemente
oppure crearne una nuova cliccando su
.
Selezionare una ditta coinsediata.
Selezionare un automezzo (attraverso il numero di targa)
già creato oppure crearne uno nuovo, cliccando su
Appare la seguente maschera.
,
Con il tasto
si apre un’ulteriore finestra dove è
possibile creare altri “Tipi di Automezzo”
Selezionare un rimorchio (attraverso il numero di targa)
già creato oppure crearne uno nuovo, cliccando su
Appare la seguente maschera.
,
Con il tasto
si apre un’ulteriore finestra dove è
possibile creare altri “Tipi di mezzo”
È possibile inserire lo stato carrozzeria e lo stato
pneumatici. Con il tasto
si apre un’ulteriore finestra
dove è possibile creare altri stati.
È possibile inserire il Peso.
Importante: Inserire se il mezzo sta entrando o
uscendo e se sta scaricando o caricando.
È possibile aggiungere il numero di bolla; il prodotto
trasportato, la destinazione del prodotto, eventuali note.
Assegnare il badge al conducente, passando un badge
sopra l’emulatore USB.
N.B.
Accertarsi che “Usa Emulatore” sia selezionato.
Scegliere la scadenza del badge.
Scegliere il profilo da assegnare al badge.
Cliccare “Inserisci evento”.
www.apice.org – [email protected]
BUILDING AUTOMATION – CONTROLLO ACCESSI – RILEVAZIONE PRESENZE - SISTEMI LONWORKS™
122
APICE S.r.l.
Via G.B. Vico, 45/b - 50053 Empoli (FI) Italy
Tel. +39 0571 920442 - Fax +39 0571 920474
Nella tabella appare l’evento di inserimento manuale del
vettore
È possibile recuperare i dati di una movimentazione, es.
una movimentazione di ingresso, facendo doppio click
sulla riga dell’evento. I campi vengono ri-popolati con i
valori inseriti per l’ingresso e, automaticamente, viene
messa la scelta “uscita”.
Nel tab “Esportazioni” è possibile visualizzare, filtrare ed
esportare le movimentazioni di ingresso.
Per de-associare un badge al conducente a cui è
assegnato, occorre posizionarsi con il mouse nella
casella “Disabilita codice”, passare il badge
sull’emulatore USB e cliccare su “Disabilita badge”
Nel tab “Dettagli” è possibile visualizzare un riepilogo
delle movimentazioni, per società coinsediata, in un arco
temporale
www.apice.org – [email protected]
BUILDING AUTOMATION – CONTROLLO ACCESSI – RILEVAZIONE PRESENZE - SISTEMI LONWORKS™
123
APICE S.r.l.
Via G.B. Vico, 45/b - 50053 Empoli (FI) Italy
Tel. +39 0571 920442 - Fax +39 0571 920474
5.10
Android APP AxMobile
Una volta acquistato il modulo, è possibile verificare la sua
attivazione all’interno della licenza.
Una volta acquistata la licenza, Apice invierà il file .apk da
installare su smartphone Android.
Nello smartphone assicurarsi di aver attivato:
- GPS
- NFC
N.B. Una volta attivato la funzionalità NFC, disabilitare la
funzione “Android Beam”
www.apice.org – [email protected]
BUILDING AUTOMATION – CONTROLLO ACCESSI – RILEVAZIONE PRESENZE - SISTEMI LONWORKS™
124
APICE S.r.l.
Via G.B. Vico, 45/b - 50053 Empoli (FI) Italy
Tel. +39 0571 920442 - Fax +39 0571 920474
Lanciare l’APP, la prima schermata è la seguente. Cliccare su
per accedere al menu di configurazione.
Dal menu di configurazione, scegliere “Server Connection” per
stabilire la comunicazione con il database di AxWin6.
Nella schermata di Server Connections, inserire i dati relativi:
- Indirizzo IP del server
- Nome database
- SQLserver Userid
- SQLServer Password
Cliccare su “Save”.
www.apice.org – [email protected]
BUILDING AUTOMATION – CONTROLLO ACCESSI – RILEVAZIONE PRESENZE - SISTEMI LONWORKS™
125
APICE S.r.l.
Via G.B. Vico, 45/b - 50053 Empoli (FI) Italy
Tel. +39 0571 920442 - Fax +39 0571 920474
Nella schermata di LOGIN, inserire:
- User
- Password
Gli stessi utilizzati per accedere al software AxWin6.
Cliccare su “Auto Login”, per salvare l’autenticazione.
Cliccare su “Login”.
In AxCom, creare un terminale di tipo “Mobile”.
N.B. Per legare il terminale creato in AxCom con il mobile, è
necessario inserire l’ IMEI NUMBER.
Per visualizzare questo numero, cliccare su
per accedere al
menu di configurazione. Scegliere Show “IMEI”.
www.apice.org – [email protected]
BUILDING AUTOMATION – CONTROLLO ACCESSI – RILEVAZIONE PRESENZE - SISTEMI LONWORKS™
126
APICE S.r.l.
Via G.B. Vico, 45/b - 50053 Empoli (FI) Italy
Tel. +39 0571 920442 - Fax +39 0571 920474
In AxCom, completare la configurazione del terminale mobile
inserito: cambiando il nome del lettore.
Nel “Profili” di AxWin, creare o modificare un profilo,
aggiungere a questo profilo il lettore appena creato in modo
tale che gli utenti con quel profilo saranno abilitati a passare
dal lettore rappresentato dallo smartphone.
Una volta loggati nella APP appare la seguente schermata.
Il mobile si aspetta che venga passato un badge in tecnologia
NFC. Sono supportati tag MIFARE e DESFIRE.
www.apice.org – [email protected]
BUILDING AUTOMATION – CONTROLLO ACCESSI – RILEVAZIONE PRESENZE - SISTEMI LONWORKS™
127
APICE S.r.l.
Via G.B. Vico, 45/b - 50053 Empoli (FI) Italy
Tel. +39 0571 920442 - Fax +39 0571 920474
Gli utenti abilitati a passare dal lettore smartphone sono
automaticamente sincronizzati tra il software AxWin6 e il
mobile.
Una volta passato il tag, apparirà una delle seguente schermate,
a seconda se l’utente è abilitato o disabilitato.
Cliccando su “GO LOCATION”, verrà automaticamente
lanciato Google Maps garantendo la geolocalizzazione
dell’utente.
La lista di utenti abilitati, così come gli eventi di timbraturabadge sono salvati nella memoria locale dello smartphone,
quindi anche se c’è mancanza di comunicazione con il server,
lo smartphone è autonomo. Quando verrà ripristinata la
connessione wifi tra server e smartphone, l’APP si preoccupa
di sincronizzare i dati contenuti nella memoria locale con
quelli del database.
Per visualizzare lo storico eventi, cliccare su
per accedere
al menu di configurazione. Scegliere Show “Events”.
www.apice.org – [email protected]
BUILDING AUTOMATION – CONTROLLO ACCESSI – RILEVAZIONE PRESENZE - SISTEMI LONWORKS™
128
APICE S.r.l.
Via G.B. Vico, 45/b - 50053 Empoli (FI) Italy
Tel. +39 0571 920442 - Fax +39 0571 920474
Tenendo premuto su una riga viene visualizzato un riquadro
con informazioni aggiuntive
Un ulteriore funzionalità è rappresentata dall’ Invio di SMS, a
seguito del passaggio di un badge, abilitato o non abilitato.
Per abilitare questa funzionalità, cliccare su
per accedere al
menu di configurazione. Scegliere Show “Enable SMS”.
Importante: il numero a cui inviare SMS, a seguito del
passaggio del badge dell’utente, deve essere specificato nel
campo “Cell” all’interno della maschera “Informazioni
personali” relativa all’utente in questione.
5.11
Kit Ronda
Il Kit Ronda è composto da:
Software controllo accessi AxWin/1 (art. 101-200)
Modulo Ronda per AxWin (art. 101-204)
Licenza APP Android AxMobile N.1 terminale (Art. 101-380). Esistono anche altre 2 tipologie
di licenze MOBILE per 3 o 5 Smartphone Android.
5 dischi ABS 13,56 MHz. 50 mm con foro (Art. 210-340)
www.apice.org – [email protected]
BUILDING AUTOMATION – CONTROLLO ACCESSI – RILEVAZIONE PRESENZE - SISTEMI LONWORKS™
129
APICE S.r.l.
Via G.B. Vico, 45/b - 50053 Empoli (FI) Italy
Tel. +39 0571 920442 - Fax +39 0571 920474
Una volta acquistato il modulo, è possibile verificare la sua
attivazione all’interno della licenza.
Occorre stabilire quali terminali saranno terminali usati per la
Ronda, per farlo scegliere dal menu principale di AxWin6:
“Sistema”>”Configurazioni Sistema”>”Configurazioni
database”> “Configurazioni moduli”> Sezione “Lettori
Ronda”.
www.apice.org – [email protected]
BUILDING AUTOMATION – CONTROLLO ACCESSI – RILEVAZIONE PRESENZE - SISTEMI LONWORKS™
130
APICE S.r.l.
Via G.B. Vico, 45/b - 50053 Empoli (FI) Italy
Tel. +39 0571 920442 - Fax +39 0571 920474
Il sistema Ronda è così concepito:
Un Agente utilizzerà uno smartphone Android, dotato di
antenna NFC, per confermare il passaggio da un determinato
luogo identificato dal disco RFID a 13.56 MHz, tipicamente
fissato al muro.
L’AGENTE che effettua un giro di Ronda, è rappresentato
dall’operatore che effettua il login nella APP.
Il LUOGO soggetto del controllo da parte dell’agente, è
rappresentato dall’utente a cui è assegnato un badge.
Da “Storici”>”Eventi Ronda”, è possibile visualizzare gli
eventi formattati secondo la gestione “Ronda”.
5.12
AxHotel
AxHotel è un sistema per la gestione delle camere di un albergo sfruttando l’infrastruttura IP.
Il terminale LM-IP rappresenta la centralina di stanza, che permette di gestire:
- Lettore fuori porta
- Tasca porta badge interna, che consente di segnalare la presenza in stanza. L’accensione dei carichi
(luce, riscaldamento) non viene effettuata dalla centralina LM-IP. È necessario inserire un teleruttore
ausiliario per l’accensione dei carichi, che si attiva con la chiusura del contatto che segnala la
presenza in stanza.
- Lo stato finestra: aperta o chiusa.
- 2 allarmi generici
Nella seguente schema sono riportati i collegamenti da effettuare tra LM-IP e i dispositivi di stanza:
www.apice.org – [email protected]
BUILDING AUTOMATION – CONTROLLO ACCESSI – RILEVAZIONE PRESENZE - SISTEMI LONWORKS™
131
APICE S.r.l.
Via G.B. Vico, 45/b - 50053 Empoli (FI) Italy
Tel. +39 0571 920442 - Fax +39 0571 920474
AxHotel rappresenta un modulo aggiuntivo della piattaforma AxWin6.
Una volta acquistato il modulo, è possibile verificare la sua attivazione all’interno della licenza.
www.apice.org – [email protected]
BUILDING AUTOMATION – CONTROLLO ACCESSI – RILEVAZIONE PRESENZE - SISTEMI LONWORKS™
132
APICE S.r.l.
Via G.B. Vico, 45/b - 50053 Empoli (FI) Italy
Tel. +39 0571 920442 - Fax +39 0571 920474
Installare il software AxHotel, lanciando il setup.exe fornito da Apice.
Configurare i terminali LM-IP, in maniera analoga a come viene fatto per un impianto di controllo accessi:
- Modifica indirizzo IP dei terminali con il software Tibbo DS Manager
- Indirizzamento di ogni terminale con LSPY
In AxCom effettuare le seguenti configurazioni essenziali:
#
1.
Attività
Assegnare una SEDE a ciascun terminale LM-IP, utilizzato per
la gestione di una camera.
2.
Nel tab lettori, creare due lettori.
Configurare il primo lettore, in base al tipo di lettore
fisicamente utilizzato.
Il secondo lettore, invece, rappresenta un lettore virtuale.
Immagine
www.apice.org – [email protected]
BUILDING AUTOMATION – CONTROLLO ACCESSI – RILEVAZIONE PRESENZE - SISTEMI LONWORKS™
133
APICE S.r.l.
Via G.B. Vico, 45/b - 50053 Empoli (FI) Italy
Tel. +39 0571 920442 - Fax +39 0571 920474
3.
Nel tab Settaggi terminale:
Se si utilizzano i prefissi, aggiungere uno o più prefissi.
Se richiesto, modificare il numero massimo di carte in
memoria.
4.
Cliccare su ingressi uscite, settare come in figura, le parti
evidenziate.
N.B. di default l’attivazione degli allarmi, collegati agli
ingressi PB1 e PB2, avviene con la chiusura di un contatto
pulito.
Per avere il funzionamento opposto, ovvero attivare gli allarmi
con l’apertura di un contatto pulito normalmente chiuso,
occorre selezionare “PB1 se vero attivo NC” e “PB2 se vero
attivo NC”.
Per applicare le configurazioni cliccare su “Salva”.
5.
Nel client AxWin6, cliccare su Edita Menù.
Scegliere tab “Livelli”, selezionare il profilo contenente tutti i
lettori fuori porta del sistema hotel, assegnargli la stessa SEDE,
che è stata assegnata ai terminali, cliccando su “Cambia”.
Prima di accedere al software AxHotel, assicurarsi che AxCom sia attivo.
www.apice.org – [email protected]
BUILDING AUTOMATION – CONTROLLO ACCESSI – RILEVAZIONE PRESENZE - SISTEMI LONWORKS™
134
APICE S.r.l.
Via G.B. Vico, 45/b - 50053 Empoli (FI) Italy
Tel. +39 0571 920442 - Fax +39 0571 920474
Le credenziali di accesso ad AxHotel sono:
user: admin
password: admin
AxHotel richiede una configurazione iniziale, per legare gli LM-IP creati con AxCom con i nomi delle
camere.
Dalla pagina principale, cliccare su “Progetto” e scegliere se gestire gli LM-IP (a cui è stata assegnata la sede
in AxCom) in “Modalità hotel”.
Inoltre è possibile stabilire la localizzazione del terminali all’interno dell’hotel attraverso:
- N° piano
- Nome piano
- N° stanza
- Nome stanza
Per rendere effettive le modifiche cliccare su “Salva”.
Cliccando su “Personalizza” è possibile scrivere le descrizioni per i due allarmi che possono essere gestiti da
ogni LM-IP e se utilizzare “Icone Grandi”.
www.apice.org – [email protected]
BUILDING AUTOMATION – CONTROLLO ACCESSI – RILEVAZIONE PRESENZE - SISTEMI LONWORKS™
135
APICE S.r.l.
Via G.B. Vico, 45/b - 50053 Empoli (FI) Italy
Tel. +39 0571 920442 - Fax +39 0571 920474
Cliccando su “Emulatore” è possibile stabilire i parametri del eventuale emulatore, collegato tramite USB al
PC, per la lettura dei badge.
“Gap Codice” stabilisce da quale carattere partire a considerare il codice valido di un badge passato
sull’emulatore.
“Lunghezza Codice” stabilisce la lunghezza del codice da considerare.
Cliccando su “Esporta”, verrà esportato il progetto in .csv.
La pagina principale avrà il seguente aspetto:
www.apice.org – [email protected]
BUILDING AUTOMATION – CONTROLLO ACCESSI – RILEVAZIONE PRESENZE - SISTEMI LONWORKS™
136
APICE S.r.l.
Via G.B. Vico, 45/b - 50053 Empoli (FI) Italy
Tel. +39 0571 920442 - Fax +39 0571 920474
Ogni riquadro rappresenta la camera. Le informazioni mostrate sono:
- Se la stanza è occupata
- Se la finestra è aperta o chiusa
- Se c’è stato un allarme. In tal caso il riquadro diventa rosso e a quel punto è possibile tacitarlo
facendo doppio clic, apparirà la seguente finestra, dove è sufficiente cliccare su “Accetta”.
www.apice.org – [email protected]
BUILDING AUTOMATION – CONTROLLO ACCESSI – RILEVAZIONE PRESENZE - SISTEMI LONWORKS™
137
APICE S.r.l.
Via G.B. Vico, 45/b - 50053 Empoli (FI) Italy
Tel. +39 0571 920442 - Fax +39 0571 920474
Cliccando su Check In, si aprirà la seguente finestra dove è possibile assegnare una tessera a una
persona e stabilirne la sua validità temporale. Occorre utilizzare un profilo a cui è stata associata
una sede con AxWin6. Il profilo rappresenta l’insieme di lettori dove l’utente sarà abilitato a
passare.
Cliccando su “Emulatore” sarà possibile immettere il codice automaticamente passando il badge
sull’emulatore USB.
www.apice.org – [email protected]
BUILDING AUTOMATION – CONTROLLO ACCESSI – RILEVAZIONE PRESENZE - SISTEMI LONWORKS™
138
APICE S.r.l.
Via G.B. Vico, 45/b - 50053 Empoli (FI) Italy
Tel. +39 0571 920442 - Fax +39 0571 920474
Cliccando su Check Out, si aprirà la seguente finestra, dove selezionando l’ospite e cliccando su
“Check out” è possibile de-associare il badge alla persona.
Da questa finestra è anche possibile modificare la data di inizio e fine validità del badge assegnato
all’ospite.
Nella pagina “Storico” è possibile visualizzare ed esportare gli eventi che si sono verificati nelle
varie camere:
www.apice.org – [email protected]
BUILDING AUTOMATION – CONTROLLO ACCESSI – RILEVAZIONE PRESENZE - SISTEMI LONWORKS™
139
APICE S.r.l.
Via G.B. Vico, 45/b - 50053 Empoli (FI) Italy
Tel. +39 0571 920442 - Fax +39 0571 920474
5.13
Gestione commesse
Una volta acquistato il modulo, è possibile verificare la sua
attivazione all’interno della licenza.
Copiare dalla cartella del DVD \AxCom\Applications, il file
ProjectMgmt.exe. Incollare questo eseguibile nella cartella
C:\Program Files (x86)\Apice\Axwin6
Lanciando l’eseguibile “ProjectMgmt.exe” apparirà la
seguente finestra:
Committente/i
Cliccando sull’icona “Committente/i” si aprirà la finestra per la
creazione di uno o più committenti:
Cliccare su “Selezione o aggiungi nuova ditta” per selezionare
una ditta già esistente oppure per crearne una nuova. Apparirà
la seguente finestra:
www.apice.org – [email protected]
BUILDING AUTOMATION – CONTROLLO ACCESSI – RILEVAZIONE PRESENZE - SISTEMI LONWORKS™
140
APICE S.r.l.
Via G.B. Vico, 45/b - 50053 Empoli (FI) Italy
Tel. +39 0571 920442 - Fax +39 0571 920474
In questa finestra è possibile creare/modificare/cancellare una
ditta. Una volta selezionata è necessario cliccare “Chiudi” e
nella finestra precedente appariranno i dettagli ditta:
Cliccando su “Aggiungi ditta come committente”, a questa
ditta verrà associata la qualifica di committente.
Per ricercare una ditta esistente è sufficiente cliccare sul tasto
“Trova ditta”. La seguente finestra apparirà:
Cliccare su “Cerca”, selezionare la ditta di interesse e cliccare
su “Ok”. Nella finestra precedente appariranno i dettagli ditta.
Cliccando su “Aggiungi ditta come committente”, a questa
ditta verrà associata la qualifica di committente.
Il tasto “Annulla” consente di annullare le operazioni effettuate
e tornare al punto di partenza. “Mostra dettagli committente”
consente di mostrare i dettagli della ditta committente
www.apice.org – [email protected]
BUILDING AUTOMATION – CONTROLLO ACCESSI – RILEVAZIONE PRESENZE - SISTEMI LONWORKS™
141
APICE S.r.l.
Via G.B. Vico, 45/b - 50053 Empoli (FI) Italy
Tel. +39 0571 920442 - Fax +39 0571 920474
selezionata, nella colonna di sinistra.
Il tasto “Chiudi” chiude la finestra “Gestione committenti”.
Livelli commessa
Cliccando su “Livelli commessa” si aprirà la seguente finestra,
dove è possibile creare/modificare/eliminare uno o più livelli
di assegnazione commessa, che verranno successivamente
legati alle ditte che partecipano a una determinata commessa.
Cliccando su “Nuovo livello” è possibile creare un nuovo
livello di assegnazione, impostando un valore numerico
partendo da 1 (livello principale). Per completare la creazione
di un nuovo livello cliccare su “Salva modifica o inserimento
in corso” per annullare cliccare su “Annulla modifica o
inserimento in corso”.
All’interno di ogni livello è possibile creare o modificare uno o
più “Dettagli di livello”, cliccando rispettivamente su “Nuovo
dettaglio in livello selezionato” o “Modifica dettaglio livello
(descrizione)”. Compilare il campo di testo “Dettagli livello
(descrizione)”. Per completare l’operazione cliccare su “Salva
modifica o inserimento in corso”, per annullare cliccare su
“Annulla modifica o inserimento in corso”.
Il tasto “Chiudi” chiude la finestra “Gestione livelli
assegnazione commesse”.
Gestione commesse e Gestione dettagli commesse
Cliccando su “Gestione commesse” si aprirà la seguente
finestra, per la creazione/modifica/eliminazione di una o più
commesse.
www.apice.org – [email protected]
BUILDING AUTOMATION – CONTROLLO ACCESSI – RILEVAZIONE PRESENZE - SISTEMI LONWORKS™
142
APICE S.r.l.
Via G.B. Vico, 45/b - 50053 Empoli (FI) Italy
Tel. +39 0571 920442 - Fax +39 0571 920474
Cliccare su “Nuova commessa” per creare una nuova
commessa a cui assegnare:
- Codice commessa (es. codice alfanumerico A01)
- Committente (da scegliere dalla lista dei committenti,
creati precedentemente nella finestra “Committente/i”)
- Inizio validità
- Fine validità
- Descrizione commessa
- Sede commessa
- Causale commessa (opzionale)
Selezionare una commessa e cliccare su “Modifica” per
modificare alcuni elementi assegnati alla commessa come
“Inizio validità”, “Fine validità”, “Descrizione commessa”,
“Sede commessa” e “Causale commessa”.
Cliccare su “Elimina” per eliminare definitivamente una
commessa.
Il tasto “Chiudi” chiude la finestra “Gestione commesse”.
Una volta che la commessa è stata creata, è possibile
associargli le ditte che lavoreranno a quella commessa.
Selezionare la commessa di interesse e cliccare su “Aggiungi
ditta a commesse”. La seguente finestra si aprirà.
Questa finestra può essere aperta anche dal menu principale,
cliccando su “Gestione dettagli commesse”.
Dalla lista delle “Ditte disponibili”, selezionare una ditta,
selezionare lo “Status contratto” che avrà questa ditta sulla
specifica commessa, compilare se richiesto il campo “Autoriz.
Sub.” e cliccare su “Aggiungi ditte alla commessa”.
Nella tabella “Riepilogo” sono elencate le ditte associate alla
commessa in questione, per togliere una ditta dalla commessa,
selezionare la riga corretta e cliccare su “Elimina ditte”.
Il tasto “Chiudi” chiude la finestra “Gestione dettagli
commesse”.
Visualizzazioni
Di seguito sono riportati tutti i report di visualizzazione che il
software commesse è in grado di generare.
Nota importante: le griglie di visualizzazione possono essere
ordinate a piacere, cliccando sull'icona a forma di triangolo,
che appare se si seleziona ogni intestazione di colonna. Sulle
griglie di visualizzazione possono essere applicati dei filtri.
Portando il mouse in alto a destra sull’intestazione di ogni
colonna è possibile filtrare i record rappresentati. Cliccando
sull’icona a forma d’imbuto si può sceglier di visualizzare solo
www.apice.org – [email protected]
BUILDING AUTOMATION – CONTROLLO ACCESSI – RILEVAZIONE PRESENZE - SISTEMI LONWORKS™
143
APICE S.r.l.
Via G.B. Vico, 45/b - 50053 Empoli (FI) Italy
Tel. +39 0571 920442 - Fax +39 0571 920474
determinati record filtrati a seconda di quello che si seleziona.
Esempio di filtro per città:
Mostra tutte le ditte
Cliccando su questo tasto, apparirà la seguente finestra, dove è
possibile visualizzare ed esportare su Excel tutte le ditte
presenti nel database:
Mostra tutte le commesse
Cliccando su questo tasto, apparirà la seguente finestra, dove è
possibile visualizzare ed esportare su Excel tutte le commesse
presenti nel database.
All’interno di ogni commessa, le ditte sono ordinate per livello
di assegnazione alla commessa.
Mostra presenti
Cliccando su questo tasto, apparirà la seguente finestra.
Selezionare un “Archivio” specifico per la visualizzazione dei
presenti.
È possibile scegliere se visualizzare e successivamente
esportare in Excel:
Presenti in Real Time, ovvero le persone che sono
attualmente presenti nell’area definita dall’ “Archivio”.
Presenti per data, ovvero le persone che in una
determinata ora nel passato erano presenti nell’area definita
dall’ ”Archivio”.
Le persone presenti sono quelle che hanno effettuato una
timbratura su un lettore di ingresso dell’area definita
dall’”Archivio” e ancora non hanno effettuato una timbratura
sul letture di uscita.
www.apice.org – [email protected]
BUILDING AUTOMATION – CONTROLLO ACCESSI – RILEVAZIONE PRESENZE - SISTEMI LONWORKS™
144
APICE S.r.l.
Via G.B. Vico, 45/b - 50053 Empoli (FI) Italy
Tel. +39 0571 920442 - Fax +39 0571 920474
Consuntivo Transiti
Cliccando su questo tasto, apparirà la seguente finestra.
Selezionare un “Archivio” specifico e una data di inizio e fine
per la visualizzazione e successiva esportazione in Excel del
consuntivo transiti.
Forza e presenza in cantiere
Cliccando su questo tasto, apparirà la seguente finestra.
Selezionare un “Archivio” specifico e una data di inizio e fine
per la visualizzazione e successiva esportazione in Excel della
forza e presenza in cantiere.
Per “Presenza” si intende le persone che in un determinato
giorno, sono state presenti almeno 15 minuti all’interno
dell’area definita dall’”Archivio”.
Per “In forza” si intende le persone che in quel determinato
giorno erano abilitate nel sistema di controllo accessi ed erano
definite come “IN FORZA”. Nella maschera di assegnazione
di un codice all’utente, in AxWin6, è possibile scegliere se
questo codice è:
IN FORZA
FORZA ASSENTE
BLOCCATO
DISMESSO
La visualizzazione è sezionata per Data. Commessa per
commessa sono riportati i valori di “Forza” e “presenza” per
ciascuna ditta (ordinata per livello di assegnazione) e il valore
complessivo.
Forza e presenza in cantiere per figura professionale
Cliccando su questo tasto, apparirà la seguente finestra.
Selezionare un “Archivio” specifico e una data di inizio e fine
per la visualizzazione e successiva esportazione in Excel della
forza e presenza in cantiere per figura professionale.
La visualizzazione è sezionata per Data. Commessa per
commessa sono riportati i valori di “Forza” e “presenza” per
ciascuna figura professionale di ogni ditta (ordinata per livello
di assegnazione) e il valore complessivo.
www.apice.org – [email protected]
BUILDING AUTOMATION – CONTROLLO ACCESSI – RILEVAZIONE PRESENZE - SISTEMI LONWORKS™
145
APICE S.r.l.
Via G.B. Vico, 45/b - 50053 Empoli (FI) Italy
Tel. +39 0571 920442 - Fax +39 0571 920474
Forza in cantiere con nomi
Cliccando su questo tasto, apparirà la seguente finestra, dove è
possibile visualizzare e successivamente esportare in Excel le
persone IN FORZA in una determinata data. Per ciascuna
commessa sono elencate le persone IN FORZA appartenenti a
ciascuna ditta associata alla commessa e ordinate per livello di
assegnazione.
Presenza in cantiere con nomi
Cliccando su questo tasto, apparirà la seguente finestra, dove è
possibile visualizzare e successivamente esportare le persone
PRESENTI in una determinata data e in un determinato
“Archivio”.
Per PRESENTI si intende le persone che in un determinato
giorno, sono state presenti almeno 15 minuti all’interno
dell’area definita dall’”Archivio”.
Consuntivo mensile
Cliccando su questo tasto, apparirà la seguente finestra, dove è
possibile visualizzare e successivamente esportare il
consuntivo mensile, stabilendo un mese specifico e un
“Archivio”.
Per ciascuna commessa sono elencate quante persone, per
ciascuna ditta, hanno lavorato (ovvero sono state PRESENTI)
giornalmente.
www.apice.org – [email protected]
BUILDING AUTOMATION – CONTROLLO ACCESSI – RILEVAZIONE PRESENZE - SISTEMI LONWORKS™
146
APICE S.r.l.
Via G.B. Vico, 45/b - 50053 Empoli (FI) Italy
Tel. +39 0571 920442 - Fax +39 0571 920474
5.14
Modulo Fluid
Una volta acquistato il modulo, è possibile verificare la sua
attivazione all’interno della licenza.
Innanzitutto creare uno o più terminali di tipo LEGGO Fluid.
Rinominare il nome del lettore del LEGGO.
In “Settaggi terminale” > “Ingressi Uscite”, stabilire:
- Litri massimi per ogni erogazione
- Massime erogazioni giornaliere per utente
- Modo conteggo litri:
- Impulsivo sull’ingresso 2,
- Encoder utilizzando ingresso 2 e ingresso 3
- Impulsi litro, ovvero quanti impulsi corrispondono ad
un litro
- Se richiedere in fase di erogazione i Km auto, espressi
ad esempio su 6 cifre
- Se richiede in fase di erogazione il codice del veicolo,
espresso ad esempio su 9 cifre.
www.apice.org – [email protected]
BUILDING AUTOMATION – CONTROLLO ACCESSI – RILEVAZIONE PRESENZE - SISTEMI LONWORKS™
147
APICE S.r.l.
Via G.B. Vico, 45/b - 50053 Empoli (FI) Italy
Tel. +39 0571 920442 - Fax +39 0571 920474
-
Se abilitare la lettura del badge legato al veicolo, in
questo modo il numero del veicolo viene inserito
automaticamente con il passaggio del badge senza
dover inserirlo a mano.
Cliccare su “Salva” e “Chiudi”
In AxWin6 accedere al menu “Archivi fluid”.
Per prima cosa accedere a “Cisterne” per creare una o più
cisterne, specificando la capacità della cisterna e la soglia
minima in litri.
Assegnare una pompa, (ovvero ogni Leggo Fluid), a una
cisterna
Ogni volta che viene effettuato un rifornimento, la quantità di
litri contenuta nella cisterna decrementa. Cliccare su
“Ricariche” per aggiungere una nuova ricarica alla cisterna.
Creare uno o più utenti, cliccando su “Utenti”.
Cliccare su “Nuovo Utente”, per creare un nuovo utente.
www.apice.org – [email protected]
BUILDING AUTOMATION – CONTROLLO ACCESSI – RILEVAZIONE PRESENZE - SISTEMI LONWORKS™
148
APICE S.r.l.
Via G.B. Vico, 45/b - 50053 Empoli (FI) Italy
Tel. +39 0571 920442 - Fax +39 0571 920474
Oppure “Modifica Utente” per modificare un utente già
presente.
Inserire
- Nome
- Cognome
- Scadenza
- Numero di badge
È possibile utilizzare EPR, per inserire il codice di badge.
Cliccare su “Abilitato”.
Scegliere su quale pompa abilitare l’utente.
IMPORTANTE:
Se viene scelto di modificare un utente già presente nel
database, a cui è già assegnato un codice badge, che utilizza
per il controllo accessi classico, è possibile condividere quel
badge anche per la gestione dell’erogazione carburante. Per
ottenere questo cliccare su “Condividi codice” e scegliere il
codice da condividere.
La proprietà “Utente VIP”, implica che questo utente non deve
passare la seconda tessera (quella del veicolo).
Cliccare su “Veicoli” per creare o modificare un veicolo.
IMPORTANTE
Assegnare al veicolo “Codice”, “Fine validità”.
È possibile utilizzare EPR, per inserire il codice di badge.
Cliccare su “Abilitato”.
I codici dei veicoli saranno abilitati su tutti i terminali Leggo
2000 Fluid.
www.apice.org – [email protected]
BUILDING AUTOMATION – CONTROLLO ACCESSI – RILEVAZIONE PRESENZE - SISTEMI LONWORKS™
149
APICE S.r.l.
Via G.B. Vico, 45/b - 50053 Empoli (FI) Italy
Tel. +39 0571 920442 - Fax +39 0571 920474
Per visualizzare lo storico degli eventi cliccare su “Storico”.
È possibile effettuare il rinfesco parziale scegliendo su quali
terminali applicarlo oppure il rinfresco totale.
www.apice.org – [email protected]
BUILDING AUTOMATION – CONTROLLO ACCESSI – RILEVAZIONE PRESENZE - SISTEMI LONWORKS™
150