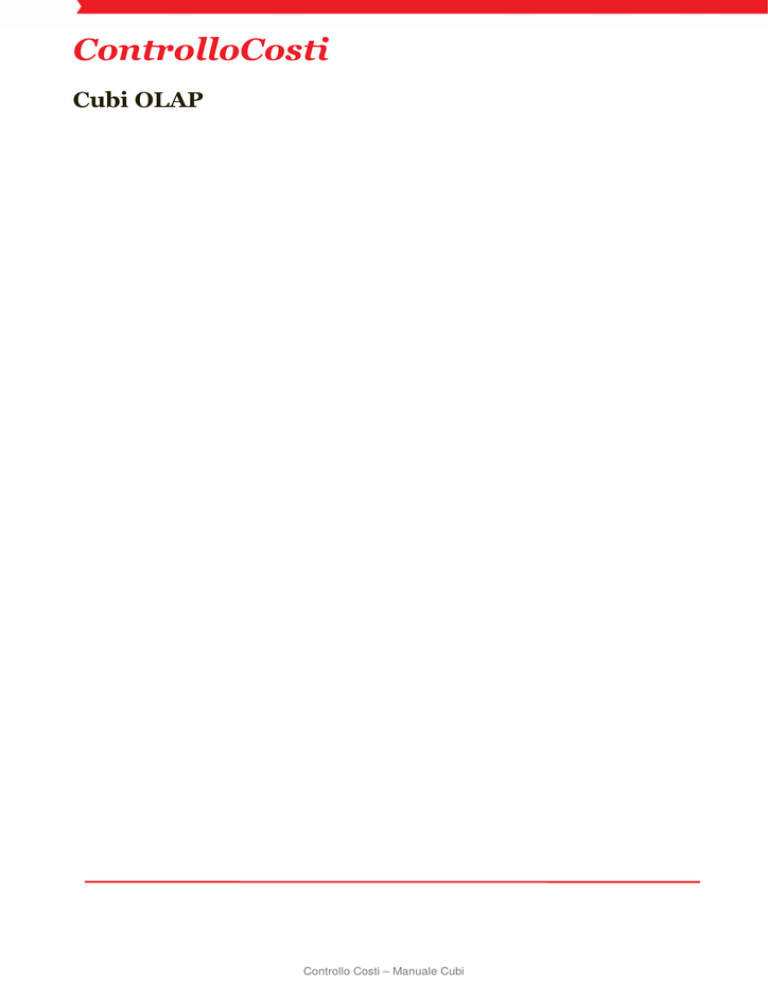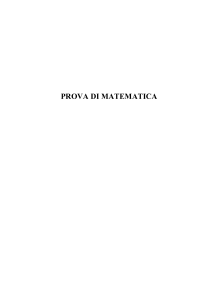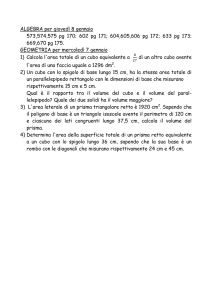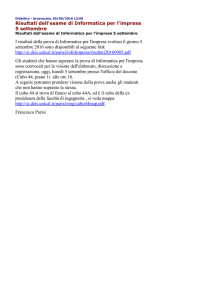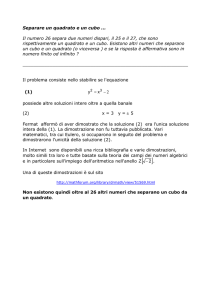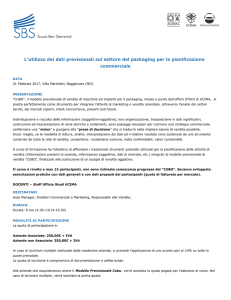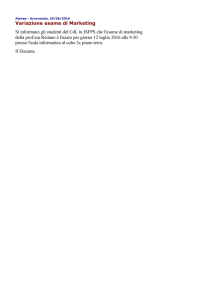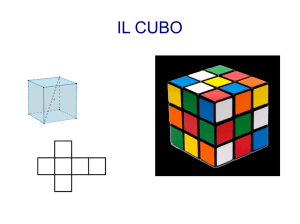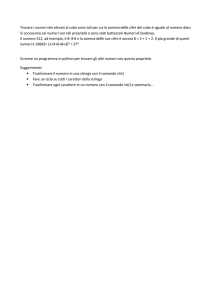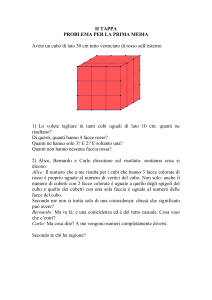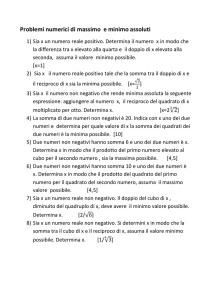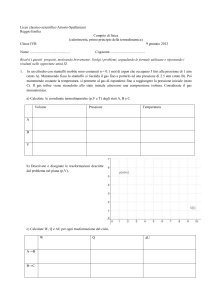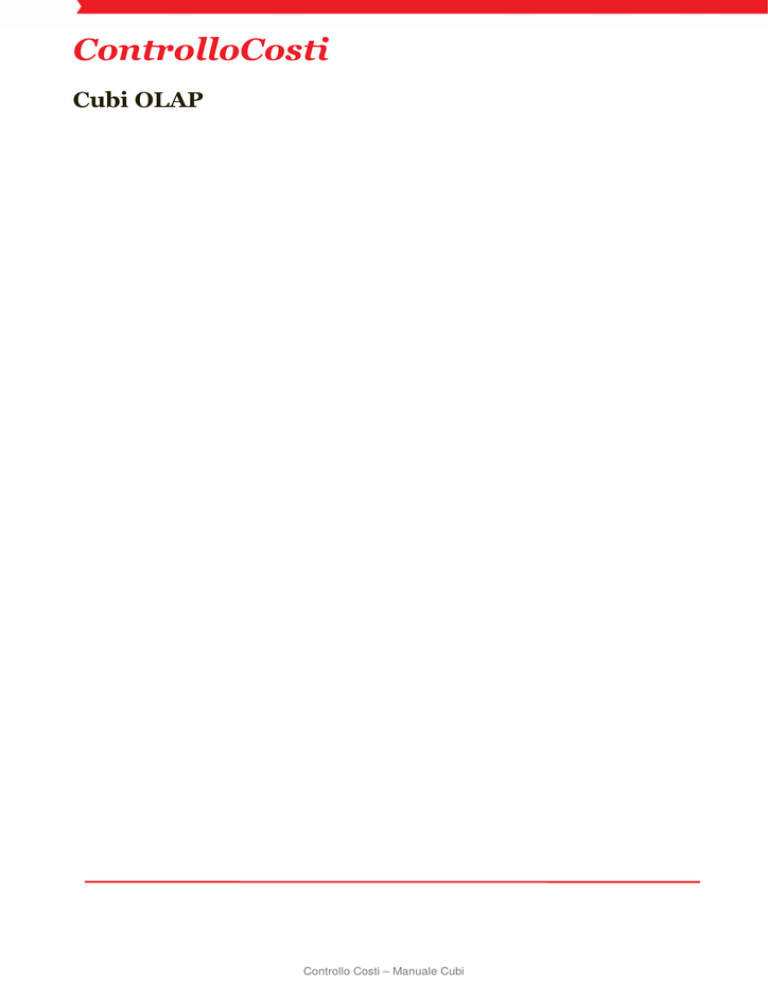
ControlloCosti
Cubi OLAP
Controllo Costi – Manuale Cubi
I cubi OLAP
Un Cubo (OLAP, acronimo di On-Line Analytical Processing) è una struttura per la memorizzazione e la
gestione dei dati che permette di eseguire analisi in tempi rapidi, superando i limiti dei database tradizionali
che normalmente non sono adatti ad elaborazioni istantanee ed alla visualizzazione di grandi quantità di
dati.
Il Cubo OLAP può essere immaginato come un'estensione del foglio di lavoro a due dimensioni (es. foglio di
Excel) poiché tipicamente presenta da tre ad un numero arbitrario di caratteristiche o dimensioni di analisi.
Ad esempio, una società può essere interessata ad analizzare alcuni dati finanziari per prodotto, per periodo
di tempo, per città, per tipologie di ricavo di costo ed alla comparazione di questi dati con una previsione di
budget. Questi metodi di analisi dei dati sono noti come dimensioni. Poiché in un cubo OLAP possono
esserci in generale più di tre dimensioni, il termine più appropriato è quello di ipercubo.
Il Cubo OLAP è composto da dati numerici, detti misure, che sono categorizzati all'interno di dimensioni. La
sua composizione è definita dall’utente finale che può decidere se visualizzare o meno una serie di campi,
raggrupparli, ordinarli, spostarli ,ecc…
Come detto, questa tipologia di elaborazione ha il vantaggio di essere totalmente personalizzabile, pertanto
è possibile ottenere i dati desiderati nel modo che si ritiene più opportuno. E’ possibile inoltre creare grafici in
due o tre dimensioni e vederne l’andamento in tempo reale alla variazione di una serie di parametri.
Per contro il cubo ha lo svantaggio di essere meno immediato rispetto ad un report o ad una esportazione in
Excel (in cui il progettista ha già previsto la struttura dei dati che verranno visualizzati).
Inoltre per utilizzare lo strumento in modo corretto sono richieste da parte dell’utente finale un minimo di
formazione e soprattutto un po’ di pratica per riuscire ad impaginare il prodotto finito.
E’ importante ricordare che il cubo nasce per essere frutto di consultazioni direttamente online, pertanto,
sebbene sia possibile esportarlo o stamparlo su carta, va considerato come uno strumento per analisi on[1]
demand ).
[1]
Per
on demand, nel campo informatico, si intende l'accesso alle risorse informatiche solo quando necessario.
Controllo Costi – Manuale Cubi
Il cubo come strumento di interrogazione
Il cubo è un particolare strumento di analisi che si va ad affiancare ai più tradizionali report in pdf ed
esportazioni in formato xls. Il cubo consente l’interrogazione dei dati in modo dinamico ed è orientato
principalmente alla consultazione online, nonostante sia comunque possibile esportare il risultato ottenuto
nei formati più classici.
Una volta selezionato un cubo dal menù delle soluzioni, la pagina contenente la soluzione desiderata ci
apparirà divisa principalmente in due aree: la barra degli strumenti, ed il corpo del cubo.
La barra degli strumenti presenta una serie di icone disposte in orizzontale che consentono di gestire,
visualizzare e stampare il cubo secondo le proprie esigenze.
Il corpo del cubo mostra il risultato dell’interrogazione e delle selezioni dell’utente sotto forma di matrice ed
esplicita gli eventuali filtri applicati (slicer).
Nell’area inferiore viene mostrato il grafico legato al cubo previa adeguata configurazione.
Un esempio di cubo con relativo grafico è mostrato di seguito.
Controllo Costi – Manuale Cubi
Controllo Costi – Manuale Cubi
La barra degli strumenti
La barra orizzontale degli strumenti (figura sottostante) presenta numerose icone, tuttavia solo alcune sono
fondamentali per l’utente finale per utilizzare lo strumento in modo ottimale.
Vediamo di seguito i singoli pulsanti che compongono la barra degli strumenti e la loro funzione.
Una riga rossa è stata tracciata sui pulsanti che si consiglia di non utilizzare fino a quando non si possiede
piena padronanza dello strumento.
Apre la maschera per la selezione dei campi, la distribuzione degli stessi su righe o colonne (vedi
oltre) e l’applicazione degli eventuali filtri
Apre l’MDX Query Editor, lo strumento di modifica dell’interrogazione al cubo
Serve a gestire l’ordinamento dei dati. Per comodità però si consiglia di effettuare l’ordinamento
direttamente dal corpo del cubo
Serve a mostrare il raggruppamento superiore. Solo per visualizzazione
Mostra o nasconde i valori duplicati. Solo per visualizzazione
Mostra o nasconde le proprietà dell’oggetto
Mostra o nasconde le righe vuote
Inverte le righe e le colonne del cubo
Se selezionato, l’apertura o la chiusura di un campo implica anche l’apertura/chiusura dei campi
presenti nella stessa colonna
Se selezionato, l’apertura o la chiusura di un campo implica solo l’apertura/chiusura di quel campo e
non dei campi presenti nella stessa colonna
Se selezionato mostra il contenuto del campo aperto rimuovendo però l’intestazione del campo stesso
Se selezionato limita il numero complessivo di righe restituite
Mostra o nasconde il grafico associato al cubo
Apre il menu per la personalizzazione del grafico associato al cubo
Apre il menu per la personalizzazione del file PDF da esportare
Permette di esportare il contenuto del cubo che si sta visualizzando, all’interno di un file PDF
Permette di esportare il contenuto del cubo che si sta visualizzando, all’interno di un foglio di Excel
Controllo Costi – Manuale Cubi
Il menu di selezione dei campi
Cliccando sull’icona a forma di cubo sulla barra degli strumenti si apre la maschera per la selezione vera e
propria dei campi da inserire o meno nel cubo.
Controllo Costi – Manuale Cubi
La maschera di selezione dei campi è divisa in tre aree:
area delle colonne (columns) dove vengono impostate le Misure (le possibili unità di misura previste dal
cubo)
area delle righe (rows) dove vengono selezionati i campi che devono essere visualizzati (N.B.:
malgrado vengano definite “rows” ovvero righe, i campi selezionati determinano in visualizzazione le
colonne della matrice)
area dei filtri (filter) dove vengono spostati i campi che NON devono essere visualizzati ma che sono
stati previsti da chi ha progettato il cubo e pertanto possono essere spostati nell’area delle righe o delle
colonne
Una selezione di campi come quella proposta in figura, applicata ad un cubo con i dettagli dell’anagrafica dei
dipendenti, da origine ad un cubo di questo tipo:
Ovviamente un cubo che si presenta in questo modo non è molto significativo (se non per determinare il
numero totale di dipendenti).
In questo esempio sono stati scelti quattro campi da visualizzare: sede di lavoro, raggruppamento contabile,
livello e nome del dipendente ed una misura, chiamata conteggio.
Per aumentare il dettaglio di quanto mostrato è possibile ad esempio espandere il campo sede di lavoro,
cliccando sul tasto
per poterne vedere il contenuto: il cubo aggiornerà i relativi valori di Conteggio come
mostrato nella figura seguente.
Operando in questo modo è possibile visualizzare dettagli sempre maggiori fino al raggiungimento del
proprio obiettivo. Naturalmente essendo l’espansione dei campi di natura esponenziale, un numero molto
elevato di campi espansi comporta una consistente perdita di prestazioni del cubo, soprattutto in termini di
velocità, rischiando anche di comprometterne (temporaneamente) l’utilizzo.
Controllo Costi – Manuale Cubi
Con pochi clic sul nostro cubo abbiamo espanso i campi ancora chiusi, applicato un filtro sul
raggruppamento contabile, scegliendo i soli “apprendisti impiegati” e rimuovendo i subtotali al conteggio
abbiamo ottenuto un cubo che ha il seguente aspetto:
Con un clic sul simbolo indicato di fianco alla misura (
) è possibile ordinare i dati secondo la gerarchia
stabilita (l’ordine dei campi). Se questa non fosse quella desiderata è possibile cambiarla spostando i campi
all’interno della maschera di selezione che appare cliccando sul pulsante a forma di cubo.
I campi prima della modifica all’ordinamento
I campi dopo la modifica all’ordinamento
Controllo Costi – Manuale Cubi
[2]
Il cubo con i campi esposti secondo i criteri selezionati nell’apposita
maschera e successivamente ordinati in ordine decrescente.
[2]
a sinistra di ogni campo, sono presenti i tasti per muovere il campo sulle righe o sulle colonne (
oppure nei filtri ( ) ed i tasti per l’ordinamento ( / ).
Controllo Costi – Manuale Cubi
/
)