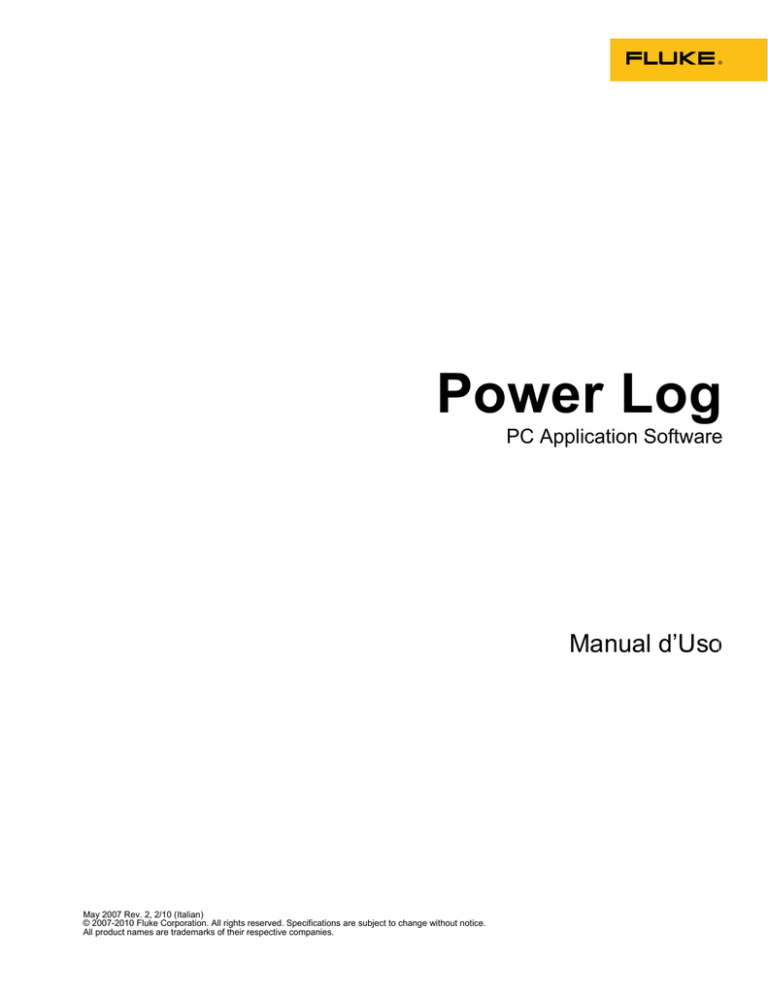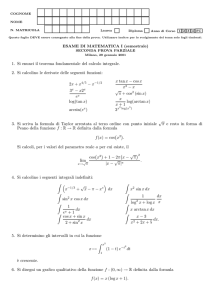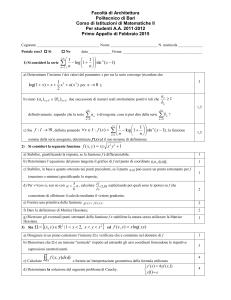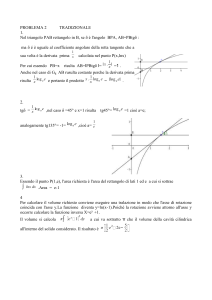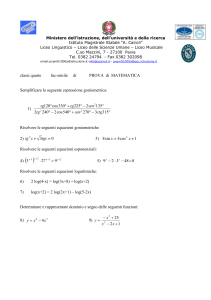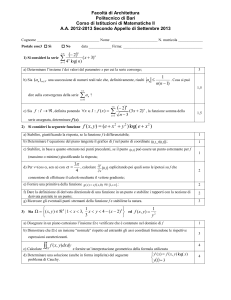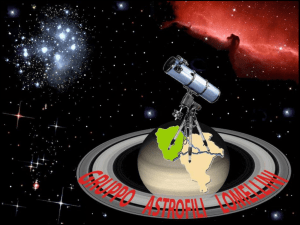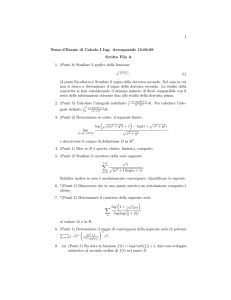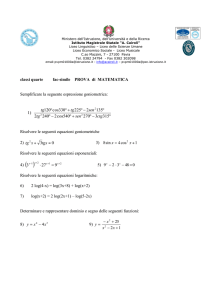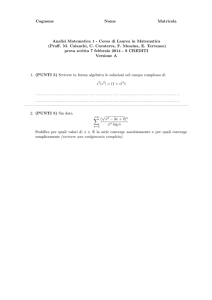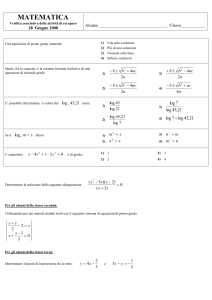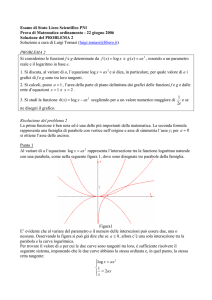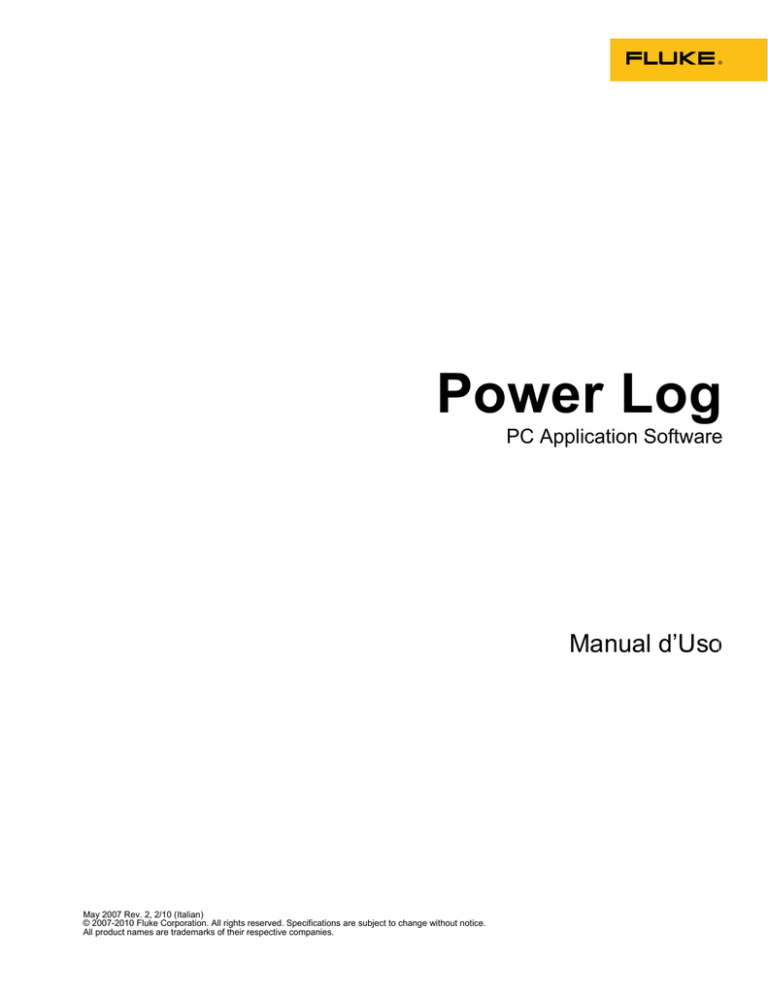
Power Log
PC Application Software
Manual d’Uso
May 2007 Rev. 2, 2/10 (Italian)
© 2007-2010 Fluke Corporation. All rights reserved. Specifications are subject to change without notice.
All product names are trademarks of their respective companies.
Fluke Corporation
Accordo di licenza per l’uso di
Fluke Power Log Software
L’USO DI QUESTO PRODOTTO SOFTWARE IMPLICA L’ACCETTAZIONE DEI TERMINI E DELLE
CONDIZIONI CHE SEGUONO.
La Fluke Corporation (Fluke) concede il diritto non esclusivo di usare il software per documentazione Fluke
Power Log Software (il “Prodotto”) installato in un PC, in una workstation (nodo) o in più nodi, purché si
ottenga dalla Fluke una licenza multiutente e purché il numero di nodi usati non superi quello corrispondente
al prezzo pagato per la concessione della licenza. Questa concessione di licenza non dà il diritto di copiare,
modificare, noleggiare, dare in leasing, vendere, trasferire o distribuire il Prodotto, né in toto né in parte. È
vietato retroingegnerizzare, decompilare o disassemblare il Prodotto.
La Fluke garantisce che il Prodotto funzionerà, nell’ambiente previsto, sostanzialmente in conformità alla
documentazione allegata, per 90 giorni a decorrere dalla data di accettazione della licenza. La Fluke non
garantisce né la funzionalità del Prodotto in relazione a errori di downloading né che il Prodotto sarà esente
da errori o funzionerà senza interruzioni.
IN RELAZIONE AL SOFTWARE E ALLA DOCUMENTAZIONE ALLEGATA, LA FLUKE DICHIARA NULLA
QUALSIASI ALTRA GARANZIA, SIA ESPRESSA SIA IMPLICITA COMPRESE, MA NON A TITOLO
ESCLUSIVO, LE GARANZIE DI COMMERCIABILITÀ E IDONEITÀ PER UNO SCOPO SPECIFICO. La
Fluke non sarà responsabile in nessun caso di danni (compresi, ma non a titolo esclusivo, danni indiretti o
accidentali, causati da perdite di profitti dell’attività commerciale o interruzioni di quest’ultima, da perdite di
informazioni sulle attività commerciali e da altre perdite pecuniarie) derivanti dall’uso o dall’impossibilità di
usare il Prodotto, anche se la Fluke fosse stata avvisata della possibilità di tali danni.
Indice
Titolo
Pagina
Introduzione .......................................................................................................
Per rivolgersi alla Fluke .....................................................................................
Requisiti di sistema............................................................................................
Installazione del software Power Log................................................................
Installazione da CD .......................................................................................
Installazione dal sito Web di Fluke ...............................................................
Connessione agli strumenti ................................................................................
Connessione di uno strumento 345................................................................
Connessione di uno strumento 435................................................................
Connessione di uno strumento VR1710 ........................................................
Connessione di uno strumento 1735..............................................................
Numero porta COM ...........................................................................................
Caricamento dei driver USB..............................................................................
Uso del software Power Log..............................................................................
Avvio del software Power Log......................................................................
Trasferimento dei dati registrati sul PC.........................................................
Utilizzo dei dati di misurazione salvati .........................................................
Disinstallazione del software Power Log ......................................................
Opzioni di menu ............................................................................................
Stampa.......................................................................................................
Copia .........................................................................................................
Preferenze..................................................................................................
Zoom .........................................................................................................
Scala verticale asse....................................................................................
Salva file come EMF.................................................................................
Eventi ........................................................................................................
Selezione dati ............................................................................................
Visualizza legenda ....................................................................................
Visualizza cursori......................................................................................
Analisi dei dati ...................................................................................................
Scheda Riepilogo...........................................................................................
Scheda Foglio di calcolo ...............................................................................
Scheda Corrente e Tensione ..........................................................................
Scheda Statistiche..........................................................................................
i
1
1
2
2
2
2
3
3
3
3
4
4
4
4
4
5
6
6
6
6
6
6
6
6
6
6
7
7
7
7
8
9
10
11
Power Log
Manual d’Uso
Scheda Armoniche.........................................................................................
Scheda Buchi e gobbe ...................................................................................
Scheda Frequenza/Squilibrio.........................................................................
Scheda Potenza..............................................................................................
Scheda Transitori...........................................................................................
Scheda Flicker ...............................................................................................
Scheda Schermi .............................................................................................
Scheda Energia ..............................................................................................
Scheda Profili eventi......................................................................................
Scheda Armoniche potenza ...........................................................................
Scheda Segnalizzazione alimentazione .........................................................
Stampa di rapporti ed esportazione di dati.........................................................
Stampa di rapporti .........................................................................................
Esportazione di dati .......................................................................................
ii
12
14
15
16
17
18
19
20
21
22
23
24
24
25
Elenco delle tabelle
Tabelle
1.
Titolo
Pagina
Requisiti di sistema ................................................................................................ 2
Elenco delle figure
Figura
1.
2.
3.
4.
5.
6.
7.
8.
9.
10.
11.
12.
13.
14.
15.
16.
17.
18.
19.
20.
Titolo
Schermata di benvenuto in Power Log ..................................................................
Schermata principale di Power Log .......................................................................
Scheda Riepilogo per l'input dell'utente .................................................................
Foglio di calcolo dei dati salvati ............................................................................
Grafico dei dati di tensione e corrente in funzione del tempo con i canali
selezionati visibili...................................................................................................
Statistiche con il canale A selezionato ...................................................................
Evoluzione nel tempo delle armoniche con i canali selezionati.............................
Istogramma.............................................................................................................
Buchi e gobbe.........................................................................................................
Grafico dei dati in funzione del tempo per Frequenza/Squilibrio Frequenza visualizzata ...........................................................................................
Grafico dei dati in funzione del tempo con potenza attiva e reattiva selezionate ..
Forma d'onda dei transitori.....................................................................................
Forme d'onda di flicker ..........................................................................................
Riquadro Schermi con immagine dello strumento .................................................
Grafico dei dati in funzione del tempo per energia nel periodo selezionato ..........
Profili eventi...........................................................................................................
Armoniche potenza ................................................................................................
Forme d'onda di segnalizzazione alimentazione ....................................................
Opzioni della finestra Assistente rapporti ..............................................................
Finestra Export Dialog ...........................................................................................
iii
Pagina
5
5
8
9
10
11
12
13
14
15
16
17
18
19
20
21
22
23
24
25
Power Log
Manual d’Uso
iv
Introduzione
Power Log (il software) è il software per PC per i modelli Fluke 345, 435, VR1710 e
1735. Anche Fluke 433 e 434 utilizzano il software Power Log se è stata installata la
funzione di registrazione dati 434. Nel manuale si fa riferimento a questi modelli con il
termine di "strumento". Il software accetta dati scaricati dallo strumento. Il software è
stato progettato per Microsoft Windows® XP ed è stato verificato per l'esecuzione su
Vista.
Dopo aver trasferito i dati registrati su un PC per la valutazione grafica e tabulare, è
possibile esportarli in un foglio di calcolo per la creazione e la stampa di rapporti.
Il software Power Log consente le seguenti operazioni:
•
Trasferimento dei dati registrati sul PC
•
Generazione di tabelle di dati
•
Visualizzazione, stampa ed esportazione di grafici dei dati in funzione del tempo per
tutti i canali
•
Studio di armoniche
•
Stampa di tabelle, grafici e rapporti formattati completi
•
Esportazione dei dati per la manipolazione in altri programmi (per esempio Excel)
Il presente manuale include le istruzioni per l'installazione e l'utilizzo del software,
nonché istruzioni limitate per la connessione agli strumenti di Fluke per l' analisi della
qualità dell'alimentazione elettrica. Brevi introduzioni relative all'apertura, alla
visualizzazione, all'impostazione dei filtri e all'esportazione dei dati sono di ausilio
nell'esecuzione della maggior parte delle funzioni disponibili in Power Log.
Per rivolgersi alla Fluke
Per contattare Fluke, chiamare uno dei seguenti numeri di telefono:
•
Supporto tecnico USA: 1-800-44-FLUKE (1-800-443-5853)
•
Calibrazione/Riparazione USA: 1-888-99-FLUKE (1-888-993-5853)
•
In Canada: 1-800-36-FLUKE (1-800-363-5853)
•
In Europa: +31 402-675-200
•
In Giappone: +81-3-3434-0181
•
A Singapore: +65-738-5655
•
Nel resto del mondo: +1-425-446-5500
Oppure visitare il sito web della Fluke all'indirizzo www.fluke.com.
1
Power Log
Manuale d'uso
Per registrare il prodotto, andare al sito http://register.fluke.com.
Per visualizzare, stampare o scaricare gli ultimi aggiornamenti del manuale, visitare
http://us.fluke.com/usen/support/manuals.
Per contattare l'assistenza tecnica: [email protected] o il numero 888-257-9897
Requisiti di sistema
I requisiti minimi per il computer sono mostrati nella Tabella 1.
Tabella 1. Requisiti di sistema
Componente
Spazio libero sul disco rigido
Unità CD-ROM
Monitor
Necessario
10 MB
Consigliato
>50 MB
3
800 x 600 pixel
Interfaccia seriale RS-232 o USB, a
seconda dello strumento
3
Progettato per Windows® XP e
verificato per l'esecuzione su Vista
3
Stampante a colori
1024 x 768 pixel
3
Installazione del software Power Log
Installazione da CD
Inserire il CD di installazione nel PC. L'installazione dovrebbe avviarsi automaticamente.
In caso contrario, avviare il programma launch.exe presente sul CD. Seguire le istruzioni
visualizzate sullo schermo per installare il software nella lingua desiderata. Per
l'installazione dello strumento 435, utilizzare autorun.exe.
Nota
Sul sito Web di Fluke è disponibile la versione più recente del software
Power Log.
I manuali e il software vengono installati nella directory dell'applicazione e viene
aggiunto un collegamento nel menu dei programmi. È eventualmente possibile
aggiungere sul desktop un collegamento di avvio veloce a Power Log durante
l'installazione.
Installazione dal sito Web di Fluke
Accedere al sito Web di Fluke all'indirizzo www.fluke.com ed effettuare l'installazione
seguendo le istruzioni visualizzate nella pagina dello strumento. L'installazione dal sito
Web richiede una veloce registrazione.
2
PC Application Software
Connessione agli strumenti
Connessione agli strumenti
XW Avvertenza
Per evitare uno shock elettrico o danni all'apparecchiatura,
prima di collegare lo strumento leggere e seguire attentamente
le note e le precauzioni di sicurezza incluse nel relativo
Manuale d'Uso.
Qualunque sia lo strumento utilizzato, installare il software prima di collegare
l'apparecchiatura. Gli strumenti 345, 435, VR1710 e 1735 utilizzano l'interfaccia seriale
RS232 o USB per il collegamento diretto al PC.
Collegare lo strumento a una fonte di alimentazione e accenderlo prima di avviare Power
Log. I cavi USB devono essere collegati prima di eseguire il software.
Nota
Per ulteriori informazioni, ad esempio relative al caricamento di driver
USB e altro ancora, fare riferimento al manuale fornito con lo strumento.
Connessione di uno strumento 345
Collegare lo strumento 345 al PC utilizzando il cavo USB standard in dotazione. La porta
USB si trova sul lato destro dello strumento.
Connessione di uno strumento 435
Per collegare uno strumento 435 al PC o alla stampante, ricorrere all'interfaccia ottica.
Utilizzare il cavo OC4USB in dotazione allo strumento 435 per connettere l'interfaccia
ottica alla porta USB.
L'interfaccia per la connessione, posta sul lato destro dello strumento 435, è accessibile
aprendo il supporto utilizzato per mantenere lo strumento in posizione verticale su una
superficie piana.
Connessione di uno strumento VR1710
Caricare il driver USB come descritto nel Manuale d'Uso dello strumento VR1710.
Collegare il cavo USB e connettere il cavo di alimentazione dello strumento VR1710 a
una presa di corrente. Per configurare le impostazioni dello strumento VR1710, eseguire
Power Log e selezionare
.
Le opzioni disponibili sono:
•
Intervallo di registrazione da 1 secondo a 20 minuti. Per modificare l'impostazione
dell'intervallo, è innanzitutto necessario cancellare i dati registrati.
•
Le soglie di Buchi e gobbe sono comprese tra 0 e 300 V.
•
Memoria circolare attivata o disattivata. Se l'opzione Memoria circolare è attivata,
quando la memoria sarà piena i vecchi dati verranno sovrascritti. Se l'opzione
Memoria circolare è disattivata, la registrazione verrà interrotta non appena la
memoria sarà piena.
•
Se l'opzione Transitori viene disabilitata, i transitori rilevati non verranno registrati.
•
Sensibilità ai transitori da 2 a 20 V. Per rilevare i transitori, una forma d'onda tipica
viene inizialmente determinata tramite campionamento. Questa forma d'onda
cambierà nel tempo al cambiare della forma d'onda di input. Viene creata una busta
attorno alla tipica forma d'onda in base all'impostazione della sensibilità. Se un punto
di una forma d'onda presa come campione ricade all'esterno della busta, la forma
d'onda viene registrata come transitorio.
3
Power Log
Manuale d'uso
•
Cancella impostazioni registrate
•
Leggi impostazioni registrate
Nota
Per le impostazioni della memoria circolare e del transitorio è necessario
disporre del firmware VR1710 versione 1.15 o successiva.
Connessione di uno strumento 1735
Nota
Accendere lo strumento prima di collegare il cavo seriale/USB.
Utilizzando il cavo seriale/USB in dotazione, collegare lo strumento a una porta
seriale/USB libera sul PC.
Numero porta COM
Il numero della porta COM deve essere 9 o inferiore (da COM1 a COM9). Se viene
scelto un numero di porta COM superiore al momento del caricamento del driver,
modificarlo in Gestione periferiche di Windows:
1. Aprire Gestione periferiche situato in Pannello di
controllo/Sistema/Hardware/Gestione periferiche (Windows XP).
2. Individuare la periferica interessata nella sezione Porte e fare doppio clic.
3. Andare a Impostazioni della porta/Avanzate e selezionare la porta COM 9 o una
porta di numero inferiore.
4. Fare clic su OK.
5. Per aggiornare Gestione periferiche, fare clic su Azione nella barra dei menu e
rilevare le modifiche hardware.
Caricamento dei driver USB
I driver USB sono inclusi nel CD fornito con lo strumento. Seguire le istruzioni riportate
sullo schermo tenendo presente che alcuni driver vengono automaticamente caricati due
volte. Consultare i Manuali d'Uso per ulteriori dettagli.
Uso del software Power Log
Power Log può essere utilizzato con dati registrati esistenti già salvati oppure con nuovi
dati registrati dallo strumento collegato.
Avvio del software Power Log
Per avviare il software:
1. Per comunicare con lo strumento, fare riferimento alla sezione Connessione agli
strumenti.
2. Avviare il software selezionando l'icona del programma Power Log
dal menu:
Start | Programmi | Fluke | Power Log | Power Log
Oppure, utilizzare il collegamento a Power Log presente sul desktop del PC.
Durante la sequenza di avvio, viene visualizzata per pochi secondi la schermata di
benvenuto in Power Log. Vedere Figura 1.
4
PC Application Software
Uso del software Power Log
Figura 1. Schermata di benvenuto in Power Log
eto001.bmp
Questa schermata di benvenuto viene sostituita dalla seguente barra dei menu con un
riquadro vuoto. Il menu principale mostra la porta di comunicazione e le opzioni di menu.
Vedere Figura 2.
Figura 2. Schermata principale di Power Log
eto002.bmp
Trasferimento dei dati registrati sul PC
È possibile trasferire su PC i dati memorizzati nello strumento.
Nota
Non scaricare i dati mentre è ancora in corso la misurazione; attendere il
completamento della misurazione prima di trasferire i dati.
1. Collegare lo strumento mentre il software è in esecuzione seguendo le istruzioni
della sezione Connessione agli strumenti.
Per scaricare i dati registrati da un 434 o 435:
a. Premere il pulsante MEMORY.
b. Selezionare RECALL/DELETE (F1).
c. Selezionare il file di dati salvato da caricare.
d. Selezionare USE (F5).
2. Selezionare la porta COM dalla casella di riepilogo: Gli strumenti USB
potrebbero essere indicati come modello.
3. Selezionare File | Download o fare clic sull'icona del trasferimento. Il
trasferimento dei dati può durare alcuni secondi o minuti, a seconda della
velocità di trasmissione (baudrate) e della quantità di dati. A trasferimento
completato, appare un grafico dei dati in funzione del tempo.
Prompt VR1710: Download completo. Continuo a misurare?
1. Si
2. Si e cancella memoria
3. No
5
Power Log
Manuale d'uso
Nota
La finestra visualizzata sul PC dipende dalla modalità attiva sullo
strumento al momento della registrazione delle informazioni.
Utilizzo dei dati di misurazione salvati
Per aprire un set di dati salvati con Power Log, seguire questa procedura:
1. Avviare il software Power Log, qualora non fosse già in esecuzione.
Una volta visualizzati le schermate di benvenuto e i promemoria, il menu offre
opzioni limitate.
2. Selezionare File | Apri e spostarsi nella cartella DataFiles all'interno della cartella
Fluke | Power Log. Oppure, se i file di dati si trovano in un'altra posizione sul PC,
spostarsi in quella cartella.
3. Selezionare il file da usare e fare clic su Apri.
La finestra visualizzata sul PC dipende dalla modalità attiva sullo strumento al momento
della misurazione e del salvataggio delle informazioni. Le schede visualizzate dipendono
dallo strumento e dai dati salvati.
Disinstallazione del software Power Log
Disinstallare il software Power Log dal PC mediante la funzione di disinstallazione
inclusa nel software.
Per disinstallare il software Power Log, seguire questo percorso dal pulsante Start di
Windows:
Start | Programmi | Fluke | PowerLog | Rimuovi
La disinstallazione guidata completa la rimozione del software dal PC. I file di dati non
vengono rimossi.
Opzioni di menu
Le opzioni di menu sono disponibili in base alla scheda di Windows selezionata. Le
seguenti sezioni descrivono brevemente le opzioni.
Stampa
Stampa la visualizzazione corrente della finestra.
Copia
Copia la visualizzazione corrente della finestra negli Appunti di Windows per incollarla
in altre applicazioni. Non disponibile per tutte le finestre.
Preferenze
Selezionabile da menu o finestre che offrono menu di scelta rapida. Consente inoltre di
selezionare i colori di tracciamento per tutte le finestra
Zoom
Selezionabile da menu, icone o finestre che offrono menu di scelta rapida. I menu di
scelta rapida includono una funzione di ripristino dello zoom.
Scala verticale asse
Selezionabile da finestre che offrono menu di scelta rapida. Consente di impostare la
scala ad automatica oppure definire valori minimi e massimi. La funzione di scala può
essere applicata a tutti i grafici.
Salva file come EMF
Selezionabile da finestre che offrono menu di scelta rapida. Salva la visualizzazione
corrente in formato EMF (Enhanced Windows Metafile).
Eventi
Le finestre che contengono di eventi possono essere visualizzate mediante il menu
Strumenti o alle icone a forma di freccia. Esempi di eventi sono buchi, gobbe o transitori.
6
PC Application Software
Analisi dei dati
Selezione dati
È possibile selezionare i set di dati utilizzando date, zoom o eventi. Il set di dati
selezionato verrà utilizzato per l'esportazione di dati.
Visualizza legenda
Selezionabile da menu o finestre che offrono menu di scelta rapida.
Visualizza cursori
Selezionabile da menu o finestre che offrono menu di scelta rapida o facendo doppio clic
sul grafico.
Analisi dei dati
I dati possono essere visualizzati e stampati, oppure esportati per l'uso in altro software,
come Microsoft Excel e programmi di database. Se trasferiti da uno strumento collegato o
aperti da file, rimangono disponibili le stesse schede e le stesse opzioni. Le schede
visualizzate dipendono dallo strumento e dai dati salvati.
•
Riepilogo
•
Schermi
•
Foglio di calcolo
•
Energia
•
Corrente e Tensione
•
Transitori
•
Statistiche
•
Buchi e gobbe
•
Armoniche
•
Flicker
•
Frequenza/Squilibrio
•
Segnalizzazione alimentazione
•
Potenza
•
Armoniche potenza
•
Profili eventi
7
Power Log
Manuale d'uso
Scheda Riepilogo
La scheda Riepilogo mostrata in Figura 3 consente di immettere informazioni su sessione,
cliente e altre note utili.
Figura 3. Scheda Riepilogo per l'input dell'utente
8
fhq016.bmp
PC Application Software
Analisi dei dati
Scheda Foglio di calcolo
La scheda Foglio di calcolo consente la visualizzazione del giorno e dell'ora della
misurazione e permette inoltre di filtrare i dati deselezionando le caselle di controllo nella
prima riga. La Figura 4 mostra la casella Durata deselezionata e sono visibili soltanto le
opzioni e i canali selezionati. I dati visualizzati dipendono dallo strumento usato.
Figura 4. Foglio di calcolo dei dati salvati
fhq017.bmp
9
Power Log
Manuale d'uso
Scheda Corrente e Tensione
La scheda Corrente e Tensione mostra un grafico dei dati in funzione del tempo che
rappresenta le tensioni registrate per i canali selezionati mostrati nella Figura 5.
Selezionare con il mouse i punti di dati nel grafico ed esaminare i dettagli nella finestra a
comparsa.
fhq018.bmp
Figura 5. Grafico dei dati di tensione e corrente in funzione del tempo con i canali selezionati visibili
10
PC Application Software
Analisi dei dati
Scheda Statistiche
La scheda Statistiche consente di filtrare i dati per valori massimi, medi e minimi, nonché
il canale selezionato per i dati registrati o salvati.
Oltre al grafico dei dati registrati, vengono fornite informazioni statistiche a supporto
dell'immagine. Vedere Figura 6.
Figura 6. Statistiche con il canale A selezionato
fhq019.bmp
11
Power Log
Manuale d'uso
Scheda Armoniche
Le armoniche sono distorsioni periodiche dei segnali sinusoidali di tensione, corrente
oppure potenza. Ciascuna forma d'onda può essere considerata una combinazione di più
sinusoidi con diverse frequenze e ampiezze.
Le armoniche sono spesso causate da carichi non lineari, come negli alimentatori DC dei
computer e nei motori a velocità variabile. Armoniche eccessive potrebbero essere
generate dal surriscaldamento di trasformatori, conduttori o danni ad altre
apparecchiature.
La scheda Armoniche offre due opzioni di visualizzazione: Istogramma ed Evoluzione
nel tempo. L'evoluzione nel tempo rappresenta le armoniche nel tempo. L'istogramma
mostra i dati in un grafico a barre, con la % della frequenza fondamentale (50 o 60 Hz)
sul lato sinistro (verticale, o asse Y) e l'ordine delle armoniche sull'asse X (orizzontale),
come mostrato in Figura 7. Questa scheda è visibile soltanto se sono stati acquisiti dati
pertinenti sulle armoniche.
Figura 7. Evoluzione nel tempo delle armoniche con i canali selezionati
12
fhq021.bmp
PC Application Software
Analisi dei dati
La Figura 8 mostra un altro modo di esaminare i dati delle armoniche.
fhq022.bmp
Numero
Spiegazione
A
Minimo
B
Media
C
Massimo
Figura 8. Istogramma
Nota
In entrambe le visualizzazioni, è possibile selezionare e deselezionare le
armoniche all'occorrenza mediante caselle di controllo in alto alla finestra.
Selezionare il pulsante di opzione Evoluzione nel tempo per visualizzare un grafico che
mostra il tempo lungo l'asse X (orizzontale), come illustrato nei dati di esempio della
Figura 7.
13
Power Log
Manuale d'uso
Scheda Buchi e gobbe
I buchi e le gobbe vengono visualizzati per intervallo di tensione e ora dell'evento con il
numero di eventi lungo l'asse verticale. L'ora dell'evento viene indicata nella legenda e il
numero di eventi è contrassegnato in alto a ciascuna barra. I dati visualizzati saranno
basati sul livello di zoom della scheda Corrente e tensione. Vedere Figura 9.
Figura 9. Buchi e gobbe
14
fhq020.bmp
PC Application Software
Analisi dei dati
Scheda Frequenza/Squilibrio
Lo squilibrio indica il dislivello di tensione (in %) negli impianti multi-fase. Si tratta di
una misurazione importante nel caso di motori elettrici, che si surriscaldano quando la
tensione non è equilibrata. Il metodo di calcolo usato è il rapporto tra le ampiezze delle
componenti di sequenza inversa e quelle di sequenza diretta. Si tratta del metodo di
misurazione definito dallo standard internazionale IEC 61000-4-30. La funzione di
squilibrio non è disponibile per tutti gli strumenti. La Figura 10 mostra il grafico dei dati
in funzione del tempo.
fhq023.bmp
Figura 10. Grafico dei dati in funzione del tempo per Frequenza/Squilibrio - Frequenza visualizzata
15
Power Log
Manuale d'uso
Scheda Potenza
La scheda Potenza consente di filtrare le informazioni mediante caselle di controllo poste
in alto alla finestra. In Figura 11, l'asse Y mostra la potenza totale (kW, KVAR e tre fasi).
L'asse X, orizzontale, mostra i dati temporali. La legenda spiega i colori usati nel grafico
per distinguere la potenza attiva da quella reattiva.
fhq026.bmp
Figura 11. Grafico dei dati in funzione del tempo con potenza attiva e reattiva selezionate
16
PC Application Software
Analisi dei dati
Scheda Transitori
In questa scheda vengono registrate tutte le forme d'onda dei transitori. Utilizzare le icone
a forma di freccia per spostarsi attraverso tutte le forme d'onda. Vedere la Figura 12.
Figura 12. Forma d'onda dei transitori
fhq024.bmp
17
Power Log
Manuale d'uso
Scheda Flicker
La scheda Flicker consente la rappresentazione del flicker istantaneo PF5 (solo strumento
435), del flicker a breve termine (Pst) e del flicker a lungo termine (Plt). Il flicker a breve
termine è un valore misurato in intervalli di 10 minuti, mentre il flicker a lungo termine
viene misurato ogni due ore. Il valore 1,0 indica una probabilità di notare il flickering
della lampadina. Vedere la Figura 13.
Figura 13. Forme d'onda di flicker
18
fhq025.bmp
PC Application Software
Analisi dei dati
Scheda Schermi
La scheda Schermi mostra la modalità schermo usata dalla funzione di registrazione o
dallo strumento con cui è stata effettuata la misurazione, oppure gli schermi salvati
premendo il tasto SAVE (SALVA) sullo strumento. Nella Figura 14, lo strumento usato
era Fluke 1735 e la modalità di misurazione era Armoniche. Utilizzare i pulsanti freccia
destra e sinistra nella barra degli strumenti in alto per visualizzare altri schermi.
Figura 14. Riquadro Schermi con immagine dello strumento
fhq027.bmp
19
Power Log
Manuale d'uso
Scheda Energia
Questa modalità mostra l'energia cumulativa o media corrente. Per esempio, l'asse Y
della Figura 15 mostra l'energia totale e l'energia per fase. L'asse X mostra invece il
tempo.
Le caselle di controllo consentono di selezionare l'energia attiva (in kWh), l'energia
reattiva (in kVAh) e l'energia raggruppata. Quando si sceglie Raggruppa per intervalli,
è possibile suddividere ulteriormente i dati in intervalli di tempo, indicati in intervalli di
10 minuti.
Fare clic sul pulsante Aggiorna per applicare nuove impostazioni di raggruppamento
utilizzando le caselle m e s. Questo pulsante aggiorna la schermata con nuove
impostazioni.
Figura 15. Grafico dei dati in funzione del tempo per energia nel periodo selezionato
20
fhq028.bmp
PC Application Software
Analisi dei dati
Scheda Profili eventi
La scheda Profili eventi mostra i dettagli dell'evento, come i buchi e le gobbe di tensione
nel tempo. Ricorrere alle icone a forma di freccia per spostarsi tra gli eventi. Vedere
Figura 16.
Figura 16. Profili eventi
fhq029.bmp
21
Power Log
Manuale d'uso
Scheda Armoniche potenza
Le armoniche potenza sono simili alle armoniche di tensione, ma sono basate sulla
potenza. Vedere la Figura 17.
Figura 17. Armoniche potenza
22
fhq030.bmp
PC Application Software
Analisi dei dati
Scheda Segnalizzazione alimentazione
La funzione di segnalizzazione alimentazione, disponibile negli strumenti 43x, mostra i
segnali di controllo sulla linea di alimentazione per il controllo remoto degli apparecchi.
Vedere Figura 18.
Figura 18. Forme d'onda di segnalizzazione alimentazione
fhq031.bmp
23
Power Log
Manuale d'uso
Stampa di rapporti ed esportazione di dati
Oltre a visualizzare i dati salvati e registrati, gli utenti possono scegliere di stampare
rapporti da rivedere ed esportare i dati per l'utilizzo in altri programmi software.
Stampa di rapporti
Per stampare un rapporto dei dati salvati, seguire questa procedura:
1. Selezionare File | Stampa rapporto
Viene visualizzata la finestra Assistente rapporti. Vedere Figura 19.
Figura 19. Opzioni della finestra Assistente rapporti
fhq032.bmp
2. Ricorrere alla casella di selezione nell'angolo superiore sinistro della finestra di
dialogo per selezionare la Data/ora inizio.
3. Ricorrere alla casella di selezione nell'angolo superiore destro della finestra di
dialogo per selezionare la Data/ora fine.
4. L'opzione Stampa riepilogo aggiunge nel rapporto le informazioni immesse nella
pagina di riepilogo.
5. Stampa logo consente di aggiungere ai rapporti un logo personalizzato. Utilizzare
Sfoglia logo per selezionare il file del logo.
24
PC Application Software
Stampa di rapporti ed esportazione di dati
Nota
Per selezionare i dati è anche possibile eseguire lo zoom nel grafico dei
dati in funzione del tempo prima di selezionare la funzione di stampa.
6. Deselezionare le opzioni selezionate nella sezione Stampa grafici per, in modo da
limitare ulteriormente i dati stampati.
7. Limitare l'intervallo di tempo mediante la sezione Intervallo di gruppo, il cui valore
predefinito è 1 settimana.
8. Fare clic su O.K.
Il file viene inviato alla stampante selezionata. La finestra di dialogo Stampa
consente di configurare la stampante (n. di copie, orientamento orizzontale o verticale
e altre proprietà).
Esportazione di dati
Impostare i dati da esportare dalla scheda Foglio di calcolo. Per i dati dell'intervallo,
selezionare le righe di misurazione da esportare, nonché gli intervalli di mese, data e anno.
Se gli elementi sono deselezionati, significa che non sono disponibili dati di misurazione.
Non è possibile esportare eventi con altri dati. Se si selezionano degli eventi, tutti gli altri
dati saranno deselezionati. Vedere Figura 20.
Figura 20. Finestra Export Dialog
fhq033.bmp
Per esportare dei file di dati procedere come segue:
1. Aprire un file di dati di misurazione, File | Esporta.
Notare che è possibile deselezionare tutti i campi mediante caselle di controllo in
basso alla finestra, oltre a specificare un nome di file per i dati esportati. Il campo
Salva come rimane vuoto, senza selezioni disponibili.
Il formato predefinito è adatto ai dati elaborati con Microsoft Excel.
2. Fare clic su Salva per esportare i dati
3. Aprire i dati esportati nel software per database o fogli di calcolo preferito.
Nota
Microsoft Excel limita la quantità di dati che è possibile aprire in un foglio
di calcolo. Per evitare errori nell'esportazione di dati, limitare gli intervalli
di date in caso di grandi quantità di dati da gestire.
25
Power Log
Manuale d'uso
26