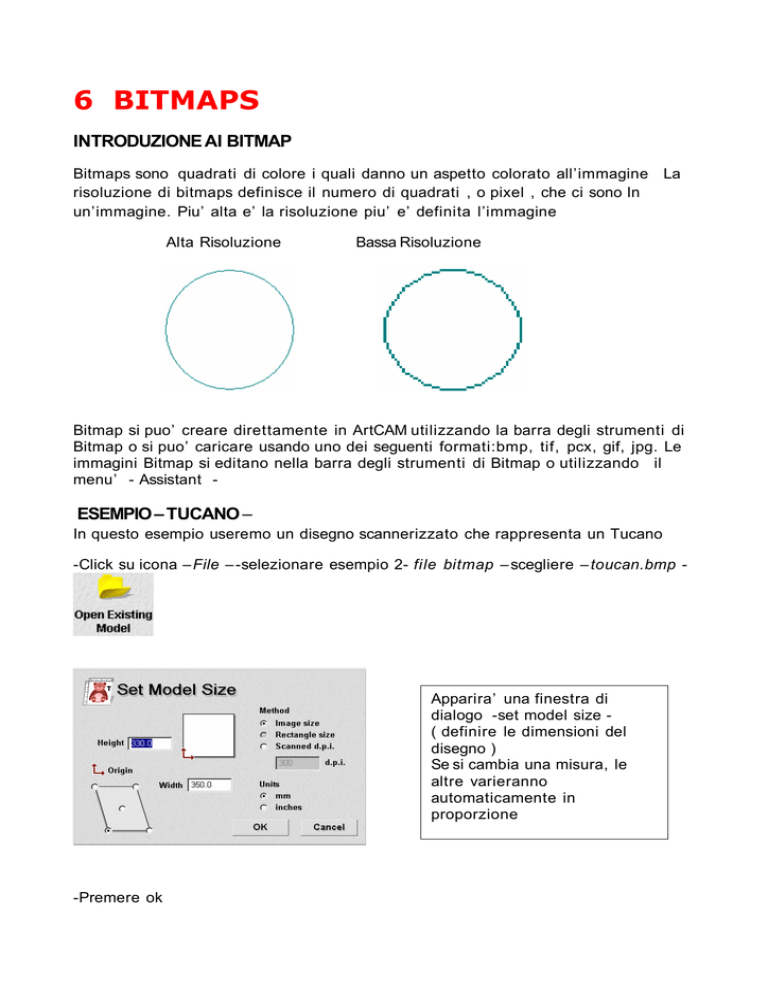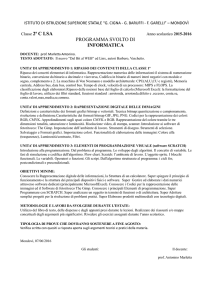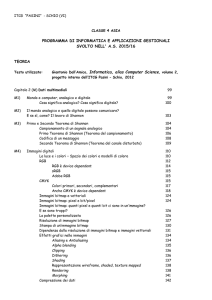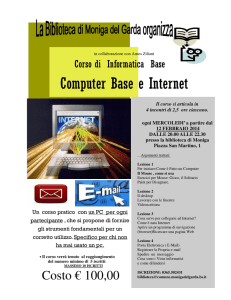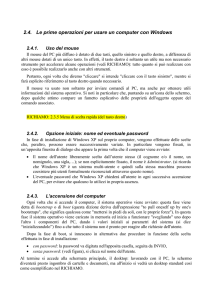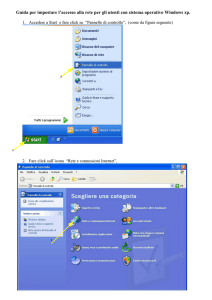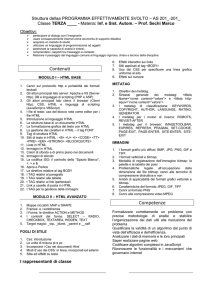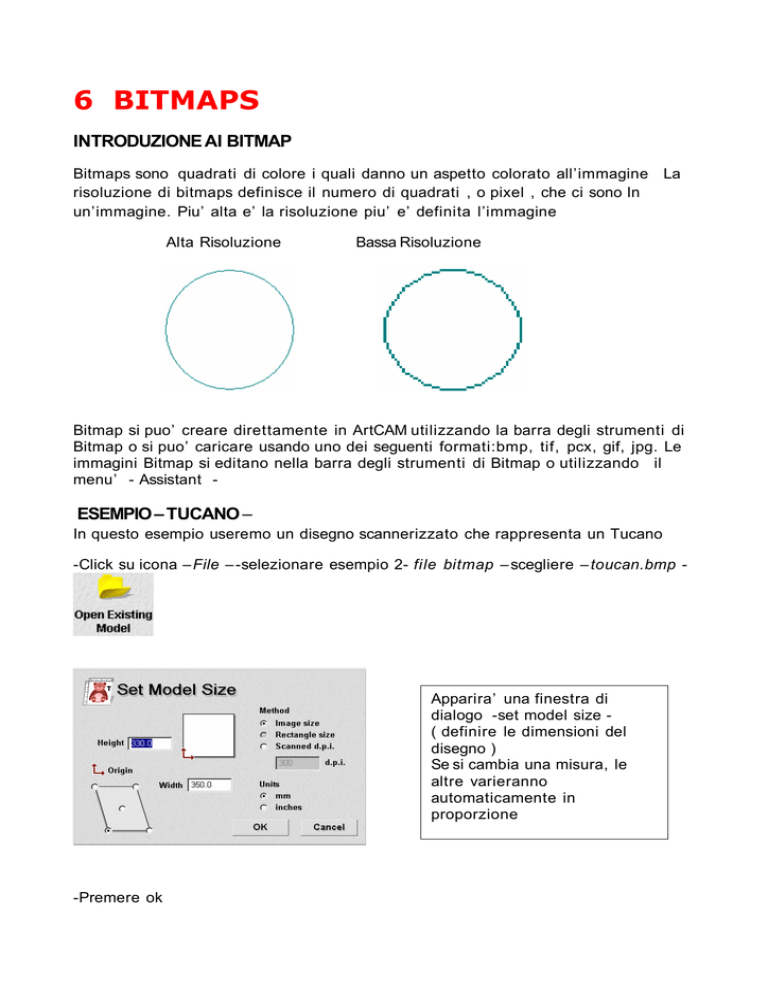
6 BITMAPS
INTRODUZIONE AI BITMAP
Bitmaps sono quadrati di colore i quali danno un aspetto colorato all’immagine La
risoluzione di bitmaps definisce il numero di quadrati , o pixel , che ci sono In
un’immagine. Piu’ alta e’ la risoluzione piu’ e’ definita l’immagine
Alta Risoluzione
Bassa Risoluzione
Bitmap si puo’ creare direttamente in ArtCAM utilizzando la barra degli strumenti di
Bitmap o si puo’ caricare usando uno dei seguenti formati:bmp, tif, pcx, gif, jpg. Le
immagini Bitmap si editano nella barra degli strumenti di Bitmap o utilizzando il
menu’ - Assistant -
ESEMPIO – TUCANO –
In questo esempio useremo un disegno scannerizzato che rappresenta un Tucano
-Click su icona – File – -selezionare esempio 2- file bitmap – scegliere – toucan.bmp -
Apparira’ una finestra di
dialogo -set model size ( definire le dimensioni del
disegno )
Se si cambia una misura, le
altre varieranno
automaticamente in
proporzione
-Premere ok
Tutte le informazioni 2D, si guarderanno nella vista 2D e possono essere in
bitmap,in vettori o entrambi. Nel nostro caso abbiamo appena bitmap
I vettori e bitmap vengono memorizzati in diversi strati sullo schermo, che sono
indipendenti l'uno dall'altro. A volte è utile per visualizzare ogni strato indipendente
e ciò può essere realizzato utilizzando i seguenti pulsanti sulla barra degli strumenti
della Vista 2D
Attivare / disattivare vettori
attivare / disattivare Bitmap
Finestra dei colori
Si trova nella parte inferiore della finestra
Contiene I colori che ci sono nell’immagine bitmap selezionata. I primi due
quadratini che si sovrappongono indicano il colore primario ,sopra, e secondario,
sotto ,in quel momento
Il colore primario e’quello che determina il colore che verrà visualizzato quando si
disegna sullo schermo ( Ora è stabilito verde), e può essere cambiato facendo clic su
qualsiasi altro quadrato colorato con il pulsante sinistro del mouse. Il tasto destro del
mouse è usato per selezionare il colore secondario , quando si preme su di lui il
colore si visualizza.
ArtCAM Pro apre il nuovo modello con una tavolozza di colori di defaul E’ possibile
aggiungere nuovi colori utilizzando il pulsante – add colour – menu’ – bitmap editing
-
Modifica di immagini bitmap
I pulsanti sulla barra degli strumenti Bitmap sono utilizzati per creare e modificare
immagini Bitmap.
In questo esempio iniziamo a utilizzare gli strumenti per Bitmap, modificare
l'immagine, in modo che si possiamo utilizzarla per creare un rilievo 3D.
Ciascuna area dell’immagine ha bisogno di un diverso colore per creare diversi
settori di intervento del rilievo 3D
-Selezionare la scheda Bitmap nella parte superiore dello schermo.
-visualizzare la Vista 2D premendo il tasto F2 sulla tastiera.
-Fare clic sul pulsante – window fit - alla finestra sulla barra Visualizzazione 2D
Il tucano e’ regolasto sullo
schermo.Per prima cosa
separiamo l’ala dai piedi del
tucano, dal momento che
entrambi i settori sono di
colore giallo, e sono uniti
come un unico spazio Bitmap.
Un modo semplice per farlo e’
quello di tirare manualmente
una curva che separi le due
zone.
- Fare zoom nell’area selezionata
-selezionare il colore nero come primario cliccando sulla tavolozza di colori con il
pulsante sinistro del mouse
-Selezionare l’icona – draw – dal menu’ – bitmap editing Questo pulsante consente di tracciare una linea di un pixel di spessore cliccando e
trascinando il mouse, nella finestra 2D
-tirare una linea nera che separi le due aree come da figura
-premere di nuovo – window fit – per aumentare di nuovo lo zoom
Necessitiamo della tavolozza colori
-Selezionare l’icona – add colour – dal menu’ – bitmap editing Apparira’ una
finestra di
dialogo Colori
Ci sono 48 colori
base predefiniti
sul lato sinistro.
La tabella e’
sufficiente per la
maggior parte
delle esigenze
Tavolozza colori
Se necessitiamo di un colore che non e’ nei 48 predefiniti possiamo utilizzare la
tavolozza di destra
-selezionare almeno 5 colori dai colori base includendo, malva , rosa , azzurro ,
rosso. Dopo ogni selezione premere – add to custom colors -
- Premere ok
I colori aggiunti appariranno nella tavolozza accanto a quelli gia’ esistenti
E l’ultimo colore aggiunto sara’ considerato come colore primario
ArtCAM pro non permette di usare un colore due volte, pertanto se si selezione un colore che
gia’ esiste apparira’ il messaggio
Gli altri colori saranno ancora aggiunti nella tavolozza colori. Essa si potra’ guardare
e caricare utilizzando le opzione del menu’ – color -
-selezionare l’icona - paint – dal menu’ – bitmap editor –
La dimensione e la forma del
pennello sono impostate
utilizzando la barra di scorrimento
Cliccando sul cerchio, variabile di
dimensioni, il pennello da rotondo
diventa quadrato e viceversa
Selezionare un pennello circolare di dimensione 3 ( cursore brush diameter )
-Selezionare il colore primario , porpora, con il pulsante sinistro
-Disegnare alcuni dettagli sull’ala, come mostrato, con il pulsante sinistro del
mouse, nella finestra 2D
L’icona – flood fill - si utilizza per riempire aree di bitmap. Per esempio, si clicca
sopra un’area colorata, nella finestra 2D, tutta l’area colorata selezionata, si
colorera’ con il nuovo colore
Altre aree con lo stesso colore non lo cambieranno
-selezionare il colore rosa come colore primario con il pulsante sx
- premere sull’icona – flood fill - menu’ – bitmap editing -colorare l’area Bianca dell’occhio del tucano premendo sx mouse in tale zona ,
finestra 2D
- click - flood fill - colorare la papilla dell’occhio di colore azzurro
- click - flood fill – colorare la punta gialla dell’ala di rosso
Disegnare una linea Bitmap
Premere con sx mouse su un punto, trascinare il mouse fino al punto di arrivo,
lasciare sx del mouse. Le dimensioni della linea sono definite dalle dimensioni del
pennello usato
Lo useremo per separare le chele del tucano
-Selezionare il colore porpora come colore primario e selezionare l’icona
-Draw bitmap line -fare zoom sulle chele del tucano
-assicurarsi che il pennello sia di dimensioni 3
- premere il pulsante sx del mouse all’inizio della prima linea, quindi trascinare il
mouse fino alla posizione finale e rilasciare il pulsante per creare una riga come
quella mostrata:
Eseguire altre quattro linee come segue:
Selezionare il colore
Se talvolta un’immagine digitalizzata ha diverse sfumature dello stesso colore, ogni
fascia apparira’ nella tavolozza dei colori e sara’ difficile selezionare il colore che si
ha bisogno
L’icona - Pick colour – si utilizzera’ per selezionare il colore che necessita
nell’immagine. Il becco del tucano ha diversi gialli simili. Sara’ utile cambiare
La gamma arancio scuro, in modo che si possa vedere la differenza piu’ chiaramente.
-selezionare l’icona - Pick colour – nella barra – bitmap -con il bottone sx del mouse selezionare il colore arancione sulla punta del becco
Nella finestra 2D
Se si guarda la tavolozza dei colori, il colore primario ora e’ arancio
Il colore secondario si puo’ selezionare nella vista 2D in modo simile utilizzando -
Pick colour – utilizzando il tasto sx del mouse mantenedo premuto SHIFT
-mantenere premuto SHIFT , premere sul giallo scuro con sx mouse, ripetere
l’operazione dall’altro lato del becco, come in figura
Il colore giallo scuro e’ ora il colore secondario
Pitturare il primario sopra il secondario
L’icona – paint selective – pittura utilizzando il colore primario. E’ simile al
comando - flood fill - pero’. pittura solo sul colore secondario
Utilizzare questo strumento per modificare le zone del becco giallo scuro e
arancione
-Selezionare – paint selective-Scegliere come colore primario l’arancione e come secondario il giallo
-Pittura sopra il corpo nero nella vista 2D
Non succedera nulla poiche con questa icona si pittura solo sul secondario
-muovere il cursore sopra giallo scuro del becco
Il giallo scuro cambiera’ in arancione. Nessuna altra zona verra’ pitturata
Modificare le dimensioni del pennello a 20, pitturare il resto dell’area in modo che la
zona giallo scuro diventi arancio
Questa immagine e’ stata utilizzata in un esempio per creare un rilievo in 3D
pertanto e’ necessario osservarla
SALVATAGGIO DI UN MODELLO ArtCAM
Premere il pulsante – save -
Salvare il file nella cartella C: \ Temp come - toucan_ex.art. Artcam automaticamente salva il file come un modello Artcam estensione
. Art.
Questo file contiene tutte le viste 2D, 3D e qualsiasi percorso che è stato
creato.
In alternativa, si può salvare solo la vista 2D cambiare il tipo Archivi
. Bmp,. Gif,. Jpg,. Tif o. Pcx.
ERASE
Q uesto comando puo’ essere utilizzato come annulla selettivo Sara’ disponibile
quando il bottone annulla e’ visibile
Utilizzare questa icona con il tasto sx del mouse, invece di eliminare tutto. Questo
strumento riguarda solo l’ultima azione
CLEAR
Questa icona utilizza il colore primario per dipingere tutto il modello
Esempio se selezioniamo il bianco, il modello diventera’ tutto bianco