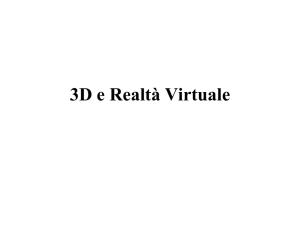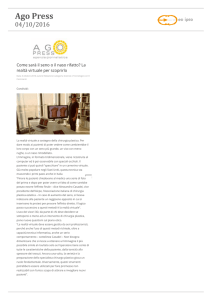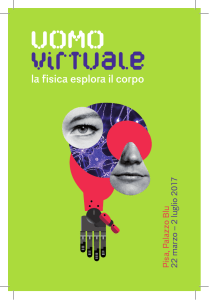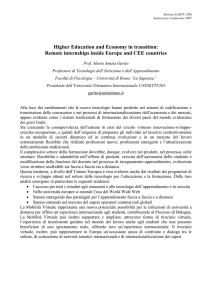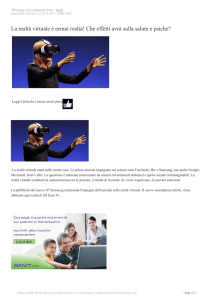VIRTUAL REALITY TOOLBOX
Il Virtual Reality Toolbox permette di visualizzare e di interagire con le
simulazioni di sistemi dinamici in un ambiente di realtà virtuale a 3 dimensioni. Il toolbox
collega MATLAB e Simulink mediante i grafici della realtà virtuale, abilitando
MATLAB o Simulink a controllare la posizione, la rotazione e le dimensioni delle
immagini 3D definite nell’ambiente della realtà virtuale. Il risultato e una
rappresentazione animata in 3D, attraverso la quale e possibile vedere la
composizione e la realizzazione pratica di tutti i sistemi dinamici creati con
Simulink.
CARATTERISTICHE PRINCIPALI:
Collega i segnali dal Simulink al mondo della realtà virtuale per
controllarne alcune proprietà, per esempio il movimento di oggetti
nella realtà virtuale.
Include tools per vedere e costruire una realtà virtuale.
Produce registrazioni video che nei formati AVI e WRL.
Interagisce con simulazioni in tempo reale.
Include funzioni MATLAB per ripristinare e per modificare le proprietà
del mondo virtuale.
E’ possibile connetterlo a dispositivi hardware di input, quali il joystick,
Magellan SpaceMouse e Logitech SpaceBall 5000.
COLLEGAMENTO DA SIMULINK AL MONDO VIRTUALE:
Il Virtual Reality Toolbox permette di collegare il modello Simulink ai file della
realtà virtuale attraverso un file standard di ricerca. Dopo aver realizzato il
collegamento con un file del mondo virtuale, il toolbox fornisce un’interfaccia per
trasferire i segnali di Simulink, per controllare i parametri della realtà virtuale, per
le immagini e i progetti definiti in quel file. Mediante questo approccio e possibile
controllare la posizione, la rotazione e la dimensione di un’immagine utilizzata
per rappresentare il movimento e la deformazione di un oggetto fisico. Si possono
modellare la posizione e l’orientamento di un’immagine per riprodurre il
movimento di oggetti nel mondo virtuale.
1
TOOLS PER VISUALIZZARE E PER COSTRUIRE I MONDI VIRTUALI:
E’ possibile creare dei mondi virtuali guidati dall’ambiente Simulink utilizzando
lo standard Virtual Reality Modeling Language (VRML). Il Virtual Reality
Toolbox fornisce un ambiente di lavoro completo,dotato di:
Svariati VRML editor per creare mondi di realtà virtuale.
Un VRML viewer per mostrare mondi di realtà virtuale.
VRML EDITORS:
Esistono vari tipi di editors in MATLAB, il più semplice da utilizzare e con una GUI più
user-friendly è il V-Realm Builder 2.0. Purtroppo questo editor non è multipiattaforma, ma
funziona solo sotto un ambiente di lavoro WINDOWS, comunque per gli utenti LINUX E
MACOS esistono altri editor come il 3D World editor, che sono leggermente più complessi.
Il V-Realm Builder 2.0 nel Virtual Reality Toolbox permette di creare immagini di
oggetti fisici utilizzando VRML. E’ anche possibile usare il Virtual Reality
Toolbox con un’interfaccia che segue gli standard VRML 97. Questa interfaccia
permette di importare oggetti 3D da molti pacchetti CAD, fornendo un processo
efficiente per creare modelli visivi dettagliati. Le versioni più comuni di MATLAB per
WINDOWS potrebbero non includere nativamente questo tool, ma è possibile installarlo
dando due semplici istruzioni da riga di comando. Per far ciò portiamoci sulla command
window di MATLAB e digitiamo i seguenti comandi:
vrinstall (INVIO)
vrinstall –install editor (INVIO)
Dopo il primo comando partirà l’installazione dei pacchetti Blauxx contact necessari per
l’utilizzo dell’editor. Dopo aver dato il secondo comando l’installazione è completata. A
questo punto andiamo nella home di MATLAB, quindi su FILE, poi nel menù a tendina su
PREFERENCES, si aprirà una finestra con un menù a cascata sulla sinistra. Selezioniamo
la voce Simulink 3D Animation e sulla destra selezioniamo V-Realm Builder dalle opzioni
del menù. Fatto ciò confermiamo il tutto e siamo pronti ad utilizzare l’editor.
2
Esempio di utilizzo del VRML toolbox:
1. Aprite Simulink cliccando l’icona sull’interfaccia di Matlab (si aprirà la Library
contenente tutte le risorse del Simulink) .
2. Nella colonna di sinistra della Simulink Library Browser trovate il toolbox Simulink
3D Animation, selezionatelo.
3. Trascinare il blocco VR-Sink sul foglio (modello) di lavoro.
4. Cliccando aprite il box di VR-Sink .
5. Cliccando su New viene aperto il V- Realm Builder 2.0.
6. Creare un nuovo file di lavoro cliccando su New ( File -> New).
7. Sulla finestra di lavoro trovate tutte le icone che rappresentano gli strumenti per
creare/modificare, modellare la realtà virtuale (essenziali per questi primi progetti
sono le icone presenti nell’ultima riga).
3
8. Cliccando le icone inserite strumenti da utilizzare con i quali settare: dimensione e
forma geometrica del corpo, punto di vista, ambiente circostante, informazioni sul
moto del corpo, ecc.
9. Fondamentale inserire un Viewpoint
e a discrezione i diversi tipi di luce
.
10. Inserire le InfoNavigation
.
11. Inserire un BackGround
; le informazioni relative allo sfondo vengono aggiunte
sulla
colonna di sinistra dalla quale è possibile apportare modifiche.
Il colore del terreno è suddiviso
in 3 zone (partendo dal basso),
le quali possono essere
aumentate e cambiate
singolarmente
Il colore del cielo (come x il
terreno) è suddiviso in 3 zone le
quali possono cambiare colore
singolarmente
4
12. Inserire la forma geometrica del corpo
.
Proprietà del moto della
forma geometrica
Materiale fella forma
(permette di scegliere i
diversi colori )
Permette di modificare la
geometria del corpo
Importante al fine di collegare le varie proprietà al modello Simulink, si deve rinominare
l’oggetto da collegare (nel nostro caso da Transform a Cono). In questo modo
compariranno nelle proprietà del VR-Sink le opzioni di spunta di rotazione, traslazione
ecc..
13. Scelte le proprietà del corpo, salvare il progetto della realtà virtuale nella cartella di
lavoro (verrà salvato con estensione .wrl).
5
Immissione della realtà virtuale creata nel progetto Simulink:
1. Aprire il blocco Vr-Sink presente nello schema Simulink.
2. Cliccare il tasto Browse e caricare il file del mondo virtuale precedentemente
salvato.
6
Scegliere le entrate
che il blocco Vr-Sink
deve avere ( nel
nostro caso Rotazione
e Traslazione)
3. Cliccare su Apply e il la nostra rappresentazione virtuale è pronta.
4. Collegare le uscite dello schema Simulink relative alla traslazione nell’entrata
“translation.(nome del corpo).
5. Inserire dalle utilities di Virtual Reality Toolbox (dalla libreria di Simulink) il box
Rotation Matrix to WRML Rotation che permette di trasformare le 9 entrate della
matrice di rotazione in un’unica uscita compatibile cola rotazione del corpo nella
realtà virtuale.
6. Il blocco Rotation Matrix to WRML Rotation deve essere collegato: in entrata alle 9
componenti della matrice di rotazione e in uscita al VR-Sink nell’entrata
rotation.(nome del corpo).
7
Il Simple Time indica la scansione del tempo di simulazione e permettere di
decidere la velocita del moto del corpo (più è piccolo il valore e più lenta sarà la
simulazione).
8
Per i più esigenti
È possibile non accontentarsi di un Background semplice come quello di default del VRealm Builder 2.0. Se si vuole dare allo sfondo un aspetto più simile al mondo reale è
possibile dare ad una piccola parte la forma di una montagna, di un lago o una strada e
colorarla a nostro piacimento.
Passi per creare un piccolo sfondo montano:
1. Una volta messo il Background di base e scelto i colori più adatti, inserire una
Griglia di Elevazione (Elevation Grid)
.
2. Cliccare sulla geometria della Griglia (nella colonna di sinistra sotto la voce
Geometry). Da qui è possibile modificare la nostra griglia; si possono scegliere le
dimensioni alzare e abbassare i livelli.
3. Ogni nodo della griglia può essere alzato o abbassato: selezionare la freccetta tra i
tasti sovrastanti la figura e alzare o abbassare i nodi della griglia a nostro
piacimento.
9
4. Nella seconda scheda (della stessa finestra: Elevation e Color) è possibile colorare
la griglia per farla sembrare più reale.
Il progetto sul corpo Rigido è il primo lavoro che affrontiamo inerente al nostro futuro
lavoro di Ingegneri dell’Automazione. Se pur il lavoro viene considerato completo anche
senza la realizzazione in Realtà Virtuale, quest’ultima è altamente consigliata per avere un
riscontro visivo su ciò che succede al nostro corpo. Inoltre la realizzazione di una realtà
virtuale basilare come quella descritta nei passaggi precedenti risulta molto semplice e
veloce dando, allo stesso tempo, un grande effetto visivo a chiunque la guardi.
Antonio Scrima
Matteo De Petrillo
Daniele Seimonte (revisione 2010)
10
11