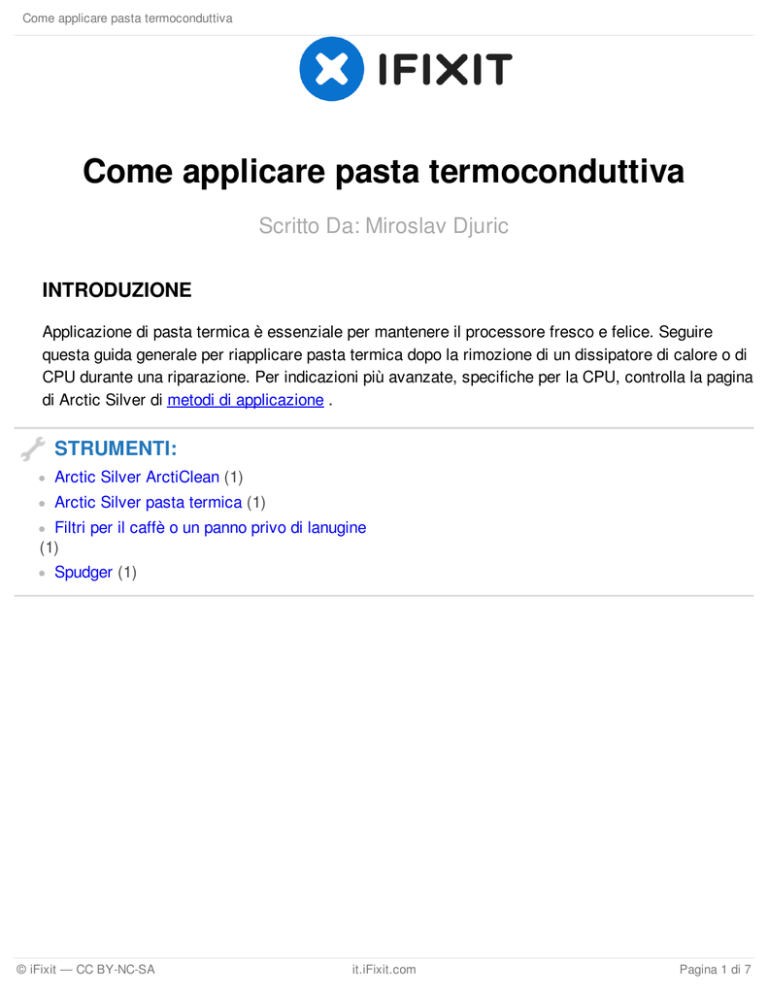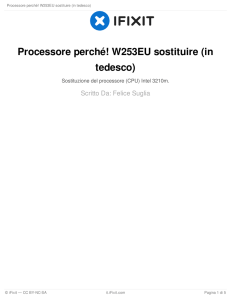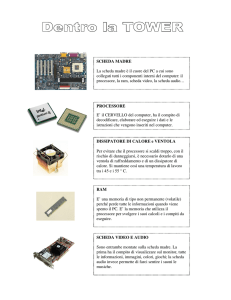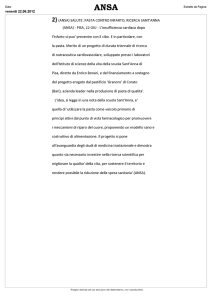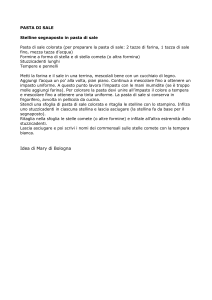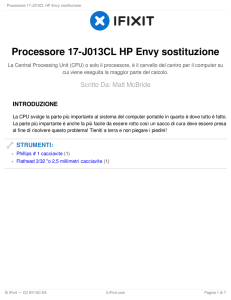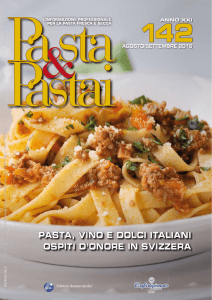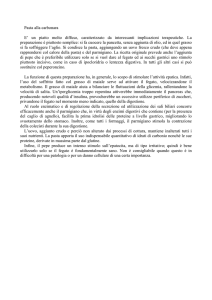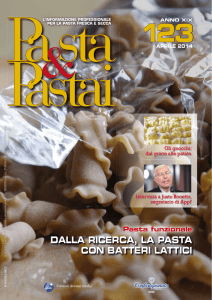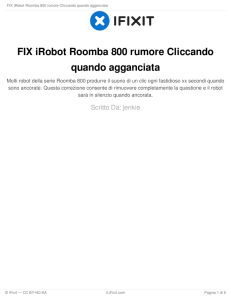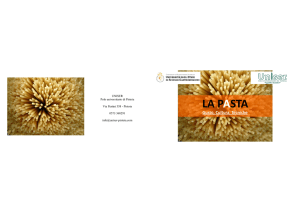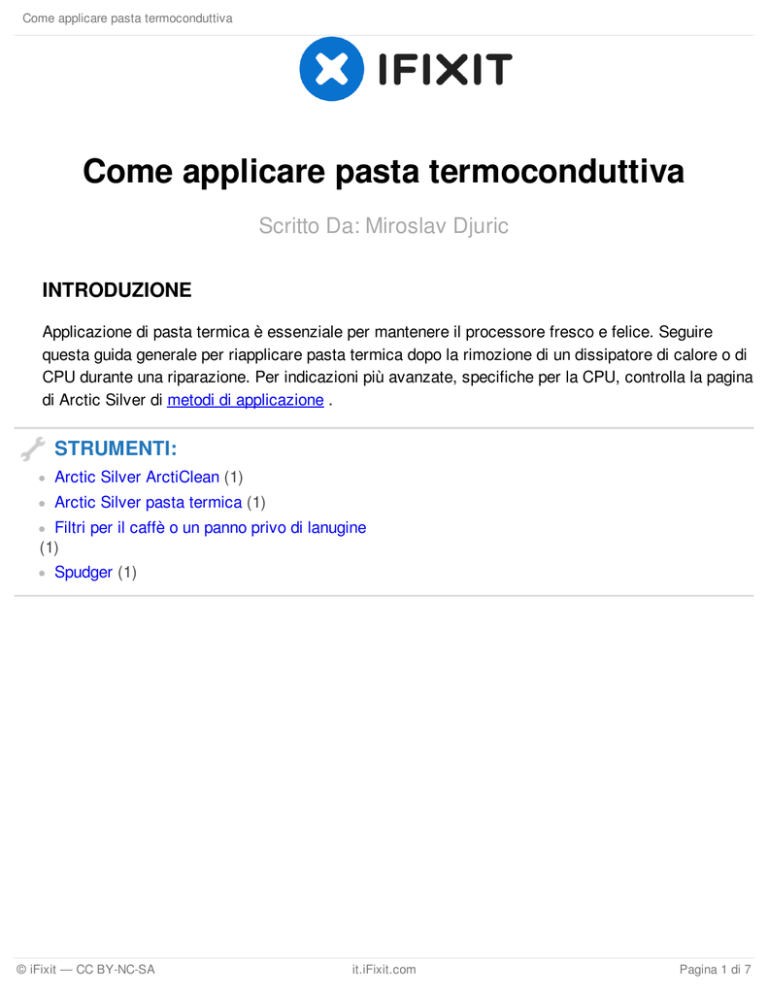
Come applicare pasta termoconduttiva
Come applicare pasta termoconduttiva
Scritto Da: Miroslav Djuric
INTRODUZIONE
Applicazione di pasta termica è essenziale per mantenere il processore fresco e felice. Seguire
questa guida generale per riapplicare pasta termica dopo la rimozione di un dissipatore di calore o di
CPU durante una riparazione. Per indicazioni più avanzate, specifiche per la CPU, controlla la pagina
di Arctic Silver di metodi di applicazione .
STRUMENTI:
Arctic Silver ArctiClean (1)
Arctic Silver pasta termica (1)
Filtri per il caffè o un panno privo di lanugine
(1)
Spudger (1)
© iFixit — CC BY-NC-SA
it.iFixit.com
Pagina 1 di 7
Come applicare pasta termoconduttiva
Passo 1 — Come applicare pasta termoconduttiva
Pasta termica è responsabile della
conduzione di calore dal processore
per il dissipatore di calore.
Rimontare un computer senza
l'applicazione di pasta termica farà
sì che il processore
surriscaldamento, con conseguenti
danni permanenti.
Prima di applicare un nuovo strato di
pasta termica, è necessario
rimuovere qualsiasi vecchio pasta
termica sia la superficie del
processore e il dissipatore di calore.
Passo 2
Utilizzare l'estremità piatta di una spudger per togliere pasta termica tanto solidificato dal nucleo di
rame (s) del dissipatore di calore possibile.
© iFixit — CC BY-NC-SA
it.iFixit.com
Pagina 2 di 7
Come applicare pasta termoconduttiva
Passo 3
Dopo raschiando la pasta termica
solidificato, un residuo ancora
presente sul nucleo di rame (s).
© iFixit — CC BY-NC-SA
it.iFixit.com
Pagina 3 di 7
Come applicare pasta termoconduttiva
Passo 4
Utilizzare un filtro da caffè o con un panno privo di lanugine con una goccia di ArctiClean Remover
materiale termico per pulire la pasta residuo termico dalla superficie di contatto termico del
dissipatore di calore.
Una volta che la superficie sia pulita, utilizzare un nuovo filtro o un panno caffè per applicare una
goccia di ArctiClean purificatore Surface termica per rimuovere qualsiasi oli e preparare la
superficie.
Non toccare il chip o il dissipatore di calore, o consentire a qualsiasi polvere e detriti per arrivare
su di loro. Anche un'impronta digitale può essere un grave ostacolo al trasferimento termico su un
chip.
Lasciare che il dissipatore di calore (s) per asciugare completamente!
© iFixit — CC BY-NC-SA
it.iFixit.com
Pagina 4 di 7
Come applicare pasta termoconduttiva
Passo 5
Utilizzare l'estremità piatta di una
spudger plastica per rimuovere
qualsiasi pasta termica solidificato
dalla superficie del processore (s).
Non utilizzare oggetti metallici per
questa procedura. Fare attenzione a
non rompere i componenti sulla
superficie del processore, o ottenere
qualsiasi composto termico sciolti
sulle eventuali componenti (paste
conduttive potrebbero causare
problemi).
© iFixit — CC BY-NC-SA
it.iFixit.com
Pagina 5 di 7
Come applicare pasta termoconduttiva
Passo 6
Anche in questo caso, utilizzare un filtro da caffè o un panno che non lasci residui e una goccia di
ArctiClean Remover materiale termico per pulire qualsiasi pasta residuo termico dalla superficie
del processore.
Utilizzare un nuovo filtro o un panno caffè per applicare una goccia di ArctiClean purificatore
Surface termica per rimuovere qualsiasi oli e preparare la superficie.
Lasciare il processore (s) per asciugare completamente!
© iFixit — CC BY-NC-SA
it.iFixit.com
Pagina 6 di 7
Come applicare pasta termoconduttiva
Passo 7
Avvolgere la punta del dito indice
con un pezzo di plastica (come un
sacchetto di sandwich o pellicola
trasparente).
Erogare una piccola quantità di
pasta termica sul core (s).
Usare le dita per spalmare
delicatamente la pasta termica su
tutta core del processore (s).
Se si applica accidentalmente una
piccola quantità di pasta termica
sulla superficie verde del
processore, non causerà alcun
danno.
Il processore (s) è ora pronta per
l'installazione del dissipatore di
calore.
Non è necessario applicare alcuna
pasta termica sul dissipatore di
calore (s), anche se Arctic Silver
fornisce istruzioni sulla "colorazione"
il dissipatore di calore per ridurre il
break-in del composto termico.
To reassemble your device, follow these instructions in reverse order.
Questo documento è stato generato l'ultima volta su 2017-04-24 06:28:46 PM.
© iFixit — CC BY-NC-SA
it.iFixit.com
Pagina 7 di 7