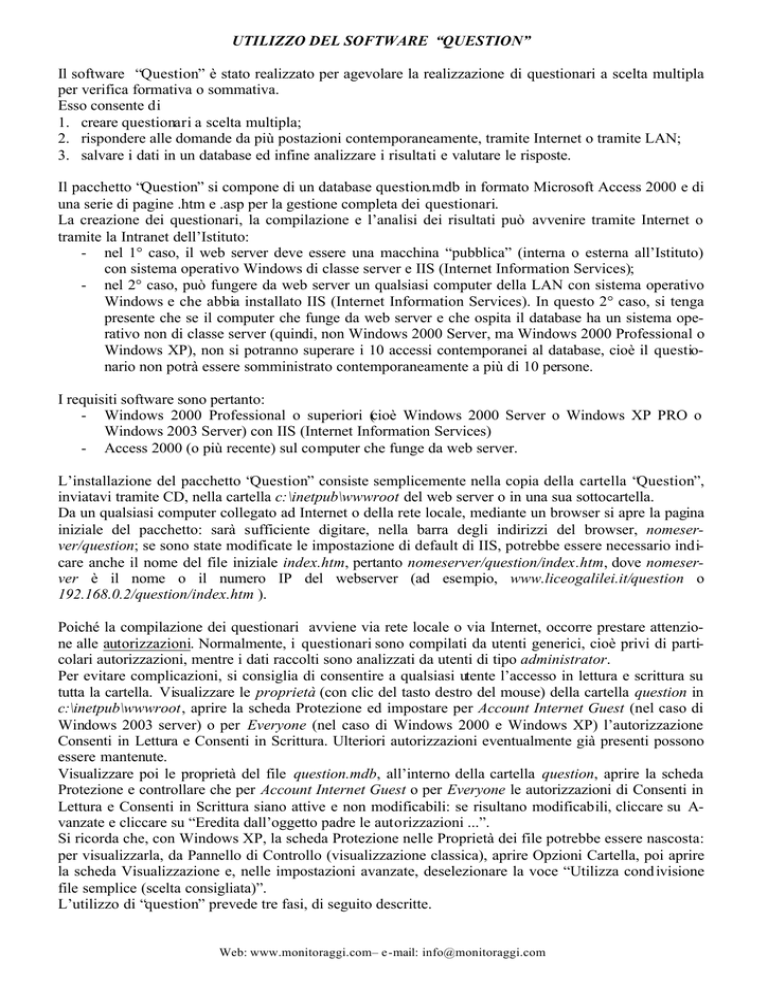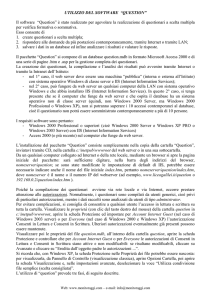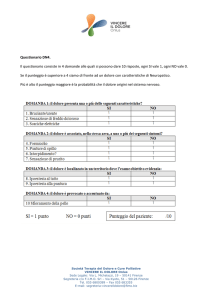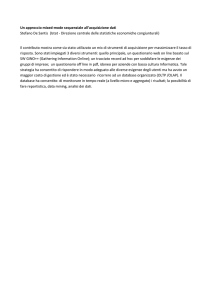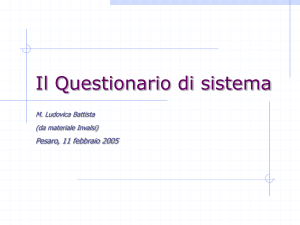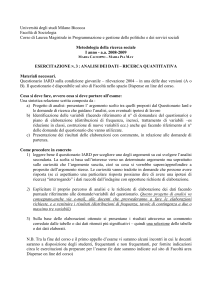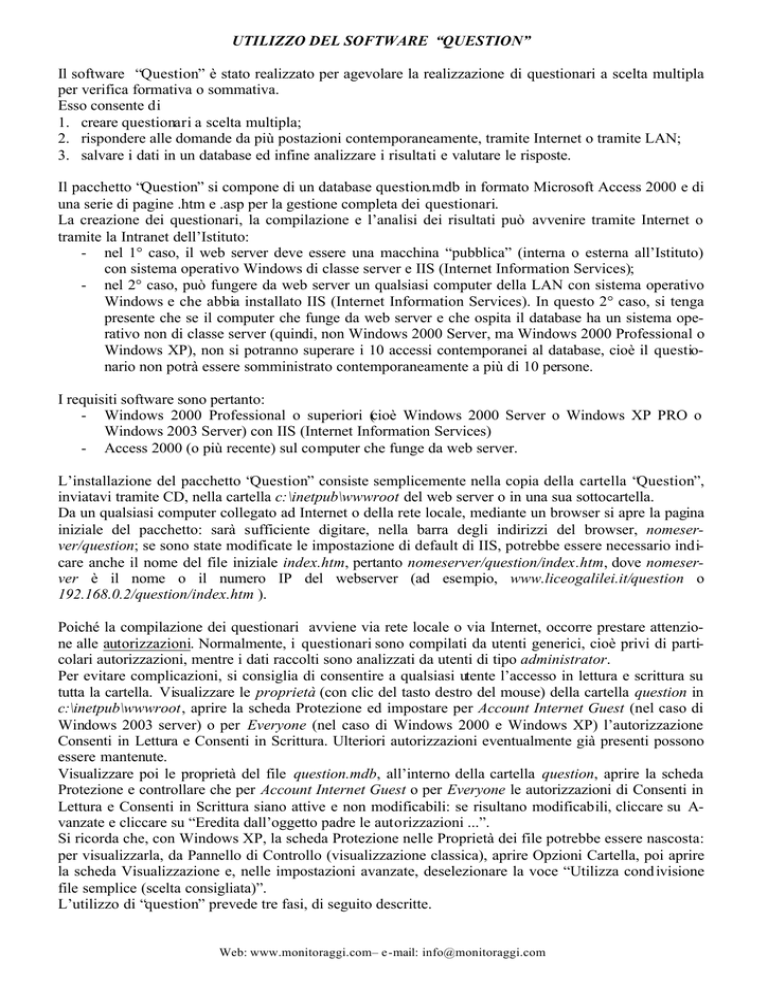
UTILIZZO DEL SOFTWARE “QUESTION”
Il software “Question” è stato realizzato per agevolare la realizzazione di questionari a scelta multipla
per verifica formativa o sommativa.
Esso consente di
1. creare questionari a scelta multipla;
2. rispondere alle domande da più postazioni contemporaneamente, tramite Internet o tramite LAN;
3. salvare i dati in un database ed infine analizzare i risultati e valutare le risposte.
Il pacchetto “Question” si compone di un database question.mdb in formato Microsoft Access 2000 e di
una serie di pagine .htm e .asp per la gestione completa dei questionari.
La creazione dei questionari, la compilazione e l’analisi dei risultati può avvenire tramite Internet o
tramite la Intranet dell’Istituto:
- nel 1° caso, il web server deve essere una macchina “pubblica” (interna o esterna all’Istituto)
con sistema operativo Windows di classe server e IIS (Internet Information Services);
- nel 2° caso, può fungere da web server un qualsiasi computer della LAN con sistema operativo
Windows e che abbia installato IIS (Internet Information Services). In questo 2° caso, si tenga
presente che se il computer che funge da web server e che ospita il database ha un sistema operativo non di classe server (quindi, non Windows 2000 Server, ma Windows 2000 Professional o
Windows XP), non si potranno superare i 10 accessi contemporanei al database, cioè il questionario non potrà essere somministrato contemporaneamente a più di 10 persone.
I requisiti software sono pertanto:
- Windows 2000 Professional o superiori (cioè Windows 2000 Server o Windows XP PRO o
Windows 2003 Server) con IIS (Internet Information Services)
- Access 2000 (o più recente) sul computer che funge da web server.
L’installazione del pacchetto “Question” consiste semplicemente nella copia della cartella “Question”,
inviatavi tramite CD, nella cartella c:\inetpub\wwwroot del web server o in una sua sottocartella.
Da un qualsiasi computer collegato ad Internet o della rete locale, mediante un browser si apre la pagina
iniziale del pacchetto: sarà sufficiente digitare, nella barra degli indirizzi del browser, nomeserver/question; se sono state modificate le impostazione di default di IIS, potrebbe essere necessario indicare anche il nome del file iniziale index.htm, pertanto nomeserver/question/index.htm, dove nomeserver è il nome o il numero IP del webserver (ad esempio, www.liceogalilei.it/question o
192.168.0.2/question/index.htm ).
Poiché la compilazione dei questionari avviene via rete locale o via Internet, occorre prestare attenzione alle autorizzazioni. Normalmente, i questionari sono compilati da utenti generici, cioè privi di particolari autorizzazioni, mentre i dati raccolti sono analizzati da utenti di tipo administrator.
Per evitare complicazioni, si consiglia di consentire a qualsiasi utente l’accesso in lettura e scrittura su
tutta la cartella. Visualizzare le proprietà (con clic del tasto destro del mouse) della cartella question in
c:\inetpub\wwwroot, aprire la scheda Protezione ed impostare per Account Internet Guest (nel caso di
Windows 2003 server) o per Everyone (nel caso di Windows 2000 e Windows XP) l’autorizzazione
Consenti in Lettura e Consenti in Scrittura. Ulteriori autorizzazioni eventualmente già presenti possono
essere mantenute.
Visualizzare poi le proprietà del file question.mdb, all’interno della cartella question, aprire la scheda
Protezione e controllare che per Account Internet Guest o per Everyone le autorizzazioni di Consenti in
Lettura e Consenti in Scrittura siano attive e non modificabili: se risultano modificabili, cliccare su Avanzate e cliccare su “Eredita dall’oggetto padre le autorizzazioni ...”.
Si ricorda che, con Windows XP, la scheda Protezione nelle Proprietà dei file potrebbe essere nascosta:
per visualizzarla, da Pannello di Controllo (visualizzazione classica), aprire Opzioni Cartella, poi aprire
la scheda Visualizzazione e, nelle impostazioni avanzate, deselezionare la voce “Utilizza cond ivisione
file semplice (scelta consigliata)”.
L’utilizzo di “question” prevede tre fasi, di seguito descritte.
Web: www.monitoraggi.com– e-mail: [email protected]
1^ fase: preparazione del questionario
Il docente accede alla parte relativa alla gestione inserendo utente e password (utente e password sono
assegnati dall’utente admin: vedasi pagina 4).
Cliccando su “Crea un questionario”, si attiva una procedura guidata, composta di 3 schermate, per la
creazione.
Nella 1^ schermata, si inseriscono il titolo del questionario, il numero di domande (da 1 a 99) ed altre
informazioni come la data di creazione, il nome di chi crea il questionario, i destinatari ed eventuali note.
Nella 2^ schermata si inseriscono i punteggi da assegnare alle risposte giuste, sbagliate e non date, i testi delle domande (fino a 255 caratteri per ogni domanda) e il numero di risposte (item) per le diverse
domande.
Nella 3^ schermata, infine, si inseriscono i testi delle risposte (fino a 250 caratteri per ogni risposta: 250
e non 255 poiché il programma inserirà automaticamente, all’inizio, il numero della risposta) e si indica
la risposta giusta.
Al termine della procedura, il questionario è creato.
Se vi siete accorti di errori, si consiglia comunque di procedere nel completamente di tutte e 3 le schermate, evitando l’uso dei pulsanti “Indietro”: sarà poi possibile successivamente apportare tutte le modifiche necessarie.
Una volta completate le operazioni, è possibile rispondere al questionario. Oppure è possibile ripetere le
operazioni per creare altri questionari.
Web: www.monitoraggi.com– e-mail: [email protected]
2^ fase: somministrazione del questionario
Una volta terminata la preparazione dei questionari, gli utenti possono compilarli via Internet (se il web
server è una macchina pubblica) o via intranet, allo stesso indirizzo indicato precedentemente (ad esempio, www.liceogalilei.it/question o 192.168.0.2/question/index.htm ).
La videata presenta un elenco di uno o più questionari: cliccando sul pulsante “Compila”, gli utenti potranno rispondere alle domande. L’interfaccia è molto intuitiva:
Al termine, cliccando sul pulsante INVIA, apparirà una pagina di feedback che conferma l’ins erimento
dei dati nel database e il punteggio ottenuto, però senza indicazione di quali siano le risposte giuste o
sbagliate.
Una volta chiusa questa pagina di feedback, il questionario può essere compilato da un altro utente.
Si tenga presente che, via Internet, chiunque, anche esterno alla scuola, può compilare il questionario:
ciò costituisce un’opportunità, come una verifica formativa che gli studenti devono svolgere da casa.
Se la scuola dispone, ad esempio, di un’aula d’informatica con 25 computer in rete, il questionario può
essere compilato contempo raneamente da 25 studenti; come scritto a pagina 1 di queste note; però, se
il sistema operativo del computer web server è Windows XP o Windows 2000 Professional, il numero
d’accessi contemporanei è limitato a 10.
Web: www.monitoraggi.com– e-mail: [email protected]
3^ fase: analisi dei dati
Terminata la fase di raccolta dati, il docente potrà analizzare i risultati ottenuti. Tramite utente e password, accede nuovamente alla parte relativa alla gestione dei questionari.
Cliccando su “Visualizza i risultati dei questionari” e poi sul pulsante col titolo relativo, potrà scegliere
di visualizzare una semplice tabella con il punteggio e i voti di tutti gli studenti, oppure il numero di risposte giuste e sbagliate, oppure l'elenco di tutte le risposte date dagli studenti.
Il voto è assegnato in automatico secondo una opportuna formula spiegata nella videata dei voti stessi.
Il programma consente di effettuare anche altre operazioni.
Come accennato sopra, è possibile modificare un questionario già presente. Per evitare che le percentuali siano calcolate in modo errato, è richiesto che non ci siano dati già raccolti da quel questionario.
I passi per modificare un questionario sono del tutto simili a quelli per la creazione.
È inoltre possibile attivare o disattivare un questionario, per permette o impedire di rispondere al questionario. Ad esempio, si potrà creare un questionario in anticipo, lo si disattiva e lo si attiva solamente
un attimo primo da somministrarlo agli studenti.
È poi possibile eliminare solo i dati raccolti da un questionario. Ad esempio, somministro un questionario quest’anno, analizzo i dati, li elimino e poi somministro lo stesso questionario l’anno successivo.
Il pulsante “Elimina un questionario” cancella definitivamente dal database tutte le informazioni relative ad un questionario.
Infine, è stato predisposto un pulsante per cambiare la password di accesso del docente.
Gli utenti sono creati dall'utente admin. La password iniziale di admin è admin. Una volta entrati, è possibile modificare la password. L'utente admin dovrebbe essere il dirigente scolastico o un suo incaricato.
L’utente admin ha a disposizione una videata come la seguente
per gestire gli utenti (cioè creare, eliminare, rinominare, reimpostare la password dei docenti). Il Pulsante “Compatta il database” può essere usato di tanto in tanto per ridurre le dimensioni del database e velocizzare un po’ le successive operazioni.
Web: www.monitoraggi.com– e-mail: [email protected]