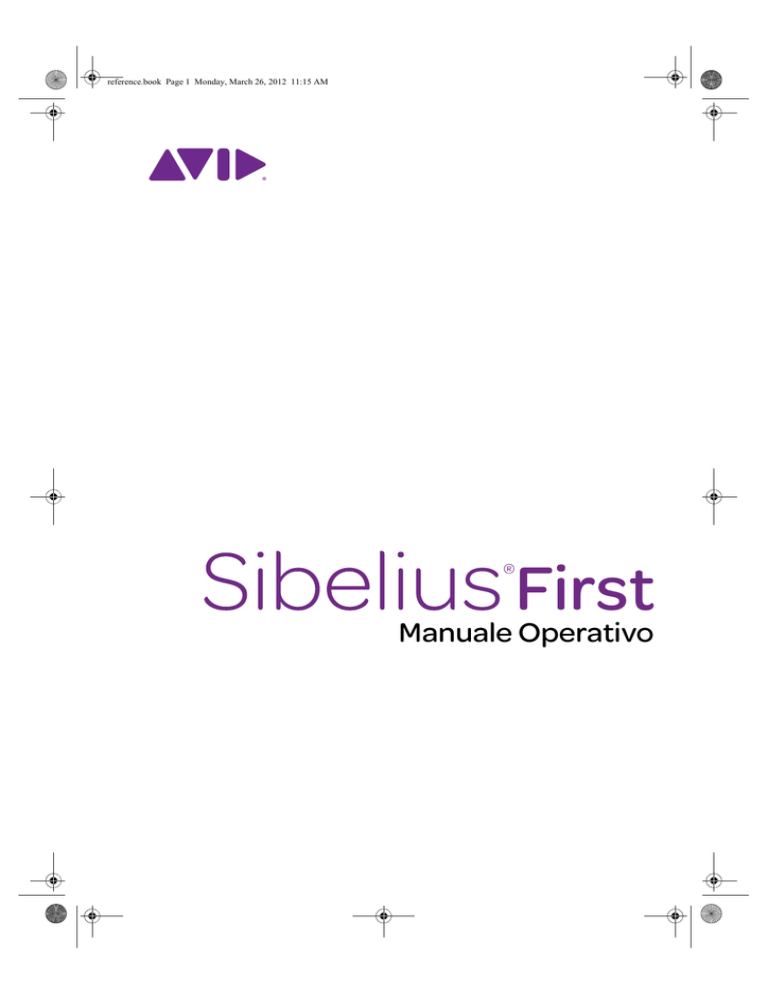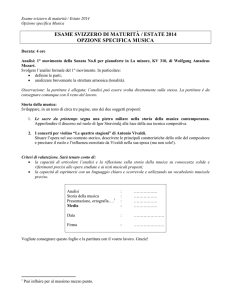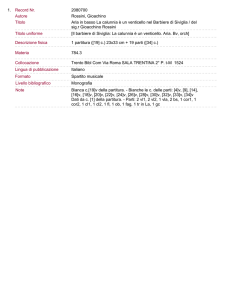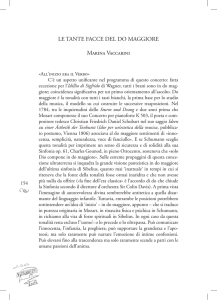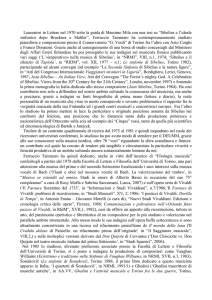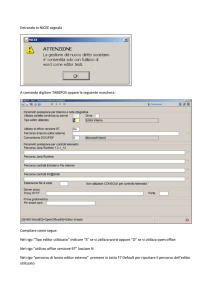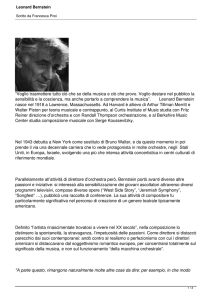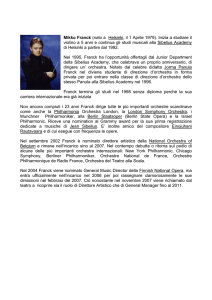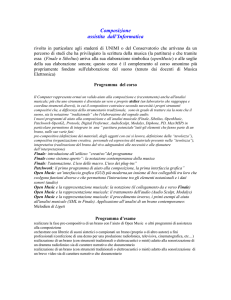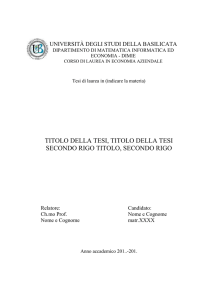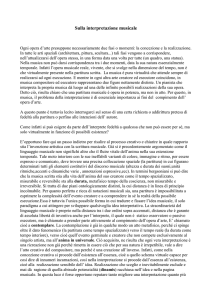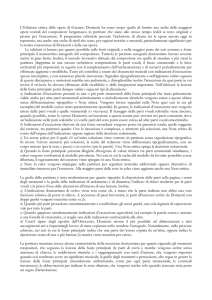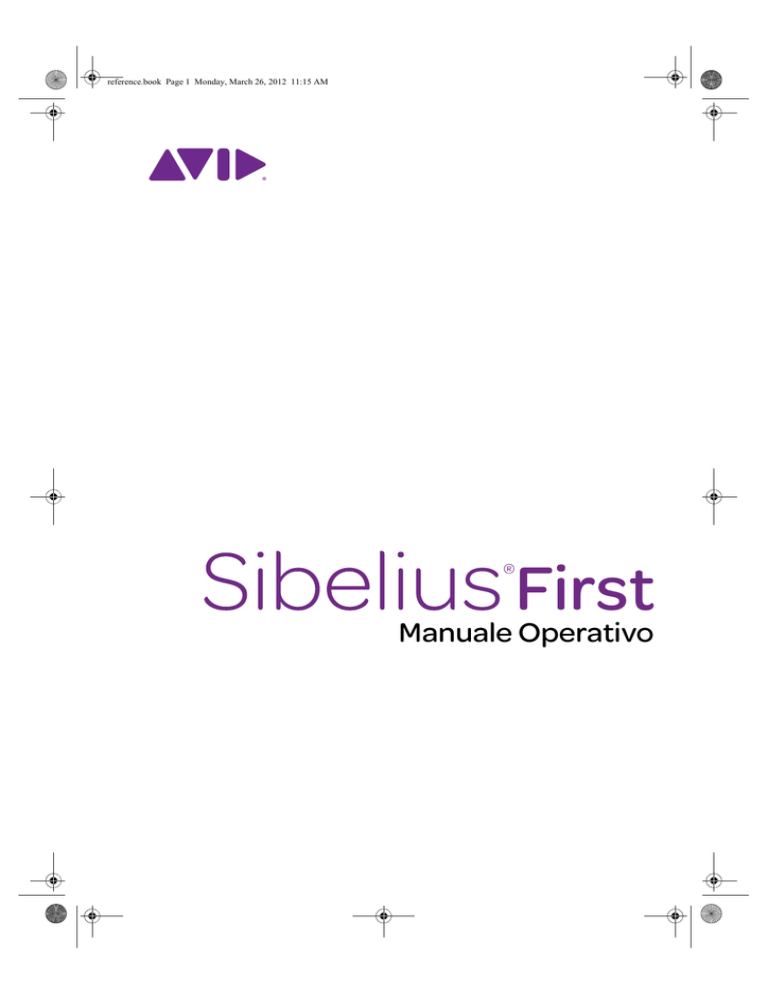
reference.book Page 1 Monday, March 26, 2012 11:15 AM
Manuale Operativo
reference.book Page 2 Monday, March 26, 2012 11:15 AM
Edizione 7.1.1
Febbraio 2012
Manuale operativo scritto da Daniel Spreadbury, Tom Clarke e
Ben & Jonathan Finn.
Per un elenco completo del team di sviluppo del software
e altri riconoscimenti, aprire il riquadro Info su Sibelius First.
Si ringraziano tutti coloro i quali (troppo numerosi da elencare)
hanno fornito utili commenti e suggerimenti su Sibelius e
la sua manualistica.
Avvertenze legali
Questo prodotto è soggetto ai termini e alle condizioni di
un accordo di licenza software.
Questa guida è copyright © 2012 di Avid Technology Inc.,
(d'ora in poi "Avid"), tutti i diritti riservati. Secondo le leggi
che regolano il diritto d'autore, questa guida non può essere
distribuita in forma integrale o parziale senza il consenso
scritto di Avid.
Avid, Sibelius e Scorch sono marchi registrati di Avid
Technology, Inc. negli USA, nel Regno Unito e in altri stati.
ReWire è un marchio registrato di Propellerhead Software
ed è utilizzato su licenza. VST è un marchio registrato di
Steinberg Soft e Hardware GmbH. Tutti gli altri marchi
registrati appartengono ai rispettivi titolari.
Le funzioni del prodotto, le specifiche, i requisiti di sistema
e la disponibilità possono essere soggetti a cambiamenti
senza preavviso.
Impressioni sulla documentazione
Cerchiamo sempre di migliorare la nostra documentazione.
Se avete commenti, correzioni o suggerimenti riguardo alla
nostra documentazione, scriveteci a [email protected].
reference.book Page 3 Monday, March 26, 2012 11:15 AM
Sommario
Sommario
3
Introduzione
5
La storia di Sibelius . . . . . . . . . . . . . . . . . . . . 7
Informazioni sul Manuale operativo . . . . . . 8
Lavorare con il nastro . . . . . . . . . . . . . . . . .12
Annulla e Ripeti . . . . . . . . . . . . . . . . . . . . . .19
Collegare dispositivi MIDI esterni . . . . . . .20
1 Scheda File
23
1.1 Lavorare con i file . . . . . . . . . . . . . . . . .25
1.2 Condividere ed inviare file tramite e-mail . 28
1.3 Condivisione sul Web . . . . . . . . . . . . . .32
1.4 Iniziare un nuovo spartito . . . . . . . . . .38
1.5 Aprire file MIDI . . . . . . . . . . . . . . . . . . .41
1.6 Aprire file MusicXML . . . . . . . . . . . . . .45
1.7 PhotoScore Lite . . . . . . . . . . . . . . . . . . .49
1.8 AudioScore Lite . . . . . . . . . . . . . . . . . . .66
1.9 Stampa . . . . . . . . . . . . . . . . . . . . . . . . . .74
1.10 Esportazione di file audio . . . . . . . . . .82
1.11 Esportazione di file video . . . . . . . . . .84
1.12 Esportare le immagini . . . . . . . . . . . .88
1.13 Esportare i file MIDI . . . . . . . . . . . . . .90
1.14 Esportare i file MusicXML . . . . . . . . .92
1.15 Esportare a versioni precedenti . . . . .93
1.16 Esportare ad Avid Scorch . . . . . . . . . .97
1.17 Esportare pagine web Scorch . . . . . .102
1.18 Esportare i file PDF . . . . . . . . . . . . . .106
1.19 Preferenze . . . . . . . . . . . . . . . . . . . . . .107
1.20 Impostazioni visive . . . . . . . . . . . . . .109
1.21 Comandi rapidi da tastiera . . . . . . . .111
2 Scheda Home
113
2.1 Selezioni e passaggi . . . . . . . . . . . . . . .115
2.2 Idee . . . . . . . . . . . . . . . . . . . . . . . . . . . .122
2.3 Strumenti . . . . . . . . . . . . . . . . . . . . . . .128
2.4 Righi . . . . . . . . . . . . . . . . . . . . . . . . . . .131
2.5 Misure e misure di pausa . . . . . . . . . .133
2.6 Colore . . . . . . . . . . . . . . . . . . . . . . . . . .135
2.7 Filtri e Trova . . . . . . . . . . . . . . . . . . . . .137
2.8 Occultamento di oggetti . . . . . . . . . . .139
2.9 Plug-in . . . . . . . . . . . . . . . . . . . . . . . . .141
3 Scheda Inserimento note
147
3.1 Introduzioni all'inserimento delle note . 149
3.2 Tastierino numerico . . . . . . . . . . . . . . 150
3.3 Inserimento con il mouse . . . . . . . . . 153
3.4 Inserimento alfabetico e step-time . . 154
3.5 Finestra Tastiera . . . . . . . . . . . . . . . . . 162
3.6 Inserire una tablatura per chitarra . . 165
3.7 Finestra Tastiera chitarra . . . . . . . . . . 167
3.8 Notazione e tablatura per chitarra . . 169
3.9 Terzine e altri gruppi irregolari . . . . . 174
3.10 Trasposizione . . . . . . . . . . . . . . . . . . . 177
3.11 Opzioni d'inserimento note . . . . . . . 179
3.12 Dispositivi ingresso . . . . . . . . . . . . . 181
3.13 Flexi-time . . . . . . . . . . . . . . . . . . . . . . 188
3.14 Voci . . . . . . . . . . . . . . . . . . . . . . . . . . . 195
3.15 Arrange . . . . . . . . . . . . . . . . . . . . . . . 199
3.16 Trasformazioni . . . . . . . . . . . . . . . . . 201
3.17 HyperControl™ . . . . . . . . . . . . . . . . . 205
4 Scheda Notazioni
209
4.1 Chiavi . . . . . . . . . . . . . . . . . . . . . . . . . . 211
4.2 Indicazioni di tonalità . . . . . . . . . . . . 214
4.3 Tempi in chiave . . . . . . . . . . . . . . . . . . 217
4.4 Stanghette . . . . . . . . . . . . . . . . . . . . . . 219
4.5 Linee . . . . . . . . . . . . . . . . . . . . . . . . . . . 221
4.6 Forcelle di dinamica . . . . . . . . . . . . . . 226
4.7 Legature di portamento . . . . . . . . . . . 227
4.8 Simboli . . . . . . . . . . . . . . . . . . . . . . . . . 231
4.9 Teste di nota . . . . . . . . . . . . . . . . . . . . . 233
4.10 Percussioni . . . . . . . . . . . . . . . . . . . . . 236
4.11 Gruppi dei tratti d'unione . . . . . . . . 239
4.12 Posizioni dei tratti d'unione . . . . . . 242
4.13 Importazione della grafica . . . . . . . . 244
4.14 Parentesi quadre e graffe . . . . . . . . . 246
4.15 Alterazioni . . . . . . . . . . . . . . . . . . . . . 247
4.16 Arpeggi . . . . . . . . . . . . . . . . . . . . . . . 249
4.17 Articolazioni . . . . . . . . . . . . . . . . . . . 250
4.18 Abbellimenti . . . . . . . . . . . . . . . . . . . 252
4.19 Articolazioni jazz . . . . . . . . . . . . . . . 254
4.20 Battute di ripetizione . . . . . . . . . . . . 256
4.21 Gambi e linee aggiuntive . . . . . . . . . 258
4.22 Legature di valore . . . . . . . . . . . . . . . 260
4.23 Tremolo . . . . . . . . . . . . . . . . . . . . . . . 262
3
reference.book Page 4 Monday, March 26, 2012 11:15 AM
Sommario
5 Scheda Testo
265
5.1 Lavorare con i testi . . . . . . . . . . . . . . . 267
5.2 Stili di testo comuni . . . . . . . . . . . . . . 273
5.3 Basso figurato e numeri romani . . . . 280
5.4 Nomi strumento . . . . . . . . . . . . . . . . . 282
5.5 Tipografia . . . . . . . . . . . . . . . . . . . . . . 285
5.6 Versi . . . . . . . . . . . . . . . . . . . . . . . . . . . 288
5.7 Simboli accordo . . . . . . . . . . . . . . . . . 295
5.8 Modifica simboli accordo . . . . . . . . . 304
5.9 Richiami per la concertazione . . . . . 306
5.10 Numeri battuta . . . . . . . . . . . . . . . . . 307
5.11 Numeri pagina . . . . . . . . . . . . . . . . . 309
5.12 Jolly . . . . . . . . . . . . . . . . . . . . . . . . . . 310
6 Scheda Riproduci
315
6.1 Lavorare con la riproduzione . . . . . . 317
6.2 Dispositivi Playback . . . . . . . . . . . . . . 319
6.3 Mixer . . . . . . . . . . . . . . . . . . . . . . . . . . 329
6.4 Live Tempo . . . . . . . . . . . . . . . . . . . . . 339
6.5 Live Playback . . . . . . . . . . . . . . . . . . . 341
6.6 Interpretazione della partitura . . . . . 342
6.7 Esecuzione . . . . . . . . . . . . . . . . . . . . . 346
6.8 Ripetizioni . . . . . . . . . . . . . . . . . . . . . . 350
6.9 Video . . . . . . . . . . . . . . . . . . . . . . . . . . 354
6.10 Timecode e hit point . . . . . . . . . . . . 358
6.11 Sibelius 7 First Sounds . . . . . . . . . . . 361
6.12 Nozioni di base MIDI . . . . . . . . . . . 363
6.13 Strumenti virtuali per principianti . . . 366
6.14 Lavorare con gli strumenti virtuali . . . 373
6.15 ReWire . . . . . . . . . . . . . . . . . . . . . . . . 378
6.16 Messaggi MIDI . . . . . . . . . . . . . . . . . 381
6.17 SoundWorld . . . . . . . . . . . . . . . . . . . 389
4
7 Scheda Layout
393
7.1 Impostazioni documento . . . . . . . . . .395
7.2 Pagine del titolo . . . . . . . . . . . . . . . . . .399
7.3 Spaziatura rigo . . . . . . . . . . . . . . . . . . .400
7.4 Layout magnetico . . . . . . . . . . . . . . . .404
7.5 Interruzioni automatiche . . . . . . . . . .407
7.6 Interruzioni . . . . . . . . . . . . . . . . . . . . .409
7.7 Layout e formattazione . . . . . . . . . . . .412
7.8 Collegamento . . . . . . . . . . . . . . . . . . . .416
7.9 Lavorare con le parti . . . . . . . . . . . . . .419
8 Scheda Aspetto
423
8.1 Tipografia musicale . . . . . . . . . . . . . . .425
8.2 House Style . . . . . . . . . . . . . . . . . . . . . .430
8.3 Spaziatura note . . . . . . . . . . . . . . . . . . .433
8.4 Font musicali . . . . . . . . . . . . . . . . . . . .436
9 Scheda Revisione
437
9.1 Commenti . . . . . . . . . . . . . . . . . . . . . . .439
9.2 Evidenziatura . . . . . . . . . . . . . . . . . . . .441
9.3 Versioni . . . . . . . . . . . . . . . . . . . . . . . . .442
10 Scheda Vista
445
10.1 Visualizzazione Documento . . . . . . .447
10.2 Zoom . . . . . . . . . . . . . . . . . . . . . . . . . .450
10.3 Invisibili . . . . . . . . . . . . . . . . . . . . . . .451
10.4 Pannelli . . . . . . . . . . . . . . . . . . . . . . . .452
10.5 Opzioni Finestra . . . . . . . . . . . . . . . .453
Glossario
455
Comandi rapidi da tastiera
467
Indice analitico visivo
477
Indice analitico
485
reference.book Page 5 Monday, March 26, 2012 11:15 AM
Introduzione
5
reference.book Page 6 Monday, March 26, 2012 11:15 AM
Introduzione
6
reference.book Page 7 Monday, March 26, 2012 11:15 AM
La storia di Sibelius
La storia di Sibelius
I gemelli Ben e Jonathan Finn iniziarono a lavorare su Sibelius nel 1987, quando erano ancora studenti,
e dedicarono sei anni del loro tempo libero sviluppando una vasta gamma di complesse funzioni,
abbinate ad un'interfaccia utente estremamente intuitiva e intelligenti algoritmi interni mai visti prima
in un software musicale. Nel 1993, dopo essersi laureati presso le univeristà di Oxford e Cambridge,
i fratelli Finns crearono la loro propria società in modo da cominciare a vendere il programma, senza
sapere esattamente cosa aspettarsi.
Sibelius si rivelò un successo istantaneo e nell'arco del decennio successivo la società dei fratelli Finns
crebbe oltre ogni aspettativa, con sedi negli Stati Uniti, Gran Bretagna e Australia, e clienti in oltre
100 paesi in tutto il mondo.
Nel 2006 Sibelius è stato acquistato da Avid, i creatori di Pro Tools, Media Composer e altri prodotti
leader nell'industria della produzione di media digitali, in continua crescita. Infatti si tratta del software
di notazione musicale più venduto al mondo.
Sibelius First ha fatto la sua prima apparizione nel 2008. Una versione di Sibelius adatta per l'uso
personale, produce le stesse fantastiche partiture del suo fratello maggiore, ma senza alcune delle
funzioni più complicate o avanzate.
Chi usa Sibelius?
Tra gli utenti più famosi troviamo il direttore Michael Tilson Thomas, il compositore Steve Reich, il
compositore per coro John Rutter, il chitarrista rock Andy Summers, il musicista jazz Jamie Cullum
e la Royal Academy of Music di Londra. Tra i più noti editori troviamo Hal Leonard, Music Sales e
Boosey & Hawkes che usano Sibelius sia per la pubblicazione tradizionale che per distribuire musica
via Internet direttamente alla stampante del cliente.
Sibelius First è progettato per rendere la scrittura e la condivisione di musica il più semplice possibile,
per ogni tipo di musicista: aspirante compositore, arrangiatore e autore di testi, studente, insegnante
di strumento.
7
reference.book Page 8 Monday, March 26, 2012 11:15 AM
Introduzione
Informazioni sul Manuale operativo
Il presente Manuale operativo è una guida di riferimento completa per tutte le funzioni di Sibelius First.
Per spiegazioni delle funzioni di base di Sibelius First e per prendere confidenza con il programma,
probabilmente troverete più facile fare riferimento ai tutorial, che potete trovare in File Aiuto all'interno
del programma.
Capitoli e argomenti
Il Manuale Operativo è diviso in 10 capitoli, corrispondenti alle 10 schede nella parte superiore della
finestra di Sibelius First, contenenti argomenti più dettagliati. Tutti questi argomenti sono elencati
nell'Indice, tuttavia l'Indice analitico può risultare più utile per reperire informazioni sulle funzioni
specifiche del programma. Consultare l'Indice analitico visivo se si è a conoscenza di qualcosa
che si sta cercando ma non si sa esattamente come viene chiamata. Il Glossario offre la spiegazione di
termini tecnici e musicali.
Manuale operativo su schermo
Per avviare il Manuale operativo su schermo, fate clic sul pulsante sulla destra della barra delle
schede del nastro, sulla destra, sotto Aiuto nella scheda File, oppure utilizzate il comando
rapido da tastiera F1 o ?.
Si avvierà l'applicazione che il computer utilizza per visualizzare i file in formato PDF (normalmente,
Adobe Reader in Windows e Anteprima su Mac) e il Manuale operativo apparirà sullo schermo.
Per consultare il Manuale operativo sullo schermo, è possibile utilizzare i segnalibri e le funzioni
Modifica Trova integrate in Adobe Reader e Anteprima.
I segnalibri sono simili a un indice tenuto aperto accanto al documento in lettura e consentono di
spostarsi rapidamente su ciascun capitolo, argomento o sotto titolo del Manuale operativo. Per
visualizzare i segnalibri:
In Adobe Reader, selezionare Vista Pannelli di navigazione Segnalibri per visualizzare
sulla parte sinistra dello schermo un pannello simile a quello riportato di seguito.
In Anteprima su Mac, selezionare Vista Barra laterale Mostra barra laterale per visualizzare
sul lato destro della finestra un pannello simile a quello riportato di seguito.
8
reference.book Page 9 Monday, March 26, 2012 11:15 AM
Informazioni sul Manuale operativo
Per eseguire una ricerca all'interno del Manuale operativo, utilizzare la funzione Modifica Trova o,
in alternativa:
In Adobe Reader, digitare la stringa di ricerca nella casella Trova sulla barra degli strumenti,
illustrata in basso a sinistra e utilizzare i pulsanti Precedente e Successivo per spostarsi tra i
risultati ottenuti.
In Anteprima su Mac, digitare la stringa di ricerca nella casella Cerca del Cassetto, illustrato in
basso a destra e fare clic nell'elenco dei risultati per scorrerlo avanti e indietro.
Tipografia e riferimenti incrociati
I nomi di tasti del computer, menu e finestre di dialogo appariranno così.
I comandi di Sibelius First si trovano principalmente sul nastro, una larga banda di pulsanti di comandi
che si trovano in cima allo schermo quando fate clic su una scheda come File o Home. Ogni scheda
indica un set di comandi specifico (Inserimento nota, Notazioni, Testo, Layout, ecc.); quando fate
clic su una scheda, il nastro cambia per mostrare i pulsanti che vi permettono di usare quei comandi.
Ogni scheda del nastro contiene un numero di gruppi di comandi.
Per descrivere rapidamente come accedere a uno specifico comando, questi tutorial usano ilseguente
formato: "selezionate Home Strumenti Aggiungi o rimuovi" significa "Fate clic sulla scheda
Home, cercate il gruppo Strumenti e fate clic sul pulsante Aggiungi o rimuovi."
Il nastro è spiegato maggiormente nel dettaglio nelle pagine seguenti, per cui se qualcosa non vi è
chiaro non vi preoccupate.
4.1 Chiavi significa "vedere l'argomento Chiavi all'inizio del capito 4 del Manuale operativo."
9
reference.book Page 10 Monday, March 26, 2012 11:15 AM
Introduzione
Terminologia elementare
La maggior parte della terminologia informatica riportata di seguito dovrebbe risultare di facile
comprensione per quasi tutti, ma è stata comunque inclusa nel caso qualche termine non sia del
tutto familiare:
Alcuni tasti sono identificati in modo diverso su diversi tipi di tastiere, soprattutto su Mac.
All'interno di questa Guida utente sono state usate le seguenti convenzioni:
Simbolo Mac Nome Mac Equivalente Windows
Command Ctrl ("Control")
^
Ctrl
Nessuno
10
Maiusc
Option
Invio
Invio
Maiusc
Alt
Invio (sulla tastiera principale)
Invio (sul tastierino)
Tenete presente che il tasto chiamato Ctrl (o a volte Control, a seconda del modello della vostra
tastiera) su Mac non equivale al tasto Ctrl di Windows. I comandi rapidi per Mac contenenti Ctrl
sono molto rari in Sibelius First, ma nel caso appaiano, presentano il simbolo ^ (come appare nei
menu ecc. su Mac) per evitare di confondere gli utenti Windows.
Sibelius First è quasi identico sia su Windows che su Mac, ma laddove esistano differenze, sopratutto
nei comandi rapidida tastiera, la versione per Windows è mostrata per prima. Per ulteriori informazioni
sulle differenze tra i comandi rapidi da tastiera per Mac e Windows, consultare nel Manuale
Comandi rapidi da tastiera, che elenca tutti i comandi rapidi da tastiera disponibili.
"Premere Ctrl+A oA" significa mantenere premuto il tasto Ctrl (Windows) o (Mac) e premere A.
Sebbene A sia scritto in maiuscolo, non usate Maiusc a meno che non vi venga esplicitamente
richiesto. In maniera simile, per comandi rapidi standard come Ctrl+? o ? quando sia / che ?
sono associati allo stesso tasto, dovete digitare Ctrl+/ o / senza usare Maiusc.
Allo stesso modo, "Alt+clic o -clic" significa mantenere premuto il tasto Alt (Windows) o
(Mac) e fare clic con il mouse.
In Windows, fare clic su qualcosa significa muovere la freccia del mouse sopra l'oggetto e fare clic
con il pulsante sinistro del mouse. Un clic destro invece sta ad indicare l'azione di puntare un
oggetto con il mouse e quindi fare clic con il pulsante destro. Se utilizzate un MacBook o un altro
Mac portatile, come equivalente di un clic con il tasto destro, tenete premuto il tasto Ctrl e fate
clic con il trackpad.
Con trascinare qualcosa si intende l'azione di puntare un oggetto con il mouse, fare clic su di esso
e mantenere premuto il pulsante sinistro (o l'unico pulsante disponibile su Mac) mentre muovete
il mouse. Per terminare il trascinamento rilasciare il pulsante del mouse.
Una riquadro è una finestra contenente pulsanti. Alcuni riquadri sono suddivisi in varie pagine e
presentano schede nella parte superiore, o un box elenco, sul quale potrete fare clic per cambiare
pagina nel riquadro.
Il tastierino è il rettangolo di numeri e altri caratteri situato all'estrema destra della tastiera del
vostro computer. (I computer portatili (laptop) generalmente non dispongono di un tastierino
numerico dedicato – Comandi rapidi da tastiera per ulteriori informazioni.)
reference.book Page 11 Monday, March 26, 2012 11:15 AM
Informazioni sul Manuale operativo
"Invio" rappresenta il tasto più grande situato alla destra dei tasti delle lettere. Sebbene su alcune
tastiere sia indicato con "Enter" o con un simbolo speciale a forma di freccia, qui verrà sempre
chiamato Invio.
"Enter" rappresenta il tasto grande situato in basso a destra del tastierino. Su alcune tastiere non
è chiaramente identificato, ma rappresenta comunque Enter.
Troverete esempi di terminologia meno comune nel Glossario alla fine di questa guida.
Inglese americano e britannico
Sibelius First e questi tutorial sono scritti in inglese americano, ma per facilitare la comprensione
ai lettori di altre nazionalità, alcuni termini non americani come "crotchet" sono inclusi tra parentesi.
Ai lettori del Regno Unito potrebbe interessare sapere che in America sono di uso corrente sia "bar"
che "measure" (abbiamo quindi optato per l'universale" bar") e "staff " è l'equivalente del britannico
"stave". Qualsiasi lettore del Regno Unito che si sentisse offeso dalla scrittura americana di termini
come "center" e "color" potrà solamente usare una penna sullo schermo.
11
reference.book Page 12 Monday, March 26, 2012 11:15 AM
Introduzione
Lavorare con il nastro
Il nastro è la larga banda di pulsanti di comando presente in cima a ogni finestra di Sibelius First
che contiene tutte le funzioni del programma, organizzate a seconda delle operazioni. Oltre al nastro,
ogni finestra documento di Sibelius First contiene anche altri utili comandi.
La finestra di Sibelius First
L'immagine sotto mostra una tipica finestra di Sibelius First, in modo che possiate vedere dove si
trova il nastro, nonché altri utili comandi in cima e in fondo alla finestra:
Barra degli strumenti Accesso
Rapido (solo su Windows)
Barra del titolo
Casella Trova
Le schede del
nastro
Pulsanti Finestra
(in alto a sinistra su Mac)
Pulsante Aiuto
Il nastro
Minimizza
nastro
Cambiare
scheda
Aprire una
nuova scheda
Schede dei
documenti
Informazioni
Barra di stato
Pulsanti visualizzazione
documento
Controlli di zoom
Ecco un rapido tour guidato della finestra di Sibelius First, a partire dall'alto scendendo verso il basso:
Barra di accesso veloce (solo Windows): presenta tre importanti pulsanti: Salva, Annulla e Ripeti.
I pulsanti Annulla e Ripeti presentano anche dei menu allegati, che vi permettono di annullare o
ripetere fino a qualsiasi punto dall'apertura della partitura. (Su Mac, queste opzioni si trovano
rispettivamente nei menu File e Modifica.)
Barra del titolo: mostra il nome del file del documento e il nome della parte dinamica o della
versione correntemente visualizzata (se appropriato). Su Windows, vedrete un asterisco (*) dopo il
nome del file se la partitura presenta cambiamenti non salvati. (Su Mac invece vedrete un punto
nero all'interno del pulsante rosso di chiusura nell'angolo in alto a sinistra della finestra.)
12
reference.book Page 13 Monday, March 26, 2012 11:15 AM
Lavorare con il nastro
Pulsanti finestra: la barra del titolo contiene una serie di pulsanti relativi alla finestra corrente. Su
Windows, questi pulsanti appaiono nell'angolo in alto a destra, mentre su Mac appaiono nell'angolo
in alto a sinistra.
Riduci è il primo dei tre pulsanti su Windows, e quello centrale dei tre su Mac. Fate clic su di esso
per far scomparire la finestra della partitura dallo schermo senza chiudere il file.
Ripristina in basso/Espandi (chiamato Zoom su Mac) è il secondo dei tre pulsanti su Windows, e il
terzo dei tre pulsanti su Mac. Questo pulsante modifica le dimensioni della finestra documento.
Facendo clic su questo pulsante potete alternare tra le dimensioni massime o le dimensioni precedenti.
Chiudi è il terzo dei tre pulsanti su Windows, e il primo su Mac. Come suggerisce il nome, facendo
clic su questo pulsante chiuderete la finestra corrente.
Casella Trova: scrivete una o più parole chiave in questa casella per vedere un elenco di comandi suggeriti
in tutte le schede del nastro; molto utile per trovare qualcosa se non vi ricordate esattamente dove si
trovi. Mano a mano che scrivete, Sibelius First vi mostrerà un elenco di comandi corrispondenti:
usate / per selezionare quello che vi serve, quindi premete Invio per andarci. Sibelius First evidenzierà
comodamente il comando per voi.
Riduci nastro: il nastro (descritto sotto) occupa una quantità ragionevole di spazio verticale. Se
volete vedere una quantità maggiore della vostra partitura quando ci lavorate, fate clic sul pulsanti
Riduci nastro. Così facendo, il nastro scomparirà, lasciando solo le schede del nastro in cima allo
schermo. Per far sì che il nastro compaia nuovamente, fate nuovamente clic sul pulsante per far
riapparire definitivamente il nastro, oppure fate clic su qualsiasi scheda vi serva per far riapparire il
nastro finché non avete effettuato la vostra scelta, a quel punto scomparirà nuovamente.
Aiuto: fate clic sul pulsante ? per aprire questo Manuale Operativo nella sua versione su schermo.
Potete ottenere ulteriore aiuto tramite la scheda File del nastro.
Il nastro: descritto più dettagliatamente sotto.
Schede documento: potete aprire diverse visualizzazioni dello stesso documento (ad es. una partitura
completa e le singole parti di ogni strumento) all'interno di una singola finestra e passare da una
all'altra tramite queste schede. Quando iniziate una nuova partitura, apparirà solo una scheda
chiamata Partitura completa. Potete aprire le schede nuove utilizzando il tasto + sul lato destro
della barra delle schede, oppure tramite altre opzioni che cambiano la visualizzazione (ad es.
premendo W passerete tra dalla partitura completa alla parte dinamica corrispondente alla
selezione corrente).
Apri nuova scheda: questo pulsante + mostra un menu che vi permette di aprire una nuova scheda
contenente una nuova visualizzazione della partitura corrente, includendo le parti dinamiche e le
versioni salvate. Potete anche selezionare Nuova finestra, che apre la partitura corrente in una
nuova finestra. Non dovete fare per forza clic sul pulsante per aprire il menu: semplicemente fate
clic con il tasto destro in un qualsiasi punto della barra delle schede per fare la stessa cosa.
Passa tra le schede: se diverse schede sono aperte contemporaneamente, potreste non vedere
chiaramente tutti i nomi delle schede lungo la larghezza della barra delle schede. Fate clic su questo
pulsante per mostrare un menu che elenca tutte le schede aperte nella finestra corrente, permettendovi
di passare rapidamente a qualsiasi scheda.
Barra di stato: la barra di stato attraversa la parte inferiore della finestra, fornendovi le informazioni
relative al documento corrente, contiene inoltre pulsanti utili per l'accesso rapido.
13
reference.book Page 14 Monday, March 26, 2012 11:15 AM
Introduzione
Informazioni: in alto a sinistra sulla barra di stato c'è una serie di informazioni importanti. Da
sinistra a destra, le informazioni mostrano: la pagina attuale il numero totale di pagine; il numero
totale delle misure; lo strumento sul quale si trova la selezione corrente, se presente; l'estensione
della selezione corrente, se presente; il timecode della selezione corrente; le altezze delle note
selezionate (oppure la prima nota o il primo accordo di un passaggio se avete selezionato un range
di musica); l'armonia dell'accordo composto da tutte le note selezionate all'inizio della selezione,
disposta su più righi se necessario, mostrata sotto forma di simbolo accordo, una descrizione
dell'operazione attuale (es. Modifica passaggio o Modifica testo); se la visualizzazione attuale
è ad altezza di concerto (di suono) o trasposta (scritta); se Layout Nascondi righi Evidenzia
righi è attivato; se il Layout Magnetico è attivato o disattivato per gli oggetti selezionati; il font e le
dimensioni degli oggetti testuali selezionati.
Controlli zoom: nella parte destra della barra di stato c'è un cursore dotato di pulsanti - e + a
entrambe le estremità che vi permetterà di cambiare il livello di zoom della visualizzazione
corrente in modo facile e veloce. A sinistra del cursore c'è l'indicazione del livello di zoom attuale,
indicato in percentuale.
Pulsanti Visualizzazione documento: a sinistra dei comandi dello zoom c'è un set di pulsanti che
vi permettono di passare velocemente tra diversi tipi di visualizzazione, ad esempio passando
dalla visualizzazione delle vostre partiture affiancate o in modalità Panorama. Questi pulsanti
sono presenti anche nella scheda Vista del nastro.
Le schede del nastro
Il nastro stesso è diviso in 10 schede. La prima scheda, File è diversa dalle altre schede: facendo clic
su di essa la partitura verrà nascosta e apparirà invece una nuova visualizzazione chiamata Backstage,
che contiene tutte le operazioni che potete fare con un file (invece che le operazioni che potete fare
su di un file, che sono contenute nelle altre 9 schede). Dalla scheda File potete creare, aprire, salvare e
chiudere i file, importarli ed esportarli in diversi formati, stampare la musica, condividere la musica,
ottenere aiuto dettagliato e molto altro. (Il primo capitolo di questo libro è dedicato alle operazioni
che potete effettuare dalla scheda File.)
Le altre 9 schede sono disposte indicativamente secondo l'ordine nel quale si eseguono normalmente
le operazioni quando si lavora a una partitura, per cui dall'inizio alla fine del progetto vi muoverete
attraverso le schede del nastro da sinistra a destra. (Allo stesso modo questo libro è suddiviso secondo
l'ordine delle schede.)
Queste 9 schede contengono i seguenti tipi di comandi:
Home: operazioni di impostazioni di base della partitura, come aggiungere o rimuovere strumenti
e battute, oltre a operazioni cruciali come quelle relative agli appunti e ai potenti filtri di Sibelius First.
Inserimento note: relativi agli inserimenti alfabetico, step-time e Flexi-time più le operazioni di
modifica delle note, come il cambio delle voci, nonché strumenti di composizione come espandi/
riduci e le trasformazioni come inversioni e così via.
Notazioni: tutte le indicazioni fondamentali che non siano note, incluse chiavi, indicazioni di
tempo, stanghette speciali, linee, simboli, tipi di testa di nota, ecc.
Testo: comandi per lo stile e le dimensioni del font, scelta dello stile testuale, versi, simboli accordo,
richiami per la concertazioni e opzioni per la numerazione di battute e pagine.
14
reference.book Page 15 Monday, March 26, 2012 11:15 AM
Lavorare con il nastro
Riproduci: selezione della configurazione di riproduzione, mixer, comandi di trasporto (riproduzione),
opzioni relative a come Sibelius First deve interpretare la partitura durante la riproduzione e funzioni
per scrivere musica per video.
Layout: impostazione del documento, dimensioni della pagina e dei righi, spaziatura tra i righi,
nascondi righi, opzioni Layout magnetico e comandi per la formattazione.
Aspetto: opzioni che influiscono sull'aspetto visivo della vostra partitura, tra cui spaziatura tra le
note e nomi degli strumenti, e inoltre comandi per reimpostare l'aspetto, la posizione e le altre proprietà
degli oggetti della partitura.
Revisione: aggiungere note adesive o evidenziature e creare e visualizzare versioni multiple della
stessa partitura.
Vista: cambia il layout e le dimensioni della musica su schermo, mostra o nasconde vari segni
"invisibili" e altri segni utili che forniscono informazioni sulla partitura, mostra o nasconde
pannelli extra per operazioni avanzate e organizza o passa da una finestra documento aperta
all'altra.
Gruppi e comandi
Ogni scheda del nastro contiene un numero di gruppi di comandi. Il nome di ogni gruppo appare
sotto i nomi dei comandi individuali in grigio e i gruppi sono separati tra di loro da una linea verticale.
L'immagine sopra mostra i gruppi Comuni, Linee e Simboli della scheda Notazioni.
Ogni gruppo contiene uno o più comandi di diversi tipi, tra cui, pulsanti, pulsanti che aprono menu,
pulsanti divisi (nei quali metà pulsante è un pulsante normale e l'altra metà apre un menu), caselle
di spunta, caselle combinate e gallerie, ovvero menu con funzioni speciali. Ci sono due tipi di gallerie:
Gallerie a tendina: possono essere dei normali menu che indicano il loro contenuto sotto forma di
testo, oppure possono indicare il contenuto graficamente. A differenza dei menu normali, le gallerie
normalmente elencano opzioni organizzate per categoria, che possono quindi essere filtrate (v. sotto).
Un esempio di galleria testuale è Home Seleziona Filtri. Tutti i pulsanti del gruppo Notazioni
Comuni mostrati nell'immagine sopra utilizzando gallerie grafiche a tendina.
Gallerie del nastro: queste gallerie sono integrate direttamente nel nastro, permettendovi di vedere
i primi elementi della galleria senza aprirla. Le gallerie del nastro vi permettono di scorrere in
verticale la lista usando le frecce di scorrimento sulla destra o di aprire la galleria, che appare come
un menu a tendina. Notazioni Linee e Notazioni Simboli contengono entrambi gallerie
interne al nastro, mostrate nell'immagine sopra.
A seconda della larghezza della finestra, il nastro farà del suo meglio per mostrare il maggior
numero di comandi possibili in tutti i gruppi della scheda corrente. Alcuni controlli potrebbero
essere impilati per risparmiare spazio, o addirittura è possibile omettere la loro descrizione testuale.
Se lo spazio è davvero ridotto, alcuni gruppi potrebbero venire concentrati, il che significa che invece
di mostrare tutti i comandi direttamente sul nastro, tutti i comandi sono concentrati in un singolo
pulsante che mostra tutti i contenuti del gruppo sotto il nastro quando si fa clic, in questo modo:
15
reference.book Page 16 Monday, March 26, 2012 11:15 AM
Introduzione
Nell'immagini sopra, diversi gruppi della scheda Layout sono concentrati, e il gruppo Spaziatura
rigo è stato aperto facendo clic sul pulsante che rappresenta il gruppo concentrato.
Sibelius First ha così tanti comandi che per essere sicuri che ogni gruppo di ogni scheda non venga
concentrato, la risoluzione del vostro schermo dovrebbe essere di almeno 1920 pixel in larghezza!
Accesso da tastiera
Il nastro include diverse funzionalità che vi faranno risparmiare tempo e vi aiuteranno ad imparare e
a prendere confidenza velocemente con il programma, in primo luogo la capacità di accedere a ogni
comando tramite la tastiera utilizzando i comandi rapidi. I comandi rapidi sono scorciatoie speciali
che vi portano direttamente al comando, indipendentemente dalla scheda del nastro su cui si trovi.
Per mostrare i comandi rapidi, premete Alt (Windows) o Ctrl (Mac): non dovete tenere premuto il
tasto. Un piccolo riquadro si sovrapporrà al nome di ogni scheda:
Per accedere a una scheda, premete la scorciatoia da tastiera indicata per quella scheda. Per esempio,
premete L per passare alla scheda Layout:
Ora premete la scorciatoia da tastiera indicata (di solito due lettere) per il comando che volete utilizzare.
Dopo aver portato in primo piano il nastro premendo Alt (Windows) o Ctrl (Mac), potete anche navigare
tra le schede e i comandi di ogni scheda utilizzando i tasti freccia o Tab e Maiusc-Tab, quindi
utilizzando Spazio, Invio o Enter per attivare il pulsante o qualsiasi altro comando correntemente
selezionato.
16
reference.book Page 17 Monday, March 26, 2012 11:15 AM
Lavorare con il nastro
Consigli su schermo
Ogni comando sul nastro ha anche una descrizione testuale
estesa, che appare se ci passate sopra con il mouse per un
momento. Queste descrizioni si chiamano consigli su schermo,
e forniscono utili informazioni aggiuntive per ogni comando.
Sulla destra potete vedere il consiglio su schermo per Home
Appunti Seleziona immagine. Notate che un comando
rapido da tastiera appare tra parentesi dopo il nome del
comando. A differenza delle scorciatoie che possono essere
utilizzate solo in sequenza dopo aver premuto Alt (Windows)
o Ctrl (Mac), questo tipo di comando rapido può essere usato
ovunque, e inoltre potete personalizzarli se volete.
Aprire i riquadri relativi
Alcuni gruppi del nastro hanno un piccolo pulsante aggiuntivo
nell'angolo in basso a destra chiamato pulsante di avvio del riquadro
che, la cosa vi stupirà, apre un riquadro contenente ulteriori
opzioni relative ai comandi di quel gruppo.
Nell'immagine sopra, il puntatore del mouse è sopra il pulsante di avvio del riquadro in Layout
Impostazioni documento, che apre il riquadro Impostazioni documento, nel quale potete modificare
le dimensioni della pagina, l'orientamento e i margini con ulteriori opzioni rispetto a quelle del nastro.
Salvare il vostro ambiente di lavoro
Sibelius First memorizza automaticamente la disposizione di finestre e schede mentre lavorate
alla partitura, in modo che possiate ripristinarle all'apertura successiva. Quando riaprite una partitura
alla quale avete lavorato precedentemente, Sibelius First:
Aprirà la finestra del documento con le stesse dimensioni e posizione che avete usato l'ultima volta
che l'avete chiusa
Aprirà tutte le schede che erano aperte l'ultima volta che l'avete chiusa e porterà in primo piano
l'ultima scheda che avete utilizzato
Imposterà lo stesso livello di zoom e lo stesso tipo di visualizzazione utilizzati l'ultima volta che
l'avete chiusa
Ripristinerà le impostazioni della scheda Vista del nastro secondo i quali gli elementi "invisibili"
(elementi utili mostrati su schermo ma normalmente non stampati) dovrebbero apparire
Aprirà i pannelli (come Mixer, Idee ecc.) che erano aperti l'ultima volta che l'avete chiusa.
17
reference.book Page 18 Monday, March 26, 2012 11:15 AM
Introduzione
Note per chi usufruisce di un aggiornamento
Se avete effettuato aggiornamento da Sibelius 6 First, Sibelius 6 Student o precedenti, potreste sentirvi
un po' disorientati dal momento che nella nuova versione di Sibelius i vecchi menu e la barra delle
applicazioni sono stati sostituiti dal nastro. Ma non preoccupatevi: vi abituerete in fretta, e molto
presto vi sembrerà tutto più chiaro di prima. La casella Trova sul nastro nell'angolo in alto a destra
del nastro è uno strumento fondamentale per cercare le funzionalità che al momento non trovate.
A grandi linee, ecco una panoramica per aiutarvi a trovare le cose sul nastro rispetto ai menu utilizzati
nelle versioni precedenti di Sibelius First:
Gli oggetti del menu File ora si trovano nella scheda File.
Gli elementi del menu Modifica sono suddivisi tra la Barra di accesso rapido (per Annulla e Ripeti),
la scheda Home (per selezionare, filtrare e colorare), la scheda Notazioni (per voci multiple) e la
scheda Testo (per le impostazioni dei simboli accordo). Potete comunque accedere a una versione
ridotta del menu Modifica facendo clic con il tasto destro su una selezione della partitura, come nelle
versioni precedenti di Sibelius First.
Gli oggetti del menu Vista ora si trovano nella scheda Vista.
Gli elementi del menu Note si trovano nella scheda Inserimento note.
Gli oggetti del menu Crea sono suddivisi tra la scheda Notazioni e la scheda Testo. Potete comunque
accedere al menu Crea facendo clic con il tasto destro sulla finestra della partitura senza selezionare
nulla, come nelle versioni precedenti di Sibelius First.
Gli oggetti del menu Riproduci si trovano nella scheda Riproduci.
Gli oggetti del menu Layout si trovano nella scheda Layout, con l'eccezione di Ripristina aspetto
e di Ripristina posizione, che si trovano nella scheda Aspetto.
Plug-in: i plug-in più utili appaiono individualmente sul nastro di fianco alle relative funzioni del
programma. La scheda Home presenta anche una galleria di Plug-in dedicati con ulteriori plug-in.
Gli oggetti del menu Finestra ora si trovano nella scheda Vista.
Gli oggetti del menu Aiuto si trovano nella scheda File nel pannello Aiuto.
Nei limiti del possibile comandi rapidi da tastiera sono rimasti gli stessi delle precedenti versioni di Sibelius
First, per cui gli utenti più esperti che hanno memorizzato molti comandi rapidi si troveranno a loro agio.
18
reference.book Page 19 Monday, March 26, 2012 11:15 AM
Annulla e Ripeti
Annulla e Ripeti
Due delle funzionalità più importanti di Sibelius First sono Annulla e Ripeti, che vi permettono di spostarvi
avanti e indietro tra le modifiche effettuate da quando avete aperto la partitura sulla quale state
lavorando. L'accesso ad Annulla e Ripeti, stranamente, avviene in maniera diversa tra le versioni
Windows e Mac di Sibelius First.
Utenti Windows
Su Windows, Annulla e Ripeti si trovano nella Barra di accesso veloce,
che appare nell'angolo in alto a destra di ogni finestra documento di
Sibelius First, come mostrato sulla destra.
Per annullare l'ultima operazione effettuata, fate clic sulla freccia che
indica a sinistra, oppure usate il comando rapido Ctrl+Z. Potete fare clic
sulla parte del menu del pulsante per vedere il menu cronologia delle
operazioni annullate: fate clic su un elemento del menu per annullare
direttamente fino a quel punto.
Per ripetere un'operazione che non volevate annullare, fate clic sulla freccia che indica a destra,
oppure usate il comando rapido Ctrl+Y. Come per Annulla, potete fare clic sulla parte del menu del
pulsante per vedere il menu cronologia delle operazioni ripetute. L'ultima operazione ripetuta è in cima
all'elenco, quindi fate clic sull'elemento più in alto per ripetere un passo, sul secondo elemento per ripetere
due passi e sull'elemento più in basso per ripetere tutto quello che avete annullato e tornare al punto
di partenza. (Se capite cosa intendo.)
Utenti Mac
Su Mac, Annulla e Ripeti si trovano nel menu Modifica. Selezionate Modifica Annulla, oppure
usate il comando rapido Z per annullare l'ultima operazione effettuata. Il menu Modifica mostra
qual è stata l'ultima cosa che avete fatto, nel caso abbiate davvero poca memoria. (Ovviamente vi
dice l'ultima cosa che avete fatto in Sibelius First, ovviamente non troverete Annulla starnuto, per
quanto potrebbe essere divertente.)
Modifica Cronologia annulla (comando rapido Ctrl+Maiusc+Z o Z) elenca tutte le operazioni
che avete effettuato di recente e vi lascia tornare indietro a un determinato punto precedente. L'ultima
operazione ripetuta è in cima all'elenco, quindi fate clic sull'elemento più in alto per annullare un
passo, sul secondo elemento per annullare due passi e sull'elemento più in basso per annullare fino
al punto più indietro possibile.
Per ripetere un'operazione che non volevate annullare, selezionate Modifica Ripeti, oppure usate
il comando rapido Y. Di nuovo, il comando Modifica vi dice cosa avete appena ripetuto.
Modifica Cronologia ripetizioni (comando rapido Ctrl+Maiusc+Y o Y) è come Cronologia
annulla, ma elenca tutte le cose che potete ripetere dopo che ne avete annullate molte.
19
reference.book Page 20 Monday, March 26, 2012 11:15 AM
Introduzione
Collegare dispositivi MIDI esterni
La configurazione di un dispositivo MIDI esterno avviene in tre passi: connessione dell'hardware,
installazione dell'eventuale software necessario, e infine l'impostazione MIDI all'interno di Sibelius
First. Questo capitolo vi guiderà attraverso i primi due passi; per ulteriori informazioni, consultare
3.12 Dispositivi ingresso a pagina 181.
Collegare i dispositivi MIDI al computer
MIDI significa Musical Instrument Digital Interface. È uno standard, non un oggetto – lo standard
universale per la connessione di strumenti elettronici. Tastiere MIDI, sintetizzatori, moduli sonori,
campionatori e altri gadget elettronici musicali si possono collegare tra loro con cavi MIDI e collegare
a loro volta al computer. Anche schede audio e sintetizzatori software sono compatibili con lo standard
MIDI e, poiché sono già nel computer, non sarà necessario collegare alcun cavo per riprodurre la musica.
Tutti i dispositivi MIDI moderni, come le tastiere, dispongono di connessioni USB e consentono di
collegare la tastiera MIDI direttamente al computer attraverso un solo cavo USB.
Nel caso di dispositivi MIDI più vecchi senza connessione USB diretta, è possibile collegare un'interfaccia
MIDI dedicata alla porta USB del computer, connettendo il controller MIDI all'interfaccia mediante
cavi MIDI.
Collegare dispositivi MIDI direttamente via USB
Tutte le tastiere e altri dispositivi MIDI recenti possono essere collegati direttamente alle porte USB
del computer, senza dover utilizzare un'interfaccia MIDI separata. Per installare uno di questi dispositivi
è sufficiente collegare un cavo USB (generalmente fornito con il dispositivo) al computer e seguire
le istruzioni sullo schermo per installare il relativo software, se necessario.
Una volta che il dispositivo è stato correttamente installato, è possibile impostare inserimento e
riproduzione in Sibelius First- 3.12 Dispositivi ingresso.
Vi consigliamo di accendere i dispositivi MIDI connessi via USB prima di lanciare Sibelius First. In
caso contrario Sibelius First potrebbe non riconoscere il dispositivo MIDI all'avvio. Tenete presente
che alcuni dispositivi senza un alimentatore dedicato che si alimentando direttamente tramite il cavo
USB funzioneranno stabilmente solo se connessi a una porta USB del vostro computer e non a un
dispositivo esterno come un hub USB o, per esempio, la tastiera del vostro Mac.
Collegare dispositivi MIDI attraverso un'interfaccia MIDI
Un'interfaccia MIDI è un piccolo apparecchio collegato tra il computer e i dispositivi MIDI esterni, che
invia dati MIDI in entrambe le direzioni. Le interfacce MIDI si collegano solitamente alle porte USB
del computer. Un interfaccia MIDI sarà necessaria solo se il vostro dispositivo MIDI non possiede
una connessione SB diretta.
Le interfacce MIDI richiedono spesso l'installazione di driver software forniti dal produttore del
dispositivo.
Daremo per scontato che la vostra interfaccia MIDI si collega via USB e
vi mostreremo alcuni comuni setup MIDI. I collegamenti tra dispositivi
MIDI utilizzano tutti cavi MIDI standard, illustrati a destra.
20
reference.book Page 21 Monday, March 26, 2012 11:15 AM
Collegare dispositivi MIDI esterni
Per collegare solo una tastiera MIDI, collegarne la porta "Out" (Uscita) alla porta "In" (Ingresso)
dell'interfaccia MIDI. Così facendo la musica suonata sulla tastiera verrà trasmessa dalla tastiera
lungo il cavo e verrà ricevuta dal computer.
Per far sì che il computer riproduca la musica usando la tastiera (nel caso in cui la tastiera disponga
di suoni integrati), occorre anche collegare la porta "Out" dell'interfaccia MIDI alla porta "In" della
tastiera.
Se la tastiera dispone di due porte "In" o "Out", solitamente non ha importanza quale porta viene
utilizzata – si tratta semplicemente di duplicati.
Riassumendo, la connessione di una tastiera dovrebbe apparire così:
USB
OUT IN
interfaccia MIDI
tastiera MIDI
USB
Se si desidera collegare, ad esempio, solo un modulo sonoro invece di una tastiera, è sufficiente
collegare la porta "Out" dell'interfaccia MIDI alla porta "In" del modulo sonoro.
Una volta collegati i vostri dispositivi MIDI sarà possibile impostare l'ingresso MIDI in Sibelius First –
3.12 Dispositivi ingresso a pagina 181.
21
reference.book Page 22 Monday, March 26, 2012 11:15 AM
Introduzione
22
reference.book Page 23 Monday, March 26, 2012 11:15 AM
23
File
1. Scheda File
reference.book Page 24 Monday, March 26, 2012 11:15 AM
1. Scheda File
24
reference.book Page 25 Monday, March 26, 2012 11:15 AM
1.1 Lavorare con i file
File
1.1 Lavorare con i file
Questo capitolo spiega come salvare le partiture in formato Sibelius e (per gli utenti esperti) come
accedere ai file contenenti impostazioni personalizzate di Sibelius First (ad es., stili house). Altri
paragrafi di questo capitolo spiegano come condividere i file con altre persone (sia che dispongano
o meno di Sibelius First) e come importare ed esportare i file nei vari formati.
Creazione di una partitura
Ci sono diversi modi di iniziare una nuova partitura in Sibelius First – 1.4 Iniziare un nuovo
spartito.
Dimensione file
I file di Sibelius occupano in generale 20K più 1K per pagina (esclusa eventuale grafica importata)
anche per musica da banda e orchestrale; è possibile quindi salvare milioni di pagine sul disco rigido
e anche le partiture più grandi si possono spedire via posta elettronica. Quindi, anche se vi chiamate
J.S. Bach, non avrete alcun problema di spazio sul disco rigido utilizzando Sibelius First.
Salvataggio
Il salvataggio avviene come in qualsiasi altro programma, mediante i comandi File Salva con
nome (comando rapido Ctrl+Maiusc+S o S) e File Salva (comando rapido Ctrl+S o S).
Oltre a poter salvare le partiture di Sibelius, potete esportare anche altri formati, come MusicXML,
MIDI, audio, video e file PDF; per ulteriori dettagli, consultate i relativi argomenti di questo
Manuale operativo.
Una posizione ideale di salvataggio è la cartella Scores creata da Sibelius First. In Windows, la
cartella Scores viene creata nella cartella Documenti; su Mac è nella cartella Documenti dell'utente.
Quando aprite la partitura successiva dopo aver salvato, si aprirà nel punto in cui stavate lavorando
prima di salvarla, con la finestra nella stessa posizione, gli stessi pannelli e le stesse finestre visibili,
e anche lo stesso livello di zoom.
Salvataggio automatico
Sibelius First può salvare automaticamente la partitura a intervalli specificati, così da limitare la
perdita del lavoro nel caso il computer si blocchi. Invece che salvare il vostro file attuale, Sibelius
First crea una copia della vostra partitura e la salva in una cartella nascosta speciale.
Se Sibelius First non si chiude correttamente (in seguito a un blocco del computer o a un'interruzione
di alimentazione), all'avvio successivo verifica la cartella AutoSave e se vi trova delle partiture chiede
se si desidera ripristinarle;
chiudendolo normalmente, Sibelius First cancella tutti i file presenti nella cartella AutoSave –
è fondamentale quindi non salvare i propri file in quella cartella!
25
reference.book Page 26 Monday, March 26, 2012 11:15 AM
1. Scheda File
Backup
Per ogni salvataggio, la partitura (con numero di versione aggiunto al nome) viene salvata anche
nella sottocartella Backup Scores della cartella Scores. Se si perde o elimina accidentalmente
una partitura, cercare in questa cartella di backup l'ultima versione salvata (o versioni precedenti).
Questa cartella contiene le ultime 200 partiture salvate; le copie meno recenti vengono progressivamente
eliminate per non riempire il disco rigido (non usare questa cartella per memorizzare i propri backup!).
Le partiture di backup vengono create quando si salva manualmente e non ogni volta che Sibelius
First esegue il salvataggio automatico; tuttavia, come le partiture salvate automaticamente, le partiture
di backup non vengono eliminate quando si chiude Sibelius First.
Informazioni catalogo
Il pannello File Info su partitura è utilizzato per inserire informazioni sulla partitura (titolo,
compositore, arrangiatore, copyright e così via), che vengono inserite automaticamente quando si
pubblica la partitura in Internet ( 1.17 Esportare pagine web Scorch). Scoprirete che
molti campi saranno già compilati se avete già specificato titolo, compositore ecc. al momento della
creazione della partitura.
La parte destra della finestra File Info mostra utili dettagli sulla partitura (data di creazione e
dell'ultimo salvataggio, quantità di pagine, righi e misure contenute e così via);
I valori che avete inserito nei campi del pannello File Info possono essere usati anche come jolly negli
oggetti di testo della partitura. Per i dettagli sui jolly e su come usarli in Sibelius First, 5.12 Jolly.
File modificabili dall'utente
I file standard inclusi in Sibelius First non si possono cancellare; non è possibile cambiare nulla nella
cartella dell'applicazione vera e propria (o pacchetto applicativo – talvolta noto come "bundle" – in Mac)
dove sono salvati i file.
I file personalizzati (modificabili dall'utente) sono memorizzati in cartelle specifiche nella cartella
dei dati d'applicazione nel computer, la cui destinazione è diversa in base al sistema operativo impiegato:
Windows: C:\Utenti\nome utente\Application Data\Avid\Sibelius 7\
Mac OS X: /Utenti/nome utente/Libreria/Application Support/Avid/Sibelius 7
Su Windows, potete raggiungere facilmente questa posizione facendo clic sul comando rapido Sibelius 7
First (Dati utente) nel gruppo di programma Sibelius 7 First nel vostro menu Avvio. Per impostazione
predefinita la cartella application data non è visibile in Esplora risorse. Se volete accedere a questa
cartella da Esplora Risorse, andate al Pannello di controllo e fate clic su Opzioni cartella da qualsiasi
finestra aperta di Esplora risorse. Fate clic sulla scheda Visualizza e dall'elenco File e cartelle
selezionate Mostra cartelle e file nascosti.
All'interno della cartella dati d'applicazione di Sibelius First ci sono varie altre cartelle, i cui nomi
ne indicano il contenuto; (su Mac, è possibile anche che non ci sia alcuna cartella, poiché sono inserite
solo quando si crea o modifica un file salvato su quella destinazione.)
Si può copiare ogni file appropriato nelle directory dell'area utente e Sibelius First le userà all'avvio
successivo; inoltre, i file aggiunti o creati possono essere cancellati senza conseguenze spiacevoli.
26
reference.book Page 27 Monday, March 26, 2012 11:15 AM
1.1 Lavorare con i file
Visualizzazione rapida (solo Mac)
Visualizzazione rapida è una funzione integrata di Mac OS X e versioni successive che consente di
vedere in anteprima il contenuto dei documenti direttamente dal Finder, senza dover attendere
l'apertura delle applicazioni con le quali sono stati creati: è sufficiente selezionare il documento nel
Finder e premere la barra spaziatrice. Per molti documenti è anche visualizzata un'anteprima in
miniatura sul desktop e nella finestra del Finder e se si impostano le finestre del Finder per l'utilizzo
della funzione Cover Flow, è possibile sfogliare rapidamente le cartelle di documenti.
Sibelius First supporta completamente la funzione Visualizzazione rapida, perciò invece della
consueta icona documento, si vedrà una miniatura della prima pagina della partitura: selezionarla e
premere la barra spaziatrice (o fare clic sull'icona Visualizzazione rapida nel Finder) per vedere
un'anteprima ingrandita della partitura. È possibile scorrere le pagine tramite la barra di scorrimento
posta sul lato destro dell'anteprima.
Spotlight (solo Mac)
Spotlight è il motore di ricerca integrato di Mac OS X. Fate clic sull'icona Spotlight nell'angolo in
alto a destra dello schermo, oppure digitate il comando rapido da tastiera -Spazio, e scrivete il
termine che state cercando. Potete cercare le partiture di Sibelius tramite Spotlight semplicemente
scrivendo il nome del file, o comunque qualsiasi parti di testo contenuto (es. titolo, compositore
nomi strumento, parole, e così via). Una volta trovata una o più partiture, è sufficiente premere la
barra spaziatrice per vederne l'anteprima usando Visualizzazione rapida (vedere in precedenza)
o facendo doppio clic su di esse per aprirle in Sibelius First.
27
File
Trame e modelli di Scorch
È possibile creare propri modelli e trame carta/desk di Scorch; collocarle nelle rispettive cartelle
all'interno della cartella dati d'applicazione e Sibelius First li riconoscerà. I modelli di Scorch vanno
nella cartella Scorch templates e le texture (solo in formato Windows BMP) nella cartella Textures.
reference.book Page 28 Monday, March 26, 2012 11:15 AM
1. Scheda File
1.2 Condividere ed inviare file tramite
e-mail
Condividere la musica scritta in Sibelius First con altre persone è semplice.
Per scoprire di più su come pubblicare e condividere facilmente la vostra musica online (incluso
tracce audio e video), vedi 1.3 Condivisione sul Web.
Condivisione dei file con altri utenti Sibelius
Se la persona con la quale si lavora ha Sibelius First, è sufficiente inviarle il file tramite e-mail (vedere
in seguito) o salvarlo su un supporto multimediale rimovibile come una chiavetta USB o un CD-R.
Verificare la versione di Sibelius usata dalla persona alla quale si inviano i file. Se dispone della medesima
versione di Sibelius, è sufficiente salvare il file normalmente e spedirlo. Se invece si ha una versione
precedente di Sibelius (oppure si utilizza Sibelius Student o Sibelius First), occorre esportare la
propria partitura in un formato file precedente prima di inviarlo tramite e-mail. Fortunatamente con
Sibelius First questo è molto semplice - Spedizione dei file tramite posta elettronica sotto.
Condivisione dei file con persone che non usano Sibelius First
Se la persona con la quale si lavora non ha Sibelius First, ci sono altri modi per condividere i file:
Se il ricevente possiede un iPad, chiedete di scaricare e installare l'app di Avid Scorch. Salvate e
allegate il vostro spartito ad una e-mail, da aprire sul loro dispositivo - 1.16 Esportare ad
Avid Scorch.
Chiedere a questa persona di scaricare e installare la versione demo gratuita di Sibelius First dal
sito www.sibelius.com, quindi inviarle il file. La versione demo, dopo la fine del periodo di
prova, stampa solo una singola pagina filigranata, quindi per fare in modo che l'altra persona
possa stampare la partitura questo non è il metodo migliore.
Pubblicare la musica sul proprio sito web – 1.17 Esportare pagine web Scorch.
Creare un file PDF della partitura e inviarlo – 1.18 Esportare i file PDF.
Se l'altra persona ha un altro programma musicale dal quale ascoltare ed eventualmente modificare la
musica, inviare un file MIDI ( 1.13 Esportare i file MIDI) o, preferibilmente, un file MusicXML
( 1.14 Esportare i file MusicXML).
Per inviare la musica a qualcuno che la possa ascoltare senza vedere la partitura, esportare un file
audio da Sibelius First, masterizzarlo su un CD audio (o comprimerlo in un file MP3) e spedirlo
tramite posta elettronica – 1.10 Esportazione di file audio.
Se si desidera inviare la propria musica per farla ascoltare a qualcun altro, e si desidera che lo spartito
venga letto, è possibile esportare un file video da Sibelius First – 1.11 Esportazione di file
video.
Se si desidera pubblicare la propria musica online per far sì che tutti possano vederla e stamparla
(o utilizzare un servizio condivisione audio o video) Sibelius First è in grado di esportare un file
compatibile e caricarlo direttamente sul vostro account Score Exchange, YouTube, Facebook o
SoundCloud – 1.3 Condivisione sul Web
28
reference.book Page 29 Monday, March 26, 2012 11:15 AM
1.2 Condividere ed inviare file tramite e-mail
Per impostazione predefinita, Sibelius First invia anche una copia dell'e-mail con i relativi allegati
al proprio indirizzo. Ciò consentirà di rintracciare le e-mail precedentemente inviate - se non si
desidera ricevere copie delle e-mail inviate in questo modo, togliete la spunta da Inviami una copia
di questa e-mail.
29
File
Spedizione dei file tramite posta elettronica
Inviare i file tramite e-mail è molto semplice, utilizzando la funzione di invio e-mail all'interno di
Sibelius First. Selezionare semplicemente File Condividi Invia tramite e-mail ed inserire il
proprio indirizzo e-mail in cima al riquadro, digitare poi l'indirizzo e-mail della persona alla quale
si desidera inviare lo spartito, insieme a qualunque messaggio si voglia inviare, e fare poi clic sul
pulsante Invia e-mail:
reference.book Page 30 Monday, March 26, 2012 11:15 AM
1. Scheda File
Utilizzando le varie opzioni al di sopra dei dettagli del messaggio, si potrà decidere di inviare una
qualunque combinazione di:
Una partitura di Sibelius 7 First, che è anche completamente intercambiabile con Sibelius 7.
Un file da aprire in una versione precedente di Sibelius.
Versioni PDF dello spartito e/o di parti della partitura.
Da impostazione predefinita, Sibelius First invierà una partitura Sibelius 7 First ed un file PDF
(solo dello spartito).
Se si sceglie di inviare un file da aprire in una versione precedente, è possibile scegliere quale versione
(fino a Sibelius 2) dall'elenco a tendina. Quando si invia l'e-mail, Sibelius First esporta una copia
dello spartito nel formato precedente e lo allega all'e-mail.
Se si sceglie di inviare un file PDF, è possibile selezionare tre opzioni:
Esporta solo la partitura esporta solo la partitura completa
Esporta la partitura e tutte le parti (un file) esporta l'intera partitura e una singola copia di
ogni parte in un singolo file PDF.
Esporta solo le parti (file separati) esporta una singola copia di ogni parte, con un file PDF
separato per ognuna.
In ogni caso, i file PDF esportati vengono allegati all'e-mail che verrà inviata quando si fa clic su
Invia e-mail. Per scoprire di più su come esportare uno spartito in formato PDF – 1.18 Esportare
i file PDF.
Se si desidera inviare una mail in questo modo a più di un destinatario, digitare i loro indirizzi e-mail
separati da un punto e virgola in questo modo: [email protected]; [email protected];
[email protected] e così via.
Quando si inviano e-mail in questo modo da Sibelius First, si prega di essere rispettosi del prossimo e
di non inviare materiale che può essere considerato "spam" o offensivo, illegale, osceno o minatorio in
qualunque modo.
Non è permesso utilizzare questo software per violare i copyright o qualunque altro diritto di
proprietà, e non è permesso compiere dichiarazione false o ingannevoli o male interpretazioni
sull'origine del materiale che si sta inviando.
Inviare file per e-mail attraverso un altro programma
Se si preferisce inviare una e-mail dal proprio programma di gestione mail - o se si è scelto di
esportare uno spartito ottimizzato per la visualizzazione sull'app di Avid Scorch - è ancora molto
semplice, ma la procedura esatta è diversa secondo il programma che si usa.
Windows Mail, Outlook Express o Mozilla Thunderbird: scrivete un nuovo messaggio e cliccate sul
pulsante Allega (l'icona graffetta), individuate il file, cliccate su Allega per allegarlo al messaggio,
quindi inviatelo come di consueto.
Apple Mail: scrivete un nuovo messaggio, quindi trascinate e rilasciate il file da allegare ad esso
nella finestra messaggio e inviatelo come di consueto.
Eudora: scrivete un nuovo messaggio, clic-destro (Windows) o Control-clic (Mac) del mouse sul
corpo del messaggio e scegliete Allega file. Individuare il file da allegare, fare doppio-clic sul nome
per allegarlo al messaggio e inviarlo come di consueto.
30
reference.book Page 31 Monday, March 26, 2012 11:15 AM
1.2 Condividere ed inviare file tramite e-mail
Per spedire un file di Sibelius come pagina web Scorch tramite posta elettronica:
Innanzitutto esportarlo ( 1.17 Esportare pagine web Scorch).
Comprimete il file .sib e i file .htm esportati in una archivio zip, selezionando entrambi i file,
quindi fate clic su di essi con il tasto destro e selezionate Invia a Cartella compressa (Windows)
o Comprimi 2 elementi (Mac), creando così un nuovo file con un nome simile a Archivio.zip.
Allegate solo il file .zip al vostro messaggio e-mail.
Informare il ricevente che deve avere installato Scorch sul proprio computer; chiedergli di salvare
entrambi i file sul computer (ad esempio, sul Desktop) e di eseguire un doppio-clic del mouse sul
file .htm salvato per vedere la partitura sul proprio browser web.
File su Windows o Mac
Sibelius First per Windows e Sibelius First per Mac utilizzano esattamente lo stesso formato di file.
Potete spostare una partitura di Sibelius tra Mac e Windows senza alcuna conversione - v. sotto.
Entrambi i formati file sono in Unicode, un set di caratteri standard internazionale per cui i caratteri
speciali (come le lettere accentate) sono tradotte automaticamente tra Mac e Windows. I tipi di
carattere musicali e di testo sono sostituiti in modo intelligente.
Sibelius ha estensione file .sib. Su Mac i file di Sibelius sono anche di tipo "Sibelius document"
(internamente il Creatore è "SIBE" e il Tipo è "SIBL").
Apertura di partiture Mac in Windows
Se si tenta di aprire una partitura creata su Mac fornita su CD-R o altro drive, assicurarsi che il drive
sia formattato per Windows – i computer Mac possono leggere i dischi Windows, ma Windows non
è in grado di leggere i dischi Mac.
Per aprire il file in Sibelius First per Windows, occorre aggiungere al file l'estensione .sib. Sebbene
Sibelius First l'aggiunga per impostazione predefinita (sia in Windows sia su Mac), alcuni utenti Mac
preferiscono non usare le estensioni file; ciò è un problema in Windows, perché l'estensione file indica
a Windows che si tratta di un file di Sibelius.
In Windows si può aggiungere l'estensione file con un clic-destro del mouse sull'icona del file (in
Risorse del computer o Esplora risorse) e selezionando Rinomina; cambiare l'estensione e premere
Invio (sulla tastiera principale). Un messaggio d'avviso informa che la modifica dell'estensione file
potrebbe rendere il file inutilizzabile (perché Windows presume che l'utente non sappia cosa sta
facendo). Se vi viene chiesto se volete procedere, fate clic su Sì.
Dopo aver rinominato il file, potete aprirlo come di consueto con un doppio clic.
Apertura delle partiture Windows su Mac
Per aprire un file creato in Sibelius First per Windows selezionare File Apri e doppio-clic del mouse
sul nome del file nella finestra di dialogo.
31
File
Se non si usa uno di questi programmi consultare la documentazione del client di posta elettronica
specifico per i dettagli sull'invio degli allegati.
reference.book Page 32 Monday, March 26, 2012 11:15 AM
1. Scheda File
1.3 Condivisione sul Web
La pagina File Condividi consente di accedere a
tutte le funzionalità di Sibelius First per la condivisione e la pubblicazione di musica, offrendo
integrazione con i siti e i servizi di social media
nonché metodi più tradizionali per la condivisione
tramite e-mail e la pubblicazione online tramite
Score Exchange.
Da questa posizione si può scegliere di inviare
un'e-mail direttamente da Sibelius First, con la
possibilità di allegare la partitura in una varietà
di formati.
In alternativa, utilizzando la rivoluzionaria esportazione video di Sibelius First, è possibile condividere
direttamente su YouTube e Facebook. È inoltre
possibile esportare una traccia audio della partitura
e caricarla sull'account SoundCloud. L'integrazione
con Score Exchange consente di pubblicare partiture
online.
Naturalmente Sibelius First offre anche la possibilità di stampare ( 1.9 Stampa), esportare
partiture come file MIDI, MusicXML o PDF ( 1.13 Esportare i file MIDI, 1.14 Esportare i
file MusicXML, 1.18 Esportare i file PDF) e creare file audio e video su disco
( 1.10 Esportazione di file audio, 1.11 Esportazione di file video).
È anche possibile inviare partiture all'app per smartphone Avid Scorch, per averle sempre a portata
di mano ( 1.16 Esportare ad Avid Scorch).
Invia tramite e-mail
Il riquadro File Condividi Invia tramite e-mail contiene opzioni per l'invio della partitura
come allegato e-mail in una varietà di formati; il tutto senza dover uscire da Sibelius First.
Per informazioni dettagliate, vedere Spedizione dei file tramite posta elettronica a pagina 29.
Pubblicazione per la visualizzazione, l'acquisto e la stampa da parte di terzi
Sibelius First consente di caricare e pubblicare partiture come spartito digitale su ScoreExchange.com.
Score Exchange è un sito Web in cui è possibile cercare e acquistare nuovi spartiti di compositori e
arrangiatori di tutto il mondo. ScoreExchange.com offre migliaia di partiture per ogni tipo di strumentazione, da assoli a opere per orchestre complete, dalla musica classica alla musica pop.
Con Score Exchange è possibile caricare, pubblicizzare, vendere o cedere composizioni musicali e
arrangiamenti. Per ulteriori informazioni, visitare il sito www.scoreexchange.com.
32
reference.book Page 33 Monday, March 26, 2012 11:15 AM
1.3 Condivisione sul Web
Immettere l'indirizzo e-mail e la password utilizzati per creare l'account Score Exchange e fare clic
su Accedi per accedere alle rimanenti opzioni. Se si attiva la casella di controllo Lasciami collegato
prima di fare clic su Accedi, Sibelius First memorizza i dati di accesso da una sessione all'altra, in
modo tale che, alla prossima esecuzione del programma, venga effettuato direttamente l'accesso
all'account.
Sotto l'intestazione Info partitura è possibile visualizzare rapidamente i campi già compilati nella
scheda File Info. Tale funzionalità è utile poiché Score Exchange è in grado di utilizzare queste
informazioni per fornire ulteriori dettagli sulla partitura, una volta che questa è stata caricata.
Verrà inoltre visualizzato un elenco delle parti strumentali create automaticamente da Sibelius First
per ogni strumento nella partitura. È possibile scegliere di rimuovere tali parti dal file caricato su
ScoreExchange.com. Le parti vengono incluse per impostazione predefinita. Le parti possono quindi
essere rese disponibili separatamente per l'acquisto o il download.
Quando si fa clic sul pulsante Pubblica, Sibelius First apre il browser Web e visualizza la pagina di
ScoreExchange.com, in cui è possibile fornire dettagli aggiuntivi sulla partitura in modo da renderla
più facilmente individuabile, oppure è possibile scegliere di nascondere la partitura finché non
sarà pronta la versione finale.
Condivisione della partitura come video
Sibelius First offre una condivisione perfettamente integrata su YouTube e
Facebook, per caricare e condividere video digitali della partitura, il tutto
senza dover uscire dal programma.
Selezionando i riquadri Pubblica su YouTube o Pubblica su Facebook dalla pagina File Condividi
viene visualizzato un sottoinsieme di opzioni dal riquadro File Esporta Video. Tali opzioni consentono
di scegliere la configurazione di riproduzione da utilizzare per il brano audio e per modificare diverse
impostazioni di visualizzazione nel video risultante, inclusa la linea di riproduzione, la texture e il
layout dello spartito (inclusi i righi che devono essere visibili).
Si noti che l'opzione Risoluzione non è presente in questo riquadro poiché, dopo avere eseguito
l'accesso, viene richiesto di scegliere tra le opzioni supportate dal proprio fornitore dei servizi di
condivisione video.
33
File
Il riquadro File Condividi Pubblica su Score Exchange contiene opzioni per la preparazione e
l'invio di partiture all'account ScoreExchange.com. Se ancora non si dispone di un account, fare clic
sul pulsante Registra per accedere a ScoreExchange.com e richiederne uno.
reference.book Page 34 Monday, March 26, 2012 11:15 AM
1. Scheda File
Facendo clic sul pulsante Pubblica viene aperta la finestra di dialogo Pubblica. Viene richiesto
innanzitutto di effettuare l'accesso all'account di Facebook o YouTube. Se non si dispone di un account,
seguire le istruzioni per crearne uno. Quando si esegue l'accesso all'account di Facebook per la prima
volta in Sibelius First, viene richiesto di collegare Sibelius First all'account di Facebook e di autorizzare la
pubblicazione di video sulla bacheca.
Una volta eseguito l'accesso, viene visualizzato un modulo che può essere utilizzato per fornire ulteriori
informazioni sulla partitura. Se sono stati compilati i campi File Info, Sibelius First includerà
automaticamente tali dati.
Due di queste impostazioni risultano particolarmente importanti:
Formato - L'elenco di opzioni include solo i formati e le risoluzioni supportate dal servizio di
condivisione; è quindi necessario scegliere a quale risoluzione si desidera esportare il video da
Sibelius First (vedere Avvertimenti sulla risoluzione video a pagina 86 per ulteriori
informazioni).
Privacy - Fornisce controllo completo sugli utenti autorizzati a visualizzare il video, una volta caricato.
A seconda del servizio scelto, si può decidere di rendere il video accessibile a tutti o soltanto ai
membri del proprio social network, oppure di non inserirlo negli elenchi (ovvero non visualizzarlo
nei risultati di ricerca) o renderlo completamente privato.
Scegliere Avvia per consentire a Sibelius First di avviare la creazione del video prima di caricarlo
su YouTube o Facebook. Per ulteriori informazioni su questa parte del processo, vedere la sezione
Esportazione e caricamento di contenuti audio o video sul Web qui sotto.
Se si sceglie di non pubblicare la partitura in questo modo, fare clic su Chiudi in qualunque momento per
tornare ai riquadri Pubblica su YouTube o Pubblica su Facebook della pagina File Condividi.
Condivisione della partitura come traccia audio
Sibelius First offre inoltre una condivisione perfettamente integrata
su SoundCloud, dove è possibile caricare e condividere una traccia
audio della partitura, anche in questo caso senza dover uscire dal programma.
SoundCloud è la piattaforma di creazione e condivisione sonora numero uno al mondo, in cui è
possibile creare contenuti audio e condividerli con altri utenti a livello globale. La registrazione e il
caricamento di contenuti audio su SoundCloud consente di condividerli in modo intuitivo con i
propri amici a livello privato oppure pubblicamente su blog, siti Web e social network. Per ulteriori
informazioni, visitare il sito Web www.soundcloud.com/tour.
Selezionando il riquadro Pubblica su SoundCloud dalla pagina File Condividi viene visualizzato
un semplice menu a discesa che consente di scegliere la configurazione di riproduzione da utilizzare
per la creazione del file audio che verrà caricato.
Si noti che le opzioni Bit e Frequenza di campionamento nel riquadro File Esporta Audio
non sono presenti in questo riquadro poiché viene richiesto di scegliere da un elenco di opzioni
predefinite, dopo aver eseguito l'accesso.
Facendo clic sul pulsante Pubblica viene aperta la finestra di dialogo Pubblica. Viene richiesto
innanzitutto di accedere all'account SoundCloud. Se ancora non si dispone di un account, seguire
le istruzioni per crearne uno.
34
reference.book Page 35 Monday, March 26, 2012 11:15 AM
1.3 Condivisione sul Web
Due di queste impostazioni risultano particolarmente importanti:
Formato - Questo elenco di opzioni include una serie di utili preimpostazioni di profondità in
bit o frequenza di campionamento; è quindi necessario selezionare qui la qualità della traccia
audio con la quale si desidera esportare da Sibelius First.
Privacy - Fornisce un controllo completo sugli utenti autorizzati a visualizzare il video, una volta
caricato. È possibile decidere di rendere il video accessibile a tutti o soltanto agli utenti con cui si
desidera condividerlo.
Scegliere Avvia per consentire a Sibelius First di avviare la creazione della traccia audio prima di
caricarla su SoundCloud. Per ulteriori informazioni su questa parte del processo, vedere la sezione
Esportazione e caricamento di contenuti audio o video sul Web qui sotto.
Se si sceglie di non pubblicare la partitura in questo modo, fare clic su Chiudi in qualunque momento
per tornare al riquadro Pubblica su SoundCloud della pagina File Condividi.
Esportazione e caricamento di contenuti audio o video sul Web
Che si scelga di pubblicare un video su YouTube o Facebook oppure una traccia audio su SoundCloud,
facendo clic su Avvia è possibile consentire a Sibelius First di avviare l'esportazione e il caricamento
del file appropriato. La finestra di dialogo Carica su fornisce informazioni sull'avanzamento del
caricamento:
35
File
Una volta eseguito l'accesso, viene visualizzato un modulo che può essere utilizzato per fornire ulteriori
informazioni sulla partitura. Se sono stati compilati i campi File Info, Sibelius First includerà
automaticamente tali dati.
reference.book Page 36 Monday, March 26, 2012 11:15 AM
1. Scheda File
Dopo aver creato la traccia audio o il file video, Sibelius First avvia il caricamento su YouTube, Facebook
o SoundCloud. La finestra di dialogo Carica su fornisce ora accesso a ulteriori informazioni sulla
velocità della connessione e sul tempo rimanente necessario al completamento dell'upload:
A seconda della potenza del computer e della velocità della connessione Internet, questo processo potrebbe
richiedere diversi minuti. È comunque possibile continuare a utilizzare normalmente Sibelius First
continuando ad eseguire l'upload in background. Vedere la sezione Esportazione e caricamento
in background qui sotto.
Quando l'upload viene completato e la traccia audio o il file video sono pronti per la condivisione,
nella finestra di dialogo Carica su viene visualizzato un collegamento al media online, nonché i
dettagli relativi alla traccia audio o al video appena caricati.
Facendo clic su Copia collegamento viene copiato l'URL negli Appunti, pronto per essere incollato
in un browser Web o in un altro programma, oppure incorporato in una pagina Web. Fare clic sui
pulsanti Guarda su YouTube/Facebook o Ascolta su SoundCloud per accedere direttamente
al media caricato tramite il browser Web.
Per apportare modifiche alla traccia audio o al file video, oppure se si desidera eliminarli, aprire il
sito Web del fornitore e accedere al proprio account.
36
reference.book Page 37 Monday, March 26, 2012 11:15 AM
1.3 Condivisione sul Web
Quando si nasconde la finestra di dialogo
Carica su in questo modo, viene visualizzata
una barra di avanzamento (come quella raffigurata) nella barra di stato in fondo alla finestra di
Sibelius First, per mostrare il tempo residuo del processo. Per visualizzare nuovamente la finestra
di dialogo Carica su o per annullare l'operazione, scegliere Fate clic per i dettagli.
In Sibelius First viene inoltre visualizzato l'avanzamento dell'upload in una descrizione comando
se si posiziona il mouse sull'indicatore di progresso nella barra di stato.
Una volta che l'upload è completato e la traccia audio o il file
video sono pronti per la condivisione, in Sibelius First viene
visualizzata la notifica Caricamento completato nella barra di stato.
Si noti che Sibelius First non è in grado di caricare contemporaneamente più tracce audio o video su
Internet. Selezionando i riquadri File Condividi Pubblica su YouTube/Facebook/SoundCloud,
viene visualizzato un messaggio che invita ad attendere il completamento dell'upload corrente. Se lo si
desidera, è possibile annullare l'upload e avviarne uno nuovo. Se si tenta di uscire da Sibelius First
mentre viene eseguito l'upload in background, Sibelius First genera un messaggio d'avviso in cui
viene chiesto se si desidera annullare o continuare l'upload.
37
File
Esportazione e caricamento in background
Una volta che Sibelius First ha generato l'audio (per la traccia o il video), è possibile fare clic sul
pulsante Nascondi nella finestra di dialogo Carica su per continuare a lavorare in Sibelius First
mentre la creazione e/o l'upload del video prosegue in background.
reference.book Page 38 Monday, March 26, 2012 11:15 AM
1. Scheda File
1.4 Iniziare un nuovo spartito
Ci sono diversi modi di iniziare una nuova partitura in Sibelius First: potete importare la musica
da un altro programma in formato MusicXML o MIDI, scansionare musica stampata con Photoscore,
oppure inserire musica tramite microfono con AudioScore.
Chiaramente, è possibile iniziare a lavorare su un nuovo spartito in uno dei due modi.
Modelli di Score Starter
In Sibelius First sono inclusi anche 40 modelli di Score Starter in vari stili e generi in modo da
aiutare l'utente ad iniziare subito a scrivere, senza preoccuparsi dei dettagli su come appare lo
spartito. Per avere accesso a questi, chiudere tutti gli spartiti aperti e fare poi clic sulla scheda di
Score Starter nella finestra di Avvio rapido.
Apparirà una lista di dieci diversi stili musicali - tutto dal Blues e Country passando per il Rock,
Classica o Latinoamericana. Fare clic su una di queste icone per vedere una gamma di stili all’interno
del genere. A ciascun stile corrisponde un modello che si può utilizzare per iniziare a scrivere la musica;
fare clic sul nome dello stile per visualizzare informazioni sul modello (compresi gli strumenti nella
partitura, l’indicazione di tonalità, il tempo in chiave e il tempo) e ascoltare un’anteprima del tipo
di musica al quale corrisponde lo stile.
Fare clic su Scegli per aprire uno spartito basato su questo modello stilistico. Quando la partitura
si apre, si è pronti subito a scrivere la musica. Tutti i dettagli, quali strumenti, indicazioni di
tonalità, tempi in chiave, chiavi – e persino il titolo – sono già stati aggiunti alla partitura, così da
potersi concentrare sulla sola creazione della musica. Molti modelli di Score Starter contengono
già frammenti di melodia, ritmo, accompagnamento o progressioni di accordi, perciò se manca
l’ispirazione o si cerca qualcosa di interessante con cui iniziare il processo creativo, si troverà
qualcosa di adatto.
38
reference.book Page 39 Monday, March 26, 2012 11:15 AM
1.4 Iniziare un nuovo spartito
Senza alcuna partitura aperta, fate clic sulla scheda Nuovo della finestra Avvio rapido; oppure
Con una partitura aperta, selezionate la scheda File e fate clic sul pulsante Nuovo, oppure digitate
il comando rapido Ctrl+N o N.
In entrambi i casi, vi troverete davanti una lista di template chiamati fogli manoscritto, organizzati
in cartelle, con un'anteprima di ognuno. Le opzioni disponibili in un foglio manoscritto preimpostato
sono costituite da varie combinazioni di strumenti e altre impostazioni (meno ovvie) che possono
migliorare l'aspetto e il modo in cui è riprodotta la partitura. Non necessariamente si devono usare
gli strumenti esattamente come sono forniti – si è liberi di eliminare strumenti o aggiungerne di nuovi.
È meglio usare un foglio manoscritto contenente strumenti invece d'iniziare con una pagina vuota, anche
se la strumentazione non è esattamente la stessa, poiché varie altre opzioni sono già adeguatamente
impostate per un particolare tipo di musica.
Sibelius First ha più di 35 fogli manoscritti predefiniti che comprendono:
Nessuna categoria: template di base per rigo di violino, rigo di basso e vuoto, senza strumenti
preimpostati
Gruppi da camera: template per trio, quartetto, e quintetto di ottoni, fiati o archi
Corale e canzone: comprende diversi fogli manoscritto per Coro, alcuni (chiamati riduzioni)
dove i cantanti sono ridotti in due righi ("partitura chiusa"), alcuni con accompagnamento di
organo o piano, altri per voce e tastiera.
Jazz: una varietà di modelli adatto all'utilizzo di uno stile di scrittura "a mano"
Orchestra: un semplice modello di Orchestra di strumenti a corda.
Rock e Pop: template per gruppi pop e R&B
Strumenti solisti: vari fogli manoscritto per notazione e tablatura di chitarra, tra cui Piano e
Partiture soliste.
Per scorrere più rapidamente le varie categorie, potete ridurre una categoria facendo clic sulla barra
del titolo oppure tenendo premuto Maiusc e facendo clic su ogni titolo per ridurre o espandere tutte
le categorie insieme.
39
File
Foglio manoscritto
Si può anche iniziare a scrivere uno spartito da zero:
reference.book Page 40 Monday, March 26, 2012 11:15 AM
1. Scheda File
Impostare la partitura
Per iniziare subito con la vostra partitura senza modificare gli strumenti che contiene, o per impostare
una tonalità o un'indicazione metrica iniziale, fate doppio clic sul foglio manoscritto selezionato.
Per modificare il foglio manoscritto, fateci clic una volta, e vedrete una versione ingrandita del template,
insieme ad alcune opzioni sulla destra.
Utilizzando le opzioni sulla destra potete modificare le dimensioni e l'orientamento della pagina, gli
strumenti utilizzati, l'indicazione metrica, l'indicazione di tonalità e il tempo iniziale della pagina e,
se siete proiettati verso il futuro, anche specificare il titolo e il compositore del brano.
Potete anche aggiungere o modificare in un secondo momento ogni elemento che avete aggiunto
quando avete creato la partitura, in modo da non essere sotto pressione. Per ora, potete prendere
tutte le decisioni che volete e, per iniziare a lavorare sulla partitura in sè fate clic su Crea in qualsiasi
momento.
40
reference.book Page 41 Monday, March 26, 2012 11:15 AM
1.5 Aprire file MIDI
File
1.5 Aprire file MIDI
Se non si conosce il MIDI, vedere 6.12 Nozioni di base MIDI che spiega cosa sono i file MIDI.
Per sapere dove trovare i file MIDI vedere Scaricamento di file MIDI.
Importazione di un file MIDI
Un file MIDI si apre come un normale file di Sibelius: selezionare File Apri (comando rapido Ctrl+O o
O), individuare il file (di solito in Windows i file MIDI hanno estensione .mid) e fare clic su Apri.
Appare una finestra di dialogo con le opzioni da impostare (descritte in seguito). Normalmente,
facendo clic su OK dopo pochi secondi si apre il file MIDI.
Alcuni file MIDI non contengono dati Program Change (sebbene contengano i nomi strumento);
lo strumento, quindi, deve essere "presunto". In tal caso, Sibelius First avvisa che nomi strumento,
suoni, chiavi e altri dettagli potrebbero non essere corretti; si deve regolare chiave dello strumento
ecc. a mano o (preferibilmente) eseguire o procurarsi una copia del file MIDI che contiene il dato
Program Change necessario e importare quel file MIDI.
Se il file MIDI importato non è come quello previsto provare a modificare alcune impostazioni
d'importazione – vedere Opzioni di importazione.
Una volta importato il file MIDI si può riprodurlo, modificarlo, salvarlo, stamparlo e ricavare parti
da esso (come se fosse stata inserita la musica in Sibelius). I file MIDI importati verranno riprodotti
con tutte le sfumature della sequenza originale.
Opzioni di importazione
Le opzioni nella pagina File MIDI della finestra di dialogo Apri file MIDI sono:
File MIDI usa questo set di suoni: consente di specificare se i numeri Program e Bank utilizzano lo
standard General MIDI o un altro set di suoni; ciò aiuta Sibelius First a presumere quali siano gli
strumenti. Normalmente questa opzione si lascia in General MIDI (altrimenti disattivarla
completamente per importare il file MIDI "così com'è").
41
reference.book Page 42 Monday, March 26, 2012 11:15 AM
1. Scheda File
Solo un rigo per traccia: utile se si apre un file MIDI che scrive il piano (ad esempio) su due tracce
separate (una per la mano sinistra e l'altra per la mano destra). Attivando questa opzione ogni
mano è scritta su un rigo, non su due; si può quindi "pulirla" creando un nuovo piano, copiandoci le
due mani e poi cancellando i due pianoforti originali.
Mantieni ordine traccia per impostazione predefinita non è attiva (Sibelius First sceglie l'ordine
degli strumenti); attivandola si mantengono gli strumenti nello stesso ordine delle tracce nel file MIDI.
Mantieni nomi traccia: Sibelius First usa il nome di ogni traccia come nome per lo strumento;
disattivarla per usare i nomi predefiniti degli strumenti presunti da Sibelius First.
Nascondi righi vuoti: è attiva per impostazione predefinita; Sibelius First nasconde i righi vuoti
dall'inizio alla fine della partitura risultante; spesso è utile, poiché molti file MIDI hanno tracce
che sono vuote (tranne per brevi passaggi); nascondendo i righi vuoti è più facile leggere la partitura.
Importa segni come hit point: Sibelius First converte tutti i segni nel file MIDI in hit point nella
partitura che crea; disattivandola, Sibelius First importa i segni come oggetti di testo standard.
Usa velocità fotogrammi da intestazione SMPTE: Sibelius First imposta i valori utilizzati
per la visualizzazione degli hit point secondo le impostazioni presenti nel file MIDI.
Usa tablatura per chitarra: specifica se Sibelius First deve importare le tracce di chitarra presenti
nel file MIDI su righi di tablatura; disattivandola, le chitarre sono importate su righi di notazione.
Usa voci multiple: determina se Sibelius First deve usare due voci (nel caso così facendo la
notazione sia più chiara); normalmente questa opzione si lascia attiva.
Mostra segni di metronomo mostra tutti i segni di metronomo; se vi sono molti cambi di tempo
( ad es., rit. e accel.) è meglio disattivare questa opzione, in modo da nascondere i segni di metronomo
nella partitura e renderla più leggibile (pur riproducendola allo stesso modo).
Le opzioni Impostazioni documento permettono di scegliere Formato pagina, House style
e orientamento (Verticale o Orizzontale) della partitura risultante.
Per i dettagli sulle opzioni nella pagina Notazione vedere Opzioni Flexi-time a pagina 192.
Opzioni di importazione raccomandate
L'esatta combinazione di opzioni da definire nel riquadro Apri file MIDI dipende da molti fattori;
per esempio:
Se s'importa un file MIDI per avere una notazione chiara, disattivare le opzioni nella pagina Notazione
per scrivere staccati e tenuti e sperimentare varie impostazioni Valore minimo nota fino a ottenere i
risultati migliori.
Importando un file MIDI solo per la riproduzione, le opzioni che si scelgono non sono importanti,
poiché Sibelius First riproduce sempre il file MIDI esattamente come suona.
Se s'importa un file MIDI creato da qualcun altro (probabilmente su un dispositivo diverso, per
esempio, un file MIDI scaricato da Internet) bisogna impostare l'opzione File MIDI usa questo
set di suoni al dispositivo per il quale è stato creato.
Importando un file MIDI che utilizza il sound set General MIDI assicurarsi di aver scelto l'opzione
General MIDI in File MIDI usa questo set di suoni.
Le impostazioni predefinite della scheda Notazione funzionano bene nella maggior parte dei casi,
come segue: Regola ritmo attivo, Valore nota minimo sedicesimo (semicroma), Staccato e
Tenuto attivi. Con un file MIDI nel quale i ritmi sono precisi (già quantizzati, ad esempio) disattivare
l'opzione Regola ritmo.
42
reference.book Page 43 Monday, March 26, 2012 11:15 AM
1.5 Aprire file MIDI
Le opzioni per i gruppi irregolari (tuplet) sono a discrezione dell'utente:
Semplice: i gruppi irregolari sono scritti solo se contengono valori nota uguali.
Moderato e Complesso: servono per ritmi più irregolari.
Si ricorda che se in un file MIDI è presente un gruppo irregolare particolare (una terzina, ad esempio)
si deve lasciare questa opzione almeno a Semplice, altrimenti la terzina non sarà interpretata
correttamente! Inoltre, se s'impostano, ad esempio, tutti i gruppi irregolari in Complesso, Sibelius
First potrebbe elaborare ritmi irregolari complessi dove non sono previsti, quindi attenzione!
Pulizia dei file MIDI
Dato che i file MIDI non contengono dati di notazione, potrebbero risultare un po' confusi se si aprono
in Sibelius First. Ecco dei consigli per ottenere risultati ottimali, sia prima che dopo la conversione:
Se il file MIDI usa numeri Program Change non-standard (ad es., è configurato per suonare su un
dispositivo MIDI insolito) Sibelius First non riesce a identificare correttamente gli strumenti ed
essi possono apparire con caratteristiche impreviste (ad es., chiavi sbagliate o in ordine sbagliato).
Allo stesso modo, se il file MIDI usa il canale 10 per gli strumenti intonati, potrebbero venire
importati da Sibelius First come strumenti a percussione. Dipende dalla selezione o meno di un
dispositivo MIDI adeguato al momento dell'apertura del file MIDI.
Se ciò avviene importare di nuovo il file cambiando l'opzione File MIDI usa questo set di suoni.
Se il file MIDI non è quantizzato opportunamente (o completamente) i ritmi sono scritti non così
chiari come previsto. Se è possibile accedere al sequencer, si può provare a riquantizzare il file e
aprirlo di nuovo in Sibelius First. Altrimenti provare con Inserimento note Flexi-time
Riscrivi esecuzione, il quale riquantizza la musica e riassegna le voci in modo intelligente (per
maggiori dettagli vedere Ripristinare dopo Flexi-time a pagina 190).
L'operazione di "pulizia" più comune dopo l'apertura di un file MIDI è rendere più leggibili i righi
di percussioni non intonate – per maggiori dettagli 4.10 Percussioni.
Quando Sibelius First importa percussioni non intonate in un file MIDI, ogni suono percussivo è
convertito a testa nota e posizione sul rigo (linea o spazio) definiti nello strumento 5 linee (set di
batteria). Se viene utilizzato un suono di percussioni quando la notazione non è definita in questo tipo
di strumenti, Sibelius First crea una notazione utilizzando teste di nota normali, a croce e rombo
nelle posizioni vuote del rigo.
Velocità fotogrammi
Se si conosce la velocità fotogrammi che si vuole utilizzare, selezionare Imposta velocità fotogrammi
sulla pagina File MIDI nella finestra di dialogo Apri file MIDI, e selezionare la velocità fotogrammi
desiderata dal menu. (Se non se ne comprende il significato, non ha importanza – lasciare queste
opzioni così come sono).
43
File
Impostando un valore Durata minima nota troppo lungo ( es. se è impostato in ottavi (crome) e il
file MIDI contiene serie lunghe di sedicesimi (semicrome) ovviamente Sibelius First non può
riconoscere correttamente le sequenze usando note da 1/8 e potrebbe generare cose assurde. (Sibelius
First dovrà arrotondare le sequenze di note da 1/16 usando gruppi irregolari di note da 1/8, oppure
unire tra loro alcune coppie di note da 1/16 per formare accordi a otto note).
reference.book Page 44 Monday, March 26, 2012 11:15 AM
1. Scheda File
Dettagli tecnici
Sibelius First importa i file MIDI di tipo 0 e 1, cercando di trovare in modo intelligente gli strumenti
da usare (usando i nomi traccia se ci sono, altrimenti utilizzando i suoni) ed è in grado di distinguere
(ad esempio) tra Violino e Viola, Clarinetto e Clarinetto Basso, oppure Soprano e Contralto dall'estensione
musicale in ogni traccia. Sibelius First "ripulisce" il ritmo usando l'algoritmo Flexi-time e conserva
tanti o pochi dati di messaggi MIDI in base a quelli specificati (ad es., segni di metronomo, Program
Change e così via). Sibelius First inoltre riduce automaticamente la dimensione del rigo se gli strumenti
sono troppi per la dimensione della pagina.
Scaricamento di file MIDI
Per i file MIDI sono presenti molte risorse in linea. Se serve un brano particolare provare a cercarlo
in www.google.com (digitando, ad esempio, il nome del brano seguito dalla scritta "file MIDI").
Oppure, visita uno dei seguenti siti:
www.prs.net: più di 16.000 file di musica classica, tutti di pubblico dominio
www.musicrobot.com: motore di ricerca per i file MIDI di musica pop in rete.
www.cpdl.org: ottimo sito con migliaia di file per musica corale di pubblico dominio.
www.cyberhymnal.org: tutti gli inni principali (anche con parole scaricabili).
Non tutti i file di questi siti sono in formato MIDI; alcuni sono in formato Finale, PDF o altro. Altri
possono essere anche in formato audio (ad es., MP3) che Sibelius First non può aprire; verificare
bene il formato del file prima di provarlo e scaricarlo. Sibelius First, tuttavia, può aprire i file in
vari formati – per i dettagli consultare gli altri argomenti in questo capitolo.
Una volta trovato il file MIDI desiderato nel browser web, identificare il collegamento per scaricarlo;
in generale i collegamenti sono sottolineati. Non fare clic direttamente sul collegamento, perché così
facendo il file MIDI viene riprodotto nel browser web: si desidera scaricarlo e non riprodurlo. Quindi:
Clic-destro (Windows) o Control-clic (Mac) sul collegamento: appare un menu.
Scegliere Salva come collegamento, Salva oggetto con nome o Scarica collegamento
(il termine esatto dipende dal browser web impiegato).
In base al browser web può apparire un messaggio che chiede dove salvare il file; in tal caso, scegliere
una destinazione a portata di mano (il Desktop, ad esempio).
A questo punto il file è scaricato; normalmente i file MIDI sono molto piccoli, quindi bastano
pochi secondi.
Congratulazioni! È stato scaricato un file MIDI – la procedura descritta in precedenza si può usare
per scaricare qualsiasi tipo di file da Internet.
Assicurarsi di sapere il nome del file MIDI e dove è stato salvato (normalmente sul Desktop), poi
aprire Sibelius First e seguire le istruzioni nel paragrafo Importazione di un file MIDI all'inizio
di questo capitolo.
Attenzione! Scaricando o pubblicando file MIDI di musica di terzi senza il necessario consenso, si
violano le leggi sul diritto d'autore (copyright). La violazione del diritto d'autore è illegale.
La maggior parte della musica indica copyright e rispettivo autore; se non si è sicuri del copyright
di un file in tablatura MIDI scaricato si è pregati di contattare l'editore, il compositore o l'arrangiatore.
44
reference.book Page 45 Monday, March 26, 2012 11:15 AM
1.6 Aprire file MusicXML
File
1.6 Aprire file MusicXML
Il convertitore file interno MusicXML 2.0 di Sibelius First consente di aprire i file MusicXML creati
in una serie di software musicali, inclusi Finale 2003 (e superiori) e SharpEye.
Lo scopo del convertitore file è risparmiare tempo, non convertendo ogni partitura in modo esattamente
identico all'originale.
Che cosa significa MusicXML?
MusicXML è un formato di interscambio file tra software di notazione musicale. Offre un metodo
migliore per trasferire la notazione tra programmi diversi di altri formati, come i file MIDI.
Creazione di file MusicXML in Finale
Il modo in cui si creano i file MusicXML in Finale dipende dalla versione di Finale che si utilizza:
Finale 2006 o successivo: scegliere File MusicXML Esporta
Finale 2003, 2004 o 2005 (solo Windows): scegliere Plug-in Esporta MusicXML
Se si utilizza Finale 2004 o Finale 2005 su Mac OS X oppure si utilizza una versione precedente
rispetto a Finale 2003 su Windows, sarà necessario il plug-in Dolet per esportare i file MusicXML,
che può essere acquistato su www.recordare.com. Se si utilizza Dolet, è possibile esportare un file
MusicXML selezionando Plug-in MusicXML Esporta MusicXML.
Apertura di un file MusicXML
I file MusicXML hanno generalmente una di due estensioni: i file MusicXML non compressi hanno
estensione .xml mentre i file compressi MusicXML 2.0 o successivi hanno estensione .mxl. Sibelius
è in grado di aprire i file MusicXML con entrambe le estensioni.
Un file MusicXML file si apre come un normale file di Sibelius:
selezionare File Apri (comando rapido Ctrl+O o O), individuare
il file e cliccare su Apri. In ogni caso, si apre una finestra di dialogo
con le seguenti opzioni:
Usa dimensione pagina e rigo del file MusicXML: attivata
per impostazione predefinita se il file MusicXML in apertura è
una versione 1.1 o successiva; ciò istruisce Sibelius First a provare
a conservare la dimensione di pagina e rigo del file MusicXML.
Se si disattiva questa opzione, è possibile impostare il formato
carta e l'orientamento per il file MusicXML importato e Sibelius
First utilizzerà la dimensione rigo predefinita, secondo quanto
determinato dalla scelta dello stile house prescelto nella parte inferiore della finestra di dialogo.
Usa layout e formattazione del file MusicXML: anche questa è attivata per impostazione
predefinita se il file MusicXML è una versione 1.1 o successiva; quando attivata, Sibelius First
cerca di conservare il layout e la formattazione (ad es., le distanze tra i righi, interruzioni di accollatura e
pagina, ecc.) del file MusicXML originale. Se si disattiva questa opzione, Sibelius First sbloccherà
effettivamente il formato della partitura risultante, utilizzando il layout e la formattazione
predefiniti.
45
reference.book Page 46 Monday, March 26, 2012 11:15 AM
1. Scheda File
House style: consente di importare uno specifico stile house nella partitura risultante; se si lascia
questa opzione impostata su Invariato, Sibelius First utilizzerà lo stile house predefinito. Se si
sceglie un altro stile house, si osservi che il formato della pagina e la dimensione del rigo specificati
nello stile house non saranno utilizzati nella partitura risultante, a meno che non si disattivi
l'opzione Usa dimensione di pagina e rigo del file MusicXML.
Sibelius First sceglie gli strumenti: fa sì che Sibelius First tenti di identificare automaticamente
gli strumenti nel file MusicXML. Se si nota che Sibelius First crea gli strumenti errati, importare
nuovamente il file e disattivare questa opzione; dopo aver cliccato su OK, Sibelius First visualizzerà
la finestra di dialogo seguente:
L'elenco Strumenti nel file a sinistra mostra le singole parti nel file MusicXML.
Nell'ordine in cui sono elencati i righi nell'elenco Strumenti nel file, scegliere gli strumenti di
Sibelius First da usare per ogni parte (un po' come nella finestra di dialogo Strumenti); doppio-clic
del mouse sullo strumento o cliccare su Aggiungi per aggiungerlo all'elenco Strumenti da creare a
destra.
Quando tutte le parti sono state mappate sugli strumenti di Sibelius First si abilita il pulsante OK;
fare clic su di esso per aprire il file.
Usa nomi strumento del file MusicXML: fa sì che Sibelius First imposti i nomi strumento
all'inizio delle accollature su quelli specificati nel file MusicXML. Se si desidera invece che Sibelius
First utilizzi i propri nomi strumento predefiniti, disattivare questa opzione.
Una volta impostate le opzioni in modo appropriato, fate clic su OK, e il file MusicXML verrà importato.
Potete quindi visualizzare e modificare il file come necessario.
Messaggi di notifica
Alcuni file MusicXML contengono errori (indicati in una finestra di dialogo che elenca ogni errore e
il punto in cui si è verificato nel file che si sta aprendo). Ogni errore può appartenere a tre categorie:
Errori irreversibili: il file non è di tipo XML; è un errore irreversibile e il file non può essere
aperto.
Errori di convalida: il file è di tipo XML, ma la sintassi specifica degli elementi MusicXML presenta
errori o incongruenze; Sibelius First tenterà di aprire il file, ma la partitura risultante potrebbe
presentare problemi inaspettati, quindi si dovrà procedere con cautela.
Avvisi: talvolta il protocollo XML genera avvisi sui file XML quando sono aperti; normalmente
ciò non impedisce una corretta apertura del file.
46
reference.book Page 47 Monday, March 26, 2012 11:15 AM
1.6 Aprire file MusicXML
Versioni supportate
Il convertitore MusicXML di Sibelius First è basato su MusicXML 2.0. I file creati in formati MusicXML
precedenti vengono aperti correttamente, se validi. Anche i file creati con versioni future di MusicXML
dovrebbero venire aperti, anche se le nuove funzioni non verranno importate.
Sibelius First apre solo i file MusicXML che impiegano il livello DTD (Document Type Definition)
denominato "partwise.dtd". Se un file usa il livello DTD "timewise.dtd" si deve usare XSLT per
convertirlo da MusicXML "timewise" a MusicXML "partwise". Questo convertitore è disponibile
on-line sul sito: www2.freeweb.hu/mozartmusic/pttp/converter.html.
Limitazioni
Le limitazioni dovute all'apertura dei file di Finale sono riassunte nella tabella che segue:
Elemento
Limitazione
Articolazioni
Alcune articolazioni potrebbero essere collocate sul lato sbagliato di nota o accordo.
Gli elementi technical e ornaments non vengono importati.
Stanghette
Se righi diversi hanno diversi tipi di stanghette simultaneamente, Sibelius First usa il tipo di stanghetta
della parte più in alto.
Le stanghette heavy, heavy-light e heavy-heavy non vengono importate.
Tratti d'unione
I sotto-tratti d'unione non vengono importati.
Simboli accordo
Alcuni simboli accordo potrebbero non essere importati (quando usano un elemento function).
Lo standard MusicXML specifica che tutti i simboli accordo vanno sopra il rigo superiore solo in una parte.
I tipi di istanze Neapolitan, Italian, French, German, pedal (pedal-point bass) e Tristan vengono
tutti importati come accordi maggiori.
Se nell'elemento harmony non c'è l'elemento function il simbolo dell'accordo non viene importato.
Chiavi
Chiavi speciali per percussioni e tablature disponibili nei file MusicXML sono sostituite da quelle più
simili disponibili in Sibelius First.
Lo standard MusicXML non distingue le chiavi a inizio o fine di una misura.
Note attraverso il rigo
I file MusicXML che usano una serie di voci attraverso i righi potrebbero importare alcune note sul
rigo sbagliato.
I file contenenti accordi con note in righi diversi non vengono importati correttamente.
Linee di fine ripetizione
Può essere necessario regolare manualmente la posizione delle linee di fine ripetizione.
Indicazioni di tonalità
Sono riconosciuti solo i modi major e minor dell'elemento mode.
Se manca l'elemento quinte, l'indicazione di tonalità verrà importata come atonale.
Altri elementi derivati dalla chiave (es.key-step e key-alter) vengono ignorati.
Se una parte ha più di un rigo, le tonalità potrebbero essere omesse da uno o più di questi righi.
Le tonalità che in altri programmi di notazione musicale si trovano dopo la stanghetta, in Sibelius First
potrebbero andare a finire prima della stanghetta.
Layout
Sibelius First può usare solo una dimensione pagina per l'intera partitura importata.
Oggetti spostati solo graficamente (offset) nel file potrebbero influire sulla riproduzione in Sibelius First.
Versi
Gli elementi laughing, humming, end-line, end-paragraph e editorial vengono ignorati.
47
File
Importare i file MusicXML salvati in un sequencer
L'Importer MusicXML di Sibelius First è ottimizzato per fornire i migliori risultati aprendo i file
MusicXML salvati direttamente da Finale oppure utilizzando il plug-in Dolet di Finale. In circostanze
estreme, con alcuni file MusicXML, specialmente quelli creati in sequencer privi di capacità di notazione,
potrebbe essere impossibile produrre qualsiasi forma di notazione leggibile.
reference.book Page 48 Monday, March 26, 2012 11:15 AM
1. Scheda File
Elemento
Limitazione
Segni di metronomo
I segni di metronomo con note da 1/256, 1/128, 1/64 e lunghe (breve) non vengono importati da
Sibelius First.
Tutti i segni di metronomo adottano le posizioni predefinite di Sibelius First.
L'importatore XML legge solo i segni di metronomo nel rigo superiore della parte più in alto.
I segni di metronomo potrebbero essere duplicati se la parte più in alto nel file ha più di un rigo.
Ornamenti
Alcuni ornamenti non vengono importati. Mordenti, trilli e cambi vengono importati.
Pause
Le pause extra dovute a più voci sullo stesso rigo vengono rimosse automaticamente, ma alcune pause
extra potrebbero rimanere scritte (es. in passaggi attraverso il rigo).
Legature di portamento
L'attributo continue non viene importato.
Gli attributi d'identità position e bezier non vengono importati.
placement e orientation non vengono importati.
Simboli
I simboli non vengono importati.
Righi
I cambi di numero della misura non vengono importati.
Gambi
I valori del gambo none e double non vengono importati.
Testo
Alcuni elementi di testo vengono importati grazie all'elemento dynamics, ma nessuno degli attributi
dinamici viene importato.
Elementi specifici del basso figurato, come parentheses, elision e extend non vengono importati.
L'elemento directive non viene importato.
Legature di valore
L'elemento tie è completamente ignorato; vengono importate solo le legature di valore specificate
dall'elemento tied.
L'attributo number viene ignorato.
Tutte le legature di valore vengono importate come legature solide.
Gli attributi position, placement, orientation, bezier-offset, bezier-x e bezier-y non vengono
importati.
Tempi in chiave
Sibelius First non importa tempi in chiave composti (es. 2/4 + 6/8), ma divisioni del movimento presenti
solo nel numeratore (es. 2+3 / 4) vengono importate.
Gli elementi Senza-misura non vengono importati.
Il valore dell'attributo single-number del simbolo non viene importato (se c'è s'importa in normal)
Se in righi diversi ci sono tempi in chiave diversi simultaneamente, Sibelius First usa il tempo in chiave
del rigo più in alto.
Gruppi irregolari
Alcune versioni del plug-in Dolet per Finale non collocano al posto giusto gli elementi di avvio e arresto
dei gruppi irregolari, cosa che può provocare l'importazione non corretta dei gruppi irregolari.
Gli attributi tuplet placement, position, show-type, show-number, bracket e line-shape
non vengono importati.
48
reference.book Page 49 Monday, March 26, 2012 11:15 AM
1.7 PhotoScore Lite
File
1.7 PhotoScore Lite
INTRODUZIONE
PhotoScore Lite di Neuratron è un programma di scansione musicale progettato per funzionare in
Sibelius First – è l'equivalente musicale di un programma testuale OCR (rilevatore ottico di caratteri).
È un programma complesso con molte funzioni avanzate. Per la scansione di partiture relativamente
difficili (orchestrali/bandistiche) con molte pagine, si consiglia d'iniziare con musica più semplice
fino a quando s'impara ad usare bene PhotoScore Lite e poi familiarizzare con la sezione FUNZIONI
AVANZATE.
Guida sullo schermo
Oltre a quanto citato in precedenza, PhotoScore Lite dispone di una propria guida sullo schermo:
per accedervi, scegliere Help Neuratron PhotoScore Help (comando rapido F1) dal menu di
PhotoScore Lite.
PhotoScore Ultimate
Una versione avanzata di PhotoScore Lite (PhotoScore Ultimate) con funzioni e migliorie extra si
può acquistare separatamente. PhotoScore Ultimate legge molti più segni musicali (comprese duine,
legature di portamento, ornamenti, tratti d'unione dei righi incrociati, tablatura per chitarra, diagrammi
di accordo, stanghette di ripetizione ecc.) e partiture costituite da più di 12 righi.
Per i dettagli su PhotoScore Ultimate, visitate http://www.sibelius.com/photoscore
Scansione
Per un computer, sottoporre a scansione un testo è un'operazione difficile da eseguire e ha raggiunto
un buon grado di precisione solamente negli ultimi anni. La scansione musicale è ancora più complicata
a causa dei molti simboli e della "grammatica" musicale bidimensionale.
La difficoltà nel sottoporre a scansione musica o testo sta nel fatto che durante la scansione di una
pagina musicale, il computer non la "comprende". Il massimo che può fare un computer quando
esegue una scansione è presentare una pagina con una griglia costituita da milioni di punti bianchi
e neri, che possono essere musica, testo, un'immagine o qualsiasi altra cosa.
Il processo vero e proprio di lettura o interpretazione di musica, testo o immagini da questa griglia
di punti è estremamente complesso e difficile da capire (gran parte del cervello umano, contenente
milioni di "connessioni" è dedicato esclusivamente al problema del "riconoscimento dei modelli").
Originali supportati
PhotoScore Lite è progettato per leggere originali che:
Sono stampati piuttosto che scritti a mano e usano note dallo stile "inciso" invece che "corsivo"
(come quello di un libro non originale, ad esempio).
Sono adatti allo scanner utilizzato (cioè la musica non è più grande della dimensione Lettera/A4,
sebbene il foglio possa essere un po' più largo).
Hanno un rigo dalle dimensioni di almeno 0,12 pollici/3mm.
49
reference.book Page 50 Monday, March 26, 2012 11:15 AM
1. Scheda File
Non hanno più di 12 righi per pagina e 2 voci per rigo. (Sono omessi righi o voci aggiuntive).
Sono abbastanza chiari – le linee del rigo devono essere continue e senza interruzioni o macchie,
le teste delle note da 1/2 (minime) e intere (semibrevi) e i bemolle devono avere la circonferenza
continua e non spezzata o sbavata, tra i tratti d'unione sulle note da 1/16 (semiminime) e tra le
note più brevi ci deve essere un vuoto significativo; inoltre, gli oggetti che devono essere separati
(teste nota e alterazioni che le precedono) non devono sovrapporsi o essere un'unica macchia
indistinta.
La musica che non soddisfa tali requisiti può essere leggibile, ma perde in termini di precisione.
La scansione di fotocopie non è consigliabile (a meno che la copia sia di ottima qualità) poiché la
fotocopiatura tende a degradare molto la qualità dell'originale. Se l'originale è troppo grande per lo
scanner, può capitare di eseguire la scansione da una fotocopia ridotta dell'originale; in tal caso,
è probabile che ci sia una perdita di precisione della scansione.
Uso di PhotoScore Lite senza uno scanner
Oltre a leggere la musica sottoposta a scansione mediante uno scanner, è possibile "leggere" la musica
senza utilizzare uno scanner, aprendo pagine singole che sono state salvate come file grafici o aprendo
file PDF.
Per lavorare con i file grafici, è necessario che ogni pagina di musica sia memorizzata come file grafico
separato sul computer in formato .bmp (bitmap) su Windows o TIFF e PICT (file Picture) su Mac.
PhotoScore Lite può leggere anche i file PDF. Leggere un file PDF può essere utile se la musica che
si desidera sottoporre a scansione è disponibile in formato PDF da un sito web o se si desidera convertire
un file da un altro programma musicale producendo un file PDF, quindi aprirlo in PhotoScore Lite.
Prima di decidere sull'utilizzo dei file PDF come modo di conversione dei file da un altro programma
musicale, verificare che il programma non esporti un formato file che Sibelius First possa leggere
direttamente, ad es., MusicXML, poiché ciò sarebbe preferibile rispetto all'uso dei file PDF.
Musica protetta da copyright
Attenzione a sottoporre a scansione musica scritta da terzi, poiché si violano i diritti d'autore. La
violazione del copyright tramite scansione è illegale.
La maggior parte della musica indica copyright e rispettivo autore; se si desidera sottoporre a scansione
un brano musicale ma non si è sicuri del copyright, si è pregati di contattare l'editore, il compositore
o l'arrangiatore.
PER INIZIARE
Come Sibelius First, PhotoScore Lite funziona allo stesso modo, sia in Windows che su Mac. Avviate
PhotoScore Lite dal menu di Avvio (Windows) oppure facendo doppio clic sulla sua icona nella
cartella Applicazioni (Mac). Non è necessario che Sibelius First sia in esecuzione quando si usa
PhotoScore Lite.
50
reference.book Page 51 Monday, March 26, 2012 11:15 AM
1.7 PhotoScore Lite
Scansione delle pagine o apertura di un file PDF. Per sottoporre a scansione la pagina, PhotoScore
Lite scatta una "foto" dell'originale. In modo analogo, quando si apre un file PDF, PhotoScore
Lite scatta una "fotografia" di esso, in modo tale che possa essere letto nel passo successivo.
Lettura delle pagine. La lettura è la fase più delicata – PhotoScore Lite "legge" le pagine sottoposte a
scansiona per riconoscere le note e gli altri segni musicali.
Modifica della musica risultante. Durante la modifica si correggono gli errori introdotti da PhotoScore
Lite. In PhotoScore Lite l'editing funziona quasi come in Sibelius First. In PhotoScore Lite si può
inserire o correggere quasi ogni tipo di segno, ma per ora è essenziale correggere solamente gli
errori ritmici – le altre correzioni si possono fare una volta trasferita la partitura in Sibelius First, se
necessario.
Invio della musica a Sibelius First. L'invio della musica a Sibelius First avviene facendo clic su un
pulsante; dopo qualche istante la musica appare in una partitura di Sibelius First, come se fosse
stata inserita dall'utente.
È quindi possibile riprodurla, riarrangiarla, trasporla, crearne parti o stamparla.
Avvio rapido
Prima di esaminare nei dettagli il funzionamento di PhotoScore Lite, si introducono brevemente le
quattro fasi operative.
La prima fase è la scansione di musica o l'apertura di una pagina già sottoposta a scansione o di un
file PDF:
Per sottoporre a scansione una pagina, scegliere File Scan pages (comando rapido Ctrl+W o W);
viene caricata l'interfaccia dello scanner. La pagina viene sottoposta a scansione e aggiunta all'elenco
delle pagine di PhotoScore.
Per aprire un file grafico, scegliere File Open; quando viene richiesta la risoluzione di scansione
dell'immagine, scegliere l'impostazione appropriata e fare clic su OK. Il file grafico viene quindi
aggiunto all'elenco delle pagine sottoposte a scansione.
Per aprire un file PDF, scegliere File Open PDFs. Verrà richiesto di scegliere la risoluzione;
normalmente è possibile lasciare il valore predefinito di 300 dpi e fare clic su OK. Se il PDF è
protetto da password verrà richiesto di fornire la password. Potete aprire più di un PDF alla volta,
e inserire l'intervallo di pagine che devono essere esaminate in ogni PDF se necessario.
Non appena scansionate una pagina oppure aprite un file PDF o un'immagine, ciascuna pagina
appare nel riquadro Pagine, a sinistra della finestra pricipale di PhotoScore Lite. Ciascuna pagina appare
innanzitutto in Pending Pages e PhotoScore Lite procede immediatamente a leggere le pagine che
sono state aggiunte. La lettura di ciascuna pagina richiede del tempo (in funzione della velocità del
computer) e una barra di avanzamento si riempie dietro il nome della pagina nell'elenco Pending
Pages. Quando PhotoScore Lite completa la lettura di ciascuna pagina, si sposta sull'elenco
sottostante, Read Pages.
51
File
Le quattro fasi operative
PhotoScore Lite segue quattro fasi operative:
reference.book Page 52 Monday, March 26, 2012 11:15 AM
1. Scheda File
Quando PhotoScore Lite ha terminato la lettura delle pagine, si apre la finestra principale di modifica:
Da questa finestra è possibile modificare eventuali errori nella musica.
Una volta terminate le correzioni, scegliere File Send to Sibelius (comando rapido Ctrl+D o
D) per inviare la musica a Sibelius First.
Se Sibelius First non è già in esecuzione, si avvierà e apparirà la finestra di dialogo Apri file PhotoScore,
che consente di scegliere varie opzioni concernenti quali strumenti utilizzare nella partitura di Sibelius
First. Non preoccuparsi di ciò al momento – fare clic semplicemente su OK. Qualche istante più
tardi, apparirà la partitura di Sibelius First, pronta per la modifica, come se fosse stata inserita
dall'utente.
1. SCANSIONE O APERTURA DI UN PDF
Prima della scansione, scegliere File Scanner Setup per scegliere se utilizzare l'interfaccia di
scansione propria di PhotoScore – nel qual caso scegliere PhotoScore – o l'interfaccia propria dello
scanner – nel qual caso scegliere TWAIN (scanner default) – e fare clic su OK. Per impostazione
predefinita, PhotoScore Lite utilizzerà l'interfaccia propria dello scanner, scelta corretta, poiché si
ha presumibilmente familiarità con il modo in cui funziona il software dello scanner.
52
reference.book Page 53 Monday, March 26, 2012 11:15 AM
1.7 PhotoScore Lite
Dimensione del rigo
Risoluzione
0,25"/6mm o più
200 dpi
0,15-0,25"/4–6mm
300 dpi
0,12-0,15"/3–4mm
400 dpi
La precisione di lettura e la velocità si ridurranno notevolmente se si esegue la scansione a una
risoluzione troppo bassa o troppo alta. Così, ad esempio, non eseguire scansioni a 400 dpi a meno
che i righi non siano veramente molto piccoli.
Solitamente, è possibile scegliere se la scansione deve essere in bianco e nero o in scala di grigi. La
scansione in grigio è molto più precisa – se nella finestra di dialogo della scansione questa opzione
non è disponibile, consultare il manuale operativo dello scanner.
Ora si può sottoporre a scansione la prima pagina – fare una prova iniziando con una pagina o due
di semplice musica per tastiera o simile:
Collocate la pagina di musica ("originale") sullo scanner, rivolta in basso e con la parte alta della
pagina lontana da voi.
Appoggiate un lato dell'originale contro il bordo rialzato del vetro.
Si può anche sistemare la pagina sul proprio lato; PhotoScore Lite ruota automaticamente la pagina
di 90°, se necessario. Tuttavia, normalmente si allinea il bordo superiore della pagina al lato sinistro
dello scanner (in modo che la pagina non esca capovolta). Non c'è da preoccuparsi comunque se
viene digitalizzata al contrario, poiché è facile correggere in seguito.
Sottoponendo a scansione in grigio non è necessario che la pagina sia perfettamente diritta (a condizione
che non sia ruotata di oltre 8°) – PhotoScore Lite equilibra automaticamente la pagina (entro 0,1°)
senza perdita di dettagli. Se sottoposta a scansione in bianco e nero è comunque ruotata, ma con
una perdita di dettagli (quindi il risultato è meno preciso).
Scegliere File Scan Pages o fare clic sul pulsante Scan Pages sulla barra degli strumenti di
PhotoScore Lite.
Poco dopo, lo scanner entra in funzione e trasferisce la pagina al computer. (Se ciò non avviene
vedere PROBLEMI POSSIBILI).
Eseguendo la scansione da un libro piuttosto voluminoso, premere lievemente in basso il coperchio
dello scanner (o il libro, se è più comodo) durante la scansione, per mantenere piatta la pagina
sul vetro.
Appare una finestra che consente di denominare la pagina (per impostazione predefinita è Score 1,
Page 1). È possibile cambiare questo nome con un nome a piacere (sebbene per evitare risultati
imprevisti è opportuno che il nome termini con un numero) – potrebbe andar bene qualcosa tipo
Piano p1 – quindi fare clic su OK. Le pagine successive sottoposte a scansione saranno numerate
automaticamente, ad es., Piano p2 e una finestra di dialogo non apparirà.
Attendere alcuni secondi mentre PhotoScore Lite crea il livello immagine, sceglie la luminosità
migliore e individua i righi.
53
File
In seguito, misurare la dimensione (altezza) dei righi nella pagina che si desidera sottoporre a scansione
e scegliere una risoluzione mediante la tabella seguente ed eseguire la scansione in bianco e nero o
in scala di grigi e non a colore:
reference.book Page 54 Monday, March 26, 2012 11:15 AM
1. Scheda File
PhotoScore sarà ora pronto a sottoporre a scansione la pagina successiva, perciò porre la pagina
musicale sullo scanner, quindi fare clic sul pulsante, che fa sì che lo scanner inizi nuovamente la
scansione e proceda come per la prima pagina. Se l'interfaccia di scansione non riappare, fare clic
nuovamente sul pulsante Scan Pages.
Continuare finché non sono state sottoposte a scansione tutte le pagine.
Apparirà quindi una scansione dell'intera pagina originale. Il colore opaco della carta indica che
si visualizza un'immagine digitalizzata della pagina originale.
Verificare che tutti i righi siano illuminati in blu – ciò indica che PhotoScore Lite ha rilevato dove si
trovano.
Se la pagina ha sistemi formati da due o più righi, verificare anche che i righi in ogni sistema siano
uniti all'estremità sinistra da una linea verticale (o quasi verticale) rossa.
Se non tutti i righi sono blu, oppure non tutti i righi nei sistemi sono uniti da una linea rossa, si
può dire manualmente a PhotoScore Lite dove si trovano (vedere FUNZIONI AVANZATE sotto).
(Ignorare gli altri pulsanti in cima a questa finestra, poiché anch'essi sono descritti in FUNZIONI
AVANZATE).
Riassunto della scansione
Una volta sottoposte a scansione alcune pagine si comprende subito la procedura, che si può riassumere
nel modo seguente:
Collocare la pagina sullo scanner.
Fare clic sul pulsante dello scanner o selezionare File Scan Pages.
Scegliere la risoluzione e se la scansione deve essere in bianco e nero o in scala di grigi.
Fare clic su Scan.
Inserire il nome della pagina (o lasciare quello predefinito).
Passare alla pagina successiva.
Catalogare le pagine scansionate
È importante capire che ogni volta che si digitalizza una pagina, PhotoScore Lite la aggiunge a un
singolo elenco o "catalogo" di pagine digitalizzate da leggere in seguito. Non è necessario quindi
salvare le pagine o il catalogo (sono salvati automaticamente sul disco rigido).
Ogni volta che lo si avvia, quindi, PhotoScore "ricorda" tutte le pagine scansionate in precedenza.
(Si possono cancellare pagine che non serve conservare).
Maggiori dettagli sul catalogo sono descritti in seguito.
Consigli per la scansione
Per leggere una pagina di musica più piccola delle dimensioni dello scanner, assicurarsi che sia
digitalizzata solo la porzione desiderata.
La maggior parte delle interfacce degli scanner consente di sottoporre a scansione parte della pagina,
solitamente facendo clic su un pulsante Anteprima per produrre un'immagine in miniatura
che potrebbe apparire un po’ "confusa". È possibile quindi regolare l'area di scansione trascinando i
bordi della miniatura.
54
reference.book Page 55 Monday, March 26, 2012 11:15 AM
1.7 PhotoScore Lite
2. LETTURA
Come accennato in precedenza, digitalizzando una pagina, il computer presenta una griglia con milioni
di punti bianchi e neri, che potrebbero rappresentare qualsiasi cosa, da una testo a una fotografia.
"Leggere" la musica è il nodo cruciale, dal quale PhotoScore Lite rileva grazie alla scansione dove
sono e cosa rappresentano le note e gli altri simboli musicali sulla pagina.
Riquadro Pagine
Sul lato sinistro della finestra di PhotoScore Lite dovrebbe essere visualizzato
il riquadro delle pagine, come illustrato qui. Se non è visibile, scegliere
View Toggle Pages Panel.
Le pagine che non sono ancora state lette appaiono sulla metà superiore
del riquadro delle pagine, sotto l'intestazione Pending Pages. Si osservi
in che modo PhotoScore Lite mostri comodamente una miniatura della
pagina sottoposta a scansione quando si porta il puntatore del mouse sopra
il suo nome.
Quando si desidera leggere una pagina che è stata sottoposta a scansione,
fare clic sulla casella di controllo sul lato destro, che si espande con la dicitura
Read quando si porta il puntatore del mouse su di essa. PhotoScore Lite
inizia a elaborare e la barra blu dietro il nome della pagina diventa verde
mentre PhotoScore legge la pagina.
55
File
Quindi fare clic su Scan per sottoporre a scansione l'area selezionata alla risoluzione più alta. Ogni
volta che dopo questa operazione si clicca su Scan, viene digitalizzata solo l'area selezionata fino
a quando la si cambia.
Assicurarsi che tutta la musica sulla pagina che si digitalizza sia posta sul vetro dello scanner.
Non importa se l'originale è più grande del formato Lettera/A4 se l'area occupata dalla musica
rientra nel formato Lettera/A4.
Se si digitalizza una pagina più piccola del formato Lettera/A4, non importa dove si colloca l'originale
sul vetro; è meglio però appoggiare il bordo del foglio a quello del vetro, in modo che sia diritto.
Se si digitalizza un libro piccolo si potrebbe collocarlo con le due pagine (due facciate una accanto
all'altra) sul vetro dello scanner, ma è meglio non farlo– PhotoScore Lite può leggere solo una
pagina alla volta; sottoporre a scansione ogni pagina separatamente.
Per semplicità, si consiglia di sottoporre a scansione tutte le pagine di un brano musicale prima
di leggerle tutte. È possibile sottoporre a scansione una pagina, leggerla, digitalizzarne un'altra e
così via (vedere FUNZIONI AVANZATE) ma si consiglia di non fare nulla del genere fino a quando
non si conosce bene PhotoScore Lite.
reference.book Page 56 Monday, March 26, 2012 11:15 AM
1. Scheda File
Se accidentalmente le pagine sono state sottoposte a scansione nell'ordine errato, è possibile correggere
l'ordine nell'elenco Pending Pages facendo clic semplicemente sulle pagine e trascinandole nell'ordine
corretto.
Se è stata eseguita la scansione di alcune pagine o è stato aperto un file PDF, tuttavia, probabilmente le
pagine saranno già state sottoposte a scansione da PhotoScore Lite, perciò si troveranno nella metà
inferiore del riquadro delle pagine, sotto l'intestazione Read Pages. Le pagine vengono raggruppate
automaticamente in partiture; è possibile mostrare e nascondere le singole pagine in ciascuna partitura
facendo clic sul pulsante + o – sul lato sinistro. Per visualizzare una pagina per modificarla, fare
clic sul suo nome in Read Pages.
Cosa legge PhotoScore Lite
PhotoScore Lite legge i seguenti simboli musicali:
Note e accordi (inclusa la direzione di gambi, tratti d'unione e bandierine) e pause.
Bemolle, diesis e bequadri.
Chiavi di violino e basso, tonalità e tempi in chiave.
Righi a 5 linee (normali e ridotti), stanghette standard, tablature di chitarra a 6 linee.
Formato pagina (inclusa la dimensione di pagina, rigo, margini e fine dei sistemi).
PhotoScore Ultimate, disponibile separatamente, legge anche il testo (comprese parole, dinamiche,
nomi strumento, diteggiatura, ecc.), una più ampia varietà di chiavi e alterazioni, gruppi irregolari,
diagrammi di accordo di chitarra e vari altri segni, quali code, segni, ornamenti, segni di pedale e
finali di ripetizione. PhotoScore Ultimate può persino leggere musica ben manoscritta!
Consigli sulla lettura
In generale non è necessario interrompere la lettura, ma normalmente (se necessario) è possibile
farlo premendo Esc or ., oppure facendo clic su Canc nella finestra di avanzamento. PhotoScore
Lite visualizza la parte di pagina già letta. Prima di sottoporre nuovamente a scansione o rileggere
la pagina occorre eliminarla selezionando Edit Delete page.
Se durante la lettura di una pagina il computer genera un messaggio d'avviso, oppure impiega
troppo tempo a leggere una determinata pagina, vedere PROBLEMI POSSIBILI.
Volendo, si può fare in modo che PhotoScore Lite legga solamente una scansione o una serie di
scansioni invece dell'intera partitura; vedere FUNZIONI AVANZATE.
56
reference.book Page 57 Monday, March 26, 2012 11:15 AM
1.7 PhotoScore Lite
Si osservi che il riquadro delle pagine non appare nell'immagine sopra: per avere un po' più di spazio
per modificare la musica, è un'ottima idea nasconderlo durante la modifica scegliendo View Toggle
Pages Panel (comando rapido Ctrl+E o E).
La parte alta della finestra (con lo sfondo colorato opaco) mostra la pagina originale. La finestra Vista
dettagliata nell'angolo in alto a destra visualizza un'area ingrandita della pagina originale (in base
a dove si punta il mouse).
La zona grande in basso nella finestra (con lo sfondo grigio chiaro) mostra l'interpretazione di
PhotoScore Lite della prima scansione – cioè, quello che PhotoScore Lite ritiene sia scritto sulla
prima pagina dell'originale. È in questa zona della finestra quindi che ci possono essere gli errori
commessi da PhotoScore Lite.
In alto a sinistra nella finestra, PhotoScore Lite indica, ad esempio, Page 1 of 2; facendo clic sulle
frecce ci si può spostare tra tutte le pagine lette (la partitura d'uscita). Conviene correggere completamente
la prima pagina, poi passare alla seconda e così via, fino a quando è stata sistemata l'intera partitura
d'uscita.
In basso a destra nella finestra c'è il tastierino numerico con funzioni simili a quello di Sibelius
First; esso può essere riposizionato facendo clic sulla barra del titolo e trascinandolo con il mouse.
In cima alla finestra c'è il menu Create, simile anch'esso al menu Crea che potete visualizzare in
Sibelius First facendo clic con il tasto destro sulla partitura senza selezione, anche se le funzioni
non adatte a PhotoScore Lite sono state omesse.
57
File
3. EDITING
Quando PhotoScore Lite ha terminato la lettura della musica, la sua interpretazione della prima
pagina appare nella finestra Output; qui si possono correggere gli errori eventualmente commessi
da PhotoScore Lite.
reference.book Page 58 Monday, March 26, 2012 11:15 AM
1. Scheda File
Cosa correggere
Il livello di correzione minimo raccomandato prima d'inviare la partitura d'uscita a Sibelius First è
sistemare le tonalità e i tempi in chiave (key signature e time signature). Altri errori (come l'altezza
delle note) possono essere corretti in Sibelius First; tuttavia, è molto più semplice correggere tonalità
e tempi in chiave in PhotoScore Lite, quindi è meglio farlo qui.
In particolare, se la partitura che si sta digitalizzando è trasportata, bisogna correggere le tonalità
degli strumenti trasportati – per cancellare una singola tonalità, selezionarla e premere Ctrl+Canc o
-Canc. Aggiungere poi l'indicazione di tonalità corretta al solo rigo: selezionare Crea Indicazione
di tonalità (comando rapido K) e Ctrl+clic o -clic sul rigo nel quale si desidera inserire l'indicazione
di tonalità.
Per correggere errori ritmici, aggiungere il giusto tempo in chiave (se non già presente): selezionare
Crea Tempo in chiave (comando rapido T) e fare clic in uno dei righi per aggiungere il tempo in
chiave. Una volta che PhotoScore Lite conosce il tempo in chiave, tutte le imprecisioni ritmiche sono
indicate da piccole annotazioni rosse sopra la stanghetta della misura, che indicano il numero di
movimenti extra o mancanti. Man mano che si correggono gli errori queste annotazioni scompaiono –
e quando la partitura non ha più annotazioni rosse può essere inviata a Sibelius First.
Quando si conosce bene PhotoScore Lite è possibile correggere la musica in PhotoScore Lite prima
d'inviarla a Sibelius First. Il vantaggio è la possibilità d'individuare gli errori guardando l'originale
digitalizzato sullo schermo invece di vederlo scritto su carta.
Verifica degli errori
Verificare gli errori confrontando la parte bassa della finestra con la scansione originale in alto. Le
parti in alto e in basso si muovono per mostrare la zona della pagina alla quale punta il mouse.
Evitare di confrontare la pagina d'uscita con la musica originale cartacea – è quasi sempre più comodo
e veloce fare il confronto con la scansione sullo schermo.
In alto a destra nella finestra Output c'è la finestra dettagliata che mostra da vicino la parte dell'originale
sulla quale si trova il puntatore del mouse. Premendo Ctrl+clic o -clic su questa finestra, s'ingrandisce
o riduce l'immagine. Essa può essere riposizionata facendo clic sulla barra del titolo e trascinandola
con il mouse.
Riproduzione MIDI
Un altro modo per verificare gli errori è riprodurre la partitura d'uscita. Per farlo, il computer deve
essere collegato a un dispositivo MIDI (se ci sono più dispositivi collegati sarà usato quello predefinito).
Per riprodurre l'intera pagina dall'inizio, assicurarsi che non sia selezionato nulla, facendo clic in
una zona della pagina priva di notazione musicale, quindi selezionare Riproduci Play/Stop (comando
rapido barra spaziatrice), oppure fate clic sul pulsante Play sulla barra degli strumenti. Fare lo
stesso per fermare la musica. Per riprodurre da un punto particolare della pagina, selezionare un
oggetto in ognuno dei righi dai quali riprodurre; inizierà dall'inizio della misura con la prima
selezione.
58
reference.book Page 59 Monday, March 26, 2012 11:15 AM
1.7 PhotoScore Lite
Durante la riproduzione le misure riprodotte sono evidenziare in grigio.
4. INVIO A SIBELIUS FIRST
Una volta corrette, le pagine della partitura possono essere inviate a
Sibelius First. Scegliere File Invia a Sibelius (comando rapido Ctrl+D o
D) o fare clic sull' icona accanto al pulsante Salva sulla parte
superiore della finestra di uscita.
Se Sibelius First non è già in esecuzione, si avvia e appare la finestra
di dialogo Apri file PhotoScore o AudioScore:
Questa è una partitura traspositore: attivare questa opzione se
la partitura contiene strumenti trasportati; quando si clicca su OK
il programma chiede di scegliere gli strumenti corretti.
Usa strumenti predefiniti: apre il file senza tentare di capire quali
sono gli strumenti impiegati nella partitura.
Scegli strumenti: consente all'utente di scegliere uno strumento per ogni rigo della partitura
da una finestra di dialogo simile a quella Strumenti; nella musica digitalizzata scegliere il rigo
che si vuole sostituire con uno strumento di Sibelius First e fare clic su Aggiungi (come sempre).
Aggiungendo uno strumento che normalmente utilizza due righi (come un piano) esso "userà"
due righi dell'elenco situato all'estrema sinistra nella finestra di dialogo.
Applicazione sceglie strumento: attivando questa opzione, Sibelius First tenta di capire quali
sono gli strumenti presenti nella partitura; per farlo, verifica i nomi dei righi configurati in
PhotoScore – se il nome di un rigo non corrisponde a uno strumento riconosciuto da Sibelius First,
il file si apre con il suono del piano (predefinito).
Usa dimensioni pagina sottoposta a scansione: questa opzione indica a Sibelius First di
formattare la partitura con la dimensione della pagina suggerita da PhotoScore. Per impostazione
predefinita, viene utilizzata la dimensione pagina del foglio manuscript utilizzato per l'importazione,
ma se si desidera è possibile attivare questa opzione.
Le opzioni Dimensioni carta, House style e di orientamento (Verticale o Orizzontale)
determinano il formato documento della partitura risultante.
Una volta aperta la musica in Sibelius First, si può fare ciò che si vuole (come se fosse stata inserita
dall'utente) – tuttavia, per ulteriori chiarimenti vedere Strumenti con più righi.
59
File
Per impostazione predefinita, tutti i righi vengono riprodotti con un suono di piano, ma è possibile
cambiare tale impostazione: fate clic con il tasto destro (Windows) o Control-click (Mac) sui nomi
all'inizio della prima accollatura (es. Staff 1), scegliete Strumenti dal menu contestuale, quindi
fate clic su Rinomina. Si aprirà un riquadro simile al riquadro di Sibelius First Crea Strumenti,
dal quale scegliere il nome corretto (quindi il suono) usato da quel rigo.
reference.book Page 60 Monday, March 26, 2012 11:15 AM
1. Scheda File
Correzione degli errori ritmici
Inviando una partitura con misure "imprecise" da PhotoScore Lite a Sibelius First, quest'ultimo
allunga le misure troppo corte e accorcia quelle troppo lunghe.
Per farlo, Sibelius First confronta la durata delle misure con il tempo in chiave principale. Se una
misura è troppo corta, Sibelius First inserisce semplicemente delle pause alla fine; se invece una misura è
troppo lunga, Sibelius First l'accorcia togliendo una o più note/pause alla fine della misura.
Sebbene Sibelius First regoli la durata delle misure in questo modo, si consiglia di correggere i ritmi
sbagliati in PhotoScore Lite prima di sistemarli in Sibelius First, poiché si risparmia molto lavoro.
Formato
Sibelius First utilizza le opzioni Adatta in un'accollatura e Adatta in una Pagina per assicurare
che il formato della musica sia uguale all'originale. Tuttavia, se osservando il risultato finale le note
appaiono troppo vicine o distanti tra loro, cambiare la dimensione del rigo nella finestra di dialogo
Layout Configurazione Documento Configurazione documento (comando rapido Ctrl+D o
D). In alternativa, se non vi serve che il formato della musica corrisponda con l'originale,
selezionate l'intera partitura (Ctrl+A o A) e sbloccate il formato (Ctrl+Maiusc+U o U).
Strumenti con più righi
Per gli strumenti che per impostazione predefinita utilizzano due righi (come il piano) può essere
impossibile impiegare i tratti d'unione dei righi incrociati sulla musica scansionata, poiché PhotoScore
Lite tratta tutti i righi come strumenti separati; ciò significa che, per impostazione predefinita, gli
strumenti multi-rigo come le tastiere sono inviati a Sibelius First su due righi dai nomi separati e senza
parentesi graffa.
Quando s'invia un file PhotoScore a Sibelius First, si può usare la finestra di dialogo Apri file
PhotoScore per dire a Sibelius First che, ad esempio, i righi 1 e 2 in realtà sono quelli per la mano
destra e sinistra di un piano – scegliere gli strumenti, oppure fare clic su Lascia che Sibelius
First scelga lo strumento.
Per strumenti multi riga come i Flauti 1+2, se si desidera scriverli come due sotto-righe con un
singolo nome, è possibile importare entrambe le righe come un pianoforte, e modificare in seguito
il nome ed il suono ( 6.3 Mixer).
Se l'originale contiene strumenti che hanno un numero diverso di righi su più sistemi, ad esempio
gli archi (talvolta indicati divisi) vedere FUNZIONI AVANZATE.
Chiudere la partitura d'uscita
Una volta terminata e inviata a Sibelius First la scansione di una partitura (e soddisfatti del risultato)
chiudere la partitura in PhotoScore Lite prima di sottoporne a scansione una nuova. Per farlo, selezionare
File Chiudi partitura; se la partitura ha modifiche non salvate, appare un messaggio che chiede
di salvare.
Eliminazione delle scansioni indesiderate
PhotoScore Lite salva automaticamente ogni pagina che si sottopone a scansione come immagine
digitalizzata. Ciò occupa molto spazio sul disco rigido, quindi è bene eliminare periodicamente le
scansioni già lette. Non eliminare però le scansioni prima di sottoporre a scansione il brano musicale
successivo.
60
reference.book Page 61 Monday, March 26, 2012 11:15 AM
1.7 PhotoScore Lite
Per eliminare scansioni indesiderate:
Fare clic sul nome della pagina che si desidera eliminare; è possibile selezionare più di una pagina
allo stesso tempo tenendo premuto Maiusc e facendo clic altrove nell'elenco. Quando è selezionata
una pagina, appare la dicitura Remove a destra del nome: fare clic su Remove per eliminare le
pagine.
PhotoScore visualizzerà un avviso che si stanno eliminando queste pagine: fare clic su Sì per
confermarne l'eliminazione.
PROBLEMI POSSIBILI
Scansione molto lenta
Se non parte la scansione (cioè dopo aver cliccato sul pulsante Scan o Preview lo scanner resta inattivo,
senza alcuna spia accesa o lampeggiante), molto probabilmente si è interrotta la comunicazione tra il
computer e lo scanner.
Verificare che lo scanner sia acceso e il cavo di connessione tra scanner e computer sia ben collegato a
entrambe le estremità; altrimenti, provare a reinstallare il driver software TWAIN dello scanner.
Alcuni scanner devono essere accesi prima del computer, altrimenti non sono riconosciuti.
Non sono rilevati tutti i righi/sistemi
Se dopo la scansione di una pagina non tutti i righi sono evidenziati in blu, o i righi non sono
correttamente uniti in sistemi da una spessa linea verticale rossa, i motivi possono essere vari:
L'originale ha 13 o più righi su una pagina (solo PhotoScore Ultimate può sottoporre a scansione
partiture con più di 12 righi).
L'originale non era piatto sul vetro dello scanner: chiudere sempre il coperchio (a meno che si
scansioni un libro voluminoso). Può aiutare una leggera pressione sul coperchio dello scanner.
La pagina è stata sottoposta a scansione a risoluzione troppo bassa (ossia, i righi sono più piccoli
del previsto): verificare la dimensione dei righi, variare di conseguenza l'impostazione dello scanner e
rieseguire la scansione.
Si è tentato di sottoporre a scansione una larghezza di due pagine: PhotoScore Lite non può leggere
entrambe le pagine in una volta (da uno spartito in miniatura, ad esempio). Risottoporre a scansione
le pagine separatamente. Assicurarsi che la musica sulla pagina a fronte sia completamente fuori
dal vetro o non digitalizzata – se interferisce con la scansione, PhotoScore Lite non leggerà
correttamente la musica.
I righi sull'originale non sono abbastanza nitidi per essere rilevati: in tal caso, si può dire a PhotoScore
Lite dove si trovano sulla pagina i righi mancanti – vedere FUNZIONI AVANZATE.
61
File
Se il riquadro delle pagine non è attualmente visibile, scegliere View Toggle Pages Panel
(comando rapido Ctrl+E o E)
reference.book Page 62 Monday, March 26, 2012 11:15 AM
1. Scheda File
La lettura è molto lunga
Se la pagina è stata digitalizzata senza essere collocata piatta sul vetro o con il coperchio dello
scanner aperto, si ha un bordo nero attorno alla pagina che può estendersi e coprire parte della
musica. PhotoScore Lite può quindi impiegare moltissimo tempo a leggere la pagina. Se ciò avviene,
interrompere la lettura (vedere in seguito) e risottoporre a scansione la pagina.
Se dopo la scansione non sono stati rilevati tutti i righi (cioè alcuni non sono stati evidenziati in
blu) la lettura si rallenta; vedere Non sono rilevati tutti i righi/sistemi.
Musica letta con poca precisione
Se la musica è stata letta con molte imprecisioni:
L'originale non ha una buona qualità (è una fotocopia o una vecchia edizione musicale).
L'originale è scritto a mano (o utilizza un tipo di carattere musicale simile alla scrittura a mano):
PhotoScore Lite non è progettato per leggere originali scritti a mano;
La musica utilizza più di due voci.
La musica è stata digitalizzata in bianco e nero e/o non era sufficientemente chiara: si raccomanda
di sottoporre a scansione in scala di grigi.
La musica non era abbastanza chiara quando è stata sottoposta a scansione e nelle preferenze non
era selezionata l'opzione Make scans level (vedere FUNZIONI AVANZATE di seguito).
I simboli musicali usati nell'originale non sono di forma o dimensione standard.
FUNZIONI AVANZATE
PhotoScore Lite ha molte funzioni e opzioni avanzate.
Prima di eseguire una scansione complessa (partiture orchestrali/bandistiche o con molte pagine)
si raccomanda di studiare bene questo capitolo.
Scegliere un buon scanner
Se c'è più di uno scanner collegato al computer è possibile scegliere tra più driver selezionando File
Select Scanner.
Regolare i righi/sistemi rilevati
Quando si sottopone a scansione una pagina, PhotoScore Lite evidenzia in blu i righi rilevati e li unisce
in accollature con linee verticali rosse.
Tuttavia, se l'originale è di scarsa qualità, PhotoScore Lite potrebbe non rilevare alcuni righi/accollature,
quindi bisogna dire a PhotoScore Lite dove si trovano.
Il metodo più semplice è selezionare il rigo in blu più vicino cliccandoci sopra e copiarlo con un
Alt+clic o -clic sulla linea centrale del rigo mancante (la posizione orizzontale non è importante).
Per creare da zero un rigo blu cliccarci sopra e trascinarlo fuori con il pulsante sinistro del mouse.
Una volta creato il rigo, assicurarsi che sia unito a un rigo dello stesso sistema (vedere in seguito).
62
reference.book Page 63 Monday, March 26, 2012 11:15 AM
1.7 PhotoScore Lite
Con il pulsante sinistro del mouse si può trascinare qualsiasi rigo blu in alto e in basso. In questo
modo il rigo si colloca automaticamente al suo posto.
Si possono trascinare le estremità dei righi blu ed è possibile collocarli in un angolo.
Si può anche modificare la dimensione di qualsiasi rigo blu – tirare in alto o in basso le "maniglie"
al centro del rigo. PhotoScore Lite può leggere pagine che hanno righi di varie dimensioni, ed ogni
rigo blu può avere una dimensione diversa. La maniglia circolare in alto consente di modificare
la curvatura del rigo. Ciò è utile quando si sottopongono a scansione le pagine da libri voluminosi,
nei quali è inevitabile una certa curvatura della pagina ai bordi.
Se un qualsiasi rigo digitalizzato rimane privo del rigo blu in alto, il rigo digitalizzato e tutta la
musica presente in esso sono ignorati quando la pagina è letta. Ciò può rallentare la lettura, ma
non ci sono altre conseguenze.
Per unire tra loro due righi adiacenti nello stesso sistema fare clic su un rigo in modo che si colori
di rosso, quindi Alt+clic o -clic sull'altro rigo. Essi saranno uniti vicino all'estremità sinistra da
una linea spessa verticale (o quasi verticale) rossa.
Per separare due righi uniti in due sistemi separati seguire la stessa procedura d'unione.
PhotoScore Lite prevede automaticamente se i righi debbano essere uniti o meno quando se ne
creano di nuovi o si spostano quelli esistenti.
Se nasce confusione con i righi blu e si vuole ricominciare, Ctrl+doppio-clic o -doppio-clic del
mouse sulla scansione: PhotoScore Lite reimposta i righi blu alle rispettive posizioni originali.
Una volta terminato l'editing di righi/sistemi controllare attentamente che i righi siano tutti uniti
correttamente nei sistemi, poiché una volta letta la pagina ciò non si può cambiare.
Opzioni della finestra Scan
Se si è scelto di utilizzare l'interfaccia di PhotoScore in File Scanner Setup, vi sono ulteriori opzioni e
pulsanti disponibili sulla finestra di scansione:
Il pulsante Leggi questa pagina legge la scansione. Facendo clic sulla freccia del pulsante si apre
un menu che consente di scegliere, una volta letta, dove inserire la pagina nella partitura d'uscita.
Scale apre una finestra di dialogo che permette d'ingrandire e ridurre la scansione. Il pulsante a destra
di quello Scale adatta l'immagine alla finestra principale; 50 ingrandisce del 50%; 100 del 100%.
Upside down ruota l'immagine di 180° (nel caso la pagina sia stata digitalizzata al contrario).
Re-scan risottopone a scansione la pagina.
On side ruota l'immagine di 90° (nel caso la pagina sia stata digitalizzata di lato).
63
File
PhotoScore Lite colloca automaticamente il rigo al suo posto, regolandone posizione e dimensione,
se sotto trova un rigo adeguato. Se non si trova correttamente posizione/dimensione del rigo, ingrandire
l'immagine a piena grandezza (facendo clic sul pulsante 100 in alto) e regolare il rigo con le "maniglie" blu.
reference.book Page 64 Monday, March 26, 2012 11:15 AM
1. Scheda File
Righi omessi
In partiture per molti strumenti (in particolare quelle orchestrali) i righi non usati sono spesso omessi.
Sostituendo i nomi predefiniti degli strumenti all'inizio (ad esempio, "Staff 1") con nomi adeguati,
nei sistemi successivi, PhotoScore Lite colloca gli strumenti sui righi in ordine dall'alto in basso. Quindi,
se la pagina originale omette uno strumento da un sistema, nella finestra Output alcuni dei righi
avranno i nomi sbagliati. In questa situazione, per correggere un nome, clic-destro o Control-clic
del mouse sul nome dello strumento esistente nel rigo in questione e selezionare il giusto strumento
dall'elenco degli strumenti correnti.
Su un qualsiasi accollatura con righi omessi, probabilmente bisognerà correggere molti nomi degli
strumenti in questo modo; farlo con ordine e cautela per evitare confusione.
Strumenti con più righi
Per strumenti multi-rigo (come le tastiere e le sezioni di legni e archi), PhotoScore Lite tratta ogni
rigo come uno strumento dal nome distinto.
Se il numero di righi per uno strumento multi-rigo varia molto nell'originale (ove, ad esempio, gli
archi sono divisi) per evitare confusione tra i righi è meglio dare nomi leggermente diversi, per esempio,
Viola a e Viola b. I nomi si possono nuovamente cambiare una volta che la partitura è stata inviata
a Sibelius First.
Ogni volta che eventuali righi di strumento vengono omessi, seguire Righi omessi (in precedenza).
N.B. Se il numero di righi per lo strumento aumenta (ad es., da 1 a 2) durante la partitura, e il secondo
rigo non era presente in precedenza, trattarlo seguendo Strumenti/righi introdotti dopo l'inizio
(di seguito).
Strumenti/righi introdotti dopo l'inizio
Alcune partiture comprendono strumenti o righi che non sono mostrati sulla prima accollatura.
Quando ciò avviene, nel sistema dove è stato introdotto il primo strumento/rigo bisogna eseguire
le seguenti operazioni:
Innanzitutto correggere il nome di ciascuno degli altri righi:
Clic-destro (Windows) o Control-clic (Mac) del mouse su ogni nome e scegliere quello giusto
dall'elenco degli strumenti correnti.
Comunicare a PhotoScore Lite il nome del nuovo strumento/rigo introdotto.
Collocare il puntatore su un nome qualsiasi (potrebbe essere, ad esempio, Staff 5, oppure il nome
di uno strumento omesso); fare clic con il pulsante destro del mouse (Windows) o Control-clic
(Mac), fare clic su Nuovo, e fare clic su un nome dell'elenco degli strumenti. Se si desidera un nome
non standard, è possibile modificare il nome nella parte inferiore.
Eseguire con cura questa operazione – altrimenti si crea molta confusione.
Righi piccoli
Nella finestra Output, i righi piccoli sono visualizzati a piena grandezza per renderli leggibili, ma
sono indicati dal simbolo seguente inserito alla fine del rigo:
64
reference.book Page 65 Monday, March 26, 2012 11:15 AM
1.7 PhotoScore Lite
File
Altre preferenze
La finestra di dialogo File Preferences presenta altre opzioni:
Nella pagina Scanning:
Automatic scanning e Scan more quickly ci sono solo in PhotoScore Ultimate.
PhotoScore: attivandola, PhotoScore usa solamente la propria interfaccia di scansione.
TWAIN (scanner default): se attiva, quando si seleziona File Scan pages è usata l'interfaccia
TWAIN standard (che funziona con tutti i programmi di scansione).
Select TWAIN scanner: consente di scegliere lo scanner che PhotoScore dovrà usare.
Make scans level: attivandola, PhotoScore Lite rileva quanto è ruotata la scansione e la ruota a
sua volta in modo che i righi siano orizzontali; si consiglia di lasciarla attiva.
Read pages after scanning/opening è presente solo in PhotoScore Ultimate.
Nella pagina Reading la maggior parte delle opzioni è disabilitata (poiché tali opzioni sono
disponibili solo in PhotoScore Ultimate). L'unica opzione che è possibile attivare o disattivare è
Ties, Slurs and Hairpins, che è parzialmente attivata perché PhotoScore Lite può leggere solo le
legature di valore.
Nella pagina Editing:
Automatic page margins: crea margini di pagina idonei su ciascuna pagina.
Attach scanned staff panel to current staff: sulla finestra di uscita, ciò pone la scansione
originale appena sopra il rigo evidenziato invece che in cima alla finestra. Ciò significa che
occorre spostare meno gli occhi quando si confronta l'uscita con l'originale, ma l'effetto può
essere confuso.
Drag paper by: consente di scegliere se trascinare il foglio facendo clic e trascinando o tenendo
premuto Maiusc e trascinando (in modo simile alle opzioni nella pagina Mouse della finestra
di dialogo File Preferenze di Sibelius First).
Nella pagina Advanced:
MIDI playback device: consente di scegliere quale dispositivo di riproduzione del computer
PhotoScore utilizzerà per la riproduzione
System playback properties: apre la finestra di dialogo delle proprietà audio e suoni del
sistema operativo, che consente di scegliere i dispositivi di riproduzione e registrazione dell'audio e
il dispositivo di riproduzione MIDI preferito
Display splash screen at start-up: consente di disattivare la visualizzazione della schermata
iniziale di PhotoScore Lite quando si esegue il programma
Auto-save to backup file every n minutes: esegue automaticamente il backup della partitura
all'intervallo di tempo specificato.
Se si modifica qualsiasi opzione tra quelle su indicate, essa rimarrà la nuova impostazione predefinita
ogni volta che si utilizza PhotoScore, finché non la si cambia nuovamente.
65
reference.book Page 66 Monday, March 26, 2012 11:15 AM
1. Scheda File
1.8 AudioScore Lite
AudioScore Lite di Neuratron è un programma di trascrizione progettato per il funzionamento con
Sibelius First. È possibile utilizzarlo per inserire la musica in Sibelius First suonando uno strumento
acustico monofonico (quale flauto, clarinetto o tromba) o cantando nel microfono; in alternativa è
possibile importare un file audio esistente in formato .wav o .aiff. AudioScore recepisce l'esibizione,
trascrive le note e consente di modificarle prima di inviarle a Sibelius First per ulteriore elaborazione.
Guida sullo schermo
Oltre a quanto citato in precedenza, AudioScore Lite dispone di una propria guida sullo schermo:
per accedervi, scegliere Aiuto Guida di Neuratron AudioScore dal menu di AudioScore Lite.
AudioScore Ultimate
AudioScore Ultimate è la versione avanzata del programma, acquistabile separatamente. AudioScore
Ultimate è in grado di riconoscere fino a 16 strumenti o note contemporaneamente, può importare file
audio MP3, leggere la musica direttamente da CD audio e supporta l'elaborazione delle note più avanzata.
Per ulteriori informazioni su AudioScore Ultimate, visitate http://www.sibelius.com/audioscore
Microfoni compatibili
AudioScore Lite funziona con qualsiasi microfono collegato al computer tramite porta USB, di ingresso
microfonico o di linea. Tuttavia, i microfoni economici che generano solitamente una notevole quantità
di rumore di fondo, potrebbero non produrre i migliori risultati. Un'indicazione per la quale il microfono
potrebbe non essere di qualità sufficiente è il livello elevato mostrato dall'indicatore di AudioScore
Lite, anche quando non si sta suonando o cantando.
AudioScore Lite tenterà comunque di riconoscere l'esecuzione, ma il risultato sarà meno preciso,
soprattutto nei picchi di altezza del suono. Per mitigare il problema, è possibile suonare o cantare
più forte o più vicino al microfono (facendo attenzione a non toccarlo o a soffiare su di esso), tuttavia
se si desidera ottenere i risultati migliori con AudioScore, è opportuno utilizzare un microfono di
buona qualità.
Esecuzioni idonee
Per ottenere i migliori risultati, l'esecuzione deve essere la più chiara e nitida possibile, con un tempo
stabile; se si suona il violino, ad esempio, spostare le dita tra le corde nel modo più silenzioso possibile
ed evitare di battere sul corpo dello strumento con l'archetto o con le dita. L'esecuzione deve avvenire
in ambiente silenzioso con il minimo rumore di fondo possibile (comprese le interferenze elettriche,
che spesso si avvertono come un basso "ronzio" nel caso i cavi abbiano una schermatura scadente).
Musica protetta da copyright
Tenere presente che la registrazione di musica composta da terzi senza autorizzazione, potrebbe
costituire violazione dei diritti d'autore. Ciò è illegale e proibito in ogni caso dal contratto di licenza
di Sibelius First.
66
reference.book Page 67 Monday, March 26, 2012 11:15 AM
1.8 AudioScore Lite
Le tre fasi operative
L'utilizzo di AudioScore Lite prevede tre fasi operative:
Creazione delle tracce. AudioScore registra l'esecuzione, riconosce le note e le altezze suonate e
determina il ritmo dell'esecuzione. Il programma consente di creare fino a quattro tracce (ossia,
quattro strumenti o quattro righi in Sibelius First) in un singolo progetto.
Modifica delle tracce. Modificare l'esecuzione per creare una partitura di base contenente il ritmo
e le altezze desiderati.
Invio a Sibelius First. È sufficiente fare clic su un pulsante; dopo alcuni istanti, la musica apparirà
in Sibelius First, esattamente come se fosse stata inserita con qualsiasi altro metodo d'immissione.
È quindi possibile riprodurla, riarrangiarla, trasporla, crearne parti o stamparla.
1. CREAZIONE DELLE TRACCE
La prima fase prevede la creazione di una o più tracce, registrando mediante un microfono o aprendo
un file audio esistente (in formato .wav o .aiff ).
Registrazione di una nuova traccia mediante il microfono
Fare clic su Registra nuova traccia sulla barra degli strumenti (comando rapido * sul tastierino
numerico). Prima dell'inizio della registrazione, viene visualizzata questa finestra di dialogo:
67
File
Avvio di AudioScore Lite
Avviate AudioScore Lite tramite la sua icona nel menu Avvio (Windows) o nella cartella Applicazioni
(Mac).
In AudioScore Lite, scegliere File Seleziona dispositivi per verificare che siano selezionati i
dispositivi di ingresso audio e uscita MIDI corretti. Accertarsi di scegliere il dispositivo d'ingresso
che corrisponde all'ingresso al quale è collegato il microfono; a meno che il microfono non sia collegato
tramite USB, la dicitura relativa potrebbe essere poco chiara.
reference.book Page 68 Monday, March 26, 2012 11:15 AM
1. Scheda File
Se si desidera registrare con il clic del metronomo, è possibile scegliere uno dei tempi predefiniti (es.
Adagio (lento) o Allegro (veloce)) o inserirne uno a scelta in battiti al minuto di nota da 1/4
(semiminima).
Per registrare con il tempo di propria scelta senza il clic del metronomo, scegliere l'opzione Calcolato
da esecuzione. AudioScore tenterà di riconoscere automaticamente le durate delle note, tuttavia
è semplice apportare correzioni in caso di errori.
Sia che si registri con il clic o meno, è opportuno impostare il tempo in chiave prima di iniziare:
in AudioScore sono disponibili solo tempi in chiave semplici, perciò se occorrono tempi in chiave
composti (quale 6/8), sarà necessario eseguire l'aggiornamento con AudioScore Ultimate.
A questo punto è possibile fare clic su Registra o su Apri, nel qual caso AudioScore selezionerà
automaticamente lo strumento da utilizzare oppure su Strumento per scegliere lo strumento con il
quale registrare:
Anzitutto, scegliere se denominare gli strumenti in Inglese, Tedesco o Italiano.
Quindi, scegliere la famiglia di strumenti appropriata nell'elenco Sezione.
Infine, scegliere lo strumento vero e proprio dall'elenco Disponibili e impostare, se lo si desidera,
un Nome personalizzato.
Se non si desidera scegliere di nuovo lo strumento per eventuali tracce aggiunte successivamente,
selezionare l'opzione Imposta come strumento predefinito per tutte le tracce di questa
composizione.
68
reference.book Page 69 Monday, March 26, 2012 11:15 AM
1.8 AudioScore Lite
L'area esecuzione mostra l'interpretazione della traccia corrente da parte di AudioScore in termini
di altezza e tempo ed è altresì il luogo in cui si modifica l'altezza, la posizione e la durata delle note.
Sotto l'area esecuzione si trova l'area di anteprima della partitura, che mostra l'interpretazione di
AudioScore di tutte le tracce in notazione: la traccia corrente nell'area esecuzione è evidenziata in
blu chiaro nell'area di anteprima della partitura.
È possibile ridimensionare l'area esecuzione e l'area di anteprima della partitura, facendo clic e
trascinando il divisore tra le due aree.
Vedrete anche una piccola finestra di livello di ingresso, che mostra il livello di ingresso corrente del
microfono. È possibile ridimensionare questa finestra, facendo clic e trascinandone i bordi.
Al termine della registrazione, fare clic su Ferma registrazione sulla barra degli strumenti, premere
la Barra spaziatrice (solo Windows) o * sul tastierino numerico. In funzione della velocità del
computer, AudioScore potrebbe richiedere di terminare il riconoscimento delle note nell'esecuzione,
prima di poter procedere: la barra informativa nera sulla parte inferiore della finestra di AudioScore
mostra l'avanzamento.
69
File
Fare clic su Registra: se si è scelto di suonare con clic del metronomo, AudioScore eseguirà una
misura di clic, in caso contrario inizierà la registrazione immediatamente. Cantare o suonare nel
microfono e, mentre lo si fa, si noterà la musica apparire sulla metà superiore della finestra, nota
come area esecuzione:
reference.book Page 70 Monday, March 26, 2012 11:15 AM
1. Scheda File
Registrazione di un'altra traccia
Per registrare un'altra traccia, è sufficiente fare clic nuovamente su Registra nuova traccia. La
nuova traccia viene inserita direttamente sotto la traccia selezionata nell'area di anteprima della
partitura. Per selezionare una traccia, fare clic sul nome dello strumento nell'area di anteprima
della partitura; è possibile selezionare più tracce adiacenti con la combinazione Maiusc-clic o più
tracce non adiacenti con Ctrl+clic o -clic.
Mentre si registra la nuova traccia, AudioScore riprodurrà tutte le tracce esistenti (se non è stata
selezionata alcuna traccia prima di iniziare la registrazione) o soltanto le tracce selezionate prima
di iniziare la registrazione. AudioScore utilizzerà le stesse impostazioni di tempo e metronomo
utilizzate per la traccia precedente. Se la prima traccia è stata registrata liberamente senza metronomo,
AudioScore utilizzerà il tempo ricavato dalla prima esecuzione, come base del clic metronomo per
le tracce successive.
Inserimento della musica in una traccia esistente
Per inserire o aggiungere ulteriore musica a una traccia esistente, selezionare la traccia nell'area di
anteprima della partitura, facendo clic sul nome della stessa, quindi fare clic sull'area esecuzione
nel punto in cui si desidera inserire altra musica. Scegliere File Registra su traccia corrente o
fare clic sul pulsantino rosso di registrazione sull'angolo superiore sinistro dell'area esecuzione
(non sul pulsante Registra nuova traccia sulla barra degli strumenti).
Creazione di una nuova traccia da un file audio
Per creare una nuova traccia da un file audio, scegliere File Apri, e scegliete il file .wav o .aiff che
volete aprire, oppure inserite un CD audio nel drive DVD-ROM del vostro computer e selezionatelo.
Esattamente come quando si registra una traccia mediante il microfono, AudioScore richiede la scelta
del tempo, del tempo in chiave e dello strumento; per ulteriori informazioni su queste impostazioni,
vedere Registrazione di una nuova traccia mediante il microfono. A meno che non si
conosca già il tempo del file audio, è opportuno scegliere l'opzione Calcolato da esecuzione
invece di uno dei tempi predefiniti.
2. MODIFICA DELLE TRACCE
Dopo aver registrato una o più tracce, la fase successiva è la loro modifica.
Riproduzione dell'esecuzione
Per riprodurre l'esecuzione, fare clic nell'area esecuzione per impostare la posizione di partenza,
quindi scegliere Riproduci Riproduci/Sospendi originale (comando rapido O) o fare clic sul
pulsantino verde di riproduzione sull'angolo superiore sinistro dell'area esecuzione. Le note
nell'area esecuzione vengono evidenziate durante la riproduzione.
Riproduzione di una singola nota
Per riprodurre una singola nota, è sufficiente fare clic su di essa nell'area esecuzione. Se la nota fa
parte di un accordo, fare doppio clic su di essa per eseguire l'intero accordo.
70
reference.book Page 71 Monday, March 26, 2012 11:15 AM
1.8 AudioScore Lite
Per eliminare più tracce, selezionarle nell'area di anteprima della partitura con Maiusc-clic o Ctrl+clic
o -clic, quindi scegliere Modifica Elimina tracce selezionate.
Attenzione: l'eliminazione di una traccia non può essere annullata, perciò utilizzare l'opzione con cautela!
Modifica note
È possibile modificare le note solo nell'area esecuzione e non nell'area di anteprima della partitura.
Quando si sposta il puntatore del mouse sull'area esecuzione, questo cambia per aiutare a comprendere
il tipo di modifica che è possibile eseguire. Si osservi inoltre che la barra informativa nera sulla parte
inferiore dello schermo si aggiorna, per mostrare informazioni utili sull'area in cui viene posizionato
il puntatore del mouse:
Tipo di oggetto
Posizione tempo
Altezza
Frequenza Indicatore tonalità Tempo
Per selezionare una singola nota, è sufficiente fare clic sul nome della stessa. Per selezionare un
intervallo di note, fare clic e trascinare su un'area vuota dell'area esecuzione. È inoltre possibile
selezionare un intervallo di note continuo con Maiusc-clic o aggiungere note singole alla selezione
con Ctrl+clic o -clic.
Le modifiche che è possibile apportare alle note sono le seguenti:
Trascinare una nota verso l'alto o verso il basso per modificarne l'altezza. Tenere premuto Alt
o per modificare l'altezza di semitoni.
Trascinare l'estremità sinistra o destra di una nota per modificarne la durata. Le pause vengono
create automaticamente nell'area di anteprima della partitura se le note non sono contigue. Ove
le note non siano contigue, trascinando il confine tra di esse, se ne allunga una e si accorcia l'altra.
Trascinare una nota a sinistra o a destra per modificarne la posizione nella misura.
Eliminare una nota selezionando e premendo Canc.
Per dividere una nota (ad es., perché AudioScore non ha rilevato correttamente due o più note
della stessa altezza una dopo l'altra), selezionarla, quindi scegliere Note Dividi in due/tre/quattro;
è inoltre possibile fare clic con il pulsante destro del mouse (Windows) o fare Control-clic (Mac)
su una nota per vedere queste opzioni.
Per unire due o più note in una nota singola (che terminerà con l'altezza della prima nota), selezionare
le note da unire, quindi scegliere Note Unisci note in una singola nota. Questa opzione è
disponibile anche quando si clicca con il pulsante destro del mouse (Windows) o si fa Control-clic
(Mac) su una nota.
71
File
Eliminazione delle tracce
Per eliminare la traccia corrente (ossia quella visualizzata nell'area esecuzione ed evidenziata nell'area di
anteprima della partitura), scegliere Modifica Elimina traccia corrente.
reference.book Page 72 Monday, March 26, 2012 11:15 AM
1. Scheda File
Spostamento delle stanghette
Le linee verticali nell'area esecuzione denotano i movimenti e le stanghette: i movimenti sono indicati in
grigio chiaro e le stanghette in nero. Per spostare le stanghette è sufficiente fare clic su di esse e trascinarle.
Durante l'azione, l'area di anteprima della partitura si aggiorna, mostrando la notazione risultante.
Se l'esecuzione originale è stata registrata con un clic metronomo, è possibile regolare le stanghette in
qualsiasi ordine, se invece è stata registrata liberamente occorre regolare le stanghette da sinistra a destra.
Inserimento di una misura
Se occorre inserire una misura, fare clic nell'area esecuzione sul punto in cui inserire la misura,
quindi scegliere una delle opzioni nel sottomenu Note Inserisci misura:
Traccia corrente aggiunge una singola misura vuota alla traccia corrente
Tutte le tracce aggiunge una singola misura vuota a tutte le tracce
Altro consente di aggiungere più di una misura alla traccia corrente, alle tracce selezionate o a
tutte le tracce. Nella finestra di dialogo visualizzata, è inoltre possibile selezionare l'opzione Compila
con note per compilare le misure appena create con le note.
Modifica della tonalità
AudioScore tenta di impostare automaticamente la tonalità, tuttavia nel caso che si desideri modificarla,
scegliere Composizione Tonalità, quindi scegliere la tonalità desiderata nel sottomenu Tonalità
maggiore o Tonalità minore.
Modifica del tempo in chiave
Se si desidera modificare il tempo in chiave dopo aver fatto la scelta iniziale durante la registrazione
della prima traccia, scegliere Composizione Indicazione metrica scegliere il tempo in chiave
desiderato, quindi fare clic su OK.
Modifica dello strumento
Se si desidera cambiare lo strumento utilizzato dalla traccia corrente, scegliere Composizione
Imposta strumento per la traccia corrente, quindi fare clic su OK.
Visualizzazione rigo e visualizzazione rullo piano
AudioScore dispone di due modalità di visualizzazione dell'area esecuzione. Per impostazione
predefinita, visualizza le altezze su un normale rigo a 5 linee. Quando si trascina una nota verso
l'alto o verso il basso in modalità diatonica, questa si aggancia alla successiva altezza diatonica, a
meno che non si tenga premuto il tasto Alt o oppure si sposti la nota di semitoni.
È possibile passare alla visualizzazione rullo piano facendo clic sul pulsante
sulla parte superiore
dell'area esecuzione. Viene visualizzata una tastiera di pianoforte sul lato sinistro dell'area esecuzione
e la nota selezionata viene evidenziata sulla tastiera. Tornare alla visualizzazione rigo facendo clic su
.
72
reference.book Page 73 Monday, March 26, 2012 11:15 AM
1.8 AudioScore Lite
Creazione della partitura
È possibile scegliere File Crea partitura per formattare la musica dall'area di anteprima della
partitura come pagina di musica, che è possibile modificare in modo simile alla modifica di musica
digitalizzata in PhotoScore ( 1.7 PhotoScore Lite). Tuttavia, poiché AudioScore Lite non può
stampare e si dispone di Sibelius First, è possibile procedere normalmente all'invio della partitura
a Sibelius First.
Invio a Sibelius First
Per inviare la partitura a Sibelius First, è sufficiente fare clic sul pulsante Invia a Sibelius sulla barra
degli strumenti o scegliere File Invia a Sibelius (comando rapido Ctrl+D o D). Se Sibelius
First non è già in esecuzione, si avvierà e apparirà una finestra di dialogo con la richiesta di scelta degli
strumenti e di impostazione del formato della pagina. Questa finestra di dialogo è la stessa che
appare quando si invia la musica da PhotoScore a Sibelius First – per ulteriori dettagli, vedere 4.
INVIO A SIBELIUS FIRST a pagina 59.
Salvataggio di un file .opt
Se per qualche motivo, il pulsante Invia a Sibelius non funziona, è possibile utilizzare l'opzione
File Salva con nome per salvare il progetto AudioScore corrente come file PhotoScore (.opt).
Una volta salvato il progetto AudioScore come file .opt, è possibile aprire direttamente il file .opt
in Sibelius First usando l'opzione File Apri.
73
File
3. INVIO A SIBELIUS FIRST
Quando l'aspetto delle tracce nell'area di anteprima della partitura è soddisfacente, è giunto il momento
di inviare la musica a Sibelius First.
reference.book Page 74 Monday, March 26, 2012 11:15 AM
1. Scheda File
1.9 Stampa
Per i dettagli sulle dimensioni standard del foglio e i consigli su quale pagina e dimensioni del rigo
usare per particolari tipi di musica, 7.1 Impostazioni documento.
Impostare le dimensioni predefinite del foglio
Ogni partitura di Sibelius First che create memorizza le proprie impostazioni di stampa, tra cui le
dimensioni predefinite del foglio su cui andrà stampata. Potrebbe essere comunque utile controllare
che i driver della stampate siano configurati in modo da utilizzare le dimensioni del foglio predefinite
corrette.
Su Mac, ogni programma del computer mantiene la propria dimensione predefinita del foglio, quindi
basta assicurarsi che sia impostata la dimensione corretta nel pannello Imposta pagina, al quale
potete accedere dal pannello File Stampa di Sibelius First.
In Windows, potete cambiare anche le dimensioni del foglio dal pannello Imposta pagina, ma ciò
influenza solo i documenti stampati da Sibelius First. Al prossimo avvio di Sibelius First, le dimensioni
del foglio saranno ripristinate a quelli di default dei driver della stampante. Questo significa che dovrete
assicurarvi che le impostazioni di default della stampante siano corrette. Per farlo:
Dal menu Avvio, fate clic su Dispositivi e stampanti
Fate clic con il pulsante destro del mouse sull'icona della stampante e selezionate Preferenze di
stampa.
Quello che apparirà esattamente cambia a seconda del produttore e del modello della stampante,
ma da qualche parte all'interno delle impostazioni della stampante dovreste poter trovare le dimensioni
del foglio di default corrette, quindi fate clic su OK due volte per confermare i cambiamenti.
74
reference.book Page 75 Monday, March 26, 2012 11:15 AM
1.9 Stampa
Opzioni di stampa
Nel caso abbiate necessità di stampa più sofisticate, come ad esempio un libretto, consultate le altre
opzioni nel pannello Stampa.
Sulla destra c'è una grande anteprima di stampa, che vi mostra esattamente cosa sarà inviato alla
stampante. Se, per esempio, fate in modo che la vostra partitura in formato B5 venga stampata su
un foglio A4 con bordi e segni di taglio visibili, l'anteprima di stampa ve ne mostrerà esattamente
l'aspetto. Allo stesso modo, se fate in modo che la vostra partitura verticale venga stampata due volte
in un foglio orizzontale, l'anteprima di stampa vi mostrerà esattamente cosa uscirà dalla vostra
stampante. Sotto l'anteprima di stampa si trovano i comandi per passare tra le pagine che verranno
stampate e per effettuare lo zoom sull'anteprima di stampa, in modo da dare un'occhiata più da
vicino se volete.
Sulla sinistra si trovano le opzioni per impostare la stampa:
Stampante elenca le stampanti disponibili per il vostro computer. Di default, verrà selezionata
la stampate che avete selezionato come stampante di sistema, a meno che non abbiate scelto un'altra
stampante precedentemente durante questa sessione.
Proprietà stampante apre il riquadro delle preferenze per la stampante selezionata (Windows)
oppure vi porta al pannello Stampa e Fax delle Preferenze di sistema (Mac). Su Windows, i
cambiamenti apportati qui diventano effettivi solo finché non uscite da Sibelius First: per rendere
permanenti i cambiamenti apportati alle impostazioni predefinite della stampate, utilizzate Preferenze
stampante in Stampanti e dispositivi nel Pannello di controllo.
75
File
Stampa rapida
Per stampare la partitura, fate clic sulla scheda File, quindi selezionate il pannello Stampa, oppure
digitate il comando rapido Ctrl+P o P. In cima al pannello si trova un grande pulsante Stampa:
se volete stampare una o più copie della vostra partitura senza impostare alcuna funzionalità avanzata,
potete semplicemente impostare il numero di copie, assicurarvi che la casella Stampa intera partitura
sia attivata e fare clic su Stampa per inviare la partitura alla stampante predefinita.
reference.book Page 76 Monday, March 26, 2012 11:15 AM
1. Scheda File
Opzioni duplexing vi permette di indicare a Sibelius First come la stampante predefinita debba
gestire la stampa duplexing - v. Stampa su due facciate sotto.
Stampa tutte le pagine / Stampa pagina corrente / Stampa range seleziona se stampare
tutte, una o alcune pagine della partitura, v. Intervallo di stampa sotto.
Stampa una facciata / Stampa manualmente entrambe le facciate / Stampa automaticamente
entrambe le facciate vi permette di scegliere se stampare solo una facciata di ogni foglio, chiedendovi
di girare il foglio a metà della stampa per poter stampae anche l'altra facciata, oppure se stampare
automaticamente entrambe le facciate di ogni foglio (quest'ultima opzione sarà disponibile solo se la
vostra stampante ha una funzione di duplexing automatico) – v. Stampa su due facciate sotto.
Non fascicolati / Fascicolati seleziona se stampare tutte le copie delle pagine richieste insieme,
oppure stampare tutte le pagini richieste insieme per ogni copia - v. Fascicola sotto.
Orientamento verticale / Orientamento orizzontale cambia l'orientamento della stampa
della pagina, ma non cambia l'orientamento della partitura in sè ( per fare ciò, utilizzate Layout
Impostazioni documento Orientamento). Fate attenzione: a meno che non attiviate Adatta
al foglio o che regoliate Scala (v. sotto) alcune parti della pagina non verranno stampate.
Normale / Affianca / Libretto / 2 pagine per foglio vi permette di selezionare se stampare una
pagina singola della partitura in una singola facciata di un foglio oppure due pagine in un'unica
facciata secondo tre altre opzioni - v. sotto.
Adatta al foglio riduce automaticamente le pagine della partitura se necessario per far sì che si
adattino alle dimensioni del foglio correnti - v. Adatta al foglio sotto.
Scala vi permette di impostare qualsiasi percentuale di dimensioni per la stampa. La musica
normalmente viene stampata al 100% delle dimensioni. Per ridurre la musica in modo che stia
su un foglio più piccolo attivare l'opzione Adatta al foglio invece di cercare la scalatura ideale.
Data e ora a piè di pagina fa in modo che Sibelius First stampi la data e l'ora a piè di pagina in
ogni pagina della partitura. Molto utile per tenere traccia delle diverse versioni di una partitura.
Per i dettagli su configurazione e personalizzazione di questo piè di pagina, 1.19 Preferenze.
Bordo stampa un sottile bordo attorno alla pagina. Stampando su un foglio fuori dimensione, si
facilita visione e taglio della pagina (senza usare i segni di taglio). È molto utile anche per la prova
lettura delle partiture scalate (ad esempio) a 65% con le opzioni Bordo e Affianca (v. sotto) attivate.
Segni di taglio sono piccole croci usate nell'editoria professionale per segnare gli angoli della
pagina. I segni di taglio sono necessari perché i libri sono stampati su carta sovradimensionata
che poi è tagliata alla dimensione richiesta. Ha senso usare i segni di taglio se si stampa su carta
più grande delle pagine della partitura.
Opzioni vista stampa le opzioni attivate nella scheda Vista, come evidenziature, oggetti nascosti e
colori delle note – 10.3 Invisibili per ulteriori dettagli su queste opzioni.
Stampa a colori (solo su Windows) stampa a colori qualsiasi oggetto colorato nella partitura
(o in grigio se la stampante è in bianco e nero). Verranno stampate a colori anche tutte le immagini
presenti nella partitura. Se non è attiva, gli oggetti colorati sono stampati in nero.
Su Mac, apparirà un ulteriore bottone, Usa riquadro OS D, nell'angolo in basso a sinistra del pannello
Stampa, che vi permetterà di utilizzare il riquadro Stampa standard di Mac OS X invece che i
comandi speciali di Sibelius First. Tenete presente che se scegliete di utilizzare il riquadro di Mac
OS X, la maggior parte delle opzioni descritte in queste pagine non sarà disponibile.
76
reference.book Page 77 Monday, March 26, 2012 11:15 AM
1.9 Stampa
I numeri pagina che si specificano qui non sono necessariamente quelli visualizzati nella partitura
se la partitura usa cambi di numero pagina. Si riferiscono invece alle pagine fisiche della partitura:
per stampare la seconda, terza e quarta pagina della partitura (anche se numerate ii, iii e iv) digitate 2-4
nel campo Pagine. 5.11 Numeri pagina.
Fascicola
Quando stampate diverse copie di una partitura, di default più copie sono eseguite a turno per ogni
pagina non fascicolate, quindi selezionando due copie le pagine usciranno nell'ordine 1, 1, 2, 2, 3, 3, ecc.
Attivando l'opzione Fascicola ogni copia della partitura è opportunamente distribuita, quindi le
pagine usciranno già nell'ordine 1, 2, 3, 4... Si evita così di doverle ordinare manualmente; la stampa
potrebbe durare più a lungo sulle stampanti laser.
Adatta al foglio
Scala la partitura a una dimensione inferiore (se necessario) per far stare la musica nei margini di stampa
del foglio ed evitare che i bordi della musica siano tagliati. È particolarmente utile per stampare partiture
in dimensione Lettera su foglio A4 (e viceversa) e per ridurre le partiture Tabloid/A3 su foglio Lettera/A4.
L'opzione Adatta al foglio, tuttavia, non espande la musica in modo che riempia il foglio se
quest'ultimo è più grande della dimensione pagina.
Attenzione! Le dimensioni dei fogli USA (es. Lettera e Tabloid) non hanno esattamente la stessa forma
degli altri, quindi i margini pagina potrebbero risultare diversi da quelli previsti. Con le dimensioni
Europee dei fogli non ci sono questi problemi.
Questa opzione regola automaticamente il parametro Scala; se è attiva l’opzione Adatta al foglio,
quindi, non è possibile modificare manualmente il parametro Scala.
Stampa su due facciate
Se la vostra stampante non supporta il duplexing automatico, prima di iniziare una lunga stampa,
assicuratevi di indicare a Sibelius First la modalità di inserimento della carta nella vostra stampante.
I fogli stampati possono uscire dalla stampante a faccia in su o a faccia in giù, inoltre i fogli potrebbero
dover essere invertiti o meno prima di essere inseriti nuovamente nella stampante. La combinazione
di questi due fattori determina se le pagine che devono essere stampate sull'altra facciata debbano
essere stampate in ordine inverso.
77
File
Intervallo di stampa
Per non stampare l'intera partitura digitare un elenco di pagine da stampare (es. 1, 3, 8) e/o un
intervallo di pagine (ad es., 5-9) che può essere al contrario per stampare all'indietro (ad es., 9-5).
reference.book Page 78 Monday, March 26, 2012 11:15 AM
1. Scheda File
Prima di stampare, selezionate File Stampa e fate clic su Opzioni duplexing per vedere questo
riquadro:
Nel gruppo Opzioni duplexing manuale, selezionate il pulsante opzioni corrispondente al comportamento
della vostra stampante. Questo determina se le pagine che devono essere stampate sul retro di ogni
foglio debbano essere stampate in ordine inverso. Sibelius First ricorda queste impostazioni per ogni
stampante presente nel sistema, quindi dovrete impostarle una volta sola per ogni stampante.
Dopo averle impostate correttamente:
Selezionate Stampa tutte le pagine e Stampa manualmente entrambe le facciate, quindi
fate clic su Stampa. Sibelius First stamperà le pagine dispari (cioè sulla destra), quindi arresterà
la stampa e apparirà un messaggio che vi avviserà di girare il foglio e di inserirlo nuovamente
nella stampante: non fate clic su OK finché non l'avrete fatto, perché Sibelius First inizierà a
stampare le pagine pari non appena premerete OK.
Inserite nuovamente le pagine nella stampante, girandole se necessario.
A questo punto fare clic su OK: Sibelius First quindi stamperà le pagine con i numeri pari (sinistre)
sul retro di quelle con i numeri dispari.
Se la vostra stampante supporta il duplexing automatico, non dovrete preoccuparvi di reinserire
manualmente le pagine, ma Sibelius First ha comunque bisogno di sapere come la vostra stampante
gira le pagine, il che può dipendere se state stampando in verticale o in orizzontale. Se immaginate un
foglio in verticale, potete invertirlo lungo il margine lungo, come la pagina di un libro, oppure lungo il
margine più corto, girandolo come la pagina di un bloc notes (di quelli rilegati con una spirale).
Il modo migliore di capire come funziona la vostra stampante è provare. Con una partitura aperta
dalle pagine con orientamento orizzontale:
Selezionate File Stampa, quindi Stampa tutte le pagine, Normale, e Stampa automaticamente
entrambe le facciate, quindi fate clic su Stampa.
Controllate che la musica abbia lo stesso orientamento su entrambe le facciate. Se così non fosse,
tornate a Opzioni duplexing e selezionate il pulsante opzione Inverti lungo margine corto sotto
a Orientamento verticale e riprovate.
Ora selezionate File Stampa, selezionate Libretto e Stampa automaticamente entrambi i lati,
quindi fate clic su Stampa.
78
reference.book Page 79 Monday, March 26, 2012 11:15 AM
1.9 Stampa
Le impostazioni di Opzioni duplexing vengono ricordate per ogni stampante da Sibelius First,
quindi dopo aver stabilito come funziona il duplexing automatico per la vostra stampante per
l'orientamento verticale e orizzontale non dovrete cambiarlo nuovamente in futuro.
Poster
Stampa due pagine consecutive una accanto all'altra su ogni foglio con le
pagine dispari sempre stampate sul lato destro del foglio. È un formato
adatto alle dimostrazioni.
Con l'opzione Affianca selezionata:
Differenza tra le opzioni
Affianca e 2 in su un
documento a sei pagine:
Poster
2 in su
Assicurarsi che il foglio sia grande almeno due volte le pagine in Sibelius
First (ad es., Tabloid/A3 per le pagine Letter/A4); oppure:
Usare la stessa dimensione pagina della carta ma ridurre opportunamente il
valore Scala (ad es., stampare pagine Letter/A4 al 68% su carta Letter/A4).
Stampare poi come al solito usando le altre opzioni (es. Bordo).
2 in su
Simile ad Affianca, tranne per la prima pagina specificata che è sempre stampata a sinistra.
Libretto
Un "libretto" è un piccolo libro costituito da pagine a doppia facciata graffettate nel mezzo. I libretti
sono stampati a due pagine accostate su fogli di carta grandi il doppio delle pagine più grandi.
Le pagine devono essere numerate in modo insolito quando sono stampate (così tutto funziona
quando si realizza il libretto). Per esempio, il foglio più lontano di un libretto a 16 pagine avrà le pagine
16 e 1 a fronte (in quell'ordine) e le pagine 2 e 15 a retro. Fortunatamente, questa complicata procedura
di layout (tecnicamente denominata "imposizione") è eseguita automaticamente da Sibelius First.
Per stampare un libretto, selezionate Libretto da File Stampa. Molte altre opzioni vengono
quindi impostate o disabilitate, per assicurare che otteniate il risultato corretto: i libretti vengono
sempre stampati in orizzontale, sono sempre fascicolati e utilizzano sempreentrambi i lati del
foglio (potete scegliere tra il duplexing manuale e quello automatico se la vostra stampante
supporta il duplexing automatico). Fate clic su Impostazioni per assicurarvi che vengano
selezionate le dimensioni del foglio corrette: potete stampare un libretto da una partitura che usa
pagine A4 invece che A3, quindi ogni pagina A4 viene stampata a dimensioni complete o, per
esempio, su un foglio A4, in modo che ogni pagina A4 sia stampata al 70% delle sue dimensioni totali.
Tenete presente che l'anteprima di stampa mostrerà ciò che verrà effettivamente stampato su ogni
facciata di ogni foglio. La prima pagina dell'anteprima è su una facciata del primo foglio, la seconda
pagina è l'altra facciata di quel foglio, la terza pagina è la prima facciata del secondo foglio e così
via. Questo, comunque, non è l'ordine in cui le pagine usciranno dalla vostra stampante: Sibelius
First stamperà innanzitutto una facciata di ogni foglio, quindi vi chiederà di girare i fogli stampati
e inserirli nuovamente nella stampante per stampare l'altra facciata.
79
File
Controllate che la musica abbia lo stesso orientamento su entrambe le facciate. Se così non fosse,
tornate a Opzioni duplexing e selezionate il pulsante opzione Inverti lungo margine corto
sotto a Orientamento orizzontale e riprovate.
reference.book Page 80 Monday, March 26, 2012 11:15 AM
1. Scheda File
Potrebbe succedere che la prima pagina mostrata nell'anteprima di stampa sia completamente vuota.
Potrebbe succedere se la vostra partitura ha, per esempio, sei pagine, e la prima pagina è numerata
come 2: in questo caso si dovrebbe usare un libretto a 8 pagine, con le pagine 8 e 1 (l'esterno del libretto)
vuote. Se viene stampato un foglio vuoto all'inizio della stampa di un libretto, non scartate il foglio
vuoto: inseritelo nuovamente nella stampante per essere sicuri di ottenere il risultato desiderato.
Infine, selezionate quante copie del libretto volete stampare utilizzando il comando Copie vicino
al grande pulsante Stampa, quindi fate clic su Stampa. Sibelius First stamperà le pagine esterne
di tutte le copie del libretto, quindi mostrerà un messaggio che vi chiederà di girare il foglio e di
inserirlo nuovamente nella stampante. Una volta fatto ciò, fate clic su OK per stampare le pagine
interne.
Ad esempio, l'ordine di stampa per un libretto a 8 pagine sarà questo:
Pagine esterne: 1 e 8 (insieme, pagina 1 a destra), 3 e 6
Pagine interne: 2 & 7, 4 & 5.
Si noti inoltre che due numeri di pagina adiacenti su un foglio si sommano sempre al numero totale
di pagine, arrotondato in eccesso a un multiplo di quattro più 1 (nel caso sopra, 9).
Quando avete ultimato la stampa, piegate ogni libretto a metà e spillatelo.
Stampare le parti dinamiche
Per stampare le parti dinamiche potete attivare la casella
che seleziona tutte le parti da stampare, oppure selezionare
Stampa parti che seleziona tutte le parti da stampare,
oppure selezionare File Stampa quando si visualizza
una parte, selezionando così solo la parte corrente per la
stampa. In entrambi i casi, vedrete la pagina normale
File Stampa, con una tabella aggiuntiva in cima alla
pagina, sopra il grande pulsante Stampa (v. a destra).
La tabella elenca le parti della partitura, il numero di
copie da stampare (potete comunque impostare i numeri
come preferite), e le dimensioni e l'orientamento del
foglio salvati (come indicato in Impostazioni pagina). Qualsiasi cambiamento apportato ai comandi
di File Stampa nel riquadro Impostazioni di stampa avrà effetto su tutte le parti selezionate nella
tabella in cima alla pagina.
Quando fate clic su Stampa, Sibelius First stamperà tutte le parti selezionate, una dopo l'altra. Se si
stampa più di una parte, non è possibile impostare l'intervallo di pagine nella pagina Stampa, e se si
regola il numero di copie da stampare, il numero specificato ignorerà le impostazioni individuali da
stampare.
Scegliere carta di qualità
Acquistare carta di ottima qualità può migliorare notevolmente l’aspetto della stampa. Una buona
carta è quella bianca brillante; è molto consistente (così la musica non penetra uscendo da dietro)
e abbastanza rigida da non cadere dal leggio! Evitare carta comune o per fotocopiatrici – si consiglia una
carta di circa 26 lb/risma o 100 gsm.
80
reference.book Page 81 Monday, March 26, 2012 11:15 AM
1.9 Stampa
Una soluzione è spostare la musica lontano dal bordo, aumentando i margini della pagina musicale
nella finestra di dialogo Layout Impostazioni documento Margini.
Se il layout della musica è soggetto a riformattazione ed è stata tagliata (ad esempio) solo la base
della pagina, si può evitare la riformattazione della musica diminuendo il margine superiore di
(ad esempio) 0,2 pollici (5 mm) e aumentando quello inferiore di 0,2 pollici (5 mm), in modo che
la musica si sposti leggermente in alto sulla pagina. In alternativa, usate Blocca formato prima
di regolare i margini ( 7.7 Layout e formattazione).
Problemi con la stampa a doppia facciata
Le stampanti laser tendono a spiegazzare un po’ la carta mentre stampano. Il foglio quindi può
essere preso male dalla stampante quando lo si inserisce per stampare l’altra facciata. Questo
problema si riduce lasciando ferma la carta per circa un’ora dopo aver stampato la prima facciata,
oppure inserendo manualmente i fogli uno alla volta per la stampa della seconda facciata
(piuttosto noioso!). Alcuni problemi d’alimentazione carta possono anche essere causati da residui
statici dovuti alla carica della corona (nella maggior parte delle stampanti laser), che si possono
alleviare "sfogliando" la carta prima di re-inserirla nella stampante.
Se la stampante non trascina bene la carta provare con una delle seguenti operazioni:
Lasciare raffreddare un po' la carta dopo la stampa della prima facciata.
Inserire manualmente la seconda facciata.
Aprire la linguetta d'uscita carta (se c'è) sulla stampante, per lasciar scorrere meglio il foglio.
Se l'inchiostro sulla prima facciata tende a sbavare quando si stampa la seconda facciata:
Lasciare raffreddare un po' la carta dopo la stampa della prima facciata.
Se ci sono opzioni per far scorrere la carta più velocemente (es. una risoluzione di stampa inferiore)
provare ad attivarle per la stampa della seconda facciata.
81
File
Problemi con i margini
Alcune stampanti potrebbero tagliare i bordi della musica (specialmente quello inferiore). Questo
perché la maggior parte delle stampanti ha bisogno di spazio per afferrare il foglio.
reference.book Page 82 Monday, March 26, 2012 11:15 AM
1. Scheda File
1.10 Esportazione di file audio
6.11 Sibelius 7 First Sounds,1.3 Condivisione sul Web.
Sibelius First può salvare un file audio digitale della partitura da masterizzare su CD o trasformare in
un file MP3 per Internet. Per salvare i file audio da Sibelius First si deve impiegare una configurazione
di riproduzione che usi uno o più strumenti virtuali, come la libreria Sibelius 7 First Sounds
( 6.11 Sibelius 7 First Sounds).
Esportare l'intera partitura
Per creare un file audio digitale in formato WAV (Windows) o AIFF (Mac):
Se per la riproduzione si usano strumenti virtuali insieme ad altri dispositivi MIDI, solo i righi
82
riprodotti dagli strumenti virtuali possono essere esportati in audio. Prima d'iniziare quindi assicurarsi
che la configurazione di riproduzione corrente usi solo strumenti virtuali ( 6.2 Dispositivi
Playback).
Scegliete File Esporta Audio per vedere le opzioni d'esportazione
Potete scegliere quale configurazione di riproduzione utilizzare: se la configurazione attuale non
è adatta, Sibelius First vi mostrerà un triangolo giallo che indica che solo alcuni righi verranno
esportati, oppure un cerchio rosso che indica che nessuno dei righi verrà esportato, per ricordarvi
di scegliere una configurazione più appropriata.
Potete scegliere di esportare la partitura dall'inizio oppure dalla posizione corrente della linea di
riproduzione, se non è correntemente posizionata all'inizio della partitura.
Potete selezionare la profondità in bit e la frequenza di campionamento dell'esportazione: normalmente
16 bit a 44,1KHz è sufficiente (equivalente alla qualità di un CD audio), ma se sapete quello che
state facendo potete aumentare questi valori, producendo un file audio di qualità superiore che
però richiederà maggiore spazio su hard disk.
Sibelius First indica la dimensione del file audio e lo spazio approssimativo occupato sul disco rigido.
Nome file: determina il nome file che si desidera dare al file audio esportato.
Salva nella cartella: consente di stabilire dove saranno salvati i file audio esportati; cliccare su
Sfoglia e scegliere la cartella desiderata.
Quando le impostazioni vi soddisfano, fate clic su Esporta in fondo alla pagina
(come mostrato a destra) e verrà avviata l'esportazione. Sibelius First esporta il file
audio fuori linea (durante l'esportazione la partitura non si sente); inviando i dati
audio direttamente sul disco rigido. In base a complessità della partitura e velocità
del computer, l'esportazione può essere più o meno veloce rispetto a quella in tempo
reale. Il vantaggio è che, se la partitura è troppo complessa perché il computer sia in grado di
riprodurla in tempo reale senza difetti o interruzioni, si può comunque esportare una traccia
audio priva di difetti (serve solo più tempo per esportare la partitura di quello che servirebbe a
riprodurla direttamente).
Per interrompere l'operazione in qualsiasi momento, fate clic su Annulla nella finestra di progresso
che appare. Il file audio parziale verrà salvato nella posizione specificata.
reference.book Page 83 Monday, March 26, 2012 11:15 AM
1.10 Esportazione di file audio
È anche possibile scegliere il formato del nome file da utilizzare e la posizione nella quale i file audio
devono essere salvati; per impostazione predefinita, saranno salvati insieme alla partitura. Fare clic
su OK; verrà visualizzata una barra di avanzamento mentre ogni file audio viene esportato; ciò può
richiedere un po' di tempo, quindi attendere pazientemente.
Condividere i file audio sul web
Se si desidera pubblicare la propria musica online per fare in modo che gli altri possano ascoltarla
e commentarla, Sibelius First può esportare un file e caricarlo direttamente in un servizio di condivisione
audio come SoundCloud – 1.3 Condivisione sul Web.
Masterizzazione dei file audio su CD
Se avete un drive CD-R/RW (o "Masterizzatore CD", come sono comunemente chiamati) nel vostro
computer, dovreste avere anche un software per creare CD dati e audio. L'esatto procedimento per
masterizzare i file audio salvati da Sibelius First in un CD audio varia a seconda del programma
compreso con il vostro masterizzatore CD, consultarne il manuale per i dettagli.
Creazione di file MP3
Il formato MP3 (o MPEG Audio Layer 3 per l'esattezza) è quello più diffuso per condividere musica
in Internet o tramite posta elettronica, poiché è molto più piccolo di un file WAV o AIFF. Una volta
salvato un file audio da Sibelius First è possibile convertirlo facilmente in un file MP3 con un software
gratuito come Apple iTunes
Dopo aver esportato le vostre tracce audio da Sibelius First, è sufficiente trascinarle in iTunes per
aggiungerle alla vostra libreria musicale, quindi seguite il procedimento elencato sul sito web Apple
per convertire i nuovi elementi della vostra libreria in formato MP3: http://support.apple.com/
kb/ht1550
83
File
Esportare ogni rigo come audio.
Per esportare ogni rigo della partitura come un file audio separato (a volte chiamato stem) potete
utilizzare un plug-in compreso. Se si desidera esportare solo alcuni dei righi nella partitura, selezionare
tali righi prima di eseguire il plug-in; altrimenti, per esportare tutti i righi, accertarsi che non sia
selezionato nulla, quindi scegliere Home Plug-in Esporta ogni rigo come audio. Viene
visualizzata una finestra di dialogo semplice, nella quale è possibile scegliere l'opzione Esporta
insieme strumenti multi rigo (che esporta insieme sia i righi a destra sia quelli a sinistra di un
piano) o Esporta ogni rigo separatamente (che li esporta come file audio separati).
reference.book Page 84 Monday, March 26, 2012 11:15 AM
1. Scheda File
1.11 Esportazione di file video
6.11 Sibelius 7 First Sounds, 1.3 Condivisione sul Web.
Sibelius First può salvare un file video digitale della partitura da masterizzare su DVD o caricare
un file su Internet. Per salvare i file audio da Sibelius First si deve impiegare una configurazione
di riproduzione che usi uno o più strumenti virtuali, come la libreria Sibelius 7 First Sounds
( 6.11 Sibelius 7 First Sounds).
Esportare l'intero spartito
Per creare un file video digitale in formato WMV (Windows) o MOV (Mac):
Se per la riproduzione si usano strumenti virtuali insieme ad altri dispositivi MIDI, solo i righi
riprodotti dagli strumenti virtuali possono essere esportati come video. Prima d’iniziare quindi
assicurarsi che la configurazione di riproduzione corrente solo di utilizzare strumenti virtuali
( 6.2 Dispositivi Playback).
Selezionare File Esporta Audio per vedere le opzioni d'esportazione:
Potete scegliere quale configurazione di riproduzione utilizzare: se la configurazione attuale non
è adatta, Sibelius First vi mostrerà un triangolo giallo che indica che solo alcuni righi verranno
esportati, oppure un cerchio rosso che indica che nessuno dei righi verrà esportato, per ricordarvi
di scegliere una configurazione più appropriata.
Si può scegliere se visualizzare o meno la linea di riproduzione all'interno della traccia video esportata.
Si può scegliere di utilizzare l'immagine della vostra partitura come sfondo del vostro video, oppure
semplicemente usare un normale sfondo bianco. (Vedere Trame a pagina 110 per i dettagli su
come cambiare la texture del vostro spartito, si noti che solo la texture dello spartito viene utilizzata
quando si esportano video, e non quella di parti o di versioni salvate in precedenza.)
84
reference.book Page 85 Monday, March 26, 2012 11:15 AM
1.11 Esportazione di file video
musica non sia troppo ravvicinata per essere letta.
Sibelius First include tutti i righi come impostazione predefinita, ma è possibile ignorare questa
impostazione se si preferisce; o se si vuole, è possibile mantenere il medesimo layout della vostra
partitura, generalmente lo si dovrebbe fare se si desidera modificare l'aspetto dello spartito a mano,
vedi Preparare manualmente le partiture per l'esportazione video sotto.
Sibelius First ridimensiona lo schermo per sfruttare al meglio le proporzioni video - l' Anteprima
mostra come apparirà lo spartito quando verrà esportato in formato video.
Si può scegliere la risoluzione in cui avverrà l'esportazione: in genere una definizione standard (480p)
è sufficientemente leggibile, ma se si sa quello che si sta facendo è possibile aumentare queste
impostazioni, esportando un file video ad alta qualità se si può utilizzare spazio maggiore sull'hard disk.
Per scoprire di più sulle diverse risoluzioni video, vedi Avvertimenti sulla risoluzione video
sotto.
Sibelius First comunica la lunghezza del file video, e lo spazio massimo su hard disk che occuperà
( in realtà ciò può variare a secondo di quanto è complesso il vostro spartito e quali impostazioni
di visualizzazione sono state scelte).
Nome file: determina il nome del file dato al video esportato.
Salva nella cartella: consente di stabilire dove saranno salvati i file video esportati; fare clic su
Sfoglia e scegliere la cartella desiderata.
Quando le impostazioni vi soddisfano, fate clic su Esporta in fondo alla pagina
(come mostrato a destra) e verrà avviata l'esportazione. Sibelius esporta il file audio
fuori linea (durante l’esportazione la partitura non si sente); inviando i dati audio
direttamente sul disco rigido e sincronizzandoli con i fotogrammi video. In base
alla complessità della partitura e velocità del computer, l’esportazione può essere più o meno veloce
rispetto a quella in tempo reale. Il vantaggio è che, se la partitura è troppo complessa perché il
computer sia in grado di riprodurla in tempo reale senza difetti o interruzioni, si può comunque
esportare una traccia audio priva di difetti (serve solo più tempo per esportare la partitura di quanto
ne servirebbe a riprodurla direttamente).
Per interrompere l’operazione in qualsiasi momento, fate clic su Annulla nella finestra di progresso
che appare.
Esportare parti singole
A volte può essere utile esportare un video, ad esempio per fare delle prove, che contiene solo la
parte di un singolo strumento, ma all'interno della quale è possibile ascoltare tutti gli strumenti
dello spartito in sottofondo.
Per creare un file video digitale di un singolo strumento in questo modo:
Prima d’iniziare l'esportazione quindi, assicurarsi che la configurazione di riproduzione corrente
usi solo strumenti virtuali ( 6.2 Dispositivi Playback).
Fare clic sul menu + verso l'esterno destro della barra scheda documenti, al di sotto del nastro.
Facendo clic sul nome della parte che si desidera visualizzare Sibelius First la apre in una nuova
scheda.
85
File
Si può scegliere quali righi si desidera vengano mostrati nel video (anche se tutti i righi verranno
riprodotti a meno che non li si abbia tacitati nel mixer – 6.3 Mixer), per fare in modo che la
reference.book Page 86 Monday, March 26, 2012 11:15 AM
1. Scheda File
Selezionare File Esporta Audio per vedere le opzioni d'esportazione:
La maggior parte delle medesime opzioni sono disponibili come quando si esporta la partitura completa,
con l'eccezione delle impostazioni di layout per la scelta dei righi che appariranno in video.
Verrà mostrato un messaggio di avvertimento per comunicare che solo i righi della parte corrente
saranno visualizzati nel video da esportare.
Anche se una singola parte della musica viene visualizzata, bisogna tenere a mente che la traccia
audio contiene tutti gli strumenti dello spartito; per modificare ciò, utilizzare i pulsanti Muto
e Solo nel Mixer prima dell'esportazione ( 6.3 Mixer).
Selezionare le impostazioni di visualizzazione, risoluzione e nome file utilizzando le opzioni restanti.
Infine, fare clic su Esporta in fondo alla pagina, e l'esportazione comincerà.
Per interrompere l’operazione in qualsiasi momento, fate clic su Annulla nella finestra di progresso
che appare.
Avvertimenti sulla risoluzione video
Bisogna considerare attentamente in quale risoluzione si intende effettuare l'esportazione, dal momento
in cui le risoluzioni differenti possiedono diversi formati di visualizzazione (cioè, il rapporto tra
larghezza e altezza). La maggior parte dei video utilizzano un formato a 4:3 o a 16:9 per gli schermi
grandi. Se si è alla ricerca di cose da fare, potete provare a misurare i vostri monitor o schermi tv
per scoprire quale formato video utilizzano.
Le risoluzioni video sono spesso descritte in termini di "larghezza x altezza" (in pixel), o abbreviandolo
solo con l'altezza in pixel e una lettera che sta ad indicare se le linee di ogni fotogramma del video
vengono visualizzate in sequenza (scansione non interlacciata o progressiva, abbreviato con "p")
o visualizzate alternatamente (scansione interlacciata, abbreviata con "i"). Risoluzioni differenti
daranno origine a qualità video molto diverse.
Tenete in considerazione se il vostro video verrà visualizzato su un dispositivo con schermo piccolo,
come uno smartphone, o su un monitor o televisore ad alta definizione.
Sibelius First esporta in varie risoluzioni video standard che utilizzano tutte una scansione progressiva
(indicata da "p") adatta per la visione di varie dimensioni di schermo:
Veloce (360p) utilizza un formato a 4:3, 480 pixel di larghezza e 360 pixel di altezza. Questa è la
qualità video più bassa con la quale è possibile esportare da Sibelius First, adatta a visualizzare i
contenuti su uno smartphone dallo schermo piccolo, ma possiede il vantaggio di essere caricabile
più velocemente su Internet.
Standard (480p) utilizza un formato a 4:3, 640 pixel di larghezza e 480 pixel di altezza. Questa
risoluzione dovrebbe essere sufficiente per permettervi di leggere la maggior parte degli spartiti
su dispositivi a definizione standard (SD) inclusi i dispositivi tablet.
HD (720p) utilizza un formato a 16:9, 1280 pixel di larghezza e 720 pixel di altezza. Questo è il
formato ad alta definizione standard, adatto per la visualizzazione su qualunque schermo HD,
rendendo però, a causa delle dimensioni del file prodotto, molto più lento l'upload su Internet.
Full HD (1080p) utilizza un formato a 16:9, 1920 pixel di larghezza e 1080 pixel di altezza. Questa è la
qualità video più alta con la quale è possibile esportare da Sibelius First, anche se non è supportata
da tutti gli schermi ad alta definizione. I video esportati in Full HD sono considerevolmente più
lenti da caricare su Internet.
86
reference.book Page 87 Monday, March 26, 2012 11:15 AM
1.11 Esportazione di file video
Preparare manualmente le partiture per l'esportazione video
Sibelius First sceglie automaticamente le impostazioni ottimali per visualizzare il vostro spartito a
seconda della risoluzione che si sceglie per l'esportazione. Pertanto, se si preferisce modificare a mano il
modo in cui il vostro spartito viene visualizzato in video, ecco alcune cose da ricordare (per istruzioni più
dettagliate su come fare questo tipo di modifiche, 7.1 Impostazioni documento, 7.7 Layout
e formattazione).
Scegliere una dimensione della pagina adatta alla risoluzione e al formato del video in cui si esporta;
ecco alcune impostazioni predefinite ragionevoli:
Se si esporta a 360p o 480p, si consiglia di impostare le dimensioni di pagina a 297 millimetri
di larghezza e 222,8 millimetri di altezza;
Se si esporta a 720p o 1080p, si consiglia di impostare le dimensioni di pagina a 297 millimetri
di larghezza e 167,1 millimetri di altezza;
Sbloccare tutte le formattazioni dello spartito e controllare in seguito se una nuova pagina o una
interruzione di sistema deve essere aggiunta. ( 7.6 Interruzioni).
Pensare a ridurre le dimensioni dei righi solo se la musica sulle pagine risulta troppo ravvicinata;
si punti a far entrare un solo sistema per pagina se ci sono quattro o più righi nello spartito, due
sistemi per pagina se ci sono tre righi e tre sistemi a pagina per spartiti a rigo singolo.
Per evitare che il vostro spartito venga ridotto al centro della pagina, ridurre i margini superiori
e inferiori del rigo a circa 5mm (se il vostro spartito ha un titolo potreste voler impostare un
margine superiore di 25mm solo per la prima pagina).
Per migliorare automaticamente il layout e l'aspetto dello spartito, si deve anche imparare a fare
un buon uso dei seguenti strumenti:
Aspetto Reimposta note Reimposta lo spazio tra le note
Layout Spaziatura rigo Reimposta lo spazio al di sopra/ sotto
Layout Spaziatura rigo Ottimizza
Layout Nascondi righi Nascondi righi vuoti
Le varie opzioni del gruppo Layout Formato .
Quando si è soddisfatti dell'aspetto del layout, selezionare File Esporta Video, scegliere Usa il
layout dello spartito e scegliere poi tutte le opzioni che si desidera prima di fare clic sul pulsante
Esporta.
Condividere file video sul web
Se si desidera pubblicare la propria musica online per consentire a tutti di visualizzarla e commentarla,
Sibelius First è in grado di esportare un file compatibile e caricarlo direttamente su una serie di
servizi di condivisione video - 1.3 Condivisione sul Web.
Masterizzazione dei file video su DVD
Se avete un drive DVD-R/RW (o "Masterizzatore DVD", come sono comunemente chiamati) nel vostro
computer, dovreste avere anche un software per creare dei DVD. L'esatto procedimento per masterizzare i
file video salvati da Sibelius in un DVD varia a seconda del programma fornito con il vostro masterizzatore
DVD, consultarne il manuale per i dettagli.
87
File
Se si sta pubblicando il proprio video su Youtube o su Facebook, è da notare che questi servizi producono
automaticamente una versione a bassa definizione dei video caricati, perciò si raccomanda di esportare
in questo caso alla massima risoluzione possibile – 1.3 Condivisione sul Web.
reference.book Page 88 Monday, March 26, 2012 11:15 AM
1. Scheda File
1.12 Esportare le immagini
Ci sono fondamentalmente tre modi per esportare le immagini da Sibelius First:
Copiare e incollare direttamente in un'altra applicazione – v. Copiare le grafiche sugli Appunti
sotto
Esportare l'intera partitura e le sue parti strumentali come file PDF – 1.18 Esportare i file PDF.
Se il documento finale è costituito prevalentemente da musica, si può usare invece Sibelius First stesso
come programma in cui assemblare musica e grafiche (per creare questionari di partiture con una
pagina di copertina grafica, ad esempio) – 4.13 Importazione della grafica.
Copiare le grafiche sugli Appunti
Sibelius First consente di copiare un'area della partitura sugli Appunti, da incollare quindi direttamente
come grafica in un'altra applicazione.
Per esportare un passaggio o misura specifici, occorre prima selezionarli.
Scegliere Home Appunti Seleziona immagine (comando rapido Alt+G o G)
Se avete operato una selezione, attorno a essa apparirà un riquadro tratteggiato. Se non avete operato
una selezione, il cursore diventerà una croce e potrete fare clic e trascinare attorno l'area della
partitura che volete esportare.
Regolare la dimensione del "riquadro di selezione" (vedere sotto) in modo da includere esattamente
ciò che si desidera copiare.
Scegliere Home Appunti Copia (comando rapido Ctrl+C o C).
Passare all'applicazione di destinazione e selezionare Modifica Incolla (in generale il comando
rapido è Ctrl+V o V) oppure scegliere Modifica Incolla speciale.
Con l'esportazione copia e incolla della grafica, Sibelius First genera una grafica bitmap.
Regolazione del riquadro di selezione
Per regolare il riquadro di selezione sono disponibili vari modi:
Cliccare e trascinare una maniglia per estendere il riquadro di selezione nella direzione desiderata.
Tenere premuto Ctrl o e trascinare la maniglie sinistra o destra per far scattare le estremità del
riquadro di selezione alle stanghette.
Tenere premuto il tasto Maiusc e trascinare le maniglie per allargare il riquadro di selezione
proporzionalmente in entrambe le direzioni (ad es., per alzarlo sia sopra che sotto il rigo, trascinare
una delle maniglie in alto e tenere premuto il tasto Maiusc mentre si trascina per estenderlo in
alto e in basso).
Se prima di eseguire la procedura precedente nella partitura c'era una selezione di passaggio o accollatura,
Sibelius First disegna automaticamente un riquadro intorno a quell'area quando si seleziona
Seleziona immagine. Il box scatterà in cima e in basso ai righi, quindi probabilmente non sarà
necessario estendere la selezione in alto e in basso. Per farlo, tenete premuto Maiusc e trascinate
in alto la maniglia superiore del riquadro.
88
reference.book Page 89 Monday, March 26, 2012 11:15 AM
1.12 Esportare le immagini
Nel documento di Word posizionare il cursore alla posizione ove collocare la grafica.
Selezionate Modifica Incolla, comando rapido Ctrl+V oV. L'immagine apparirà nel vostro
documento.
Aumentare o diminuire la dimensione della musica trascinando un angolo qualsiasi del riquadro.
Non trascinare un lato, altrimenti la musica si allunga e perde il rapporto di aspetto corretto. (Premete
Ctrl+Z o Z per annullare l'operazione se questa è stata fatta accidentalmente).
In alcune versioni di Microsoft Word, l'operazione incolla di una grafica da un'altra applicazione
non funziona correttamente; in tal caso selezionare Modifica Incolla speciale e dall'elenco dei
formati disponibili, scegliere Bitmap.
Attenzione a modificare la grafica in Word – i suoi editor grafici non gestiscono bene la musica e si
potrebbero avere risultati imprevisti; usare invece un programma grafico dedicato.
89
File
Inserimento della grafica in Microsoft Word
Per collocare in un documento di Word la grafica creata in Sibelius First e copiata sugli Appunti
usando la procedura descritta in precedenza:
reference.book Page 90 Monday, March 26, 2012 11:15 AM
1. scheda File
1.13 Esportare i file MIDI
È possibile esportare una partitura in un file MIDI, in modo da trasferire facilmente la musica in tutti
gli altri programmi musicali. Per esportare un file MIDI non è necessario disporre di un'interfaccia
MIDI o altri dispositivi MIDI.
Esportazione di un file MIDI
Selezionate File Esporta MIDI Apparirà una pagina con delle opzioni.
Si può scegliere se esportare il file MIDI per il dispositivo di riproduzione corrente o Un
dispositivo di riproduzione diverso. Di default, Sibelius First sceglierà di esportare un file MIDI
adatto alla riproduzione tramite un dispositivo General MIDI, operazione adatta ad esempio per
mandare un file MIDI da ascoltare a qualcuno. Se invece state usando uno strumento virtuale
e volete esportare un file MIDI per aprirlo, ad esempio, in un sequencer come Pro Tools per
continuare a lavorare sull'esecuzione MIDI, selezionate il sound set adatto dall'elenco Un differente
dispositivo di riproduzione. Sibelius First esporta il file MIDI con tutti i messaggi MIDI di
cambio controller, commutazione tasti e così via.
È possibile scegliere anche se esportare un file MIDI Tipo 0 o Tipo 1. Per quasi ogni scopo, è
consigliabile un file MIDI Tipo1. Ci sono però alcuni dispositivi, come alcuni pianoforti e tastiere
elettroniche che possono riprodurre solo file MIDI Tipo 0. Consultare la documentazione del
dispositivo per sapere se utilizza file Tipo 0 o Tipo 1 (nel dubbio scegliere Tipo 1).
Risoluzione in Tick è un'opzione abbastanza misteriosa; il valore predefinito di 256 PPQN (impulsi
per nota da 1/4) corrisponde alla risoluzione interna di Sibelius First ed è il valore raccomandato.
Ancora una volta, però, ci sono alcuni dispositivi che possono riprodurre solo file MIDI con
determinate impostazioni PPQN. Consultate la documentazione del vostro dispositivo per sapere
se richiede un valore specifico, nel dubbio lasciatelo impostato su 256. (Scegliendo un valore PPQN
superiore il file MIDI non diventa più "preciso" poiché la risoluzione interna di Sibelius First è
fissata a 256).
Esporta misure d'attacco come misure complete integrate con le pause consente di scegliere
il modo in cui Sibelius First deve gestire le misure d'attacco (upbeat) all'inizio della partitura: con
questa opzione attivata (impostazione predefinita), Sibelius First esporta una misura d'attacco come
misura di durata completa integrata con le pause all'inizio, opzione ottimale per la riproduzione.
Tuttavia, se si esporta un file MIDI da Sibelius First allo scopo di utilizzarlo come traccia tempo in
un sequencer o applicazione DAW per la sincronizzazione ReWire, è più utile esportare una misura
d'attacco iniziale come misura breve con un tempo in chiave diverso, invece di una misura completa,
nel qual caso occorre disattivare questa opzione.
Se avete tacitato qualche strumento della vostra partitura, Sibelius First non includerà di default
questi strumenti in un file MIDI esportato (per il presupposto che il file MIDI deve essere riprodotto
esattamente come la partitura in Sibelius First). Nel caso vogliate includere tutti gli strumenti nel
vostro file MIDI per poterci lavorare nel vostro sequencer, disattivate Ometti strumenti tacitati.
Dopo aver scelto le opzioni corrette, fate clic su OK. Quindi digitate il Nome file che volete utilizzare,
sceglietene uno diverso da quello del file originale di Sibelius First per evitare confusione!
Individuate una destinazione adeguata sulla quale salvarlo e fare clic su Salva.
90
reference.book Page 91 Monday, March 26, 2012 11:15 AM
1.13 Esportare i file MIDI
Esportare ogni strumento come file MIDI
Potete anche esportare ogni strumento in un file MIDI separato, utilizzando Home Plug-in
Esporta ogni strumento come MIDI.
Rubato
Se nella finestra di dialogo Riproduci Interpretazione Esecuzione è attivo il Rubato e la partitura è
salvata in un file MIDI, i cambi di tempo dovuti al Rubato sono inclusi nel file, quindi le note appaiono
"fuori allineamento" quando si apre il file in un sequencer MIDI.
Questo perché Rubato modifica direttamente l'inizio delle note, invece che creare modifiche al
tempo. Se volete salvare un file MIDI per utilizzarlo in altri programmi e volete che sia quantizzato
correttamente, impostate Rubato come Meccanico prima di salvare il file MIDI.
Ripetizioni
Per impostazione predefinita, i file MIDI salvati da Sibelius First includono tutte le ripetizioni
presenti nella partitura originale. Se, per qualsiasi motivo, si preferisce non includere le ripetizioni
impostare l'opzione Non riprodurre ripetizioni nel riquadro Riproduci Interpretazione
Ripetizioni prima di salvare il file MIDI.
91
File
Quando esporta i file MIDI, Sibelius First include tutte le opzioni di riproduzione (come Espressivo,
Rubato e Feel ritmico). Si può quindi usare Sibelius First anche come ingegnoso "perfezionatore di
file MIDI" – è sufficiente aprire un file MIDI, attivare alcune interessanti opzioni di riproduzione e
salvare una versione migliorata del file MIDI in un attimo!
reference.book Page 92 Monday, March 26, 2012 11:15 AM
1. Scheda File
1.14 Esportare i file MusicXML
MusicXML è un formato di interscambio file tra software di notazione musicale. Offre un metodo
migliore per trasferire la notazione tra programmi diversi di altri formati, come i file MIDI. Se dovete
condividere dei file con amici o colleghi che utilizzano altri software musicali, tra cui Finale PrintMusic,
MusicXML è il formato ideale da utilizzare.
Per aprire un file MusicXML, scegliere File Export MusicXML. L'unica scelta è tra
il formato MusicXML compresso (estensione file .mxl) o MusicXML non compresso
(estensione file .xml), quindi fate clic sul grande pulsante Esporta (mostrato a destra).
A meno che non siate sicuri che il programma con il quale aprirete il file MusicXML
non supporti il formato compresso, vi consigliamo di usare il formato MusicXML compresso. I vantaggi
principali sono due: innanzitutto, il file ottenuto è molto più piccolo e quindi più facile da trasferire,
ad esempio via e-mail; in secondo luogo, solo i file MusicXML compressi possono comprendere
immagini. Se la vostra partitura contiene immagini importate e volete esportare un file MusicXML
non compresso, Sibelius First vi avviserà che l'immagine non verrà esportata.
Limitazioni
MusicXML è un formato sofisticato ideato per descrivere l'intera gamma della notazione musicale,
quindi non tutte le applicazioni implementano tutto quello che può contenere. Di conseguenza, lo
stesso file MusicXML può produrre risultati differenti quando aperto da applicazioni diverse.
Allo stesso modo, Sibelius First attualmente non implementa ogni componente delle specifiche
MusicXML, ma esporta dati sufficienti da rendere il formato MusicXML l'ideale per trasferire i dati
di notazione da Sibelius First ad altri programmi.
92
reference.book Page 93 Monday, March 26, 2012 11:15 AM
1.15 Esportare a versioni precedenti
File
1.15 Esportare a versioni precedenti
Sibelius First è completamente compatibile con le versioni precedenti. Sibelius 7 First può aprire
file di tutte le versioni precedenti di Sibelius per Windows e Mac, inclusi i file salvati in Sibelius
Student, Sibelius First e G7.
Le versioni precedenti non possono aprire file salvati con la versione attuale, ma potete usare File
Esporta Versione precedente per salvare dei file che possano essere aperti da qualsiasi versione
di Sibelius fino a Sibelius 2. Si noti, però, che queste prime versioni non hanno tutte le funzioni di
Sibelius 7 First, quindi le partiture potrebbero non apparire esattamente come in Sibelius 7 First.
In particolare, gli elementi descritti in seguito sono omessi o modificati (cioè non esportati nel file).
Si noti anche che Sibelius 3 Student è limitato ad otto righi, e G7, Sibelius 5 Student, Sibelius 5 First
e Sibelius 6 Student a 12 righe, quindi, se il vostro spartito possiede un numero maggiore di righe
di quelle supportate da questi programmi Sibelius non permetterà l'esportazione in quel formato.
Dovreste sempre scegliere l'ultima versione possibile di Sibelius come versione di
destinazione per minimizzare la perdita di dati. Dopo aver scelto la versione di destinazione
dall'elenco in File Esporta Versione precedente, fate clic sul grande pulsante
Esporta (sulla destra) per esportare i file.
Differenze in tutte le versioni precedenti e ridotte di Sibelius
Esportando i file su tutte le altre versioni precedenti di Sibelius sono omessi o modificati:
Immagini importate con elementi trasparenti risulteranno diverse. Tutte le immagini vengono convertite
in formato TIFF al momento dell'esportazione, quindi le immagini SVG potrebbero avere risoluzione
più bassa.
Simboli basati su immagini importate non verranno esportati.
Testo che utilizza per ogni oggetto interlinea, spaziatura carattere, apice e pedice, scalatura orizzontale
o verticale, colore di sfondo personalizzato ecc. apparirà diverso. Oggetti di testo che utilizzano
cornici per mandare a capo automatico avranno interruzioni di linea forzate e il testo completamente
giustificato apparirà come allineato a sinistra.
Differenze in Sibelius 2, 3, 4, 5, Sibelius 5 First e Sibelius 5 Student
Gli elementi che seguono sono conservati in Sibelius 6, Sibelius 6 First e Sibelius 6 Student, ma sono
omesse o cambiate nelle versioni precedenti:
Linee d'arpeggio collegate alle note, così come create dal tastierino numerico, saranno convertite
in linee d'arpeggio regolari.
Articolazioni:
le articolazioni al di sotto della nota che sono state trascinate in modo indipendente saranno
mostrate nella loro posizione predefinita, a meno che non siano state trascinate le articolazioni
sopra le note (nel qual caso sarà utilizzata la posizione inferiore)
Le articolazioni nel rigo possono spostarsi in posizioni meno ideali
I segni di archetto posizionati fuori dalle legature di portamento sopra il rigo, quando altre
articolazioni si trovano all'interno della legatura di portamento, appariranno all'interno di
quest'ultima.
93
reference.book Page 94 Monday, March 26, 2012 11:15 AM
1. Scheda File
Misure di pausa: le misure di pausa di nota intera doppia (breve) in 4/2 appariranno come misure
di pausa di nota intera (semibreve).
Le alterazioni precauzionali saranno omesse.
Simboli accordo:
I diagrammi di accordo di chitarra orizzontali appaiono come diagrammi di accordo verticali.
La diteggiatura mostrata in punti sui diagrammi di accordo di chitarra non appare.
Tutti i punti di diteggiatura appaiono come punti neri, a prescindere dall'aspetto utilizzato in
Sibelius 6.
I diagrammi di accordo che non hanno un punto su una corda specifica, ma che non mostrano
nemmeno una O o una X sopra il riquadro, mostrano una O sopra la corda.
I commenti vengono omessi.
I simboli Jazz (plop, scoop, fall, doit) vengono convertiti in simboli normali.
I dati Live Tempo vengono omessi.
Le posizioni di layout magnetico vengono bloccate e non tutti gli oggetti appaiono nelle stesse
posizioni nelle versioni precedenti, ad es., segmenti di continuazione delle linee dopo interruzioni
di accollatura o di pagina.
Le teste nota slash possono apparire in posizioni diverse sul rigo per gli strumenti di trasposizione.
Le legature di portamento appaiono con lo spessore, la forma e l'aspetto predefiniti; possono anche
curvare nella direzione opposta (ossia, le legature di portamento che si trovano sotto il rigo in
Sibelius 6 possono apparire sopra nelle versioni precedenti)
La spaziatura rigo sarà diversa, perché le versioni precedenti di Sibelius giustificano sempre la distanza
tra i righi di strumenti multi-rigo (lo spazio supplementare fornito per le parole, le posizioni degli
oggetti di sistema e fra i gruppi di strumenti in parentesi quadre o graffe viene conservato, finché
la spaziatura rigo non viene ripristinata nella versione precedente).
Le legature di valore appaiono con lo stesso spessore delle legature di portamento.
Le misure di ripetizione a due misure e a quattro misure non appaiono corrette e l'eventuale
formattazione automatica prodotta da tali misure di ripetizione non vengono conservate nelle
versioni precedenti, perciò le misure potrebbero apparire su accollature diverse.
Le posizioni verticali degli oggetti di accollatura, quali i richiami per la concertazione su posizioni
diverse da quella sopra il rigo superiore, potrebbero essere diverse.
Le misure di ripetizione non vengono riprodotte nelle versioni precedenti.
Differenze in Sibelius 2, 3, 4, G7 e Sibelius 3 Student
Gli elementi che seguono sono conservati in Sibelius 5, Sibelius 5 First e Sibelius 5 Student, ma sono
omesse o cambiate nelle versioni precedenti:
Numeri misura:
Se i numeri misura sono impostati per apparire ogni n misure il valore n è trasformato in una
delle opzioni esistenti nelle versioni precedenti, quindi i numeri misura possono apparire su
misure diverse.
I numeri misura nascosti automaticamente alle stesse posizioni dei segni di prova non sono nascosti.
La numerazione misura non tiene conto delle ripetizioni.
94
reference.book Page 95 Monday, March 26, 2012 11:15 AM
1.15 Esportare a versioni precedenti
Le Idee salvate nella partitura vengono omesse.
useranno i margini definiti nella prima pagina della partitura.
Le pause multiple nelle parti potrebbero separarsi in modo diverso in Sibelius 4 e precedenti, poiché
in Sibelius 5 i testi di accollatura collegati alla pagina non separano le pause multiple.
I cambi di numero pagina sono omessi; se aperte in versioni precedenti, le pagine sono numerate
dalla prima pagina.
Le interruzioni speciali di pagina sono convertite in interruzioni di pagina normali e tutti gli oggetti
di testo, simboli o grafica impostati per apparire sulle pagine vuote sono cancellati dalla partitura,
insieme agli stili di testo delle pagine vuote.
La direzione dei gambi e la posizione delle pause può cambiare a seconda di dove le note o le
pause sono state nascoste.
Il testo Technique, quale "pizz." e "arco" non sarà riprodotto correttamente nella versione precedente.
Tutte le definizioni di nuovi strumenti, i tipi di rigo e i dati d'ensemble sono omessi.
Differenze in Sibelius 2, 3, G7 e Sibelius 3 Student
Gli elementi che seguono restano in Sibelius 4 ma sono omessi o cambiati in versioni precedenti:
Parti dinamiche: tutte le parti esistenti nel vostro spartito vengono omesse ( 7.9 Lavorare
con le parti).
Posizioni Optical del tratto d'unione: i tratti d'unione cambiano leggermente posizione se aperti
in versioni precedenti ( 4.12 Posizioni dei tratti d'unione).
Legature di valore Optical: le legature di valore cambiano leggermente posizione se aperte in versioni
precedenti ( 4.22 Legature di valore).
Giustificazione: la giustificazione orizzontale e verticale di note e accollature può cambiare se aperta
in versioni precedenti ( 7.3 Spaziatura rigo).
Altre differenze in Sibelius 2
Gli elementi che seguono sono conservati in Sibelius 4, Sibelius 3, G7 e Sibelius 3 Student, ma sono
omesse o cambiate in Sibelius 2:
Spaziatura nota: le opzioni di spaziatura più nuove (es. spazio minimo attorno a note, bandierina, ecc.)
sono omesse; la spaziatura nota potrebbe regolarsi leggermente quando il file è aperto (specialmente
quando le distanze sono particolarmente ridotte o ampie) ma il layout complessivo (numero di
misure per accollatura e pagina) non cambia.
Riproduzione: tutti i dati di Live Playback saranno omessi ( 6.5 Live Playback); spazi tra i
movimenti all'interno dello stesso spartito ( 6.7 Esecuzione).
Oggetti colorati (evidenziature comprese) non appariranno colorati.
Utenti di Sibelius 1.4
Per condividere file con utenti di Sibelius 1.4 essi devono aggiornarsi alla versione corrente (non è
possibile esportare un file dalla versione corrente nel formato per la versione 1.4 di Sibelius).
95
File
I cambi di margine sono omessi (inclusi quelli generati dall'opzione Dopo prima pagina in Layout
Impostazioni documento e da interruzioni speciali di pagina); tutte le pagine nella partitura
reference.book Page 96 Monday, March 26, 2012 11:15 AM
1. Scheda File
96
reference.book Page 97 Monday, March 26, 2012 11:15 AM
1.16 Esportare ad Avid Scorch
File
1.16 Esportare ad Avid Scorch
Se si possiede un iPad, l'app di Avid Scorch lo trasforma in un leggìo, in
una raccolta di partiture e in un negozio di spartiti.
Avid Scorch mostra una notazione veramente interattiva (non semplicemente un file PDF o un' immagine) in modo tale che la musica scritta
con Sibelius First possa essere trasferita fino al vostro dispositivo e quindi
adattata, trasposta e riprodotta. Se si vuole mettere in vetrina la propria
musica o acquistare partiture da editori di fama mondiale, Avid Scorch
è il modo più semplice di far pratica e suonare i vostri spartiti preferiti
mentre si è in movimento.
Visitate www.avid.com/scorch per scoprire di più.
Grazie al plug-in Scorch, Sibelius consente a chiunque di vedere, riprodurre, trasporre e salvare le
partiture dal proprio sito web personale ( 1.17 Esportare pagine web Scorch).
Impostazioni di esportazione
Per esportare una copia del vostro spartito pronta per essere trasferita al vostro iPad, selezionate
File Esporta Avid Scorch per visualizzare il pannello opzioni che regola l'aspetto del vostro
spartito.
97
reference.book Page 98 Monday, March 26, 2012 11:15 AM
1. Scheda File
Si può scegliere il modo in cui il vostro spartito dovrà essere disposto:
Scegliendo Non modificare il layout dello spartito il layout dello spartito verrà mantenuto esat-
tamente come appare in Sibelius First, quindi si consiglia di selezionare questa opzione solo se si
è già impostata una dimensione pagina personalizzata e dei margini a mano per sfruttare al meglio
lo schermo dell'iPad. (Vedi Impostare manualmente gli spartiti per Avid Scorch sotto).
Come impostazione predefinita, viene scelta Ottimizza il layout spartito secondo il dispositivo.
Ciò significa che Sibelius First vede prima lo spartito e lo ridimensiona per sfruttare al meglio lo
schermo dell'iPad, considerando fattori come l'orientamento della pagina, numero di righe del
pentagramma, margini ridotti e così via.
Se si desidera modificare la visualizzazione ottimizzata dello spartito, Sibelius First fornisce dei
controlli semplici sui Margini di pagina e sulle Dimensioni righi in maniera diretta. È possibile
cambiare i margini di pagina Orizzontali (sinistra e destra) e Verticali (in cima e in fondo) indipendente gli uni dagli altri.
È possibile vedere gli effetti di qualunque cambiamento del layout dello spartito, e vedere come apparirà
incorniciato nell'anteprima in grande.
Fare clic su Ripristina le impostazioni predefinite per ripristinare le impostazioni che Sibelius
First aveva applicato al vostro spartito.
Se si desidera rivedere questi cambiamenti o fare qualunque altra modifica al vostro spartito prima
di trasferirlo all'iPad, o se si desidera inviare il vostro spartito tramite e-mail direttamente dall'interno di
Sibelius First, spuntare la casella Dopo l'export, aprire automaticamente un nuovo spartito
in Sibelius 7 First.
Quando si è soddisfatti delle impostazioni, fare clic sul grande pulsante Esporta
(a destra). Sibelius First suggerisce un nome file (che è possibile cambiare a proprio
piacimento) e salva in seguito lo spartito ottimizzato nel percorso selezionato.
Siete ora in grado di trasferire lo spartito all'iPad - vedi Trasferire gli spartiti al
vostro iPad sotto.
Impostare manualmente gli spartiti per Avid Scorch
Se si desidera preparare il proprio layout dello spartito a mano, in modo che possa sfruttare al
meglio lo schermo dell'iPad, sono qui riportate alcune cose da tenere a mente (per istruzioni più
dettagliate su come fare questo tipo di modifiche 7.1 Impostazioni documento, 7.7 Layout
e formattazione).
L'orientamento della pagina fa una grossa differenza.
Gli spartiti estesi sono più adatti a musica con numerosi strumenti, dal momento in cui è possibile
visualizzare più righe su una singola pagina, ma di solito una sola accollatura.
Gli spartiti ridotti sono più adatti per complessi più piccoli con due o più sistemi per pagina
(Scorch scorrerà di mezza pagina con questo tipo di spartiti).
98
reference.book Page 99 Monday, March 26, 2012 11:15 AM
1.16 Esportare ad Avid Scorch
intero), 20 pixel dello schermo dell'iPad sono sempre riservati alla barra di stato in cima allo schermo.
Quindi, alcuni punti di partenza raccomandati per le dimensioni pagina sono elencati qui sotto.
I margini pagina dovrebbero essere più piccoli possibile per sfruttare al meglio lo schermo piccolo,
altrimenti il vostro spartito sarà circondato da spazio bianco. È utile pensare alla cornice dell'iPad
(la cornice attorno allo schermo) come un'estensione dei margini.
La dimensione del pentagramma non dovrebbe essere troppo ridotta, altrimenti non si riuscirà
neanche a leggere la musica quando la si visualizza sul proprio iPad, cosa non particolarmente utile!
Per darvi un punto di partenza, ecco alcune piccole impostazioni di base.
Per spartiti estesi:
Una pagina larga 297 millimetri ed alta 216,9 mm;
Margini di pagina di 4,0 millimetri su tutti i lati;
Una dimensione del pentagramma tra 3,9mm e 8,0mm, a seconda del numero di righi nella
vostra partitura.
Per spartiti verticali:
Una dimensione pagina larga 210 millimetri e alta 274,5;
Margini di pagina di 4,0 millimetri su tutti i lati;
Una dimensione del pentagramma tra 6,5mm e 9,0mm, a seconda del numero di righi nella
vostra partitura.
Non si dimentichi che è possibile controllare rapidamente l'effetto di qualunque cambiamento effettuato
scegliendo File Esporta Avid Scorch per vedere come appare lo spartito mentre è incorniciato.
Se il risultato non soddisfa, è possibile sia Annullare le modifiche, o selezionare l'opzione Ottimizza
il layout dello spartito per il dispositivo dal pannello File Esporta Avid Scorch.
Quando si è soddisfatti dell'aspetto dello spartito, selezionare File Salva con nome per salvare
una copia dello spartito. Siete ora in grado di trasferire lo spartito all'iPad - vedi Trasferire gli
spartiti al vostro iPad sotto.
Informazioni catalogo
Avid Scorch genera un'immagine di copertina per tutti gli
spartiti che vengono aggiunti alla libreria, utilizzando informazioni di catalogo come il compositore e il titolo, come negli
esempi a sinistra.
Tutto quello che bisogna fare è digitare i dettagli nei campi
di Titolo, Compositore, ecc. quando si crea uno spartito o
più tardi nella pagina File Info; quando lo spartito sarà poi
trasferito alla libreria dell'iPad, Avid Scorch includerà l'informazione direttamente sulla copertina.
Se nella finestra di dialogo File Info su partitura non è stato inserito nulla, appaiono un triangolo
giallo e un messaggio d’avviso indicante (ad esempio) che i campi Titolo e Compositore sono vuoti.
Se non si forniscono queste informazioni all'interno di Sibelius First, Avid Scorch mostrerà solo il
nome file .sib quando si trasferisce lo spartito.
99
File
Le dimensioni della pagina dovranno essere impostate all'incirca per le dimensioni a 4:3 dell'iPad,
si tenga presente comunque che anche all'interno del Leggio di Scorch (o in modalità a schermo
reference.book Page 100 Monday, March 26, 2012 11:15 AM
1. Scheda File
Trasferire gli spartiti al vostro iPad
Esistono tre modi di trasferire degli spartiti creati in Sibelius First verso Avid Scorch sull'iPad: inviate
a voi stessi tramite e-mail una copia, utilizzare un servizio di sincronizzazione file, o un trasferimento
diretto da iTunes sul vostro computer.
Il modo più facile è inviare lo spartito per e-mail:
Aprite lo spartito che si desidera trasferire o esportatene una versione ottimizzata (assicurandosi
di mettere la spunta sulla casella Dopo l'esportazione, aprire automaticamente un nuovo
spartito in Sibelius 7 First prima di fare clic sul pulsante Esporta)
selezionare File Condividi Invia tramite e-mail ed inviare una mail all'indirizzo che si utilizza
sull'iPad, allegando solo un file Sibelius 7 (anche se Avid Scorch può inviare anche file PDF se lo
si desidera) - vedi Spedizione dei file tramite posta elettronica a pagina 29
Aprire la mail sull'iPad, toccare l'allegato .sib e cercare i
pulsanti Apri in... mostrati sulla destra.
Toccare Apri in Avid Scorch o sceglierlo dall'elenco delle
app disponibili
Avid Scorch si avvierà e visualizzerà lo spartito che si è appena aperto.
Il processo di apertura da una applicazione di sincronizzazione file è molto simile (le seguenti istruzioni sono per Dropbox; alcuni passi potrebbero differire dagli altri servizi):
Spostate o copiate lo spartito che si desidera trasferire nella Dropbox, o esportatene una versione
ottimizzata in quel percorso
Aprire la mail sull'iPad, toccare l'allegato .sib e cercare i pulsanti
Apri in... mostrati sulla destra.
Toccare Apri in Avid Scorch o sceglierlo dall'elenco delle app
disponibili
Avid Scorch si avvierà e visualizzerà lo spartito che si è appena
aperto.
Infine, per effettuare un trasferimento attraverso iTunes sul vostro computer (che è il modo più
semplice di trasferire dei file in gruppo):
Collegare l'iPad al vostro computer
Avviare iTunes sul vostro computer
Selezionare il vostro iPad dalla sezione Dispositivi di iTunes, come mostrato
a destra
Fare clic sulla scheda App e scorrere fino in fondo alla pagina
Sotto la sezione Condivisione, vedrete un elenco di tutte le app sul vostro
iPad verso le quali è possibile trasferire file
100
reference.book Page 101 Monday, March 26, 2012 11:15 AM
1.16 Esportare ad Avid Scorch
Selezionare Avid Scorch dall'elenco per visualizzare tutti gli spartiti nella libreria:
File
Per trasferire i vostri spartiti è possibile:
Trascinare i file .sib nell'elenco Documenti Avid Scorch per copiarli, oppure;
Fare clic sul pulsante Aggiungi, selezionare gli spartiti che si desidera copiare dal computer, e
scegliere Apri
la prossima volta che Avid Scorch verrà avviato, gli spartiti che avete appena trasferito saranno
disponibili nella vostra libreria.
Rendere disponibile la propria musica nello Scorch Store
Avid Scorch offre accesso ad un enorme catalogo di partiture musicali, dalle prime in classifica ai
classici disponibili per essere acquistate all'interno dell'app. Il grande vantaggio è che è possibile
pubblicare i propri spartiti di Sibelius First, venderli agli altri o renderli disponibili in download
gratuito.
Se si desidera mettere in vendita la propria musica o scaricare spartiti dallo Scorch Store, ci sarà
bisogno di avere un account Score Exchange e sottoscrivere il programma rivenditori: visitare
www.scoreexchange.com per maggiori dettagli.
Per scoprire come caricare la propria musica su ScoreExchange.com, vedi Pubblicazione per la
visualizzazione, l'acquisto e la stampa da parte di terzi a pagina 32.
101
reference.book Page 102 Monday, March 26, 2012 11:15 AM
1. Scheda File
1.17 Esportare pagine web Scorch
Internet è il mezzo ideale per raggiungere con la propria musica il pubblico di tutto il mondo. Grazie
al plug-in Scorch, Sibelius First consente a chiunque di vedere, riprodurre, trasporre e salvare le
partiture dal proprio sito Web personale.
Impostazioni raccomandate
Preparando le partiture da pubblicare sul proprio sito Web, considerare se cambiare le dimensioni
di pagina e rigo della partitura per garantirne la massima leggibilità possibile sullo schermo. Per
partiture in formato verticale di piccoli ensemble, impostare la dimensione pagina in modo che
ogni pagina sia occupata da una sola accollatura; i visitatori del sito Web non dovranno così scorrere
in alto e in basso la pagina per vedere ogni accollatura della musica. Ci sono modelli web che visualizzano
una sola accollatura alla volta – vedere Modelli di pagine web.
Esportazione
Innanzitutto selezionare File Info e inserire alcune informazioni sul brano (se non è stato fatto
nella finestra di dialogo Nuova partitura alla creazione della partitura stessa), la pagina web che
si sta generando presume che siano stati completati i campi Titolo e Compositore in modo che
possano essere inclusi nella pagina web.
Scegliete File Esporta Pagina web Scorch
Se nella finestra di dialogo File Info su partitura non è stato inserito nulla, appaiono un triangolo
giallo e un messaggio d'avviso indicante (ad esempio) che i campi Titolo e Compositore sono vuoti.
Scegliete dall'elenco di modelli di pagine web in cui inserire la partitura, per dettagli sulle differenze
tra di esse, v. Modelli di pagine web sotto. Si può anche regolare larghezza e altezza della partitura
per come apparirà nella pagina web; se non si hanno esigenze particolari scegliere il modello web
Classico lasciando invariate le altre impostazioni e cliccare su OK.
Impostando un valore Larghezza più grande, pagina e musica diventano più grandi; non è necessario
inserire un valore Altezza per avere la stessa forma della pagina (consigliabile).
L'opzione Mantieni le proporzioni (attiva per impostazione predefinita) regola automaticamente
la dimensione della partitura in modo che le linee del rigo appaiano sempre equidistanti. Lasciate
quest'opzione attivata.
Consenti salvataggio e stampa: come indica il nome, consente di scegliere se i visitatori del
sito web possono stampare e salvare la musica o solo riprodurla – vedere Stampa e salvataggio
da Scorch sotto.
Quando siete soddisfatti delle impostazioni, fate clic sul grande pulsante Esporta (a destra).
Verrà richiesto di fornire un nome file. Sibelius First salva quindi due file sulla
destinazione scelta: un file HTML (con estensione .htm) e una partitura di Sibelius
(con estensione .sib).
A questo punto è possibile inserire i due file sul proprio sito web; in base all'host del sito potrebbe
essere necessario usare un client FTP o caricarli con il browser web.
Il file vero e proprio della partitura di Sibelius e la pagina web devono trovarsi entrambi nella stessa
cartella sul proprio sito web, senza rinominare il file di Sibelius – l'HTML nella pagina web fa riferimento
al file di Sibelius.
102
reference.book Page 103 Monday, March 26, 2012 11:15 AM
1.17 Esportare pagine web Scorch
Ciò facilita la condivisione della musica tra più persone: gli insegnanti possono inserire i propri
questionari sul sito web della scuola e gli studenti stamparli direttamente dal loro browser web,
oppure (se hanno Sibelius e Sibelius First) scaricarli sul proprio computer e completarli.
Tenete presente che anche se non consentite la stampa e il salvataggio, le vostre partiture vengono
comunque scaricate sul computer del visitatore in forma non criptata. Ogni volta che si vede qualcosa
sul proprio browser web (testi, un'immagine o una partitura di Sibelius che usa il plug-in Scorch)
significa che questa è stata scaricata nella cartella dei file temporanei di Internet sul disco rigido del
proprio computer. Chiunque veda la vostra musica sul vostro sito web personale, quindi, è potenzialmente
in grado di modificare il file originale (se possiede Sibelius o Sibelius First).
Informazioni catalogo
Sul proprio sito web è possibile includere informazioni di catalogo (compositore, titolo, ecc.). Digitare
i dettagli nei campi Titolo, Compositore ecc. quando si crea la partitura, oppure in seguito nella finestra
File Info su partitura; quando poi si salva una pagina web, Sibelius First include automaticamente
queste informazioni in etichette HTML (oltre che collocare l'informazione principale in un testo
nella pagina web).
Prima si deve realizzare una pagina web modello che visualizzi il tipo d'informazione catalogo da
includere (vedere Personalizzazione del proprio sito web).
Chi è abile nella programmazione può scrivere un programma che crei automaticamente da queste
etichette un catalogo on-line (o un motore di ricerca) delle partiture sul proprio sito.
Modelli di pagine web
È disponibile una serie di modelli di pagina web in varie combinazioni di stili e colori. Alcuni modelli
usano una delle funzioni più utili di Scorch: dividi riproduzione. La funzione Dividi riproduzione è
studiata per consentire di suonare con Scorch senza preoccuparsi dei cambi pagina – è come avere
una persona accanto che gira la pagina!
Quando in riproduzione Scorch arriva alla fine di un'accollatura, sostituisce automaticamente il sistema
appena riprodotto con un'accollatura più in basso nella pagina; l'occhio segue naturalmente la musica
nella pagina e quando arriva in fondo vedrà che alcune accollature successive sono già visibili in cima
alla finestra Scorch.
La funzione Dividi riproduzione funziona meglio su musica per strumenti solisti o piccoli ensemble
(come strumento solista e tastiera). Per provare questa funzione scegliere dai modelli 2 system
split playback, 3 system split playback o 4 system split playback.
I modelli 1 system playback e 1 system view mantengono solo un'accollatura visibile (utile per
consentire ai visitatori del proprio sito di seguire la musica senza dover scorrere in alto e in basso la
finestra del proprio browser web). (1 system playback mostra una pagina intera quando Scorch
non è in riproduzione, ma solo un'accollatura durante la riproduzione.)
Se sono stati abilitati stampa e salvataggio da Scorch, le partiture sono salvate e stampate esattamente
come appaiono in Sibelius First – in altre parole, la funzione Dividi riproduzione non ha effetto sulle
partiture vere e proprie; è solo un modo diverso di vedere le partiture in Scorch.
103
File
Stampa e salvataggio da Scorch
Attivando l’opzione Consenti salvataggio e stampa quando si salva la partitura come una pagina web
di Scorch, i visitatori del sito potranno stampare la partitura tramite stampanti dei propri computer e
salvare la partitura in un file di Sibelius sul disco rigido per aprirla in Sibelius o Sibelius First.
reference.book Page 104 Monday, March 26, 2012 11:15 AM
1. Scheda File
Personalizzazione del proprio sito web
Se non si desidera utilizzare i modelli di pagina web forniti da Sibelius First (o si desidera migliorarli)
serve una conoscenza di base della programmazione HTML (o un amico che la conosca).
La pagina web generata da Sibelius First è molto semplice e si può modificare a piacere – si possono
aggiungere sfondi o grafica personalizzati, altre informazioni, link o altro.
È possibile realizzare modelli di pagina web personalizzati e salvarli con estensione .htm nella cartella
Scorch Templates all'interno della cartella con i dati d'applicazione (vedere File modificabili
dall'utente a pagina 26); essi appariranno nell'elenco dei modelli delle pagine web.
Un modello di pagina web è un file HTML standard con alcuni tag speciali nei quali vengono
inseriti il nome del file e le dimensioni dell'immagine quando lo salvate come pagina web Scorch. Ci
sono anche dei tag opzionali che sono sostituti dai campi Titolo, Compositore ecc. dal riquadro File
Informazioni. L'elenco completo delle etichette (non tutte usate nei modelli campione) è il seguente:
$FILENAME$
$PATHNAME$
$WIDTH$, $HEIGHT$
$TITLE$, $COMPOSER$,
$ARRANGER$,
$LYRICIST$,$ARTIST$,
$MOREINFO$
nome file + estensione del file di Sibelius
Percorso del file di Sibelius
Dal riquadro Esporta Pagina Web Scorch
Dal riquadro File Nuovo e File Info partitura
Per gli esempi d'uso di queste etichette vedere i modelli delle pagine web forniti da Sibelius.
Gli unici elementi richiesti sono i tag nidificati <object> e <embed> che devono essere di questo tipo:
<object id="ScorchPlugin"classid="clsid:A8F2B9BD-A6A0-486A-9744-18920D898429"width="x"
height="y"codebase="http://www.sibelius.com/download/software/win/ActiveXPlugin.cab">
<param name="src" value="filename.sib">
<embed src="filename.sib"width="x"height="y"type="application/x-sibelius-score"
pluginspage="http://www.sibelius.com/cgi/plugin.pl">
</object>
dove filename.sib è il percorso per accedere al file Sibelius, x è la larghezza della finestra di Sorch in pixel
e y è l'altezza della finestra Scorch. Potete fare in modo che questi file vengano compilati automaticamente
utilizzando File Esporta Pagina web Scorch in Sibelius First se li impostate nel vostro modello
di pagina web rispettivamente come $FILENAME$, $WIDTH$ e $HEIGHT$.
Non cambiare gli attributi classid, codebase, type o pluginspage; essi informano il browser
riguardo a Scorch indicando dove trovarlo se non è ancora stato installato.
Problemi e soluzioni
Alcuni server web potrebbero non visualizzare le pagine web Scorch; in tal caso, il browser avvisa
che non trova un plug-in adatto. Questo perché il server non riconosce l'estensione file .sib di Sibelius.
Se ciò avviene sul proprio sito web contattare l'ISP o amministratore di sistema del server chiedendogli di
aggiungere Sibelius MIME-type alla configurazione del server per risolvere il problema.
104
reference.book Page 105 Monday, March 26, 2012 11:15 AM
1.17 Esportare pagine web Scorch
File
Utilizzo della posta elettronica e CD-ROM
Per inviare a qualcuno un file di Sibelius tramite posta elettronica da vedere in Scorch,
1.2 Condividere ed inviare file tramite e-mail.
Per promuovere la propria musica su CD-ROM si possono usare altrettanto efficacemente le funzioni
di Sibelius per le pubblicazioni in Internet; è sufficiente salvare il proprio sito web su un CD – altri
potranno accedervi dal CD esattamente come da Internet.
Si noti, tuttavia, che occorre comunque scaricare Scorch da Internet seguendo il link in ogni pagina web
Scorch su disco; non è consentito distribuire personalmente Scorch (vedere Avvertenze legali
sotto).
Avvertenze legali
È illegale pubblicare in Internet musica protetta da copyright senza l'autorizzazione dell'autore.
Ciò vale anche nel caso del proprio arrangiamento di un brano musicale protetto da copyright.
Non è consentito distribuire Scorch (collocandolo sul proprio sito web, ad esempio) – chi visita il
proprio sito deve seguire il link fornito per scaricare Scorch. Le condizioni di licenza d'uso del plug-in
appaiono durante la sua installazione.
105
reference.book Page 106 Monday, March 26, 2012 11:15 AM
1. Scheda File
1.18 Esportare i file PDF
I file PDF (Portable Document Format) consentono di pubblicare elettronicamente i documenti
generati da programmi di testo (conservandone l'aspetto originale) per la visualizzazione e la stampa
su ogni accollatura.
Potete esportare i file PDF direttamente da Sibelius, e scegliere se esportare solo l'intera partitura,
l'intera partitura e tutte le parti strumentali in un unico file PDF, oppure solo le parti strumentali,
sia come un unico file PDF o come file PDF separati.
Scegliere cosa esportare
Innanzitutto, selezionare File Esporta PDF. Vi apparirà una lista di opzioni che include:
Esporta solo la partitura esporta solo la partitura completa
Esporta la partitura e tutte le parti (un file) esporta l'intera partitura e una singola copia di
ogni parte in un singolo file PDF.
Esporta solo le parti (file separati) esporta una singola copia di ogni parte, con un file PDF
separato per ognuna.
Esporta solo le parti (un file) esporta una singola copia di ogni parte in un unico file PDF.
Esporta solo una selezione di parti esporta una singola copia della parte selezionata dal menu
sotto alla lista delle opzioni.
Sibelius consente di creare utili nomi file per ciascuno dei PDF salvati usando dei codici. Sibelius
elenca i codici riconosciuti sotto il controllo Nome file. Ad esempio, se la partitura si chiamava
Opus 1 ed è stata estratta la parte del 2° oboe, inserendo il nome file %f - %p (part %n of %o).pdf
esso è interpretato: Opus 1 - 2° Oboe (parte 4 di 29).pdf.
Di default, Sibelius nomina i PDF in un formato che include il nome della partitura e
della parte. Dopo aver fatto la vostra scelta, fate clic sul grande pulsante Esporta
(mostrato a destra).
Quando esportate insieme la partitura e le parti, oppure tutte le parti insieme, se le
diverse pagine della partitura utilizzano diverse dimensioni foglio o un diverso orientamento,
verranno impostate correttamente nel file PDF esportato.
Inclusione font
I file PDF esportati da Sibelius comprendono sempre tutti i font richiesti per vedere correttamente
il file su un altro computer (con l'eccezione di restrizioni relative a font di terze parti che potrebbero
impedire l'inclusione), in modo che possiate mandare a chiunque in tutta tranquillità i vostri file,
anche a qualcuno che non ha Sibelius.
106
reference.book Page 107 Monday, March 26, 2012 11:15 AM
1.19 Preferenze
File
1.19 Preferenze
Le preferenze sono opzioni che influenzano Sibelius First nel suo insieme e restano impostate in modo
permanente fino a quando le si cambia; non vengono salvate nelle singole partiture. Includono cose
come le impostazioni di visualizzazione e i comandi rapidi da tastiera.
Se Sibelius First è usato sullo stesso computer in tempi differenti da utenti diversi, Sibelius First
ricorda automaticamente un set diverso di preferenze per le varie persone se esse si collegano al
computer come utenti separati.
Il riquadro File Preferenze (comando rapido Ctrl+, o ,) contiene varie preferenze suddivise in
4 pagine.
Generici
La pagina Generale permette di modificare varie altre opzioni:
L'opzione sotto Quando Sibelius 7 First si avvia controlla se Sibelius First riproduce un breve
brano musicale all'avvio.
Usa zoom differente: consente d’impostare un livello di zoom specifico per la riproduzione,
indipendente da quello usato per la modifica. Impostare lo zoom desiderato direttamente
nell’elenco in questa finestra di dialogo; altrimenti, cambiando lo zoom durante la riproduzione
con questa opzione attiva, lo zoom al quale si arriva sarà ricordato da Sibelius alla riproduzione
successiva.
Mostra tutti i messaggi: ripristina tutti i messaggi d’avviso soppressi – vedere Messaggi di
notifica di seguito.
Formato pagina predefinito: consente di scegliere se Sibelius First deve utilizzare i Formati
europei (A4, A3, ecc.) o Formati USA (Letter, Tabloid, ecc.) quando si creano nuove partiture.
Sibelius rende questa opzione quella predefinita secondo le impostazioni internazionali del
computer, tuttavia è possibile modificarla se lo si desidera.
107
reference.book Page 108 Monday, March 26, 2012 11:15 AM
1. Scheda File
Le opzioni nel gruppo Commenti sono illustrate in Modifica del nome utente visualizzato
nel commento a pagina 440.
Per i dettagli sulle opzioni Menu e collegamenti, 1.21 Comandi rapidi da tastiera.
La pagina Lingua vi permette di cambiare la lingua che Sibelius First usa per i menu, i riquadri e
così via. Di default, Sibelius First viene avviato nella lingua indicata dal vostro sistema operativo,
ma se volete sovrascrivere la lingua utilizzata, semplicemente selezionate il pulsante di opzione
La lingua dell'applicazione è e quindi selezionate la vostra lingua desiderata dall'elenco.
Dispositivi ingresso
Per i dettagli sulla pagina Dispositivi ingresso, 3.12 Dispositivi ingresso.
Inserimento nota
Per i dettagli sulla pagina Inserimento nota, vedere 3.11 Opzioni d'inserimento note.
Trame
Per i dettagli sulla pagina Texture, vedere Trame a pagina 110.
Messaggi di notifica
Durante l’uso di Sibelius First viene visualizzata una serie di utili messaggi; se tali messaggi risultano
fastidiosi, è possibile sopprimerli selezionando l’opzione Non visualizzare più questo messaggio
nella rispettiva finestra di messaggio.
Se improvvisamente vi dimenticate come si usa Sibelius First e volete che quei messaggi riappaiano,
fate clic su Mostra tutti i messaggi. Così facendo tutti i messaggi che avete disattivato riappariranno in futuro.
108
reference.book Page 109 Monday, March 26, 2012 11:15 AM
1.20 Impostazioni visive
File
1.20 Impostazioni visive
10.3 Invisibili.
È opportuno dedicare un po’ di tempo all’impostazione dello schermo di Sibelius First in base alle
proprie preferenze, in modo che funzioni il più velocemente e regolarmente possibile sul computer.
Dimensione e posizione della finestra
Di default, Sibelius First si ricorda la disposizione delle finestre, delle schede e dei pannelli (sia quelli
bloccati ai margini della finestra del documento che quelli liberi), e la salva alla chiusura della partitura, ripristinandole quando riaprite successivamente la partitura, in modo che possiate riprendere
da dove avete lasciato.
Impostare le opzioni di visualizzazione personalizzate
Oltre a memorizzare le dimensioni e la posizione delle finestre del documento nonché quali pannelli
vadano mostrati alla chiusura della partitura, Sibelius First al momento del salvataggio memorizza
quale pagina è visualizzata e a che livello di zoom, nonché quale modalità di visualizzazione pagina
è attiva, oltre a quali opzioni dei gruppi Invisibili, sono attive nella scheda Vista.
Per decidere le proprie impostazioni personalizzate, andare alla scheda Visualizza della barra
multifunzione e attivare o disattivare le opzioni nel gruppo Invisibili come si desidera.
Risoluzione dello schermo
Maggiore la risoluzione disponibile dello schermo, maggiore sarà la quantità di musica che potete
vedere insieme con una definizione tale da renderla leggibile. La risoluzione verticale minima
consigliata per Sibelius First è di 900 pixel: una risoluzione minore vi impedirebbe di vedere i
margini superiori e inferiori dei riquadri più grandi, come Preferenze.
Per cambiare la risoluzione dello schermo:
In Windows:
Ridurre a icona tutti i programmi aperti, quindi cliccare con il pulsante destro del mouse sul
desktop e selezionare Risoluzione schermo nel menu contestuale.
Per creare le vostre impostazioni personalizzate,Trascinate il cursore Risoluzione schermo
verso l'alto per aumentare la risoluzione dello schermo, quindi fate clic su Applica per verificare
le modifiche, oppure OK per confermarle
In Mac:
Dal dock avviare Preferenze di Sistema e cliccare sull’icona Monitor.
Scegliere una nuova risoluzione schermo dall’elenco di quelle disponibili; il tuo Mac s’imposta
automaticamente sulla nuova risoluzione.
In base alla scheda video del computer, risoluzioni superiori potrebbero rallentare l’aggiornamento
dello schermo; in tal caso, considerate l'idea di passare a una scheda video più potente.
109
reference.book Page 110 Monday, March 26, 2012 11:15 AM
1. Scheda File
Trame
In Sibelius First sia il foglio di partitura virtuale che la scrivania utilizzano texture di alta qualità
che facilitano la lettura. È possibile modificare facilmente le texture, scegliendo tra un'ampia varietà
di tipi di carta, legni, marmi e così via dalla pagina Texture della finestra File Preferenze.
Scegliendo dal menu Modifica texture per... è possibile impostare gli sfondi per Partiture, Parti, e
visualizzare in sola lettura le Versioni in modo indipendente.
Alcune texture sono divertenti – provare
Marmo, rosato per la scrivania, o Carta, a
macchie di caffè per la carta se si è rimasti
alzati tutta notte a scrivere musica!
Se l'aggiornamento dello schermo appare particolarmente lento, attivare l'opzione Disegno
texture alternativa in questa finestra di dialogo, quindi uscire e riavviare Sibelius First; ciò può
velocizzare Sibelius su alcuni computer, ma rallentarlo su quelli con poca memoria.
Se l’aggiornamento dello schermo è ancora lento, probabilmente disattivando le texture (impostando
le opzioni in Usa colore, non texture) la situazione migliora.
È possibile anche aggiungere proprie texture in Sibelius First – è sufficiente creare una cartella Texture
nell’area dei dati d’applicazione del computer (vedere File modificabili dall'utente a pagina 26)
e rilasciare alcuni file Windows bitmap (BMP) adatti in essa. All’avvio successivo di Sibelius First, le
nuove texture saranno disponibili nella pagina Texture della finestra File Preferenze.
Monitor multipli
Sibelius First può utilizzare più monitor; ciò è molto utile poiché si può avere (ad esempio) una partitura
diversa aperta su ciascun monitor o visualizzare due pagine della stessa partitura su entrambi gli schermi.
Suggerimenti sulla velocità
Di seguito sono riportati alcuni metodi per migliorare le prestazioni di Sibelius First sul computer:
Se il trascinamento del foglio vi sembra lento, provate Disegno texture alternativo oppure
disattivate le texture del foglio e del desktop (v. Trame sopra).
Una volta memorizzato tutto sul tastierino numerico, nasconderlo disattivando l’opzione Vista
Pannelli Tastierino numerico (comando rapido Ctrl+Alt+K o K) e avrete un moderato
aumento di velocità.
Durante l’inserimento o la modifica, Sibelius First verifica sempre che ciò che si sente quando si
clicca su una nota sia il miglior suono disponibile (ad es., se si clicca su una nota di staccato, Sibelius
First tenterà di suonare uno staccato, se disponibile). Se la periferica di riproduzione fornisce molte
tecniche di riproduzione diverse, individuare quale suono riprodurre può richiedere un certo tempo,
in particolare se si lavora su una partitura molto estesa. Quindi, si prenda in considerazione il
passaggio a una configurazione di riproduzione che utilizza dei dispositivi di riproduzione più
semplici; ad esempio, scegliere MIDI generale (base) dal menu Configurazione in Riproduci
Impostazioni. È possibile tornare alla configurazione del dispositivo più sofisticato, una volta
terminata la maggior parte del lavoro di inserimento e modifica.
110
reference.book Page 111 Monday, March 26, 2012 11:15 AM
1.21 Comandi rapidi da tastiera
File
1.21 Comandi rapidi da tastiera
Ogni funzione di Sibelius First può essere eseguita usando solamente la tastiera del computer. Una
volta appresi i comandi rapidi per le funzioni utilizzate più spesso, Sibelius First sarà ancora più
facile e veloce da usare.
Ci sono due tipi di comandi rapidi in Sibelius First:
Scorciatoie per i comandi sul nastro – Accesso da tastiera a pagina 16
Comandi rapidi da tastiera che possono essere utilizzati da qualsiasi posizione senza dovere navigare
fino a un determinato comando sul nastro.
In questo Manuale operativo quando viene indicato un comando rapido da tastiera questo è sempre
del secondo tipo, invece che una scorciatoia. Potete vedere i comandi rapidi da tastiera nei consigli
su schermo che appaiono quando passate sopra a un comando nel nastro, e in fondo a questo Manuale
operativo è presente un elenco completo.
È possibile personalizzare a piacere i comandi rapidi (ad eccezione delle scorciatoie) e si possono anche
abilitare o disabilitare funzioni particolari nei menu di Sibelius First (utile nelle scuole) – vedere di seguito.
Schemi dei comandi rapidi
Di seguito sono riportati alcuni schemi di comando rapido che ne aiutano la memorizzazione:
Le operazioni standard comuni a tutti i programmi (ad es., Nuovo, Copia, Stampa, Trova, Salva,
Annulla) utilizzano comandi rapidi standard (in generale Ctrl o più la lettera iniziale dell'operazione).
Le eccezioni principali sono Annulla Ctrl+Z o Ze Incolla Ctrl+V o V)
La maggior parte dei comandi rapidi nel menu Crea (tranne i testi) sono una lettera singola, in
generale quella iniziale (ad es., L per Linea, K per Indicazione tonalità).
I comandi rapidi relativi agli stili di testo sono Ctrl o , oppure Ctrl+Alt o , più la lettera iniziale
(ad es., Ctrl+E o E per Expression, Ctrl+T o T per Technique, Ctrl+Alt+T o T per Tempo)
La maggior parte dei comandi rapidi nei menu Layout e Aspetto sono Ctrl+Maiusc o più
la lettera iniziale. Per le opzioni di Aspetto Aspetto e posizione viene utilizzata la lettera
iniziale dell'elemento da ripristinare (es. Ctrl+Maiusc+P o P per Ripristina posizione)
I comandi rapidi per i pannelli sono Ctrl+Alt o più la lettera iniziale (o una lettera del nome)
del pannello da mostrare o nascondere.
Ctrl o con i tasti freccia o Inizio/ Fine/ PagSu/ PagGiù significano "incrementi grandi"; ad
esempio, con una nota selezionata Ctrl+ o la traspone di un'ottava; con una misura selezionata
Ctrl+Maiusc+Alt+ o aumenta molto la spaziatura nota.
Maiusc con le frecce o un clic del mouse significano "estendere la selezione"; per esempio, con
una misura selezionata Maiusc-estende la selezione al rigo sopra.
111
reference.book Page 112 Monday, March 26, 2012 11:15 AM
1. Scheda File
Differenze Windows/Mac
I comandi rapidi di Sibelius First sono praticamente identici in Windows e Mac. Il tasto Command
() su Mac equivale al tasto Ctrl in Windows e il tasto Option () su Mac equivale al tasto Alt in
Windows. In pratica, quindi, quasi tutti i comandi rapidi sono intercambiabili sempre che, ad esempio,
sia opportunamente sostituito da Ctrl. Ci sono alcune eccezioni, ma verranno chiaramente
spiegate quando necessario.
Similmente, i Mac notebook hanno trackpad con un singolo pulsante, quindi gli utenti Mac dovranno
utilizzare Control-clic per accedere ai menu contestuali, mentre gli utenti Windows usano un clic-destro.
Le funzioni che restano abilitate sono quelle più usate dagli studenti (es. l'inserimento di note e altri
oggetti comuni, la riproduzione di base, la stampa), mentre le funzioni più avanzate (o quelle con le
quali non si vuole che giochino gli studenti!) sono disabilitate (per esempio, la maggior parte delle
funzioni nelle schede Layout e Aspetto, funzioni di riproduzione avanzate e plug-in).
Tenete presente che Sibelius First non impedisce agli studenti di andare ad accedere al pannello
Preferenze per riattivare le funzioni disattivate.
Funzioni computer portatile
Sibelius First è fornito con una serie di funzioni appositamente studiate per gli utenti di computer
portatili senza tastierino numerico. Per usare questa serie di funzioni, selezionare la pagina Generale
di File Preferenze (menu Sibelius in Mac), scegliere Funzioni notebook (laptop) dall'elenco e
fate clic su OK. Per maggiori informazioni vedere Accedere alle funzioni del tastierino
numerico di un computer portatile (laptop) a pagina 152.
Layout tastiera
Sibelius First supporta diversi layout di tastiera internazionali. Di default, Sibelius First presuppone
che stiate utilizzando il layout di tastiera più comunemente associato alla lingua nella quale avete
deciso di utilizzare Sibelius First (v. Generici a pagina 107).
Se volete cambiare la lingua della tastiera, selezionate il layout desiderato dal menu Lingua tastiera
nella pagina Generale di Preferenze.
Rimemorizzazione dei comandi rapidi predefiniti
Per riportare i comandi rapidi alle rispettive impostazioni predefinite selezionate di nuovo la serie
di funzioni Menu e comandi rapidi da tastiera standard nella pagina Generale di Preferenze e
fate clic su OK.
112
reference.book Page 113 Monday, March 26, 2012 11:15 AM
2. Scheda Home
Home
113
reference.book Page 114 Monday, March 26, 2012 11:15 AM
2. Scheda Home
114
reference.book Page 115 Monday, March 26, 2012 11:15 AM
2.1 Selezioni e passaggi
2.1 Selezioni e passaggi
2.7 Filtri e Trova.
Ci sono tre tipi principali di selezione:
Selezione singola: è selezionato solo un oggetto.
Selezione multipla: sono selezionati più oggetti distinti.
Selezione di un passaggio: è selezionata una frase musicale continua, contornata da un riquadro di
colore blu chiaro ("passaggio sul rigo") o un riquadro doppio color porpora ("passaggio di accollatura").
Su tutti i tre tipi di selezione si fanno più o meno le stesse cose. La differenza principale è in come
si selezionano gli oggetti la prima volta.
Inoltre, si può selezionare un rettangolo di musica per esportarlo come grafica – 1.12 Esportare
le immagini.
Selezione dei colori
Quando un oggetto è selezionato, cambia colore:
Note e testi con linee allegate al rigo sono colorati in base alle voci alle quali appartengono (la voce
1 è blu scuro, la voce 2 è verde, la voce 3 è arancione e la voce 4 è rosa). Se un oggetto appartiene
a più di una voce (o a tutte le voci) assume il colore blu chiaro.
Vari altri oggetti del rigo (simboli, chiavi, cambi strumento, ecc.), riguardano tutte le voci, quindi
anch’essi sono di colore blu chiaro.
Gli oggetti di accollatura (ad esempio, scritte, linee e simboli, tempi in chiave, indicazioni di
tonalità, ecc.), quando sono selezionati diventano color viola.
Selezioni singole
Per eseguire una selezione singola, fare clic su una nota o su un altro oggetto, tutto qui. Quando si fa clic su
una nota, Sibelius First ci aiuta riproducendola, così che possiamo ascoltare l'intonazione di essa.
È possibile trascinare una nota in alto o in basso per cambiare l'intonazione, oppure trascinare un
oggetto per muoverlo, cosa che permetterà di posizionarlo ritmicamente in una posizione del rigo,
o addirittura su un altro rigo ( 7.8 Collegamento). È anche possibile tenere premuti tasti specifici
quando si trascina un oggetto: per fare questo è necessario prima fare clic sull'oggetto, tenere premuto il
pulsante del mouse, quindi aggiungere il tasto modifica:
Maiusc-trascinamento: vincola il movimento dell'oggetto nella direzione in cui lo si sposta per la
prima volta.
Alt+trascinamento: sposta l'oggetto senza muoverne il punto di collegamento.
Ctrl+trascinamento (-trascinamento su Mac): disabilita temporaneamente il Layout magnetico
per tale oggetto in modo da poterlo spostare ovunque lo si trascini, quindi scatta nuovamente nella
posizione evitata quando si rilascia Ctrl o .
115
Home
Quando sono selezionati in una partitura, gli oggetti si colorano per indicare che è possibile agire su di
essi usando il mouse e la tastiera del computer. In Sibelius First, la maggior parte delle operazioni
riguarda le selezioni.
reference.book Page 116 Monday, March 26, 2012 11:15 AM
2. Scheda Home
Questi modificatori possono essere usati anche in combinazione (ad esempio tenendo premuti Maiusc
e Alt per vincolare il movimento di un oggetto in una particolare direzione e spostarlo senza ricollegarlo
a qualsiasi punto). Ma non funzionano sulle note.
È inoltre possibile selezionare e spostare una nota o altro oggetto senza usare il mouse: con nulla
selezionato, premere Tab per selezionare il primo oggetto sul rigo superiore nella pagina. A questo
punto:
Per selezionare l'oggetto successivo sul rigo è possibile utilizzare i tasti freccia o il tasto Tab
(per selezionare l'oggetto precedente premere Maiusc-Tab). Sibelius First riproduce ciascuna nota
o accordo mentre viene selezionato.
Per spostarsi tra note e pause si possono usare anche i tasti freccia /. Se si seleziona una nota in un
accordo, Sibelius First riproduce tutte le note di tale accordo in quella voce, in modo tale che spostandosi
attraverso le note e gli accordi consente di sentirle rapidamente nel contesto.
Per selezionare una particolare testa di nota in un accordo, premere Alt+/ o / per selezionare
la nota più alta o più bassa nell'accordo. Se è selezionata la nota più alta o più bassa dell'accordo,
digitando Alt+/ o / si seleziona qualsiasi tremolo sul gambo (se presente), digitando
nuovamente Alt+/ o / si seleziona la maniglia all'estremità del gambo (se il gambo punta
in tale direzione) e digitandoli ancora una volta si seleziona l'articolazione più vicina alla nota,
se ne è presente qualcuna. Quando è selezionata una nota in un accordo, viene riprodotta solo la
nota selezionata.
Maiusc+Alt+/ o / seleziona la nota più alta o più bassa nella voce successiva utilizzata
(perciò se è stata selezionata, ad esempio, la nota inferiore di un accordo nella voce 1 e si digita
Maiusc+Alt+ o , Sibelius First selezionerà la nota più alta nella voce 2, se presente; in caso
contrario, la nota più alta nella voce 3 o voce 4). Viene riprodotta solo la nota selezionata.
Ctrl+Alt+ o seleziona l'altezza o la pausa più alta nella voce con numero più basso sul rigo
sottostante; Ctrl+Alt+ o seleziona l'altezza o la pausa più bassa nella voce con numero più
alto sul rigo soprastante. Viene riprodotta solo la nota selezionata.
Se non vi è alcuna nota o pausa sulla stessa posizione ritmica nella voce o rigo successivo, Sibelius
First selezionerà la nota o la pausa sulla posizione ritmica più vicina in precedenza nella stessa misura.
Le voci che non sono presenti vengono semplicemente saltate e quando ci si sposta tra i righi, quelli
nascosti vengono analogamente saltati.
È possibile spostarsi anche tra varie parti di note e accordi premendo Alt+/ o /. L'ordine
di selezione da sinistra a destra quando si digita Alt+ o è il seguente: linea di arpeggio; scoop
o plop; alterazione; testa di nota; punto ritmico; fall o doit; estremità sinistra della legatura di valore;
legatura di valore; estremità destra della legatura di valore. (Questi comandi rapidi funzionano anche
per le linee – 4.5 Linee e 4.7 Legature di portamento.)
Se non si riesce a selezionare un oggetto con il mouse (perché c'è un altro oggetto molto vicino che
viene selezionato al suo posto) premere Tab (o Maiusc-Tab) per spostare la selezione sull'oggetto
che si desidera selezionare, oppure ingrandire molto l'immagine e provare a selezionarlo di nuovo;
se anche questo tentativo fallisce, spostare temporaneamente l'altro oggetto da un'altra parte.
116
reference.book Page 117 Monday, March 26, 2012 11:15 AM
2.1 Selezioni e passaggi
Le selezioni multiple sono utili soprattutto per oggetti diversi da note, accordi e pause – per cancellare
più articolazioni o frammenti di testo, ad esempio.
Passaggi selezionati
Un "passaggio" è una frase musicale continua – di qualsiasi durata (da un paio di note all'intera partitura)
e costituita da qualsiasi numero di righi, da uno a un'orchestra completa. Si può immaginarlo
come un "rettangolo" di musica – sebbene questo rettangolo si possa estendere tra accollature e
pagine e in un passaggio si possano includere anche righi non adiacenti.
Al contrario delle selezioni multiple, i passaggi selezionati si usano principalmente per eseguire operazioni
su più note, accordi e pause.
Sono disponibili due tipi di passaggi: normalmente, i passaggi sono circondati da un singolo riquadro
blu chiaro e possono contenere qualsiasi combinazione di righi della partitura; i passaggi di accollatura,
al contrario, sono circondati da un doppio riquadro color porpora e contengono tutti i righi della
partitura.
Per selezionare un passaggio con il mouse:
Cliccare sulla nota/accordo/pausa su un angolo (l'angolo in alto a sinistra, ad esempio) del "rettangolo"
da selezionare. Se si seleziona l'inizio della battuta, è più veloce fare clic in una zona vuota della battuta.
Maiusc-clic su nota/accordo/pausa dalla parte opposta (ad esempio l'angolo in basso a destra) del
"rettangolo". Analogamente, se viene selezionata la fine di una battuta, fare clic su una parte
vuota di essa.
117
Home
Selezioni multiple
Fare clic su una nota o su un altro oggetto, poi Ctrl+clic o -clic su una o più altre note o oggetti per
aggiungerli alla selezione. Ctrl+clic o -clic di nuovo su un oggetto se volete rimuoverlo dalla
selezione. Se si selezionano più note dello stesso accordo, Sibelius First riproduce tutte le note
selezionate.
Alternativamente, Maiusc+clic o -clic sul foglio e trascinare il riquadro grigio in modo da includere
gli oggetti desiderati (chiamata anche selezione "marquee" o "lasso"). Trascinando nell'intero rigo si
seleziona invece un passaggio. Si possono poi aggiungere/rimuovere oggetti dalla selezione con
Ctrl+clic o -clic.
Con le selezioni multiple di testo è possibile estendere una singola selezione con i tasti di scelta rapida
Ctrl+Maiusc+A o A, che seleziona tutti gli oggetti testuali simili (cioè con lo stesso stile) nello
stesso rigo in quella accollatura. È un modo rapido per selezionare, ad esempio, un'intera fila di
simboli, accordi, parole, diteggiature o segni d'espressione.
Se è selezionata la singola nota di un accordo, il comando rapido Ctrl+Maiusc+A o A seleziona
tutte le note dell'accordo; analogamente, se vengono selezionati una singola nota, pausa o un intero
accordo, selezionerà l'intera battuta.
Per eseguire una selezione multipla si possono anche usare i filtri – 2.7 Filtri e Trova.
reference.book Page 118 Monday, March 26, 2012 11:15 AM
2. Scheda Home
Tutti gli oggetti selezionati si coloreranno e apparirà un riquadro azzurro intorno alla selezione.
La selezione apparirà anche sul Navigator (utile per visualizzare passaggi distribuiti su più pagine).
Per aggiungere altri righi alla selezione, tenere premuto Ctrl o e fare clic su altri righi; con questa
operazione è possibile aggiungere alla selezione righi non adiacenti.
È inoltre possibile escludere dalla selezione determinati righi con Ctrl+clic o e facendo clic a turno
sui righi che si desidera rimuovere dalla selezione.
Si può selezionare un passaggio anche con la finestra Home Selezione Misure (comando rapido
Ctrl+Alt+A o A); è utile quando si sa ciò che si vuole selezionare (le prime 16 misure di una partitura,
ad esempio) o si vuole selezionare dalla posizione corrente alla fine dello spartito. L'opzione Selezione
di accollatura trasforma la selezione del passaggio in un passaggio di accollatura.
Per selezionare un passaggio di accollatura, fare lo stesso ma iniziare con Ctrl+clic o -clic su una parte
vuota di una battuta, quindi tenere premuto Ctrl o mentre si fa clic su altri accordi, note o pause
in altri righi per estendere il passaggio.
Naturalmente, si può selezionare un passaggio usando solo la tastiera del computer:
Con una nota selezionata, premere Maiusc-/ per estendere la selezione in orizzontale di una
nota alla volta o Ctrl+Maiusc+/ o / per estenderla di una battuta per volta. È simile
alle funzioni dei programmi di elaborazione testi (come per i vari altri impieghi dei tasti freccia).
Per selezionare più righi, premere Maiusc-/ per includere un altro rigo nel passaggio.
Per trasformare la selezione corrente in un passaggio di accollatura, selezionate Home Selezione
Passaggio Accollatura (comando rapido Maiusc+Alt+A o A).
Per selezionare un passaggio trascinando il mouse: tenere premuto Maiusc o e trascinare un rettangolo
iniziando da sopra il rigo in alto all'inizio del passaggio desiderato e finendo sotto l'ultimo rigo alla
fine. Ciò è utile solo per brevi passaggi.
Cancellazione di una selezione
Sia che si abbia una selezione di passaggio, singola o multipla, è sempre possibile cancellare la selezione
premendo Esc. Se si preferisce lavorare con il mouse, è possibile cancellare una selezione facendo clic
nel foglio fuori dalla selezione corrente (ad esempio sul margine o tra due righi). È inoltre possibile
fare clic sul tasto puntatore del mouse ( ) in alto a sinistra sul tastierino ( 3.2 Tastierino
numerico), procedura particolarmente utile se si lavora con un tablet PC.
È anche possibile utilizzare Annulla e Ripeti (nella barra di accesso veloce in Windows o nel menu
Modifica su Mac) per annullare e ripristinare i cambiamenti di una selezione.
118
reference.book Page 119 Monday, March 26, 2012 11:15 AM
2.1 Selezioni e passaggi
Situazioni veloci
Ci sono vari modi per selezionare rapidamente alcuni tipi di passaggi:
Cliccando nella zona vuota di una misura la si seleziona su quel rigo (per copiarla, ad esempio).
Un doppio-clic del mouse nella zona vuota di una misura seleziona quel rigo per la durata
Che cosa si può fare con selezioni multiple e passaggi selezionati?
Virtualmente, a una selezione multipla o un passaggio selezionato si può fare tutto ciò che si fa su
una nota singola (e altro ancora); ad esempio:
Copiarla in qualsiasi altro punto con Alt+clic or -clic, procedura molto utile per arrangiamenti
o orchestrazioni. (La copia sostituisce, a meno che non si selezioni un passaggio con Ctrl o ;
in tal caso inserisce)
Per eliminarla è sufficiente premere Canc; se il passaggio è stato selezionato con Ctrl o (quindi
era presente un doppio riquadro intorno), vengono eliminate anche le misure stesse.
Ripeterla con la lettera R; vedere Ripetizione delle selezioni di seguito.
Trasporla, usando la finestra di dialogo Trasponi ( 3.10 Trasposizione) per trasporla di un
intervallo specifico o diatonicamente con i tasti /. Con Ctrl+/ o / il trasporto è di un'ottava.
Costruire accordi aggiungendo note sopra o sotto; digitare 1–9 per aggiungere un intervallo sopra,
oppure Maiusc-1–9 per aggiungere un intervallo sotto (ma non quest'ultimo se si usa il set di
funzioni Notebook (laptop) – 1.21 Comandi rapidi da tastiera).
Riprodurla premendo P (riproduce dall'inizio della selezione, equivalente a scegliere Riproduci
Trasporto Riproduci Riproduci dalla selezione), o premendo Y per muovere la linea di
riproduzione all'inizio della selezione, seguito da Spazio per iniziare la riproduzione.
"Espandete" il passaggio in un numero maggiore di righi, oppure "riducetelo" in un numero minore
di righi– 3.15 Arrange
Aggiungere articolazioni a tutte le note/accordi usando il primo o quarto layout del tastierino numerico.
Ripristinare lo spazio predefinito tra le note selezionando Aspetto Aspetto e Posizione Ripristina
Spaziatura Note (comando rapido Ctrl+Maiusc+N o N).
119
Home
dell'accollatura (per copiare quelle misure, ad esempio).
Un triplo-clic del mouse nella zona vuota di una misura seleziona quel rigo in tutto lo spartito
(per eliminare un intero strumento, ad esempio).
Dopo un singolo, doppio o triplo clic, premendo Maiusc e facendo clic con il mouse su un altro
rigo si aggiungono tutti i righi in mezzo alla selezione, oppure (come prima) si possono aggiungere
o rimuovere singoli righi con Ctrl-clic o -clic.
Tenendo premuto Ctrl o durante un singolo, doppio o triplo clic iniziale, si seleziona un passaggio
di accollatura (che è racchiuso in un doppio riquadro color porpora).
È inoltre possibile selezionare l'intera partitura scegliendo Home Selezione Tutto (comando
rapido Ctrl+A o A). Ciò è molto utile per trasportare l'intera partitura, alterare il formato dell'intera
partitura o selezionare particolari tipi di oggetti lungo la partitura (vedere di seguito).
(In altre parole, Home Selezione Tutto è come Ctrl+triplo-clic o +triplo-clic del mouse, visto?)
reference.book Page 120 Monday, March 26, 2012 11:15 AM
2. Scheda Home
Copia multipla
Con la copia multipla si copia una selezione singola, multipla o un passaggio più volte in orizzontale
(nello stesso rigo), in verticale (su più di un rigo) o in entrambe le direzioni in una volta.
Copia multipla di un singolo oggetto
È possibile copiare un singolo oggetto, ad esempio una nota o testo, verticalmente attraverso un qualsiasi
numero di righi. Questo è principalmente utile per copiare indicazioni di dinamica (ad esempio mf )
su diversi righi contemporaneamente:
Selezionare un singolo oggetto e scegliere Home Cartella Appunti Copia (comando rapido
Ctrl+C o C) per copiarlo negli Appunti.
Selezionare un passaggio in uno o più righi e scegliere Home Cartella Appunti Incolla (comando
rapido Ctrl+V o V) per copiare l'oggetto solo all'inizio del passaggio (una copia su ogni rigo).
Copia multipla di una selezione multipla
Come estensione della precedente, è possibile selezionare più di un oggetto e copiarli verticalmente
su un qualsiasi numero di righi. Questo è particolarmente utile per copiare una riga di dinamiche:
Eseguire una selezione multipla: Ctrl+clic o -clic del mouse sugli oggetti da copiare, oppure
selezionarli con un filtro (ad esempio Home Selezione Filtri Dinamiche) e scegliere Home
Cartella Appunti Copia per copiarli negli Appunti.
Selezionare un passaggio in uno o più righi e scegliere Home Cartella Appunti Incolla per copiare
la selezione solo all'inizio del passaggio (una copia per ogni rigo) mantenendo nelle copie le rispettive
distanze tra gli oggetti originali. Se nel passaggio di destinazione ci sono righi nascosti, la copia
multipla è eseguita anche nei righi nascosti.
Copia multipla di un passaggio
Selezionare un passaggio in uno o più righi e scegliere Home Cartella Appunti Copia per copiarlo
negli Appunti.
Selezionare un altro passaggio e scegliere Home Cartella Appunti Incolla per completare il nuovo
passaggio con copie multiple del passaggio originale. Il nuovo passaggio è inserito con i seguenti
criteri:
Orizzontalmente: se il passaggio di destinazione è più lungo dell'originale, nel nuovo passaggio è
incollato un numero intero di copie (le battute in più alla fine restano intatte). Se il passaggio
di destinazione è più breve dell'originale è eseguita solo una copia.
Verticalmente: se il passaggio di destinazione contiene più righi dell'originale, dal rigo in alto
scendendo in basso è eseguito un numero intero di copie (i righi più in basso restano intatti).
Se il passaggio di destinazione ha meno righi dell'originale è eseguita solo una copia.
Attenzione, poiché la copia multipla sostituisce i contenuti originali del passaggio di destinazione e
li copia su tutti i righi nascosti eventualmente presenti nel passaggio di destinazione!
120
reference.book Page 121 Monday, March 26, 2012 11:15 AM
2.1 Selezioni e passaggi
Ripetizione delle selezioni
Per eseguire copie multiple di una selezione è possibile utilizzare anche il comando Inserimento Nota
Inserimento Nota Ripeti (comando rapido R):
Selezionare una nota, un accordo, un passaggio, una selezione multipla, una linea, un oggetto di
Sono presenti alcune anomalie nel comportamento del tasto R quando è selezionata una nota:
Di solito, premendo R viene ripetuta esattamente la nota selezionata: se la nota è più lunga del valore
residuo nella battuta, Sibelius First crea note legate del valore appropriato e se si stanno immettendo
note (quindi il cursore è visibile) userà lo stesso valore di nota selezionato tramite il keypad; se vengono
ripetute le note mentre è in corso una qualsiasi modifica, il keypad rispetterà il valore di nota selezionato
(piuttosto che della successiva nota immessa), quindi premendo ripetutamente R si avrà una legatura
di valore fino alla battuta seguente, altrimenti la nota verrà troncata entro la battuta corrente.
121
Home
testo, un simbolo, un diagramma accordo, una grafica importata, un cambio strumento, una chiave,
una tonalità o una stanghetta e premere il tasto R.
Gli oggetti selezionati vengono ripetuti una volta a destra; per ripeterli più volte, continuare a premere
il tasto R.
reference.book Page 122 Monday, March 26, 2012 11:15 AM
2. Scheda Home
2.2 Idee
Scrivendo musica, spesso si realizzano frammenti di melodia, ritmo, accompagnamento o progressioni
d'accordi geniali. Gli arrangiatori utilizzano e riutilizzano un gran numero di frammenti specifici di
notazione (segni di testo, diagrammi o simboli dell'accordo specifici e così via).
Questi frammenti vengono chiamati idee: ritagli di varia lunghezza, vario tipo, per qualsiasi numero di
strumenti. È sufficiente premere un tasto per memorizzare un'idea e utilizzarla in seguito. La finestra Idee
consente di archiviare e cercare tutte le idee disponibili per poi riprodurle. Usare un'idea è semplice come
incollare dagli Appunti; Sibelius First inoltre le trasporta nella giusta tonalità ed estensione.
Inoltre, Sibelius First ha più di 250 idee interne per molti strumenti e stili musicali, quindi se non arriva
l'ispirazione o si sta cercando uno stimolo per la propria creatività, in pochi secondi lo si può trovare.
Cosa c'è in un'idea?
Un'idea può contenere praticamente qualsiasi cosa è possibile scrivere in Sibelius First. È possibile
selezionare una quantità qualsiasi di musica, da una singola nota su un rigo fino a centinaia di battute su
un numero qualsiasi di righi e catturarla come idea. Si possono anche selezionare altri tipi d'oggetti – linee,
simboli, oggetti di testo, grafiche importate – e catturarli come idee, con o senza note.
Così come la musica, anche un'idea contiene etichette. I tag sono parole chiave che descrivono ogni idea
per poterla trovare facilmente. Sibelius First assegna automaticamente dei tag a ogni nuova idea con
altre informazioni, tra cui:
Armatura
Tempo in chiave
Tempo
Durate dell'idea (in misure)
Strumenti usati nell'idea
Data di creazione
Data di modifica
Potete cercare le idee utilizzando tutti i tag che Sibelius First aggiunge automaticamente.
122
reference.book Page 123 Monday, March 26, 2012 11:15 AM
2.2 Idee
Finestra Idee
Il modo principale di lavorare con le idee è il pannello idee, che può essere visualizzato e nascosto
selezionando Visualizza Pannelli Idee (comando rapido Ctrl+Alt+I o I).
Home
...fare clic sulla freccia per
visualizzare un elenco...
Digitare l’etichetta qui...
...quindi scegliere se mostrare
le idee della Partitura corrente,
la Libreria o Tutto
L’idea selezionata ha un contorno;
usare i tasti / per spostare una
selezione dopo aver cliccato su una.
Cattura idea
Copia
Cancella
Incolla
Per cercare le idee, digitare una o più etichette nella casella nella parte superiore della finestra. Se non
si sa cosa digitare, fare clic sulla piccola freccia a destra; viene visualizzato un elenco a tendina che
elenca le etichette delle idee disponibili usate più di frequente. Cliccare su una delle etichette nell'elenco
per aggiungerla alla casella. Una volta che nella casella si ha una o più parole, scorrere di nuovo il menu:
Sibelius First mostra le etichette che ricorrono più spesso nelle idee che utilizzano anche le etichette già
scelte. Ogni volta che si aggiunge una parola alla casella e si preme Invio, Sibelius First aggiorna
l'elenco di idee nella sezione principale della finestra.
I pulsanti Partitura e Libreria consentono di scegliere se le idee mostrate nella finestra provengono
dalla partitura corrente o dalla libreria (un deposito di idee disponibili per ogni partitura sulla quale si
lavora).Si noti che se nella partitura sulla quale si lavora non sono disponibili idee, il pulsante Partitura
non è abilitato e non è possibile disattivare il pulsante Libreria.
La sezione principale della finestra mostra le anteprime delle idee che corrispondono alle etichette
correnti in ordine d'importanza decrescente o (se non si è digitato nulla nella casella nella parte
superiore dellla finestra) tutte le idee disponibili (nella partitura e/o nella libreria), con quelle più
recenti catturate o modificate in cima all'elenco. Le idee sono sempre mostrate con altezza corretta.
Ogni idea elencata visualizza una piccola anteprima di musica o oggetti in essa contenuti; in generale,
si vedono due o tre misure del rigo in alto. Le etichette importanti appaiono ai quattro angoli intorno
alla notazione in anteprima: in alto a sinistra è presente il nome dell'idea; in alto a destra viene
visualizzata la lettera L se l'idea si trova nella libreria invece che nella partitura corrente; in basso a
sinistra è disponibile il tempo in chiave dell'idea e in basso a destra il tempo dell'idea. Fermando il
mouse su un'idea appare una descrizione comandi che mostra altre etichette, compresa la strumentazione.
Ogni idea presenta uno sfondo colorato. (Le nuove idee catturate presentano uno sfondo bianco).
123
reference.book Page 124 Monday, March 26, 2012 11:15 AM
2. Scheda Home
Fare clic con il tasto destro del mouse (Windows) o utilizzare il comando Control-clic (Mac) su un'idea
nell'elenco per visualizzare un menu con una serie di utili opzioni. Hanno le stesse funzioni dei pulsanti
alla base della finestra:
Copia: copia l'idea selezionata sugli Appunti, in modo da poterla incollare nella partitura; vedere
Incollare un'idea.
Incolla: incolla il contenuto corrente sugli Appunti nella partitura; se nella partitura è presente una
selezione, il contenuto degli Appunti viene incollato direttamente in quella posizione; altrimenti,
il puntatore del mouse presenta il colore blu ed è possibile incollare in quella posizione.
Elimina: elimina l’idea selezionata dalla raccolta di idee salvata nella libreria o nella partitura.
Ascolto delle idee
Per sentire come suona un'idea, fare clic sopra di essa nella vista compatta del riquadro Idee e tenere
premuto il pulsante sinistro del mouse per ascoltarla in anteprima; Sibelius First riproduce l'idea in
loop ripetendola fino a otto volte.
Catturare un'idea
Un'idea viene creata selezionando della musica nella partitura e scegliendo Home Cartella Appunti
Cattura Idea (comando rapido Maiusc-I). Si può catturare un'idea da qualsiasi tipo di selezione,
inclusi:
Selezioni di passaggi formati da un numero qualsiasi di battute e righi. Se si possiede una selezione
passaggio di accollatura, prestare attenzione poiché gli oggetti di sistema (tempi in chiave, stanghette
di ripetizione, scritte Tempo e così via) saranno esclusi dall'idea. Le idee non possono contenere
oggetti di sistema. Non è possibile nemmeno catturare un'idea da una selezione che comprende
righi non contigui.
Un singolo oggetto selezionato, ad esempio nota, oggetto di testo, linea e così via. Di nuovo, tenere
presente che non è possibile catturare un oggetto di accollatura come un'idea.
Selezioni multiple di note (ad esempio, il primo e il terzo movimento di una battuta), selezionate
con Ctrl+clic o -clic del mouse oppure da un filtro. Quando sono catturate in idee, le selezioni
multiple sono trasformate in selezioni di passaggio, perciò quando si modifica o incolla un'idea si
vedrà che è integrata dalle opportune pause.
Selezioni multiple di oggetti diversi dalle note (ad esempio, serie di oggetti di testo Expression e forcelle
di dinamica), selezionati con Ctrl+clic o-clic del mouse oppure da un filtro).
(Per maggiori informazioni sui vari tipi di selezioni, 2.1 Selezioni e passaggi.)
Alcune cose, ovviamente, non si possono catturare in idee. Ad esempio, non è possibile catturare
alterazione, tratto di unione o articolazione senza catturare la nota (o le note) alla quale è collegata.
Come regola generale, ciò che si può copiare e incollare si può catturare come idea.
Se la finestra Idee è aperta (e non è stata digitata alcuna etichetta nella casella nella parte superiore
della finestra), l'idea viene visualizzata in alto nella finestra. Sibelius First sceglie automaticamente un nome
per l'idea (usando il titolo della partitura o il nome del file, più un numero per assicurare l'univocità).
124
reference.book Page 125 Monday, March 26, 2012 11:15 AM
2.2 Idee
Trovare un'idea
Per trovare un'idea, digitare una o più etichette nella casella in cima alla finestra Idee e scegliere un'idea
dall'elenco.
È quindi possibile digitare un'altra etichetta. Aggiungendo una seconda etichetta, solo le idee che
corrispondono sia all'etichetta originale sia a quella nuova vengono visualizzate nell'elenco. Come prima,
quando s'inizia a digitare nella casella il menu scorre e indica le possibili etichette che corrispondono
alle lettere digitate fino a quel momento.
Ogni volta che viene aggiunta un'ulteriore etichetta, l'elenco delle idee nella parte principale della finestra
si riduce per mostrare solo le idee che corrispondono alle etichette che sono state digitate nella casella.
È quindi possibile selezionare l'idea desiderata dall'elenco cliccando su essa.
Le idee sono elencate nella sezione principale della finestra Idee in ordine di rilevanza decrescente.
Se l'etichetta digitata si trova nel Nome dell'idea, è considerata molto rilevante; se si trova nell'elenco
generale delle etichette è considerata abbastanza rilevante; se invece è presente nelle etichette generate
automaticamente da Sibelius First è considerata poco rilevante.
Incollare un'idea
Prima di poter incollare un'idea bisogna copiarla sugli Appunti; per farlo, selezionarla nella finestra
Idee e premere Ctrl+C o C o fare clic sul pulsante Copia alla base della finestra, oppure fare clic
con il tasto destro del mouse (Windows) o utilizzare il comando Control-clic (Mac) e scegliere Copia
dal menu contestuale.
Incollare un'idea in una partitura prevede l'utilizzo dello stesso procedimento di cui ci si serve per
altri elementi: selezionare il punto della partitura in cui si desidera che l'idea venga visualizzata, quindi
selezionare Home Cartella Appunti Incolla (comando rapido Ctrl+V o V); altrimenti, assicurandosi
che nulla sia selezionato, selezionare Home Cartella appunti Incolla e fare clic nella partitura
nel punto in cui si desidera visualizzare l'idea. È inoltre possibile fare clic sul pulsante Incolla nella
parte inferiore del pannello Idee.
Come con qualsiasi altro tipo di strumento per incollare, è possibile utilizzare la copia multipla per
incollare diverse copie di un'idea (vedere Copia multipla di un passaggio a pagina 120), o scegliere
Inserimento Nota Inserimento Nota Ripeti (comando rapido R) immediatamente dopo aver
incollato, per ripetere nuovamente l'idea dopo di essa.
A differenza dell'operazione incolla normale, tuttavia, quando s'incolla un'idea Sibelius First esegue
per impostazione predefinita altre operazioni supplementari: trasporta l'idea per farla corrispondere
alla tonalità prevalente della partitura nel punto in cui la s'incolla; inoltre, trasporta l'idea in ottave
per garantire che la musica rimanga all'interno dell'estensione suonabile dello strumento nel quale
viene incollata.
125
Home
Digitando nella casella, Sibelius First scorre il menu sottostante visualizzando le etichette che soddisfano
le corrispondenze digitate (per esempio, digitando "cl" si vedrà "clarinet", "closed", "classical" e non appena
s'aggiunge una "a", la parola "closed" scomparirà dall'elenco). Si può continuare a digitare, oppure
usare i tasti freccia o il mouse per selezionare una delle etichette dall'elenco. Non appena è stata scelta
un'etichetta o si è premuto lo spazio (ad indicare che si è concluso l'inserimento di un'etichetta),
l'elenco delle idee nella sezione principale della finestra è aggiornato.
reference.book Page 126 Monday, March 26, 2012 11:15 AM
2. Scheda Home
Quando Sibelius First trasporta un’idea per farla corrispondere alla tonalità corrente, trasporta tutte
le note in alto o in basso dello stesso intervallo, quindi se l’idea è in una tonalità maggiore e la si incolla
in una tonalità minore, l’idea incollata "suona" ancora in maggiore (sebbene, se necessario, si possa
eseguire un trasporto modale con il plug-in Inserimento nota Transformazioni Altro
Trasforma scala).
Quando s'incolla un'idea che utilizza uno strumento di percussioni non intonate su un rigo di percussioni
non intonate diverse nella partitura, Sibelius First creerà automaticamente un cambio strumento all'inizio
dell'idea copiata (e ripristina lo strumento originale alla fine dell'idea), in modo tale che la riproduzione
dell'idea sia corretta.
Idee interne
Sibelius First ha oltre 250 idee interne per compositori di tutte le età; esse riguardano tutti gli stili musicali
possibili ad un livello di base.
Ogni idea ha un nome peculiare; di solito si tratta del nome seguito dallo strumento (o strumenti)
nell'idea e un numero. In generale, più alto è il numero più complessa è la musica nell'idea. Le idee interne
sono anche codificate da colori in base al genere (in parentesi seguendo il nome di ogni stile musicale
nell'elenco che segue).
Per trovare le idee in uno stile musicale specifico, prima digitare una delle seguenti etichette:
Chill Out (verde pastello)
Hip Hop (blu pastello)
Classical (verde opaco)
Jazz (rosa medio)
Concert Band (verde brillante)
Latin (arancione)
Country (giallo)
Marching Band (turchese)
Dance (grigio)
Modern Classical (verde scuro)
Film (blu chiaro)
Motown (beige)
Folk (oliva)
Pop (blu brillante)
Funk (grigio-rosa)
Reggae (viola)
Garage (blu indistinto)
Rock (rosa brillante)
Groovy (rosa pastello)
Si possono restringere le corrispondenze usando etichette come:
Strumento: ad esempio, chitarra, batteria, piano.
Tempo: ad esempio, presto, lento, moderato.
Tipo idea: ad esempio, melodia, accompagnamento, ritmo.
Complessità: ad esempio, elementare, media, complessa.
Atmosfera: ad esempio, allegra, triste, riflessiva.
Caratteristiche: ad esempio, eccitante, vitale, rilassato, maestoso, maggiore, minore, swing, drammatico,
divertente.
Digitare una o più etichette prelevandole da una o più di queste categorie; si troveranno presto idee
adatte ai propri scopi.
126
reference.book Page 127 Monday, March 26, 2012 11:15 AM
2.2 Idee
Altri consigli utili per l'uso delle idee interne nelle proprie partiture:
Le idee hanno durate diverse (di solito da due a otto misure). Le idee più lunghe sono ideali per spiegare
Utilizzo delle idee per insegnare
Un insegnante probabilmente troverà subito decine di modi per usare in modo creativo le idee di Sibelius
First per il suo programma didattico; tuttavia, ecco alcuni consigli pratici grazie ai quali anche gli studenti
possono ottenere il massimo da queste funzioni:
Ascolto idee di notazione: gli studenti non particolarmente abili nella lettura musicale si renderanno
conto che la possibilità di ascoltare in anteprima le idee semplicemente cliccandovi sopra nella finestra
Idee accenderà la loro creatività.
Creare ostinati in forma ABA: mostra loro come creare uno strumento appropriato nella partitura
usando Home Strumenti Aggiungi o Elimina (comando rapido I), quindi incollare un'dea
nel rigo. Mostrare loro come ripetere velocemente un'idea dopo averla incollata con il comando
Inserimento Nota Inserimento Nota Ripeti (comando rapido R). Con queste semplici tecniche gli
studenti impareranno presto a realizzare le proprie composizioni usando le idee interne di Sibelius.
Improvvisare una melodia: incoraggiare gli studenti più capaci a improvvisare una melodia per
lo strumento dopo che hanno realizzato una buona base di basso, piano e batteria con le idee a
disposizione.
Le funzioni delle idee di Sibelius First offrono anche:
Elementi per lo studio della musica.
Utilizzo delle idee per chiamata e/o risposta.
Esperimenti con il cambio dei suoni strumento.
Ear training attraverso un riconoscimento in loop e dettato melodico.
Possibilità per gli studenti di catturare le proprie idee da mettere a disposizione degli studenti più giovani.
Aiuto agli studenti nella realizzazione di musica pop/dance.
Una serie di idee interne (in particolare quelle "Classical") sono punti di partenza specifici per la
composizione e riguardano molti argomenti di composizione per i livelli musicali GCSE e AS / A2.
127
Home
(ad esempio) punti particolari in una composizione, stile o tecniche esecutive; le idee più brevi servono
per adattamenti, ripetizioni o altri impieghi nelle proprie composizioni.
Quasi tutte le idee sono per singoli strumenti (come specificato nei nomi) e funzionano meglio se
incollate su un particolare strumento o uno simile. Tuttavia, si può incollare un'idea su un rigo
qualsiasi nella partitura; Sibelius First lo trasporterà per adattarlo all'estensione del rispettivo strumento,
quindi sperimentare in tutta libertà.
Tutte le idee in uno stile musicale sono destinate a lavorare insieme, sebbene non necessariamente
condividano le stesse strutture armoniche o sequenze d'accordi. Idee con lo stesso numero per
strumenti diversi (ad esempio, Reggae Bass 1 e Reggae Keyboard 1) in generale si amalgamano
meglio tra loro.
Le idee interne suonano al meglio se riprodotte con Sibelius 7 First Sounds e l'opzione Riproduci
Live Playback attiva ( 6.5 Live Playback), ma naturalmente si possono riprodurre con
qualsiasi dispositivo.
reference.book Page 128 Monday, March 26, 2012 11:15 AM
2. Scheda Home
2.3 Strumenti
2.4 Righi, 5.4 Nomi strumento.
Strumenti o righi?
Nell'interpretazione tecnica del termine, in Sibelius First uno "strumento" è costituito da uno o più
righi con un singolo nome a sinistra. Un piano con due righi è uno strumento perché il suo nome
appare solo una volta, tra i righi. Il Violino 1 è uno strumento, sebbene di solito ci siano molti violini;
anche se la musica per il Violino 1 è distribuita su due righi, il nome Violino 1 appare solo una volta
tra essi; Sibelius First, quindi, vede solo uno strumento. I cantanti stessi sono considerati strumenti.
Se c'è un singolo rigo di percussioni, esso è considerato come un solo strumento, sebbene possa
essere usato nello stesso momento per rullante, piatti, tom, ecc.
Creazione degli strumenti
È possibile creare uno strumento che non esiste già nella partitura in qualsiasi momento selezionando
Home Strumenti Aggiungi o Elimina (comando rapido I).
Questa è la stessa finestra di dialogo che viene visualizzata facendo clic su Cambia strumenti quando si
crea una nuova partitura.
La finestra di dialogo è divisa in due metà: quella a sinistra serve per scegliere nuovi strumenti da
aggiungere alla partitura, mentre la metà a destra mostra i righi già presenti nella partitura e consente
di cancellarli, riordinarli ed aggiungere righi extra agli strumenti esistenti.
Per aggiungere un nuovo strumento, è possibile sia selezionarlo dall'elenco degli strumenti (una procedura
facile) o trovarlo cercando per nome (procedura facile e veloce).
Per trovare uno strumento, è sufficiente digitare le prime lettere del nome nella casella Trova in alto a
sinistra nella finestra. Mentre si digita, gli strumenti il cui nome corrisponde alle lettere digitate
verranno mostrati in un menu a discesa: quando viene visualizzato lo strumento cercato, utilizzare
il tasto per selezionarlo dall'elenco, quindi premere Invio per andare su di esso nell'elenco degli
strumenti sottostanti.
128
reference.book Page 129 Monday, March 26, 2012 11:15 AM
2.3 Strumenti
Per cercare invece uno strumento:
Impostare l'opzione Scegli da il più vicino possibile al tipo di complesso per il quale si sta scrivendo
Sia che sia stato selezionato lo strumento digitando o sfogliando, è ora necessario aggiungerlo alla
partitura:
Fare clic su Aggiungi per aggiungerlo all'elenco Righi nella partitura, dove apparirà con un + prima
del nome, per indicare che è nuovo. Si trova elencato nella posizione nella quale apparirà nella partitura
quando si fa clic su OK. È possibile aggiungere rapidamente più strumenti adiacenti trascinando in
basso con il mouse l'elenco Strumenti prima di fare clic su Aggiungi.Potete creare fino a 16 righi in
ogni singola partitura.
Se si cambia idea, selezionare un rigo nell'elenco Righi nella partitura e fare clic su Elimina dalla
partitura per rimuoverlo.
È inoltre possibile selezionare un rigo e usare i pulsanti Su e Giù per spostarlo in verticale. Tutti
i righi di un singolo strumento (per esempio, i due righi di un piano o un'arpa, oppure tutti i righi
del Violino I) si muovono sempre insieme.
Per rimpicciolire uno o più righi (di uno strumento solista, ad esempio), selezionarli nell'elenco Righi
nella partitura e selezionare la casella di controllo Rigo piccolo.
Facendo clic su OK, Sibelius First esegue tutte le variazioni necessarie, aggiungendo, rimuovendo e/o
riordinando i righi nella partitura. Se gli strumenti aggiunti alla partitura rendono la pagina troppo
affollata, Sibelius First propone di cambiare le dimensioni del rigo o della pagina per accomodare la
musica nella pagina: fare clic su Si per accettare la regolazione automatica di Sibelius First, o No
per lasciare il layout invariato (si può sempre andare su Layout Impostazioni Documento in
seguito per cambiare manualmente le dimensioni della pagina o del rigo).
Cancellare gli strumenti
Per cancellare gli strumenti scegliere Home Strumenti Aggiungi o Elimina, selezionare il rigo
(o i righi) da cancellare dall'elenco Righi nella partitura e fare clic su Elimina dalla partitura;
altrimenti, selezionarli come passaggio con un triplo-clic nella partitura e premere Canc.
In ogni caso, un messaggio avvisa che tale operazione elimina anche tutta la musica in essi; per continuare
fare clic su Sì e OK per chiudere la finestra di dialogo. Allo stesso modo, se si cancellano troppi
stumenti dalla partitura e la partitura risulta troppo vuota o troppo piena, Sibelius First propone di cambiare
la dimensione del rigo o della pagina per far entrare meglio la musica nella pagina: fare clic su Si per
accettare la regolazione automatica di Sibelius First, o No per lasciare invariato il layout.
129
Home
la musica: complessi diversi, infatti, sono costituiti anche da strumenti diversi (spesso in ordine
leggermente diverso):
Strumenti comuni include gli strumenti utilizzati più frequentemente
Strumenti Jazz: elenca tutti gli strumenti presenti in genere nelle band e big band di jazz.
Strumenti Rock e pop: ha chitarre, tastiere, voci e così via.
World instruments: elenca strumenti etnici per area geografica.
Scegliere la famiglia strumentale dall'elenco Famiglia (ad esempio, legni, ottoni, archi e così via).
Scegliere lo strumento desiderato dall'elenco Strumento.
reference.book Page 130 Monday, March 26, 2012 11:15 AM
2. Scheda Home
Estensione dello strumento
Sibelius First disegna le note con ombreggiature di rosso se sono troppo alte o troppo basse per l’estensione
di uno strumento. Ogni strumento ha due estensioni: l'estensione "professionale" e l'estensione "comoda".
L'estensione professionale, generalmente definisce le note più acute e gravi suonabili su un
particolare strumento; le note fuori da questa sono di colore rosso brillante. L'estensione comoda
definisce le note più acute e gravi che un musicista non-professionista suona abitualmente; le note
fuori da questa estensione ma entro quella professionale sono colorate in rosso scuro.
Naturalmente, la maggior parte degli strumenti non ha un'estensione ben definita (si pensi ai cantanti,
ad esempio). Gli adattamenti opzionali comunemente adottati sugli strumenti, come la corda di
DO basso sul contrabbasso, il SI basso sul flauto e il DO alto sul pianoforte (al posto del LA) tendono
ad essere inclusi nell'estensione professionale, ma non in quella comoda.
Transporto degli strumenti
Sibelius First tiene conto di tutte le problematiche legate al trasporto degli strumenti:
Si può inserire la musica con le note trasportate o alla loro altezza reale (da concerto). Per passare
istantaneamente a una delle due modalità, fare semplicemente clic su Home Strumenti Partitura
di trasposizione (comando rapido Ctrl+Maiusc+T o T).
Quando viene copiata la musica tra strumenti traspositori, Sibelius First traspone automaticamente la
musica in modo da farla suonare uguale. Questo risparmia seccature quando si copia, ad esempio, da un
clarinetto in LA a un corno in FA.
Osservando la parte di uno strumento trasportato da una partitura all'altezza suonata non serve
nemmeno pensare al trasporto della parte – lo fa Sibelius First automaticamente.
130
reference.book Page 131 Monday, March 26, 2012 11:15 AM
2.4 Righi
2.4 Righi
3.8 Notazione e tablatura per chitarra, 2.3 Strumenti, 4.10 Percussioni,
7.9 Lavorare con le parti.
Home
Per spostare o allineare i righi, 7.3 Spaziatura rigo.
Creazione dei righi
Per creare un rigo di un nuovo strumento selezionare Home Strumenti Aggiungi o Elimina
(comando rapido I) – 2.3 Strumenti
Accollature rientrate sul lato sinistro
Il rientro delle accollature è regolato automaticamente in modo da mostrare per intero i nomi degli
strumenti, ad esempio all'inizio e nelle nuove sezioni. Per il rientro manuale di qualsiasi accollatura,
trascinare la stanghetta iniziale (a sinistra della chiave) o l’estremità sinistra del rigo verso destra.
Il rientro è impostato solo per quella particolare stanghetta, quindi per mantenere lo stesso formato si
raccomanda d'inserire un'interruzione di accollatura o pagina alla fine dell'accollatura precedente
(se presente); non facendolo, se la stanghetta finisce a metà di un'accollatura, Sibelius First inserisce
uno spazio vuoto per creare un'accollatura divisa, come una coda – è ingegnoso, ma può essere rischioso!
Per ripristinare il rientro di un rigo trascinato, selezionare la stanghetta iniziale o l'estremità sinistra
del rigo e scegliere Aspetto Aspetto e Posizione Ripristina Posizione (comando rapido
Ctrl+Maiusc+P o P).
Accollature rientrate sul lato destro
Talvolta è utile interrompere un'accollatura vicino al margine destro (in esempi musicali, esercizi o
fogli d'esame, ad esempio). Per farlo:
Innanzitutto è meglio forzare un'interruzione accollatura dopo la battuta che si troverà alla fine
dell'accollatura accorciata selezionando la stanghetta e premendo Invio (sulla tastiera del computer).
Cliccare appena a destra della stanghetta sul lato destro del sistema (bisogna cliccare a destra della
linea centrale del rigo). La maniglia diventa viola per indicare che è selezionata.
Trascinare la maniglia verso sinistra o usare i comandi rapidi /(premendo Ctrl o per incrementi
maggiori) per aumentare il rientro a destra di tale accollatura.
Per ripristinare la larghezza predefinita di un'accollatura, selezionare la maniglia e scegliere Aspetto
Aspetto e Posizione Ripristina Posizione (comando rapido Ctrl+Maiusc+P o P).
Salvare gli alberi, nascondere i righi vuoti
Se un rigo ha solo misure di pausa, lo si può nascondere da quella particolare accollatura, come si
fa in lunghe partiture:
Fare doppio-clic con il mouse sul rigo per selezionarlo tutto (o selezionare più righi come passaggio).
Selezionare Layout Righi Nascosti Nascondi Righi Vuoti (comando rapido Ctrl+Maiusc+Alt+H
o H).
131
reference.book Page 132 Monday, March 26, 2012 11:15 AM
2. Scheda Home
Si può farlo anche su più righi (o un passaggio costituito dal numero di misure desiderate) o perfino
sull'intera partitura. I righi sono nascosti solo su accollature prive di musica, oppure dove tutta la
musica è nascosta (nei passaggi guida, ad esempio).
Per nascondere i righi vuoti in tutta la partitura, selezionare Home Selezione Tutto (comando
rapido Ctrl+A o A) e scegliere Layout Righi Nascosti Nascondi Righi Vuoti. Tutti i righi
inutilizzati nella partitura scompariranno e l'intera partitura verrà immediatamente riformattata con
il numero minore di pagine possibile (salvando quindi alberi preziosi).
Con il comando Nascondi righi vuoti, includendo anche i righi per tastiera si potrebbe finire con
l'avere una sola mano nascosta (piuttosto insolito da vedere!). Verificare quindi la parte di tastiera
ed eventualmente mostrare di nuovo il rigo nascosto, oppure (se, ad esempio, si stanno nascondendo
i righi in tutta la partitura e non si vuole perdere tempo a verificare i righi di tastiera in seguito),
quando si nascondono i righi escludere quelli di tastiera.
Naturalmente, non è possibile nascondere l'unico rigo in un'accollatura (perché ci deve essere almeno
un rigo che indichi la presenza di un'accollatura). Per eliminare tutte le battute da un singolo rigo,
è necessario invece selezionare le battute come un passaggio di accollatura e premere Canc.
Visualizzazione dei righi nascosti
Per mostrare di nuovo i righi nascosti con il comando Nascondi righi vuoti:
Fare clic su una battuta in cui si desidera mostrare i righi.
Selezionare Layout Righi Nascosti Mostra Righi Vuoti (comando rapido Ctrl+Maiusc+Alt+S
o S)
Nella finestra di dialogo che viene visualizzata, fare clic su OK per mostrare tutti i righi nascosti,
oppure selezionare i righi particolari da mostrare.
Eliminazione permanente dei righi
Per liberarsi definitivamente di un rigo (e di tutta la musica in esso contenuta) scegliere Home
Strumenti Aggiungi o Elimina (comando rapido I), selezionare il rigo (o i righi) da eliminare
dall'elenco Righi nella partitura, fare clic su Elimina dalla partitura, quindi su OK. Alternativamente,
fare triplo clic su un rigo nella partitura per selezionarlo interamente, quindi fare clic su Canc.
Dimensione del rigo
La dimensione del rigo determina quella di qualsiasi cosa nella partitura. Raddoppiando la dimensione
del rigo, raddoppia anche quella di tutti i testi, linee, ecc. Se la partitura è troppo confusa o dispersiva
modificare la dimensione del rigo; 7.1 Impostazioni documento.
Righi piccoli
Per rimpicciolire un rigo rispetto agli altri, scegliere Home Strumenti Aggiungi o Elimina,
selezionare il rigo in questione nell'elenco Righi nella partitura, selezionare la casella di controllo
Rigo piccolo e fare clic su OK.
132
reference.book Page 133 Monday, March 26, 2012 11:15 AM
2.5 Misure e misure di pausa
2.5 Misure e misure di pausa
3.1 Introduzioni all'inserimento delle note.
Per aggiungere più battute, tenere premuto Ctrl+B o B; poco dopo, il comando si "ripete
automaticamente".
Aggiunta delle misure in mezzo alla partitura
Selezionare Home Misure Aggiungi (comando rapido Ctrl+Maiusc+B o B), quindi fare
clic nella partitura nella posizione in cui si desidera creare la battuta.
Mediante l'opzione Home Misure Aggiungi Singola con una nota, una pausa o un altro oggetto
selezionato, si aggiunge una battuta dopo quella contenente l'oggetto selezionato.
Eliminazione di un'intera misura
Per eliminare una battuta, è sufficiente selezionarla, quindi scegliere Home Misure Elimina (comando
rapido Ctrl+Canc o -Canc). Questo cancella il contenuto della battuta e la battuta stessa. È possibile
cancellare più battute selezionandole prima come passaggio; vedere Passaggi selezionati a
pagina 117.
Eliminazione di una misura in un rigo
Cliccare in una zona vuota della misura (viene evidenziata da un contorno di colore blu chiaro).
Premere Canc per trasformarla in una battuta di pausa. Questa operazione elimina anche altri
oggetti nella misura assegnati a quel rigo (ad esempio, un testo).
È possibile eliminare il contenuto di più battute in una volta (o una battuta in più righi), selezionando
le battute e premendo Canc; vedere Passaggi selezionati a pagina 117.
Misure d'attacco (upbeat)
Le partiture spesso iniziano con una battuta corta, chiamata anche battuta d'attacco (battuta upbeat)
o anacrusi. Vengono create al momento della creazione del tempo in chiave ( 4.3 Tempi in
chiave). Sibelius First mostra automaticamente come pause il numero di movimenti nella
battuta d'attacco e divide le pause create in base all'opzione Gruppi di tratti e pause del tempo in
chiave.
Creare una misura di pausa in una voce
Selezionare una nota o pausa nella misura.
Premere N per visualizzare il cursore d'inserimento.
Andare al secondo layout del keypad (comando rapido F8).
Scegliere la voce nella quale inserire la battuta di pausa usando i pulsanti alla base del keypad (comando
rapido Alt+1-4 o 1-4).
Selezionare il pulsante battuta di pausa (comando rapido 0).
133
Home
Aggiungere le misure alla fine della partitura
Per aggiungere una battuta alla fine della partitura, selezionare Home Misure Aggiungi Alla
fine (comando rapido Ctrl+B o B).
reference.book Page 134 Monday, March 26, 2012 11:15 AM
2. Scheda Home
Questo metodo si può usare sia per creare una misura di pausa in una voce che prima non esisteva
sia per trasformare di nuovo le note in una misura di pausa in una sola voce. Tuttavia, questo cancella
soltanto note e pause, lasciando gli altri oggetti. Se si desidera eliminare testo, linee e altri oggetti,
selezionare la barra e premere il tasto Canc.
Si osservi che una battuta di pausa non equivale
a una pausa di nota intera (semibreve). Le pause
di battuta sono centrate, mentre le pause di nota
intera si trovano a sinistra nella battuta, nella
stessa posizione in cui andrebbe la nota intera
(come indica la figura a destra).
Pausa di nota intera
Misura di pausa
Eliminazione di un simbolo di una misura di pausa
Le misure vuote sono utili per inserirci qualcos'altro, come un simbolo strano o particolare. Selezionare
il simbolo di battuta di pausa e scegliere Home Modifica Mostra o nascondi (comando rapido
Ctrl+Maiusc+H o H); la battuta di pausa apparirà quindi in grigio se è attiva l'opzione Visualizza
Invisibili Oggetti nascosti, altrimenti sarà invisibile. Se la musica è in due voci, premere anzitutto
Canc per cancellare la battuta e ripristinare la battuta di pausa.
Modifica della larghezza di una misura di pausa
È sufficiente spostare la stanghetta alla fine della misura.
Spostamento di un simbolo di misura di pausa
(indispensabile quando si usano due o più voci).
Selezionare il simbolo della misura di pausa e premere il tasto o . Sibelius First non consente di spostare
una misura di pausa a sinistra o a destra perché - in realtà - non serve a molto.
Pausa generale
Premendo Ctrl+/ o / la battuta di pausa si sposta di una volta e mezzo (la giusta distanza
per righi di tablatura di chitarra leggermente più grandi).
Una pausa generale è una pausa in tutti gli strumenti, che dura normalmente almeno una misura.
Per chiarezza, scrivere G.P. sopra la pausa generale usando uno stile di testo accollatura come Tempo.
134
reference.book Page 135 Monday, March 26, 2012 11:15 AM
2.6 Colore
2.6 Colore
9.2 Evidenziatura.
Come colorare un oggetto
Cambiare il colore di un oggetto è semplice:
Selezionare l'oggetto (o gli oggetti) da colorare.
Selezionare Home Modifica Colore (comando rapido Ctrl+J o J).
Viene visualizzata una finestra di dialogo con i colori standard: scegliere il colore desiderato e
fare clic su OK.
Per colorare un altro oggetto con l'ultimo colore applicato, è sufficiente selezionare e fare nuovamente
clic sulla parte maggiore del tasto Colore, oppure selezionare Home Modifica Riapplica Colore
dal menu Colore (comando rapido Ctrl+Maiusc+J o J).
È possibile colorare un oggetto singolarmente o una serie di oggetti selezionati. Ad esempio, per cambiare
il colore di tutte le note nella battuta, selezionare la battuta in modo da far apparire un singolo riquadro
blu chiaro, qui selezionare Home Modifica Colore. È inoltre possibile utilizzare i filtri ( 2.7 Filtri
e Trova) per selezionare, ad esempio, tutto il testo della canzone e colorarlo uniformemente.
Reimpostazione del colore di un oggetto
Per reimpostare in nero il colore di un oggetto, selezionarlo e scegliere Aspetto Aspetto e Posizione
Ripristina Aspetto (comando rapido Ctrl+Maiusc+D o D).
Stampa a colori
Se lo si desidera, è possibile stampare la partitura a colori; è sufficiente accertarsi che sia attiva l’opzione
Opzioni visualizzazione nel riquadro File Stampa. Con una stampante in bianco e nero gli oggetti
colorati sono stampati in scala di grigi. Se questa opzione non è attiva, tutti gli oggetti colorati sono
stampati in nero – 1.9 Stampa.
Quali oggetti è possibile colorare?
Tranne alcune eccezioni, è possibile cambiare il colore di qualsiasi cosa selezionabile, tra cui note,
linee, testi, diagrammi accordo, simboli e altro ancora.
Quando si colorano le note, assumono lo stesso colore della testa nota anche le seguenti parti che le
costituiscono: alterazioni, articolazioni, punti ritmici, parentesi quadre e legature di valore.
Le parti che invece ignorano il colore scelto per la testa nota e sono sempre scritte in nero: tratti d'unione,
linee aggiuntive, gambi, barra d'acciaccatura, tremolo e bandierine/uncini.
135
Home
Sibelius First consente di colorare la maggior parte degli oggetti nella partitura. Ciò è molto utile per
scrivere partiture che catturino meglio l'attenzione (ad esempio, si potrebbero colorare tutte le indicazioni
di tempo o i richiami per la concertazione in uno specifico colore, in modo che risaltino alla vista del
direttore d'orchestra o degli esecutori). La colorazione di determinati oggetti è utile anche a scopo
educativo: si potrebbero utilizzare vari colori per diversificare le diverse diteggiature o diagrammi
accordo oppure colorare diversamente ogni nota sul rigo di notazione tradizionale, per aiutare gli
studenti a imparare a leggere la musica.
reference.book Page 136 Monday, March 26, 2012 11:15 AM
2. Scheda Home
Quali oggetti non si possono colorare?
Singole teste note negli accordi (colorando una testa nota dell'accordo, tutte le altre teste note assumono
lo stesso colore).
Nomi strumento a sinistra del sistema.
Numeri battuta.
Chiavi iniziali all'inizio delle accollature (sebbene, volendo, sia possibile colorare cambi chiave).
Armature iniziali a inizio accollatura (sebbene si possano colorare cambi di tempo in chiave).
Nomi nota che indichino l'accordatura dei righi di tablatura all'inizio dei sistemi.
Stanghette normali, sebbene sia possibile colorare stanghette speciali (di ripetizione, doppie e finali).
Linee del rigo.
Salvataggio dei colori nel raccoglitore di Windows
Per avere una serie di colori da usare in seguito, salvarli nella sezione Colori personalizzati del
raccoglitore dei colori. Non è un'operazione semplice come potrebbe sembrare, poiché il nuovo colore
è sempre salvato come primo colore personalizzato e sostituisce il nuovo colore nella parte destra della
finestra di dialogo (a meno che non sia stato prima selezionato un colore personalizzato).
Per scorrere la partitura alla ricerca dei vari colori già usati e aggiungerli all'elenco dei colori
personalizzati:
Selezionare l'oggetto che usa il colore da salvare.
Selezionare Home Modifica Colore (comando rapido Ctrl+J).
Premere Alt+C per selezionare il primo colore personalizzato.
Con i tasti freccia evidenziare la posizione del colore personalizzato in cui salvare il colore dell'oggetto.
Fare clic su Aggiungi ai colori personalizzati.
Salvare i colori nel raccoglitore Mac
Per aggiungere un colore personalizzato in Mac:
Selezionare l'oggetto che usa il colore da salvare.
Selezionare Home Modifica Colore (comando rapido J).
Cliccare e tenere premuto il pulsante sinistro del mouse nel riquadro in cima alla finestra di dialogo
che visualizza il colore dell'oggetto.
Trascinare il mouse in basso in uno dei riquadri di colore personalizzato alla base della finestra.
136
reference.book Page 137 Monday, March 26, 2012 11:15 AM
2.7 Filtri e Trova
2.7 Filtri e Trova
2.1 Selezioni e passaggi.
Potete selezionare tutti gli oggetti che corrispondono alle caratteristiche selezionate utilizzando le
opzioni del menu Home Seleziona Filtri. Una volta eseguita questa operazione, con la selezione
si può fare ciò che si vuole – modificarla, copiarla, cancellarla o qualsiasi altra cosa.
Come usare i filtri
Selezionare il passaggio musicale dal quale selezionare gli oggetti o l'intera partitura (Ctrl+A o A).
Selezionate uno dei "filtri rapidi dal menu Home Seleziona Filtri.
Con la selezione si può fare ciò che si vuole – per esempio, cancellarla, copiarla, spostarla con i tasti
freccia, aggiungere articolazioni, cambiare valore nota.
Altrimenti, si può scegliere un'altra caratteristica dal menu Home Selezione Filtri per
restringere ulteriormente la selezione (di seguito maggiori informazioni).
Filtri rapidi
Il menu Home Selezione Filtri contiene una selezione di filtri standard per un rapido accesso:
È possibile restringere le scelte a disposizione scegliendo una categoria dalla barra grigia in alto
nel menu.
Il gruppo di filtri rapidi Testo è per i vari tipi di scritte nella partitura:
Numeri battuta: seleziona tutti i numeri battuta e i cambi di numero battuta.
Simboli accordo: seleziona tutti i simboli dell'accordo (e i simboli dell'accordo legacy).
Commenti: seleziona tutti i commenti "annotazioni adesive"
Dinamiche: seleziona tutti i testi Expression e le forcelle di dinamica (Maiusc+Alt+D o D).
Testo Expression: seleziona tutti i testi nello stile Expression.
Parole: seleziona tutte le parole.
Richiami per la concertazione: seleziona tutti i richiami per la concertazione.
Testo rigo: seleziona tutto il testo in qualsiasi stile rigo (ad esempio, Technique, Expression, Plain
text, Boxed text).
Testo accollatura: seleziona tutto il testo in qualsiasi stile accollatura (ad esempio, Tempo, Plain
system text), se si ha una selezione di accollatura.
Testo Technique: seleziona tutto il testo nello stile Technique.
Il gruppo Lines serve per l'accesso veloce a linee comuni:
Forcelle di dinamica: seleziona tutte le linee delle forcelle di dinamica.
Linee pedale: seleziona tutti i tipi di linee pedale di tastiera.
Legature di portamento: seleziona tutte le legature di portamento (magnetiche e non magnetiche).
137
Home
Una delle funzioni più intelligenti di Sibelius First è la capacità di trovare oggetti con determinate
caratteristiche, come tutte le puntine o tutto il testo nello stile Expression, o tutte le note nella voce 2.
reference.book Page 138 Monday, March 26, 2012 11:15 AM
2. Scheda Home
Il gruppo Note e pause seleziona utili combinazioni di oggetti nota:
Ornamenti: seleziona tutti gli ornamenti, comprese acciaccature, appoggiature e abbellimenti
senza gambi.
Note e accordi: seleziona tutte le note e gli accordi (insieme a rispettive alterazioni, articolazioni e
così via), ma non seleziona altri oggetti come i testi.
Pause: seleziona tutte le pause, ma non le note né altri oggetti
Gruppi irregolari: seleziona parentesi e numeri dei gruppi irregolari; utile per nascondere, mostrare
o ripristinare la posizione delle parentesi dei gruppi irregolari in una sola operazione.
La categoria Voci consente di selezionare oggetti in voci specifiche:
Voce 1/2/3/4 (Ctrl+Maiusc+Alt+1/2/3/4 o1/2/3/4): seleziona tutti gli oggetti in quella
voce (ad esempio, note, pause, scritte, linee e così via), compresi gli oggetti che non si trovano
esclusivamente in quella voce, ad esempio se si filtra la Voce 1, sono selezionati anche gli oggetti
di testo che si applicano, ad esempio, a entrambe le Voci 1 e 2. Ciò è particolarmente utile per la
copia di una singola voce in un altro rigo, poiché è bene che gli oggetti associati (come i segni dinamici)
siano copiati con le note.
Usare i filtri per copiare e cancellare
L'uso principale dei filtri è la copia e la cancellazione della musica che si riflettono nella gamma di
filtri rapidi interni di Sibelius First. Prendiamo un esempio pratico.
C'è un passaggio per due flauti scritti in due voci sullo stesso rigo ma in realtà si vuole far suonare
a un clarinetto la linea suonata dal Flauto 2. Per farlo subito, selezionare il passaggio nel rigo di flauto
e scegliere Home Selezione Filtri Voce 2, opzione che consentirà di selezionare tutte le note
del Flauto 2, con le rispettive dinamiche, legature di portamento e così via. A questo punto, copiare
la musica nel rigo di clarinetto con Alt+clic o-clic e scambiare la nuova musica di clarinetto nella
Voce 1 con Alt+1 o 1.
Quando si elimina una voce, fare clic due volte su Elimina; il primo Elimina trasforma le note in pause e
il secondo Elimina cancella tali pause.
138
reference.book Page 139 Monday, March 26, 2012 11:15 AM
2.8 Occultamento di oggetti
2.8 Occultamento di oggetti
Può essere utile visualizzare alcuni oggetti nelle parti ma nasconderli nelle partiture. Ad esempio,
si desidera spesso che determinate istruzioni appaiano nelle parti, ma siano nascosti nella partitura completa.
Sibelius First consente di nascondere qualsiasi oggetto e controllare se tale oggetto sarà visibile nella
partitura, nelle parti o non visibile affatto.
Nascondere un oggetto
Per nascondere un oggetto, selezionarlo e scegliere una delle opzioni del menu Home Modifica Mostra
o Nascondi:
Mostra o Nascondi (comando rapido Ctrl+Maiusc+H o H): nasconde o mostra un oggetto
nella partitura o parte corrente.
Mostra nella partitura: mostra un oggetto solo nella partitura completa (nascondendolo in tutte
le parti).
Mostra nelle parti: mostra un oggetto in tutte le parti (nascondendolo nella partitura).
Mostra tutto: mostra un oggetto sia nella partitura completa che in tutte le parti.
Nascondendo un oggetto o selezionandone uno nascosto, sullo schermo esso appare in colore sbiadito.
Una volta deselezionato, l'oggetto scompare (sebbene si possa scegliere di vedere in grigio tutti gli
oggetti nascosti) – Vedere gli oggetti nascosti.
Cosa può essere nascosto?
Nella partitura può essere nascosto qualsiasi oggetto, inclusi note, pause, testi, cambi di tempo e
tonalità, linee e così via. Nascondendo una nota si nascondono anche alterazioni, tratti d'unione,
gambi e articolazioni associati a essa. (Se necessario, tuttavia, è possibile nascondere indipendentemente
alterazioni, bandierine e tratti d'unione – 4.15 Alterazioni e 4.11 Gruppi dei tratti d'unione.)
Per i dettagli sull'occultamento di oggetti particolari vedere il rispettivo capitolo in questo Manuale
operativo (così come per l'occultamento delle linee, 4.5 Linee).
Alcune applicazioni degli oggetti nascosti:
Note: fare in modo che gli assoli e le esecuzioni "improvvisate" vengano riprodotti senza essere visibili.
Testi: nascondere segni di metronomo o dinamiche che però sono riprodotti; aggiungere indicazioni
per i musicisti invisibili nella partitura ma visibili nelle parti; aggiungere note per il direttore che
appaiono nella partitura ma non nelle parti.
Linee: aggiungere segni come forcine o accel./rit., che vengono riprodotti ma sono nascosti.
Vedere gli oggetti nascosti
Per poter visualizzare sullo schermo gli oggetti nascosti, attivare l'opzione Visualizza Invisibili
Oggetti nascosti (comando rapido Ctrl+Alt+H o H); questa opzione è disattivata di default.
Attivandola, gli oggetti nascosti appaiono in grigio chiaro nella partitura (ma non sono stampati –
vedere Riproduzione e stampa di oggetti nascosti). Gli oggetti nascosti possono essere
selezionati e modificati allo stesso modo di quelli normali.
139
Home
Oppure si può decidere di riprodurre musica non visibile, come una realizzazione di jazz o basso
figurato.
reference.book Page 140 Monday, March 26, 2012 11:15 AM
2. Scheda Home
Quando l'opzione Visualizza Invisibili Oggetti nascosti non è attiva, gli oggetti nascosti nella
partitura sono completamente invisibili e non si possono selezionare o modificare individualmente
(sebbene appaiano eseguendo una selezione di passaggio o di accollatura, ad esempio digitando
Ctrl+A o A per selezionare tutto e ci si possa spostare tra oggetti nascosti e visibili con i tasti
freccia e Tab).
Questa opzione controlla anche se i vari oggetti normalmente scritti sono visualizzati o meno. Ad esempio:
I cambi di chiave ( 4.2 Indicazioni di tonalità) che non hanno alterazioni visibili sono
visualizzati in un rettangolo grigio.
Pause e misure di pausa nascoste dal tipo di rigo dello strumento (ad es., per alcuni strumenti
con tablatura per chitarra) appaiono in grigio.
Si noti, inoltre, che se è attiva l'opzione Visualizza Invisibili Oggetti nascosti eliminando una pausa
inizialmente nascosta, essa appare grigio chiaro. Eliminandola di nuovo, essa scompare completamente.
Oggetti nascosti nella parti
Quando un oggetto è nascosto nella partitura completa ma visibile in una parte (o viceversa) ed è
attiva l'opzione Visualizza Invisibili Differenze nelle parti, la relativa versione visibile viene
visualizzata in arancione (a indicare che non è identica nella partitura e nella parte); come sempre,
la versione nascosta appare in grigio quando è attiva l'opzione Visualizza Invisibili Oggetti nascosti,
ma diventa arancione chiaro se selezionata.
Riproduzione e stampa di oggetti nascosti
Per impostazione predefinita, gli oggetti nascosti non vengono stampati, ma vengono riprodotti, a
prescindere dal fatto che sia attiva o meno l'opzione Visualizza Invisibili Oggetti nascosti.
Potreste non volere che determinati oggetti vengano riprodotti, in tal caso utilizzate le teste di nota
silenziose 4.9 Teste di nota.
Per stampare gli oggetti nascosti (per una prova di lettura, ad esempio) attivare l’opzione
Visualizza Invisibili Oggetti nascosti e poi stampare la partitura, assicurandosi di attivare anche
l’opzione Opzioni visualizzazione nella finestra di dialogo File Stampa ( 1.9 Stampa).
140
reference.book Page 141 Monday, March 26, 2012 11:15 AM
2.9 Plug-in
2.9 Plug-in
3.16 Trasformazioni
Esporta ogni rigo come audio.
Esporta ogni rigo nella partitura come file audio separato; ciò è utile se si desidera combinarli insieme in
un’applicazione DAW (Digital Audio Workstation), quale Pro Tools - 1.10 Esportazione di file
audio.
Esporta ogni strumento come MIDI
Esporta ogni strumento della partitura come file audio separato; ciò è utile se si desidera combinarli
insieme in un’applicazione DAW - 1.13 Esportare i file MIDI.
Aggiungi nomi note alle teste nota
Scrive il nome della nota all’interno della testa nota, usando il tipo di carattere Opus Note Names
fornito, nel modo seguente: Nomi delle note all'interno delle teste di nota a pagina 235.
Plug-in scritto da Neil Sands
Scale e Arpeggi
Crea un quaderno di lavoro contenente decine di scale e arpeggi con pochi clic del mouse. Per utilizzare il
plug-in, selezionare Home Plug-in Scale e arpeggi. Si viene guidati attraverso una serie di finestre di
dialogo, nel modo seguente:
Se una partitura è già aperta, viene anzitutto richiesto se si desidera aggiungere le scale alla partitura
esistente o se creare una nuova partitura. Effettuare la scelta e fare clic su Avanti.
Se si crea una nuova partitura, viene richiesto se si desidera creare le scale per uno strumento a
singolo rigo o per uno strumento a tastiera. (È inoltre possibile chiedere al plug-in di produrre
un singolo esempio di ogni tipo di arpeggio che è in grado di creare). Selezionare l'opzione desiderata
e fare clic su Avanti.
Viene richiesto di scegliere tra diversi tipi di scala o arpeggio: scale maggiori, scale minori, scale
modali, scale alterate, scale jazz e arpeggi. Di nuovo, effettuare la scelta e fare clic su Avanti.
La finestra di dialogo successiva consente di specificare le opzioni sulle scale o sugli arpeggi che
si desidera creare: il tipo di scala, quante ottave e in quale ottava deve iniziare, la direzione, il valore delle
note da utilizzare, la chiave e così via. Includi indicazione di tonalità: inserisce una nuova indicazione
di tonalità all’inizio di ogni scala.
Se si desidera creare scale di tastiera, è possibile specificare se si desidera aggiungere un intervallo
di una terza o di un’ottava sopra le note nel rigo di destra.
Se si desidera creare una serie di scale, è possibile scegliere se ciascuna nuova scala deve essere
nella tonalità della nuova nota di partenza o se deve rimanere nella tonalità originale, ma iniziare
semplicemente su un grado diverso della scala.
Una volta selezionate le opzioni desiderate:
Se si creano scale o arpeggi per uno strumento a singolo rigo, fare clic su Fine.
Se si creano scale per uno strumento a tastiera, fare clic su Avanti. È possibile fare ulteriori scelte,
come ad esempio se le scale devono essere create in un movimento simile o contrario, se il rigo
di sinistra deve iniziare nella stessa ottava o in una differente rispetto al rigo di destra e così via.
141
Home
Il menu Home Plug-in contiene plug-in che svolgono una serie di utili funzioni.
reference.book Page 142 Monday, March 26, 2012 11:15 AM
2. Scheda Home
Una volta selezionato Fine, il plug-in crea le scale o gli arpeggi desiderati nel giro di alcuni secondi.
Plug-in scritto da Gunnar Hellquist.
Aggiungi modello di batteria
Crea un rigo di batteria nella partitura e scrive un modello di batteria in uno dei 24 stili predefiniti.
Per utilizzare il plug-in, è sufficiente scegliere Home Plug-in Aggiungi modello di batteria.
(Non occorre creare prima un rigo di batteria). Viene visualizzato il riquadro seguente:
Scegliere uno Stile dall’elenco a discesa. Gli stili disponibili nell’elenco – che comprende blues,
rock, pop, jazz, Latin e country – sono appropriati per il tempo in chiave, perciò non sarà mai
offerto un modello di batteria di valzer in 4/4 o uno shuffle blues in 3/4! Tutti i modelli indicano
un tempo consigliato al quale suonano al meglio, perciò è un’ottima idea scegliere un modello
destinato per lo stesso tipo di tempo della partitura.
Aggiungi segno di metronomo: crea un segno di metronomo all’inizio della partitura (o del
passaggio selezionato se si lavora su parte di una partitura), impostando il tempo di riproduzione
su quello consigliato per il modello di batteria
Inizia con misura introduttiva: determina se si desidera che il modello inizi con una compilazione
introduttiva, portando a un modello regolare
Misura di riempimento/interruzione ogni n misure: consente di scegliere se il modello deve
includere una misura di riempimento o di interruzione e quanto spesso deve farlo
Termina con misura finale: specifica se il plug-in deve terminare il modello con una o due misure
conclusive (in funzione del modello).
Una volta impostate le opzioni in modo appropriato, fare clic su OK. Viene visualizzata una barra
di avanzamento per alcuni istanti mentre il plug-in crea un modello di batteria, quindi si è pronti
per riprodurlo. Se si desidera modificare il modello, è sufficiente scegliere nuovamente Aggiungi
modello di batteria; il modello di batteria esistente viene eliminato e sostituito con quello nuovo
automaticamente.
Se la partitura utilizza svariati tempi in chiave, quando si sceglie Aggiungi modello di batteria,
viene visualizzato un messaggio che chiede di selezionare un passaggio in un singolo tempo in chiave,
quindi riprovare.
Plug-in scritto da Gunnar Hellquist.
142
reference.book Page 143 Monday, March 26, 2012 11:15 AM
2.9 Plug-in
Aggiungi armonia semplice
Aggiunge un’armonizzazione semplice al passaggio melodico selezionato nella partitura corrente.
Scegliere lo stile di accompagnamento da Stile accordo, che può essere Accordi in blocco, arpeggi o
Basso Alberti
Il plug-in rileverà la chiave del pezzo automaticamente, ma non è in grado di rilevare i minori, così se la
Plug-in scritto da Bob Zawalich, Andrew Davis e Daniel Spreadbury.
Aggiungi diteggiatura ottoni
Aggiunge la diteggiatura appropriata per numerosi strumenti a fiato comuni, tra cui trombe in Bb,
C, D e Eb, corni che utilizzano diteggiature F e Bb e baritone a 3 e 4 pistoni.
Per utilizzare il plug-in, selezionare il passaggio per il quale si desidera aggiungere la diteggiatura
(ad esempio, fare triplo clic sul rigo dello strumento a fiato in questione) e scegliere Home Plug-in
Aggiungi diteggiatura per gli ottoni. Scegliere lo strumento dalla finestra di dialogo e fare clic su
OK per aggiungere la diteggiatura alla partitura nello stile di testo Fingering; se si scopre che essa collide
con le note o altri segni, utilizzare il plug-in Riposiziona testo per regolarlo (vedere di seguito).
Aggiungi nomi delle note
Scrive A, C#, ecc. sopra ogni nota nella partitura.
Per eseguire il plug-in, selezionare semplicemente un passaggio (o accertarsi che non sia selezionato
nulla se si desidera aggiungere nomi note a tutti i righi in tutta la partitura) e scegliere Home Plug-in
Aggiungi nomi delle note. Viene visualizzata una finestra di dialogo semplice, che consente di
specificare se i nomi note vengono aggiunti in maiuscolo o minuscolo, quale stile di testo viene utilizzato,
se deve utilizzare l’altezza riprodotta o scritta (per gli strumenti traspositori), se deve includere il
numero di ottava, nonché il nome nota e se i nomi note devono essere aggiunti al passaggio selezionato o
all’intera partitura. È anche possibile selezionare la lingua che deve essere utilizzata per scrivere i
nomi delle note.
Se si scopre che il testo aggiunto collide con le note o altri segni, selezionare un oggetto di testo e
scegliere Home Selezione Seleziona Ancora (comando rapido Ctrl+Maiusc+A o A) e
spostare l’intera riga usando i tasti /.
143
Home
chiave visualizzata è, ad esempio, G major invece di E minor, occorrerà scegliere manualmente la
chiave corretta.
Cambiare l’opzione Melodia è nella voce nel caso improbabile che la melodia alla quale si desidera
aggiungere l’armonizzazione non sia nella voce 1
Cambia accordo: consente di impostare il tasso del ritmo armonico generato dal plug-in. Ogni
gruppo di movimenti funziona generalmente al meglio, ma se le modifiche di armonia sono
troppo frequenti o infrequenti, si può scoprire che scegliendo Ogni misura o Ogni movimento
si producono rispettivamente risultati migliori.
Scrivi armonia per: consente di scegliere lo strumento (piano o chitarra) che il plug-in deve utilizzare
per l’armonizzazione. Ovviamente è possibile copiare o arrangiare l’armonia successivamente su
altri strumenti.
Forza accompagnamento centrale: può essere utile se si desidera che il plug-in armonizzi una
melodia che si estende su un intervallo particolarmente grande o se si armonizza una melodia su
uno strumento che è molto basso o molto alto. Questo perché, senza questa opzione attivata,
l’armonizzazione generata sarà scritta con una simile tessitura rispetto a quella della melodia in
armonizzazione. Quindi, se si armonizza una melodia per il piccolo, probabilmente si trarrà vantaggio
dall’attivazione di questa opzione.
reference.book Page 144 Monday, March 26, 2012 11:15 AM
2. Scheda Home
Aggiungi diteggiatura per gli archi
Questo plug-in aggiunge la diteggiatura appropriata alla musica per violino, viola, cello e contrabbasso.
Per utilizzare il plug-in, selezionare il passaggio per il quale si desidera aggiungere la diteggiatura
(ad esempio, fare triplo clic sul rigo dello strumento in questione) e scegliere Home Plug-in
Aggiungi diteggiatura per gli archi. Scegliere lo strumento desiderato dalla finestra di dialogo;
è possibile anche scegliere le posizioni di diteggiatura da utilizzare (l’impostazione predefinita è 1
e 3, che aggiunge le diteggiature per la prima posizione, quindi torna indietro e tenta di colmare
gli spazi vuoti con diteggiature dalla terza posizione). Fare clic su OK per aggiungere la diteggiatura
alla partitura nello stile di testo Fingering; se si scopre che collide con note o altri segni, utilizzare il
plug-in Riposiziona testo per correggerlo (vedere di seguito).
Salva versi
Esporta i versi dalla partitura come file di testo normale. Per utilizzare il plug-in, selezionare Home
Plug-in Scale e arpeggi. Viene visualizzata una finestra di dialogo semplice, che consente di scegliere
l’opzione Separa le linee per il plug-in (ossia, aggiunta di interruzioni di linea dopo la punteggiatura,
seguita da una lettera maiuscola o da un numero) e l’opzione Salva come Unicode per il testo
(che si dovrebbe attivare se si utilizzano parole che non usano l’alfabeto latino, come il giapponese).
Quando si fa clic su OK, viene creato un file di testo nella stessa cartella del file di Sibelius.
Se si desidera copiare i versi da un passaggio o rigo particolare, selezionarlo prima di eseguire il
plug-in; altrimenti, il plug-in salverà i versi solo dal rigo più in alto nella partitura che contiene parole.
L’uso coerente degli stili di testo nella partitura porterà ai migliori risultati quando si utilizza questo
plug-in, poiché consente di separare ciascuna strofa. Utilizzare Lyrics line 1 per le parole della strofa 1,
Lyrics line 2 per le parole della strofa 2 e così via; utilizzare Lyrics (chorus) per i ritornelli; utilizzare lo
stile di testo Block lyrics per i blocchi di parole alla fine della partitura, ecc.
Se la partitura contiene ripetizioni, misure di 1a e 2a finale, ecc., il file di testo creato richiederà
probabilmente la modifica. Il plug-in non è inoltre studiato per trattare le partiture contenenti più
brani: per ciascun brano a turno, selezionare solo tale brano come passaggio ed eseguire il plug-in.
Se si esegue il plug-in più di una volta sulla stessa partitura (ad es., per esportare le parole da righi
o brani diversi), accertarsi di ridenominare il file di testo salvato, altrimenti sovrascriverà qualsiasi
file creato eseguendo il plug-in in precedenza.
Plug-in scritto da Lydia Machell.
Aggiungi simboli dell'accordo con capotasto
Aggiunge una o più serie di simboli dell'accordo supplementari, generalmente sopra i simboli
dell'accordo esistenti, corrispondenti agli accordi che un chitarrista dovrebbe suonare con un capotasto su
un tasto particolare. Ciò è utile per i musicisti che possono trovare difficile suonare nella chiave scritta;
il chitarrista può invece mettere un capo sulla chitarra, quindi eseguire accordi più facili.
Per eseguire il plug-in, selezionare il rigo che contiene i simboli dell'accordo esistenti, quindi selezionare
Home Plug-in Aggiungi accordo con capotasto. Viene visualizzata una finestra di dialogo che
consente di scegliere su quale tasto viene collocato il capo e mostra in modo utile a quale tasto
corrisponde. È possibile scegliere se i nuovi simboli dell'accordo debbano essere o meno in grassetto,
corsivo o tra parentesi e anche di scegliere un altro stile di testo, se lo si desidera (sebbene quello
predefinito Chord symbols sia solitamente adatto).
Il plug-in ha la propria finestra di dialogo Aiuto, se occorre ulteriore assistenza.
Plug-in scritto da Bob Zawalich.
144
reference.book Page 145 Monday, March 26, 2012 11:15 AM
2.9 Plug-in
Aggiungi simboli accordo
Analizza l’armonia della musica e aggiunge automaticamente i simboli accordo appropriati sopra i
righi selezionati. È possibile scegliere di analizzare qualsiasi o tutti i righi nella partitura e scegliere
dove saranno creati i simboli accordo.
In generale è possibile lasciare queste impostazioni sui valori predefiniti, è sufficiente fare clic su
OK per aggiungere i simboli dell'accordo alla partitura.
Se si desidera cambiare le impostazioni, vi sono molte opzioni per il controllo dei risultati, come segue:
Aggiungi simboli accordo: all’inizio di ogni battuta oppure ogni valore nota dall’inizio della
battuta (dove valore nota viene selezionato da un elenco a discesa): questa opzione determina quanto
spesso il plug-in aggiungerà simboli dell'accordo alla partitura.
Opzioni di notazione: queste opzioni controllano se scrivere un simbolo dell'accordo in ogni
posizione specificata da Aggiungi simboli accordo (nella parte superiore della finestra di dialogo)
o se omettere quelli ridondanti:
Inserisci simbolo accordo in ogni posizione specificata: scrive sempre un simbolo
dell'accordo, a prescindere che l’accordo effettivo sia cambiato o meno.
Inserisci simbolo accordo solo se la tonica è cambiata: con questa opzione selezionata,
il plug-in non creerà un nuovo simbolo dell'accordo se la tonica non è cambiata dall’ultimo
simbolo dell'accordo. L’accordo stesso potrebbe cambiare, ad es., Cin C7, ma il simbolo accordo
verrà comunque omesso con questa opzione selezionata.
Inserisci simbolo accordo solo se il nome accordo è cambiato: con questa opzione
selezionata, il plug-in ometterà un simbolo dell'accordo solo in caso di uguaglianza con l’ultimo
simbolo dell'accordo creato, ad esempio, il secondo di due accordi C consecutivi non viene creato,
ma un C7 che segue un accordo C viene scritto.
Metti simboli accordo sul rigo seguente: questa opzione determina il nome del rigo nella
partitura in cui saranno creati i simboli dell'accordo. Se il plug-in sembra non aggiungere alcun
simbolo accordo, potrebbe essere che si è scelto di creare i simboli accordo su un rigo nascosto.
Plug-in scritto da James Larcombe e Bob Zawalich.
145
Home
Per eseguire il plug-in, selezionare i righi nei quali si ha l’armonia (ad esempio, i due righi di piano),
quindi scegliere Home Plug-in Aggiungi simboli accordo. Viene visualizzata una finestra di dialogo:
reference.book Page 146 Monday, March 26, 2012 11:15 AM
2. Scheda Home
Svolgi simboli accordo
Crea accompagnamenti semplici per chitarra o piano in svariati stili, in base ai simboli accordo e/o
ai diagrammi accordo nella partitura. Selezionare Home Plug-in Svolgi simboli accordo. Se non è stato selezionato alcun passaggio, viene chiesto se applicare l'operazione a tutta la partitura.
Si apre la finestra di dialogo seguente:
Potete scegliere tra tre diversi strumenti:
Piano, che aggiunge due righi alla partitura e suddivide gli accordi tra i due righi, Piano (solo
mano sinistra), che scrive un accompagnamento su un singolo rigo, adatto all’uso se la melodia
che si sta realizzando si trova sul rigo a destra, Chitarra (notazione), che aggiunge un singolo
rigo di notazione alla partitura e Chitarra (tablatura), che aggiunge un rigo di tablatura usando
un’intonazione di chitarra standard a 6 corde (sebbene sia possibile cambiare ciò in un secondo
momento se lo si desidera). Per altri strumenti, è opportuno selezionare una di queste opzioni,
quindi copiare la musica sullo strumento desiderato dopo aver eseguito il plug-in.
Il menu Stile accordo permette di controllare la realizzazione degli accordi: Accordo ogni simbolo
accordo crea un nuovo accordo ogni volta che l’accordo cambia; Accordo ogni movimento crea
un nuovo accordo in ogni movimento (a prescindere dalla frequenza di cambio dell’accordo); Accordi
seguono il ritmo della partitura consente di realizzare gli accordi nello stesso ritmo di uno dei
righi esistenti nella partitura; 8a nota Alberti crea un modello stile Alberti usando note da 1/8 (crome);
16a nota Alberti crea lo stesso tipo di modello usando note da 1/16 (semicrome); 8a nota arpeggi
crea modelli di arpeggio crescenti in note da 1/8 e 16a nota arpeggi crea arpeggi crescenti usando
note da 1/16.
146
reference.book Page 147 Monday, March 26, 2012 11:15 AM
3. Scheda
Inserimento note
Inserimento
147
reference.book Page 148 Monday, March 26, 2012 11:15 AM
3. Scheda Inserimento note
148
reference.book Page 149 Monday, March 26, 2012 11:15 AM
3.1 Introduzioni all'inserimento delle note
3.1 Introduzioni all'inserimento delle
note
La scheda Inserimento note del nastro contiene opzioni per i quattro metodi d'inserimento note
principali di Sibelius First, dal più lento al più veloce.
Inserimento con il mouse: fate clic sui valori delle note sul tastierino usando il mouse, quindi fate
Tutti e tre i metodi condividono l'uso della finestra del tastierino di Sibelius First, che viene usato
per selezionare le durate delle note e altre proprietà come alterazioni e articolazioni, quindi vale la pena
di prendere confidenza con il tastierino prima di apprendere ogni metodo in inserimento delle note.
Potete anche inserire le note indirettamente, tramite questi tre metodi:
Importazione di file da altri programmi musicali (ad es., file MIDI e file MusicXML) – 1.5 Aprire
file MIDI, 1.6 Aprire file MusicXML.
Digitalizzazione di musica stampata – 1.7 PhotoScore Lite.
Canto o riproduzione con microfono – 1.8 AudioScore Lite.
149
Inserimento
clic nella partitura per inserire ogni nota.
Inserimento alfabetico: selezionate i valori delle note sul tastierino usando il tastierino numerico,
quindi inserite ogni nota scrivendone il nome in lettera (A–G).
Inserimento Step-time: selezionate i valori delle note sul tastierino usando il tastierino numerico,
quindi inserite ogni nota o accordo suonandola con la vostra tastiera MIDI.
Flexi-time input: inserite musica in tempo reale utilizzando la vostra tastiera MIDI, suonando a
tempo con un metronomo.
reference.book Page 150 Monday, March 26, 2012 11:15 AM
3. Scheda inserimento note
3.2 Tastierino numerico
Il tastierino numerico rispecchia sullo schermo la disposizione dei tasti sul tastierino numerico del
computer. Esso mostra e permette di modificare le caratteristiche delle note, degli accordi o delle pause
selezionate oppure della nota che si sta per creare quando si utilizza l'inserimento alfabetico o step-time.
Per nascondere o mostrare il tastierino, scegliete Vista Pannelli Tastierino (comando rapido
Ctrl+Alt+K o K).
Layout tastierino numerico
Il tastierino numerico ha sei layout (vedere di seguito), che è possibile selezionare nel modo seguente:
facendo clic sulle pagine in cima al tastierino numerico;
facendo clic su
sul tastierino numerico per scorrere in ordine i layout (comando rapido +) e facendo
clic su per tornare al primo layout del tastierino numerico (comando rapido F7 e Maiusc-+ in
Windows o – su Mac);
premendo i tasti da F7 a F12 per visualizzare i sei layout del tastierino numerico.
Si usa prevalentemente il primo layout del tastierino numerico (contenente i valori nota e le alterazioni
più comuni); la figura seguente mostra tutti i sei layout:
Note comuni (F7)
Altre note (F8)
Tratti d'unione/tremolo (F9)
Articolazioni (F10) Articolazioni Jazz (F11) Alterazioni (F12)
I primi due layout del tastierino numerico servono per inserire e modificare le note; legature di
valore (non di portamento) si creano con il tasto Invio del layout F7; le note guida (acciaccature)
si creano con il tasto Invio del layout F8. Si noti che il punto del tasto * (/ su Mac) è l'articolazione
staccato, mentre il punto del tasto . (decimale) è un punto ritmico.
150
reference.book Page 151 Monday, March 26, 2012 11:15 AM
3.2 Tastierino numerico
Valori nota molto corti e molto lunghi, doppi e tripli punti ritmici si creano con il layout F8
Il terzo layout del tastierino numerico (comando rapido F9) serve per la modifica dei gruppi
di tratti d'unione ( 4.11 Gruppi dei tratti d'unione) e la creazione di tremolo e rullata
( 4.23 Tremolo).
Il quarto layout del tastierino numerico (comando rapido F10) serve ad aggiungere le articolazioni –
4.17 Articolazioni
Il sesto layout del tastierino numerico (comando rapido F12) serve per aggiungere alterazioni
insolite – 4.15 Alterazioni.
Il tasto 0 si usa appositamente per i "non oggetti" – sia pause che per rimuovere tutte le articolazioni/
alterazioni.
Visualizzazione e modifica delle caratteristiche della nota
Quando selezionate una nota, il tastierino vi mostra le caratteristiche della selezione. Ad es. quando
selezionate un quarto (semiminima) nella partitura, il pulsante relativo al quarto sul primo layout del
tastierino si illumina. Analogamente, selezionando una pausa di nota da 1/4 tratteggiata, nel tastierino
numerico s'illuminano i pulsanti di nota da 1/4, pausa e punto ritmico.
Per attivare o disattivare una caratteristica particolare del tastierino numerico sull'oggetto selezionato:
Cliccare sull'icona con il mouse, oppure:
Premere il tasto corrispondente sul tastierino numerico.
Se, ad esempio, state guardando il primo layout del tastierino e volete cambiare la nota selezionata in un
mezzo (minima), potete semplicemente digitare 5 sul tastierino numerico. Per aggiungere una legatura,
premere Invio sul tastierino numerico e così via. Analogamente, per rimuovere una legatura, selezionare
la nota dalla quale inizia la legatura di valore e premere Invio. Allo stesso modo è possibile aggiungere
e rimuovere le caratteristiche da qualsiasi layout del tastierino numerico – quindi per inserire una
fermata (pausa) alla nota da 1/2 (minima) premere F10 (per selezionare il quarto layout del tastierino
numerico) e 1 sul tastierino numerico per aggiungere la fermata.
Se una nota ha caratteristiche non presenti nel layout del tastierino numerico selezionato, s'illuminano
in blu le pagine dei rispettivi layout del tastierino numerico. Ad esempio, se nel primo layout del
tastierino numerico si seleziona una nota da 1/4 che ha un doppio bemolle e una fermata (pausa),
s’illuminano anche le pagine del quarto e sesto layout del tastierino numerico.
Voci
La fila di pulsanti in cima al tastierino numerico serve per specificare le voci delle note, oltre a scritte
e linee assegnate al rigo – 3.14 Voci.
151
Inserimento
Il quinto layout del tastierino numerico (comando rapido F11) serve per le articolazioni jazz
( 4.19 Articolazioni jazz), linee di arpeggio per musica di tastiera e arpa e misure di ripetizione
( 4.20 Battute di ripetizione).
reference.book Page 152 Monday, March 26, 2012 11:15 AM
3. Scheda inserimento note
Disposizioni alternative per il primo layout del tastierino
Di default in Sibelius First i valori delle note sono disposti sul primo layout del
tastierino in modo che premendo 4 si abbia un quarto (semiminima), e premendo
7/8/9 si specifichino rispettivamente le alterazioni naturale/diesis/bemolle.
Se siete abituati a Finale PrintMusic, potreste preferire premere 5 per avere un
quarto (semiminima), e quindi inserire valori di note da un 128esimo (fusa) fino a
un intero (breve) senza cambiare layout del tastierino.
Per usare questo layout alternativo del tastierino, come indicato a sinistra, scegliete
File Preferenze, andate alla pagina Inserimento note e per inserire un quarto
(semiminima) digitate 5 sul tastierino.
Accedere alle funzioni del tastierino numerico di un computer portatile (laptop)
La maggior parte dei computer portatili (laptop) non ha un tastierino numerico separato. Sebbene
su alcuni computer portatili sia possibile accedere alle funzioni del tastierino numerico (tranne
i modelli recenti di Apple MacBook) tenendo premuto un tasto contrassegnato con Fn insieme ad
altri tasti della tastiera, anche Sibelius offre comode scelte rapide integrate.
Andate alla pagina Generali di File Preferenze, e selezionate la serie di funzioni Funzioni notebook
(laptop) dal gruppo Menu e Comandi rapidi. Invece di usare i numeri sul tastierino
numerico, si possono utilizzare i numeri standard sulla tastiera principale (che corrispondono a
quelli del tastierino numerico). Quando questa funzione è in uso ricorrete a Maiusc-1 - Maiusc-9
per inserire gli intervalli al di sopra della nota – 1.21 Comandi rapidi da tastiera.
Uso del tastierino numerico in Mac OS X
Per impostazione predefinita, Mac OS X assegna i tasti F7-F12 ai comandi di riproduzione di iTunes
e di controllo del volume, quindi si possono avere risultati imprevedibili quando si usano questi comandi
rapidi per cambiare i vari layout del tastierino numerico.
Usate il pannello Tastiera in Preferenze di sistema per riassegnare questi comandi rapidi ad altri
tasti funzione.
152
reference.book Page 153 Monday, March 26, 2012 11:15 AM
3.3 Inserimento con il mouse
3.3 Inserimento con il mouse
In molti trovano che l'inserimento via mouse sia il metodo di inserimento note più lento, ma è il più
facile da usare quando siete alle prime armi con Sibelius First.
Inserire singole note
Assicuratevi di non avere selezionato niente nella partitura prima di iniziare (premete Esc per
deselezionare tutto):
del mouse cambia colore (di solito diventa blu scuro, a indicare la voce 1).
Scegliere un valore nota dal primo layout del tastierino numerico; è possibile anche selezionare
alterazioni, articolazioni, ecc. da altri layout del tastierino numerico ( 3.2 Tastierino numerico).
Per creare una pausa, selezionate il pulsante di pausa dal primo layout, dopo aver scelto il valore
della nota (per mostrare quanto dura la pausa).
Muovendo il puntatore del mouse sullo spartito appare una nota sfumata grigia che indica dove
sarà creata la nota quando si clicca. Non appena si sposta il puntatore in verticale sopra il rigo,
sono disegnate le sopralinee aggiuntive necessarie; muovendolo orizzontalmente nella misura,
la nota sfumata scatta ai vari movimenti della misura (questa funzionalità è configurabile –
3.11 Opzioni d'inserimento note).
Per inserire la nota o la pausa fare clic semplicemente sul punto in cui si desidera crearla.
Nella partitura, a destra della nota appena creata, appare un cursore (una linea verticale) – se si
desidera, è possibile iniziare a creare note con l'inserimento step-time o alfabetico, ma per continuare
ad aggiungere note con il mouse, è sufficiente fare clic ancora nella partitura per creare altre note,
cambiando il valore nota e altre proprietà della nota nel tastierino, se necessario.
Non dovete inserire per forza da sinistra a destra con l'inserimento via mouse, potete saltare da una
parte all'altra della partitura e fare clic su note e pause ovunque, anche se quando fate clic per creare
una nuova nota nella stesa posizione ritmica di una nota u di un accordo, la nota o l'accordo esistenti
verranno sostituiti dalla nuova nota.
Tutte le proprietà che impostate sul tastierino influenzano la prossima nota che inserite quindi,
per esempio, se volete creare una nota o una pausa puntata, fate clic sia sul valore della nota che
sul punti ritmico sul tastierino prima di fare clic nella partitura o di fare clic sul pulsante di pausa
per crearla. Allo stesso moto, per creare una nota legata, fate clic sul pulsante di legatura sul tastierino
prima di fare clic sulla partitura per creare la nota.
Per concludere l'inserimento delle note, fate clic sul piccolo puntatore del mouse in alto a sinistra
nella finestra del tastierino, oppure premete Esc sulla tastiera.
Inserire gli accordi
Per costruire un accordo, fare clic sopra o sotto la nota appena creata. Creando una nota da qualche
altra parte nella misura e tornando indietro cliccando sopra o sotto una nota esistente per costruire un
accordo, Sibelius First cancella qualsiasi cosa sia presente prima e crea una nuova nota in quella posizione.
Finestre Tastiera e Tasti
È possibile utilizzare il mouse anche per inserire le note mediante le finestre Tastiera e Tastiera chitarra
sullo schermo – 3.5 Finestra Tastiera e 3.7 Finestra Tastiera chitarra.
153
Inserimento
Choose Inserimento note Inserimento note Inserisci note (comando rapido N); il puntatore
reference.book Page 154 Monday, March 26, 2012 11:15 AM
3. Scheda Inserimento Note
3.4 Inserimento alfabetico e step-time
Inserimento alfabetico (tastiera del computer) e step-time (tastiera MIDI) sono forse i metodi più
semplici per scrivere la musica in Sibelius First, perché lungo il percorso si possono creare altri oggetti
(come tempi in chiave, cambi di tonalità, testo).
Specificare l'altezza prima o dopo la durata
Per inserire una nota, dovete specificarne sia l'altezza che la durata. Di default in Sibelius First la durata è
indicata prima dell'altezza: selezionate un valore ritmico sul Tastierino, dopodiché o fate clic sulla
partitura con il mouse, o scrivete la lettera corrispondente con la tastiera del computer, oppure suonate
una nota o un accordo sulla vostra tastiera MIDI.
È comunque anche possibile specificare l'altezza prima della durata: se utilizzate una tastiera MIDI,
tenete premuta la nota o l'accordo che volete inserire, quindi selezionate un valore ritmico sul Tastierino;
se invece usate la tastiera del computer, selezionate l'altezza utilizzando / o il tasto della lettera
corrispondente, quindi selezionate un valore ritmico sulla tastiera. (Non potete usare il mouse per inserire
le note specificando l'altezza prima della durata.)
Dovreste provare entrambi i metodi per vedere quale preferite. Passare da una modalità all'altra è
facile e veloce, grazie alle opzioni nella pagina Inserimento note di File Preferenze. Il Preset
Inserimento note in cima alla pagina presenta opzioni per Durata prima dell'altezza (l'impostazione
di default di Sibelius First) e Altezza prima della durata.
Durata prima dell'altezza
Se avete selezionato Durata prima dell'altezza nella pagina Inserimento note di File Preferenze,
l'inserimento alfabetico o step-time funzionerà così:
Selezionare una pausa (si può selezionare anche qualcos'altro, come un oggetto di testo o una linea,
154
che consentirà d'iniziare a scrivere le note da quel punto).
Scegliere Inserimento note Inserimento note Inserisci note (comando rapido N). Appare
il cursore (una linea verticale colorata in base alla voce che si sta inserendo).
Scegliere un valore nota dal tastierino numerico (a meno che non sia già selezionato il valore
nota desiderato).
Se si desidera, scegliere altri segni dal tastierino numerico:
Alterazioni dal primo/sesto layout (non necessario per l'inserimento step-time).
Articolazioni dal primo/quarto layout.
Legature di valore e punti ritmici dal primo/secondo layout (i doppi punti sono nel secondo layout).
Abbellimenti dal secondo layout
Tremolo e tratti d'unione dal terzo layout.
Simboli jazz e linee di arpeggio dal quinto layout.
Tutti questi pulsanti restano premuti per le note successive almeno che non li selezioniate nuovamente,
con l'eccezione delle alterazioni. Questo significa che, per esempio, potete inserire diverse note
con la stessa articolazione senza dover scegliere l'articolazione per ogni nota.
reference.book Page 155 Monday, March 26, 2012 11:15 AM
3.4 Inserimento alfabetico e step-time
Ciò significa, ad esempio, che è possibile inserire più note con la stessa articolazione. È possibile
Una volta inserita la nota, prima di creare quella successiva è possibile eseguire alcune operazioni:
Per correggere un errore, si può regolare l'altezza di una nota inserita premendo i tasti o
(tenere premuto Ctrl o per cambiare l'altezza di un'ottava). Digitate Maiusc-PagSu/Maiusc-PagGiù
(o ^/^ solo su Mac) per alzare o abbassare l'altezza di un semitono.
Per costruire un accordo con l'inserimento alfabetico inserire una nota dell'accordo, quindi aggiungere
altre teste nota con uno dei metodi seguenti:
Tenere premuto Maiusc e digitare il nome letterale della nota che si vuole aggiungere sopra;
per aggiungere un G#, ad esempio, digitare anzitutto 8 sul primo layout del tastierino numerico
per selezionare il diesis, quindi digitare Maiusc-G per aggiungere la nota; oppure.
Digitare un numero da 1 a 9 (sulla tastiera principale del computer e non sul tastierino numerico)
per aggiungere una nota all'intervallo specificato sopra quella corrente; per aggiungere una
nota una sesta sopra, ad esempio, digitare 6; con la combinazione Maiusc-1–9 si aggiungono
note sotto quella corrente; con Maiusc-4, ad esempio, si aggiunge una nota una quarta sotto
quella corrente, utile poiché funziona anche sui passaggi selezionati (ad esempio, per creare ottave);
oppure (Funziona anche per i passaggi selezionati, utile ad esempio per creare ottave). Oppure
selezionate l'opzione appropriata dal menu Inserimento note Intervalli Sopra o Sotto
sebbene sia molto più comodo avvalersi dei comandi rapidi descritti in precedenza.
Per aggiungere una legatura, selezionatela dal primo layout del tastierino (comando rapido Invio
on sul tastierino numerico) dopo aver inserito la nota.
Per creare un gruppo irregolare, digitate Ctrl+2–9 o 2–9 (oppure selezionatelo dal menu
Inserimento note Inserimento note Terzine) dopo aver inserito la prima nota del gruppo irregolare,
se dovete scrivere tanti gruppi irregolari di fila, v. Aggiungere molti gruppi irregolari sotto.
Per rinominare le note enarmonicamente scegliere Inserimento Nota Inserimento nota Rinomina (comando rapido Invio sulla tastiera principale) dopo averla inserita.
155
Inserimento
scegliere i pulsanti da più di un layout per volta – saranno applicati alla nota/accordo inserito;
scorrere i vari layout del tastierino numerico con il tasto + (premendo F7 -F12; F7 in Windows e –
su Mac si torna al primo layout).
Inserire quindi la nota:
Digitando A–G o R (si ripete la nota o l'accordo precedente, con tutte le alterazioni eseguite nel
tastierino numerico); oppure:
Suonando la nota o l'accordo sulla tastiera MIDI.
Per inserire una pausa del valore selezionate, digitate 0 sul primo layout del tastierino (comando
rapido F7). (Per continuare a creare pause dello stesso valore di nota, continuate a premere 0.)
Per inserire una misura intera di pausa, premere 0 sul layout F8 del tastierino numerico.
Tornare al terzo passo per inserire la nota o l'accordo successivo.
reference.book Page 156 Monday, March 26, 2012 11:15 AM
3. Scheda Inserimento Note
Modifica di valori nota, alterazioni, articolazioni, ecc.
Selezionare una nota, accordo o pausa (con il mouse o i tasti freccia).
Per cambiare il valore nota, selezionarne uno nuovo dal primo o secondo layout del tastierino numerico.
Se il nuovo valore nota è superiore a quello vecchio, le note che seguono sono sostituite dalle opportune
pause; se invece il nuovo valore nota è inferiore a quello vecchio si creano le pause necessarie a
completare il valore nota originale.
Per modificare altre proprietà della nota, come alterazioni o articolazioni, scegliere il rispettivo
pulsante tastierino numerico che modifica immediatamente la nota (ad esempio, cliccare su # o
digitare 8 per aggiungere un diesis alla nota).
Inserimento note inserimento note Rinomina (comando rapido Invio sulla tastiera principale)
rinomina un'alterazione – normalmente serve solo dopo un inserimento step-time/Flexi-time o
durante l'editing di un file MIDI importato.
Trasformazione in pause
Per trasformare una nota, accordo, passaggio in pause premere Canc oppure selezionare il pulsante
pausa (comando rapido 0) sul primo layout del tastierino numerico.
La sottile differenza tra Canc e 0 è che trasformando un passaggio in pause, Canc unisce le pause
(cioè le raggruppa in pause più lunghe o in misure di pausa), mentre 0 trasforma semplicemente
ogni nota in una singola pausa (cosa meno utile). Per maggiori informazioni sulle misure di pausa,
2.5 Misure e misure di pausa.
Se alla fine si ha una o più misure contenenti solamente pause di varie durate, si può trasformarle
in una misura di pausa selezionando la misura o il passaggio (in modo da racchiuderlo in un box
di colore blu chiaro) e premendo Canc.
Altezza prima della durata utilizzando una tastiera MIDI
Se avete selezionato l'impostazione Altezza prima della durata dalla pagina Inserimento note di File
Preferenze, Sibelius First si aspetta che usiate una tastiera MIDI. L'inserimento step-time funziona così:
Selezionate una pausa (o qualsiasi altra cosa, come un oggetto testuale o una linea, da cui inizierà
la scrittura delle note) e selezionate Inserimento note Inserimento note Inserisci nota
(comando rapido N). Appare il cursore (una linea verticale colorata in base alla voce che si sta
inserendo). Se non avete selezionato nulla quando premete N, il cursore apparirà all'inizio della
156
prima misura del primo rigo.
Potete spostare il cursore a sinistra e a destra tra le battute utilizzando /. Tenete premuto Ctrl o e
usate / per muovere il cursore all'inizio della misura precedente o successiva. Potete spostare
il cursore in alto e in basso nei righi adiacenti tenendo premuto Ctrl+Alt o e digitando /.
Potete suonare liberamente la vostra tastiera MIDI: anche se vedrete delle note ombra apparire
nella posizione del cursore mentre suonate, non verrò inserito nulla nella partitura finché non
specificate anche una durata.
Scegliete un valore di nota dal tastierino digitando il relativo tasto. (Di default, vengono utilizzate
la disposizione in cui un quarto si produce digitando 5, invece di digitare 4 – v. Disposizioni
alternative per il primo layout del tastierino a pagina 152).
Sibelius First inserisce la nota o l'accordo che avete suonato. Quando la nota o l'accordo sono
tenuti, potete inserirli nuovamente specificando la stessa o un'altra durata sul tastierino.
reference.book Page 157 Monday, March 26, 2012 11:15 AM
3.4 Inserimento alfabetico e step-time
Se si desidera, scegliere altri segni dal tastierino:
Alterazioni dal primo/sesto layout.
Articolazioni dal primo/quarto layout.
Legature di valore e punti ritmici dal primo/secondo layout (i doppi punti sono nel secondo layout).
Abbellimenti dal secondo layout
Tremolo e tratti d'unione dal terzo layout.
Simboli jazz e linee di arpeggio dal quinto layout.
Per aggiungere una legatura di valore, selezionatela dal primo layout del tastierino (comando rapido
Invio sul tastierino numerico) dopo aver inserito la nota.
Per creare un gruppo irregolare, digitate Ctrl+2–9 o 2–9 (oppure selezionatelo dal menu Inserimento
note Inserimento note Terzine dopo aver inserito la prima nota del gruppo irregolare, se dovete
scrivere tanti gruppi irregolari di fila, v. Aggiungere molti gruppi irregolari sotto.
Per rinominare le note enarmonicamente scegliere Inserimento Nota Inserimento nota
Rinomina (comando rapido Invio sulla tastiera principale) dopo averla inserita.
Per inserire tante note della stessa durata in successione, digitate Maiusc+Alt+L o L dopo la
prima nota: la durata ritmica ora resta illuminata sul tastierino per indicare che ogni nota successiva
suonata sulla tastiera MIDI verrà inserita con durata bloccata. Per sbloccare, digitate nuovamente
Maiusc+Alt+L o L.
Altezza prima della durata utilizzando la tastiera del computer
Se non avete una tastiera MIDI, o se preferite usare la tastiera del computer, dovete regolare le impostazioni
della pagina Impostazioni nota di File Preferenze. Innanzitutto selezionate Altezza prima della
durata dal menu Impostazioni predefinite inserimento note in cima alla pagina, quindi selezionate
il pulsante Usa tastiera QWERTY. Ora dovete compiere l'ultima scelta: se inserire le note digitando
le lettere corrispondenti (Usa nomi delle lettere) o se considerare la tastiera del vostro computer
la tastiera di un pianoforte (Usa disposizione pianoforte).
Quando iniziate a inserire le note, noterete che la nota ombra ora appare sulla posizione del cursore.
Potete usare / o premere il tasto di una lettera per spostare la nota ombra nella posizione del rigo
dell'altezza della nota che volete inserire, e quindi sceglierne la durata sul tastierino per inserire la nota.
Per specificare un'alterazione per la nota, aggiungetela dopo averla inserita: digitate l'alterazione che
volete dal tastierino, oppure digitate Maiusc-PagSu/ Maiusc-PagGiù (o ^/^ solo su Mac)
per alzare o abbassare la nota selezionata di un semitono; potreste dovere rinominare la nota premendo
Invio (sulla tastiera principale).
Per creare un accordo, premete dopo aver inserito la prima nota dell'accordo per riportare il cursore
nella sua posizione ritmica, quindi inserite le altre note dell'accordo come di consueto, cioè come sopra,
oppure utilizzando 1–9 sulla tastiera principale per aggiungere intervalli sopra (tenete premuto Maiusc
per aggiungere intervalli sotto). Se specificate una durata diversa per qualsiasi nota che aggiungete
all'accordo, tutte le note dell'accordo verranno modificate per usare quella durata.
157
Inserimento
Per inserire una pausa del valore selezionato, inserite qualsiasi nota o accordo, quindi digitate 0
sul primo layout del tastierino (comando rapido F7) per farlo diventare una pausa.
reference.book Page 158 Monday, March 26, 2012 11:15 AM
3. Scheda Inserimento Note
Per cancellare una nota da un accordo, spostate il cursore sulla posizione ritmica dell'accordo, quindi
spostate la nota ombra all'altezza della nota da eliminare e premete Backspace; se la nota ombra
è a un'altezza non occupata da nessuna delle note dell'accordo, premendo Backspace cancellerete
l'intero accordo. Potete rinominare una nota in un accordo in maniera simile: posizionate la nota
ombra sopra una nota esistente e premente Invio (sulla tastiera principale), oppure posizionate la
nota ombra su una linea o uno spazio di un rigo e premete Invio per rinominare l'intero accordo.
Per inserire un ornamento, innanzitutto scegliete appoggiatura o acciaccatura dal secondo layout (F8)
del tastierino, quindi inserite le note come di consueto posizionando la nota ombra e digitando la
durata dell'ornamento sul tastierino. Potete anche trasformare una nota normale selezionata in un
ornamento digitando; (punto e virgola).
Aggiungere le linee durante l'inserimento
Quando aggiungete una linea durante l'inserimento alfabetico o step-time, Sibelius First estenderà
automaticamente la linea mano a mano che inserite nuove note, fino a che non direte a Sibelius First
di interrompere la linea.
Per esempio, se premete S dopo aver inserito una nota, Sibelius First aggiungerà una legatura il cui
margine destro si aggancerà alla nota o alla pausa seguente. Mano a mano che continuate a inserire
le note, Sibelius First avanzerà automaticamente il margine destro della legatura per ogni nuova nota,
finché non inserite una pausa o premete Maiusc-S per dire a Sibelius First di fermare la legatura. Potete
anche accumulare le legature: premete S per iniziare una legatura, quindi inserite altre note e premete S
per iniziare un'altra legatura; premendo Maiusc-S fermerete le legature al contrario, cosicché l'ultima
legatura che avete avviato sarà la prima a fermarsi.
La stessa cosa si può fare anche con le forcine: digitate H per iniziare un cresc. e Maiusc-H per iniziare
un dim.; per terminare la forcina, digitate Maiusc-L. Questo metodo funziona anche con altri tipi
di linee: premete L per aprire la galleria Notazioni Linee Linea e scegliete una linea, quindi inserite
altre note. Come per le legature, Sibelius First avanza automaticamente il margine destro della linea
di ogni nuova nota. Per fermare la linea, premete Maiusc-L.
Aggiungere molti gruppi irregolari
Se dovete inserire una serie di gruppi irregolari identici, Sibelius First ha una pratica funzione per
rendere "adesivo" il corrente gruppo irregolare, così che quando inserite la prima nota seguente la
fine della parentesi del gruppo irregolare corrente si creai un nuovo gruppo irregolare identico.
Per attivare i gruppi irregolari adesivi, create un gruppo irregolare e quindi premete Maiusc+Alt+K
oppure K. Il numero del gruppo irregolare appare sopra il cursore di inserimento della nota per
indicare che i gruppi irregolari adesivi sono attivati. Quando volte smettere di inserire gruppi irregolari,
premete semplicemente Maiusc+Alt+K oppure nuovamente K.
158
reference.book Page 159 Monday, March 26, 2012 11:15 AM
3.4 Inserimento alfabetico e step-time
Altri tasti utili
Quando si creano le note sono disponibili altri tasti utili:
Se si commette un errore, premere Canc o Backspace; si elimina la nota selezionando quella
Reinserimento delle altezze
Spesso è molto utile poter cambiare le altezze di una sequenza di note/accordi senza ri-crearne il ritmo.
L'applicazione tipica è la scrittura musicale per più strumenti che hanno lo stesso ritmo ma altezze
diverse – basta copiare la parte musicale di uno strumento e poi reinserire le altezze. L'altezza di
singole note si modifica con il mouse, i tasti /, le lettere A-G o suonando una nota sulla tastiera
MIDI, ma per reinserire un intero passaggio:
Selezionare una nota dalla quale si desidera iniziare a reinserire le altezze (sia con il mouse sia
con i tasti freccia).
Scegliete Inserimento note Inserimento note Re-inserimento altezze.
Appare un cursore punteggiato (invece della normale linea continua); esso indica che Sibelius
First sostituirà le note esistenti ma non i loro ritmi.
Digitare A–G o suonare la nuova nota (o accordo) sulla tastiera MIDI.
Sibelius First modifica l'altezza della prima nota e seleziona quella successiva (ignorando pause e
ornamenti che eventualmente la precedono) in modo che si possa subito cambiarne l'altezza.
159
Inserimento
precedente.
(Ciò che avviene eliminando una nota è leggermente diverso in base al contesto in cui è inserita
la musica: eliminando una nota la si converte in una pausa della stessa durata; se si elimina una
pausa o una misura di pausa, il cursore si sposta oltre lasciandola intatta; eliminando tutte le note
di un gruppo irregolare si seleziona la parentesi quadra/numero – eliminando quest'ultimo lo si
sostituisce con una pausa che dura per l'intero gruppo irregolare).
Potete anche utilizzare / per spostarvi tra le note e le pause (se state usando l'impostazione
predefinita Durata prima dell'altezza) o per muovere il cursore (se state usando Altezza prima
della durata).
È possibile spostare le note selezionate in un'altra voce digitando Alt+1/2/3/4 o 1/2/3/4; è possibile,
ad esempio, selezionare la nota di un accordo nella voce 1 e digitare Alt+2 or 2 per spostarla nella 2
(aggiungendola alle altre note eventualmente presenti in tale voce).
Per inserire un tempo in chiave mentre si creano le note, digitare T, selezionarlo dalla finestra di
dialogo e premere Invio o cliccare su OK per crearlo all'inizio della misura successiva.
Per inserire un cambio tonalità, digitare K, selezionare l'indicazione di tonalità desiderata dal riquadro
e premere Invio o cliccare su OK per crearla nella partitura dopo la nota corrente.
Per inserire un testo, digitare il solito comando rapido Ctrl+E o E (per una scritta Expression)
e digitare il testo desiderata; premere Esc per tornare alla creazione delle note. La scritta appare
nella posizione predefinita sopra o sotto il rigo, alla stessa posizione orizzontale della nota selezionata
prima di crearla.
Durante l'inserimento della nota si può anche aggiungere un qualsiasi altro oggetto dal menu
Notazioni. Simboli e diagrammi degli accordi, appaiono tutti nelle rispettive posizioni predefinite
sopra o sotto il rigo, alla stessa posizione orizzontale della nota selezionata.
Premendo Esc o N si termina l'inserimento delle note (il cursore scompare).
reference.book Page 160 Monday, March 26, 2012 11:15 AM
3. Scheda Inserimento Note
Mentre si reinseriscono le altezze è possibile anche costruire accordi dalle note esistenti, allo stesso
modo con cui s'inseriscono le note: selezionare una nota e digitare Maiusc-A–G, 1–9 o Maiusc-1–9
sulla tastiera principale del computer – vedere Inserimento alfabetico e step-time in
precedenza.
Quando si reinseriscono le altezze dalla tastiera del computer, alterazioni e articolazioni devono
essere digitati dopo il nome della nota, non prima (a differenza di quando s'inseriscono o modificano
le singole note).
Per rinominare enarmonico di una nota dopo averne modificato l'altezza, selezionate Inserimento
note Inserimento note Rinomina (comando rapido Invio sulla tastiera principale).
Se non si desidera cambiare una nota particolare premere 0 sul tastierino numerico per passare
a quella successiva.
Per trasformare una nota esistente in una pausa premere per selezionarla senza cambiarne l'altezza,
quindi premere 0 sul primo layout del tastierino numerico (comando rapido F7).
Per trasformare una pausa esistente in una nota usare / per spostarsi sopra la pausa, quindi
inserire la nota all'altezza desiderata.
Al termine, selezionare di nuovo Note Cambia altezze di nota, oppure premere Esc per tornare
a modificare la propria musica; altrimenti, digitare N per iniziare a inserire altre note.
Inserimento step-time per strumenti trasposti
È possibile immettere musica da una tastiera MIDI sia suonando le note riprodotte che le note trascritte;
ad esempio è possibile suonare parti trasposte in Sibelius First per creare una partitura combinata.
È sufficiente impostare Altezze inserite a Scritte nel gruppo Inserimento nota della scheda
Inserimento nota nel nastro. Per maggiori informazioni, vedere Transporto degli strumenti
a pagina 130.
Occultamento delle note
Si possono nascondere note che tuttavia sono riprodotte (un ornamento, ad esempio). Selezionare
le note da nascondere e scegliere Home Modifica Modifica o nascondi (comando rapido Ctrl+
Maiusc+H o H). Viene nascosta anche qualsiasi alterazione, articolazione, gambo o tratto
d'unione associato alla nota. Per maggiori informazioni sulle note nascoste, 2.8 Occultamento
di oggetti.
Spostamento delle pause
Le pause si possono spostare in alto/basso con il mouse o i tasti freccia (proprio come le note).
Per la musica ad una voce, non serve regolare la posizione verticale delle pause, poiché quella utilizzata
da Sibelius First è standard. Tuttavia, avendo più voci è meglio regolare opportunamente la posizione
verticale, in modo da far spazio ad altre voci. Sibelius First colloca automaticamente le pause leggermente
in alto o in basso quando ci sono più voci, ma si è liberi di regolarle a piacere.
Occultamento delle pause
Premendo Canc quando è selezionata una pausa, la si nasconde; lo spazio che occupava rimane e la
musica negli altri righi del sistema si distribuisce come se la pausa ci fosse ancora. Se è attiva l'opzione
Vista Invisibili Oggetti nascosti (comando rapido Maiusc+Alt+H o H), il resto sarà visibile
sullo schermo in grigio chiaro.
160
reference.book Page 161 Monday, March 26, 2012 11:15 AM
3.4 Inserimento alfabetico e step-time
È meglio non nascondere le pause senza una buona ragione, poiché la durata della misura appare
sbagliata, generando confusione nei più distratti. Tuttavia, due buone ragioni per nascondere una
pausa sono:
Far scomparire una voce prima della fine di una misura o farla apparire dopo l'inizio. Ad esempio,
In realtà si può cancellare completamente una pausa, selezionando una pausa nascosta e premendo
nuovamente Canc, ma di solito non c'è motivo per farlo.
161
Inserimento
nascondendo le pause nella voce 2, la musica diventa a una voce (con i gambi rivolti sia in alto
sia in basso) – 3.14 Voci.
Sostituirla con un simbolo o una linea che rappresenta un effetto non indicabile con le note. Ad esempio,
in uno spartito moderno si potrebbero scrivere effetti sonori nascondendo una pausa della durata
desiderata e inserendo al suo posto una linea a serpentina.
reference.book Page 162 Monday, March 26, 2012 11:15 AM
3. Scheda Inserimento note
3.5 Finestra Tastiera
La finestra Tastiera di Sibelius First visualizzata sullo schermo è un pratico metodo per immettere le
note mediante un'interfaccia a tastiera di pianoforte del tutto familiare, avvalendosi del mouse o
della tastiera del computer; si rivela inoltre un utile mezzo di lettura della riproduzione.
Visualizzazione e occultamento della finestra Tastiera
Per visualizzare o nascondere la finestra Tastiera selezionate Vista Pannelli Tastiera (comando rapido
Ctrl+Alt+B o B). La finestra Tastiera appare simile alla seguente:
Come impostazione predefinita, il pannello Tastiera è posizionato in fondo allo schermo, ma potete
spostarlo in modo che possiate posizionarlo dove preferite semplicemente facendo clic sulla barra
del nome e trascinandola.
È possibile visualizzarla in tre dimensioni diverse (nell'illustrazione è mostrata la dimensione mediana)
ed è ridimensionabile facendo clic sul pulsante Cambia dimensioni sulla sua barra degli strumenti.
È inoltre possibile modificarne la larghezza trascinandone il bordo sinistro o destro (Windows) o l'angolo
inferiore destro (Mac). C centrale è etichettato C4.
Immissione con il mouse mediante la finestra Tastiera
Per immettere le note usando il mouse, cliccando sulla finestra Tastiera, è sufficiente selezionare il
punto nella partitura in cui si desidera immettere le note, quindi cliccare sulla nota sulla finestra Tastiera
che si desidera immettere. Se si fa clic su una nota nera e si desidera modificare l'ortografia enarmonica,
è sufficiente premere Invio sulla tastiera principale, subito dopo aver immesso la nota.
Il cursore di immissione note avanza automaticamente dopo l'immissione di ciascuna nota,
perciò se si desidera immettere un accordo, cliccare sul pulsante di modalità accordo sulla barra
degli strumenti della finestra Tastiera, illustrato a destra. In questo modo, ogni nota su cui si
fa clic viene aggiunta all'accordo corrente e per far avanzare il cursore occorre cliccare sul pulsante
freccia a destra, posizionato a destra del pulsante di modalità accordo.
162
reference.book Page 163 Monday, March 26, 2012 11:15 AM
3.5 Finestra Tastiera
Immissione con la tastiera del computer mediante la finestra Tastiera
È inoltre possibile immettere le note tramite la finestra Tastiera usando la tastiera del computer. Di norma,
quando si immettono le note mediante la tastiera del computer, si digita il nome della nota (ad es.,
C per DO, G per SOL e così via). Al contrario, quando si utilizza la finestra Tastiera, ci si avvale di
una serie diversa di tasti, organizzata approssimativamente sotto forma di ottava di tasti della tastiera
di piano. Questa è denominata modalità QWERTY, derivante da una parte della riga superiore di
tasti della tastiera.
Quando la modalità QWERTY è attiva, si osservi che tutte le ottave sulla finestra Tastiera, tranne una,
sono ombreggiate:
L'ottava illuminata mostra l'altezza delle note che si immettono quando si premono i tasti sulla tastiera
del computer. I tasti da utilizzare appaiono ombreggiati nell'immagine seguente:
A corrisponde a C, W a C# o Db, S a D, E a D# o Eb e così via fino a K, che corrisponde a C un'ottava
superiore. Z diminuisce di un'ottava e X aumenta di un'ottava. Può aiutare l'abbinamento mnemonico
per cui G inserisce una G (SOL), F una F (FA) ed E un Eb (MIb).
Per inserire un accordo in modalità QWERTY, è sufficiente premere due o tre tasti insieme. Secondo
la tastiera del computer, potrebbe risultare impossibile inserire contemporaneamente accordi di quattro
o più note.
La modalità QWERTY funziona solo finché è visualizzata la finestra Tastiera: non appena la si nasconde,
la modalità QWERTY è disattivata.
163
Inserimento
Poiché la maggior parte dei tasti sulla tastiera del computer è già impostata per eseguire funzioni
(ad es., T per un Tempo in chiave, Q per una Chiave e così via), occorre indicare a Sibelius
First che si desidera ignorare questi normali comandi rapidi per utilizzare la modalità QWERTY; per
farlo, cliccare sul pulsante sulla barra degli strumenti della finestra Tastiera, illustrato in alto a
destra o digitare il comando rapido Maiusc+Alt+Q o Q.
reference.book Page 164 Monday, March 26, 2012 11:15 AM
3. Scheda Inserimento note
Seguito della partitura durante la riproduzione
Oltre a consentire l'immissione delle note, la finestra Tastiera visualizza le note suonate durante la
riproduzione. È possibile scegliere gli strumenti da seguire mediante il menu sul lato sinistro della
barra degli strumenti della finestra Tastiera.
Per impostazione predefinita, è impostata su Automatico, vale a dire che segue tutti i righi (salvo i
righi percussivi non intonati), a meno che non sia stato selezionato uno o più righi prima di avviare la
riproduzione, nel qual caso seguirà solo tali righi. Se si desidera seguire sempre un rigo particolare durante
la riproduzione, scegliere il nome del rigo nel menu sulla barra degli strumenti della finestra Tastiera.
Si osservi che i tasti sulla finestra Tastiera si illuminano con lo stesso colore di quello delle voci
utilizzati altrove in Sibelius First.
Visualizzazione della nota o dell'accordo selezionato
La finestra Tastiera visualizza inoltre la nota o l'accordo selezionato quando si modificano le note, cosa che
può essere utile per verificare le voci di un accordo. La finestra Tastiera visualizza sempre le note
nell'altezza corretta, anche quando l'opzione Home Strumenti Partitura di trasposizione è attivata.
164
reference.book Page 165 Monday, March 26, 2012 11:15 AM
3.6 Inserire una tablatura per chitarra
3.6 Inserire una tablatura per chitarra
5.7 Simboli accordo, 3.8 Notazione e tablatura per chitarra
Questo capitolo spiega come inserire una tablatura usando la tastiera del computer, una chitarra MIDI
o convertendo la notazione esistente in tablatura. Si può inserire la tablatura in altri modi:
Importando un file MIDI, 1.5 Aprire file MIDI;
digitalizzando musica stampata, 1.7 PhotoScore Lite.
Sibelius First scrive automaticamente la musica in notazione tradizionale o tablatura in qualsiasi
intonazione. Non deve "fare" nulla per eseguire tale conversione – tratta la tablatura semplicemente
come un modo diverso di visualizzare la musica. In Sibelius First, quindi, con la tablatura è possibile fare
pressoché qualsiasi cosa che si fa con la notazione musicale tradizionale – si può riprodurla, trasporla,
copiarla (su altri righi di tablatura o notazione musicale) e così via.
Si può anche inserire la musica in tablatura per trasformarla poi in notazione tradizionale (e viceversa),
cambiare la tablatura standard per chitarra in un’accordatura diversa oppure scriverla per basso,
mandolino, banjo o dobro.
Creazione di uno strumento con tablatura
La chitarra e altri strumenti con i tasti si trovano nella finestra di dialogo Crea Strumenti Aggiungi
o rimuovi (comando rapido I) con un rigo di tablatura che si crea automaticamente. Nella finestra
di dialogo sono denominati, ad esempio Chitarra [tablatura].
Trasformazione della notazione in tablatura o la tablatura in notazione
Spesso occorrono due righi – uno di notazione e l'altro di tablatura che mostrano la stessa musica o può essere opportuno trasformare la notazione in tablatura o viceversa; per farlo, è sufficiente
copiare la musica da un tipo di rigo all'altro.
Creare due chitarre, una in notazione e l'altra in tablatura o utilizzare semplicemente la carta
manoscritto Guitar + Tab.
Inserire, ad esempio, tutta la musica nel rigo di notazione.
Selezionare tutta la musica come se fosse un passaggio con un triplo-clic nel rigo di notazione.
Copiarla nel rigo di tablatura con Alt+clic o -clic del mouse sulla prima misura. Essa si trasforma
magicamente in tablatura:
Si può quindi modificare il rigo di tablatura, ad esempio, spostando le note su corde diverse.
165
Inserimento
mediante la finestra Tastiera chitarra sullo schermo, 3.7 Finestra Tastiera chitarra;
reference.book Page 166 Monday, March 26, 2012 11:15 AM
3. Scheda Inserimento nota
Si può eseguire la stessa procedura al contrario – inserendo la tablatura per poi copiarla sul rigo di
notazione. Poi, se non occorrono entrambi i righi (e si desidera eseguire soltanto la conversione
notazione - tablatura) è possibile eliminare il rigo originale.
In un rigo di notazione, la chitarra è scritta un'ottava più alta di come suona in realtà; quindi, copiando
la musica da un altro rigo (di uno strumento non trasportato come un piano, ad esempio), sul rigo
di chitarra essa apparirà un'ottava più in alto, ma sarà riprodotta alla stessa altezza.
Inserimento della tablatura
Inserire la tablatura dalla tastiera del computer è molto semplice ed è possibile riassumere le operazioni
di base in pochi punti:
Selezionare la misura dalla quale iniziare l'inserimento delle note e scegliere Inserimento nota
Inserimento nota Inserisci Note (comando rapido N).
Appare il cursore (una piccola linea verticale) che indica la corda sulla quale ci si trova.
Scegliere la durata della nota da inserire usando la finestra Tastierino numerico, oppure digitando
il tasto corrispondente sul tastierino numerico della tastiera del computer.
Usare i tasti e per spostarsi in alto e in basso sulle corde e i tasti e per muoversi avanti e
indietro nella misura.
Per inserire una nota, digitare il numero del tasto usando i tasti numerici sulla tastiera principale
del computer (non sul tastierino numerico).
Spostandosi nella misura si può cambiare il valore nota predefinita con i tasti e nella pagina
Inserimento nota di File Preferenze cambiare l'opzione Posizioni ritmiche approssimate a
al valore nota desiderato.
Note fuori estensione
Quando si copia musica tra i righi – ad esempio da una tablatura per chitarra a 6 corde a una per
basso a 4 corde oppure da un rigo di notazione a uno di tablatura per chitarra – alcune note potrebbero
non essere suonabili. In questo caso sul rigo di tablatura appare un punto interrogativo (?), per
indicare che quella corda deve essere corretta dall'utente.
Quando Sibelius First ripristina automaticamente la diteggiatura della tablatura?
In generale, la diteggiatura è mantenuta se si copia all'interno dello stesso rigo o in un altro rigo con la
stessa accordatura. Se copiate la musica da un rigo di notazione a uno di tablatura con un'accordatura
differente, Sibelius First ricalcolerà la diteggiatura per voi.
Uso di una chitarra MIDI
Sibelius First consente d'inserire le note da una chitarra MIDI che supporta più canali MIDI –
3.12 Dispositivi ingresso.
166
reference.book Page 167 Monday, March 26, 2012 11:15 AM
3.7 Finestra Tastiera chitarra
3.7 Finestra Tastiera chitarra
La finestra Tastiera chitarra di Sibelius First agevola l'immissione delle note di chitarra o basso mediante
il mouse; si rivela inoltre utile per mostrare in che modo diteggiare particolari riff o accordi.
Visualizzazione e occultamento della finestra Tastiera chitarra
Per visualizzare o nascondere la finestra Tastiera chitarra, selezionate Vista Pannelli Tastiera
(comando rapido Ctrl+Alt+E o E). La finestra Tastiera chitarra è simile alla seguente:
Inserimento
Di default, la Tastiera è posizionata in fondo alla finestra, ma potete sbloccarla facendo clic e trascinando
la barra del nome per posizionarla ovunque vogliate.
Mediante il menu sull'estremità destra della barra degli strumenti della finestra Tastiera chitarra, è
possibile scegliere tra una tastiera di chitarra in acero, palissandro e acustica a 6 corde, una tastiera
di un basso a 4 corde in acero o palissandro, oppure una tastiera di basso in palissandro a 5 corde.
È possibile visualizzarla in tre dimensioni diverse (nell'illustrazione è mostrata la dimensione mediana)
ed è ridimensionabile facendo clic sul pulsante Cambia dimensioni sulla sua barra degli strumenti.
Immissione con il mouse mediante la finestra Tastiera chitarra
Sebbene sia più naturale utilizzare la finestra Tastiera chitarra per immettere le note su strumenti di
tablatura di chitarra, è possibile utilizzarla per immetterle su qualsiasi tipo di strumento della partitura.
Per immettere le note mediante la finestra Tastiera chitarra, è sufficiente selezionare la misura o la
pausa dalla quale si desidera iniziare. Sibelius First sceglierà automaticamente il tipo di finestra Tastiera
chitarra più appropriata, in base al tipo di strumento selezionato. Cliccare ora sulla posizione tasto
sulla corda appropriata per inserire la nota desiderata.
Il cursore di immissione note avanza automaticamente dopo l'immissione di ciascuna nota,
perciò se si desidera immettere un accordo, cliccare sul pulsante di modalità accordo sulla
barra degli strumenti della finestra Tastiera chitarra, illustrato a destra. In questo modo,
ogni nota su cui si fa clic viene aggiunta all'accordo corrente e per far avanzare il cursore occorre
cliccare sul pulsante freccia a destra, posizionato a destra del pulsante di modalità accordo.
167
reference.book Page 168 Monday, March 26, 2012 11:15 AM
3. Scheda Inserimento note
Seguito della partitura durante la riproduzione
Oltre a consentire l'immissione delle note, la finestra Tastiera chitarra di chitarra visualizza le note
suonate durante la riproduzione. È possibile scegliere gli strumenti da seguire mediante il menu sul
lato sinistro della barra degli strumenti della finestra Tastiera chitarra di chitarra.
Per impostazione predefinita, viene impostata su Automatico e ciò significa che seguirà il rigo di
basso o chitarra più in alto nella partitura o, in mancanza di questo, il rigo più in alto nella partitura,
a meno che non sia stato selezionato uno o più righi prima di iniziare la riproduzione, nel qual caso
seguirà soltanto quello più in alto di tali righi. Se si desidera seguire sempre un particolare rigo durante
la riproduzione, scegliere il nome del rigo nel menu sull'estremità sinistra della barra degli strumenti
della finestra Tastiera chitarra.
Si osservi che la finestra Tastiera chitarra può seguire soltanto le note nella voce 1 durante la riproduzione;
altre voci vengono semplicemente omesse. Se una nota è troppo alta per essere visualizzata sulla
tastiera corrente, viene mostrata con una freccia che punta verso destra sulla parte superiore della
stringa più alta; in modo analogo, se una nota è troppo bassa per essere visualizzata sulla tastiera corrente,
viene mostrata con una freccia che punta verso sinistra, sulla parte inferiore della corda più bassa.
La finestra Tastiera chitarra può anche seguire i simboli di accordo, mostrando in che modo diteggiarli
sulla chitarra; è sufficiente scegliere Simboli accordo nel menu della barra degli strumenti della
finestra Tastiera chitarra.
Visualizzazione della nota o dell'accordo selezionato
La finestra Tastiera chitarra visualizza inoltre la nota, l'accordo o il simbolo di accordo selezionato
quando si modificano le note, cosa che può essere utile per verificare le voci di un accordo. La finestra
Tastiera chitarra visualizza sempre le note nell'altezza corretta, anche quando l'opzione Home
Strumenti Partitura di trasposizione è attivata.
168
reference.book Page 169 Monday, March 26, 2012 11:15 AM
3.8 Notazione e tablatura per chitarra
3.8 Notazione e tablatura per chitarra
3.6 Inserire una tablatura per chitarra, 5.7 Simboli accordo
La musica per chitarra ha molti segni peculiari– bending, pre-bending, slide, hammer-on e pulloff
e così via – tutti facilmente producibili in Sibelius First; i più comuni sono elencati in seguito:
Alcuni segni di tablatura indicano note nascoste sul rigo di tablatura, che può essere visualizzato
e modificato attivando l'opzione Visualizza Invisibili Oggetti nascosti (comando rapido
Maiusc+Alt+H o H).
Bending
I bending si producono premendo un tasto sulla corda e quindi tirandola con il dito
dopo averla suonata. I bending normalmente sono di un semitono o di un tono in
alto o in basso, ma è possibile fare bending di intervalli microtonali se lo desiderate.
Sui righi di notazione, un bending è rappresentato da una linea angolata tra due note,
un po' come uan legatura piegata. Sui righi di notazione, un bending è scritto con
una linea angolata tra due note (un po' come una legatura obliqua); sui righi di tablatura
è indicato da una freccia rivolta in alto (se la seconda nota è più acuta della prima)
o in basso (se la seconda nota è più grave della prima); inoltre, per i bending up la seconda nota non
è segnata sul rigo di tablatura; l'intervallo del bending è indicato invece sopra la freccia curva, in semitoni.
Un bending di un tono è normalmente indicato come "completo".
Per creare un bending selezionare la prima nota e premere J (assomiglia leggermente a un bending
su un rigo di tablatura); la linea di bending si colloca automaticamente tra la prima nota e quella
successiva (oppure scatta alla nota successiva quando la si crea). Si può inserire un bending anche
con il mouse: innanzitutto assicurarsi che nella partitura non sia selezionato nulla, selezionare
Notazioni Linee Linea (comando rapido L) e selezionare la linea di bending (che appare come
su un rigo di notazione) dalla categoria Chitarra. Il puntatore mouse cambia colore e si può fare clic
nella partitura per inserire la linea.
Le linee di bending sono come le legature di portamento: premere la barra spaziatrice per estendere
il bending alla nota successiva o Maiusc-barra spaziatrice per contrarlo; sui righi di notazione,
selezionare Home Modifica Inverti (comando rapido X) per spostare il bending all'altro lato
della nota. Come le legature di portamento, i bending sono magnetici e si posizionano automaticamente.
169
Inserimento
È possibile crearli sia sui righi di notazione che di tablatura e cambiano aspetto automaticamente
quando sono copiati tra un tipo di rigo e l'altro (con alcune eccezioni descritte in seguito).
reference.book Page 170 Monday, March 26, 2012 11:15 AM
3. Scheda inserimeno nota
La posizione e la forma dei bending sui righi di notazione può essere modificata in modo analogo
ad altre linee: dopo aver selezionato il bending, utilizzare Alt+/ o / per spostarsi tra l'estremità
sinistra, il centro e l'estremità destra della linea: utilizzare i tasti freccia per regolare la posizione
del punto selezionato (con Ctrl o per incrementi maggiori). Per ripristinare la posizione delle
estremità della linea di bending, Aspetto Apetto e posizione Ripristina Posizione; per
ripristinarne la forma dopo aver spostato il punto mediano, schegliete Ripristina Aspetto. Se un
bending attraversa un'interruzione di accollatura o di pagina, è possibile regolare la posizione e la
forma di ciascuna metà della linea in modo indipendente.
Sui righi di tablatura, Alt+/ o / consente di spostarsi tra l'estremità sinistra della linea e la
testa freccia e/o numero; è possibile utilizzare i tasti freccia (con Ctrl o per incrementi maggiori)
per spostare l'uno o l'altra estremità della linea. Per ripristinare la posizione della linea, scegliere
Ripristina posizione. Quando un bending attraversa un'interruzione di accollatura o di pagina,
Sibelius First assicura che la continuazione del bending sulla nuova accollatura inizi sopra il rigo di
tablatura, in modo che sia più facile da vedere. Come nel caso di un bending sui righi di notazione,
è possibile regolare la posizione di ciascuna metà della linea sull'uno o l'altro lato dell'interruzione di
accollatura in modo indipendente.
Intervalli di bending
Per modificare l'intervallo di bending su un rigo di notazione cambiare l'altezza della seconda nota;
su un rigo di tablatura, assicurarsi che l'opzione Vista Invisibili Oggetti nascosti (comando rapido
Ctrl+Alt+H o H) sia attiva, selezionare la seconda nota nascosta e modificarne l'altezza (suonando
una nota sulla tastiera MIDI o digitando il numero del tasto sulla tastiera principale).
Per inserire un bending lieve o microtonale, creare un bending su una nota e premere Maiusc-barra
spaziatrice per accorciare l'estremità destra, in modo che si attacchi alla stessa nota dell'estremità
sinistra. Su un rigo di notazione, un bending lieve è scritto con una linea curva; su un rigo di tablatura
come bending di un quarto di tono.
Bending & release
Un bending & release è un bending up seguito da un bending down alla nota originale.
Per segnarlo, creare un bending up seguito da un bending release.
Su un rigo di tablatura, in generale, la nota finale è in parentesi (perché non è pennata);
per aggiungere la parentesi, selezionare la nota e scegliere il pulsante parentesi tonda
( , comando rapido 1) nel secondo layout del tastierino numerico (F8).
Bending di ornamenti e pre-bending
Entrambi questi tipi di bending si scrivono allo stesso modo: innanzitutto, dal
secondo layout del tastierino numerico (F8), creare l'ornamento ( , comando
rapido * in Windows, = su Mac) o la nota pre-bending ( , comando rapido –
in Windows, * su Mac); premere J per creare un bending e creare la seconda nota.
Su un rigo di tablatura, il pre-bending è indicato da una freccia verticale.
170
reference.book Page 171 Monday, March 26, 2012 11:15 AM
3.8 Notazione e tablatura per chitarra
Pre-bending e release
Un pre-bending e release si crea in modo simile ai bending d'ornamenti e pre-bending;
creare una nota pre-bending seguita da un ornamento, creare un bending, poi creare una
nota normale e creare un altro bending tra l'ornamento e la nota normale. Ricordarsi di
aggiungere la parentesi alla nota finale sul rigo di tablatura (vedere Bending & release).
Inserimento
Bending all'unisono
Un bending all'unisono si ha pennando le due note contemporaneamente e tirando quella
più grave all'altezza della nota più acuta. Su un rigo di notazione è scritto come un
pre-bending (vedere sopra), con due teste nota per la nota superiore.
Slide
Uno slide si ottiene pennando la prima nota e facendo scivolare lo stesso dito in
alto o in basso alla seconda nota e diventa pennato se è uno slide shift o non pennato
se è uno slide legato.
Sia nei righi di notazione che di tablatura, gli slide shift sono indicati da una linea
retta (figura a sinistra). Gli slide legato sono scritti con una linea e una legatura.
Se la seconda nota dello slide è più acuta la linea punta in alto; se la seconda nota
è più grave, la linea punta in basso. Sui righi di tablatura, la linea ha un'angolazione
fissa, ma su quelli di notazione è angolata in base alla posizione delle note alle quali è attaccata.
Per creare uno slide, inserire la prima nota dello slide e fare clic sul pulsante slide ( , comando rapido . )
nel secondo layout del tastierino numerico (F8), quindi inserire la seconda nota. Si può inserire lo
slide anche dopo aver creato entrambe le note – selezionare la prima delle due note e fare clic sul
pulsante slide. Per uno slide legato aggiungere una legatura come al solito ( 4.7 Legature di
portamento).
Gli slide sono magnetici e si posizionano automaticamente. Si può regolarne la posizione selezionando
una delle estremità e muovendo le maniglie con il mouse o i tasti freccia.
Quando in un accordo ci sono più note in slide, si presume che scivolino tutte nella stessa direzione.
Se così non fosse, usare le linee rette dalla galleira Notazioni Linee Linea (comando rapido L)
per creare gli slide che vanno nella direzione opposta.
Vibrato (whammy) con pressione e rilascio della leva
L'altezza della nota o accordo scende del numero di toni specificato, poi torna
a quella originale.
Su un rigo di notazione, pressione e rilascio della leva sono scritti con due linee
di bending (vedere in precedenza) e la linea "w/bar" dalla galleria Bending
Notazioni Linee Linea.
Su un rigo di tablatura, cancellare la nota centrale e aggiungere la parentesi
all'ultima nota. Usare due linee rette distinte della galleria Notazioni Linee Linea per la V (poiché i
bending appaiono come frecce).
171
reference.book Page 172 Monday, March 26, 2012 11:15 AM
3. Scheda inserimeno nota
Leva di vibrato scoop
Il vibrato "scoop" si suona premendo la leva appena prima di pennare la nota
e poi rilasciandola rapidamente.
Per scrivere ciò, aggiungere il simbolo dalla categoria Chitarra della galleria
Notazioni Simboli Simbolo (comando rapido Z). Su un rigo di notazione,
si dovrà aggiungere anche la linea "w/bar" dalla finestra di dialogo Notazioni
Linee Linea; per estendere la linea verso destra, premere la barra spaziatrice.
Abbassamento leva vibrato
Un abbassamento della leva vibrato si suona pennando la nota, facendola calare
del numero di step specificato e rilasciandola per riportarla all'altezza originale.
Per scriverlo, usate il simbolo V nella categoria Chitarra della galleria Notazioni
Simboli Simbolo scrivendo i numeri sopra utilizzando Testo piccolo, e quindi,
su rigo di notazione, inserite una linea "w/bar" dalla categoria Guitar nella galleria
Notazioni Linee Linea.
Altre tecniche
Altri segni per chitarra si possono creare facilmente come segue:
Hammer-on and pull-off: usare una legatura di portamento – 4.7 Legature di portamento
Tapping: usare una legatura di portamento con l’articolazione + sulla prima nota se necessario
( 4.17 Articolazioni)
Vibrato e vibrato ampio: le linee disponibili sono fornite nella categoria Chiitarra della galleria
Notazioni Linee Line – 4.5 Linee
Trillo: usare una linea trillo – 4.5 Linee
Arpeggiato: usare una linea arpeggio – 4.16 Arpeggi
Pennata di tremolo: usare un tremolo – 4.23 Tremolo
Shake: usare un simbolo shake – 4.8 Simboli
Armonici: sui righi di notazione usare una testa nota a rombo ( 4.9 Teste di nota) e sui righi
172
di tablatura scrivere "Harm.", "H.H." (per un armonico arpeggiato), o "P.H." (per un armonico tirato)
sopra la nota in testo Small
Slap: scrivere "T" sopra la nota in testo Small
Pop: scrivere "P" sopra la nota in testo Small
Testa nota X: selezionare una nota e scegliere la testa nota X dal pannello Note della finestra
Proprietà
Scrape del plettro: usate una serpentina angolata di glissando. linea dalla galleria Notazioni
Linee Linea e premete "P.S." sopra il rigo della tablatura con Testo piccolo; su un rigo di notazione,
usate una testa di nota a croce
Corde stoppate: usare le teste nota a croce – 4.9 Teste di nota
reference.book Page 173 Monday, March 26, 2012 11:15 AM
3.8 Notazione e tablatura per chitarra
Rake: su un rigo di notazione, creare ornamenti con teste nota a croce; su un rigo di tablatura,
copiare la musica da un rigo di notazione (in tal caso, le teste nota sono copiate automaticamente
come croci) o cambiare le teste nota una volta create le note, poi aggiungere un'adeguata linea "Rake"
dalla galleria Notazioni Linee Linea
Diteggiatura: usate il testo Guitar fingering (p i m a) e scrivete la diteggiatura sopra ogni nota
o accordo.
Accordatura sui righi di tablatura
Quando si usano accordature particolari Sibelius First mostra la nota di ogni corda
direttamente sul rigo di tablatura (a destra c'è l’accordatura aperta in DO).
E
C
G
C
G
C
Note sulla tablatura con sfondo bianco
Vari editori hanno opinioni diverse sul fatto che i numeri sui righi della tablatura debbano essere
collocati direttamente sulle linee del rigo o avere un piccolo sfondo bianco (in modo che le linee del rigo
non attraversino il numero). In Sibelius le impostazioni predefinite sono:
Per i righi di tablatura che visualizzano i ritmi con i gambi scritti nel rigo, l'opzione Bianco esterno
intorno alle note è attiva; ciò rende più chiara e ben definita la visione dei gambi.
Per i righi di tablatura che indicano i ritmi con i gambi scritti interamente fuori dal rigo e per i righi
di tablatura che non mostrano i ritmi, l'opzione Bianco esterno intorno alle note non è attiva.
173
Inserimento
La galleria Notazioni Linee Linea (comando rapido L) ha le linee che servono per la maggior parte
delle tecniche di chitarra più comuni: "w/bar," "P.M." (per il palm muting) e così via.
reference.book Page 174 Monday, March 26, 2012 11:15 AM
3. Scheda Inserimento note
3.9 Terzine e altri gruppi irregolari
2.7 Filtri e Trova, 2.8 Occultamento di oggetti.
I "gruppi irregolari" sono simili a terzine ma suonati a una certa frazione della velocità normale.
In altre parole, si tratta di "gruppi irregolari" di note. L'opinione comune si divide sul fatto che "gruppo
irregolare", definito in inglese "tuplet", abbia attinenza con "duplet" o "couplet".
Creare rapidamente gruppi irregolari
Inserire o selezionare (solo) la prima nota del gruppo
irregolare, che deve durare l'unità dello stesso (vedere
riquadro).
Per esempio, per una terzina della durata totale di 1/2,
la prima nota da inserire deve essere da 1/4.
Scrivete Ctrl+3 o 3 per una terzina (che, diciamo la verità,
è probabilmente quello che volete) oppure Ctrl+2–9 o
2–9 per qualsiasi cosa da una duina a un nonuplet.
Appare il gruppo irregolare con il giusto numero di pause.
Inserire la altre note come al solito.
Creare più gruppi irregolare di fila
Potete inserire rapidamente una sequenza di gruppi irregolari:
quando inserite il primo gruppo irregolare della sequenza,
digitare Maiusc+Alt+K o K, e il numero del gruppo
irregolare corrente (es. 3 per una terzina) apparirà sopra
il cursore d'inserimento note, e ogni nota seguente creatà
creerà automaticamente gruppi irregolari a seconda delle
necessità. Per maggiori informazioni, vedere Aggiungere
molti gruppi irregolari a pagina 158.
Gruppi irregolari con un solo
numero
Il caso più semplice è la terzina; 3 su qqq
significa 3 quarti (semiminime) compressi
nel tempo di 2 quarti. Il quarto è l'"unità"
del gruppo irregolare, in questo caso.
Quando vengono utilizzati dei numeri
diversi da 3, la tendenza è di comprimere
nell'unità minore successiva di 2 unità,
quindi 5 sta per 5 nel tempo di 4, 15 sta
per 15 nel tempo di 8 e così via. Le eccezioni
a questa regola sono 2 e 4, che normalmente
starebbero per 2 nel tempo di 3 e 4 nel
tempo di 6.
Quando si usano tante terzine, 3 si trova
spesso scritto sopra la prima e omesso in
seguito. Se la vostra intera partitura è
scritta così, fareste probabilmente meglio
a usare un'altra indicazione di tempo!
Copiare i gruppi irregolari
Selezionare un numero o parentesi di gruppo irregolare e copiarlo su un'altra nota per trasformarla in
gruppo irregolare.
Ovviamente si possono anche copiare passaggi con gruppi irregolari. L'unica cosa che non si può
copiare è parte di un gruppo irregolare (solo la prima nota, ad esempio, poiché si avrebbe un frammento
di ritmo frazionale che ha poco senso). Se un messaggio imprevisto avvisa che si sta copiando parte
di un gruppo irregolare, assicurarsi di aver selezionato numero o parentesi del gruppo irregolare,
oltre che le note in esso contenute.
Eliminare i gruppi irregolari
Per eliminare un gruppo irregolare selezionare il numero o la parentesi e premere Canc. Ciò elimina non
solo numero e parentesi ma anche le note. Senza il gruppo irregolare, infatti, le note non si sommeranno più.
174
reference.book Page 175 Monday, March 26, 2012 11:15 AM
3.9 Terzine e altri gruppi irregolari
Impostare la lunghezza dell'unità
A volte la prima nota del gruppo irregolare non corrisponde alla lunghezza dell'unità: una terzina
della durata di tre quarti (semiminime) può iniziare con un ottavo (croma), ad esempio. In tal caso,
dovete inserire una prima nota che della lunghezza dell'unità che volete (in questo caso, un quarto)
in modo che Sibelius sappia quanto duri il ritmo, quindi inserire il gruppo irregolare, quindi cambiare
il valore della prima nota successivamente.
Nelle partiture più vecchie trovate spesso una
legatura utilizzata al posto di una parentesi,
anche quando le note non vanno suonate
legate, oggigiorno le legature si inseriscono
solo quando è davvero necessaria una legatura.
Alcuni compositori, come Britten e Holloway,
scrivono solo una parentesi da sola per indicare
una terzina.
Nelle partiture moderne le parentesi dei gruppi
irregolari si estendono spesso verso destra,
vicino all'inizio della nota/pausa che segue il
gruppi irregolare. Così facendo si ottiene
una partitura più leggibile nel caso in cui,
per esempio si scrivono terzine di quarti
(semiminime) e sestine di ottavi (crome)
simultanee, perché le parentesi si troveranno
tutte allo stesso posto.
Spostare i gruppi irregolari
Sibelius First decide se il gruppo irregolare deve andare sopra o
sotto le note e con quale angolazione. I numeri e le parentesi di
gruppo irregolare sono posizionati sopra le note per impostazione
predefinita, a meno che tutti i gambi delle note nel gruppo
irregolare non puntino verso il basso o se il tratto d'unione implicito
che racchiude le note del gruppo irregolare forzi i gambi a puntare
verso il basso.
I gruppi irregolari sono "magnetici", cioè posizionati automaticamente, come le legature di portamento ( 4.7 Legature
di portamento). Numero e parentesi del gruppo irregolare
di spostano automaticamente, per evitare collisioni con le note
alle estremità e con le articolazioni sulle note del gruppo irregolare stesso. Trasponendo la musica, numero e parentesi del
gruppo irregolare si spostano automaticamente, in modo da non
toccare le altre note.
Se non siete d'accordo con la posizione in cui Sibelius First mette
il gruppo irregolare di default, potete metterlo dal lato opposto
delle note selezionando il numero (o la parentesi) e
selezionando Home Modifica Inverti (comando rapido X).
Si può anche spostare in alto e in basso l'intero gruppo irregolare
trascinando il numero (o il centro della parentesi, se non c'è il
numero) oppure usando i tasti freccia. È meglio non provare a trascinare un gruppo irregolare
dall'altro lato delle note, piuttosto utilizzate Home Modifica Inverti.
Per regolare l'angolo e il numero della parentesi spostare una capo della parentesi.
Per ripristinare i numeri battuta nelle posizioni originali, selezionarli e scegliere Aspetto Aspetto e
Posizione Ripristina posizione (comando rapido Ctrl+Maiusc+P o P).
Gruppi irregolari nidificati
I gruppi irregolari nidificati (ovvero gruppi irregolari all'interno
di gruppi irregolari) sono molto amati da compositori come Brian
Ferneyhough, e possono essere complicati da leggere a vista. Sibelius
First scrive automaticamente i gruppi irregolari nidificati di ogni profondità e complessità, e vengono
anche riprodotti correttamente.
Inserite i gruppi irregolari nidificati come normali gruppi irregolari, ma inserite il più esterno (ovvero
il più ampio) per primo e poi proseguite.
175
Inserimento
Parentesi dei gruppi irregolari
Una parentesi viene spesso scritta sopra le
note del gruppo irregolare Il numero tempo
addietro normalmente sarebbe stato scritto
sopra o sotto la parentesi, ma per risparmiare
spazio oggigiorno si inserisce in uno spazio
al centro della parentesi
reference.book Page 176 Monday, March 26, 2012 11:15 AM
3. Scheda Inserimento note
Gruppi irregolari nascosti
Potete scrivere gruppi irregolari "nascosti" nascondendo parentesi e numeri ( 2.8 Occultamento
di oggetti). Così facendo le note risulteranno posizionate con una proporzione differente rispetto agli
altri gambi nella partitura senza nient'altro che indichi la presenza di un gruppo irregolare.
Cambiare l'aspetto dei gruppi irregolari già presenti nella partitura
Se, dopo aver creato vari gruppi irregolari, decidete che volete cambiare il modo in cui verranno
stampati, potete farlo utilizzando i filtri e il pannello Proprietà.
Per esempio, per nascondere le parentesi e i numeri dei gruppi irregolari già presenti nella partitura:
Selezionare Home Seleziona Filtri Gruppi irregolari
Tutte le parentesi e i numeri dei gruppi irregolari nella vostra partitura verranno selezionati. Ora:
Per nascondere tutte le parentesi e i numeri dei gruppi irregolari, selezionate Home Modifica
Nascondi o mostra (comando rapido Ctrl+Maiusc+H o H)
I filtri sono uno strumento estremamente potente per cambiare molti oggetti nella vostra partitura
in una singola operazione – 2.7 Filtri e Trova.
176
reference.book Page 177 Monday, March 26, 2012 11:15 AM
3.10 Trasposizione
3.10 Trasposizione
Per dettagli sulla trasposizione di strumenti e partiture, 2.3 Strumenti.
Per semplificare le tonalità e gli spelling enarmonici, 4.2 Indicazioni di tonalità.
Riquadro Trasponi
Per trasporre la musica:
Selezionate Inserimento note Inserimento note Trasponi (comando rapido Maiusc-T)
Scegliete se volete trasporre per Tonalità o per Intervallo
Se si sceglie la trasposizione per Tonalità:
Selezionare la tonalità alla quale trasporre la musica dal menu.
Decidete se volete che Sibelius First trasponga dell'intervallo più piccolo richiesto (Più vicino),
oppure Su o Giù.
Se si sceglie la trasposizione per Intervallo:
Fate clic su Su o Giù.
Dalla seconda casella, scegliere l'intervallo principale.
Nella prima casella Maggiore/Perfetto lascia inalterato l'intervallo principale, Aumentato
aumenta di un semitono, Minore/Diminuito lo diminuisce di un semitono.
Diatonico sposta le note all'interno della tonalità specificata da quella corrente in chiave;
trasponendo in alto di una seconda diatonica, quindi, la terza nota della tonalità diventa la quarta,
la quinta bemolle diventa la sesta bemolle, ecc.
177
Inserimento
Selezionate qualsiasi cosa vogliate trasporre, normalmente un passaggio o l'intera partitura (comando
rapido Ctrl+A o A)
reference.book Page 178 Monday, March 26, 2012 11:15 AM
3. Scheda Inserimento Note
Se si desidera, impostare anche le altre opzioni:
Trasponi indicazioni di tonalità: (disponibile per la trasposizione di un passaggio di accollatura
o dell'intera partitura) traspone ogni cambio di tonalità all'interno del passaggio selezionato.
Normalmente si lascia attiva. Disattivandola, le note trasportate prendono le alterazioni che
altrimenti sarebbero specificate nella tonalità in chiave.
Trasponi indicazioni di tonalità: se attiva, si può attivare anche l'opzione Cambia chiave
all'inizio, che crea una nuova tonalità in chiave all'inizio del passaggio trasportato (se si desidera).
Per evitare che crei un di nuovo un cambio alla tonalità originale alla fine del passaggio trasposto,
attivare l'opzione Consenti cambio chiave permanente.
Usa doppio diesis/bemolle fa in modo che Sibelius First scriva tonalità remote usando
doppi diesis e bemolle invece che bequadri; disattivarla per la musica atonale. Lasciarla
attiva se si suona Rachmaninov o Alban Berg.
Fate clic su OK, e Sibelius First trasporrà istantaneamente la musica.
Spostamento senza alterazioni
Per spostare note senza alterarle selezionare la musica e premere una o più volte i tasti /.
Trasposizione per una o più ottave
Il metodo più rapido è selezionare la musica e premere Ctrl+/ or /.
Trasposizione per più di due ottave
Per concisione, Inserimento note Inserimento note Trasponi elenca solo intervalli fino a
due ottave. Per intervalli maggiori, trasponete di più ottave digitando Ctrl+/ o / prima o
dopo aver trasposto dal riquadro.
Trasposizione per semitono
Sebbene la maggior parte delle trasposizioni sia elementare, questo caso particolare merita una breve
spiegazione. Se, ad esempio, c'è una partitura in RE maggiore da trasporre in RE bemolle maggiore,
non si deve trasporla in basso di una seconda minore (perché si avrebbe un DO# maggiore); abbassarla
invece di un unisono aumentato.
Trasposizioni estreme
Per eseguire trasposizioni estreme per le quali l'intervallo richiesto non è elencato, ad es., da B a D
bemolle (fino a una terza aumentata del doppio), dividerla in due meno le trasposizioni estreme:
prima trasporre in su una terza minore in D, quindi in giù di un unisono aumentato a D bemolle.
Simboli accordo
Si traspongono automaticamente.
Spostamento di altri oggetti
Durante la trasposizione, Sibelius First sposta altri oggetti per vedere se rimangono alle giuste
posizioni. Legature di valore e portamento, ad esempio, si spostano automaticamente per seguire
le note. Se la musica è trasposta talmente lontano per cui molte direzioni dei gambi cambiano, bisognerà
capovolgere alcune legature con il comando Home Modifica Inverti (comando rapido X) in modo
da collocarle meglio sopra le note.
178
reference.book Page 179 Monday, March 26, 2012 11:15 AM
3.11 Opzioni d'inserimento note
3.11 Opzioni d'inserimento note
La pagina Inserimento note di File Preferenze presenta diverse opzioni di inserimento note:
Inserimento
Il gruppo Opzioni inserimento note vi consente di passare dall'inserimento standard step-time
di Sibelius First, ovvero Durata prima dell'altezza, oppure il metodo Altezza prima della durata.
Il menu Preset inserimento note vi permette di passare rapidamente tra i due metodi, ma potete
anche regolare le singole impostazioni per usarli in combinazione tra di loro se volete, come segue:
Sposta cursore con i tasti freccia: quando attivato, il cursore di inserimento note può venire
spostato a sinistra e a destra lungo il rigo usando i tasti freccia, o anche nei righi adiacenti, senza
abbandonare l'inserimento note. Quando disattivato, premendo i tasti freccia sinistro o destro
abbandona l'inserimento delle note, e premendo o si regola l'altezza della tonalità dell'ultima
nota inserita. Tenete premuto Ctrl o e usate / per iniziare la misura precedente/successiva,
e tenete premuto Ctrl+Alt o e utilizzate / per spostare il cursore sul rigo superiore/inferiore.
Mostra Note Ombra: determina se le note ombreggiate sono visualizzate durante l'inserimento
con il mouse.
Sposta nota ombra con i tasti freccia: quando attivato, la nota ombra apparirà sempre durante
l'inserimento delle note, e può essere spostata in alto o in basso in altezza usando/. Quando è
disattivata, la nota ombra può essere spostata solo tramite il mouse, e / regola l'altezza dell'ultima
nota inserita. Quest'opzione può essere attivata solo quando è selezionato Specifica l'altezza,
quindi la durata (v. sotto).
179
reference.book Page 180 Monday, March 26, 2012 11:15 AM
3. Scheda inserimento note
Specifica la durata, quindi l'altezza / Specifica l'altezza, quindi la durata: questa coppia
180
di pulsanti determina se viene usato il metodo di inserimento standard di Sibelius First step-time
(Specifica la durata, quindi l'altezza) oppure un metodo alternativo (Specifica l'altezza,
quindi la durata). Quando è selezionato Specifica l'altezza, quindi la durata è possibile "bloccare"
il valore di una nota temporaneamente (ritornando a Specifica durata, quindi tono) digitando
Maiusc+Alt+L o L, dopo di che ogni durata ritmica specificata verrà applicata a tutte le note
o gli accordi inseriti finché il "blocco" non viene rimosso. Tenete presente inoltre che quando
Specifica l'altezza, quindi la durata è impostato, tutte le operazioni del tastierino relative alla
durata (es. articolazioni, punti ritmici, legature) si applicano all'ultima nota inserita invece che
alla nota che state per inserire.
Usa tastiera MIDI / Usa tastiera QWERTY: questa coppia di pulsanti, disponibili solo si è
selezionato Specifica altezza, quindi durata, determina se l'altezza delle note venga determinata
suonando le note su una tastiera MIDI (Usa tastiera MIDI) o tramite la tastiera del computer
(Usa tastiera QWERTY). Se si seleziona l'ultima, l'altezza è determinata spostando la nota ombra
con i tasti freccia oppure usando le lettere della tastiera, secondo la coppia successiva di pulsanti.
Scegliendo Usa tastiera MIDI, la nota o l'accordo riprodotto dalla tastiera MIDI appare sul rigo
utilizzando le note ombra, ma nulla viene inserito finché non è specificata una durata ritmica
nello stesso momento in cui la nota o l'accordo viene riprodotto.
Usa i nome delle lettere (A–G) / Usa disposizione da pianoforte (A = C, S = D, D = F, ecc.):
questa coppia di pulsanti indica come viene impostata l'altezza della nota ombra se si seleziona
Usa tastiera QWERTY. È possibile inserire il nome della nota direttamente, oppure i tasti utilizzati
per l'inserimento stile pianoforte nella finestra Tastiera.
4 sul tastierino / 5 sul tastierino: questa coppia di pulsanti determina se il primo layout del
tastierino è disposto secondo la disposizione standard di Sibelius First (4 sul tastierino), dove il
tasto 4 corrisponde a un quarto (semiminima), oppure secondo i comandi rapidi di Finale PrintMusic
(5 sul tastierino), con il tasto 5 che corrisponde a un quarto.
Posizioni di aggancio: queste opzioni controllano come sono suddivise le misure per l’inserimento
delle note con il mouse:
Posizioni Ritmiche approssimate a: l'impostazione predefinita è a note da 1/4; è l'unità di
valore alla quale sono divise le misure.
reference.book Page 181 Monday, March 26, 2012 11:15 AM
3.12 Dispositivi ingresso
3.12 Dispositivi ingresso
3.4 Inserimento alfabetico e step-time, 3.13 Flexi-time, 3.17 HyperControl™.
Con una tastiera MIDI o un altro dispositivo d'ingresso collegato al computer, si può usare l'inserimento
step-time e Flexi-time. Per informazioni su come collegarla, v. Collegare dispositivi MIDI
esterni a pagina 20.
La tabella in alto elenca tutti i dispositivi MIDI d'ingresso presenti. Le opzioni sono le seguenti:
Usa: selezionando la casella di controllo in questa colonna, Sibelius First accetta l'ingresso dei
dati da quel dispositivo; disattivandolo, Sibelius First ignora qualsiasi ingresso dati da quel dispositivo.
Per impostazione predefinita, la casella di controllo Usa è attiva per tutti i dispositivi.
Nome dispositivo: questa colonna indica il nome del dispositivo. Se la porta MIDI è rappresentata
da una scheda audio o interfaccia MIDI esterna, normalmente c'è il nome della porta stessa (per esempio,
MIDISport USB 2x2 A o SB Live! MIDI Out) invece del nome di ogni dispositivo collegato alla
porta o interfaccia MIDI. Se il dispositivo MIDI si collega direttamente al computer (via USB,
ad esempio), probabilmente apparirà il nome vero e proprio del dispositivo MIDI (per esempio,
M-Audio Axiom Pro).
Tipo: indica il tipo di dispositivo. Facendoci clic sopra si apre un menu a tendina che consente di
scegliere Tastiera (predefinito) o Chitarra. Scegliendo Chitarra si abilitano i controlli Canali
chitarra MIDI situati sotto la tabella – vedere Chitarra MIDI di seguito.
181
Inserimento
Scelta dei dispositivi d'ingresso
La pagina Dispositivi d'ingresso di File Preferenze presenta opzioni riguardanti l'inserimento MIDI:
reference.book Page 182 Monday, March 26, 2012 11:15 AM
3. Scheda Inserimento nota
Mappa ingresso: vi permette di specificare esattamente che tipo di tastiera sia un determinato
dispositivo. Molto utile perché molte tastiere hanno ulteriori manopole, fader e pulsanti che possono
essere utilizzati in Sibelius First - v. Mappature d'ingresso sotto.
Suonare le note sulla tastiera (o un altro dispositivo d'ingresso MIDI) mentre la finestra di dialogo
è aperta. Se tutto funziona come dovrebbe, il piccolo indicatore chiamato Test dovrebbe diventare
verde mentre suonate. Se l'indicatore non si accende, controllate le vostre connessioni MIDI e assicuratevi
di avere selezionato il corretto dispositivo di ingresso (se più di uno è presente).
Attivare il box di spunta MIDI Thru se (e solo se) la tastiera non ha suoni interni – questa opzione
fa in modo che Sibelius First riproduca le note suonate sulla tastiera dalla scheda audio o altro dispositivo
di riproduzione.
Usa ingresso MIDI a bassa latenza: consente a Sibelius First di sfruttare le funzionalità avanzate del
driver del dispositivo in ingresso, per fornire un segnale a bassa latenza. È opportuno lasciare
attivata quest'opzione, a meno che non si riscontrino anomalie durante l'utilizzo dell'ingresso steptime o Flexi-time.
Suona le note se in background: determina se Sibelius First deve continuare la riproduzione delle
note suonate sul dispositivo MIDI quando l'applicazione non è in primo piano (ad es., quando si utilizza
un altro programma sul computer). Questa opzione è attivata per impostazione predefinita e ha effetto
solo se è attiva anche l'opzione MIDI thru.
Rilascia dispositivi MIDI all'uscita (solo Windows) determina se Sibelius First deve espressamente
rilasciare le porte di ingresso MIDI su tutti i dispositivi attivi quando si esce dall'applicazione. Di norma
è opportuno lasciare attivata quest'opzione, ma per alcuni dispositivi potrebbe essere necessario
disattivarla, se si riscontra l'impossibilità a riavviare Sibelius First dopo l'uscita (a meno che non si
riavvii il computer).
Registra messaggi system exclusive (solo per Windows) deve essere attivo se volete usare un
dispositivo di ingresso con funzionalità HyperControl ( 3.17 HyperControl™). Questa opzione
consente a Sibelius First di ricevere messaggi MIDI System Exclusive, ma può causare problemi con
dispositivi con driver scritti in modo scadente su Windows. Se si riscontra che non è possibile riavviare
Sibelius First dopo averlo chiuso (a meno che non si riavvii il computer), provare a disattivare
questa opzione.
Individuazione di nuovi dispositivi in ingresso
Se si collega un dispositivo di ingresso MIDI esterno, quale una tastiera o una superficie di controllo
al computer, mentre Sibelius First è in esecuzione, il dispositivo potrebbe non rendersi automaticamente
disponibile. Per aggiornare l'elenco dei dispositivi d'ingresso, fate clic su Trova nuovi dispositivi
d'ingreso nella pagina Dispositivi d'ingresso.
Non tutti i dispositivi segnalano la propria presenza correttamente al sistema operativo del computer,
perciò se il dispositivo non appare facendo clic su questo pulsante, salvare il lavoro e uscire da Sibelius
First, quindi riavviare il programma, accertandosi che il dispositivo di ingresso MIDI sia acceso prima di
eseguire Sibelius First.
182
reference.book Page 183 Monday, March 26, 2012 11:15 AM
3.12 Dispositivi ingresso
Problemi con l'ingresso MIDI
Se un ingresso MIDI non funziona verificare che l'uscita MIDI OUT della tastiera sia collegata all'ingresso
MIDI IN sul computer e (se la tastiera ha suoni interni) l'ingresso MIDI IN della tastiera sia collegato
all'uscita MIDI OUT sul computer – mai MIDI OUT a MIDI OUT e MIDI IN a MIDI IN. Se il computer
ha due connettori MIDI IN provare a collegare la tastiera all'altro ingresso MIDI IN.
Mappature d'ingresso
Se la tastiera MIDI ha molti pulsanti, manopole e fader in più rispetto a una standard, essi si possono
usare in Sibelius First (per controllare i fader nel Mixer, la riproduzione e così via).
Altre mappature d'ingresso sono disponibili all'Help Center on-line che si può visitare selezionando
Aiuto Centro aiuto.
Axiom 25:
Impostare Axiom 25 sul programma predefinito. Le otto manopole sopra la tastiera sono mappate
sui fader nel Mixer per i primi otto righi della partitura, mentre i pulsanti di trasposizione sotto il
display LCD sono mappati sulle funzioni corrispondenti della finestra Trasporto.
Axiom 49 + 61:
Impostare Axiom 49 o Axiom 61 sul programma predefinito. Per impostazione predefinita, i primi
otto fader sopra la tastiera sono mappati sui fader nel Mixer per i primi otto righi, ma è possibile
cambiarli per controllare i fader di uscita dello strumento virtuale, emettendo un cambio programma
sul programma 2. Il nono fader è sempre mappato sul controllo di volume principale. I pulsanti sotto
i fader mettono in solo il rigo corrispondente dello strumento virtuale. I comandi rotativi a destra
dei fader controllano la panoramica dei primi otto righi nel Mixer. I pulsanti di trasposizione sotto
il display LCD sono mappati sulle funzioni corrispondenti della finestra Trasporto.
183
Inserimento
Scegliere l'oggetto adeguato elencato in Mappa ingresso nella casella in alto della pagina Dispositivi
ingresso. Per impostazione predefinita, provare Tastiera MIDI che funziona con molte tastiere MIDI;
altrimenti, se nell'elenco è presente la tastiera specifica utilizzata, scegliere la mappatura d'ingresso
per quella tastiera.
reference.book Page 184 Monday, March 26, 2012 11:15 AM
3. Scheda Inserimento nota
Axiom Pro 49 + 61:
Sibelius First supporta la funzionalità completa HyperControl del controller tastiera Axiom Pro
( 3.17 HyperControl™), ma nel caso si scelga di non utilizzare la funzione HyperControl, i pulsanti
di trasposizione e i fader sono tutti mappati su funzioni utili in Sibelius First. Impostare Axiom Pro
49 o Axiom Pro 61 sul programma 1. Per impostazione predefinita, i primi otto fader sopra la tastiera
sono mappati sui fader nel Mixer per i primi otto righi, ma è possibile cambiarli per controllare i
fader di uscita dello strumento virtuale, emettendo un cambio programma sul programma 2. Il nono
fader è sempre mappato sul controllo di volume principale. I pulsanti di trasposizione sono mappati
sulle funzioni corrispondenti della finestra Trasporto.
KeyStudio 49i (noto anche come ProKeys Sono 49)
La manopola Volume piano regola il fader del volume principale nel Mixer.
Keystation Pro 88:
Impostare Keystation Pro 88 per l'uso del Preset 7. I pulsanti di trasposizione sopra le ruote modulation
e pitch bend a sinistra della tastiera sono mappati sulle funzioni corrispondenti della finestra Trasporto.
Il pulsante 9 sulla tastiera a destra del display LCD nasconde e mostra la finestra Mixer. Per impostazione
predefinita, i primi otto fader sopra la tastiera sono mappati sui fader nel Mixer per i primi otto righi,
ma è possibile cambiarli per controllare i fader di uscita dello strumento virtuale, emettendo un cambio
programma sul programma 2. Il nono fader è sempre mappato sul controllo di volume principale.
I pulsanti sotto i fader mettono in solo il rigo corrispondente dello strumento virtuale. La riga inferiore
dei comandi rotatori a sinistra dei fader controlla le impostazioni di panoramica dei primi otto righi;
la riga centrale controlla la panoramica dei righi 9–16.
184
reference.book Page 185 Monday, March 26, 2012 11:15 AM
3.12 Dispositivi ingresso
MK-425c:
MK-449 + 461:
Impostare MK-449 o MK-461 sul programma predefinito. Per impostazione predefinita, i primi
otto fader sopra la tastiera sono mappati sui fader nel Mixer per i primi otto righi, ma è possibile
cambiarli per controllare i fader di uscita dello strumento virtuale, emettendo un cambio programma
sul programma 2 (invio di un cambio programma sul programma 1 per riportare il controllo del
volume del rigo). Il nono fader è sempre mappato sul controllo di volume principale. I pulsanti a
sinistra dei fader mettono in solo il rigo o lo strumento virtuale corrispondente. I comandi rotativi
a destra dei fader controllano le impostazioni di panoramica dei primi otto righi.
Oxygen 8:
Impostare Oxygen 8 sul programma predefinito. I comandi rotatori sopra la tastiera sono mappati
sui fader nel Mixer per i primi otto righi. I pulsanti di trasposizione sotto i comandi rotatori sono
mappati sulle funzioni corrispondenti della finestra Trasporto.
185
Inserimento
Impostare MK-425c sul programma predefinito. Gli otto controlli rotatori sopra la tastiera regolano il
volume dei primi otto righi nel Mixer e i pulsanti numerati 1–8 a sinistra della tastiera mettono in
solo il rigo corrispondente.
reference.book Page 186 Monday, March 26, 2012 11:15 AM
3. Scheda Inserimento nota
Oxygen 49 + 61:
Impostare Oxygen 49 o Oxygen 61 sul programma predefinito. Per impostazione predefinita, i primi
otto fader sopra la tastiera sono mappati sui fader nel Mixer per i primi otto righi, ma è possibile
cambiarli per controllare i fader di uscita dello strumento virtuale, emettendo un cambio programma
sul programma 2 (invio di un cambio programma sul programma 1 per riportare il controllo del
volume del rigo). Il nono fader è sempre mappato sul controllo di volume principale. I pulsanti sotto
i fader mettono in solo il rigo corrispondente dello strumento virtuale. I comandi rotativi a destra
dei fader controllano le impostazioni di panoramica dei primi otto righi. I pulsanti di trasposizione
sotto i comandi rotatori sono mappati sulle funzioni corrispondenti della finestra Trasporto.
UC-33:
Impostare UC-33 sul programma predefinito. Per impostazione predefinita, i primi otto fader sono
mappati sui fader nel Mixer per i primi otto righi, ma è possibile cambiarli per controllare i fader
di uscita dello strumento virtuale, emettendo un cambio programma sul programma 2 (invio di un
cambio programma sul programma 1 per riportare il controllo del volume del rigo). Il nono fader è
sempre mappato sul controllo di volume principale. I pulsanti etichettati 1-8 a destra dei fader mettono
in solo il rigo o lo strumento virtuale corrispondente. I comandi rotativi nella riga inferiore sopra i
fader controllano le impostazioni di panoramica dei primi otto righi. La riga centrale controlla le
impostazioni del volume dei righi 9–16 e quella superiore controlla le impostazioni di panoramica
dei righi 9–16. I pulsanti di trasposizione sull'angolo inferiore destro della superficie sono mappati
sulle funzioni corrispondenti della finestra Trasporto.
Sono disponibili mappature d'ingresso aggiuntive dalla sezione di supporto del sito web di Sibelius,
che è possibile visitare selezionando File Aiuto Supporto in linea.
186
reference.book Page 187 Monday, March 26, 2012 11:15 AM
3.12 Dispositivi ingresso
Chitarra MIDI
Usando una chitarra MIDI, Sibelius First consente di assegnare ogni canale MIDI a una corda, in modo
che le diteggiature appaiano automaticamente sulla corda corretta di un rigo di tablatura. Si possono
anche configurare vari filtri per eliminare il "rumore" scambiato per note.
In una chitarra con pick-up esafonico (come il Roland GK-2A o GK-3) e un'interfaccia per chitarra MIDI
(Axon AX100, Roland GR-33 o GI-20, ecc.), Sibelius First può scrivere le note suonate su una corda
nella giusta corda sulla tablatura, sia usando l'inserimento Flexi-time che step-time.
A questo punto:
Impostare il valore Numero di corde appropriato.
Se necessario, impostare il valore Canale MIDI della corda con la più alta intonazione. Sibelius
First presume che le corde della chitarra MIDI siano numerate in sequenza; se non lo sono consultare
il manuale operativo dell'interfaccia per la chitarra MIDI e impostarne adeguatamente le opzioni.
Per maggiori dettagli sull'inserimento MIDI (da tastiera o chitarra), 3.4 Inserimento alfabetico
e step-time e 3.13 Flexi-time.
Consigli per un buon inserimento via chitarra MIDI
Sibelius First trascrive qualsiasi cosa si suona, esattamente come è suonata. Tuttavia, alcuni fattori possono
contribuire a una trascrizione imprecisa. È bene assicurarsi che quando si usa una chitarra MIDI la
sensibilità del convertitore MIDI sia piuttosto bassa; pennate accidentali sulle corde, note fantasma
e altre anomalie, infatti, emergono di più quando la sensibilità è alta.
Ronzii delle corde su tasti alti o un cattivo setup della chitarra confondono il convertitore MIDI che
può generare note poco fedeli; se si riscontrano tali imprecisioni è bene fare revisionare lo strumento
da un esperto.
Nell'interfaccia della chitarra MIDI sperimentare varie modalità di pennata. Roland e Axon hanno
le opzioni interne per l'inserimento con il plettro (pick-style) e con le dita (finger-style). Provare le
varie impostazioni, poiché per alcuni chitarristi l'inserimento con le dita è più preciso di quello con
il plettro (e viceversa).
Sibelius First non scrive informazioni di pitch bend, slide o bending delle corde durante l'inserimento delle
note. Si possono creare nello spartito in seguito, ma quando s'inseriscono le note è importante suonare in
modo molto pulito (evitando vibrati, slide o bending) per avere una notazione precisa.
Un'ultima osservazione: le corde lisce offrono una notazione molto più chiara in Sibelius First.
187
Inserimento
Per dire a Sibelius First che si sta usando una chitarra MIDI, impostare come Tipo una Chitarra
per il rispettivo oggetto nell'elenco dei dispositivi d'ingresso. Se la chitarra MIDI invia in uscita qualsiasi
cosa si suoni su un singolo canale, lasciare Tipo impostato su Tastiera.
reference.book Page 188 Monday, March 26, 2012 11:15 AM
3. Scheda Inserimento note
3.13 Flexi-time
3.1 Introduzioni all'inserimento delle note.
Flexi-time è una funzione particolare di Sibelius First per inserire le note via MIDI in tempo reale.
Inserimento in tempo reale
In altri programmi, con l'inserimento in tempo reale il programma elabora nello stesso momento
altezza e ritmo della musica suonata su una tastiera MIDI, trasformandoli in notazione.
Il problema maggiore è il ritmo: quasi mai si suona il ritmo esattamente come è scritto, a causa di
un involontario "rubato" (variazione di velocità) dell'esecutore; l'inserimento in tempo reale, quindi,
spesso genera una serie di note legate a note "extra" da 1/64, ed altre cose senza senso.
Un rimedio standard è la quantizzazione, grazie alla quale il programma arrotonda tutti i valori nota
al sedicesimo (semicroma) più vicino (o a qualsiasi altro valore specificato). Il problema è che ciò
migliora la situazione solo con musica relativamente semplice – inoltre, accelerando o rallentando
l'esecuzione, il computer perde il tempo generando in ogni caso confusione.
Con Flexi-time, comunque, Sibelius First rileva se si sta eseguendo un rubato e compensa di conseguenza
quantizzandolo automaticamente, non c'è bisogno di specificare un valore di quantizzazione, e usa
un algoritmo che varia la quantizzazione in base al contesto della musica. Per esempio, suonando
note corte Sibelius First quantizza a un valore più breve di quando si suonano note lunghe.
Inoltre, grazie all'utilissima funzione Live Playback, Sibelius First separa la notazione stampata
dalle sfumature dell'esecuzione registrata. La riproduzione della musica inserita in Flexi-time,
quindi, può corrispondere esattamente a ciò che è stato suonato– fino alle più piccole variazioni in
durata e dinamica di ogni nota – e la notazione rimane chiara e ordinata.
Registrare in Flexi-time
Sebbene sia possibile modificare il tempo in chiave dopo aver inserito la musica, si raccomanda
d'inserire prima il tempo in chiave corretto, in modo che il click del metronomo indichi correttamente
i movimenti della misura.
Cliccare su una misura, nota o pausa dalla quale iniziare a registrare, oppure:
Per registrare su due righi adiacenti (nel caso di un piano, ad esempio) selezionare il superiore
con un clic, quindi con Maiusc-clic sul rigo inferiore.
Se si registra dall'inizio di una partitura per uno strumento, non serve selezionare nulla prima
(poiché è ovvio il punto dal quale s'inizia a registrare).
Scegliete Inserimento note Flexi-time Registra (comando rapido Ctrl+Maiusc+F o F).
Sibelius First avvierà il click del metronomo per il conteggio. Fornisce una misura intera di clic
(per impostazione predefinita) – attendere ciò prima di iniziare a suonare!
Per regolare la velocità della registrazione trascinare il cursore tempo; l'indicatore tempo sulla
finestra Trasporto cambia trascinando il cursore; per registrare più lentamente, avviare la registrazione,
regolare il cursore tempo nel punto desiderato, quindi premere la barra spaziatrice per fermare
e avviare di nuovo la registrazione – Sibelius First ricorderà il tempo impostato.
188
reference.book Page 189 Monday, March 26, 2012 11:15 AM
3.13 Flexi-time
Iniziare a suonare sulla tastiera seguendo il click del metronomo (almeno approssimativamente).
Mano a mano che suonate, la musica che state suonando apparirà in notazione sullo schermo.
Accelerando o rallentando, il metronomo aumenta o diminuisce seguendo l'esecuzione (sempre che
non si cambi il tempo troppo bruscamente).
Al termine della registrazione premere la barra spaziatrice per fermarla.
Aggiungendo altra musica con Flexi-time su un rigo o righi diversi, Sibelius First riproduce la musica
esistente mentre si registra ("overdubbing").
Impostazioni di click
Le impostazioni del click che si sente durante la registrazione in Flexi-time si controllano selezionando
Riproduci Impostazioni Mixer (comando rapido M), oppure potete accedere ad alcune di queste
tramite il pulsante Click del riquadro Opzioni Flexi-time (comando rapido Ctrl+Maiusc+O o O),
aperto tramite la freccia nel gruppo Note Flexi-time.
Per impostazione predefinita, il click segna il primo movimento della misura con un suono forte
legnoso ed i movimenti successivi sempre con un suono legnoso, ma più debole. Nei tempi composti
(come 6/8), suddivide anche il movimento in note da 1/8 (crome). Per tempi irregolari (come 7/8)
la funzionalità predefinita è accentare l'inizio di ogni gruppo di movimenti.
Per maggiori informazioni su queste impostazioni, 6.3 Mixer.
Consigli
Ascoltare i movimenti del countdown di Sibelius First ed iniziare a tempo! Se si parte troppo presto
(o a un tempo diverso dal countdown) Sibelius First non riesce a rilevarlo.
Se risulta difficile registrare su due righi, registrarli uno alla volta.
Suonare in legato (in modo regolare ed omogeneo).
Per scrivere gli "staccati" assicurarsi che sia attiva l'opzione Staccato nel menu Opzioni Flexi-Time.
Se questa opzione non è attiva, suonando in "staccato" Sibelius scrive note di breve durata seguite
da pause.
Quando si suona un accordo non è facile eseguirne simultaneamente le note. Separando molto le
note dell'accordo, Sibelius First scrive fedelmente ciò che si è suonato invece che, ad esempio,
inserire una linea a serpentina verticale.
Sibelius First rileva molto rapidamente i cambi di tempo – più velocemente di una persona!
Tuttavia, in presenza di cambi tempo repentini e improvvisi, non sempre Sibelius First riesce a
interpretare le reali intenzioni dell'esecutore; durante una registrazione, quindi, è bene evitarli.
Se Sibelius First va fuori tempo rispetto alle note suonate, fermarlo e tornare al punto in cui è uscito.
Se l'errore è grossolano, Sibelius First può rientrare a tempo abbastanza bene; tuttavia, correggere
un ritmo può essere ben più impegnativo che suonarlo di nuovo con più precisione!
Se trovate che la notazione creata da Flexi-time risulta troppo complessa e volete semplificarla, usate,
Inserimento note Flexi-time Riscrivi esecuzione – v. sotto.
189
Inserimento
Per inserire un'altra melodia sullo stesso rigo, si può registrare su una delle altre voci – vedere Voci
in seguito.
reference.book Page 190 Monday, March 26, 2012 11:15 AM
3. Scheda Inserimento note
Ripristinare dopo Flexi-time
Inserimento note Flexi-time Riscrivi esecuzione riscrive la notazione prodotta da un'esecuzione
Flexi-time o importata da un file MIDI per renderla più leggibile. Porta a risultati migliori rispetto
allo stesso Flexi-time perché può esaminare l'intera esecuzione per distinguere più accuratamente
l'intento originale. Il plug-in è principalmente utile con un paio di righi di tastiera, ma è possibile
utilizzarlo con qualsiasi altro strumento se lo si desidera.
Note scritte sul rigo errato, dando loro troppe linee aggiuntive
Voci di accordo non suonabili, perché le estensioni sono troppo ampie
Voci incoerenti a causa dell'opzione Usa voci multiple per l'inserimento Flexi-time
Note brevi scritte come accordi perché l'opzione Durata minima Flexi-time è stata impostata
troppo alta
Note scritte con valori più brevi rispetto all'ideale, perché erano suonate con troppo staccato.
Riscrivi esecuzione mira a produrre una notazione ritmicamente e visualmente più semplice dell'originale,
sebbene scriva comunque ogni nota che faceva parte dell'esecuzione originale, riassegnando le voci
e riquantizzando la musica. La musica viene riquantizzata usando la stessa unità di Durata minima
che era stata utilizzata per l'immissione Flexi-time o importazione MIDI originale, ma questa unità
viene automaticamente diminuita ove necessario, ad es., dove si suonano note da 1/16 (semicrome)
ma dove l'unità di Durata minima era impostata su note da 1/8 (crome) o dove si suonava un accordo,
nota di ornamento o altro ornamento distribuito.
Selezionate un passaggio nei righi che volete rinotare e selezionate Riscrivi Esecuzione. Viene
visualizzato un riquadro che consente di impostare alcune opzioni:
Unità di quantizzazione: il valore di nota più piccolo che potete vedere nella nuova notazione.
Scrivi usando terzine: se selezionato, la nuova notazione conterrà delle terzine. Altrimenti,
qualsiasi altra terzina esistente verrà riscritta come note dritte.
Scrivi utilizzando due voci per rigo: se attivato, la nuova notazione conterrà due voci per rigo
se necessario. Altrimenti la musica verrà ridotta a una singola voce per rigo.
Scrivi utilizzando linee d'arpeggio: se attivato, le note d'accordo separate vengono scritte precedute
da linee d'arpeggio.
Scrivi utilizzando ornamenti: se attivato, gli abbellimenti vengono scritti come piccole note
prima della nota principale.
Crea nuovo strumento: se attivato, Sibelius First aggiunge un nuovo strumento tastiera su due
righi e assegna ad esso la musica riscritta. Altrimenti, la notazione esistente viene sovrascritta.
Dopo aver fatto clic su OK, la musica selezionata viene analizzata e riscritta. Tenere presente che
questa operazione può richiedere un po' di tempo.
Se la nuova notazione è generalmente accettabile ma errata in alcune aree, potreste volere selezionare
solo quelle aree e avviare nuovamente il plug-in con opzioni differenti.
Se le terzine non sono più presenti nella musica risultante, provate a cambiare l'Unità di quantizzazione;
Riscrivi esecuzione determina quali terzine scrivere principalmente in base a quest'unità. Per esempio,
se l'unità è un ottavo (croma) normalmente scriverà solo terzine di ottavi, e dovrete impostare l'unità
a un quarto (semiminima) se volete ottenere terzine di quarti.
190
reference.book Page 191 Monday, March 26, 2012 11:15 AM
3.13 Flexi-time
Se in realtà la vostra esecuzione è divisa in due (per un brano complesso dove mano sinistra e destra
suonano indipendentemente) otterrete risultati migliori avviando due volte Riscrivi esecuzione,
una volta per rigo; così facendo non proverà a scambiare le note da un rigo all'altro.
Al contrario, se avete due esecuzioni diversi su strumenti diversi potreste provare a selezionare insieme
entrambi i righi. Per esempio, se vi trovate con una parte di chitarra fuori tempo, otterrete i risultati
migliori selezionandola assieme a una linea di basso più precisa che possa fungere da ancora.
Riscrivi esecuzione inoltre utilizza tutti i segnali MIDI generati da un pedale di sustain come indicazione
di prolungare le note.
Inserimento note per due strumenti
È possibile inserire le note in due righi di strumenti diversi – Flauto e Fagotto, ad esempio – sempre
che siano adiacenti (e che non ci siano righi in mezzo semplicemente nascosti dal sistema in questione).
Come per il piano, fare clic sul rigo superiore, quindi Maiusc-clic in quello inferiore per selezionarli
entrambi e iniziare a registrare come al solito.
Registrare altri dati MIDI
Quando si registra in Flexi-time, Sibelius First registra i dati controller MIDI insieme alle note. Per
esempio, se durante l'inserimento via Flexi-time si usa il pedale sustain, Sibelius First rileva i rispettivi
segnali MIDI nascondendoli automaticamente nella partitura. Altri dati controller MIDI che possono
essere registrati sono: pitch bend, modulation, volume, ecc.
Se inserendo le note in Flexi-time si preferisce non registrare i messaggi MIDI, disattivare le rispettive
opzioni nella pagina. Notazione del riquadro Opzioni Flexi-time – v. Opzioni Flexi-time sotto.
Live Playback
Per impostazione predefinita, Sibelius First riproduce la musica inserita in Flexi-time usando la funzione
Live Playback, che conserva le sfumature della registrazione (in particolare, dinamica e metrica
precise di ogni nota). Per ascoltare invece la musica esattamente come è stata scritta disattivare l'opzione
Riproduci Live Playback Live Playback.
Per maggiori informazioni, 6.5 Live Playback.
191
Inserimento
Assicuratevi che il tempo del vostro brano sia stato impostato correttamente, alcune funzioni come
gli arpeggi e gli ornamenti dipendono dal tempo.
reference.book Page 192 Monday, March 26, 2012 11:15 AM
3. Scheda Inserimento note
Opzioni Flexi-time
Per cambiare le varie opzioni di Flexi-time, fate clic sul pulsante (mostrato a destra) del gruppo
Inserimento note Flexi-time per aprire Opzioni Flexi-time Options (comando rapido
Ctrl+Maiusc+O o O):
La pagina Flexi-time presenta le seguenti opzioni:
Flessibilità del tempo: controlla come Sibelius First segue la velocità dell'esecuzione. Se si è
abituati a suonare a metronomo, impostarla in Nessuna (non rubato); Sibelius First manterrà un
192
tempo fisso. Più alta s'imposta la flessibilità, più Sibelius First tende a seguire il tempo dell'esecuzione.
Se Sibelius First cambia il tempo in modo strano e fatica a seguire l'esecuzione, ridurre la flessibilità
o impostarla in Nessuna (non rubato).
Introduzione ... misure: stabilisce le misure d'introduzione riprodotte prima che inizi la registrazione.
Registra fino a ... misure: se nella partitura non rimangono molte misure nelle quali registrare,
quando inizia la registrazione questa opzione aggiunge automaticamente le misure mancanti.
Il pulsante Impostazioni Click apre una finestra di dialogo che stabilisce la funzionalità del click
metronomico in registrazione – 6.3 Mixer.
Opzioni Voci:
Registra in una voce: permette di specificare una singola voce da usare per la registrazione in
Flexi-time.
Registra in voci multiple: è un'alternativa alla specifica di una singola voce: attivandola, Sibelius
First divide automaticamente la musica in due voci (se necessario); vedere di seguito Voci.
Sostituisci e Overdub: controlla l'azione di Sibelius First se si registra su un passaggio che già
contiene altra musica: in Sostituisci, Sibelius First cancella la musica esistente prima di scrivere quella
nuova eseguita; in Overdub, Sibelius First aggiunge la nuova musica che si registra a quella esistente,
formando accordi.
reference.book Page 193 Monday, March 26, 2012 11:15 AM
3.13 Flexi-time
Nella scheda Notazione ci sono le seguenti opzioni:
Valori delle note:
Regola ritmo fa in modo che Sibelius First ottimizzi la notazione delle note suonate. Lasciarla attiva!
Durata minima: stabilisce il valore nota più breve che Sibelius First scrive. Non è un valore
Le nostre opzioni consigliate di Flexi-time sono quelle predefinite, come segue: Regola ritmo attiva,
Valore nota minimo sedicesimo (semicroma), Flessibilità del tempo impostata come Bassa,
Staccato e Tenuto attivi con soglie rispettivamente del 35% e del 110%. Per i gruppi irregolari,
impostare 3 su Semplice o Moderato, (o anche 6) e le altre su Nessuno (a meno che non si suonino
septuplet).
193
Inserimento
di quantizzazione – Sibelius First quantizza con un algoritmo complesso che varia in base alle
situazioni. Di conseguenza, questo valore non è forzato rigidamente ma agisce da guida. Per
esempio, impostando una nota da 1/4 (semiminima) ma poi suonando note da 1/16 (semicrome)
Sibelius First deve scrivere note più corte di 1/4, altrimenti si crea confusione.
Trascrivi: sono opzioni di notazione per staccato e tenuto; se si è abituati a suonare le articolazioni
esattamente come si vuole vederle scritte, attivare queste opzioni. Se in seguito a un inserimento
delle note in Flexi-time nella partitura si notano molte articolazioni staccato o tenuto imprecise,
disattivarle, oppure regolare le soglie Se più breve di/più lungo di che rappresentano la
percentuale del valore nota scritto oltre la quale sono scritte le articolazioni.
Rimuovi pause tra le note su righi di batteria/percussioni: attivato di default. Questa
opzione "raggruppa" le note più brevi per rimuovere pause superflue nelle parti di batteria.
Righi di tastiera: quando s'inseriscono le note su due righi, il punto di separazione determina
quali note vanno in ciascun rigo (le note sul punto di separazione o sopra di esso sono collocate sul
rigo superiore e quelle sotto vanno su quello inferiore). Selezionando Automatico, Sibelius First
"immagina" dove si trovino in ogni momento le mani dell'esecutore sulla tastiera e assegna
opportunamente le note ai righi. Altrimenti, si può specificare un punto di separazione Fisso. Si
noti che in Sibelius First, il DO centrale si chiama C4 (può essere diverso da quello impiegato da
altri programmi musicali).
Gruppi irregolari: per ogni gruppo irregolare elencato, è possibile impostare il modo in cui Sibelius
First lo rileva Nessuno/Semplice/Moderato/Complesso. Ad esempio, un terzina "semplice" è
formata da tre note uguali. Per gruppi irregolari di note da 1/4 (semiminima) seguite da una nota da 1/8
(croma), scegliere Moderato, e per gruppi irregolari con pause o ritmi puntati usare l'opzione
Complesso.
Opzioni Messaggi MIDI:
Mantieni messaggi program/bank: aggiunge alla partitura i messaggi MIDI program change
e bank change utilizzando il formato di testo dei messaggi MIDI di Sibelius First; questi messaggi
sono nascosti automaticamente. Questi messaggi vengono nascosti automaticamente.
Mantieni messaggi controller : anche questa opzione aggiunge tutti i messaggi controller
(pitch bend, sustain pedal, channel volume, ecc.) e li nasconde nella partitura.
Mantieni altri messaggi: aggiunge altri messaggi MIDI alla partitura.
reference.book Page 194 Monday, March 26, 2012 11:15 AM
3. Scheda Inserimento note
Registrare note trasportate
Sibelius First si attiene allo stato dell'opzione Inserimento note Inserimento note Altezze
inserite durante l'inserimento Flexi-time: impostatelo su Scritta se state registrando suonando
le note di una partitura trasposta o di una parte strumentale; altrimenti, se state suonando le note
ad altezza concerto, fate in modo che sia impostata su Reale.
Spelling delle alterazioni
Analogamente all’inserimento in step-time, Sibelius First "immagina" come "nominare" le note
alterate (ad esempio, F# o Gb), ma si può modificare lo spelling di qualsiasi nota o selezione di note
in un secondo momento premendo Invio (sulla tastiera del computer).
Voci
Per impostazione predefinita, quando si registra, Sibelius First (se necessario) divide le note in due
voci (per esempio, quando si suona musica polifonica, come una fuga). Nella maggior parte dei
casi ciò è auspicabile, ma se s'inseriscono le note in un singolo rigo o per uno strumento monofonico
è meglio "obbligare" Sibelius First a scrivere la musica in una sola voce (o in una voce specifica).
Questa opzione si definisce in Opzioni Flexi-time (vedere sopra).
Sebbene in genere Sibelius First distribuisca razionalmente la musica suonata in voci separate, può
essere necessario tornare indietro e modificare alcuni passaggi per rendere la notazione più
fedele alle proprie intenzioni.
194
reference.book Page 195 Monday, March 26, 2012 11:15 AM
3.14 Voci
3.14 Voci
Cosa sono le voci?
La musica in generale ha una singola "voce" (o "livello") di note, accordi e pause su ogni rigo. I gambi
sono rivolti in alto o in basso secondo l'altezza delle note:
Solo una voce
Voce 1
Voce 2
Si osservi che vi sono anche due serie diverse di pause, quelle superiori appartenenti alla Voce 1 e
quelle inferiori per la Voce 2. Tuttavia, per semplicità, si scrive solo una pausa quando ce ne sono
due uguali in entrambe le voci. Tuttavia, per semplicità, si scrive solo una pausa quando ce ne sono
due uguali in entrambe le voci.
Nella musica per chitarra e organo (e talvolta da qualche altra parte) ci può essere anche una terza
voce (con i gambi rivolti in alto) e persino una quarta (con i gambi rivolti in basso).
Uso delle voci
Sibelius First consente di avere fino a quattro voci indipendenti per rigo colorate così: Voce 1 in blu scuro,
Voce 2 in verde, Voce 3 in arancione e Voce 4 in rosa.
Le note, ovviamente, possono essere solo in una singola voce, mentre testi e linee assegnati al rigo
si possono trovare su una singola voce, una combinazione di voci o tutte le voci: ciò non influisce
sull'aspetto visivo della partitura, ma può essere utile in riproduzione (per applicare una forcina a
tutte le voci del rigo, ad esempio).
Per cambiare voce usate il mouse (fate clic sui pulsanti voce nel tastierino numerico), il sottomenu
Inserimento note Voci Voce, o i comandi rapidi Alt+1/2/3/4 o 1/2/3/4 (per "tutte le voci"
usate Alt+5 o 5).
Per impostare la voce di una nota (selezionata o che si sta per creare), fare clic sul rispettivo pulsante
voce nel tastierino numerico (o usare il rispettivo comando rapido dalla tastiera del computer).
Per applicare un testo o linea a tutte le voci, premere Alt+5 o 5 (oppure fate clic sul pulsante Tutto
sul tastierino). Se però si deve applicare un testo o una linea ad una combinazione di voci, occorre
fare clic con il mouse sui pulsanti nel tastierino numerico invece di usare i comandi rapidi; se un
testo o una linea è nella Voce 1 e si clicca sul pulsante Voce 2 sul tastierino numerico, quell'oggetto
apparterrà sia alla Voce 1 che alla Voce 2 (e nella partitura si colorerà di azzurro).
195
Inserimento
Quando la musica è a due voci, invece, il rigo ha due scritture musicali indipendenti che possono
avere ritmi diversi. Le due voci si distinguono scrivendo i gambi rivolti in alto nella Voce 1 e in basso
nella Voce 2.:
reference.book Page 196 Monday, March 26, 2012 11:15 AM
3. Scheda Inserimento note
Non è possibile creare automaticamente testi e linee in una combinazione di voci: inizialmente
vengono sempre creati in una singola voce ed è possibile modificarne in seguito le voci.
Altri oggetti come chiavi, tonalità, testi di sistema (per esempio, segni di tempo) e linee di sistema
(per esempio, rit./accel.,1° e 2° finale) si applicano sempre a tutte le voci, quindi appaiono sempre
in azzurro (oggetti del rigo) o viola (oggetti di sistema) una volta selezionati. Non ha importanza quale
voce si sceglie per creare questi oggetti.
Iniziare una nuova voce di note
Per iniziare una nuova voce con la tastiera o l'inserimento step-time:
Selezionare una nota, pausa o altro oggetto (testo o linea) alla posizione in cui si desidera iniziare
con una nuova voce.
Scrivete N (il comando rapido per Inserimento note Inserimento note Inserisci note)
seguito da Alt+2 o 2 per la Voce 2; il cursore diventa verde.
Inserire la nota come di consueto; appare nella Voce 2; il resto della misura è completato dalle
opportune pause.
Ora è possibile continuare ad aggiungere le note nella Voce 2 come al solito.
Per iniziare una nuova voce con il mouse:
Con niente selezionato nella partitura scegliere il pulsante voce, il valore nota e tutte le altre proprietà
della nota dal tastierino numerico.
Fate clic nella partitura alla posizione in cui volete che inizi iniziare la nuova voce; Sibelius First
inserisce la nota e completa il resto della misura con le pause nella nuova voce.
Continuare ad inserire le note nella nuova voce come al solito.
Per fare in modo che Flexi-time registri una voce extra, selezionate la voce desiderata dal riquadro
Opzioni Flexi-time (comando rapido Ctrl+Maiusc+O o O). Se nella partitura la voce c'è già
selezionare una pausa in quella voce ed avviare Flexi-time come sempre – 3.13 Flexi-time.
Misure parzialmente in due voci
Se non si desidera avere due voci alla fine della misura, eliminare le pause indesiderate alla fine
premendo Canc per nasconderle.
Per far iniziare la Voce 2 parzialmente in una misura che già contiene note di un'altra voce inserire
con il mouse la nota della Voce 2 alla posizione in cui si vuole farla iniziare. In alternativa, inserire le
pause nella Voce 2 dall'inizio della misura seguite dalle note, quindi premere Canc per eliminare le
pause successive.
In ogni caso, dove sono state eliminate le pause, le note nella Voce 1 torneranno ad avere i gambi
rivolti sia in alto che in basso.
196
reference.book Page 197 Monday, March 26, 2012 11:15 AM
3.14 Voci
Eliminare la Voce 2
È possibile rimuovere parti delle misure nella Voce 2 eliminando le pause (come descritto in precedenza).
Tuttavia, per eliminare un'intera misura della Voce 2, è sufficiente inserire una misura di pausa nella
Voce 2 dal secondo layout del tastierino numerico, quindi premere Canc per eliminarla.
Potete anche usare i filtri per rimuovere un passaggio di una determinata voce.– 2.7 Filtri e Trova.
Prima
Dopo
Non è possibile unire voci con gruppi irregolari – Sibelius First ometterà una delle voci con gruppo
irregolare.
Unire i righi con le voci
Se volete ridurre la musica da due (o più) righi, ognuno dei quali con una singola voce, in un singolo
rigo con multiple voci, potete usare la funzione Riduci (Riduzione a pagina 200), a meno che non
abbiate bisogno di avere il controllo totale sulla riduzione che ne risulti, in qual caso procedete così:
Immaginate di volere ridurre due righi di violino in un singolo rigo di violino. Ecco come fare:
Create il nuovo rigo di violino (destinazione)
Selezionate il rigo originale (origine) che vogliate finisca in Voce 1 (gambi verso l'alto) sul rigo di
destinazione come una selezione di un passaggio (ovvero circondata da un riquadro azzurro)
Fate Alt+clic oppure -clic sulla musica nel rigo di destinazione
Selezionate l'altro rigo d'origine, quello che volete finisca in Voce 2 (gambi verso il basso) sul rigo
di destinazione come selezione di un passaggio
Ora scegliete Modifica Seleziona Filtri Voce 1 (comando rapido Ctrl+Maiusc+Alt+1 o1);
la selezione del vostro passaggio verrà convertita in una selezione multipla (il riquadro azzurro scomparirà
e solo le teste di nota verranno colorate di blu)
Scegliete Modifica Voci Voce Voce 2 (comando rapido Alt+2 o 2); tutte le note selezionate
nel rigo d'origine passeranno alla Voce 2
Fate Alt+clic oppure -clic sulla musica nel rigo di destinazione
Il passo più importante in questa procedura è l'operazione di filtro ( 2.7 Filtri e Trova): converte
la selezione del passaggio in una selezione multipla. Se volete copiare una selezione del passaggio
della Voce 2 in qualsiasi altro rigo, la musica esistente nel rigo di destinazione verrà sovrascritta,
questo perché le selezioni dei passaggi sovrascrivono sempre la musica esistente, mentre le selezioni
multiple si aggiungono alla musica esistente. Per maggiori informazioni su questo tipo di operazione,
2.1 Selezioni e passaggi.
197
Inserimento
Unione delle voci
Per unire tutte le note di un passaggio in più voci in una singola voce selezionare il passaggio e scegliere
la voce desiderata dal tastierino numerico o usare Inserimento note Voci Voce (comando rapido
Alt+1/2/3/4 o 1/2/3/4):
reference.book Page 198 Monday, March 26, 2012 11:15 AM
3. Scheda Inserimento note
Voci 3 e 4
Aggiungere le Voci 3 e 4 come la Voce 2. Per avere tre voci si possono usare le Voci 1+2+3 o 1+2+4
dipende dalla direzione dei gambi che si vuole dare alle voci. Nelle Voci 1 e 3 i gambi sono rivolti in
alto, quelli delle Voci 2 e 4 puntano in basso.
Non ci sono regole precise su come posizionare tre o più voci, per cui potreste dovere spostare le
note orizzontalmente per evitare collisioni. Vedere Incrociare le voci sotto.
Copiare le voci
Per copiare una singola voce da un rigo contente note in più di una voce, selezionate il passaggio
che volete copiare e usate, per esempio, Home Seleziona Filtri Voce 2 (comando rapido
Ctrl+Maiusc+Alt+2 o 2) per filtrare solo le note della Voce 2. Ora potete fare Alt+clic o fare
-click in un altro rigo come di consueto.
Sibelius First copia le note e le pause nella stessa voce come nella voce d'origine.
Pause
Quando in voci multiple ci sono pause, Sibelius First le scrive automaticamente sopra e sotto le rispettive
normali posizioni, in modo che sia chiaro a quali voci appartengono. Le pause si possono trascinare
ancora in alto o in basso, oppure spostare con i tasti freccia se danno fastidio ad altre voci.
Quando si cancellano le pause (nella Voce 2, ad esempio) esse si nascondono ma non sono rimosse
completamente; la spaziatura nota, quindi, può essere più ampia del normale se le pause nascoste sono
inferiori ad altri valori nota simultanei. È improbabile che ciò causi problemi, ma se si è preoccupati
al riguardo, attivare l'opzione Vista Invisibili Oggetti nascosti e usate Canc sulle pause nascoste
(in grigio).
Nascondere le voci
In alcune situazioni potreste volere nascondere le note in una o più voci, ad esempio quando volete
che la vostra partitura presenti una determinata melodia ma che venga riprodotta con, per esempio,
armonie nascoste. Per fare ciò, aggiungete le armonie in un'altra voce rispetto alla melodia, e usate i filtri
( 2.7 Filtri e Trova) per selezionare tutte le note nelle voci aggiuntive, quindi scegliete Home
Modifica Mostra o Nascondi (comando rapido Ctrl+Maiusc+H o H) per nasconderle.
Incrociare le voci
Anche se normalmente le note della Voce 1 sono più alte rispetto a quelle della Voce 2, non è obbligatorio;
le voci possono incrociarsi, e se contengono accordi si possono anche intrecciare. Sibelius First prova
a posizionare automaticamente le due voci in modo che non avvenga alcuna collisione. In ogni caso,
con tre o più voci, le collisioni sono probabili, dato che non ci sono regole definite riguardo al
posizionamento della terza e della quarta voce.
198
reference.book Page 199 Monday, March 26, 2012 11:15 AM
3.15 Arrange
3.15 Arrange
Sibelius First comprende due semplici plug-in per l'arrangiamento progettati per risparmiare
tempo durante la produzione di riduzioni per pianoforte e l'espansione di accordi su più righi.
Espandi
Per "espandere" gli accordi (ossia separarne le note) in un numero maggiore di righi:
Flauto
Inserimento
Oboe
Clarinetto Solo in B
Fagotto
Selezionare un passaggio da un singolo rigo, copiarlo sugli Appunti con Ctrl+C o C, quindi
selezionare i righi che si desidera espandere, quindi scegliere Inserimento note Arrange
Espandi. Sibelius First espande la musica sui righi di destinazione, usando le impostazioni
predefinite correnti; oppure
Selezionare il passaggio su un singolo rigo che si desidera espandere e scegliere Inserimento note
Arrange Espandi, che mostra una finestra di dialogo che chiede quanti righi si desidera espandere,
seguita da una finestra di dialogo che chiede su quanti righi espandere la musica. Sono presenti
opzioni per creare nuovi righi o per utilizzare quelli esistenti (vedere di seguito).
È anche possibile eseguire Espandi senza alcuna selezione, che mostra una finestra di dialogo che
consente di impostare in che modo deve essere espansa la musica:
Quando l'opzione Sovrascrivi materiale esistente è attivata, Espandi sovrascriverà qualsiasi
musica esistente nei righi di destinazione.
Quando l'opzione Metti le note in tutte le parti a meno che non sia specificato (da a1, 1, ecc.),
Espandi presume che le singole note vadano in tutte le parti (e dove è presente più di una parte o
voce che mette le note in tutte le parti, raddoppiando la nota specificata). Quando questa opzione
è disattivata, solo le note singole vanno in una parte.
Quando un passaggio di singola nota viene contrassegnato con direzioni specifiche in testo Technique
(quale 1., 2., 3., 4., a1., a2., a3., a4.), Espandi le interpreta e le tiene in considerazione durante
l'espansione. Questo continua finché non viene trovata una nuova direzione o un accordo. Dopo un
accordo Espandi s'inverte all'impostazione predefinita per singole note (come specificato dall'opzione
Metti le note in tutte le parti...) a meno che non s'incontri un'altra direzione.
Raddoppia parte n se necessario: consente di scegliere quale nota deve essere raddoppiata se
vi sono meno note in qualsiasi punto.
Le note supplementari vanno nella parte n: consente di specificare quale parte riceve note
supplementari se vi è un numero maggiore di note in qualsiasi determinato punto. Il plug-in
distribuisce automaticamente le note quando vi è il doppio del numero di parti o più (ad es.,
in un accordo di note da 1/8, quattro parti ricevono due note ciascuna).
199
reference.book Page 200 Monday, March 26, 2012 11:15 AM
3. Scheda Inserimento Note
Quando l'opzione Copia testo, linee e simboli da tutte le voci è attivata, Espandi copia gli
oggetti in qualsiasi voce del rigo di origine sui righi di destinazione. Se disattivata, Espandi aggiunge
solo oggetti dalla voce che contiene le note che sta copiando (o gli oggetti in tutte le voci).
Guida i solo in altre parti: crea passaggi guida ed è possibile scegliere se la guida deve essere
etichettata con il nome completo o breve dello strumento o senza alcun nome del tutto. Se l'opzione
Solo misure intere è attivata, Espandi crea una guida in una misura solo se questa rimarrebbe
vuota. Altrimenti, l'opzione Crea misura di pausa in voce 2 aggiunge una misura di pausa
intera nelle misure che contengono solo guide. Se si desidera che il testo "Play" venga creato alla
fine della guida, attivare l'opzione Aggiungi testo 'Play'.
Riduzione
Per ridurre la musica da più righi a un numero di righi inferiore ("riduzione"):
Flauto
Oboe
Clarinetto in B
Fagotto
Selezionare un passaggio da righi multipli, copiarlo sugli Appunti con Ctrl+C o C, quindi selezionare
i righi nei quali si vuole ridurre, quindi scegliere Inserimento note Arrange Riduci. Sibelius
First riduce la musica sui righi di destinazione usando le impostazioni predefinite correnti oppure
Selezionare il passaggio da righi multipli che si desidera ridurre e selezionare Inserimento note
Arrange Riduci, che mostrerà una finestra di dialogo che richiede se si desidera ridurre su un
rigo esistente (e se è così, quale) o se si desidera creare un nuovo rigo.
È anche possibile eseguire Riduci senza alcuna selezione, che mostra una finestra di dialogo che consente
di impostare in che modo deve essere ridotta la musica:
Scegliete se Usare il minimo numero di voci possibili oppure Separare tutte le parti in voci
separate; l'opzione predefinita è combinare le note nel minimo numero possibile di voce ed indicare
le note soliste e i duplicati utilizzando 1. e a 2 (dei quali potete decidere l'aspetto preciso da un
menu di selezione di preset).
Attivare l'opzione Ignora passaggi guida se si desidera assicurarsi che Riduci non tenti di ridurre
i passaggi guida nei righi di origine nei righi di destinazione.
Ignora testi, linee e simboli duplicati in: consente di far sì che Sibelius First ignori i segni
identici sui righi di origine se si verificano nelle stesse o in posizioni ritmiche molto vicine su righi
multipli. Impostare la distanza alla quale Sibelius First deve ignorare i segni identici su quarto
(semiminima), ottavo (croma) o 16a (semicroma).
Quando l'opzione Sovrascrivi materiale esistente è attivata, Riduci sovrascriverà qualsiasi musica
esistente nel rigo di destinazione.
200
reference.book Page 201 Monday, March 26, 2012 11:15 AM
3.16 Trasformazioni
3.16 Trasformazioni
Per le trasformazioni dove i ritmi possono essere modificati, i gruppi irregolari vengono sempre
spostati come unità completa e gli ornamenti vengono sempre spostati insieme alle note regolari
alle quali appartengono. Le note legate presentano alcune complessità in molte di queste trasformazioni,
perciò è opportuno controllare i risultati quando si trasformano passaggi contenenti note legate.
Raddoppia/dimezza valori note
È a volte utile dimezzare o raddoppiare tutti i valori delle note nella partitura, ad es., se si trascrive
musica antica nella quale i valori delle note sono lunghe il doppio rispetto a come sarebbero annotate
nelle edizioni moderne.
Per fare ciò, selezionate un passaggio musicale e selezionate Inserimento note Trasformazioni
Raddoppia o Dimezza. Viene visualizzata una finestra di dialogo, che avvisa delle limitazioni del
plug-in.
Quando si fa clic su OK, viene creata una nuova partitura con il passaggio selezionato copiato in
essa nella nuova forma. Il plug-in copia anche i tempi in chiave (raddoppiandoli o dimezzandoli
secondo quanto appropriato), quindi crea le legature di valore secondo quanto appropriato.
Retrocedi altezze
Riscrive la selezione in modo tale che l'ordine delle altezze venga invertito (così l'ultima altezza
diventa la prima, la penultima diventa la seconda e così via) senza variare le durate delle note.
Selezionare un passaggio e scegliere Inserimento nota Trasformazioni Retrocedi altezze.
Il passaggio viene riscritto sul posto.
Retrocedi ritmi
Riscrive la selezione in modo tale che l'ordine dei ritmi venga invertito (così la durata dell'ultima
nota diventa la durata della prima e così via) senza variare le altezze delle note.
Selezionare un passaggio e scegliere Inserimento nota Trasformazioni Retrocedi ritmi. Il passaggio
viene riscritto sul posto.
Retrocedi ritmi e altezze
Riscrive la selezione in modo tale che l'ordine sia delle altezze sia dei ritmi venga invertito.
Selezionare un passaggio e scegliere Inserimento nota Trasformazioni Retrocedi altezze e
ritmi. Il passaggio viene riscritto sul posto.
201
Inserimento
Il gruppo Inserimento nota Trasformazioni fornisce svariati strumenti utili per generare rapidamente
nuovo materiale musicale da una melodia o ritmo esistente e per apprendere (o insegnare) i principi
alla base delle manipolazioni di altezze e ritmo comuni. Molte trasformazioni sono progettate per
essere eseguite su un passaggio selezionato, che trasformano direttamente. Molti non hanno alcuna
opzione, per cui non visualizzano alcuna finestra di dialogo; alcuni di questi consentono di sopprimere
la finestra di dialogo dopo essere stati eseguiti per la prima volta, al fine di eseguire il plug-in ripetutamente
con le stesse opzioni prescelte.
reference.book Page 202 Monday, March 26, 2012 11:15 AM
3. Scheda Inserimento note
Inverti
Esegue un'inversione sul passaggio selezionato intorno a un'altezza specificata. Questo plug-in
sovrascrive la musica originale.
Per eseguire il plug-in, selezionare la musica che si desidera invertire, quindi scegliere Inserimento
nota Trasformazioni Inverti. Viene visualizzata una finestra di dialogo dove è possibile impostare
l'altezza intorno alla quale invertire il materiale e se invertire in modo Cromatico o Diatonico.
Aumenta/diminuisci intervalli
Aumenta o diminuisce gli intervalli tra note successive nella selezione di una quantità specificata.
Selezionare un passaggio e scegliere Aumenta intervalli o Diminuisci intervalli dalla galleria
Inserimento nota Trasformazioni Altro. Viene visualizzata una finestra di dialogo nella quale
è possibile scegliere la quantità per la quale gli intervalli saranno aumentati o diminuiti. Mantieni
alterazioni doppie: determina se Sibelius First deve riscrivere eventuali alterazioni doppie come
equivalenti enarmonici più semplici. Fare clic su OK per trasformare il passaggio selezionato.
Se si desidera eseguire il plug-in ripetutamente con le stesse opzioni, attivare l'opzione Non mostrare
di nuovo questo riquadro (fino al riavvio di Sibelius) nella finestra di dialogo del plug-in; la finestra
di dialogo non apparirà più finché non si riavvia Sibelius First.
Mappatura altezze
A volte è opportuno generare variazioni su un passaggio esistente, trasponendolo, ad esempio, nel
modo minore. Questo plug-in consente di specificare nuove altezze per ciascun grado della scala
cromatica e modifica ("mappa") di conseguenza le altezze nel passaggio selezionato.
Per utilizzare il plug-in, selezionare il passaggio che si desidera mappare, quindi scegliere Inserimento
nota Trasformazioni Altro Mappatura altezze. Scegliere le altezze desiderate dai menu a
discesa nella finestra di dialogo del plug-in, quindi fare clic su OK.
Per impostazione predefinita, il plug-in tratta in modo identico tutte le note della stessa altezza
(così Gb e F# sono la stessa cosa), ma se occorre mappare le altezze enarmoniche equivalenti in modo
diverso, fare clic sul pulsante Altre opzioni, che consente di farlo.
È anche possibile scegliere se Sibelius First deve mappare le note esistenti su note più alte o più
basse facendo clic su Nuova altezza più alta?. Questo mostra un'altra finestra di dialogo che
consente di scegliere se Sibelius First deve mappare o meno tutte le note più basse o più alte o, in
caso negativo, quanto grande deve essere l'intervallo tra le vecchie e le nuova altezze prima che le
altezze vengano trasposte in su o in giù.
Il plug-in esamina tutte le note nella selezione e calcola l'altezza di ciascuna nota relativa a C (così
0 per C, 1 per C#/Db e così via). Altera quindi l'altezza di ciascuna nota secondo le impostazioni
della finestra di dialogo del plug-in. Si supponga di impostare D per mappare A# nella finestra di dialogo:
qualsiasi D nella selezione sarà sostituita da A# nella stessa ottava dell'originale (le ottave vanno da
C a B).
Per cui se si imposta, ad esempio, G per mappare D, esso si mapperà sulla D al di sotto della nota originale.
Questo non è sempre necessario, da qui il controllo Sposta tutto sopra la nota seguente fino
all'ottava successiva. Con questa opzione attiva, se una nota è più alta dell'altezza impostata qui,
essa verrà mappata sulla nuova altezza, quindi trasposta in su di un'ottava.
202
reference.book Page 203 Monday, March 26, 2012 11:15 AM
3.16 Trasformazioni
Altezze casuali
Sostituisce le altezze esistenti nella selezione con nuove altezze generate a caso.
Selezionare un passaggio e scegliere Inserimento nota Trasformazioni Altro Altezze casuali.
Il ritmi delle note nel passaggio selezionato sono lasciate invariate, ma le altezze vengono tutte
cambiate a caso.
Selezionare un passaggio e scegliere Inserimento nota Trasformazioni Altro Ruota altezze.
Il passaggio viene riscritto sul posto.
Ruota ritmi
Riscrive la selezione in modo tale che le durate delle note vengano spostate a destra di una nota
(così che la durata dell'ultima nota diventa la durata della prima, la durata della prima nota diventa
la durata della seconda e così via), senza variare le altezze delle note.
Selezionare un passaggio e scegliere Inserimento nota Trasformazioni Altro Ruota ritmi.
Il passaggio viene riscritto sul posto.
Ruota ritmi e altezze
Riscrive la selezione in modo tale che sia le durate delle altezze sia quelle delle note nella selezione
vengano spostate a destra di una nota (così che l'ultima nota della selezione diventa la prima, la
prima nota diventa la seconda e così via).
Selezionare un passaggio e scegliere Inserimento nota Trasformazioni Altro Ruota ritmi
e altezze. Il passaggio viene riscritto sul posto.
Mescola altezze
Riscrive la selezione in modo tale che le altezze esistenti delle note vengano ridistribuite casualmente,
variando il contorno melodico in modo casuale senza introdurre nuova altezze.
Selezionare un passaggio e scegliere Inserimento nota Trasformazioni Altro Mischia altezze.
Il passaggio viene riscritto sul posto.
Trasforma scala
Modifica le altezze nella partitura corrente dalla scala corrente alla nuova scala, ad es., per variare
la modalità di una melodia da maggiore a minore o cambiare una melodia pentatonica in modo da
utilizzare l'intera scala di toni e così via.
Per utilizzare il plug-in, selezionare il passaggio che si desidera trasformare, quindi scegliere Inserimento
nota Trasformazioni Altro Trasforma scala. Viene visualizzata una finestra di dialogo nella
quale specificare la scala corrente della musica e la nuova scala nella quale si desidera trasformarla.
Aggancia toni non di scala in toni di scala: determina se il plug-in deve "agganciare" una nota
che non si trova nella scala alla nota più vicina che si trova nella scala (ad es., Eb non si trova nella
scala di G maggiore, così è possibile scegliere se il plug-in deve lasciare invariata questa altezza oppure
"agganciarla" alla nota più vicina che si trova nella scala, ad es., D). Effettuare la scelta, quindi fare
clic su OK.
203
Inserimento
Ruota altezze
Riscrive la selezione in modo tale che le altezze delle note vengano spostate a destra di una nota
(così che l'altezza dell'ultima nota diventa l'altezza della prima, l'altezza della prima nota diventa
l'altezza della seconda e così via), senza variare i ritmi delle note.
reference.book Page 204 Monday, March 26, 2012 11:15 AM
3. Scheda Inserimento note
Il plug-in offre molte altre opzioni, che è possibile vedere facendo clic su Mostra opzioni nella finestra
di dialogo visualizzata:
Definire tipi aggiuntivi di scale facendo clic su Aggiungi/modifica scale
Salvare e recuperare le trasformazioni che si utilizzano più frequentemente, facendo clic su Salva/
ripristina mappa
Determinare la direzione nella quale Sibelius First deve trasporre le note durante la trasformazione
della scala, facendo clic su Nuova altezza più alta?
Ognuna di queste finestre di dialogo contiene informazioni dettagliate sul suo utilizzo e il plug-in
ha anche un pulsante Aiuto che visualizza ulteriori dettagli.
204
reference.book Page 205 Monday, March 26, 2012 11:15 AM
3.17 HyperControl™
3.17 HyperControl™
3.12 Dispositivi ingresso.
Inserimento
Sibelius First supporta HyperControl, il sistema di mappatura MIDI impiegato
sulle tastiere controller M-Audio Axiom Pro. HyperControl assegna
automaticamente le manopole, i fader, i pad e i tasti numerici presenti sulla
tastiera ai parametri di riproduzione, Mixer e inserimento note di Sibelius First,
attraverso un collegamento bidirezionale che assicura che i controlli della
tastiera riflettano sempre le impostazioni di Sibelius First. Il display LCD
di Axiom Pro viene aggiornato costantemente in modo da mostrare i
valori correnti, offrendo la massima fluidità di editing ed evitando sbalzi
nei valori dei parametri.
TM
Attivare HyperControl
Prima di poter utilizzare HyperControl in Sibelius First dovrete installare i driver forniti con la
vostra tastiera Axiom Pro. Vi consigliamo di seguire le istruzioni di installazione del driver presenti
nella Guida Rapida stampata, fornita con la vostra tastiera.
Per attivare HyperControl in Sibelius First:
Per farlo, selezionate File Preferenze e andate alla pagina Dispositivi di ingresso.
Vedrete quattro dispositivi corrispondenti alla vostra tastiera Axiom Pro. Per attivare il normale
ingresso MIDI, attivare la casella Usa corrispondente al dispositivo Axiom Pro USB A In; notate
come la colonna Mappa Ingresso viene automaticamente impostata, secondo il caso, su Axiom
Pro 49+61 o su Axiom Pro 25. Per attivare HyperControl, attivare la casella Usa relativa a Axiom
Pro HyperControl In; la colonna Mappa Ingresso viene automaticamente impostata su M-Audio
HyperControl.
Fare clic su OK.
Usare HyperControl
HyperControl fa uso dei pulsanti, slider e manopole dell'Axiom Pro secondo lo schema riportato
qui sotto:
Tastierino
numerico
Pulsanti contestuali
Tasti Funzione
Slider
Master
fader
Manopole
Drum pad
Tasti slider Pulsante Controlli di
Inverti
trasporto
(L'immagine qui sopra mostra i controlli di un Axiom Pro 49; i controlli di un Axiom Pro 61 sono identici,
mentre l'Axiom Pro 25 non include gli slider, i pulsanti degli slider, il master fader o il pulsante Inverti.)
205
reference.book Page 206 Monday, March 26, 2012 11:15 AM
3. Scheda Inserimento Note
I pulsanti fanno riferimento alle seguenti funzioni:
I tasti numerici permettono di accedere a quasi tutte le funzioni del tastierino numerico su schermo
di Sibelius First, per la modifica delle note e per l'inserimento step-time. I numeri sono disposti secondo
un ordine invertito rispetto ad un normale tastierino numerico per computer, per cui premere 9 su
Axiom Pro sarà equivalente a premere 3 sul tastierino numerico del vostro computer; premere 1 su
Axiom Pro corrisponderà a premere 7 sul sul tastierino numerico del vostro computer, e così via.
È possibile passare da un layout all'altro premendo – sull'Axiom Pro. + corrisponde al tasto . (punto) sul
tastierino numerico del computer (ad esempio, per inserire punti ritmici).
I pulsanti contestuali fanno riferimento alla funzione visualizzata sul display LCD direttamente
sopra di essi.
I tasti Funzione funzionano nel modo seguente:
F1 (denominato Mode) permette di muoversi tra le due principali modalità di HyperControl,
Mixer e Selection.
F2 e F3 (denominati Track) selezionano il canale del Mixer precedente o successivo se in
modalità Mixer, o selezionano il rigo precedente o successivo se in modalità Selection.
F4 (denominato Mute) disattiva e riattiva l'audio del canale Mixer selezionato, quando in
modalità Mixer.
F5 (denominato Solo) attiva/disattiva la funzione solo per il canale Mixer selezionato, quando
in modalità Mixer.
F6 e F7 (denominati Bank) muovono la selezione di otto canali alla volta, quando in modalità
Mixer, o otto righi alla volta, se in modalità Selection.
Gli slider permettono di controllare i fader volume del Mixer, sia per canali individuali che per gruppi.
Il master fader fa sempre riferimento al livello di volume generale del Mixer.
In modalità Mixer le manopole permettono di regolare ulteriori parametri per i righi nel Mixer;
in modalità Selection le manopole consentono di spostarsi di una misura o di una pagina alla volta,
o sono assegnate alle funzioni di zoom.
I pulsanti di trasporto funzionano come vi potreste aspettare, e corrispondono ai pulsanti principali
della finestra Vista Pannelli Trasporto. Mantenere premuto il pulsante Loop insieme a Rewind
per riportare la linea di riproduzione all'inizio della partitura; premere Loop insieme a Fast-forward
per spostare la linea di riproduzione alla fine della partitura.
Modalità Mixer
Quando ci troviamo in modalità Mixer i quattro pulsanti contestuali sono denominati Home, Pan,
Param e Group. Sarà inoltre possibile vedere il nome della partitura aperta in Sibelius First sul
display dell'Axiom Pro.
Per default muovere gli slider modificherà il volume dei primi otto righi dello spartito. Notate come
il display dell'Axiom Pro non mostri nessun cambio fino a quando lo slider fisico sulla tastiera non
raggiunge la posizione del fader corrispondente nel Mixer: questo sistema, conosciuto in inglese
come soft take-over, evita sbalzi improvvisi di livello nel momento in cui si inizia a regolare il volume.
Premere il pulsante contestuale Group per mappare gli slider ai fader per gruppi di canali nel Mixer.
Per tornare a regolare i volumi dei singoli righi premere il pulsante contestuale Level, che diventa
l'etichetta per il quarto pulsante contestuale quando in modalità Group.
206
reference.book Page 207 Monday, March 26, 2012 11:15 AM
3.17 HyperControl™
Potrete porre in mute o solo un particolare rigo o gruppo premendo F4 o F5, rispettivamente, a
seconda che vi troviate in modalità Level o Group. Per visualizzare il volume o i livelli dei gruppi
per il successivo banco di righi (o, più raramente, gruppi) premere F7; per tornare al banco precedente,
premere F6.
Modalità Selection
Per attivare la modalità Selection, premere F1: lo schermo mostrerà la funzione assegnata a ciascuna
manopola.
Manopola 1 (E1): Seleziona oggetto
Manopola 5 (E5): Scorri su/giù
Manopola 2 (E2): Seleziona misura
Manopola 6 (E6): Scorri sinistra/destra
Manopola 3 (E3): Seleziona pagina
Manopola 7 (E7): Zoom avanti/indietro
Manopola 4 (E4): Seleziona rigo
Per selezionare un rigo, premere il tasto slider corrispondente (ad es., per selezionare il rigo più in
alto nel sistema, premere il pulsante slider situato sotto il primo slider). Potete premere un altro
pulsante slider per selezionare un differente rigo, o spostare la selezione al rigo sottostante con il
tasto F3, o a quello superiore, con il tasto F2. Per estendere la selezione in modo da includere il
rigo sottostante, ruotare la quarta manopola verso destra; per rimuovere un rigo dalla selezione,
ruotarla verso sinistra.
Per default Sibelius First seleziona la prima misura della pagina più vicina al centro della visualizzazione:
il display dell'Axiom Pro mostrerà il nome del rigo selezionato e il numero di misura all'inizio della
selezione. Per selezionare la misura successiva, ruotare la seconda manopola verso destra, mentre
per selezionare la misura precedente, ruotarla verso sinistra. Per selezionare la prima misura della
pagina successiva, ruotare la terza manopola verso destra, mentre per selezionare la prima misura
della pagina precedente, ruotarla verso sinistra.
La quinta manopola sposta la visualizzazione in alto/basso (equivalente a PagSu/ PagGiù), mentre
la sesta manopola è usata per lo zoom: ruotarla verso destra per aumentare il grado di zoom, e verso
sinistra per diminuirlo.
Quando ci troviamo in modalità Selection è possibile usare il tastierino numerico dell'Axiom Pro
per l'inserimento note: selezionate semplicemente la misura da cui volete iniziare l'inserimento,
premete l'appropriato pulsante sul tastierino numerico e cominciate a suonare note e accordi sulla
tastiera MIDI.
Per usare l'inserimento Flexi-time dovrete selezionare la misura da cui iniziare l'inserimento e estendere
la selezione al rigo sottostante ruotando la quarta manopola verso destra: quindi premere il pulsante
di registrazione sui controlli di trasporto dell'Axiom Pro in modo da cominciare a registrare.
Abbandonare la modalità HyperControl
Quando si chiude Sibelius First l'Axiom Pro torna al proprio funzionamento di default (no HyperControl).
207
Inserimento
Per default le manopole modificano i livelli del pannello dei primi otto righi dello spartito. Premere
il pulsante contestuale Param per mappare le prime sei manopole ai parametri aggiuntivi del Mixer
per i suoni riprodotti dal Sibelius Player: il display dell'Axiom Pro visualizzerà quali parametri del
rigo vengono modificati, il nome di ciascun parametro e il suo valore corrente. Le ultime due manopole
sono assegnate ai controlli di Reverb e Chorus. Per visualizzare i parametri del rigo successivo,
premere F3; per visualizzare i parametri del rigo precedente, premere F2.
reference.book Page 208 Monday, March 26, 2012 11:15 AM
3. Scheda Inserimento Note
208
reference.book Page 209 Monday, March 26, 2012 11:15 AM
4. Scheda Notazioni
Notazioni
209
reference.book Page 210 Monday, March 26, 2012 11:15 AM
4. Scheda Notazioni
210
reference.book Page 211 Monday, March 26, 2012 11:15 AM
4.1 Chiavi
4.1 Chiavi
Le chiavi all'inizio di ogni accollatura sono disegnate automaticamente da Sibelius First. Inserisce le
chiavi standard quando vengono creati gli strumenti. Le chiavi sono da considerare solo quando si
desidera modificarle.
Creazione di cambi chiave
Per cambiare chiave a metà battuta, inserire la musica nella
battuta in cui si desidera il cambio chiave, in modo da crearlo
tra le note giuste.
Notazioni
Selezionare la nota o la pausa prima della quale si desidera
posizionare la chiave, quindi selezionare Notazioni Comune
Chiave (comando rapido Q come "qlef") per mostrare l'elenco
delle chiavi disponibili (mostrate sulla destra), con le chiavi
più comuni in alto.
Fare clic sulla chiave che si desidera creare, la quale verrà creata
nella partitura. Tutta la musica dopo la chiave si sposta in alto
o in basso in modo che suoni come prima.
È inoltre possibile inserire un cambio chiave anche con il mouse.
Accertarsi che nella partitura non sia selezionato nulla (premere
Esc), scegliere la chiave desiderata dalla finestra di dialogo
Notazioni Comune Chiave, quindi puntare il mouse dove
si desidera inserire la chiave e fare clic. Per cambiare la chiave
di un intero strumento, ad esempio, collocare la chiave scelta
sopra quella esistente all'inizio della partitura.
È possibile copiare i cambi chiave (con la combinazione
Alt+clic o-clic), sebbene non sia possibile copiare le chiavi
a dimensione intera all'inizio dei righi.
Spostamento delle chiavi
Trascinando una chiave, si noterà che Sibelius First sposta automaticamente la musica in alto o in
basso, quando la chiave ci passa sopra, in modo che le note suonino uguali.
Provare questa funzionalità – creare un cambio chiave da qualche parte, quindi trascinarla a sinistra e
destra lungo il rigo (oppure in alto e in basso su altri righi) e osservare come la musica si sposti
immediatamente. Quando non si ha molto da fare, è possibile trascorrere ore di innocuo (sebbene
limitato) divertimento.
211
reference.book Page 212 Monday, March 26, 2012 11:15 AM
4. Scheda Notazioni
Chiavi disponibili
Nel menu Notazioni Chiave sono disponibili le seguenti chiavi (ciascuna mostra un DO):
Chiave di violino
Chiave di alto,
per viola
Chiave di tenore,
per musica per
fagotto alto,
trombone e
violoncello
Chiave di basso
Chiave strumenti
percussivi non
intonati
Chiave di violino
su di due ottave,
per glockenspiel
nelle partiture
moderne
Chiave di violino
su di un'ottava,
per piccolo ecc.
nelle partiture
moderne
Chiave di violino
sotto di
un'ottava, per
tenore e chitarra
Chiave di basso
su di un'ottava,
per la mano
sinistra nella
celesta e nel
flauto dolce basso
Chiave di basso
Chiave di basso
sotto di un'ottava, sotto di due ottave
per parti di
contrabbasso
nelle partiture
moderne
1
212
Chiave strumenti
percussivi non
intonati
Chiave tablatura
standard
Chiave di violino
opzionalmente
sotto di
un'ottava, per
voce maschile o
femminile
Doppia chiave di
violino, vecchia
versione della
chiave di violino
sotto di un'ottava
Chiave vuota
Chiave di
tablatura di
chitarra basso
1
Chiave tablatura
più grande
reference.book Page 213 Monday, March 26, 2012 11:15 AM
4.1 Chiavi
Eliminazione delle chiavi
I cambi chiave possono essere rimossi premendo Canc. Se la chiave da eliminare cambia all'inizio
di un'accollatura, eliminare il cambio chiave che appare alla fine dell'accollatura precedente. (Questo
perché – riflettendoci – la piccola chiave alla fine dell'accollatura precedente è il punto di cambio
vero e proprio; la grande chiave nell'accollatura successiva, in realtà, non è altro che un'indicazione
standard della chiave corrente).
Per gli strumenti percussivi non intonati si può utilizzare la "chiave vuota" (quella costituita da un
po' di rigo vuoto). Sebbene così il rigo inizi con uno spazio vuoto invece che con una chiave, si colloca
la chiave vuota proprio come una qualsiasi altra chiave invece di eliminare la chiave già presente.
Una volta inserito un cambio chiave vuoto, non è possibile selezionarlo e cancellarlo poiché non c'è
niente da selezionare. In questo caso, mettere una chiave diversa nella parte superiore e fare clic su Canc.
Chiavi d'ottava
Alcuni scrivono la musica per il Piccolo (ad esempio) nella normale chiave di violino con un "8" sopra
(in particolare nelle partiture d'avanguardia) – si tratta di una questione di gusto personale. Un vero
Piccolo che esegue la musica in "chiave di violino 8" non suona all'ottava più alta di un Piccolo che
esegue la stessa musica in normale chiave di violino – suonano esattamente le stesse note. In altre
parole, il numero "8" è solo un avvertimento o un modo per ricordare al lettore che si tratta di uno
strumento trasportato.
In Sibelius First, quindi, chiavi con o senza "8" sopra sono esattamente equivalenti. Il fatto che un
Piccolo suoni un'ottava più in alto rispetto al flauto, che suona le stesse note, è una caratteristica
dello strumento, non della chiave (dopotutto, entrambi seguono la musica scritta in chiave di violino).
Ciò è indicato dal fatto che un Piccolo ha un cambio di trasposizione predefinito, ossia traspone in
alto di un'ottava sia in una partitura non trasposta sia in una trasposta.
Uno "strumento" di voce tenore in Sibelius First è analogo – ha un cambio di trasposizione che lo
traspone in basso di un'ottava sia in una partitura non trasportata sia in una trasportata. Anche qui
la "chiave di violino 8" per un tenore è solo un avvertimento per il lettore – è un'alternativa alla normale
chiave di violino, ma non ha un effetto diretto sull'altezza delle note.
213
Notazioni
Occultamento dei cambi chiave d'avvertimento
Se una partitura ha più movimenti o brani, è possibile cambiare la chiave all'inizio di una sezione
senza che appaia una chiave d'avvertimento alla fine della sezione precedente. Per farlo, selezionare
la chiave d'avvertimento e scegliere Home Modifica Mostra o Nascondi (comando rapido
Ctrl+Maiusc+H o H).
Per maggiori informazioni su come nascondere gli oggetti vedere 2.8 Occultamento di oggetti.
reference.book Page 214 Monday, March 26, 2012 11:15 AM
4. Scheda Notazioni
4.2 Indicazioni di tonalità
3.10 Trasposizione.
Le indicazioni di tonalità che appaiono all'inizio di ogni accollatura sono automatiche. Sono impostate
per adattarsi alla tonalità impostata, vengono trasposte per gli strumenti traspositori e omesse per
gli strumenti che non le prevedono (ad esempio, molte percussioni).
Le sole indicazioni di tonalità che occorre specificare sono quella iniziale e ogni cambio di tonalità
eventualmente presente nella partitura.
Creazione di indicazioni di tonalità
Selezionare Notazioni Comune Alterazione in Chiave (comando
rapido K) e scegliere l'indicazione di tonalità maggiore o minore
desiderata.
(La distinzione tra tonalità maggiori e minori è molto importante,
poiché Sibelius First sa come indicare al meglio le alterazioni inserite
via MIDI; ad esempio, in LA minore preferisce scrivere RE# invece
di MIb e in DO maggiore preferisce MIb a RE#).
Se, ad esempio, si seleziona una nota o pausa, quindi si crea
un'indicazione di tonalità, Sibelius First la colloca automaticamente
dopo l'oggetto selezionato.
Creando un cambio di indicazione di tonalità a metà di un brano,
Sibelius First precede automaticamente il cambio con una doppia
stanghetta (che, volendo, si può eliminare).
Se si desidera cambiare indicazione di tonalità per un certo numero di
battute, per poi tornare alla tonalità originale, selezionare semplicemente
le battute dove si desidera applicare la nuova tonalità prima di
crearla. Sibelius First crea la nuova indicazione di tonalità all'inizio della selezione e ripristina la
tonalità originale alla fine della selezione.
Se si desidera trasporre la musica (nonché variare l'indicazione di tonalità), utilizzare invece il comando
Inserimento Nota Inserimento nota Trasponi; 3.10 Trasposizione.
Per creare un'indicazione di tonalità all'inizio della partitura, assicurarsi che non sia selezionato
nulla, quindi selezionare Notazioni Comune Alterazione in Chiave, scegliere l'indicazione di
tonalità e fare clic all'inizio della partitura. Si può usare questo metodo anche per creare un cambio
di tonalità con il mouse ovunque nella partitura.
Se la partitura è trasposta, scegliere un'indicazione di tonalità all'altezza reale – questa sarà trasposta
automaticamente per gli strumenti di trasposizione.
214
reference.book Page 215 Monday, March 26, 2012 11:15 AM
4.2 Indicazioni di tonalità
Spostamento ed eliminazione dei cambi di indicazione di tonalità
I cambi di tonalità possono essere spostati con il mouse o con i tasti freccia.
Per eliminare l'indicazione di tonalità all'inizio di una partitura, creare un'indicazione di tonalità
Tonalità aperta/Atonale, DO Maggiore, o LA minore e posizionarla sopra quella esistente.
Per eliminare un'indicazione di tonalità in un punto qualsiasi (ossia un cambio di tonalità), selezionarla
e premere Canc. Per eliminare un'indicazione di tonalità che si trova all'inizio di un'accollatura,
eliminare il cambio di tonalità d'avvertimento all'inizio dell'accollatura precedente.
Per nascondere l'indicazione di tonalità d'avvertimento dopo averla creata, selezionarla e scegliere
Home Modifica Mostra o Nascondi (comando rapido Ctrl+Maiusc+H o H). In ogni caso,
assicurarsi che l'accollatura precedente termini con un'interruzione di accollatura o pagina, altrimenti
riformattando la partitura il cambio di tonalità nascosto potrebbe andare a finire a metà accollatura e
non sarà chiaro quando ciò avviene. Per maggiori informazioni su come nascondere gli oggetti vedere
2.8 Occultamento di oggetti.
Tonalità aperta/Atonale
Alcune partiture trasposte che sono in apparenza in DO maggiore non hanno indicazioni di tonalità
nemmeno negli strumenti traspositori. Il compositore ha omesso tutte le indicazioni di tonalità perché
la tonalità cambia troppo spesso, la musica è in un'altra scala di modo non maggiore o minore, (le uniche
due scale che possono essere impostate nelle indicazioni di tonalità), o la musica non ha un centro
tonale definito.
Per utilizzare questa notazione, selezionare l'indicazione di tonalità Senza alterazioni/atonale dal
menu Notazioni Comune Alterazione in Chiave.
Si può tornare alla musica con indicazioni di tonalità più avanti nella partitura creando un'indicazione di
tonalità normale (ad esempio, DO maggiore). Un classico caso è l'opera Rite of Spring di Stravinsky,
in gran parte atonale ma con alcune parti in tonalità – la maggior parte degli strumenti trasposti
non ha tonalità, ma in alcuni talvolta è presente.
Se la partitura prevede una indicazione di tonalità Tonalità aperta/Atonale sarà necessario
indicare le alterazioni quando necessario. Si indica la prima nota diesis o bemolle in ogni battuta,
ma non le successive ripetizioni di essa nella stessa battuta: questo è il comportamento predefinito
di Sibelius First.
Strumenti senza indicazioni di tonalità
I righi di percussioni non intonate non hanno mai indicazioni in chiave, e solitamente Timpani e
Corno non ne hanno. Sibelius First ha degli strumenti alternativi nel riquadro Home Strumenti
Aggiungi o rimuovi per tutte queste eccezioni comuni.
215
Notazioni
Indicazioni di tonalità d'avvertimento
Se una nuova sezione, brano o movimento della partitura inizia in una nuova tonalità, spesso si omette
l'indicazione di tonalità d'avvertimento (che altrimenti apparirebbe alla fine dell'accollatura precedente).
È più facile fare questo quando si crea l'indicazione di tonalità all'inizio del nuovo movimento: scegliere
Altre Opzioni nella parte inferiore del menu Notazioni Comune Alterazione in Chiave e nella
finestra di dialogo visualizzata selezionare la nuova tonalità desiderata e attivare l'opzione Nascondi,
quindi premere OK.
reference.book Page 216 Monday, March 26, 2012 11:15 AM
4. Scheda Notazioni
Indicazioni di tonalità multiple
In alcune partiture di musica contemporanea per strumenti diversi si usano indicazioni di tonalità
diverse (da non confondere con il caso più diffuso di strumenti traspositori che hanno indicazioni
di tonalità diverse). Per creare una indicazione di tonalità su un solo rigo, selezionare Altre Opzioni
nella parte inferiore del menu Notazioni Comune Alterazione in Chiave e nella finestra di
dialogo visualizzata scegliere la tonalità desiderata e attivare Un solo rigo. Questa opzione è utile
anche per scrivere tonalità con molte alterazioni (ad esempio, FA# maggiore), ove molti strumenti
nella partitura potrebbero beneficiare del fatto di essere scritti nella tonalità enarmonica equivalente che
utilizza i bemolle (ad esempio, SOLb maggiore).
La spaziatura nota in altri righi dell'accollatura può essere influenzata dall'inserimento di una tonalità su
un solo rigo; per rimediare, selezionare la battuta e scegliere Aspetto Ripristina note Ripristina
Spaziatura Note (comando rapido Ctrl+Maiusc+N o N).
216
reference.book Page 217 Monday, March 26, 2012 11:15 AM
4.3 Tempi in chiave
4.3 Tempi in chiave
Creare i tempi in chiave
Selezionare una nota, pausa, linea o altro oggetto nella partitura
e selezionare Notazioni Comune Indicazione Metrica
(comando rapido T), quindi:
selezionare uno dei tempi predefiniti Comune mostrati
nel menu in basso; o
scegliere di ricreare uno dei tempi in chiavi già presenti
nella partitura dalla categoria Usati.
Notazioni
Dopo aver scelto una delle opzioni, il tempo in chiave viene
creato all'inizio della battuta successiva.
I numeri che appaiono sotto la figura di ciascun tempo in
chiave nel menu rappresentano i gruppi di tratti d'unione
predefiniti per note da 1/8 (crome) per quel tempo in chiave.
Se due tempi in chiave hanno gruppi di tratti di unione
identici in tutto tranne che per i sedicesimi (semicrome) sono
invece mostrati questi ultimi gruppi.
Se si desidera creare un tempo in chiave a inizio partitura è più comodo sceglierlo quando si crea la
partitura per la prima volta. Per crearlo o modificarlo successivamente, assicurarsi che non sia
selezionato nulla (premere Esc), quindi selezionare Notazioni Comune Indicazione Metrica
e selezionare il tempo in chiave desiderato: il puntatore del mouse si colorerà per mostrare che esso
"contiene" un oggetto; fare clic sul punto iniziale della partitura per posizionare il tempo in chiave
iniziale.
Fare clic su Altre Opzioni in basso nel menu Notazioni Comune Indicazione Metrica per
impostare ulteriori opzioni, inclusa la creazione di battute d'attacco (upbeat) e la scelta di nascondere
il tempo in chiave d'avvertimento alla fine dell'accollatura precedente.
Battute d'attacco (upbeat)
Se la partitura inizia con una battuta d’entrata (upbeat), specificatelo nello stesso momento in cui si
crea il tempo in chiave iniziale. Selezionare Notazioni Comune Indicazione Metrica, quindi
fare clic su Altre Opzioni in basso nel menu e nella finestra visualizzata, selezionare il tempo in chiave
desiderato e fare clic su Inizio con battuta di durata per impostare la durata della battuta
d'attacco, o digitarla sul keypad (con Bloc Num attivo). Per avere una battuta d'entrata (upbeat)
dalla durata particolare scegliere più di un valore nota, per esempio una nota da 1/2 (minima) più
una da 1/8 (croma).
Noterete che la battuta d'entrata (upbeat) mostra correttamente il numero di beat in ogni misura
come pause.
Quando la musica inizia con una battuta d'entrata è normale assegnare il numero 1 e non il 2 alla
prima battuta completa. Sibelius First lo fa automaticamente, dando il numero 0 alla battuta d'entrata.
217
reference.book Page 218 Monday, March 26, 2012 11:15 AM
4. Scheda Notazioni
Re-misurare la musica
Quando si inserisce un tempo in chiave ed è già presente della musica, Sibelius First ridivide la
musica esistente secondo il nuovo tempo, se necessario con legature di valore tra le stanghette.
Se non si desidera che Sibelius First ridivida la musica, creare il tempo in chiave selezionando
Notazioni Comune Indicazione Metrica, quindi fare clic su Altre Opzioni in basso nel menu e
nella finestra di dialogo visualizzata, deselezionare Riscrivi battute fino al prossimo tempo in
chiave.
Sibelius First re-misura la musica solo fino al cambio tempo successivo nella partitura (se ce n'è uno).
Tuttavia, se si seleziona un passaggio prima di creare un tempo in chiave, Sibelius First ripristinerà il
tempo in chiave originale alla fine della selezione e riscriverà la musica soltanto fino a quel punto.
Questo è molto utile quando si desidera cambiare il tempo di alcune battute nel mezzo della partitura.
Se in una partitura sono state copiate battute che non soddisfano il tempo in chiave prevalente e si
desidera misurarle nuovamente di conseguenza, selezionare il tempo in chiave e cancellarlo. Quando
viene richiesto se riscrivere le battute successive, fare clic su No poi reinserire lo stesso tempo in chiave,
assicurandosi che l'opzione Riscrivi battute fino alla prossima indicazione di tempo sia attiva.
Tempi in chiave d'avvertimento
L'opzione Attiva avviso della finestra di dialogo accessibile tramite l'opzione Altre Opzioni nella
parte inferiore del menu Notazioni Comune Indicazione Metrica consente di visualizzare un
tempo in chiave d'avvertimento alla fine dell'accollatura precedente se il tempo in chiave viene immesso
(o termina) alla fine di un'accollatura. Normalmente, si disattiva questa casella quando si inserisce
un tempo in chiave all'inizio di un nuovo pezzo, brano o movimento all'interno di una partitura
più grande. Lo stesso criterio vale per chiavi e tonalità d'avvertimento.
Tempi in chiave complessi
Se si desidera che i gruppi siano visualizzati come sommatoria del tempo in chiave, come ad esempio
3+2+2/8, digitare semplicemente 3+2+2 nel campo in alto del tempo in chiave nel riquadro Altre
opzioni come Altro tempo in chiave.
Modificare i tempi in chiave
I tempi in chiave si possono copiare e cancellare come tutti gli altri oggetti. È possibile anche trascinare
i tempi in chiave a sinistra e destra per spostarli – perfino alle posizioni più insolite. Si raccomanda
di non trascinare i tempi in chiave fuori dalla battuta alla quale appartengono.
218
reference.book Page 219 Monday, March 26, 2012 11:15 AM
4.4 Stanghette
4.4 Stanghette
Sibelius First ha un'ampia gamma di stanghette adatte a vari tipi di musica; esse si possono collocare
alla fine o a metà di una misura:
Normale
Doppia
Inizio
ripetizione
(alette)
Fine
ripetizione
(alette)
Finale
È possibile spostare le stanghette trascinandole a sinistra e a destra con il mouse o tramite i tasti
/ (premendo Ctrl o per incrementi più grandi). Ciò modifica lo spazio vuoto dopo l'ultima
nota/pausa.
Non è possibile cancellare una stanghetta per unire due battute: è invece necessario raddoppiare la
durata del tempo in chiave (o creare una battuta irregolare) per inserire la musica in una battuta.
Analogamente, per dividere una battuta in due, ridurre il tempo in chiave invece di inserire una
nuova stanghetta.
Stanghette doppie
Le stanghette doppie si usano per
indicare nuove sezioni.
In generale, una stanghetta doppia
appare su un cambio di tonalità
(ma non su un cambio del tempo in
chiave), oppure in corrispondenza
dei richiami per la concertazione
(a meno che ciò non sia all'inizio
di una nuova sezione).
Altre stanghette
Incluse doppie stanghette, stanghette di ripetizione e così via. Per
crearne una, selezionare la nota dopo la quale si desidera visualizzare
la stanghetta, quindi scegliere il tipo di stanghetta da Notazioni
Comune Stanghetta. In alternativa, è possibile posizionare la
stanghetta con il mouse se si preme Esc per deselezionare tutto
prima di creare la stanghetta desiderata.
Quando s'inserisce una stanghetta in mezzo alla misura, inserire
anzitutto la musica nella prima misura, quindi aggiungere la stanghetta
tra due note o pause specifiche. (Se la stanghetta fosse stata inserita
in precedenza, il posizionamento di essa all'interno della battuta non sarebbe perfettamente chiaro).
Se una stanghetta si trova nel mezzo di una misura di pausa, al fine di ottenere una notazione più
chiara, è opportuno suddividere la misura di pausa in pause distinte su entrambi i lati della stanghetta.
È possibile copiare, trascinare ed eliminare le stanghette; eliminando una di queste altre stanghette
alla fine di una misura (persino una stanghetta invisibile), essa diventa una stanghetta normale.
Doppia stanghetta finale
Quando s'inizia una nuova partitura, appare una doppia stanghetta finale alla fine; se non la si
desidera è possibile eliminarla.
In una partitura è senz'altro possibile inserire più di una doppia stanghetta finale (se la partitura,
ad esempio, è costituita da più di un movimento, brano o pezzo).
219
Notazioni
Stanghette alla fine delle misure
Nella partitura non è necessario inserire stanghette alla fine delle misure; è sufficiente aggiungere
le misure e le stanghette appaiono dopo ogni misura.
reference.book Page 220 Monday, March 26, 2012 11:15 AM
4. Scheda Notazioni
Stanghette di ripetizione
Le stanghette d'inizio e fine ripetizione si creano come le altre stanghette speciali. Per creare il 1° e
2° finale (misure della prima e seconda volta) vedere 4.5 Linee.
Per creare una stanghetta di ripetizione doppia (che si colloca tra due sezioni ripetute),
inserire una stanghetta Fine ripetizione alla fine della prima battuta e un Inizio ripetizione
all'inizio della seconda battuta. È inoltre possibile trascinare le due stanghette impostando così la
distanza tra di esse.
Unione delle stanghette
Per chiarezza, i righi sono normalmente
uniti da stanghette, per raggruppare
strumenti simili tra loro. Spesso (ma non
sempre) questi gruppi rispecchiano il
modo in cui i righi sono raggruppati in
parentesi quadre ( 4.14 Parentesi
quadre e graffe).
Nelle partiture orchestrali, i righi di legni,
ottoni, percussioni e sezioni d'archi sono
generalmente uniti da stanghette ma
restano separati da sezioni adiacenti.
I righi vocali non sono mai uniti tra loro
e nemmeno ad altri strumenti. I righi per
lo stesso strumento a tastiera sono uniti
ma restano separati dagli strumenti
adiacenti.
Quando una partitura ha pochi strumenti (quale un quintetto di fiati)
viene utilizzata una stanghetta continua.
Unione delle stanghette
Sibelius First unisce automaticamente i righi in gruppi di strumenti
simili con le stanghette (vedere il riquadro). Tuttavia, ci sono
anche altre possibilità:
È preferibile trovare un punto nella partitura in cui non vi siano
righi nascosti, in modo da verificare subito tutte le unioni.
Cliccare con cautela in cima o alla base di una normale stanghetta
nella partitura (non si possono usare stanghette speciali per
cambiare le unioni di una stanghetta); appare una "maniglia"
quadrata di colore viola.
Trascinarla in alto o in basso nell'accollatura per allungare o
accorciare la stanghetta. Ciò influenza simultaneamente ogni
accollatura della partitura.
Allungando o accorciando le stanghette in basso nell'accollatura è
possibile riorganizzare a piacere il modo in cui i righi sono uniti
dalle stanghette.
Occultamento delle stanghette solo su alcuni righi
Per nascondere tutte le stanghette di una famiglia strumentale
(dove tutti i righi sono uniti da una stanghetta continua), fare
clic in cima o alla base della stanghetta in modo che appaia la "maniglia", quindi premere Canc. Per
inserire di nuovo le stanghette, cliccare in cima o alla base della stanghetta su un rigo adiacente e
trascinarla attraverso i righi senza stanghette.
220
reference.book Page 221 Monday, March 26, 2012 11:15 AM
4.5 Linee
4.5 Linee
4.16 Arpeggi, 4.6 Forcelle di dinamica, 4.7 Legature di portamento,
2.7 Filtri e Trova.
La galleria Notazioni Linee Linea (comando rapido L) presenta linee musicali speciali (trilli,
legature, forcelle di dinamica, glissandi e così via) da inserire nella partitura.
Creare le linee
Tutte le linee si creano allo stesso modo:
inserire con il mouse:
Per avere la linea posizionata automaticamente, selezionare la nota/pausa dove si vuole far
iniziare la linea, oppure un passaggio di note al quale applicarla.
Per inserire la linea con il mouse assicurarsi che non sia selezionato niente e premere Esc.
La galleria Notazioni Linee Linee mostra, in base alla grandezza dello schermo utilizzato,
fino a otto linee di uso comune direttamente nel nastro, facendo clic sulle frecce a destra del nastro
è possibile scorrere in alto e in basso nella lista, oppure facendo clic sulla terza freccia più in basso,
è possibile aprire la raccolta e visualizzare tutte le linee elencate per categoria:
Le linee mostrate direttamente nel nastro sono quelle incluse nella categoria Comune, che è una
selezione predefinita dei tipi più comuni di linee. Quando si apre la raccolta, la prima categoria
sarà solitamente la categoria Usato, che mostra i tipi di linee utilizzati nella partitura: questo
rende facile e veloce riselezionare la stessa linea.
Sotto le categorie In uso e Comuni, tutte le altre linee sono elencate in diverse categorie. Ogni
linea elencata è di uno o due tipi: linee di rigo (che si applica solamente a un rigo singolo) e linee
di accollatura (che si applica a tutti i righi ed appare in tutte le parti).
221
Notazioni
È possibile crearle automaticamente alla posizione della nota/pausa selezionata, oppure si possono
reference.book Page 222 Monday, March 26, 2012 11:15 AM
4. Scheda Notazioni
Selezionare nella raccolta la linea da creare. La linea appare automaticamente sull'oggetto/passaggio
selezionato nella partitura, oppure il puntatore del mouse cambia colore ad indicare che "presenta"
un oggetto: fare clic nella partitura per creare la linea.
Per estendere la linea verso destra di una nota alla volta, premere la barra spaziatrice; per contrarla
di nuovo verso sinistra, premere Maiusc-barra spaziatrice. Se si crea una linea durante l'inserimento
di note, la linea si allungherà automaticamente quando si aggiungono altre note: premere L per
impedire alla linea di estendersi ulteriormente. Non funziona con le legature di portamento; nel caso
si desiderasse interrompere una legatura di portamento, premere S ( 3.1 Introduzioni
all'inserimento delle note). Si può anche trascinare una delle estremità della linea con il mouse.
Le linee di accollatura non si possono estendere e contrarre con la tastiera.
Sibelius First estenderà automaticamente tali linee durante l'inserimento note step-time o alfabetico –
vedere Aggiungere le linee durante l'inserimento a pagina 158.
Quando l'estremità di una linea è selezionata (appare un piccolo riquadro blu) è possibile eseguire
piccole regolazioni sulla sua posizione con i tasti freccia (premere Ctrl o per incrementi più grandi).
Le varie categorie di linee sono descritte qui sotto.
Posizione di forcelle di
dinamica, trilli e pedali
Le forcelle di dinamica vanno sotto
il rigo, con gli altri segni dinamici
(a meno che siano in Voce 1 o 3 in
partiture a più voci oppure sotto ci
siano versi). Si collocano tra i righi di
strumenti a tastiera quando valgono
per entrambe le mani. In generale,
le forcelle di dinamica non sono
mai in diagonale.
I trilli vanno sopra il rigo, tranne
alcuni casi (se sono in Voce 2 o 4).
I pedali vanno sempre sotto il rigo
di piano inferiore.
Glissandi e trilli
Di solito una linea gliss. è retta e comprende la scritta gliss. angolata
in lunghezza (sebbene Sibelius First ometta automaticamente
la scritta se la linea non è abbastanza lunga); talvolta, la linea è
a serpentina.
I trilli sono indicati con una linea a serpentina che si estende fino
alla nota successiva e può essere allungata e accorciata come ogni
altra linea. Per avere un trillo senza una linea a serpentina fare
clic e trascinare il più possibile verso sinistra la maniglia del trillo
nella partitura.
Linee d'ottava
Queste linee si usano soprattutto per evitare molte linee aggiuntive
su un rigo. Sono diffuse nella musica per tastiera, ma si usano
raramente per altri strumenti. 8va e 15ma (rispettivamente per
una e due ottave in alto) e 8vb e 15mb (rispettivamente per una
e due ottave in basso) si trovano nella categoria Linee d'ottava.
Pedali
Oltre alla linea di pedale standard, la categoria Pedali
ha varie altre linee che consentono di scrivere le
"tacche" di ri-pedalatura. Si possono anche creare
segni senza linee, ove il pedale in alto è indicato da
un asterisco.
222
reference.book Page 223 Monday, March 26, 2012 11:15 AM
4.5 Linee
Finali ripetuti
Il 1°, 2° e 3° finale (battute 1°/2°/3° volta) nella categoria Finali ripetuti appaiono sopra l'accollatura e
si applicano a tutti gli strumenti.
Nelle partiture più elaborate, uno o più duplicati appariranno, per chiarezza, anche all'interno
dell'accollatura (ad esempio sopra gli archi in partiture orchestrali). È possibile impostare le posizioni
dove si desidera far apparire questi duplicati, oppure cancellare i singoli duplicati; vedere Posizioni
degli oggetti di accollatura a pagina 627.
Per regolare la riproduzione delle linee di finale, vedere Linee di 1° e 2° finale a pagina 351.
Rit. e accel.
Diversi tipi di linee rit. e accel. sono disponibili nella categoria Rit. e accel. Per inserirli nella partitura,
cliccarci sopra e trascinarli con il mouse.
Nella musica per tastiera e voce, rit. e accel. sono scritte normalmente in corsivo. Nella musica corale
sono scritti sul rigo di ogni cantante invece che solo in alto. Per trascrivere questo, creare una linea
rit./accel in corsivo nel rigo più in alto e usare il testo Expression per scrivere le indicazioni negli
altri righi.
Nella musica per tastiera, le indicazioni rit./accel. sono normalmente posizionate tra i righi. Per
trascriverle, creare una linea rit./accel. sopra il rigo superiore e trascinarla in basso tra i righi.
Per impostare il modo in cui le linee rit./accel. influenzano la riproduzione, vedere Rit. accel. a
pagina 344.
Legature di portamento
Le legature di portamento sono un tipo di linea speciale – 4.7 Legature di portamento.
Forcelle di dinamica
Anche le forcelle di dinamica sono abbastanza speciali da avere il proprio argomento; 4.6 Forcelle
di dinamica.
Linee di chitarra
Le linee per tutte le tecniche di chitarra più diffuse (sia sui righi di notazione che di tablatura) si trovano
nella categoria Chitarra, oltre ad una serie completa di linee indicatrici corda (un numero cerchiato
seguito da una linea orizzontale con un uncino all'estremità destra), posizionabili sia sopra che sotto
il rigo. 3.8 Notazione e tablatura per chitarra.
Parentesi quadre
Le parentesi per indicare dove le note distribuite su due righi devono essere suonate da una mano
nella musica per tastiera e dove le note devono essere stoppate due volte sugli archi si trovano nella
categoria Parentesi quadre. Quando si creano queste linee, fare clic e trascinarle alla lunghezza
desiderata. Assicurarsi di trascinare verso l'alto in modo che la parentesi quadra punti nella stessa
direzione mostrata nella finestra di dialogo.
223
Notazioni
Siccome si tratta di linee di accollatura, le linee rit. e accel. si ripetono nella partitura come gli altri
oggetti di accollatura (le scritte Tempo, ad esempio) e sono incluse in tutte le parti.
reference.book Page 224 Monday, March 26, 2012 11:15 AM
4. Scheda Notazioni
Linee
La categoria Linee contiene diverse linee per svariate funzioni.
Le linee tratteggiate servono ad indicare l'estensione di un segno come un cresc. Usare queste linee
invece di digitare una fila di trattini, poiché le linee si allungano o accorciano automaticamente se
cambia la spaziatura nella partitura, mentre una fila di trattini mantiene una lunghezza fissa.
La linea tratto di unione serve per creare oscuri effetti speciali se disegnata sulle note. Lo spessore
di questa linea corrisponderà sempre con lo spessore dei tratti effettivi.
Per inserire un rettangolo, innanzitutto assicurarsi che nella partitura non sia selezionato nulla
(premere Esc), quindi selezionare il rettangolo dalla categoria Linee, fare clic nella partitura dove
deve andare un angolo del rettangolo e trascinare verso l'angolo opposto. Disegnando il rettangolo
attorno ad alcune note, esso si espande e contrae per racchiuderle se la spaziatura nota cambia.
Frecce
Diversi tipi di frecce, che puntano in varie direzioni e con diversi tipi di punte bianche o nere, sono
a vostra completa disposizione nella categoria Frecce. Le frecce sono usate a volte come notazione
alternativa all'accelerando; in questo caso è disponibile una speciale freccia, spessa e collegata
all'accollatura.
Ripristina posizione
Aspetto Aspetto e Posizione Ripristina Posizione (comando rapido Ctrl+Maiusc+P o P)
allinea le estremità delle linee alle note, spostandole nelle posizioni verticali predefinite. 7.7 Layout
e formattazione.
Riformattazione delle linee
Come probabilmente si sarà capito, le linee si comportano in maniera molto "intelligente" se cambia
la spaziatura nota o si riformatta la musica. In pratica, le estremità di una linea sono attaccate ad
una nota o posizione ritmica in modo indipendente; modificando la spaziatura delle note, quindi,
tutte le linee nelle vicinanze s'allungano o accorciano opportunamente.
(Collocare una forcella di dinamica sotto alcune note e provare a trascinare una di esse a sinistra e a
destra per vedere cosa succede). Inoltre, Sibelius First divide automaticamente le linee attraverso
due o più accollature, o riunisce i frammenti se la musica è riformattata più drasticamente. (per i
dettagli vedere in seguito).
Un vantaggio del comportamento "intelligente" delle linee è che si evita di perdere di tempo a ordinarle
nelle parti strumentali – Sibelius First lo ha già fatto!
224
reference.book Page 225 Monday, March 26, 2012 11:15 AM
4.5 Linee
Linee su due o più accollature
Per inserire una linea che divide due o più accollature usare il mouse, come per una legatura:
Sibelius First, infatti, esegue molte operazioni utili in questi casi: se si inserisce un segno 8va
attraverso più di un'accollatura, Sibelius First scrive un (8) d'avvertimento all'inizio della seconda
accollatura. Analogamente, una forcella di dinamica di crescendo su due accollature avrà un'estremità
aperta sul lato sinistro della seconda accollatura.
Con le linee orizzontali (come "8va"), Sibelius First consente di spostare la seconda metà della linea in
alto e in basso, indipendentemente dalla metà superiore (utile per evitare una nota acuta). Selezionare
semplicemente la porzione della linea che si desidera e muoverla in alto o in basso. Questo non
funziona sulle forcelle di dinamica; se, infatti, una forcella di dinamica va oltre più di una accollatura,
non è possibile modificare la posizione verticale sulle accollature successive indipendentemente,
perché altrimenti la forcella si sposterebbe in diagonale.
Se una linea va oltre più di due accollature, si può regolare solo la posizione verticale della porzione
presente nell'accollatura originale e di tutte le accollature successive insieme (in altre parole, non si
può regolare ogni accollatura successiva in modo indipendente).
Occultamento delle linee
Per nascondere una linea (operazione necessaria in generale per aggiungere forcelle di dinamica
nascoste che avviano la riproduzione), selezionarla e scegliere Home Modifica Mostra o Nascondi
(comando rapido Ctrl+Maiusc+H o H). Per maggiori informazioni su come nascondere gli
oggetti vedere 2.8 Occultamento di oggetti.
225
Notazioni
non inserire due linee separate! Piuttosto, inserirne una come al solito (selezionando la nota e
digitando S al punto 1), poi premere la barra spaziatrice fino ad estendere la legatura al punto 2.
Anche creando linee con il mouse non c'è bisogno di trascinare in orizzontale lungo il rigo superiore.
Andare direttamente al punto 2, Sibelius First si occuperà del resto.
reference.book Page 226 Monday, March 26, 2012 11:15 AM
4. Scheda Notazioni
4.6 Forcelle di dinamica
4.5 Linee.
Forcella di dinamica è il termine colloquiale con il quale si indica la linea che rappresenta un cambio
graduale di dinamica, di solito in un breve periodo, mentre il testo cresc. o dim. è più indicato per i
cambi di dinamica su periodi più lunghi.
Creazione ed estensione delle forcelle di dinamica
Selezionare la nota in cui si desidera che inizi la forcella e digitare H per un crescendo o Maiusc-H
per un diminuendo. Come nel caso delle altre linee, è possibile estendere e ritrarre l'estremità destra
della forcella di dinamica usando, rispettivamente, la Barra spaziatrice e Maiusc-barra spaziatrice.
Durante l'immissione delle note, le forcelle di dinamica si estendono automaticamente all'inserimento
delle note: quando si desidera interrompere una forcella, premere Maiusc-L.
Utilizzare Alt+/ per spostarsi tra le maniglie di una forcella di dinamica; è possibile utilizzare
/ (con Ctrl o per incrementi maggiori) per apportare regolazioni più fini alla posizione di
ciascuna estremità della forcella.
Le forcelle hanno spesso una dinamica esplicita sull'estremità sinistra o destra o su entrambe:
mf
p
È sufficiente creare la dinamica mediante il testo Expression e Sibelius First regolerà automaticamente
la lunghezza della forcella in base alla dinamica. È inoltre possibile trascinare una dinamica al centro
della forcella e Sibelius First la spezzerà automaticamente:
p
f
ff
Le forcelle di dinamica possono essere angolate trascinandone l'una o l'altra estremità, ma in generale
si consiglia, ove possibile, la posizione orizzontale.
Le forcelle di dinamica su due accollature
Quando una forcella di dinamica è suddivisa in due accollature, Sibelius First la disegna in due
metà di cui è possibile regolare la posizione verticale in modo indipendente l'una dall'altra.
Posizione predefinita
Sibelius First posiziona automaticamente le forcelle di dinamica sotto i righi strumentali e sopra i
righi vocali.
226
reference.book Page 227 Monday, March 26, 2012 11:15 AM
4.7 Legature di portamento
4.7 Legature di portamento
4.5 Linee.
Le legature di portamento sono utilizzate per indicare fraseggi e tecniche di esecuzione. Quelle che
indicano i fraseggi vengono a volte chiamate segni di frase, ma poiché si tratta semplicemente di
legature di portamento di grandi dimensioni, si utilizzerà il termine "legature di portamento" per
indicare entrambi. Questa terminologia è anche uno standard riconosciuto nella scrittura musicale.
È inoltre possibile creare una legatura di portamento non magnetica, che non si aggancia alle note,
né si posiziona automaticamente,ma che può comunque essere utile in determinate situazioni.
Creazione di legature di portamento estese
Per creare una legatura di portamento magnetica:
Selezionare una nota (o un abbellimento) e premere S. In questo modo viene disegnata una legatura
di portamento fino alla nota seguente; o
selezionare il passaggio di note (su un singolo rigo) da legare e premere S; appare una legatura
di portamento su tutte le note selezionate.
Durante l'immissione delle note, le legature si estendono automaticamente quando si inseriscono
altre note: quando si desidera interrompere la legatura, premere Maiusc-S - vedere Aggiungere
le linee durante l'inserimento a pagina 158.
È quindi possibile estendere la legatura alla nota successiva
premendo la barra spaziatrice (come quando si creano
le parole), oppure contrarla mediante la combinazione
Maiusc-barra spaziatrice. Questi tasti spostano l'estremità
destra (poiché è quella selezionata). Cercare il quadratino
"maniglia", le legature di portamento presentano maniglie
se selezionate. La combinazione barra spaziatrice e
Maiusc-barra spaziatrice funziona anche con le altre
linee.
Posizione delle legature
Quando una legatura inizia su una nota
legata, deve iniziare sulla prima delle note
legate tra loro; analogamente, se una legatura
termina su una nota legata, deve posizionarsi
alla fine delle note legate.
Per rendere le legature più visibili evitare
che le estremità e il punto più alto o più basso
dell'arco tocchino una linea del rigo.
È inoltre possibile selezionare e spostare l'estremità sinistra nello stesso modo, con le frecce, il mouse
o digitando barra spaziatrice/ Maiusc-barra spaziatrice.
227
Notazioni
Come altri tipi di oggetto in Sibelius First (ad esempio, i gruppi irregolari), le legature di portamento
sono magnetiche, intendendo che vengono posizionate in modo intelligente, agganciandosi alle note
ed evitando le collisioni con qualsiasi altro oggetto sotto il loro arco; ad esempio, note, alterazioni
e articolazioni cambiano la loro forma e spostano automaticamente i relativi punti finali per trovare
la posizione ottimale.
reference.book Page 228 Monday, March 26, 2012 11:15 AM
4. Scheda Notazioni
Quando si estende e si ritrae la legatura di portamento, può accadere che questa s'inverta sull'altro
lato delle note. Se i gambi di tutte le note sotto la legatura puntano verso l'alto (ossia si trovano tutte
sotto la linea centrale del rigo), Sibelius First posiziona la legatura sotto le note, curvando verso il
basso. Se, tuttavia, qualsiasi gambo delle note sotto la legatura punta verso il basso, Sibelius First
posiziona la legatura sopra le note, curvando verso l'alto. Allo stesso tempo, Sibelius First regola la forma
della legatura di portamento e le sue estremità in modo da evitare collisioni con qualsiasi nota,
alterazione o articolazione sotto di essa.
Nel caso si decida di andare contro una convenzione lunga secoli relativa alla collocazione delle legature,
è ovviamente possibile ribaltare la legatura dopo averla creata, selezionandola e scegliendo Home
Modifica Inverti (comando rapido X).
Maniglie delle legature di portamento
Sebbene le impostazioni predefinite di Sibelius First producano forme piacevoli di legature di portamento
nella maggior parte delle situazioni, è possibile scoprire occasionalmente che occorre regolare una
singola legatura di portamento, per renderla il più elegante possibile. Quando si seleziona una legatura
di portamento, appare un riquadro grigio che mostra le maniglie della legatura:
Tenendo premuto Alt o e digitando / ci si sposta tra le sei maniglie nel modo seguente: estremità
sinistra della legatura, punto di curvatura sinistro, parte inferiore mediana della legatura, parte
superiore mediana della legatura, punto di curvatura destro ed estremità destra della legatura.
Con qualsiasi maniglia selezionata, è possibile utilizzare i tasti freccia (con Ctrl o per incrementi
maggiori) per regolarne la posizione:
Se si sposta l'estremità sinistra o destra con i tasti freccia, è possibile spostarne la posizione rispetto
alla nota alla quale è collegata, ma senza collegarsi a un'altra nota; per ricollegare la legatura,
utilizzare la barra spaziatrice o la combinazione Maiusc-barra spaziatrice.
Spostando la maniglia inferiore mediana della legatura, se ne cambia la posizione verticale relativa
rispetto alle note alle quali è annessa, senza però variarne la curvatura.
Spostando la maniglia superiore mediana della legatura verso l'alto o verso il basso, si cambia l'altezza
della legatura, mantenendone nel contempo la curvatura relativa. È inoltre possibile alterare l'angolo
della curvatura spostando la maniglia superiore mediana a sinistra o a destra.
Spostando il punto di curvatura sinistro o destro, si cambia la curvatura della legatura, consentendo
di apportare regolazioni fini al contorno della legatura.
Infine, è possibile cambiare la forma di una legatura trascinandone una maniglia qualsiasi con il
mouse.
L'effetto dello spostamento delle maniglie sulla forma della legatura è determinato dal Layout Magnetico,
se attivo; vedere Regolazione del layout magnetico per le legature di portamento di
seguito.
228
reference.book Page 229 Monday, March 26, 2012 11:15 AM
4.7 Legature di portamento
Per ripristinare la forma di una legatura, selezionare la linea della legatura stessa e scegliere Aspetto
Aspetto e Posizione Ripristina Aspetto (comando rapido Ctrl+Maiusc+D o D); per ripristinare
la posizione di una singola maniglia, selezionarla e scegliere Ripristina Aspetto. In questo modo,
si annulla anche l'inversione di una legatura se era stata invertita con l'opzione Home Modifica
Inverti.
Per ripristinare la posizione dell'estremità destra o sinistra di una legatura, selezionarne una qualsiasi parte
e scegliere Aspetto Aspetto e Posizione Ripristina Posizione (comando rapido Ctrl+Maiusc+P
o P).
Legature su due accollature
Quando una legatura è suddivisa su due accollature, Sibelius First traccia ciascuna metà della
legatura come arco distinto, consentendo di regolare completamente la posizione di entrambi i
segmenti, come se fossero due legature distinte.
Regolare forma e posizione di una legatura che attraversa un'interruzione di sistema, equivale perciò
a regolare una legatura normale, con l'eccezione che è possibile utilizzare Alt+/ o / per spostarsi
tra tutte le maniglie, su entrambi i lati dell'interruzione di accollatura.
Legature su più di due accollature
Quando una legatura di portamento è divisa su tre o più accollature, Sibelius First disegna la legatura
come numero appropriato di archi, ma non è in grado di fornire il controllo completo sul posizionamento
e la curvatura di tutti i segmenti della legatura. È possibile modificare una legatura su tre o più
accollature nel modo seguente:
Spostando il punto finale sinistro del primo segmento della legatura, si sposta solo tale punto finale;
spostando il punto finale sinistro di qualsiasi altro segmento della legatura, si sposta tale punto
finale di tutti i segmenti della legatura, diverso da quello del primo segmento.
Spostando il punto finale destro del primo segmento della legatura, si sposta il punto finale destro
di tutti i segmenti della legatura, salvo quello del segmento sull'ultima accollatura; spostando il
punto finale destro dell'ultimo segmento della legatura, si sposta solo tale punto finale.
Spostando il punto curva sinistro o destro o la maniglia centrale superiore del primo segmento
della legatura, si regola la curvatura di tutti i segmenti della legatura, salvo quello del segmento
sull'ultima accollatura; spostando il punto curva sinistro o destro o la maniglia centrale superiore
dell'ultimo segmento della legatura, si regola la curvatura solo di tale segmento.
229
Notazioni
Regolazione del layout magnetico per le legature di portamento
Sibelius First regola automaticamente la forma delle legature per evitare collisioni con oggetti
presenti sotto il loro arco. Anche quando si trascinano le maniglie, Sibelius continua a raffinare la
forma per evitare collisioni, infatti a volte converrà agire su una maniglia diversa da quella che
intuitivamente ci si aspetterebbe. Ad esempio, se capita che un'estremità di una legatura sia troppo
lontana da una nota, potrebbe essere impossibile accorciarla tramite la maniglia sull'estremità finale:
è invece consigliabile aumentare l'altezza della legatura (usando la maniglia in mezzo) o muovere
il punto di curvatura verso l'estremità della legatura per far produrre a Sibelius First la forma
desiderata automaticamente.
reference.book Page 230 Monday, March 26, 2012 11:15 AM
4. Scheda Notazioni
Spostando la maniglia centrale inferiore della legatura sul primo segmento, si cambia la posizione
verticale della legatura su tutte le accollature, tranne quella dell'ultima accollatura; spostando la
maniglia centrale inferiore dell'ultimo segmento della legatura, si regola la posizione verticale solo
di tale segmento.
In alcune circostanze, potrebbe essere necessario utilizzare legature distinte su ciascuna accollatura
per ottenere l'aspetto ideale.
Legature a forma di S
Nella musica per tastiera, occorre a volte scrivere una legatura a forma
di S con due archi che scorrono sopra e sotto le note.
Per creare una legatura a forma di S, inserirne una normale, quindi trascinare
la maniglia della curva sinistra o destra sopra o sotto la curvatura della
legatura, secondo quanto appropriato.
Legature non magnetiche
Sebbene questo tipo di legatura non sia consigliabile (tranne in circostanze particolari) è possibile
avere legature "non magnetiche" meno intelligenti, creando una legatura con nulla selezionato con
il mouse dalla raccolta Notazioni Linee. Le legature non magnetiche non scattano sulle note e
non evitano nemmeno tratti d'unione e articolazioni, ma possono essere utili in alcune situazioni.
Le legature non magnetiche selezionate appaiono in rosso (per suggerire l'utilizzo di una legatura
magnetica).
Se si utilizza l'opzione Aspetto Aspetto e Posizione Ripristina Posizione (comando rapido
Ctrl+Maiusc+P o P) per ripristinare la posizione di una legatura, questa diventa anche una
legatura magnetica se non lo era.
Legature tratteggiate e puntate
Le legature tratteggiate o puntate si creano scegliendole dalla raccolta
Notazioni Linee. Creandole senza una nota selezionata non sono magnetiche;
per renderle magnetiche utilizzare Aspetto Aspetto e Posizione Ripristina
Posizione.
Legature sulle parole
Per stampare una sottile legatura dopo una parola (ad esempio, alla fine di una serie di parole in un inno)
non utilizzare una legatura vera e propria, ma servirsi invece del carattere di elisione. Per ulteriori dettagli,
5.6 Versi.
Copia di legature
Quando in Sibelius First si copia un passaggio contenente legature, insieme alle note vengono copiate
anche le legature. Sibelius conserva qualsiasi regolazione eseguita sulle forme delle legature copiate.
230
reference.book Page 231 Monday, March 26, 2012 11:15 AM
4.8 Simboli
4.8 Simboli
8.4 Font musicali.
Tutti i simboli musicali standard di Sibelius First sono disponibili nella galleria Notazioni Simboli
Simbolo, che mostra nello schermo, in base alla larghezza della finestra, fino a otto linee di uso
comune direttamente nel nastro; è possibile fare clic sulle frecce a destra per scorrere l'elenco in
alto e in basso, o fare clic sulla terza freccia più in basso per aprire la raccolta e visualizzare tutti i
simboli organizzati per categorie:
Notazioni
I simboli (come testi e linee) si possono assegnare a un singolo rigo o al sistema. La differenza tra i
simboli e altri oggetti è che i primi possono essere collocati ovunque si desideri. Ciò consente
d'ignorare tutte le regole di posizionamento di Sibelius First inserire un simbolo (un diesis, ad esempio)
esattamente dove si vuole, anche nei punti più impensati.
Lo svantaggio è che i simboli non sono "intelligenti" come altri oggetti. Per esempio, inserendo un
diesis accanto a una nota esso non si sposta in verticale se la nota è trascinata in alto o in basso, né
la nota suona diesis e nemmeno diventa naturale (o altro) se la musica è trasportata. La morale è:
non usare un simbolo dove un normale oggetto può andare ugualmente bene.
I simboli tuttavia sono "intelligenti" in altri sensi – s'attaccano a righi e posizioni ritmiche, così da
stare al posto giusto nelle parti ( 7.8 Collegamento).
231
reference.book Page 232 Monday, March 26, 2012 11:15 AM
4. Scheda Notazioni
Creare un simbolo
Selezionare la nota accanto alla quale aggiungere un simbolo e scegliere Notazioni Simboli
Simbolo (comando rapido Z come "zimbolo").
La raccolta si apre, mostrando prima la categoria Usati (se la partitura contiene già simboli), che
elenca i simboli usati nella partitura, poi la categoria Comuni, che contiene un elenco preimpostato
di simboli comunemente usati, quindi di seguito le altre categorie.
Selezionare un simbolo dalla raccolta e osservarne la creazione nella partitura. Il simbolo sarà
automaticamente collegato al rigo o all'accollatura, in base al simbolo selezionato.
Altrimenti, i simboli si possono inserire con il mouse. Per farlo:
Assicurarsi che nulla sia selezionato (premere Esc), quindi scegliere Notazioni Simboli Simbolo
o premere Z.
Selezionare un simbolo dalla raccolta
Il puntatore del mouse cambia colore: cliccare nella partitura per posizionare il simbolo.
I simboli si possono copiare e cancellare come gli altri oggetti.
Spostare i simboli
Spesso è utile spostare leggermente i simboli con i tasti freccia; tenendo premuto Ctrl o si spostano
con incrementi più grandi (esattamente di uno spazio). Aspetto Aspetto e Posizione Ripristina
Posizione (comando rapido Ctrl+Maiusc+P o P) riporta un simbolo alla propria posizione
predefinita.
232
reference.book Page 233 Monday, March 26, 2012 11:15 AM
4.9 Teste di nota
4.9 Teste di nota
4.10 Percussioni, 4.21 Gambi e linee aggiuntive.
Sibelius First include numerose forme di teste nota speciali, quali rombo, croce e barra.
Le teste di nota sono distinte dai valori nota – una testa a croce può essere applicata indifferentemente
ad una nota da 1/8 (croma), 1/2 (minima), oppure a una nota doppia da 4/4 (breve), adattando
leggermente il suo aspetto.
Notazioni
Scelta di una testa di nota
Per cambiare un tipo di testa di nota della musica, selezionare una nota
o un passaggio e aprire la raccolta Notazioni Teste di Nota Tipo.
Una volta selezionato il tipo di testa di nota, è sufficiente fare clic sulla
parte superiore del pulsante per riapplicare l'ultimo tipo di testa di nota
selezionato.
Si può scegliere la testa di nota anche tenendo premuto Maiusc+Alt
o e digitando i numeri nella fila in alto sulla tastiera del computer
(non il keypad numerico); per i numeri della testa di nota vedere in seguito.
Se la testa di nota desiderata ha un numero superiore a 9 (il tipo di testa
di nota 13, ad esempio), digitare velocemente entrambe le cifre una
dopo l'altra. Se non si è certi di ciò che si sta cercando, premere Maiusc+/– per scorrere avanti e indietro le teste di nota disponibili.
Si può anche scegliere il tipo di testa di nota mentre si creano le note:
digitate il comando rapido prima di inserire l’altezza della nota. Il tipo
di testa di nota scelto sarà usato da tutte le note successive inserite, fino
a quando lo si modifica nuovamente.
Teste di nota comuni
Le teste di nota a croce (comando rapido Maiusc+Alt+1 o 1) indicano note dall'altezza incerta
(in genere, per percussioni non intonate). Una nota a croce da 1/2 (minima) si può scrivere come una
normale nota da 1/2 con una croce che l'attraversa in notazione d'avanguardia o come un rombo in
notazione di batteria (comando rapido Maiusc+Alt+5 o 5).
Le teste di nota a rombo (comando rapido Maiusc+Alt+2 o 2) indicano note diteggiate ma
non suonate, come l'armonico di un arco o (nella musica d'avanguardia) i tasti del piano premuti
silenziosamente. Per gli armonici di chitarra, le note da 1/4 e più brevi sono scritte con un rombo nero
pieno (comando rapido Maiusc+Alt+6 o 6).
Le barre indicano le parti ritmiche di accordi per jazz, rock e musica commerciale. Ce ne sono di
due tipi: una con gambo (comando rapido Maiusc+Alt+4 o 4) e uno senza (comando rapido
Maiusc+Alt+3 o 3). Queste teste di nota non sono né riprodotte né trasposte. In generale sono
scritte sempre sulla linea centrale del rigo.
233
reference.book Page 234 Monday, March 26, 2012 11:15 AM
4. Scheda Notazioni
0 - normale
1 - croce
2 - rombo
3 - battuta senza gambo
4 - battuta
5 - croce o rombo
6 - rombo bianco e nero
7 - senza testa
8 - senza gambo
12 - barrata al contrario
9 - silente
10 - piccola
l
13 - freccia giù
14 - freccia su
11 - barrata
15 - triangolo invertito
e
16–23 - note stilizzate
23 è 19 per uso con gambi verso il basso
24 - croce con cerchio
25 - notazione bacchetta
28 - slash grande con gambo 29 - croce (grassetto)
26 - croce grande
27 - slash grande senza gambo
30 - blocca
Le note senza testa (comando rapido Maiusc+Alt+7 o 7) indicano i ritmi nella musica contemporanea,
sia perché una nota o accordo precedente si ripete sia perché (come la testa di nota a croce) l'altezza
è indefinita o improvvisata (note intere senza testa si vedono raramente).
Le note senza gambo (comando rapido Maiusc+Alt+8 o 8) sono utili nella musica priva di ritmo,
come il canto libero.
Le note silenti (comando rapido Maiusc+Alt+9 o 9) hanno l'aspetto di normali teste di nota,
ma non sono riprodotte (ciò può essere utile in determinate situazioni).
Le teste di nota "cue-size" (comando rapido Maiusc+Alt+10 o 10) servono per mischiare teste
di nota normali e "cue-size" nello stesso accordo. Attenzione! L'uso di questo tipo di testa di nota
non rimpicciolisce anche gli oggetti associati alla nota (le alterazioni, ad esempio).
Le teste di nota attraversate da barra (comando rapido Maiusc+Alt+11/12 o 11/12) si usano
nella notazione di batteria, per indicare, ad esempio, colpi sul bordo del rullante (rim-shot).
234
reference.book Page 235 Monday, March 26, 2012 11:15 AM
4.9 Teste di nota
Le teste di nota con freccia verso il basso (comando rapido Maiusc+Alt+13 o 13) e freccia verso l'alto
(comando rapido Maiusc+Alt+14 o 14), adatte soltanto a note con i gambi rivolti rispettivamente
in alto e in basso, si usano per evidenziare note indefinite molto gravi o acute. Queste teste di nota
sono scritte senza linee aggiuntive.
Le teste di nota 16–23 si usano per la musica con note "modellate", conosciuta anche con il nome
di musica per "arpa consacrata", riportata in un libro americano di brani musicali scritto da B.F.
White e E.J. King nel 1844. La tecnica si chiama "fasola" (cioè, fa – so – la, una sorta di acronimo) e utilizza
teste di nota dalla forma diversa per i vari gradi della scala.
La testa di nota 24 è una a testa croce alternativa con una testa di nota più piccola da 1/2 (minima),
usata talvolta al posto della testa 1. La testa di nota 29 è un'altra testa di nota a croce alternativa,
con la croce più spessa.
La testa di nota 26 si usa per le marching band e di solito indica a tutte le percussioni di suonare
all'unisono.
Le teste di nota 27 e 28 sono teste di nota tasto slash alternative, usate talvolta al posto delle teste 3 e 4.
La testa di nota 30 si usa qualche volta nella notazione percussiva per indicare un "ping" (un colpo
particolare sul bordo del rullante).
Diverse dimensioni delle teste di nota
Se nello stesso accordo servono teste di nota normali e piccole, è necessario crearle con il tipo di
testa di nota 10 – 4.18 Abbellimenti.
Note in parentesi
È possibile aggiungere parentesi (tonde) a qualsiasi testa di nota (compresi gli abbellimenti)
con il pulsante sul secondo layout del keypad (comando rapido F8). Le parentesi si regolano
automaticamente per includere alterazioni, ecc.
Nomi delle note all'interno delle teste di nota
Nella musica per studenti che iniziano a imparare uno strumento, potrebbe essere utile mostrare il
nome della nota all'interno della testa di nota stessa.
Selezionare il passaggio nel quale si desidera scrivere i nomi delle note o l'intera partitura, quindi scegliere
Notazioni Testa della nota Aggiungi Nomi delle Note. Viene visualizzata una finestra di
dialogo semplice, nella quale è possibile scegliere se i nomi delle note scritti all'interno delle teste
nota includano le alterazioni. Fare clic su OK e la partitura verrà aggiornata.
Se si aggiungono altre note o si modificano le altezze delle note già presenti nella partitura, occorrerà
eseguire nuovamente il plug-in per aggiornare i nomi delle note all'interno delle teste di nota.
235
Notazioni
La testa di nota 25 si usa per la notazione di bacchetta Kodály.
reference.book Page 236 Monday, March 26, 2012 11:15 AM
4. Scheda Notazioni
4.10 Percussioni
4.9 Teste di nota, 4.23 Tremolo.
Questo capitolo è dedicato esclusivamente alla scrittura per strumenti percussivi non intonati. La
scrittura per gli strumenti percussivi intonati è praticamente uguale a quella di altri strumenti intonati,
quindi non richiede particolari nozioni.
Le percussioni non intonate si possono scrivere in vari modi (dipende dalla natura della musica e
dall'ensemble per il quale sono scritte). Ad esempio, nella musica rock, jazz e commerciale, per scrivere
diversi strumenti non intonati sullo stesso rigo si usano altezze e teste di nota diverse; si tratta, in generale,
della notazione per batteria (drum set o drum kit).
Per quanto riguarda la musica per ensemble ci sono ulteriori possibilità:
Ogni strumento (o set di strumenti) può avere un rigo diverso (per esempio, piatti, cassa, triangolo);
oppure:
Si usa solo un rigo, con una scritta che indica dove l'esecutore cambia da uno strumento all'altro; oppure:
Ogni esecutore ha il proprio rigo o serie di righi; ciò è utile per creare parti separate suonate da
vari esecutori.
Sibelius First comprende gli strumenti a percussione intonati e non intonati più comuni.
Strumenti percussivi non intonati
Ogni strumento percussivo interno non intonato di Sibelius First ha la propria drum map, cioè un
elenco di corrispondenze tra ogni percussione utilizzata (ad esempio, cassa, campanaccio e così via),
la posizione sul rigo e il tipo di testa di nota (normale, a croce o rombo) con la quale è scritta.
Per gran parte degli strumenti percussivi non intonati, questa drum map è molto semplice. Gli strumenti
percussivi che usano righi a 1 sola linea, ad esempio, in generale producono il suono desiderato
scrivendo una testa di nota normale, a croce o rombo sul rigo stesso.
Alcuni strumenti percussivi, invece, sono più complessi e usano più linee sul rigo e molte teste nota.
Ad esempio, un kit di batteria, rullante, cassa e piatti utilizzano righi a 5 linee; inoltre, diverse teste
nota a posizioni diverse sul rigo producono suoni diversi.
Poiché in Sibelius First ci sono dozzine di strumenti percussivi non intonati è praticamente impossibile
descrivere nei dettagli le drum map specifiche usate da ogni strumento. La notazione per batteria,
tuttavia, è piuttosto standard quindi si può vederla in dettaglio.
236
reference.book Page 237 Monday, March 26, 2012 11:15 AM
4.10 Percussioni
Notazione di batteria
Per creare un rigo di un nuovo strumento in Sibelius First selezionare Home Strumenti Aggiungi o
Elimina (comando rapido I) e selezionate Set di batteria .
Lo strumento Set di batteria usa un sistema di notazione basato sulle indicazioni della Percussive
Arts Society (tratte dal libro "Guide To Standardized Drumset Notation" di Norman Weinberg),
come segue:
Charleston
pedale
Grancassa 1
Grancassa
acustica
Timpano
basso
Timpano alto
Side stick
Tom-tom
basso-medio
Wood block
alto
Tom-tom
alto-medio
Apri
charleston
Chiuso
charleston
Charleston
aperto
Piatto Crash
1
Triangolo
aperto
Campanaccio
Piatto Splash
Rullante
acustico
Rullante
elettrico
Wood block
basso
Tom-tom
alto
Piatto Ride
1
Charleston
Chiuso
Campana
Ride
Piatto
China
Piatto Ride
Piatto
Crash
Tamburello
Notazioni
Side stick
Tom-tom
basso
Inserimento nota per una percussione non intonata
Per l'inserimento nei righi di percussioni, è possibile usare un metodo qualsiasi di Sibelius First, ma
se lo strumento percussivo usa tipi di teste di nota diversi è più facile e rapido usare l'inserimento
step-time o Flexi-time invece di quello con il mouse o alfabetico.
Si consideri il semplice esempio che segue: cassa e rullante con il charleston aperto e chiuso di un
normale kit di batteria:
Le note da 1/4 (semibrevi) sono nella voce 2 ed usano la testa nota di default, le note da 1/8 (crome)
e 1/16 (semicrome) sono nella voce 1 e utilizzano teste nota a croce. (Non usando la testa nota a croce,
le note non avranno il suono del charleston).
Scrivendo questa musica con l'inserimento alfabetico o il mouse, bisognerà cambiare le note della
voce 1 in modo che usino la testa nota a croce dopo averle inserite:
Selezionare le misure nelle quali cambiare le teste nota ( 2.1 Selezioni e passaggi)
Filtro per una determinata voce, ad es. Home Selezione Filtri Voce 1, ovvero quello che
vogliamo nell'esempio qui sopra.
Per ulteriori dettagli sulle funzioni di filtro in Sibelius First, 2.7 Filtri e Trova.
Cambiare la testa di nota premendo Maiusc+Alt+n o n, dove n è un numero digitato sulla
tastiera del computer (non sul keypad); nell'esempio precedente premere Maiusc+Alt+1 o
1. Inserendo la musica da una tastiera MIDI in step-time o Flexi-time, Sibelius First mappa
automaticamente l'altezza delle note suonate sulla tastiera MIDI all'altezza appropriata scegliendo
anche la giusta testa di nota (e articolazione, se specificata). Suonando una nota alla cui altezza è
presenta più di una testa di nota mappata nel tipo di rigo, Sibelius First sceglie la prima testa di
nota elencata nel drum map.
237
reference.book Page 238 Monday, March 26, 2012 11:15 AM
4. Scheda Notazioni
Sibelius First è impostato in modo da usare la mappatura delle altezze determinata dallo strumento
stesso, il che significa che si aspetta che voi suoniate le altezze impostate nella definizione dello strumento.
Con queste impostazioni, un rigo a l linea è trattato come la linea centrale di un rigo a 5 linee (cioè
l'altezza SI4), un rigo a 2 linee come la 2° e 4° linea (cioè le altezze SOL4 e RE5), un rigo a 3 linee
come la 1°, 3° e 5° linea (cioè le altezze MI4, SI4 e FA5) e un rigo a 4 linee come gli spazi (FA4, LA4,
DO5 e MI5). Di conseguenza, una nota sulla linea di un rigo a 1 linea s'inserisce suonando il SI sopra
il DO centrale.
Riproduzione di percussioni non intonate
Sebbene sia possibile posizionare qualsiasi testa nota in qualsiasi posizione su un rigo di percussioni
non intonate, Sibelius First riprodurrà solo le teste di nota specificatamente mappate nella definizione
dello strumento.
Righi diversi per strumenti diversi
Nelle partiture orchestrali è prassi comune usare un rigo ad 1 linea per ogni strumento percussivo
non intonato utilizzato, come indica la figura seguente:
Dalla finestra di dialogo Home Strumenti Aggiungi o Rimuovi è possibile accedere a un'ampia
gamma di strumenti percussivi. Ad esempio, per annotare un basso, piatti e triangolo nella partitura:
Nella finestra di dialogo Home Strumenti Aggiungi o Rimuovi, selezionare la famiglia
Percussioni e batterie e aggiungere gli strumenti Piatti e Triangolo.
Fare clic su OK per inserire gli strumenti nella partitura.
Tutti questi strumenti vengono riprodotti automaticamente con il suono corretto. Notare che i gambi
dei righi a 1 linea puntano in alto.
Rullate (Z sul gambo)
Sono usate per indicare più colpi di rullata nella scrittura per batteria, ma Sibelius First consente
anche d'aggiungere un simbolo di tremolo a qualsiasi nota o accordo. Selezionare il terzo layout del
keypad (comando rapido F9) e premere 6. Per maggiori informazioni vedere 4.23 Tremolo.
238
reference.book Page 239 Monday, March 26, 2012 11:15 AM
4.11 Gruppi dei tratti d'unione
4.11 Gruppi dei tratti d'unione
4.12 Posizioni dei tratti d'unione.
I tratti d'unione sono linee spesse utilizzate per unire in gruppi note di breve durata. Sibelius
First unisce le note automaticamente in gruppi, in modo che non dobbiate unirle manualmente.
Potete comunque regolare l'unione nota per nota se volete.
Tratti d'unione primari e secondari
I tratti d'unione primari sono quelli più lontani dalle teste delle note; i tratti d'unione secondari sono
tutti gli altri, ad esempio:
tratto d'unione primario
tratti di unione secondari
Le note unite in tratti d'unione secondari (che chiameremo "sottogruppi") devono sempre indicare
il ritmo il più chiaramente possibile; ciò si ottiene dividendo i sottogruppi in base all'unità più piccola
del movimento. Nei tempi in chiave semplici, sottogruppi si hanno solitamente ogni due note da 1/8
(crome) e nei tempi in chiave composti i sottogruppi si hanno spesso ogni tre note da 1/8. Sibelius
First gestisce tutta questa complessità per voi.
Sibelius First permette solo ai tratti d'unione primari di essere un tratto d'unione da 1/8 (croma),
cioè un singolo tratto d'unione. In alcune situazioni, i tratti di unione primari devono essere di note
da 1/16 (semicroma); in tal caso, aggiungere il tratto di unione supplementare mediante la linea
disponibile nella raccolta Notazioni Linee Linea ( 4.5 Linee).
Modifica dei gruppi di tratti d'unione
Per regolare i tratti di unione in singole posizioni (invece che definirli per tutta la partitura o in un
passaggio), è possibile utilizzare i pulsanti sul terzo layout del keypad (comando rapido F9). Scegliere
le note, gli abbellimenti o le pause da regolare, quindi selezionare il pulsante adatto.
Interrompe il tratto d'unione dalla nota precedente.
Unisce il tratto d'unione alle note precedenti e successive.
Chiude il tratto d'unione corrente (ossia, interrompe il tratto d'unione dalla nota successiva).
239
Notazioni
Raggruppamenti predefiniti
Per impostazione predefinita, Sibelius First sceglie un raggruppamento ideale dei tratti d'unione per
ogni tempo in chiave creato nella partitura, ma in base al contesto musicale è possibile formare gruppi
diversi – 4.3 Tempi in chiave.
reference.book Page 240 Monday, March 26, 2012 11:15 AM
4. Scheda Notazioni
Separa la nota da quelle su entrambi i lati.
Unisce la nota a quella precedente con un singolo tratto d'unione (primario).
Tratti d'unione attraverso le stanghette, interruzioni di accollatura e di pagina
Per fare in modo che un tratto di unione venga unito alla nota prima della stanghetta precedente,
selezionare la nota all'inizio della battuta, scegliere il terzo layout del keypad (comando rapido F9)
e premere 8.
Se un tratto di unione sopra una stanghetta si interrompe in corrispondenza di un'interruzione di
accollatura o pagina, Sibelius First consente al tratto di unione di proseguire attraverso l'interruzione,
come indica l'esempio seguente tratto dalla parte di clarinetto basso di Petrouchka di Stravinsky:
p ma marc., accompagnando
Per consentire il proseguimento di un tratto di unione su una stanghetta (e un'interruzione di accollatura
o pagina) utilizzare il layout F10 del keypad per impostare l'ultima nota alla fine dell'accollatura o
pagina su Inizio del tratto d'unione (comando rapido 7 sul keypad) o Centro del tratto d'unione
(comando rapido 8 sul keypad) e la prima nota della battuta sull'accollatura successiva su Centro del
tratto d'unione (comando rapido 8 sul keypad) o Fine del tratto d'unione (comando rapido 9
sul keypad).
Per regolare l'angolazione del tratto di unione, spostare la maniglia sul gambo della nota più a destra
nel gruppo di tratti di unione prima dell'interruzione e la maniglia sul gambo della nota all'estremità
destra del tratto di unione dopo l'interruzione.
Unione di note da 1/8 (crome) in 4
Per impostazione predefinita, Sibelius First unisce quattro note da 1/8 (crome) in semplici tempi
in chiave binari (ad es., 2/4, 4/4, 2/2). Quattro note consecutive da 1/8 che cadono nelle divisioni del
movimento vengono unite tra loro, ma Sibelius First interrompe automaticamente i gruppi di
tratti d'unione se il ritmo nel gruppo cambia:
3
Occultamento di tratti d'unione, bandierine e code
Per nascondere un tratto di unione, selezionarlo (non selezionare la nota) e scegliere Home Modifica
Mostra o Nascondi (comando rapido Ctrl+Maiusc+H o H). Come per gli altri oggetti, i tratti
di unione nascosti appaiono in grigio chiaro se è attiva l'opzione Vista Invisibili Oggetti nascosti
(comando rapido Maius+Alt+H o H) e invisibili se tale opzione non è attiva.
240
reference.book Page 241 Monday, March 26, 2012 11:15 AM
4.11 Gruppi dei tratti d'unione
Allo stesso modo è inoltre possibile nascondere codette e code, ad esempio su singole note da 1/8 (crome):
selezionare la codetta o la coda e scegliere Home Modifica Mostra o Nascondi. Se sono presenti
note con bandierine unite da tratti d'unione (nota da 1/8 con punto (croma) seguita da una nota da
1/16 (semicroma)), è possibile nascondere la bandierina indipendentemente dal tratto d'unione
principale.
Ad esempio, nascondendo il tratto d'unione su una coppia di note da 1/8 (crome) esse non si trasformano
in note da 1/4 (semiminime) – assumono semplicemente l'aspetto di note da 1/4!
Notazioni
241
reference.book Page 242 Monday, March 26, 2012 11:15 AM
4. Scheda Notazioni
4.12 Posizioni dei tratti d'unione
4.11 Gruppi dei tratti d'unione.
I tratti d'unione sono posizionati verticalmente sopra o sotto il rigo, secondo un insieme complesso
di convenzioni studiate per garantire la massima leggibilità: in generale, un tratto di unione è angolato
secondo il contorno delle note del gruppo con tratti di unione e l'angolo del tratto di unione è determinato
dalla posizione di ciascuna estremità che deve trovarsi sopra, a cavallo (ossia al centro) o pendere
dalla linea di un rigo.
Sibelius segue questi principi tramite una serie di regole chiamate Posizioni Optical dei tratti
d’unione, perciò l’utente non deve preoccuparsi della posizione dei tratti di unione, a meno che
non desideri proprio farlo.
Angolazione dei tratti d'unione
Talvolta è opportuno regolare angolazione o posizione di un tratto d’unione, per evitare che urti un
ornamento o altro oggetto oppure perché si hanno le proprie idee sulla posizione dei tratti
d’unione.
Per spostare un tratto d'unione, ingrandirlo (per vedere bene ciò che si sta facendo) e trascinarlo in
alto o in basso con il mouse. Trascinando l'estremità sinistra si modifica l'altezza di entrambe le estremità
del tratto d'unione e trascinando l'estremità destra se ne modifica l'angolazione. Invece di trascinare
con il mouse è possibile premere i tasti o . Con la combinazione Ctrl+/ o / è possibile
spostare il tratto di unione di 0,25 spazi. Per regolare velocemente l'angolazione, selezionare il tratto
d'unione e trascinarlo in alto o in basso; equivale a trascinare l'estremità sinistra del tratto d'unione.
Regolare l'angolazione di un tratto d'unione equivale esattamente a regolare le lunghezze dei gambi
ai quali è attaccato il tratto d'unione stesso.
Tratti d'unione orizzontali
In determinata musica (ad es., percussiva) i tratti d'unione sono sempre orizzontali, mai angolati.
Per impostazione predefinita, Sibelius First genera sempre tratti di unione orizzontali sui righi di
percussione.
Inversione dei tratti d'unione
Per spostare un tratto di unione da sopra a sotto un gruppo di note (vale a dire invertire la direzione
dei gambi di tutte le note nel tratto di unione), selezionare una delle note del gruppo e invertirla
scegliendo Modifica Inverti (comando rapido X); per ulteriori informazioni, vedere 4.21 Gambi e
linee aggiuntive. Per ripristinare la direzione del gambo, invertire di nuovo la stessa nota.
242
reference.book Page 243 Monday, March 26, 2012 11:15 AM
4.12 Posizioni dei tratti d'unione
Suddivisione degli accordi tra i righi
Nelle musica per tastiera in generale si separano le note di alcuni accordi tra i due righi:
Per farlo, scrivere ogni nota dell'accordo diviso sul rigo nel quale
appare usando una voce adatta; ad esempio, nel caso della figura accanto,
inserire le note acute degli accordi divisi nella voce 2 sul rigo superiore
e le note gravi nella voce 1 sul rigo inferiore. Utilizzare il comando
Home Modifica Inverti (comando rapido X) per rivolgere verso
il basso i gambi delle note sul rigo inferiore. Infine, trascinare in
basso l'estremità di ogni gambo nota della mano destra, in modo che corrisponda a quello della nota
suonata con la mano sinistra.
243
Notazioni
Nel caso di accordi con note più brevi di 1/4 (semiminima), nascondere le bandierine o i tratti di unione
selezionandoli e premendo Ctrl+Maiusc+H o H, quindi estendere i rispettivi gambi invertendoli
(se necessario) con il comando Home Modifica Inverti, per adattarli al resto dell'accordo.
reference.book Page 244 Monday, March 26, 2012 11:15 AM
4. Scheda Notazioni
4.13 Importazione della grafica
Questo capitolo spiega come inserire la grafica nelle partiture importando in Sibelius First immagini
vettoriali o bitmap.
Per trasformare un file grafico (ad es., un'immagine digitalizzata o un file PDF) di musica stampata
in una partitura, 1.7 PhotoScore Lite.
Per trasformare una partitura in un file PDF o per aggiungere estratti di musica a un documento,
1.12 Esportare le immagini.
Formati file
Sibelius First può importare immagini bitmap in tutti i formati più comuni, inclusi TIFF, PNG, JPG,
GIF e BMP. Le immagini possono avere ogni profondità di colore e risoluzione e Sibelius First
manterrà il canale alpha (trasparenza) se esso è stato impostato.
Per la grafica vettoriale, Sibelius importa Scalable Vector Graphics (SVG), che permette di importare
grafica senza perdere qualità o mostrare artefatti al variare delle dimensioni. I file SVG possono
essere creati usando diversi programmi di grafica, ad esempio Adobe Illustrator o l'editor gratuito e opensource Inkscape (www.inkscape.org).
Importare un file grafico
Per importare un file grafico, è sufficiente trascinare il file nella partitura: selezionarlo in Windows
Explorer o nel Finder, quindi fare clic e trascinarlo nella partitura.
In alternativa, è possibile importare grafica in questo modo:
Selezionare una nota, pausa, misura o altro oggetto nella partitura in cui si desidera che appaia
la grafica.
Selezionare Notazioni Grafiche Grafica. Viene visualizzata una finestra di dialogo che consente
di individuare il file TIFF da importare; una volta trovato il file, fare clic su Apri.
La grafica viene creata nella partitura ed è possibile spostarla, copiarla e così via.
Se invece si desidera posizionare la grafica con il mouse o collocarla su una pagina vuota
( 7.6 Interruzioni), assicurarsi che non sia selezionato nulla nella partitura prima di scegliere
Notazioni Grafiche Grafica; il puntatore del mouse cambia colore, ad indicare che "presenta"
un oggetto: fare clic nella partitura per inserire la grafica.
Copia, modifica ed eliminazione della grafica
Una volta che la grafica appare nella partitura è possibile manipolarla praticamente come qualsiasi
altro oggetto:
copiarla mediante Alt+clic o -clic
spostarla facendo clic su di essa in modo che presenti un'ombreggiatura blu e trascinarla con il
mouse oppure usare i tasti freccia (con Ctrl o per incrementi maggiori);
eliminarla premendo Canc.
244
reference.book Page 245 Monday, March 26, 2012 11:15 AM
4.13 Importazione della grafica
Manipolare la grafica importata
Quando un'immagine è selezionata, viene visualizzata una cornice con diverse maniglie. Queste
maniglie possono essere trascinate col mouse o usando i tasti freccia. Per spostarsi tra le maniglie
tramite i tasti freccia usare Alt+/ o /. Con una maniglia selezionata:
Fare clic e trascinare in qualsiasi direzione o usare i tasti freccia per trasformare liberamente la
Invertire un'immagine
Per invertire un'immagine importata lungo l'asse verticale o orizzontale, selezionare l'immagine
quindi scegliere Notazioni Grafiche Inverti orizzontalmente o Inverti verticalmente. Queste
opzioni sono anche disponibili nel menu contestuale se si fa clic con il tasto destro del mouse (Windows)
o Control-clic (Mac) su un'immagine nel sottomenu Grafica.
Regolare i colori
È possibile regolare il colore di un'immagine importata selezionandola e scegliendo Notazioni
Grafiche Regola Colore, che mostra questa finestra di dialogo:
Regolare la Luminosità di un'immagine significa regolare il livello del nero, ossia aggiungere o
rimuovere un offset verso i canali rosso, verde e blu. Ridurre la Luminosità rende l'immagine più
scura. Contrasto aumenta i valori dei canali rosso, verde e blu dell'immagine. Saturazione permette
di aumentare o diminuire l'intensità del colore di un'immagine: trascinando lo slider all'estremità
sinistra l'immagine sarà caratterizzata dalla colorazione in scala di grigio. Opacità determina
quanto l'immagine importata sarà traslucida.
Mentre si agisce sugli slider, i cambiamenti vengono visualizzati direttamente nella partitura. Per
confermare le modifiche, fare clic su OK. Per ripristinare le impostazioni originali di colore e opacità,
fare clic su Ripristina.
Ripristina aspetto
Per reimpostare una grafica dopo averla lavorata, selezionare Aspetto Aspetto e Posizione
Ripristina Aspetto (comando rapido Ctrl+Maiusc+D o D): la grafica torna in posizione, angolo
di rotazione e dimensioni originali.
245
Notazioni
grafica.
Tenere premuto Maiusc mentre si trascina o si usano i tasti freccia per mantenere inalterate le
proporzioni.
Tenere premuto Ctrl mentre si trascina o si usano i tasti freccia per ritagliare l'immagine, visualizzando
in questo modo solo una parte di essa.
Le immagini presentano anche una maniglia che parte dal centro di esse e consente di ruotare l'immagine.
Con la maniglia di rotazione selezionata, trascinare nella direzione desiderata o premere Maiusc
mentre si trascina per forzare la rotazione dei punti cardinali e delle diagonali. In alternativa, usare
i tasti / per ruotare l'immagine e tenere premuto Ctrl o per ruotare con incrementi di sei gradi.
reference.book Page 246 Monday, March 26, 2012 11:15 AM
4. Scheda Notazioni
4.14 Parentesi quadre e graffe
Le parentesi quadre e graffe si utilizzano nella parte sinistra delle accollature per raggruppare strumenti
simili.
In generale, strumenti della stessa famiglia (ad esempio, legni, ottoni, percussioni) sono uniti in
parentesi quadre. Strumenti percussivi e solisti normalmente non sono raccolti in parentesi. I righi
di tastiera sono uniti da una parentesi graffa, ma il rigo del pedale d’organo non è unito a quelli
manuali. In generale, piccoli gruppi di strumenti non sono messi tra parentesi quadra.
Gli strumenti tra parentesi quadra, graffa o sotto parentesi quadra solitamente hanno anche i righi
uniti da stanghette.
Sibelius First sceglie di default dove inserire le parentesi, ma è possibile cambiare questa funzionalità.
Spostare le parentesi quadre e graffe
È possibile definire quali righi di una partitura sono racchiusi in parentesi quadra o graffa:
È preferibile trovare un punto nella partitura in cui non ci siano righi nascosti, in modo da
vedere subito tutte le parentesi quadre e graffe.
Cliccare sull'estremità di una parentesi quadra, graffa o sottoparentesi quadra esistente in
modo che si colori di viola.
Trascinarla verso l'alto o verso il basso per estenderla o contrarla.
Per rimuovere una parentesi quadra, graffa o sotto parentesi quadra selezionata, premere Canc.
Parentesi quadre o graffe nascoste
Sibelius First nasconde automaticamente parentesi quadre e graffe se non è presente una stanghetta
al lato sinistro del sistema. Ad esempio, nascondendo un rigo di una parte di piano (in modo che
sia visibile solo un rigo) Sibelius First nasconde la parentesi quadra; analogamente, nascondendo tutti
(tranne uno) i gruppi in parentesi quadra dei righi in una o più accollature, Sibelius First nasconde la
parentesi quadra.
246
reference.book Page 247 Monday, March 26, 2012 11:15 AM
4.15 Alterazioni
4.15 Alterazioni
3.1 Introduzioni all'inserimento delle note.
Creazione di un'alterazione su una nota
Quando si crea una nota tramite il mouse o la tastiera del computer, è possibile aggiungervi subito
un'alterazione scegliendola dal primo o sesto layout del keypad (comandi rapidi F7/ F12) prima di
inserire la nota nella partitura; dal keypad è possibile anche aggiungere contemporaneamente articolazioni,
punti ritmici, tremolo e tratti d'unione non standard.
Con l'inserimento da una tastiera MIDI le alterazioni si creano automaticamente.
Per aggiungere subito le alterazioni a tutte le note di un accordo, fare doppio clic su una delle note
presenti nell'accordo e scegliere l'alterazione desiderata.
Rimozione di alterazioni particolari
Selezionare la nota (o le note), quindi scegliere di nuovo l'alterazione dal tastierino numerico per
disattivarla.
In alternativa, un metodo più lento e delicato consiste nel selezionare le alterazioni con il mouse,
facendo attenzione a non selezionare anche le note e premere il tasto Canc.
Rimozione di una serie di alterazioni
Selezionare le note, quindi dal sesto layout del keypad (comando rapido F12)
selezionare il tasto 0 o il pulsante corrispondente indicato a destra.
Alterazioni precauzionali automatiche
Un'alterazione precauzionale (o di cortesia) è utilizzata per indicare che una nota ha presentato
un'alterazione nella battuta precedente e quindi per ricordare al musicista che la nota deve nuovamente
essere suonata secondo l'alterazione in chiave. Sibelius First mostra automaticamente le alterazioni
precauzionali nelle condizioni seguenti:
all'inizio di una battuta in cui la nota precedente riporta una diversa alterazione
quando qualsiasi nota nella battuta precedente riporta un'alterazione
quando una nota con un'alterazione è legata sopra una stanghetta, qualsiasi nota della stessa
altezza presente nella battuta successiva riporterà una precauzionale per cancellare l'alterazione
Dove una nota precedente in un'ottava diversa aveva un'alterazione diversa (ad esempio, se si scrive
C#5 C4, Sibelius First mostrerà un bequadro di avvertimento su C4)
Dove una nota precedente in una voce diversa aveva un'alterazione diversa, nell'ambito della stessa
misura o nella misura precedente.
Per impostazione predefinita, i cambi di alterazione in chiave annullano le alterazioni precauzionali:
se si è in C maggiore e si ha un F# in una misura, quindi si ha un cambio di tonalità esplicito, ad
esempio in A maggiore nella misura seguente, un F# in tale misura non mostra una variazione
precauzionale, poiché l'alterazione in chiave la rende ridondante.
247
Notazioni
Aggiunta di alterazioni alle note esistenti
Selezionare la nota (o le note), quindi scegliere un'alterazione dal primo o sesto layout del tastierino
numerico.
reference.book Page 248 Monday, March 26, 2012 11:15 AM
4. Scheda Notazioni
Eliminazione delle alterazioni precauzionali
È possibile nascondere un'alterazione precauzionale selezionando la nota sulla quale essa
appare e premendo il pulsante Elimina alterazione precauzionale (comando rapido .)
sul sesto layout del keypad (comando rapido F12), come indicato a destra.
Alterazioni su note legate
Se una nota legata ha un'alterazione e viene divisa da un'interruzione di accollatura o di pagina,
Sibelius First ridichiara automaticamente l'alterazione, ponendola tra parentesi (tonde) all'inizio
della nuova accollatura.
Alterazioni editoriali
Le alterazioni editoriali vengono a volte scritte tra parentesi (tonde) e a volte tra parentesi quadre.
Per aggiungere manualmente le parentesi a un'alterazione su una nota selezionata (o gruppo di note)
selezionare il pulsante parentesi dal sesto layout del keypad (comando rapido F12). Per aggiungere
manualmente parentesi quadre a un'alterazione, digitare le parentesi come testo Technique.
"Trascrizione" di alterazioni
Durante l'inserimento da MIDI (Flexi-time, step-time o file MIDI), Sibelius First "indovina" se scrivere
le note nere come diesis o bemolle, in base all'alterazione in chiave e al contesto.
Per "rinominare" le note enarmonicamente (ad esempio da FA# a SOLb), selezionare la nota (o le note) e
scegliere Inserimento Nota Inserimento nota Rinomina (comando rapido Invio sulla tastiera
principale).
Questa funzione rinomina una doppia alterazione (ad esempio, SIbb) naturale (LA), ma non viceversa
(poiché in generale è meglio eliminare doppie alterazioni invece che introdurle).
Digitazione delle alterazioni nel testo
Talvolta occorre aggiungere le alterazioni a oggetti di testo della partitura – ad esempio, per inserire
nel titolo la tonalità del brano.
Per inserire alterazioni nel testo, digitare Ctrl o e il tasto del keypad che corrisponde all'alterazione
sul primo layout del keypad (comando rapido F7); ad esempio, Ctrl+8 o 8 inserisce un segno diesis
e Ctrl+9 o 9 un segno bemolle. Affinché ciò funzioni, è necessario che l'opzione Bloc Num sia
attivata. In alternativa, fare clic con il pulsante destro del mouse (Windows) o selezionare Control
e fare clic con il mouse (Mac) e selezionare l'alterazione desiderata dal menu contestuale.
Spostamento delle alterazioni
Le alterazioni vengono posizionate automaticamente. Ad esempio, aggiungendo un'alterazione a un
accordo che ne ha già alcune, se necessario le alterazioni cambiano posizione, onde evitare sovrapposizioni.
Nel raro caso in cui occorra spostare un'alterazione, trascinarla orizzontalmente con il mouse o
spostarla leggermente premendo Maiusc+Alt+/o /. Per spostarla con incrementi maggiori,
premere Ctrl+Maiusc+Alt+/ o /.
248
reference.book Page 249 Monday, March 26, 2012 11:15 AM
4.16 Arpeggi
4.16 Arpeggi
3.2 Tastierino numerico, 4.5 Linee.
Nella musica per tastiera, arpa e chitarra spesso si vede una linea verticale a serpentina; essa indica
che le note dell'accordo adiacente devono essere "distribuite" dal basso in alto (o nel senso indicato
dalla direzione della freccia sulla linea).
Sibelius automaticamente crea l'arpeggio della lunghezza appropriata e aggiungendo o eliminando
note dell'accordo, o cambiando la loro intonazione, la lunghezza viene aggiornata automaticamente.
È anche possibile regolare la lunghezza delle singole linee d'arpeggio trascinando una delle due estremità
(o selezionando la fine dell'arpeggio con i tasti /). Per ripristinare la lunghezza predefinita, selezionare
Aspetto Aspetto e Posizione Ripristina Posizione.
Se necessario, è anche possibile spostare gli arpeggi a sinistra e a destra con Maiusc+Alt+/ o
/.
249
Notazioni
Creazione di un arpeggio
Per creare un arpeggio, selezionare una nota o un accordo, quindi scegliere il quinto layout del keypad
(comando rapido F11), dove si trovano tre varianti: una linea di arpeggio normale (comando rapido /
su Windows, = su Mac), una linea di arpeggio con una freccia che punta verso l'alto nella parte superiore
(comando rapido * su Windows, / su Mac) e una linea di arpeggio con una freccia che punta verso
il basso nella parte inferiore (comando rapido – su Windows, * su Mac).
reference.book Page 250 Monday, March 26, 2012 11:15 AM
4. Scheda Notazioni
4.17 Articolazioni
3.1 Introduzioni all'inserimento delle note.
Le articolazioni sono simboli sopra o sotto una nota, accordo o pausa che indicano una tecnica esecutiva
(staccato, accento, archetto in giù, ecc.). La articolazioni si creano e cancellano in modo molto simile
alle alterazioni.
Segni d’articolazione insoliti
I segni di articolazione seguenti potrebbero
essere poco familiari:
Staccatissimo (molto breve)
Marcato
Archetto in su (strumenti a corda)
Archetto in giù
Armonico, charleston aperto
Charleston chiuso (percussioni), muto
o stoppato di mano (ottoni), pizzicato
mano sinistra (archi)
Creare la articolazioni per una nota
Quando si crea una nota, è possibile creare articolazioni associate
ad essa selezionando una o più articolazioni dal primo o dal quarto
layout del keypad prima di inserire la nota nella partitura. Tramite
il keypad è inoltre possibile aggiungere contemporaneamente
alterazioni, legature, punti ritmici, teste di nota speciali, tremolo
e tratti di unione non standard.
Aggiungere le articolazioni a note esistenti
Per aggiungere le articolazioni a una o più note selezionate, scegliere
quelle desiderate dal primo o quarto layout del tastierino numerico.
Quando s'aggiungono le articolazioni a un accordo, non importa
quale sia la testa nota selezionata, poiché le articolazioni si applicano
a tutte le note dell'accordo.
Rimuovere alterazioni particolari
Selezionare le note e scegliere le articolazioni dal tastierino numerico per disattivarle.
In alternativa, il metodo più lento e delicato consiste nel selezionare le articolazioni con il mouse,
facendo attenzione a non selezionare le rispettive note e premere Canc.
Per rimuovere subito tutte le articolazioni, selezionare le note, scegliere il quarto
layout del keypad (comando rapido F10) e premere 0 o fare clic sul pulsante
corrispondente indicato a destra.
Spostare le articolazioni
La articolazioni sono collocate automaticamente. Per esempio, aggiungendo un'articolazione ad una
nota che ne ha già, esse si spostano mantenendo il giusto ordine per far spazio a quella nuova. Inoltre,
Sibelius First segue le convenzioni più comuni relative alla collocazione delle parentesi di legature
di portamento e gruppi irregolari, perciò i segni di archetto e le fermate (pause) sono sempre posizionati
al di fuori delle legature di portamento e dei gruppi irregolari, le articolazioni di tenuto e staccato
sulla prima o ultima nota di una legatura di portamento sono posizionate all'interno della legatura
stessa e altre articolazioni sono posizionate all'interno della parte centrale della parentesi di una
legatura di portamento o gruppo irregolare.
Sibelius First sposta inoltre le articolazioni per impedirne la collisione con le legature di valore
curvate verso l'alto su note con gambo verso il basso e in altre situazioni simili (a condizione che
l'opzione Layout magnetico sia attivata).
250
reference.book Page 251 Monday, March 26, 2012 11:15 AM
4.17 Articolazioni
Occasionalmente, potrebbe accadere, tuttavia, di dover spostare un'articolazione. Quando, ad esempio,
un'articolazione è collocata sull'estremità "errata" se tutte le articolazioni vicine si trovano lì; quindi
se vi sono sei note in staccato, cinque delle quali hanno il segno di staccato sopra la nota, è possibile
spostare lo staccato rimanente sopra la nota per seguire le stesso schema (anche se altrimenti finirebbe
sotto la nota).
Per invertire un'articolazione, selezionarla e scegliere Home Modifica Inverti (comando rapido X).
Quando si inverte un'articolazione, l'operazione riguarda tutte le articolazioni annesse alla nota,
salvo quelle alle quali è consentito apparire solo sopra la nota, che rimangono quindi invariate.
Per annullare le modifiche di posizione create dall'operazione di inversione o spostamento delle
articolazioni, selezionare la nota interessata e scegliere Aspetto Aspetto e Posizione Ripristina
Posizione. Per riportare una singola articolazione nella posizione originale, selezionare tale articolazione
e scegliere Aspetto Aspetto e Posizione Ripristina Posizione.
Copia delle articolazioni
Quando si copia una nota o un accordo con Alt+clic o -clic o Inserimento Nota Inserimento
nota Ripeti (comando rapido R), vengono copiate anche le articolazioni.
Interpretazione durante la riproduzione
Sibelius First riproduce le articolazioni nel modo più realistico consentito dai dispositivi di
riproduzione – 6.6 Interpretazione della partitura.
Articolazioni sulle pause
La fermata (pausa) è l'unica articolazione che si può aggiungere a una pausa (le altre non hanno
senso).
Quando si aggiunge un arresto a una misura di pausa essa si applica a tutti i righi, quindi è copiata
su tutti i righi (e in tutte le parti strumentali).
251
Notazioni
Per spostare un'articolazione, utilizzare i tasti freccia o trascinarla con il mouse per spostarla verticalmente.
(Come al solito, Ctrl+/ o / sposta di incrementi maggiori.) Se più articolazioni sono impilate
sopra o sotto una nota, spostando l'articolazione più vicino alla nota si sposteranno le altre articolazioni
della stessa entità; se si desidera incrementare la distanza tra due singole articolazioni, selezionare
quella più lontana dalla testa di nota e spostarla.
reference.book Page 252 Monday, March 26, 2012 11:15 AM
4. Scheda Notazioni
4.18 Abbellimenti
Gli ornamenti sono più piccoli delle note normali e sono scritti tra esse; gli ornamenti non
influiscono sulla durata totale della misura. Questo perché l'esecutore dovrà trovare loro spazio tra
le note principali. Gli abbellimenti con una linea diagonale sul gambo sono acciaccature e quelli
senza appoggiature (questa è la terminologia usata da Sibelius First).
Abbellimenti
Gli abbellimenti sono solitamente rappresentati
con il gambo verso l'alto, indipendentemente
dall'intonazione. Sono disegnati con i gambi
in basso solo per evitare confusione con altri
oggetti, ad esempio la seconda di due voci o
la musica per cornamusa.
Le acciaccature (con una linea sul gambo) si
usano solo per singoli abbellimenti. Abbellimenti
singoli, in particolare le acciaccature, sono
quasi sempre scritti in note da 1/8 (croma),
a prescindere dalla loro durata reale. Coppie
di abbellimenti sono scritte in note da 1/16
(semicrome) e le note da 1/32 (biscrome) si
usano per gruppi di circa quattro o più
abbellimenti.
In generale, gli abbellimenti sono legati alla nota
principale successiva. La legatura normalmente
si pone sopra se la nota principale è più acuta
dell'ornamento (o se l'ornamento o nota
principale ha linee aggiuntive sopra il rigo),
altrimenti la legatura si pone sotto.
Creazione degli abbellimenti...
Gli abbellimenti sono sempre collegati alla nota successiva
in una battuta (quindi non è possibile creare automaticamente
abbellimenti alla fine della battuta; vedere di seguito). È
possibile creare gli abbellimenti in due modi:
Il metodo più rapido consiste nell'inserire gli abbellimenti
durante l'inserimento alfabetico o step-time delle note; il
metodo più lento nell'inserire prima le note normali e poi
aggiungere gli abbellimenti.
...il metodo più rapido
Per aggiungere gli abbellimenti mentre si inseriscono le note:
Iniziare a creare le note ( 3.1 Introduzioni
all'inserimento delle note)
Per creare un abbellimento, passare al secondo layout del
keypad (comando rapido F8) e attivare il rispettivo pulsante
del keypad:
Acciaccatura
Appoggiatura
Creare poi le note come di consueto, scegliendo i valori nota dal primo layout del keypad (comando
rapido F7).
Per interrompere la creazione degli abbellimenti disattivare il pulsante d'ornamento nel secondo
layout del keypad.
...il metodo più lento
Per aggiungere gli abbellimenti a un passaggio di musica esistente:
Con nulla di selezionato (premere Esc), selezionare il valore nota e il tipo di abbellimento rispettivamente
252
dal primo e secondo layout del keypad.
Il puntatore del mouse cambia colore per indicare su quale voce si sta per creare l'abbellimento;
fare clic sul punto in cui si desidera inserire l'abbellimento.
Se non si era specificato un valore nota prima di crearlo, l'abbellimento apparirà come nota da 1/8
(croma). Tale valore può essere modificato successivamente allo stesso modo delle normali note.
Digitare A–G o usare la tastiera MIDI per avere più abbellimenti dopo il primo.
Digitare 1–9 (o Maiusc-1–9 per le note più gravi) per avere accordi d'abbellimento (oppure
suonare gli accordi sulla tastiera MIDI).
reference.book Page 253 Monday, March 26, 2012 11:15 AM
4.18 Abbellimenti
Modifica degli abbellimenti
La maggior parte delle operazioni di modifica sugli abbellimenti sono uguali a quelle per le note
normali, compresi trascinamento, copia, cancellazione, aggiunta/rimozione di alterazioni e articolazioni,
tratti d'unione e modifica dei valori o teste di nota.
Abbellimenti in percussioni non intonate
Nella scrittura di strumenti a percussione non intonati, gli abbellimenti sono usati per rappresentare
flam, trascinamenti e ruffs. Per la scrittura di questi rudimenti, aggiungere semplicemente un
abbellimento (due per un trascinamento) prima di una nota principale e aggiungere una legatura
di valore sulla successiva nota principale.
Notazioni
253
reference.book Page 254 Monday, March 26, 2012 11:15 AM
4. Scheda Notazioni
4.19 Articolazioni jazz
4.17 Articolazioni, 4.5 Linee.
Vi sono numerose notazioni speciali utilizzate per i fiati e gli ottoni negli ensemble jazz, tutte facilmente
creabili in Sibelius First.
Plop, scoop, doit e fall
Il quinto layout del keypad (tasto di scelta rapida F11) fornisce un modo facile e veloce per creare
quattro tipi comuni di effetti speciali:
Plop
Scoop
Doit
Fall
Il plop (comando rapido 5) viene utilizzato per accostarsi alla nota di destinazione da una tonalità
di partenza indefinita più alta
Lo scoop (comando rapido 7), noto anche come rip, viene utilizzato per accostarsi alla nota di
destinazione da una tonalità di partenza indefinita più bassa
Il doit (comando rapido 9), noto anche come lift, inizia con una tonalità definita e scivola verso
l'alto fino a raggiungere una tonalità finale indefinita
Il fall (comando rapido 8), noto anche come fall-off o spill, è una discesa verso il basso da una
nota specifica a una tonalità finale indefinita.
Se si aggiunge a un accordo qualsiasi articolazione jazz tra quelle precedenti, Sibelius First
l'aggiungerà automaticamente a tutte le note dell'accordo, tenendo in considerazione i fattori, quali le
note retroverse (dove una o più note si trovano sul lato opposto del gambo), i punti ritmici e così via.
Per regolare la posizione orizzontale di un singolo plop, scoop, doit o fall, selezionarlo e digitare
Maiusc+Alt+/o / (per selezionare l'articolazione jazz senza il mouse, utilizzare Alt+/
o / con la nota selezionata).
Se la partitura viene riprodotta da un dispositivo che supporta la riproduzione di questi simboli,
Sibelius First li riprodurrà.
Shake
Lo shake è una rapida oscillazione tra la nota originale e
quella successiva più alta nella serie di sovratoni o a volte un
intervallo persino più ampio per un effetto più drammatico,
suonato normalmente su un ottone.
˙˙ÍÍÍÍÍÍÍÍÍ œœbb œœœ b œœ # œœ
œ œ
œ
& ˙
Il simbolo dello shake è una linea ondulata, che può essere creata dalla finestra Notazioni Linee
Linea. Può anche essere preferibile l'aspetto di una linea di vibrato ampio più spessa.
254
reference.book Page 255 Monday, March 26, 2012 11:15 AM
4.19 Articolazioni jazz
Inversione o giro
&
˙
œ œ
L'inversione, nota anche come giro, è un glissato verso l'alto verso
un'altezza vicina o indefinita seguita da un glissato verso il basso,
suonato nello spostamento da un'altezza più alta a una più bassa.
Le inversioni utilizzano lo stesso tipo di linea dei bending di chitarra
( 3.8 Notazione e tablatura per chitarra), quindi per crearne una selezionare la nota sulla
quale si desidera che inizi l'inversione, quindi premere J.
Fall lunghi
&
˙~~~~~~
Un fall lungo, come suggerisce il nome, è simile al fall normale, salvo per l'effetto
che deve durare più a lungo e forse l'altezza di destinazione è inferiore a quella
di un fall normale.
255
Notazioni
Per creare un fall lungo, utilizzare la linea di glissando ondulata in Notazioni
Linee Linea (comando rapido L).
reference.book Page 256 Monday, March 26, 2012 11:15 AM
4. Scheda Notazioni
4.20 Battute di ripetizione
Il segno di battuta di ripetizione indica che la battuta nella quale appare è una ripetizione della battuta
precedente:
2
3
4
residuo dei giorni in cui la musica si copiava a mano, questo segno viene ancora utilizzato comunemente
nella parti di sezione ritmica (per batteria, chitarra, ecc.) perché è più facile per i musicisti leggerlo,
rispetto alle molte copie della stessa musica in misure successive.
Sono utilizzate diverse versioni del segno per mostrare che le ultime due o quattro battute scritte
completamente devono essere ripetute, ad esempio:
Creazione di battute di ripetizione
Le battute di ripetizione vengono create dal quinto layout del keypad (comando rapido F11). Per
inserire una battuta di ripetizione mentre si inseriscono le note, ossia se il cursore di immissione
della nota è visibile ( 3.1 Introduzioni all'inserimento delle note):
Premere F12 per scegliere il quinto layout del keypad ( 3.2 Tastierino numerico)
Premere 1 sul keypad per la ripetizione di una battuta, 2 per la ripetizione di 2 battute o 4 per la
ripetizione di quattro battute
Il segno di battuta di ripetizione viene creato sulla posizione del cursore; se il cursore si trova nel
mezzo di una battuta che contiene già note nella stessa voce del segno di battuta di ripetizione in
creazione, queste verranno eliminate. Quando si creano ripetizioni di due o quattro battute, qualsiasi
nota nella stessa voce in battute successive, estesa dalla battuta di ripetizione, viene anch'essa eliminata.
Per inserire più battute di ripetizione, premere di nuovo 1, 2 o 4 tutte le volte che si desidera.
È inoltre possibile creare molte battute di ripetizione in una singola operazione: selezionare il passaggio
in cui si desidera mostrare le battute di ripetizione, quindi premere F12 per scegliere il quinto layout
del keypad e digitare 1, 2 o 4. Ogni battuta "rimasta" (ad esempio, se si hanno nove battute selezionate e
si creano ripetizioni di quattro battute) rimarrà invariata.
Copia di battute di ripetizione
Le battute di ripetizione possono essere copiate come qualsiasi altro oggetto e ripetute velocemente
mediante l'opzione Inserimento Nota Inserimento nota Ripeti (comando rapido R).
Eliminazione di battute di ripetizione
Per eliminare una battuta di ripetizione, è sufficiente selezionarla e premere Canc (ciò svuota la
battuta e lascia una battuta in pausa). Anche la creazione di una nota nella stessa voce della battuta
di ripetizione elimina la battuta di ripetizione.
256
reference.book Page 257 Monday, March 26, 2012 11:15 AM
4.20 Battute di ripetizione
Numerazione delle battute di ripetizione
Sibelius First numera automaticamente le battute di ripetizione ogni quattro battute. La prima
battuta di ripetizione è sempre numerata "2" (per indicare che è la seconda volta che la musica viene
suonata).
Formattazione delle battute di ripetizione
Sibelius First non consentirà mai che un'interruzione di accollatura o di pagina cada nel mezzo di
una ripetizione di due o quattro battute. È possibile selezionare qualsiasi stanghetta nel mezzo della
ripetizione di due o quattro battute nella partitura e creare un'interruzione di accollatura o di pagina
( 7.6 Interruzioni) e il segno di layout apparirà sopra la stanghetta, ma l'interruzione avrà effetto
solo se si eliminano le battute di ripetizione.
Esecuzione di battute di ripetizione
Quando Sibelius First incontra una battuta di ripetizione, riproduce automaticamente la musica
delle precedenti una, due o quattro battute completamente scritte. Tenere presente che, se una misura
di ripetizione comprende anche note in un’altra voce impostate per la riproduzione, Sibelius First
eseguirà solo tali note e ignorerà il segno di misura di ripetizione.
A volte è opportuno modificare, ad esempio, le dinamiche delle battute di ripetizione, nel modo seguente:
ff
2
3
4
p
Sibelius First eseguirà le dinamiche sulle battute di ripetizione, ma qualsiasi istruzione che determina
un cambio di suono (ad esempio "pizz." o "muto") avrà effetto solo sulla prima nota che segue le
barre di ripetizione.
257
Notazioni
Battute di ripetizione su strumenti a tastiera
È convenzione mostrare le battute di ripetizione nei righi sia di strumenti a tastiera sia di altri strumenti
di rigo grande: per farlo, creare separatamente le battute di ripetizione in ciascun rigo oppure copiarle
da un rigo all'altro.
reference.book Page 258 Monday, March 26, 2012 11:15 AM
4. Scheda Notazioni
4.21 Gambi e linee aggiuntive
Direzioni del gambo
Tra musicisti è opinione comune
errata che le note sulla linea centrale
del rigo possano avere il gambo rivolto
in entrambe le direzioni. Dovrebbe
invece sempre essere rivolto verso
il basso, a meno che il contesto non
lo renda fuoriluogo. Sui righi a 1
linea i gambi sono sempre rivolti in
alto.
Per le note in un accordo o unite tra
loro, la direzione del gambo dipende
dall'altezza media.
In più voci, tutte le note hanno i gambi
in alto nelle voci 1 e 3 e in basso nelle
voci 2 e 4, a prescindere dall'altezza.
Inversione della direzione del gambo
La regola per le direzioni del gambo (vedere casella) è quasi sempre
molto rigida. L'unica direzione del gambo che si può invertire è quella
delle note sulla linea centrale del rigo.
Per invertire un gambo nota, selezionarlo e scegliere Home Modifica
Inverti (comando rapido X). S'invertono anche le legature di valore,
se necessario (sebbene si possano invertire anche in modo indipendente).
Non si confonda l'inversione dei gambi con la normale scrittura della
musica a due voci. Scrivendo a due voci, Sibelius inverte automaticamente
i gambi ( 3.14 Voci).
Per invertire i gambi di tutte le note unite da un tratto d'unione, basta
invertire il gambo di una delle note. Attenzione! Selezionare una
nota la cui direzione del gambo non è stata alterata dalla presenza
del tratto d'unione.
Per invertire i gambi di un gruppo unito da un tratto d'unione in una
situazione a più voci selezionare il primo gambo del gruppo unito
dal tratto d'unione.
Gambi sulla linea centrale
Solitamente, i gambi sulla linea centrale del rigo sono rivolti in basso (vedere la casella Direzioni
del gambo a sinistra); le eccezioni sono la musica vocale e corale (dove i gambi sulla linea centrale
spesso sono rivolti in alto) e percussiva, scritta su righi ad 1 linea (nella quale i gambi puntano sempre
in alto). Sibelius First esegue automaticamente questa operazione per gli opportuni strumenti.
Regolazione della lunghezza dei gambi
In generale, la lunghezza dei gambi non si cambia mai (in questo senso le regole sono piuttosto rigide
e seguite alla lettera da Sibelius First). Ci sono casi, tuttavia, nei quali un gambo deve essere allungato:
per evitare, ad esempio, una collisione tra un tratto di unione e un abbellimento, per fare spazio nella
musica d'avanguardia a un simbolo speciale da scrivere sul gambo; inoltre, può essere necessario
accorciarlo, per evitare collisioni in situazioni difficili (soprattutto usando più voci).
Per regolare la lunghezza di un gambo trascinarne l'estremità, oppure cliccarci sopra e regolarla con
i tasti freccia. Ctrl+/ o / regola in incrementi di 0,25 spazi. È utile fare zoom sul gambo
per visualizzare meglio le operazioni in esecuzione.
È possibile spostare i singoli gambi verso la testa di nota, per avere una nota senza gambo. Anche
se è preferibile utilizzare le opportune note senza gambo; 4.9 Teste di nota.
Si può anche spostare un gambo oltre la testa di nota per farlo finire sul lato opposto della nota nel
lato sbagliato, sebbene non sia molto utile.
258
reference.book Page 259 Monday, March 26, 2012 11:15 AM
4.21 Gambi e linee aggiuntive
Note senza gambo
Per creare note senza gambo usare la testa di nota 8: selezionare le note o il passaggio ai quali
rimuovere i gambi e premere Maiusc+Alt+8 o 8 (sulla tastiera del computer).
Simboli per il gambo
Nella musica contemporanea, a volte ai gambi sono aggiunti simboli che indicano particolari
tecniche esecutive; 4.8 Simboli. Tuttavia, Sibelius First colloca e riproduce automaticamente
tremolo e rullate; 4.23 Tremolo.
259
Notazioni
Linee aggiuntive
Sibelius inserisce automaticamente linee aggiuntive quando si creano note sopra o sotto il rigo. Le
linee aggiuntive per le note successive sopra o sotto il rigo non devono mai toccarsi, nemmeno se i
valori nota sono molto brevi. Per evitare che si tocchino selezionare il passaggio interessato e
aumentare un po’ la spaziatura tra le note - 8.3 Spaziatura note.
reference.book Page 260 Monday, March 26, 2012 11:15 AM
4. Scheda Notazioni
4.22 Legature di valore
Le legature di valore indicano due note alla stessa altezza unite tra loro per formare una nota dalla
durata superiore. Le note a fine o metà legatura di valore non devono essere risuonate. Le legature
di valore sono molto diverse da quelle di portamento; queste ultime, infatti, si usano per indicare
strutture di frase e, nel caso di strumenti a corda o a fiato, gruppi di note da suonare con un singolo
movimento dell'archetto o un respiro continuo – 4.7 Legature di portamento.
Legature di valore e portamento
Non usare mai una legatura di portamento invece di una di valore, in quanto vi è somiglianza tra le
due, ma la legatura di valore avrà un comportamento diverso quando verrà riprodotta o trasposta.
Allo stesso modo, non si dovrebbe mai usare una legatura di portamento invece di una legatura di valore,
perché si rischia di legare note al nulla (ad esempio né a un'altra nota né a una pausa), tenendole in
maniera indefinita durante la riproduzione.
Creazione di legature di valore
Le legature di valore vengono immesse tramite il primo layout del keypad. Selezionare semplicemente
una nota e poi scegliere la legatura di valore dal keypad (comando rapido Invio). Per aggiungere una
legatura di valore a tutte le note di un accordo, fare doppio clic sull'accordo (o usare il comando rapido
Ctrl+Maiusc+A o A) prima di selezionare la legatura di valore dal keypad.
Dimensione e posizione della legatura di valore si possono modificare in molti modi:
Per invertire la curva in alto piuttosto che in basso (o viceversa), selezionarla e scegliere Home
Modifica Inverti (comando rapido X); per ripristinare la posizione originale selezionare Aspetto
Aspetto e Posizione Ripristina Posizione (comando rapido Ctrl+Maiusc+P o P)
Selezionare un'estremità (usare Alt+/o/ per selezionarla con la tastiera) e trascinarla,
oppure premere Maiusc+Alt+/ o /; tenere premuto Ctrl o per incrementi maggiori.
Sibelius garantisce che la legatura di valore rimanga sempre orizzontale e simmetrica.
Si può anche selezionare e trascinare la legatura al centro (o spostarla con i tasti /) per renderla
più o meno arcuata.
Per ripristinare la forma di una legatura di valore dopo averne regolato la curvatura, selezionare
Aspetto Aspetto e Posizione Ripristina Aspetto (comando rapido Ctrl+Maiusc+D o D).
Legature di valore sulle interruzioni
Se una legatura di valore si estende oltre un'interruzione di accollatura o di pagina, la legatura sarà
disegnata in due segmenti, ognuno dei quali avrà l'aspetto di una legatura completa. È possibile
regolare indipendentemente entrambe le estremità e la curvatura di ogni singolo segmento, ma non
è possibile spostare uno dei due segmenti verticalmente senza spostare anche l'altro.
Legature di valore "Laissez vibrer"
Nella musica per piano o percussioni è possibile creare un effetto laissez vibrer legando una nota/accordo a
una pausa come al solito (premendo Invio sul keypad) per indicare che la nota/accordo deve essere
mantenuta fino al decadimento naturale del suono. Anche la riproduzione implementa questa opzione
(inviando un messaggio MIDI Note On, ma non uno Note Off); il modo in cui suona la nota (in particolare
se è risuonata in seguito) dipende dal tipo di dispositivo MIDI di riproduzione;
260
reference.book Page 261 Monday, March 26, 2012 11:15 AM
4.22 Legature di valore
Legature di valore nella musica arpeggiata
Nella musica per tastiere e arpa capita spesso di vedere figure come
quella indicata a destra. Per ottenere un risultato di questo tipo, immettere
normalmente le note, aggiungendo una legatura di valore ad ognuna.
Estendere poi ogni legatura fino alla nota di destinazione.
Sibelius First non "sa" che queste legature devono essere attaccate alle rispettive destinazioni, quindi
non ne regola automaticamente le lunghezze se cambia il loro layout o la spaziatura. Regolare quindi
la lunghezza delle legature quando il layout della partitura è definitivo.
Posizionamento delle legature
La legatura di valore assomiglia a quella di portamento ma le regole di posizionamento non sono
uguali. Quella di valore è più piatta e le estremità sono sempre vicine alla testa di nota alla quale si
lega (mai a fine gambo nota).
Per essere più visibili, le estremità e il punto più alto o basso dell’arco non devono toccare alcuna
linea del rigo. Se ci sono entrambe le legature quella di valore deve sempre essere più vicina alle
note.
261
Notazioni
Note legate in battute di 2° finale (2° volta)
Quando le note sono legate in un 2° finale (battuta 2° volta) le legature si devono scrivere all'inizio del
2° finale. Per farlo, occorre utilizzare una legatura di portamento non magnetica ( 4.7 Legature
di portamento), sebbene questa non verrà riprodotta correttamente.
reference.book Page 262 Monday, March 26, 2012 11:15 AM
4. Scheda Notazioni
4.23 Tremolo
4.10 Percussioni.
Il termine "tremolo" indica note ripetute suonate velocemente. Il tremolo a una nota riguarda una
singola nota ripetuta; un tremolo a due note rappresenta due note alternate; una rullata (buzz roll)
è un particolare tipo di tremolo usato per le percussioni non intonate.
Tremolo a una nota
Scrivere un tratto di tremolo su una
nota da 1/4 o più significa che deve
essere suonata come due note da 1/8
(crome). Scrivere due tratti significa
che bisogna suonarla come quattro
note da 1/16, e così via. Si usano anche
tre e quattro tratti a indicare che la
nota si deve ripetere il più velocemente
possibile (tremolo "non misurato")
per indicare una rullata, ad esempio.
Su una nota da 1/8 o più corta, un
tratto di tremolo indica che deve
essere divisa in due, due tratti che
deve essere divisa in quattro e così via.
Tremolo a una nota
Il tremolo a una nota è scritto con dei tratti sul gambo della nota o
accordo, per esempio:
Per scriverlo, scegliere il numero di tratti da applicare alla nota dal
terzo layout del keypad (prima o dopo aver creato la nota).
Per aggiungere un tremolo a una nota o accordo dopo averli creati
selezionare la nota/accordo e scegliere il numero di tratti dal
terzo layout del keypad (digitare 1/2/3/4/5 per 1/2/3/4/5 tratti).
Per rimuovere il tremolo selezionare lo stesso pulsante del keypad.
Tremolo a due note
Il tremolo a due note si scrive con tratti simili a quello d'unione tra due note o accordi:
Sulla prima nota/accordo scegliere il numero di tratti dal terzo layout del keypad (digitare 1/2/3/
4/5 per 1/2/3/4/5 tratti) e fare clic sul pulsante per il tremolo a due note indicato a sinistra
(comando rapido Invio). Si può farlo prima o dopo aver creato la seconda nota.
Ogni nota è scritta come se durasse per tutto il tremolo (sembra
cioè che la durata delle note sia doppia). Sibelius First raddoppia
automaticamente i valori nota; per scrivere un tremolo a due
note che dura una nota da 1/2, quindi, scrivere due note da 1/4
e usare il terzo layout del keypad per aggiungere il tremolo:
Prima
Tremolo a due note
Sono tratti di unione tra due note o
accordi che indicano che devono essere
suonate ripetutamente in modo alternato.
Tratti multipli hanno lo stesso significato
del tremolo a una nota.
Dopo
Il tremolo si disattiva selezionando di nuovo gli stessi pulsanti del keypad.
Per regolare l'angolazione di un tremolo a due note trascinare i gambi delle note a lato. Se il tremolo
a due note è scritto tra due note intere (semibrevi) trascinare la linea del tremolo stessa (è come
trascinare il gambo della prima nota – sempre che ci sia!).
262
reference.book Page 263 Monday, March 26, 2012 11:15 AM
4.23 Tremolo
Rullate (Z sul gambo)
Le rullate sono scritte con un simbolo Z sul gambo di una nota o accordo, ad indicare un colpo
multiplo, come si usa in genere nella musica percussiva (vedere a destra). Per aggiungere
una rullata a una nota o a un accordo dopo averli creati, selezionare la nota o l'accordo e
fare clic sul pulsante 6 nel terzo layout del keypad (comando rapido F9). Sibelius First
riproduce le rullate come una serie di tremolo veloce. 4.10 Percussioni.
Notazioni
263
reference.book Page 264 Monday, March 26, 2012 11:15 AM
4. Scheda Notazioni
264
reference.book Page 265 Monday, March 26, 2012 11:15 AM
5. Scheda Testo
Testo
265
reference.book Page 266 Monday, March 26, 2012 11:15 AM
5. Scheda Testo
266
reference.book Page 267 Monday, March 26, 2012 11:15 AM
5.1 Lavorare con i testi
5.1 Lavorare con i testi
5.2 Stili di testo comuni, 2.7 Filtri e Trova.
Questo capitolo descrive nei dettagli i vari metodi di creazione e modifica dei testi in Sibelius First.
Creare rapidamente un testo
Ci sono vari metodi rapidi per creare un testo:
Innanzitutto è preferibile selezionare una nota vicina al punto in cui deve apparire il testo, quindi
digitare i comandi rapidi Ctrl+E o E, Ctrl+T o T e Ctrl+L o L per avere i tre stili di testo più
comuni, vale a dire Expression, Technique e Lyrics line 1
Altri stili con comando rapido sono: Lyrics line 2 (Ctrl+Alt+L o L) e Tempo (Ctrl+Alt+T o T)
Se c'è una nota o altro oggetto selezionato, Sibelius First crea automaticamente il testo in quel punto
Menu contestuali
Per risparmiare tempo, Sibelius First ha menu interni di scritte, da digitare quando si crea il testo. Ogni
stile di testo ha il proprio menu contestuale. Ad esempio, Expression genera un menu di segni
dinamici e Tempo offre varie opzioni per realizzare qualsiasi segno di metronomo, ecc.
Per visualizzare il menu contestuale, fare clic con il tasto destro del mouse (Windows) o utilizzare il
comando Control-clic (Mac) mentre si crea o modifica un testo. Alcune scritte e caratteri del menu
presentano comandi rapidi; vedere Comandi rapidi da tastiera a pagina 467 o i menu stessi per
un elenco completo.
267
Testo
della partitura; se non è selezionato nulla, il puntatore del mouse cambia colore, per indicare che
"contiene" un oggetto; cliccare nella partitura per inserire il testo.
Per scritte standard come cresc. usare i menu con le scritte utili; vedere Menu contestuali di
seguito.
Se si usa molte volte lo stesso testo, copiarlo con il comando Alt+clic o -clic o eseguire copie multiple
tenendo premuto Maiusc per inserire il testo copiato nella posizione verticale predefinita (per
inserire gli stessi segni dinamici su ogni strumento, ad esempio); 2.1 Selezioni e passaggi.
Si può copiare un testo sugli Appunti e poi incollarlo da qualche altra parte nella stessa partitura o in
un'altra (o a/da un altro programma – vedere Copia di linee di testo e testi tra programmi
diversi).
Si può anche copiare il cursore stesso, per iniziare un nuovo frammento di testo. Trovare sullo schermo
un testo nello stile desiderato, fare doppio clic su di esso per visualizzare il cursore e utilizzare il
comando Alt+clic o -clic in un altro punto per iniziare un nuovo testo nello stesso stile.
reference.book Page 268 Monday, March 26, 2012 11:15 AM
5. Scheda Testo
Modifica del testo
I tasti di modifica testo sono simili a quelli di altri programmi. I principali comandi rapidi sono:
Per modificare un oggetto di testo esistente, fare doppio clic su di esso o premere Invio (sulla tastiera
principale del computer).
Per interrompere la modifica del testo premere Esc.
Per selezionare tutto il testo nell'oggetto di testo corrente premere Ctrl+A o A.
Per una nuova linea durante la modifica, premere Invio (sulla tastiera del computer).
Per rendere il testo grassetto/non grassetto, Ctrl+B o B. Questo (e corsivo/sottolineato)
influenza il testo che si sta per digitare o una selezione di testo.
Per rendere il testo corsivo/non corsivo, Ctrl+I o I
Per rendere il testo sottolineato/non sottolineato, Ctrl+U o U. In musica è assai raro il testo
sottolineato.
Per ripristinare l'aspetto predefinito del font di uno stile di testo mentre lo si modifica utilizzare
il comando Ctrl+Alt+Spazio o ^-Spazio
Per cambiare il font o le dimensioni del testo, cambiate le opzioni nel gruppo Testo Formato
del nastro
Per altri comandi rapidi e ulteriori dettagli vedere Comandi rapidi da tastiera a pagina 467.
Per modificare tipo di carattere/grassetto/corsivo/sottolineato/dimensione di una sola porzione di
testo, è opportuno usare i comandi rapidi o le opzioni nel gruppo Testo Formato del nastro.
Il menu vi permette di cambiare lo stile del testo di un oggetto di testo, mentre il menu vi permette
di assegnare uno stile di carattere a un oggetto testuale o a una sua parte. Il menu Font elenca le
famiglie dei font, mentre Stile elenca gli stili disponibili di una determinata famiglia. Dimensioni
permette di cambiare le dimensioni dell'oggetto di testo, mentre i pulsanti sotto controllano l'allineamento
del testo all'interno di una cornice testuale di dimensioni fisse (vedi Lunghezza linea a pagina
285 sotto).
Tuttavia, per regolazioni più estese, ci sono metodi molto più efficaci:
Se state lavorando a una partitura nata in una versione precedente di Sibelius First, potrebbe
darsi che non utilizzi stili di testo gerarchici, per cui il metodo sopra indicato non funzionerà:
potete invece fare clic sul pulsante del gruppo Testo Formato del nastro per avviare il riquadro
Modifica tutti i font, nel quale potete cambiare il testo principale e i font musicali utilizzati
nella partitura ( 8.2 House Style), modificando direttamente tutti gli stili di testo adatti.
268
reference.book Page 269 Monday, March 26, 2012 11:15 AM
5.1 Lavorare con i testi
Selezione di una linea di testo
Per selezionare tutto il testo su un rigo in uno stile particolare, selezionare un singolo oggetto di testo
e scegliere Home Seleziona Seleziona Ancora (Ctrl+Maius+A o A). Ciò consente di:
Spostare tutti gli oggetti insieme con il mouse o i tasti freccia.
Copiare il testo sugli Appunti per incollarlo da qualche altra parte nella partitura o in un altro
programma (vedere in seguito).
Eseguire l'allineamento se non più presente (ad esempio, parole e simboli dell'accordo): usare
Aspetto Aspetto e posizione Ripristina posizione (comando rapido Ctrl+Maiusc+P o
P) - 7.7 Layout e formattazione.
Copia di linee di testo e testi tra programmi diversi
In Sibelius First gli oggetti di testo si possono copiare in molti modi:
Nella stessa partitura o in partiture diverse, con il comando Alt+clic o -clic (tenendo premuto
Maiusc per collocare il testo nella posizione verticale predefinita dello stile di testo) o tramite Home
Cartella Appunti Copia (comando rapido Ctrl+C o C) e Home Cartella Appunti Incolla
(comando rapido Ctrl+V o V); il secondo metodo è molto utile per i versi ( 5.6 Versi).
Copiando simultaneamente più oggetti di testo in un altro programma, essi sono incollati uno dopo
l'altro, con uno spazio tra ciascuno di essi; per le parole, sillabe separate della stessa parola sono incollate
con dei trattini che le separa – 5.6 Versi. Copiando in un altro programma, i tipi di carattere e
altri elementi vengono ignorati; perciò i segni dinamici e le note dei segni di metronomo (che usano il
tipo di carattere di Music text) non appariranno come previsto in un documento di Word (ad esempio),
a meno che si non corregga il tipo di carattere in seguito.
Per copiare il testo da altri programmi in Sibelius First:
Selezionare il testo e copiarlo negli Appunti (in generale, Ctrl+C o C)
Passare a Sibelius First e creare un cursore di testo adatto (ad esempio, selezionare una nota e
premere Ctrl+T o T per il testo Technique).
Scegliere Home Cartella Appunti Incolla (comando rapido Ctrl+V o V) per incollare il testo.
Incollare le parole da altri programmi in Sibelius First è leggermente diverso – 5.6 Versi.
Modifica dello stile del testo esistente
È possibile cambiare lo stile del testo di un oggetto di testo esistente. Selezionare il testo e scegliere
un nuovo stile di testo dal menu in Testo Formato, con le seguenti limitazioni:
Non è possibile cambiare un testo di rigo in testo di accollatura e viceversa; inoltre:
Non è possibile cambiare i versi in uno stile di testo non di versi e viceversa.
Il menu elenca soltanto stili di testo che sono compatibili con l'oggetto di testo selezionato, il che
significa che non bisogna preoccuparsi eccessivamente.
269
Testo
In un altro programma (Microsoft Word, ad esempio): selezionare il testo da copiare, usare Home
Cartella Appunti Copia (Ctrl+C o C) per copiarlo negli Appunti, passare all'altro programma
e incollare il testo (di solito Ctrl+V o V).
reference.book Page 270 Monday, March 26, 2012 11:15 AM
5. Scheda Testo
Occultamento del testo
Per nascondere il testo (in generale, segni dinamici e altri segni di riproduzione) selezionare il
testo da nascondere e scegliere Home Modifica Mostra o Nascondi (comando rapido
Ctrl+Maiusc+H o H). Per ulteriori dettagli, 2.8 Occultamento di oggetti.
Qualsiasi testo che segue un carattere tilde (~) è nascosto automaticamente da Sibelius First e non
viene stampato. Normalmente si usa solo per scrivere messaggi MIDI ( 6.16 Messaggi MIDI).
Ripristina posizione
Aspetto Aspetto e Posizione Ripristina Posizione (comando rapido Ctrl+Maiusc+P o P)
reimposta il testo nella posizione predefinita.
Ripristina aspetto
Per ripristinare il tipo di carattere predefinito o la dimensione predefinita di un oggetto di testo
(perché, ad esempio, il tipo di carattere è stato cambiato o parte del testo è stata trasformata in
corsivo), selezionarlo e scegliere Aspetto Aspetto e Posizione Ripristina Aspetto
(Ctrl+Maiusc+D o D).
Testo a sinistra dell'accollatura
Se si colloca il testo a sinistra di un'accollatura, probabilmente è per specificare quali musicisti suonano
uno strumento; in tal caso, vedere 2.3 Strumenti.
Tuttavia, se c'è una ragione particolare per scrivere il testo a sinistra dell'accollatura, si può farlo ma
occorre inserire un'interruzione di accollatura alla fine dell'accollatura precedente, per fare in modo
che il testo rimanga dov'è se si riformatta la musica. 7.6 Interruzioni.
Testo tra i righi
Quando si crea un testo tra i righi con il mouse (come le dinamiche per la tastiera), Sibelius First
immagina il rigo nel quale inserirlo in base alla posizione verticale predefinita dello stile di testo. Ciò in
generale produce un buon risultato – ad esempio, creando le parole tra i righi, Sibelius First decide di
inserirle nel rigo superiore, perché le parole normalmente appartengono a quel rigo. Tuttavia, collocando
il testo tra due righi, assicurarsi d'inserirlo sul rigo corretto ( 7.8 Collegamento) altrimenti il testo
sarà mal interpretato se si sposta il rigo o si crea una parte.
Evitare di collocare la porzione di un testo tra due strumenti separati ma applicandolo a entrambi
(in ogni caso non è una buona notazione). Altrimenti, avendo parti separate per gli strumenti, solo
uno di essi acquisirà il testo. È bene scrivere una porzione di testo tra le due mani di uno strumento a
tastiera poiché entrambe le mani andranno a finire nella stessa parte.
Porzioni di testo multiple
Spesso servono porzioni di testo l'una accanto all'altra su note diverse (diteggiature o sillabe di parole
lunghe come cres – cen – do). In tutti i casi come questo, si devono usare porzioni di testo separate:
non digitare il tutto come un frammento di testo con uno spazio in mezzo. Il motivo è che se si riformatta
la musica bisognerà avvicinare o allontanare i frammenti separati.
Quando si digita una lunga parola come sillabe separate, usare una linea tratteggiata dalla raccolta
Notazioni Linee Linee (comando rapido L) invece dei normali trattini. In questo modo, al variare
dello spazio tra le sillabe, appariranno più o meno trattini. (In effetti è questo il modo in cui funzionano
i trattini nelle parole).
270
reference.book Page 271 Monday, March 26, 2012 11:15 AM
5.1 Lavorare con i testi
Caratteri speciali
Oltre alle scritte, molti dei menu contestuali hanno anche caratteri speciali, come f o e.
La maggior parte di essi è del tipo di carattere di testo musicale (Opus Text), indipendentemente
dal tipo di carattere che si usa per i caratteri standard. Si può cambiare il tipo di carattere usato –
8.4 Font musicali. I caratteri del basso figurato sono del tipo di carattere Opus Figured Bass.
Creazione di testi in scritture complesse
Sibelius First utilizza il set di caratteri standard Unicode, intendendo che è possibile scrivere testi in
qualsiasi scrittura in Sibelius First a condizione di disporre di tipi di carattere che contengano i caratteri
richiesti. Unicode garantisce che i testi nelle scritture complesse vengano tradotte automaticamente tra
Mac e Windows.
Quando si creano testi in lingua straniera possono servire lettere accentate, alcune delle quali sono
disponibili nei menu contestuali (vedere Comandi rapidi da tastiera a pagina 467 per un elenco
completo di comandi rapidi per le lettere accentate).
In Windows, sono forniti diversi metodi di immissione che utilizzano componenti software chiamati
IME (Input Method Editors, editor di metodi di immissione). Su Mac OS X, i metodi di immissione
vengono scelti dal menu di immissione, che può essere abilitato nel modo seguente:
Eseguire Preferenze di Sistema e fare clic su Internazionale
Fare clic sulla pagina Metodo di immissione e individuare l'alfabeto che si desidera utilizzare
nell'elenco dei metodi di immissione, quindi selezionarne la relativa casella di controllo
Accertarsi che l'opzione Mostra menu di immissione nella barra
del menu sia attivata.
Nella barra del menu appare ora un menu con l'icona della relativa
bandiera nazionale, come illustrato a destra ed è possibile passare a
qualsiasi metodo di immissione abilitato, scegliendolo da questo menu.
Si osservi che il tipo di carattere che si utilizza per i testi in Sibelius First
deve contenere i caratteri dell'alfabeto che si desidera utilizzare, altrimenti
si vedranno solo quadratini vuoti al posto dei caratteri previsti.
271
Testo
Per scrivere i testi in alfabeti non latini (ad esempio, giapponese, cirillico, greco, coreano e così via),
occorre in generale un metodo di immissione dedicato per l'alfabeto appropriato, perché molti di
questi alfabeti hanno più caratteri di quanti possano essere accolti fisicamente dalla tastiera del computer.
I metodi di immissione sono programmi software forniti dal sistema operativo che mappano sequenze
di tasti a specifici caratteri di un alfabeto non latino. Il funzionamento dei metodi di immissione
varia in funzione dell'alfabeto per il quale sono progettati.
reference.book Page 272 Monday, March 26, 2012 11:15 AM
5. Scheda Testo
Mac OS X fornisce anche un'utile finestra chiamata Tavolozza caratteri che consente di immettere
visivamente i caratteri speciali. Per attivarla:
Andare alla pagina Menu immissione di Internazionale e nell'elenco dei metodi di immissione
disponibili, attivare Tavolozza caratteri.
Scegliere Mostra tavolozza caratteri nel menu di immissione sulla barra del menu.
Apparirà la tavolozza caratteri.
Selezionare il carattere da inserire e premere Inserisci. Il carattere verrà aggiunto all'oggetto di testo
che si sta modificando in Sibelius First usando il font corrente. Se si riscontra che il tipo di carattere
corrente non contiene il carattere desiderato, annullare, quindi fare clic su Inserisci con tipo di
carattere. È possibile cliccare e trascinare il carattere dalla tavolozza caratteri direttamente in
Sibelius First.
272
reference.book Page 273 Monday, March 26, 2012 11:15 AM
5.2 Stili di testo comuni
5.2 Stili di testo comuni
5.1 Lavorare con i testi, 5.6 Versi, 5.3 Basso figurato e numeri romani,
5.10 Numeri battuta, 5.9 Richiami per la concertazione.
Sibelius First ha molti stili di testo da usare nelle partiture. Questo capitolo descrive nei dettagli
molti di questi stili, mentre alcuni sono descritti a parte in altri capitoli – vedere sopra.
Che cos'è uno stile di testo?
Nelle partiture si usano molti tipi di testo diversi: parole (sotto il rigo); segni d'espressione (in corsivo
e in genere sotto il rigo, tranne quando ci sono le parole e allora sono sopra); titoli (grandi, in grassetto
e centrati in cima alla pagina), e così via.
Ogni tipo di testo può usare vari tipi di carattere, formattazione (grassetto, corsivo e, raramente,
sottolineato), giustificazione (allineamento a sinistra, centrato o a destra) e posizionamento (il testo
può apparire sopra/sotto un rigo o tutti i righi, oppure in cima o in fondo alla pagina). Tutte queste
impostazioni insieme costituiscono uno stile di testo.
Sibelius First usa anche stili di carattere, per modificare il font, la grandezza o la formattazione di una
parte degli oggetti di testo. Lo stile di carattere più usato è definito Music text, che è usato per
inserire simboli musicali (note, ad esempio) in oggetti di testo che li richiedono, come i segni di
metronomo, ma anche per il grassetto e il corsivo usati per le dinamiche.
Tre tipi di testo
In Sibelius First ci sono tre tipi di testo:
Testo del rigo: si applica a un singolo rigo (in genere sono le istruzioni per uno strumento).
Testo di accollatura: si applica a tutti i righi della partitura (sebbene possa essere visualizzato anche
solo sopra uno o due di essi) e viene visualizzato in tutte le parti (se ce ne sono); di solito sono istruzioni
di tempo o di prova.
Testo per pagina vuota: è possibile creare solamente su una pagina vuota (in genere istruzioni di
direzione o altre indicazioni importanti).
273
Testo
Poiché Sibelius First ha stili di testo per ciascuno di questi tipi di testo da scrivere nella partitura,
non è necessario che sia l'utente a impostarne uno: basta scegliere lo stile di testo adeguato e Sibelius
First produrrà il testo ideale collocandolo al posto giusto sulla pagina.
reference.book Page 274 Monday, March 26, 2012 11:15 AM
5. Scheda Testo
Stili di testo principali
La tabella seguente elenca i più importanti stili di testo e il loro impiego:
Nome
Usato per …
Expression
…scrivere segni dinamici e di espressione, come mp, cresc. e legato Comando rapido:
Ctrl+E o E
Technique
…scrivere tecniche d'esecuzione (ad esempio, "mute," "pizz.", ecc.). Comando rapido:
Ctrl+T o T
Linea di parole 1, Linea di
parole 2 e così via.
…scrivere i versi nella musica vocale – 5.6 Versi Comando rapido: Ctrl+L o L
(Linea 1), Ctrl+Alt+L o L (Linea 2)
…scrivere blocchi di parole, note editoriali, ecc.
Testi pagina vuota
Testi di sistema
Testi del rigo
Testo
Numeri romani
…scrivere simboli accordo con rivolti in numeri Romani – 5.3 Basso figurato
e numeri romani
Figured bass
…illustrare gli strumenti continui nella musica Barocca – 5.3 Basso figurato
e numeri romani
Diteggiatura
…scrivere le diteggiature (ad esempio, nella musica per tastiera, ottoni o archi).
Guitar fingering (p i m a)
...scrivere le diteggiature nella musica per chitarra.
Boxed text
…scrivere particolari tecniche esecutive (ad esempio, per le percussioni).
Small text
…scrivere determinate tecniche d'esecuzione.
Nashville chord numbers
…scrivere, ad esempio, 6/3 – 5.7 Simboli accordo
Annotazioni
…scrivere note editoriali alla base di una singola pagina (non è come Piè di Pagina).
Title
…scrivere il titolo del brano o movimento
Subtitle
…scrivere i sottotitoli (ad esempio, per un movimento particolare).
Composer
…scrivere il nome del compositore (in genere tutto in maiuscolo) o arrangiatore/
orchestratore (in minuscolo).
Lyricist
…scrivere il nome del paroliere, poeta o altra fonte di testo.
Dedication
…scrivere una dedica (ad esempio, Al coro di San Giovanni)
Tempo
…scrivere i segni di tempo (ad esempio, AndanteComando rapido: Ctrl+Alt+T o T
Segno di metronomo
…scrivere i segni di metronomo e le modulazioni metriche.
Linea di copyright
…scrivere nella partitura le linee di copyright.
Intestazione e così via.
…scrivere un'intestazione su ogni pagina.
Piè di pagina e così via.
…scrivere un piè di pagina su ogni pagina (non è come Piè di pagina).
Rit./Accel.
…scrivere indicazioni tempo particolari.
Composer (on blank page)
…scrivere il nome del compositore su una pagina di titolo a inizio partitura.
Dedication (on blank page)
…scrivere una dedica su una pagina di titolo a inizio partitura.
Plain text (on blank page)
…scrivere strumentazione, istruzioni di direzione, ecc. su pagine vuote.
Subtitle (on blank page)
…scrivere un sottotitolo su una pagina vuota.
Title (on blank page)
…scrivere il titolo del lavoro su una pagina di titolo a inizio partitura.
Gli stili di testo disponibili sono elencati per categorie nella galleria Testo Stili Stile.
La prima e la più importante categoria è Comuni, che contiene una selezione predefinita di stili di
testo usati maggiormente. Ognuno di questi stili è discusso dettagliatamente in seguito, quindi
segue una descrizione veloce delle altre categorie.
274
reference.book Page 275 Monday, March 26, 2012 11:15 AM
5.2 Stili di testo comuni
Posizionamento dei testi
Expression e Technique
Il testo Expression è sotto il rigo al
quale si applica e sopra in righi con
parole. Il testo Technique è sopra il
rigo. Nella musica in due voci, gli
stili Expression e Technique vanno
sopra il rigo per la Voce 1 e sotto per
la Voce 2. Se il testo Expression o
Technique si applica a entrambe le
mani di uno strumento a tastiera,
deve andare tra i righi.
Il lato sinistro del testo Expression
in generale è appena a sinistra della
nota alla quale si applica.
Dinamiche come mf o sfz sono caratteri speciali grassetto corsivo
che usano lo stile carattere Music text ( 8.4 Font musicali),
che di solito utilizza il font Opus Text. Questi caratteri possono essere
creati dal menu contestuale (clic con il tasto destro o Control-clic),
o tenendo premuto Ctrl o e digitando le lettere, ad esempio Ctrl+MF
o MF per scrivere mf. L'eccezione è z, per il quale si deve digitare
Ctrl+Maiusc+Alt+Z o Z (dato che Ctrl+Z o Z è il comando
rapido per annulla).
Tutti i segni d'espressione più comuni si possono creare rapidamente
dal menu scritta, evitando di digitarli in lettere.
Sebbene quasi tutte le dinamiche che vengono create nella partitura
siano riprodotte automaticamente, si noti che le parole cresc. e dim.
non vengono riprodotte (poiché non è quantificabile né il tempo né la dinamica); se necessario,
creare opportune forcelle di dinamica e nasconderle ( 4.6 Forcelle di dinamica). Un paio di
effetti speciali, ad esempio fp, non sono riprodotti molto fedelmente, ma se la buona riproduzione
di questo particolare segno è importante, si può ottenere l'effetto desiderato con i messaggi MIDI.
I segni dinamici si applicano solo a un rigo (tranne nella musica per tastiera – 6.1 Lavorare
con la riproduzione), ma si possono aggiungere rapidamente a più righi in un paio di modi:
Copiare il segno dinamico con Home Cartella Appunti Copia (comando rapido Ctrl+C o C),
quindi selezionare i righi sui quali copiarlo e premere Ctrl+V o V per incollarlo su tutti i righi.
Questa operazione viene definita "copia multipla"- 2.1 Selezioni e passaggi
Selezionate la dinamica e utilizzate Alt+clic o -clic per copiarla negli altri righi, potete tenere
premuto Maiusc quanto utilizzate Alt+clic o -clic per portare ogni dinamica nella sua
posizione verticale predefinita.
Technique
Questo stile serve per scrivere istruzioni tecniche che in genere non sono scritte in corsivo (ad esempio,
mute, pizz., a2, solo, tremolo). È possibile anche scrivere simboli musicali (come le alterazioni) in stile
Technique usando il menu scritta (utile per la musica d'arpa, ad esempio).
275
Testo
Per scrivere una f su un rigo (da evitare), è consigliabile non posizionare
il trattino orizzontale della lettera f
in corrispondenza di una linea del
rigo. Analogamente, p su un rigo
deve essere centrato su uno spazio.
Expression
Per scrivere i segni dinamici e altre indicazioni simili per i musicisti,
ad esempio legato, lively, marcato, normalmente scritti in corsivo.
Questo stile di testo serve per scrivere i segni dinamici e altre indicazioni
simili per i musicisti (per esempio, legato, vivace, marcato). Il testo
Expression viene posizionato sotto il rigo per i righi strumentali e
sopra il rigo per i righi vocali con parole.
reference.book Page 276 Monday, March 26, 2012 11:15 AM
5. Scheda Testo
Tipografia di tempo e
testo metronomo
Cambi di tempo improvvisi dovrebbero iniziare con una lettera maiuscola per attirare l'attenzione:
Molto vivace, Tempo I, Più
mosso. Cambi graduali di tempo
iniziano invece con una lettera
minuscola: poco rit., accel.
Se una scritta Tempo o un segno
di metronomo è sopra un tempo
in chiave, il lato sinistro di entrambi
dovrebbe essere allineato.
Tempo
La scritta Tempo di solito appare all'inizio della partitura (ad esempio,
Allegro non troppo) e spesso è associata a un segno di metronomo
(vedere sopra). È più rapido crearli quando si imposta la partitura, ma
possono essere aggiunti facilmente anche in seguito: selezionare Tempo
dalla categoria Comuni nella raccolta Testo Stili Stili.
Sibelius First riconosce il significato di svariati segni di tempo e li
riproduce anche se non si crea un segno di metronomo; Come al
solito, fare clic con il tasto destro del mouse (Windows) o Ctrl-clic
(Mac) quando si creano scritte Tempo mostra un menu di parole utili.
Per creare rit. e accel. si consiglia di non digitarli come testo, ma usare
le linee rit./accel. ( 4.5 Linee), poiché esse sono riprodotte. Attenzione,
è necessario sapere che A tempo e Tempo I non vengono riprodotti, quindi creare un segno di
metronomo (che può anche essere nascosto) per tornare al tempo originale.
In partiture estese, i testi che usano gli stili Tempo e Metronomo appaiono automaticamente non
solo in alto, ma anche più in basso (di solito sopra le tastiere o gli archi). Le due copie si riflettono
l'una con l'altra ogni volta che se ne modifica una; ad esempio, modificando una porzione di testo
Tempo entrambi i testi cambiano simultaneamente.
In ogni caso, ciascun testo può essere trascinato verso l'alto o verso il basso in modo indipendente
e Sibelius First sposterà automaticamente copie verso l'alto e verso il basso (tramite Layout Magnetico)
per evitare collisioni con note alte o basse e così via.
Per eliminare simultaneamente tutte le copie del testo Tempo, eliminare quella superiore. Per eliminare una
delle scritte più in basso, selezionarla e premere Canc; per ripristinarla, selezionare quella in alto e scegliere
Aspetto Aspetto e Posizione Ripristina aspetto (comando rapido Ctrl+Maiusc+D o D).
Altri oggetti di accollatura si comportano in modo simile, i richiami per la concertazione, ad esempio v. Layout e formattazione a pagina 412.
Segno di metronomo
I segni di metronomo sono simili a q = 72 e spesso si integrano con un segno di tempo (vedere
Tempo sopra). Per scrivere un segno di metronomo:
Selezionare un oggetto (ad esempio una nota o una pausa) nella partitura dove si desidera inserire il
segno di metronomo, di solito la prima nota di una battuta e scegliere Segno di metronomo dalla
categoria Comune dalla raccolta Testo Stili Stili: viene visualizzato un cursore lampeggiante.
(Se non è selezionato nulla nella partitura, scegliere Segno di metronomo, quindi fare clic nella
partitura per posizionarlo.)
Scrivere le note in segni di metronomo con un clic-destro (Windows) o Control-clic (Mac) per
avere il menu contestuale, altrimenti usare il tasto Ctrl o insieme al keypad.
Si può poi digitare normalmente = 60 o qualsiasi altro valore. Premere spazio su uno dei due
lati del segno =.
276
reference.book Page 277 Monday, March 26, 2012 11:15 AM
5.2 Stili di testo comuni
Quando si digita un segno di metronomo dopo uno di tempo (ad esempio, Allegro q = 60) è meglio
non inserirlo usando due frammenti separati di testo (testo tempo più testo del segno di metronomo)
poiché i due oggetti di testo separati potrebbero toccarsi se le note in una battuta si avvicinano tra loro.
Scrivere invece tutto il testo in stile di testo Tempo e quando si arriva al segno di metronomo disattivare
l'opzione Grassetto e preferibilmente scegliere una dimensione del punto più piccola usando i controlli
nel gruppo Testo Formato del nastro.
Modulazioni metriche
Le modulazioni metriche (conosciute anche come segni de l'istesso tempo, per indicare equivalenza)
sono usate per illustrare la relazione tra valori nota in tempi diversi, ad esempio:
Le modulazioni metriche sono molto usate anche per indicare un andamento "swing":
Ripeti testo (D.C./D.S./A Coda)
Questo è uno stile di testo allineato a destra che serve per le istruzioni di ripetizione che appaiono
solitamente alla fine di una battuta, come D.C. al Coda, D.S. al Fine e To Coda. Queste istruzioni
devono essere scritte in un modo particolare perché Sibelius First le interpreti correttamente durante
la riproduzione; 6.8 Ripetizioni.
Titolo, Compositore, Autore
È più rapido crearli quando si imposta la partitura, ma si può anche aggiungerli in seguito. Per impostazione
predefinita, questi stili di testo sono allineati a sinistra, al centro o a destra sulla pagina; essi si possono
trascinare solo in alto e in basso (non a sinistra o destra).
I titoli si possono inserire in ogni accollatura nella partitura, non solo all'inizio (potrebbe essere
necessario un nuovo titolo all'inizio di una nuova sezione, brano o movimento) sebbene per farlo
sia meglio inserire un'interruzione di accollatura o di pagina alla fine dell'accollatura precedente
(per mantenere separate le sezioni).
Testo in riquadro
Il testo in riquadro è importante per istruzioni quali il cambio strumento.
Testo normale
Testo normale è utile per inserire varie istruzioni di esecuzione. È anche lo stile di testo dal quale
deriva la scelta di font della maggior parte degli altri stili di testo.
277
Testo
Per creare una modulazione metrica selezionare Modulazione metrica dalla categoria Comune
nella raccolta Testo Stili Stili Il menu contestuale per questo stile di testo contiene tutte le modulazioni
metriche più comuni e i segni di swing, con e senza parentesi. Il tipo di carattere di default è Opus
Metronome.
reference.book Page 278 Monday, March 26, 2012 11:15 AM
5. Scheda Testo
Categoria Techniques
La categoria Techniques contiene i seguenti stili testo:
Drum set legend è un piccolo stile di testo rigo
Expression; vedere Expression sopra.
Fingering è adatto alle diteggiature per tastiere, ottoni e archi. Premere Invio (sulla tastiera del computer)
dopo ogni numero. Premendo la barra spaziatrice si avanza alla nota successiva. (Sibelius First può
aggiungere automaticamente la diteggiatura per archi e ottoni – 2.9 Plug-in.)
Guitar fingering (p i m a) è uno stile di testo rigo per trascrivere le diteggiature delle parti di chitarra.
Premere la barra spaziatrice per passare alla nota successiva.
Percussion stickings serve per i segni L e R sopra i righi di percussioni. Premere nuovamente
la barra spaziatrice per passare alla nota successiva.
Technique; vedere Technique sopra.
Regole per la diteggiatura
Nella musica per tastiere, le diteggiature per la mano destra vanno sopra
le note, mentre quelle per la mano
sinistra vanno sotto le note. Terzine
e altri gruppi irregolari devono
spostarsi all'altro lato delle note per
evitare collisioni (se necessario).
Le diteggiature sono centrate in
orizzontale sulle note. Diteggiature
successive non hanno bisogno di
essere allineate in fila: vanno in
alto e in basso seguendo l'altezza
delle note per essere abbastanza
vicino ad esse.
Categoria Tempo
Tutti gli stili testo nella categoria Tempo sono discussi separatamente
sopra.
Categoria Armonia
Questi stili di testo sono discussi in 5.3 Basso figurato e
numeri romani.
Categoria Generale
Gli stili testo nella categoria Generale, un misto di stili di rigo e stili
di accollatura, servono per scrivere vari tipi di testo nella partitura nei
layout con molto testo come, ad esempio, materiali didattici o fogli
di lavoro.
Categoria informazioni catalogo
Informazioni catalogo è il termine che indica il testo che contiene
informazioni riguardo la partitura, come titolo, compositore, autore,
arrangiatore, copyright e così via. Molti di questi stili di testo sono
descritti separatamente sopra.
Normalmente, nella prima pagina di una partitura, è sempre presente una riga di copyright. Lo stile
testo Copyright va in fondo alla pagina, centrato e appare in tutte le parti. Il simbolo © è disponibile nel
menu contestuale. Questo testo è da creare sulla prima battuta della partitura; infatti, sebbene venga
visualizzato in fondo alla pagina, in realtà è collegato alla prima battuta in modo da rimanere sempre
sulla prima pagina anche se si riformatta la partitura e non interromperà le battute d'aspetto.
Categoria titolo e pagine vuote
Questi stili di testo servono per aggiungere testo alle pagine titolo all'inizio della partitura, o per le
pagine vuote ovunque nella partitura. Sono gli unici stili di testo che possono essere usati per aggiungere
testo alle pagine titolo o alle pagine vuote.
278
reference.book Page 279 Monday, March 26, 2012 11:15 AM
5.2 Stili di testo comuni
Categoria intestazioni e piè di pagina
Intestazioni sono testi che vanno in alto su ogni pagina, ad esempio il nome di un brano, o lo strumento
in una parte. Piè di pagina indica testi che vanno in basso in ogni pagina.
Piè di pagina (bordo esterno) va a destra nelle pagine a destra e a sinistra nelle pagine a sinistra.
Come per le intestazioni, bisognerebbe creare il piè di pagina nella prima o seconda pagina; apparirà
automaticamente su tutte le successive (ma non le precedenti). Cambiando il piè di pagina su
una pagina, esso cambia automaticamente su tutte le altre pagine. I piè di pagina sono testi di
accollatura quindi appaiono in tutte le parti.
Piè di pagina (bordo interno) va sui bordi interni
Appunto a piè di pagina è posizionato in fondo alla pagina. Per creare un appunto a piè di pagina,
279
Testo
selezionare una nota nel rigo e battuta alla quale si desidera faccia riferimento il piè di pagina e
scegliere Appunto a piè di pagina. Il cursore appare comunque in fondo alla pagina. Si può segnalare
l'appunto a piè di pagina con un asterisco o un numero usando (ad esempio) lo stile di testo Technique
sopra il rigo. L'appunto a piè di pagina inserito resta sempre nella stessa pagina della battuta alla
quale fa riferimento. Appare solo nella parte del rigo in questione
Intestazione produce lo stesso testo su ogni pagina; se si modifica l'intestazione di una pagina,
automaticamente cambiano tutte le altre. Intestazioni e piè di pagina appaiono nella pagina dove
vengono posizionati e su tutte le pagine successive, ma non precedenti. Quindi essi andrebbero
posizionate sulla prima pagina, così da apparire in tutta la partitura.
Intestazione (dopo prima pagina) funziona allo stesso modo, ma è sempre nascosto sulla prima
pagina, per evitare che tocchi il titolo. Le intestazioni sono testi di accollatura quindi appaiono in
tutte le parti.
reference.book Page 280 Monday, March 26, 2012 11:15 AM
5. Scheda Testo
5.3 Basso figurato e numeri romani
5.1 Lavorare con i testi.
Il basso figurato è molto diffuso nella musica Barocca. Le figure sono aggiunte alla linea di basso solo
ove servono specifici rivolti e alterazioni cromatiche; se non ci sono figure, si presume che l'esecutore
debba suonare le note della triade formata da nota di basso, terza e quinta sopra (in base all'indicazione
di tonalità).
In generale, si utilizzano i numeri romani per l'analisi armonica. Sibelius First consente di creare i
nomi degli accordi usando la convenzione alfabetica o numerica per indicare i rivolti. Ad esempio,
Sibelius First può visualizzare il secondo rivolto di un accordo tonico come Ic o I6$.
Creazione del basso figurato
Sibelius First ha un gruppo completo di simboli per il basso figurato nel tipo di carattere Opus
Figured Bass, che assomiglia al Times.
8
7 6 7 387w
e
6
4
7 7
6 5 7
e
8 7
t
r 8 7
3
6 8 7 87 87
§
Per scrivere un basso figurato:
Inserire le note sul rigo di basso o continuo.
Selezionare la prima nota, quindi scegliere Basso Figurato dalla categoria Harmony nella raccolta
Testo Stili Stili.
Per inserire numeri senza alterazioni, digitare i numeri dalla tastiera nel modo consueto.
Per inserire numeri seguiti da un bequadro usare le lettere minuscole sulla fila da W a O, ove ogni
lettera corrisponde al numero sopra di essa sulla tastiera (ad esempio, W è w). Per inserire il bequadro
a sinistra del numero (ad esempio, W) tenere premuto Maiusc mentre si preme il relativo tasto.
Per inserire numeri seguiti da un diesis, usare le lettere da S a K, ove ogni lettera corrisponde al
numero sopra di essa (ad esempio, S è s). Per inserire il diesis a sinistra del numero (ad esempio, S)
tenere premuto Maiusc mentre si preme il relativo tasto.
Per inserire numeri seguiti da un bemolle usare le lettere da X a M, ove ogni lettera corrisponde al
numero sopra di essa (ad esempio X è x). Per inserire il bemolle a sinistra del numero (ad esempio, X)
tenere premuto Maiusc mentre si preme il relativo tasto.
Premere Invio (sulla tastiera principale) per una nuova linea in una colonna di figure.
Premere Ctrl o insieme ai numeri sulla tastiera del computer per aggiungere numeri con barre.
L'unica eccezione a questa regola è &, il cui comando rapido è Maiusc-7.
Per passare al movimento o nota successiva, premere la barra spaziatrice.
280
reference.book Page 281 Monday, March 26, 2012 11:15 AM
5.3 Basso figurato e numeri romani
Altri caratteri speciali comprendono:
q
Q
Q
Maiusc-Q
p
P
P
Maiusc-P
a
A
A
Maiusc-A
l
L
L
Maiusc-L
z
Z
Z
Maiusc-Z
=
=
,
,
<
Maiusc-,
;
;
:
Maiusc-;
>
Maiusc-.
Vari altri caratteri sono nel menu scritta (clic con il pulsante destro del mouse in Windows o Control-
clic su Mac), il quale elenca anche altri comandi rapidi.
Premendo la barra spaziatrice si passa al movimento o alla nota successivi (il primo disponibile).
Il tipo di carattere Opus Figured Bass è stato progettato da Tage Mellgren (www.editionglobal.com).
Creazione di numeri romani
Per inserire i numeri romani, selezionare Numeri Romani dalla categoria Harmony nella raccolta
Testo Stili Stili.
I
V7
vi
ii
6
I
V6
I
V6%
Testo
I
Per inserire accordi contenenti solo caratteri alfabetici digitare le lettere dell'accordo come si fa
normalmente.
Inserire accordi con i numeri è un po' più complicato, ma una volta che si sa come funziona, la procedura
è semplice. Si supponga di inserire l'accordo VY6£, dove 6 è il numero d'apice e 3 quello di pedice:
Inserire anzitutto la tonica dell'accordo alfabeticamente, come di consueto (ad esempio, V).
Se il numero d'apice ha un'alterazione, premere X (diesis), Y (bemolle) o Z (bequadro) secondo
necessità, altrimenti procedere al passaggio successivo.
Se il numero di pedice ha un'alterazione, premere Maiusc-X (diesis), Maiusc-Y (bemolle) o Maiusc-Z
(bequadro) secondo necessità, altrimenti procedere al passaggio successivo.
Se sono state inserite le alterazioni per i numeri d'apice o di pedice, far avanzare il cursore premendo
Maiusc-.
Se l'accordo ha un numero d'apice, inserirlo digitando il numero (ad esempio, 6).
Se l'accordo ha un numero di pedice, inserirlo digitando il numero mentre si tiene premuto il tasto
Maiusc (ad esempio, Maiusc-3).
Per inserire numeri d'apice con un tasto slash, digitare le lettere da M U, dove M è il numero 1, N il
numero 2 ecc. Se si desidera immettere un numero di pedice, tenere premuto il tasto Maiusc
mentre si digita la lettera appropriata.
Per passare al movimento o nota successiva, premere la barra spaziatrice.
281
reference.book Page 282 Monday, March 26, 2012 11:15 AM
5. Scheda Testo
5.4 Nomi strumento
2.3 Strumenti.
Ogni strumento ha due nomi: quello completo che in genere precede la prima accollatura e il nome
corto (abbreviazione) che di solito è indicato prima delle accollature successive. Se si modifica uno
dei due, si dovrebbe modificare anche l'altro. I nomi cambieranno lungo tutta la partitura, non solo
nelle accollature dove si applicano le modifiche.
Modificare i nomi strumento
Si può modificare il nome di qualsiasi strumento nella partitura – usare un'altra lingua, ad esempio,
o nominare un cantato Wozzeck al posto di Baritono. Fare clic sul nome a sinistra di una delle accollature
e modificarlo come un qualsiasi altro testo.
La modifica del nome non cambia il tipo di strumento, quindi cambiando da "Violino" a "Flauto" lo
strumento non diventa un flauto. Analogamente, cambiando da "Corno in FA" a "Corno in MIb" non
cambia il trasporto e il Corno non diventa uno strumento in MIb.
Occultamento dei nomi strumento
Per non mostrare i nomi strumento, disattivarli usando le opzioni in Aspetto Nomi strumento
nel nastro (vedere Formato e stile dei nomi di seguito).
Per rimuovere il nome di un singolo strumento selezionarlo e premere Canc; se in seguito si desidera
ripristinare il nome dello strumento, fare doppio clic con il mouse sulla posizione in cui inserire il
nome e il cursore riappare consentendo di digitare nuovamente il nome.
Spostamento dei nomi strumento
Si può spostare un nome strumento con il mouse; si spostano tutte le istanze del nome.
Formato e stile dei nomi
Per modificare il formato dei nomi strumento, usare le opzioni in Aspetto Nomi strumento nel nastro.
Le varie opzioni consentono di scegliere se usare il nome completo, abbreviato o nessun nome all'inizio
della partitura, sulle accollature successive e ad ogni nuova sezione (vedere di seguito).
Le impostazioni consigliate sono le seguenti:
In partiture con molti strumenti (es. orchestrali o bandistiche) specificare i nomi completi all'inizio
(ed eventualmente a nuove sezioni) e nomi completi o abbreviati in seguito.
In partiture per strumenti solisti e con pochi strumenti senza righi nascosti specificare i nomi completi
all'inizio (ed eventualmente a nuove sezioni) e nessun nome in seguito.
In parti, partiture per strumenti solisti ed esempi musicali, si può specificare di non inserire i nomi.
Per impostazione predefinita, nelle parti Sibelius First non scrive i nomi accanto alle accollature;
scrive invece il nome strumento in cima alla pagina.
Tradizionalmente i nomi strumento sono centrati in una colonna, ma così alcuni nomi possono trovarsi
lontano dal rigo al quale si riferiscono se altri nomi nell'accollatura sono molto più larghi. Talvolta,
quindi, i nomi strumento sono allineati a destra (o in rari casi, come nella musica bandistica) a sinistra.
I fogli manoscritti di Sibelius First sono già configurati con nomi strumento adeguati, quindi usando
il foglio manoscritto adatto per creare la propria partitura non c'è da preoccuparsi.
282
reference.book Page 283 Monday, March 26, 2012 11:15 AM
5.4 Nomi strumento
Alcuni formati più avanzati di nome strumento sono:
Clarinetto
Tri.
Rul.
T.B.
Violino I
divisi
TENORE
Si può scriverlo all'inizio della partitura con un doppio-clic del mouse sul nome
per modificarlo. Si può modificare anche la forma abbreviata del nome su una
pagina successiva.
Per scriverlo, fare doppio clic con il mouse sul nome strumento e premere Invio
(sulla tastiera del computer) tra ogni nome.
Qui "Violin I" è il nome strumento e "divisi" è stato aggiunto digitando il testo
Expression nel margine. Fare attenzione, poiché "divisi" è collegato alla prima
battuta del rigo, quindi riformattando la partitura potrebbe muoversi. Perciò,
creare un'interruzione di accollatura alla fine dell'accollatura precedente per
assicurarsi che non si sposti.
Nomi strumento nelle parti dinamiche
Raramente i nomi strumento sono stampati sul lato sinistro di ogni rigo nelle parti strumentali; si tende
invece a stamparli nell'angolo in alto a sinistra della prima pagina (quindi come parte di un'intestazione
mobile). Nelle parti dinamiche, Sibelius First gestisce tutto questo usando i jolly ( 5.12 Jolly), in
modo da non toccare l'intestazione. Tuttavia, se non si è abituati a lavorare con i jolly e si prova a
modificare le intestazioni, è possibile che si vanifichi il lavoro di Sibelius First e si generi confusione.
I problemi più comuni sono tre:
Tutte le parti indicano lo stesso nome strumento nell'angolo in alto a sinistra della prima pagina
Ciò avviene se si modifica direttamente l'oggetto di testo esistente nell'angolo in alto a sinistra sulla
prima pagina dell'intera partitura o di una delle parti (che è meglio evitare). Il jolly usato per il testo
in cima alla prima pagina è \$PartName\ e prende il suo valore dal campo Nome parte nella finestra
File Info. Per correggere l'errore, basta sistemare l'oggetto di testo:
Se necessario passare alla partitura completa premendo W.
Fare doppio clic sull'oggetto di testo nell'angolo in alto a sinistra sulla prima pagina per modificarlo.
Eliminare il testo esistente e sostituirlo con la stringa \$PartName\ e premere Esc per terminare
la modifica.
Si noti che la scritta ora è "Full Score".
Se nella partitura appare il testo ma si desidera nasconderlo, selezionare Mostra nelle Parti dal
menu Home Modifica Mostra o Nascondi.
283
Testo
In alcune partiture corali, a sinistra delle accollature non sono usati i nomi
strumento. Essi sono invece scritti in maiuscolo in testo Technique sopra ogni
rigo (sopra la chiave) all'inizio del brano e ovunque cambino i cantanti
nell'accollatura. Questa convenzione è spesso usata nelle edizioni di musica
classica e in partiture ove nella maggior parte delle accollature sono presenti
gli stessi righi. I nomi strumento per i cantanti corali in genere sono scritti
in maiuscolo.
reference.book Page 284 Monday, March 26, 2012 11:15 AM
5. Scheda Testo
Per cambiare questo testo in una delle parti, il segreto è modificare il campo Nome parte in File Info.
Ci sono due modi per farlo:
Fare clic sul nome della parte nella finestra Parti, digitare il nuovo nome e premere Invio; oppure
Visualizzare la parte, selezionare File Info e modificare lì il campo Nome parte.
Nelle parti non appaiono i nomi strumento
Se nell'angolo in alto a sinistra sulla prima pagina della parte o nell'intestazione delle pagine successive
non c'è il nome strumento, provare ad eseguire una di queste operazioni:
Innanzitutto, assicurarsi che sia attiva l'opzione Visualizza Invisibili Oggetti nascosti; osservare
l'inizio della partitura. Il nome strumento deve apparire in grigio (nascosto) o in nero (visibile).
Se è presente il nome strumento ma in grigio, selezionarlo e scegliere Mostra nelle Parti dal menu
in Home Modifica Mostra o Nascondi, il nome sarà nascosto nella partitura ma visibile in
tutte le parti.
In parti a più righi manca il nome strumento a sinistra di ogni rigo
Per impostazione predefinita, Sibelius First non mostra i nomi strumento a sinistra di ogni rigo nelle
parti dinamiche (perché la maggior parte di esse ha un solo rigo). Tuttavia, nei casi in cui siano
presenti più righi nella stessa parte può essere utile vedere i nomi strumento all'inizio della prima
accollatura (ed eventualmente anche in quelle successive). Per farlo:
Visualizzare la parte nella quale far apparire i nomi strumento.
In Aspetto Nomi Strumento, impostare i nomi strumento perché vengano visualizzati come
Completi a Inizio partitura e Abbreviati successivamente (se lo si desidera), quindi fare clic su OK.
Per maggiori informazioni sull'uso delle parti dinamiche, 7.9 Lavorare con le parti.
Righi senza nome
Per creare righi dal riquadro Home Strumenti Aggiungi o Rimuovi cercate la famiglia Altri
che include i righi di violino e i righi di basso. Questi righi non rappresentano alcuno strumento
particolare.
Se invece si preferisce non visualizzare i nomi strumento per nessuno strumento nella partitura,
modificare le opzioni in Aspetto Nomi Strumento (vedere Formato e stile dei nomi sopra).
284
reference.book Page 285 Monday, March 26, 2012 11:15 AM
5.5 Tipografia
5.5 Tipografia
Mentre gran parte del testo di una partitura non ha che modeste pretese tipografiche, quando si
producono edizioni di critica per la pubblicazione, o quando si producono layout complessi per
materiali didattici, è possibile che sia necessario disporre di tipografia avanzata per maggiori quantità
di testo. Sibelius First ha una serie di caratteristiche che lo rendono ugualmente adatto alla redazione
di testo e di musica.
Tipo di carattere
Forse l'aspetto fondamentale della tipografia è la scelta del tipo di carattere, che è un insieme di
caratteri con diversi stili (normale, grassetto, corsivo) ma con lo stesso design generale. Per ottenere il
risultato più leggibile e uniforme possibile, è consigliabile utilizzare il minor numero possibile di stili
carattere (ma non meno del necessario).
Per cambiare il carattere di default usato nella partitura, usare Modifica font per modificare lo
stile house, dal quale gli altri stili di testo ereditano la selezione di font – 8.2 House Style.
È anche possibile cambiare il carattere usato da un singolo oggetto di testo usando i menu Font e Stile
nel gruppo Testo Formato del nastro.
Dimensione del punto
La grandezza del testo si misura tradizionalmente in punti e pica (1 punto = 1/72 pollici; 12 punti
= 1 pica). Sibelius First mostra soltanto la grandezza in punti, seguendo l'esempio di molti software.
Per cambiare la grandezza di un singolo oggetto di testo, modificare il parametro Dimensione nel
gruppo Testo Formato del nastro.
Lunghezza linea
Gran parte del testo in molte partiture è abbastanza breve e rientra in una singola linea. Qualche testo,
ad esempio un blocco di versi, può occupare linee multiple, ma ogni linea è tipicamente abbastanza
corta. Normalmente si incontrano lunghi paragrafi di testo nelle introduzioni o in materiale editoriale,
come ad esempio, commenti critici, istruzioni di esecuzione dettagliate o note a piè di pagina.
Siccome i paragrafi di testo nelle partiture musicali sono relativamente rari, il testo in Sibelius First non ha
una lunghezza linea fissa, e mentre si digita il testo, l'oggetto testo espande le sue dimensioni in base
alla lunghezza del testo inserito. È possibile aggiungere manualmente un'interruzione di paragrafo
premendo Invio (sulla tastiera principale), o un'interruzione di linea premendo Maiusc-Invio; la
differenza tra i due è che l'interruzione di paragrafo di solito lascia uno spazio dopo la fine del
paragrafo, mentre un'interruzione di linea fa iniziare la linea di testo seguente immediatamente sotto.
285
Testo
In musica, si ha bisogno tipicamente di testo regolare per i titoli, i numeri pagina, etc.; di testo in
corsivo per i segni d'espressione, i numeri battuta etc.; e di testo in grassetto per cambi di tempo,
richiami per la concertazione, titoli, etc. Quando si crea una nuova partitura, Sibelius First utilizza la
famiglia font standard, Opus, che usa Plantin come carattere primario.
reference.book Page 286 Monday, March 26, 2012 11:15 AM
5. Scheda Testo
Se volete creare un blocco di testo entro il quale mantenere una lunghezza prefissata per ogni riga,
e per mandare automaticamente a capo il testo quando viene superata, è possibile creare una nuova
cornice testuale, come in molti programmi di scrittura. Una cornice testuale è un rettangolo che
contiene il testo che viene digitato.
Alcuni stili di testo (es. Block lyrics) sono impostati in modo da fornire di default cornici di testo
di larghezza prefissata.
Per creare una cornice testuale di dimensione fissa in altri stili di testo:
Accertarsi anzitutto che non vi sia nulla di selezionato nella partitura premendo Esc.
Selezionare lo stile di testo desiderato da Testo Stili Stile, oppure premere la relativa scorciatoia
da tastiera.
Il puntatore del mouse diventerà blu a indicarci che ha caricato un oggetto: ora fate clic e trascinatelo
dove volete inserire la cornice testuale e, una volta rilasciato il pulsante del mouse, vedrete un
cursore lampeggiante.
Anche se la cornice testuale non è posizionata dove si desidera, digitare del testo ora, altrimenti
sparirà facendo clic al di fuori di essa o premendo nuovamente Esc.
In alternativa potete anche fare in modo che un oggetto di testo esistente utilizzi una cornice testuale
a dimensioni fisse:
Selezionate l'oggetto di testo che volete che utilizzi una cornice testuale. A meno che l'oggetto in
questione sia molto sottile (es. una dinamica o una diteggiatura), vedrete una linea tratteggiata
intorno all'oggetto testuale con due maniglie su ogni angolo e a metà di ogni lato:
Selezionate una maniglia e trascinatela per cambiare le dimensioni della cornice testuale. In alternativa,
con l'oggetto di testo selezionato, tenete premuto Alt o e utilizzate i tasti freccia da soli (o con Ctrl
o per spazi più grandi) per cambiare le dimensioni della cornice testuale.
Quando un oggetto di testo utilizza una cornice a dimensione fissa, la cornice viene tracciata con
una linea continua:
Una volta che una cornice ha una larghezza definita, Sibelius First non cambierà mai le dimensioni
della cornice quando cambia il contenuto, es. se aggiungete o eliminate del testo, oppure se cambiate
le dimensioni del font. Di conseguenza, il testo potrebbe eccedere la cornice, in tal caso vedrete una
croce rossa nell'angolo in basso a destra della cornice:
Per far diventare una cornice di testo di larghezza prefissata una a larghezza variabile, selezionate
l'oggetto di testo e selezionate Aspetto Aspetto e Posizione Ripristina Posizione, che
ripristinerà anche la posizione predefinita dell'oggetto di testo.
286
reference.book Page 287 Monday, March 26, 2012 11:15 AM
5.5 Tipografia
Allineamento e adattamento
Nelle partiture musicali, gran parte del testo è allineato in corrispondenza di particolari punti, ad esempio
un cambio di tempo o di dinamica ed è allineato a sinistra o al centro. Altro testo, come intestazioni,
titoli, ecc. è allineato con la pagina.
In Sibelius First, l'allineamento è definito nello stile di testo, ma può essere anche impostato per un
singolo oggetto di testo che usa tale stile.
Ad esempio, il testo nello stile di testo Composer è normalmente allineato a destra della pagina.
Questo significa che che la parte destra dell'oggetto di testo viene agganciata al margine destro della
pagina, e in caso di linee multiple, è il lato sinistro a risultare irregolare. Comunque, creando una
cornice testuale di larghezza fissa con lo stile di testo Composer (vedere in alto) è possibile specificare
un allineamento diverso per il testo all'interno della cornice usando i controlli nel gruppo Lunghezza
linea Testo Formato del nastro, da sinistra a destra:
Allinea testo a sinistra: Questo crea un estremità destra irregolare in caso di testo su linee multiple.
Centra testo: Questo crea estremità irregolari a destra e a sinistra nel caso di testo su linee multiple.
Testo
Allinea testo a destra: Questo crea un estremità sinistra irregolare per il testo su linee multiple.
Giustifica testo: Allinea il testo per entrambe le estremità, aggiungendo spazio extra tra le parole
se necessario. Questo rende ordinato l'aspetto sia del lato destro che del lato sinistro di una cornice
testuale. L'ultima linea di ciascun paragrafo è allineata a sinistra.
287
reference.book Page 288 Monday, March 26, 2012 11:15 AM
5. Scheda Testo
5.6 Versi
5.1 Lavorare con i testi.
I versi sono vocaboli scritti sotto le note eseguite da un cantante. Si creano in tre modi:
Scrivendole direttamente;
Copiando le parole in Sibelius First sillaba per sillaba da un programma di scrittura o simile.
I versi in un "blocco" per strofe supplementari alla fine di un brano o un inno si creano in modo diverso
poiché non vengono allineati con le note; vedere Blocchi di parole.
Digitare i versi
Per scrivere direttamente le parole in Sibelius First:
Inserire le note sulle quali scrivere le parole.
Selezionare la nota dove si desidera avviare i versi e fare clic sulla parte superiore del tasto
Testo Versi Versi (o, più velocemente, tramite il comando rapido Ctrl+L o L).
Iniziare a scrivere i versi.
Premere – (trattino) alla fine di ogni sillaba della parola.
Premere la barra spaziatrice alla fine di ogni parola.
Se una sillaba dura due o più note, premere la barra spaziatrice o – una volta per ogni nota.
Se dopo la parola è presente una virgola, un punto o altra punteggiatura, scriverla prima di premere
la barra spaziatrice.
Se serve più di una parola per nota o un'elisione vedere Più parole per nota ed elisioni.
Modificare i versi
I versi si modificano come qualsiasi altro testo. È possibile cambiarli, spostarli, copiarli ed eliminarli.
Per modificare un verso, selezionarlo e premere Invio (sulla tastiera principale) o fare doppio clic
su di esso. Usando i tasti freccia e Ritorno unitario ci si sposta tra parole e sillabe.
Eliminando una sillaba si elimina tutta la linea di parola o i trattini alla sua destra (associati alla sillaba).
Per spostare la sillaba a sinistra o a destra di una nota, selezionarla (acquista una colorazione blu scuro,
ma non il cursore visualizzato) e premere la barra spaziatrice o Maiusc-barra spaziatrice.
Analogamente, per estendere o contrarre una linea parole o una fila di trattini selezionare l'estremità
destra e premere la barra spaziatrice o Maiusc-barra spaziatrice.
288
reference.book Page 289 Monday, March 26, 2012 11:15 AM
5.6 Versi
Alcune regole di tipografia
per i versi
In generale i versi sono sotto il rigo;
si scrivono sopra solo se due righi condividono gli stessi versi (ad esempio,
in un inno) o se un rigo ha due voci
con parole diverse.
Le sillabe cantate su note diverse
sono separate da uno o più trattini.
Se l'ultima sillaba di una parola continua per più note, viene scritta una
"linea parole" dopo la sillaba finale
insieme alle note cantate su quella
sillaba. La punteggiatura oltre la sillaba
finale viene prima della linea parole.
Strofe, ritornelli e traduzioni
Nella musica vocale spesso ci sono due o più linee di parole sotto la
stessa musica. In generale, ciò è indicato dal numero della strofa che
precede la prima parola o sillaba di ogni strofa (per esempio, "1. Il")
In questo esempio, digitare "1. Il" come singolo oggetto di testo usando
uno spazio non interrotto (vedere Più parole per nota ed
elisioni).
Per inserire una seconda linea di versi, selezionare Linea di parole 2
dalla raccolta Testo Versi Versi (comando rapido Ctrl+Alt+L o
L) e crearla come gli altri versi; essi appariranno automaticamente
sotto i versi della linea 1.
Sibelius First ha stili di testo predefiniti per cinque strofe di testo. I
versi per le linee 3, 4 e 5 si ottengono dalla raccolta Testo Versi
Versi.
Il testo che si copia può essere normale, privo di trattini o avere già i trattini tra le sillabe; per esempio:
Ma-ria a-ve-va un a-gnel-lino, con il man-to bian-co co-me la ne-ve.
Se il testo non ha già i trattini, Sibelius First lo scompone automaticamente in sillabe.
Per copiare testi di versi in Sibelius First:
Selezionare il testo da copiare:
Se si copia all'interno di Sibelius First selezionare i versi da copiare: usare una selezione
"lasso" ( 2.1 Selezioni e passaggi) o selezionare una singola sillaba e scegliere Home
Selezione Seleziona Ancora (o premere Ctrl+Maiusc+A o A) per selezionare una linea
di versi quindi scegliere Home Cartella Appunti Copia (comando rapido Ctrl+C o C).
Se si copia da un altro programma, selezionare il testo da copiare e dai menu del programma
scegliere Modifica Copia (comando rapido, in generale, Ctrl+C o C) per copiarlo negli Appunti.
Selezionare la nota dalla quale iniziare a incollare i versi e fare clic sulla parte superiore di
Testo Versi Versi (comando rapido Ctrl+L o L); appare un cursore lampeggiante.
Per incollare una sillaba premere Ctrl+V o V; questa operazione incolla il testo fino allo spazio
o trattino successivo (ossia, equivalente a una nota).
Si può quindi modificare il testo incollato come se fosse stato digitato, oppure premere la barra
spaziatrice o – (trattino) per estendere la parola o la sillaba a più di una nota.
Per inserire la parola o la sillaba successiva, premere nuovamente Ctrl+V o V.
Se si commette un errore, usare annulla (comando rapido Ctrl+Z o Z): l'ultima parola o sillaba
incollata viene rimossa dalla partitura e collocata di nuovo negli Appunti, per poterla incollare di nuovo.
289
Testo
Copia dei versi in Sibelius First
È possibile copiare e incollare parole tra altri programmi (come in un elaboratore di testi) e Sibelius
First, da una parte della partitura a un'altra in Sibelius First, o da una partitura all'altra.
reference.book Page 290 Monday, March 26, 2012 11:15 AM
5. Scheda Testo
Se il testo copiato ha trattini o spazi supplementari tra parole o sillabe, oppure ha sillabe che durano
più di una nota, ciò è ignorato quando si incolla. È utile se, ad esempio, si stanno copiando le parole
da un rigo a un altro in Sibelius First e i ritmi sono diversi.
Suggerimento: incollando le parole in questo modo, è possibile premere la barra spaziatrice a ogni
sillaba, anche a metà di una parola; Sibelius First inserisce comunque un trattino ove necessario.
Copiare una linea intera di versi
Ecco un metodo veloce per copiare un'intera linea di parole da qualche altra parte nella partitura,
dove il ritmo delle parole è lo stesso:
Selezionare la fila di versi originale (selezionando una parola o una sillaba) e scegliere Home
Seleziona Seleziona Ancora (comando rapido Ctrl+Maiusc+A o A).
Selezionare Modifica Copia (comando rapido Ctrl+C o C).
Selezionare la prima nota nel passaggio di destinazione dove incollare le parole.
Selezionare Modifica Incolla (comando rapido Ctrl+V o V), senza prima selezionare Crea
Testo Versi Linea di parole 1, per incollare tutti i versi in una volta.
Se i versi di destinazione collidono, selezionare le note di destinazione come passaggio e scegliere
Aspetto Ripristina note Ripristina Spaziatura Note (comando rapido Ctrl+Maiusc+N o N).
Copiare i versi da una linea (o strofa) a un'altra
È abbastanza comune che i brani abbiano versi identici in frasi simili di strofe diverse, quindi è
comodo copiare le parole già scritte da una strofa a un'altra. Si supponga di copiare i versi usando
lo stile di testo da Linea di parole 1 a Linea di parole 3:
Eseguire una selezione di passaggio attorno alla musica contenente i versi da copiare.
Selezionare Home Seleziona Filtri Versi
Copiare i versi negli Appunti mediante Home Cartella Appunti Copia (comando rapido Ctrl+C
o C).
Selezionare la nota dalla quale si desidera che inizino i versi copiati e scegliere Home Cartella
Appunti Incolla (comando rapido Ctrl+V o V).
Dal gruppo Testo Formato nel nastro, cambiare lo stile di testo dei versi copiati da Linea di
parole 1 a Linea di parole 3.
Selezionare Aspetto Aspetto e Posizione Ripristina Posizione (Ctrl+Maiusc+P o P).
Copia dei versi da Sibelius First
Può essere utile copiare e incollare i versi da Sibelius First in un programma diverso (ad esempio,
un elaboratore di testi) oppure in un blocco di parole alla fine della partitura in Sibelius First (vedere
Blocchi di parole di seguito). Per farlo:
Selezionare i versi da copiare (ad esempio, selezionando un passaggio o l'intera partitura, quindi
scegliendo Home Seleziona Filtri Versi) e selezionare Home Cartella Appunti Copia
(comando rapido Ctrl+C o C) per copiarli negli Appunti.
290
reference.book Page 291 Monday, March 26, 2012 11:15 AM
5.6 Versi
A questo punto, incollare i versi alla posizione desiderata:
Per incollare i versi in Sibelius First creare un carattere di testo adatto; per un blocco di parole, ad
esempio, selezionare Testo normale dalla raccolta Testo Stili Stili, quindi scegliere Home
Cartella Appunti Incolla (comando rapido Ctrl+V o V) per incollare le parole.
Per incollare i versi in un altro programma, passare a quel programma e selezionare Modifica
Incolla (comando rapido, in generale, Ctrl+V o V).
Il testo incollato avrà dei trattini tra le sillabe (che si dovranno togliere).
Per salvare rapidamente tutti i versi dalla partitura utilizzate Home Plug-in Esporta Parole;
2.9 Plug-in.
Suddivisione delle parole in sillabe
Quando si suddivide una parola in sillabe è importante farlo in corrispondenza delle giuste lettere,
altrimenti la parola è difficile da leggere. Di norma (sebbene vi siano delle eccezioni) si agisce in
questo modo:
Inserire prefissi e suffissi standard (es. un-, -ing, -ed, -ly) come sillabe separate.
Se è presente una sola consonante prima di due sillabe (ad esempio, labor) dividere prima (la-bor).
Poiché esistono delle eccezioni, nel dubbio assicurarsi che ogni sillaba si possa leggere e pronunciare
correttamente da sola; per esempio, "laughter" dovrà essere diviso in "laugh-ter" piuttosto che in
"laug-hter" perché la sillaba "laug" non ha la giusta fonetica se pronunciata da sola.
Naturalmente, in caso di necessità è sempre possibile consultare un dizionario!
Condividere i versi
Se due righi hanno ritmi identici o quasi, si può scrivere una sola
linea di versi tra essi che si applica a entrambi; dove i ritmi sono
leggermente diversi, posizionare le sillabe in orizzontale tra le due
note (come per le sillabe "–ry" e "on" nella figura a destra).
Versi su due voci
Nella musica corale è comune che due linee vocali condividano lo stesso rigo (ad esempio, soprano e
contralto su un singolo rigo). Spesso, per musica di questo tipo, occorre soltanto una serie di parole,
poiché i ritmi delle due linee tendono a essere simili; se i ritmi differiscono in passaggi estesi, risulta
più chiaro scrivere ogni linea vocale su un rigo separato.
D'altro canto, se un rigo ha due cantati con ritmi molto diversi o parole solo in poche misure, è meglio
scrivere una linea supplementare di parole sopra per la Voce 1 e una linea separata di parole sotto
per la Voce 2. La linea di parole supplementare può apparire anche solo per poche note ma non è
presente nell'intera accollatura, così è più chiaro se la linea di parole supplementare si ha solamente
dove la musica si divide in due voci:
291
Testo
Se sono presenti due consonanti tra due sillabe (ad es., better, Batman) dividere prima (bet-ter, Bat-man).
reference.book Page 292 Monday, March 26, 2012 11:15 AM
5. Scheda Testo
Aggiungendo le parole alla musica in due voci, prima d'iniziare si può scegliere la voce nella quale
inserire le parole:
Creare tutte le note (sia nella Voce 1 che in Voce 2).
Per inserire i versi della Voce 1 sopra il rigo selezionare Testo Versi Versi Testi sopra il rigo.
Per aggiungere i versi della Voce 2, selezionare la prima nota della Voce 2 dove si desidera aggiungere i
versi, quindi fare clic sulla parte superiore del tasto Testo Versi Versi (comando rapido Ctrl+L o L).
Più parole per nota ed elisioni
Nel fraseggio cantato (come un recitativo) spesso ci sono molte parole cantate su una nota lunga.
Ma digitando uno spazio o un trattino dopo la prima sillaba il cursore si sposta subito sopra la nota
successiva.
Usare quindi i comandi speciali Ctrl+spazio o -spazio e Ctrl+– (trattino) o–, che introducono spazi
e trattini non interrotti (cioè che non si spostano sulla nota successiva). Talvolta, questi comandi
sono utili quando si creano altri tipi di testo, come i simboli accordo.
Analogamente, in italiano e alcune altre lingue spesso due sillabe elise sono scritte sulla stessa nota
con un carattere d'elisione che le separa (ad esempio, Ky – ri – e_e – lei – son). Per farlo, digitare _
(trattino inferiore) mentre si creano i versi per avere un carattere d'elisione.
Il carattere d'elisione si può usare come legatura di portamento in blocchi di parole (ad esempio,
alla fine di una linea o un inno).
Punteggiatura nelle
parole
Se i versi sono quelli di una
poesia inserire le maiuscole
(all'inizio delle linee) e la
punteggiatura (alla fine delle
linee e ovunque) come nel
testo originale. La punteggiatura alla fine delle parole va
prima della linea parole.
Se si ripete parte di una frase
che non è ripetuta nel testo
originale inserire una virgola
prima della ripetizione (ad
esempio, "Mia sorella, mia
sorella, mia sorella raccoglie
radici").
Legature di portamento e tratti d'unione
Quando si cantano più note sulla stessa sillaba è possibile unirle con
una legatura, per chiarire dove le sillabe iniziano e terminano. Legature
di portamento superflue possono confondere la musica, quindi si
consiglia di usare le legature solo se la formazione della parola è complessa o
potenzialmente confusa. I segni di frase non dovrebbero essere usati
nella musica vocale.
Punteggiatura sospesa
Digitando la parola "Oh," Sibelius First centra le lettere vere e proprie
sotto la nota ignorando lo spazio in larghezza occupato dalla virgola
(che rimane "sospesa" a destra). Analogamente, se una strofa inizia con
"1. The" la parola "The" è centrata e il numero "1." rimane sospeso a
sinistra. Sono esempi di un dettaglio tipografico chiamato punteggiatura
sospesa.
Posizione orizzontale
Sibelius First controlla la posizione orizzontale dei versi seguendo
complesse regole. Mentre si digita ogni sillaba, Sibelius First ne regola la posizione precisa in base
alla larghezza e alla durata in note:
I versi sono centrati se una parola o sillaba è seguita da un'altra parola o sillaba sulla nota successiva.
I versi non sono centrati se una parola o sillaba è seguita da:
Una nuova parola, due o più note dopo; la parola è allineata a sinistra della nota alla quale è
associata, con una linea di parola trascinata.
Una nuova parola, due o più note dopo; la parola è allineata a sinistra della nota alla quale è
associata, seguita da uno o più trattini.
292
reference.book Page 293 Monday, March 26, 2012 11:15 AM
5.6 Versi
Una volta digitati versi, le singole sillabe si possono trascinare a piacere a sinistra e a destra, come
un altro testo (se bisogna regolarne la posizione).
Le sillabe associate alle note sono scritte sotto, quindi regolando la spaziatura nota anche le sillabe si
spostano. Inoltre, spostando due sillabe unite da trattini appaiono sempre più trattini, man mano che
le sillabe si spostano (e i trattini si scostano in modo da rimanere centrati con precisione tra le sillabe).
Per regolare la spaziatura dei versi, selezionare la battuta o il passaggio in questione e premere
Maiusc+Alt+/ o / per diminuire o aumentare la spaziatura (Ctrl+Maiusc+Alt+/ o
/ per incrementi maggiori); 8.3 Spaziatura note.
Per ripristinare la spaziatura sul valore predefinito, selezionare il passaggio in questione e scegliere
Aspetto Ripristina note Ripristina Spaziatura Note (comando rapido Ctrl+Maiusc+N o N).
Talvolta lasciare spazio per versi lunghi può rendere poco omogenea la spaziatura nota; è uno degli
spauracchi per chi scrive musica e migliorarlo richiede una sorta di compromesso tra come spaziare
al meglio parole e note. Per esempi e consigli al riguardo, 8.3 Spaziatura note.
I singoli trattini per le sillabe su note adiacenti sono centrati con precisione tra le sillabe.
Nella lingua Inglese, spesso è accettabile il fatto che il trattino scompaia tra le sillabe in situazioni di
spazio limitato (per esempio, dove parole come "little" si trovano su note corte adiacenti). In altre
lingue, però, l'assenza del trattino può cambiare completamente il significato del testo. Sibelius First
cerca sempre di lasciare lo spazio sufficiente per il singolo trattino tra due sillabe, ma in caso di
spazi limitati non sempre ciò è possibile e Sibelius First farà sparire i trattini quando lo spazio è
troppo limitato perché i trattini appaiano senza sovrapporsi a una o entrambe le sillabe adiacenti.
Se un trattino non è correttamente centrato tra due sillabe, selezionarlo e scegliere Aspetto Aspetto
e Posizione Ripristina posizione (comando rapido Ctrl+Maiusc+P o P). È inoltre possibile
spostare i trattini; fare clic sul trattino più a destra e trascinarlo a destra o a sinistra.
Posizione verticale
Sibelius First colloca i versi in posizione verticale standard sotto il rigo e assicura che non collidano
con le note o altri segni, perciò non occorre solitamente regolarne la posizione verticale. Tuttavia, è
possibile spostare le sillabe in alto e in basso singolarmente, come qualsiasi altro testo.
Per spostare una linea di parole, fare clic su una delle parole e selezionare Home Seleziona
Seleziona Ancora (comando rapido Ctrl+Maiusc+A o A) per selezionare l'intera linea, quindi
spostare i versi con i tasti freccia (Ctrl+/ o / per incrementi maggiori). Altrimenti, dopo
aver selezionato una linea di versi come questa, potete farla tornare alla sua impostazione verticale
predefinita utilizzando Aspetto Aspetto e posizione Ripristina posizione (Ctrl+Maiusc+P
o P), oppure Cancellarla.
293
Testo
Trattini della parola
Dove le sillabe sono divise sulle note, normalmente c'è un trattino che le divide; dove le sillabe sono
cantate su molte note, appare più di un trattino (in base alla distanza tra le sillabe stesse).
reference.book Page 294 Monday, March 26, 2012 11:15 AM
5. Scheda Testo
Blocchi di parole
Strofe supplementari di un brano o inno possono essere scritte come blocchi di parole alla fine
della partitura. Non sono come le parole normali, perché non s'allineano con le note.
Per digitare un blocco di versi, selezionare Testo Versi Versi Sezioni di testi. Digitare le parole
e premere Invio (sulla tastiera principale) alla fine di ogni linea, oppure copiare le parole prelevandole
da qualche altra parte nella partitura, se possibile (vedere Copia dei versi da Sibelius First
sopra). Conviene scrivere ogni strofa come oggetto di testo separato, in modo da poter spostare poi
tutte le strofe separatamente.
294
reference.book Page 295 Monday, March 26, 2012 11:15 AM
5.7 Simboli accordo
5.7 Simboli accordo
I simboli accordo sono oggetti che descrivono l'armonia a quel punto nella musica e che si trovano
normalmente nelle composizioni di musica jazz, commerciale e pop. Sebbene si utilizzino svariate
convenzioni di simboli accordo, principalmente secondo lo stile di musica, quella più comune utilizza
il nome della nota come base del simbolo accordo.
In Sibelius First, un simbolo accordo è costituito da due parti, ognuna delle quali può,
se lo si desidera, essere visualizzata in modo indipendente dall'altra: testo accordo e
diagramma accordo. I diagrammi accordo, noti anche come riquadri accordo, griglie
tastiera, quadri chitarra e così via, mostrano graficamente quali dita devono trovarsi
su uno specifico tasto di ciascuna corda.
A prescindere che si desideri visualizzare il solo testo accordo, il diagramma accordo o entrambi,
qualsiasi simbolo accordo può essere immesso in uno di due modi: digitandolo nella partitura o
suonandolo su una tastiera MIDI (o chitarra MIDI).
Visione d'insieme della modifica dei simboli accordo
È possibile modificare i simboli accordo sia globalmente sia su base individuale. La modifica globale
comprende cose, quali la scelta dell'aspetto degli accordi con 7e maggiori o quello dei diagrammi
accordo di chitarra su tutti i righi o solo su righi di notazione di chitarra e così via. Queste impostazioni
vengono modificate nella pagina Simboli accordo (accessibile premendo l'apposito tasto nel gruppo
Testo Simboli Accordo) e sono discussi dettagliatamente in - Opzioni simboli accordo.
Le modifiche individuali influiscono solo sul simbolo accordo selezionato:
Per modificare un simbolo accordo esistente, selezionarlo e premere Invio (sulla tastiera principale)
o fare doppio clic su di esso.
Per rinominare enarmonicamente un simbolo accordo immesso dalla tastiera MIDI, ad esempio
un simbolo accordo basato su F#, che dovrebbe essere basato su Gb, selezionarlo e scegliere
Testo Simboli Accordo Rinomina testo accordo, opzione disponibile anche nel menu
contestuale, quando si fa clic con il pulsante destro del mouse (Windows) o tramite il comando
Control-clic (Mac) con un simbolo accordo selezionato.
295
Testo
Visione d'insieme della creazione di simboli accordo
Selezionare la nota o la pausa sul rigo sopra il quale si desidera aggiungere i simboli dell'accordo
e scegliere Testo Simboli Accordo Simbolo accordo (tasto di scelta rapida Ctrl+K o K).
Sopra il rigo appare il cursore lampeggiante. A questo punto:
digitare il simbolo accordo desiderato, ad es., "Cmaj7" – vedere Creazione di simboli accordo
tramite digitazione di seguito; oppure
suonare l'accordo sulla tastiera MIDI in qualsiasi rivolto; vedere Creazione di simboli
accordo tramite esecuzione di seguito.
Premere la barra spaziatrice per far avanzare il cursore alla nota o al movimento successivo
(se si immette un simbolo accordo tramite la tastiera MIDI, il cursore avanza automaticamente);
premere Tabulazione per far avanzare il cursore all'inizio della battuta successiva.
Se si commette un errore, premere Ritorno unitario per modificare il simbolo accordo precedente
oppure Maiusc-Tabulazione per saltare all'inizio della battuta precedente.
reference.book Page 296 Monday, March 26, 2012 11:15 AM
5. Scheda Testo
Per far apparire o scomparire il diagramma accordo di un singolo simbolo dell'accordo, selezionarlo
e scegliere Testo Simboli Accordo Aggiungi/Rimuovi diagramma accordo.
Per far apparire o scomparire il testo accordo di un singolo simbolo dell'accordo, selezionarlo e
scegliere Testo Simboli Accordo Aggiungi/rimuovi testo accordo.
Per far apparire o scomparire la tonica dal testo accordo in cui è presente una nota di basso alterata
(ad esempio, C/E o /E) per un singolo simbolo dell'accordo, selezionarlo e scegliere Testo
Simboli Accordo Aggiungi/rimuovi Tonica Testo Accordo.
Per passare in rassegna i tipi di simboli accordo di testo equivalenti (ad esempio, Cm7(b5) e CØ7),
selezionare il simbolo dell'accordo e scegliere Testo Simboli Accordo Testo Accordo equivalente.
Per passare in rassegna i rivolti alternativi per il diagramma accordo di chitarra, selezionare il simbolo
dell'accordo e scegliere Testo Simboli Accordo Riassegna Voce a Diagramma Accordo.
Creazione di simboli accordo tramite digitazione
Per digitare i simboli dell'accordo mediante la tastiera del computer, non occorre sapere come
digitare eventuali simboli speciali, quali ± per semidiminuito o ² per maggiore (o 7a maggiore): è
sufficiente iniziare usando i tasti di scelta rapida Ctrl+K o K, quindi digitare la versione inglese
normale dell’accordo desiderato; Sibelius First creerà automaticamente gli eventuali simboli speciali
secondo necessità, seguendo le preferenze impostate nel riquadro Simboli accordo (accessibile
tramite il pulsante apposito nel gruppo Testo Simboli accordo).
Per digitare una tonica, digitare semplicemente il nome, ad esempio "C#" o "Bb". Se si desidera digitare
una nota di basso alterata, digitare un tasto slash seguita dal nome della nota, ad esempio, "/E". Se si
digita soltanto il tasto slash seguita dal nome della nota, Sibelius First riterrà che il tipo di accordo
sottinteso sia identico a quello precedente.
I diversi elementi che seguono la tonica, che compongono simboli accordo più complessi, sono chiamati
elementi suffisso; Sibelius First comprende un elenco specifico di elementi suffisso che è possibile
digitare dalla tastiera nel modo seguente:
halfdim
dim11
sus2
13
9
add6/9
maj9
add2
#11
7
sus2/4
add9
maj
#9
6
omit5
maj7
dim
b9
5
omit3
dim9
6/9
b6
#4
maj13
dim7
aug
#5
2
add13
sus9
alt
b5
m
maj11
sus4
b13
#4
/
dim13
add4
#11
nc
%
L'elenco precedente è auto-esplicativo, salvo forse per la dicitura "nc", che significa "nessun
accordo" e produce il simbolo dell'accordo μ e "/", utilizzato normalmente prima di una nota di basso
alterata, ma che se digitato di per sé produce un tasto slash di ritmo (?), e "%", che produce un
simbolo di ripetizione battuta (?).
296
reference.book Page 297 Monday, March 26, 2012 11:15 AM
5.7 Simboli accordo
Mediante gli elementi di suffisso precedenti, è possibile digitare velocemente simboli di accordo complessi,
esattamente come previsto (provare a digitare "Cmaj7b13b9b5"). Non è necessario includere alcuna
parentesi o altro simbolo di separazione nel testo né digitare elementi di suffisso in uno specifico ordine
(si osservi, però, che l'ordine in cui li si digita viene ignorato per quanto concerne la visualizzazione
del simbolo accordo effettivo: per impostazione predefinita, Sibelius First mostra sempre le alterazioni
in ordine discendente).
Se si digita un suffisso di accordo sconosciuto (ad es., un termine imprevisto come "banana") o si produce
una combinazione di suffissi di accordo che Sibelius First non è in grado di comprendere (ad es., un
simbolo accordo senza significato come "Dmaj9b11"), Sibelius First colorerà l'immissione in rosso
e farà avanzare il cursore. È opportuno in seguito tornare indietro e correggere il simbolo accordo
errato!
Per spostarsi nella partitura durante l'inserimento dei simboli accordo, utilizzare la barra
spaziatrice per passare alla nota o al movimento successivo (qualunque sia presente per primo),
la tabulazione per passare alla battuta successiva, il ritorno unitario per tornare al simbolo dell'accordo
precedente e Maiusc-tabulazione per spostarsi all'inizio della battuta precedente.
Per immettere i simboli dell'accordo suonandoli, iniziare a inserire il simbolo dell'accordo con il comando
rapido da tastiera Ctrl+K o K e quando il cursore di testo lampeggia, suonare l'accordo che si desidera
immettere; il cursore lampeggiante avanza automaticamente sulla nota o sul movimento successivo.
Per impostazione predefinita, Sibelius First usa le voci dell'accordo suonato per determinare non solo il
tipo di accordo, ma anche il modo specifico in cui viene trascritto; ad esempio, se si suona l'accordo in
uno dei suoi rivolti, Sibelius First produrrà un simbolo dell'accordo con una nota di basso alterata,
ad esempio, D/F#.
Sibelius First produrrà normalmente l'ortografia enarmonica desiderata della nota tonica (e della
nota di basso alterata, se presente) in base alla tonalità corrente, tuttavia nel caso si decidesse di
voler rinominare il simbolo accordo dopo l'immissione, l'operazione sarà semplice – vedere di
seguito Ridenominazione del simbolo accordo.
Se si suona un accordo che Sibelius First non è in grado di riconoscere, Sibelius First scriverà i nomi
delle note suonate in rosso e farà avanzare il cursore. È opportuno in seguito tornare indietro e
correggere il simbolo accordo errato!
Spostarsi nella partitura durante l'immissione dei simboli dell'accordo tramite la tastiera MIDI equivale
all'immissione con la tastiera del computer; vedere Creazione di simboli accordo tramite
digitazione sopra.
297
Testo
Creazione di simboli accordo tramite esecuzione
Prima di tentare di inserire simboli accordo tramite la tastiera MIDI o la chitarra MIDI, controllare
anzitutto che sia collegata correttamente e che sia possibile immettere le note dal dispositivo MIDI –
3.12 Dispositivi ingresso.
reference.book Page 298 Monday, March 26, 2012 11:15 AM
5. Scheda Testo
Modifica di un simbolo accordo esistente
Per modificare un simbolo accordo, è sufficiente fare doppio clic su di esso o selezionarlo e premere
Invio (sulla tastiera principale). È quindi possibile cancellare il testo esistente per digitare un nuovo
simbolo accordo o suonare un nuovo accordo sulla tastiera MIDI per sostituirlo.
Altri tipi di modifiche dei simboli dell'accordo possono essere eseguiti semplicemente selezionando uno
o più simboli accordo, quindi scegliendo l'operazione desiderata nel gruppo Testo Simboli Accordo
del nastro, disponibile anche quando si fa clic con il pulsante destro del mouse (Windows) o tramite
il comando Control-clic (Mac) su un simbolo dell'accordo.
Testo accordo equivalente
Vi sono spesso diversi modi per rappresentare lo stesso modello di intervalli in un simbolo accordo.
Sibelius First rende semplice passare in rassegna le diverse possibilità, operazione utile se è stato suonato
un simbolo accordo e si è riscontrato che Sibelius First non ha scelto automaticamente la nomenclatura
desiderata.
È sufficiente selezionare il simbolo dell'accordo (o i simboli dell'accordo) di cui si desidera modificare
il testo accordo, quindi scegliere Testo Simboli Accordo Testo Accordo equivalente (comando
rapido Ctrl+Maiusc+K o K); ogni volta che si sceglie questa opzione, Sibelius First seleziona il
testo accordo equivalente successivo, tornando ciclicamente all'aspetto dell'accordo originale.
Riassegnazione delle voci dei diagrammi accordo
Vi sono sempre molte alternative per suonare un determinato tipo di accordo sulla chitarra. Ciascun
tipo di accordo ha un diagramma accordo preferito associato ad esso (che può essere modificato in
Testo Simboli Accordo Modifica diagramma Accordo); si tratta del diagramma accordo
visualizzato per impostazione predefinita per tale tipo di accordo.
Per scegliere un altro diagramma accordo di chitarra, selezionare il simbolo dell'accordo (o i simboli
dell'accordo), quindi scegliere Testo Simboli Accordo Riassegna Voce a Diagramma Accordo
(comando rapido Ctrl+Maiusc+Alt+K o K); ogni volta che si sceglie questa opzione, Sibelius
First seleziona la voce successiva che riesce a individuare.
Ridenominazione del simbolo accordo
Dopo aver immesso un simbolo dell'accordo tramite la tastiera MIDI, è opportuno definire l'equivalente
enarmonico della tonica, della nota di basso alterata o di entrambe. Per farlo, selezionare il simbolo
dell'accordo (o i simboli dell'accordo), quindi scegliere Testo Simboli Accordo Rinomina testo
accordo; ogni volta che si sceglie questa opzione, Sibelius First rinomina l'accordo.
Sono presi in considerazione tutti gli equivalenti enarmonici, quindi DO diventerà SI# e REº prima di
tornare a DO. Le note di basso alterato non verranno mai rinominate con le doppie alterazioni a meno
che anche la tonica non abbia una doppia alterazione.
298
reference.book Page 299 Monday, March 26, 2012 11:15 AM
5.7 Simboli accordo
Scelta del momento in cui devono apparire i diagrammi accordo
Sibelius First sceglie in modo intelligente se visualizzare entrambi i componenti di testo accordo e
diagramma accordo dei simboli accordo sul tipo di strumento al quale è annesso il simbolo accordo.
Per impostazione predefinita, Sibelius First mostrerà solo il testo accordo su tutti gli strumenti, salvo
per la notazione dei righi (contrariamente ai righi di tablatura) che appartengono alle chitarre e ad
altri strumenti a tasti.
Quando un simbolo dell'accordo è collegato a un rigo di notazione, Sibelius First determina l'aspetto
del diagramma accordo secondo l'intonazione implicita di tale chitarra o altro strumento a tasti; se
lo strumento non è una chitarra né un altro tipo di strumento a tasti, quando Sibelius First mostra un
diagramma accordo, sarà per una chitarra a 6 corde con intonazione standard.
Per fare in modo che Sibelius First mostri solo il testo accordo, solo il digramma accordo o entrambi
nella partitura, selezionate il relativo pulsante nel gruppo Aspetto del riquadro Simboli accordo
(accessibile dall'apposito pulsante del gruppo Testo Simboli accordo).
Per annullare eventuali modifiche apportate a un singolo simbolo dell'accordo e riportarlo all'aspetto
predefinito, selezionarlo e scegliere Aspetto Aspetto e Posizione Ripristina Aspetto.
Trasposizione dei simboli accordo
I simboli dell'accordo sono trasposti automaticamente quando si traspone la musica oppure una
partitura passa dall'altezza da concerto a una trasposta (non vengono trasposti se si cambia solo
l'altezza della nota sotto il simbolo accordo).
Simboli accordo su trasposizione strumenti
Quando si utilizza la tastiera MIDI per inserire i simboli dell'accordo per uno strumento traspositore
(quale un sassofono alto), Sibelius First interpreterà l'immissione secondo l'impostazione Inserisci
altezza nel gruppo Inserimento Nota Inserimento nota. Ad esempio, se si sceglie Inserisci
altezza reale e l'opzione Home Strumenti Partitura Trasposta è attiva, suonando un accordo
EbŒ„Š7 su un rigo di sassofono alto si produrrà il simbolo dell'accordo C Œ„Š7.
Sebbene i simboli accordo si traspongono automaticamente su strumenti di trasposizione, tenere presente
che il componente di diagramma accordo non si traspone (poiché le chitarre non sono strumenti di
trasposizione e l'accordo che suona un chitarrista risulta essere lo stesso, a prescindere dal modo in
cui il testo accordo viene visualizzato).
Riproduzione dei simboli accordo
I simboli dell'accordo non sono riprodotti automaticamente, ma Sibelius First ha un plug-in che
genera semplici accompagnamenti dai simboli e diagrammi accordo nella partitura; per ulteriori
dettagli, vedere Svolgi simboli accordo a pagina 417.
299
Testo
Se si desidera modificare se deve apparire il componente di testo accordo o diagramma accordo di un
singolo simbolo dell'accordo, selezionare il simbolo dell'accordo, quindi scegliere Testo Simboli Accordo
Aggiungi/Rimuovi testo accordo o Aggiungi/Rimuovi diagramma accordo, secondo quanto
appropriato.
reference.book Page 300 Monday, March 26, 2012 11:15 AM
5. Scheda Testo
Modifica del carattere utilizzato per i simboli accordo
Sibelius First supporta solo propri set di caratteri di simboli accordo, ossia i sei seguenti:
B 7[áÆ]
Opus Chords
B¨7[áÆ]
Inkpen2 Chords
B 7[ áÆ]
Opus PlainChords
B¨7[áÆ]
Opus Chords Sans
B¨7[áÆ]
Opus Chords Sans Condensed
B¨7[áÆ]
Reprise Chords
Opus Chords è il tipo di carattere standard per il simbolo accordo.
Opus PlainChords utilizza alterazioni e numeri non esponenziali.
Opus Chords Sans è un tipo di carattere Sans Serif, ed è quello predefinito negli stili house che
usano Arial come tipo di carattere di testo principale.
Opus Chords Sans Condensed è un tipo di carattere ristretto, utile in partiture con molti accordi
complessi, poiché occupa meno spazio in orizzontale.
Inkpen2 Chords corrisponde al carattere musicale Inkpen2 ed è quello predefinito negli stili
house Inkpen2.
Reprise Chords corrisponde al carattere musicale Reprise ed è quello predefinito negli stili house Reprise.
Il font più adatto verrà selezionato in base alla vostra scelta iniziale di stile house al momento della
creazione della partitura.
300
reference.book Page 301 Monday, March 26, 2012 11:15 AM
5.7 Simboli accordo
Opzioni simboli accordo
Il riquadro Simboli accordo (accessibile dal pulsante apposito del gruppo Testo Simboli
accordo) contiene un un'incredibile varietà di opzioni che vi permettono di controllare svariate
componenti dell'aspetto predefinito dei simboli accordo nella vostra partitura:
Testo
Le opzioni nel gruppo Aspetto consentono di determinare se deve apparire l'uno o l'altro o entrambi
i componenti di testo accordo e diagramma accordo dei simboli dell'accordo; vedere Scelta del
momento in cui devono apparire i diagrammi accordo sopra.
Le opzioni nel gruppo Elementi di suffisso consentono di scegliere tra numerosi aspetti alternativi
per gli elementi di suffisso comuni:
301
reference.book Page 302 Monday, March 26, 2012 11:15 AM
5. Scheda Testo
Triade maggiore/minore:
C / Cm
C/Cm
Cma / Cmi
C,/C.
CMA / CMI
C</C>
Cmaj / Cmin
CŒ„Š /CŒ†’
CM / Cm (linea di base)
CM/Cm
CM / Cm (esponente)
CŽ/CŒ
C^ / C- (linea di base)
C²/C-
C^ / C- (esponente)
C^/C€
Accordi di 7a maggiore:
Cma7
CŒ„7
CMA7
C<7
Cmaj7
CŒ„Š7
CM7 (linea di base)
CM7
CM7 (esponente)
CŽ7
C^ (linea di base)
C²
C^ (esponente)
C^
C^7 (linea di base)
C²7
C^7 (esponente)
C^7
Alterazioni/estensioni:
Usa alterazioni # / b
Cm7(b5)/C7(#5)
Dopo i numeri
Cm7(5b)/C7(5#)
Usa alterazioni + / -
Cm7(€5)/C7(&5)
Usa arrangiamento in verticale
CŒ„7[áÃ]
Usa arrangiamento lineare
CŒ„7(b13b5)
Inverti ordine numerico
CŒ„7(b5b13)
Sposta alterazioni alla fine dell'accordo: Sempre attivo
C7(“4b9), altrimentiC7(b9”4)
...Se le alterazioni avvengono direttamente dopo tonica attiva
C(“4#11), altrimentiC#11(“4)
Modificatori scritte:
sus, add, omit
C(“4)/C(’4)/C(;3)
SUS, ADD, OMIT
C(š4)/C(@4)/C(:3)
Usa "no" invece di "omit"
Attiva: C(’—3) / Non attiva: C(:3)
Mostra "4" nei quarti accordi sospesi
Attiva: C(“4) / Non attiva: C(“)
Accordi aumentati, diminuiti e semidiminuiti:
aug / dim / half-dim
Caug/Cdim/Chalf-dim7
+/O/Ø
C+/C°/C±
Simboli di linea base (grandi)
C+/C°/C±
Esponente (piccolo)
C&/Cº/CØ
Mostra "7" nelle settime diminuite e semidiminuite. accordi
Attiva: CØ7 / Non attiva: CØ
Caug7 / C+7
Caug7/C+7
C7aug / C7+
C7aug/C7&
Note toniche
302
Alterazioni toniche di linea base
F© /B¨
Alterazioni toniche esponenziali
F#/Bb
reference.book Page 303 Monday, March 26, 2012 11:15 AM
5.7 Simboli accordo
Le opzioni nel gruppo Parentesi determinano quando Sibelius First deve utilizzare le parentesi
attorno a vari elementi di suffisso:
L'opzione Elementi di suffisso di alterazione/estensione per n o più alterazioni/estensioni
determina se Sibelius First deve utilizzare le parentesi solo quando vi è un certo numero di alterazioni
o estensioni nel simbolo accordo; per impostazione predefinita, il valore è pari a 1, ma se sono
presenti parentesi non necessarie per accordi con due o meno estensioni, è possibile impostarlo a 3.
L'opzione Modificatori scritte (sus, add, omit) determina se Sibelius First deve collocare
modificatori di scritte, quale "sus" tra parentesi. Per impostazione predefinita, questa opzione è attiva.
L'opzione 7e maggiori su accordi minori determina se Sibelius First deve scrivere ad esempio
Cm(,7) o Cm,7. Per impostazione predefinita, questa opzione è attiva.
Infine, il menu Lingua consente di scegliere in che modo devono essere scritte le note toniche:
Inglese: scelta predefinita; le note vengono scritte come A–G, con B e Bb.
Tedesco: le note vengono scritte A-G, con (ad esempio) Fis per F#, Es per Eb, H per B e B per Bb.
Scandinavo: le note vengono scritte come A-G, con H per B, ma Bb per Bb.
Solfeggio (do, re, mi, ecc.): le note vengono scritte come Do, Re, Mi e così via.
L'impostazione Lingua riguarda solo la visualizzazione dei simboli dell'accordo: per l'immissione
del testo dei simboli dell'accordo, è opportuno utilizzare sempre i nomi delle note normali inglesi.
303
Testo
Solfeggio (do, re, mi, ecc.): le note vengono scritte come Do, Ré, Mi e così via.
reference.book Page 304 Monday, March 26, 2012 11:15 AM
5. Scheda Testo
5.8 Modifica simboli accordo
5.7 Simboli accordo.
Sibelius fornisce un notevole controllo sull’aspetto dei simboli accordo. Per apportare cambiamenti
generali all'aspetto predefinito dei simboli accordo, utilizzate il riquadro Simboli accordo (tramite
l'apposito tasto nel gruppo Testo Simboli accordo), per ulteriori dettagli v. pagina 295.
Modifica dei diagrammi di accordo di chitarra
Quando si crea un simbolo accordo, per impostazione predefinita sarà visualizzato un diagramma
accordo, se si crea il simbolo accordo su un rigo di notazione che appartiene a una chitarra o altro
strumento a tasti. Se lo si desidera, ciò può essere ovviamente modificato – vedere Scelta del
momento in cui devono apparire i diagrammi accordo a pagina 299.
Il diagramma accordo visualizzato per impostazione predefinita quando si crea un simbolo dell'accordo
è noto come diagramma accordo preferito. È disponibile un diagramma accordo preferito per ogni
diversa intonazione di chitarra o strumento a tasti di cui Sibelius First è a conoscenza e per ogni
combinazione di tonica e basso.
Se, tuttavia, non si trova il diagramma accordo che si sta cercando, è possibile modificarne uno
esistente o crearne uno nuovo per adattarlo alle proprie esigenze: selezionare il diagramma accordo
più vicino a quello che si ha in mente, quindi selezionate Testo Simboli accordo Modifica
diagramma accordo:
È possibile scegliere se il diagramma sia disegnato Orizzontalmente (con il capotasto a sinistra) o
Verticalmente (come mostrato sopra, con il capotasto in alto). È possibile ignorare il numero
predefinito di tasti mostrati nel diagramma attivando l’opzione Mostra sempre n tasti per diagramma
e scegliendo il numero di tasti (compreso tra 3 e 15).
304
reference.book Page 305 Monday, March 26, 2012 11:15 AM
5.8 Modifica simboli accordo
Per aggiungere un punto a una corda è sufficiente fare clic sulla posizione desiderata; Maiusc-clic
consente di passare in rassegna le forme dei punti disponibili (cerchio nero, cerchio bianco, quadrato
nero, quadrato bianco, rombo nero, rombo bianco). Per rimuovere un punto, fare clic con il pulsante
destro del mouse su di esso. Per aggiungere un indicatore di corda a vuoto sul capotasto, è sufficiente
cliccare a sinistra o in alto, secondo quanto appropriato; cliccare nuovamente per trasformarlo in
una X (denotando che la corda non deve essere suonata). Per rimuovere un O o un X, è sufficiente
fare clic con il pulsante destro del mouse su di esso.
È inoltre possibile aggiungere un numero di diteggiatura o nome di nota su un punto facendo doppio
clic su di esso: appare un cursore lampeggiante. Digitare il numero o la lettera che si desidera
visualizzare nel punto e fare clic con il pulsante destro del mouse (Windows) o Control-clic (Mac)
per visualizzare un menu di scritte da cui scegliere le alterazioni.
In alternativa, è possibile aggiungere numeri di diteggiatura sopra o sotto il diagramma accordo,
facendo doppio clic sui numeri grigi nella parte inferiore della finestra e digitando il numero
desiderato: premere la barra spaziatrice per avanzare alla corda successiva senza digitare un numero
e premere Ritorno unitario per tornare alla corda precedente.
305
Testo
Quando si è soddisfatti del diagramma, fare clic su OK. Il diagramma verrà aggiunto automaticamente
alla vostra libreria utente. Qualsiasi modifica apportata al diagramma accordo viene quindi aggiornata
istantaneamente nella partitura, quando si fa clic su OK.
reference.book Page 306 Monday, March 26, 2012 11:15 AM
5. Scheda Testo
5.9 Richiami per la concertazione
I segni di prova (o richiami per la concertazione) sono grandi lettere o numeri che indicano posizioni
importanti nella partitura. Lettere e numeri sono aggiunti automaticamente in sequenza da Sibelius
First – si deve solamente indicare dove metterli. I segni di prova si possono quindi creare e cancellare
liberamente senza preoccuparsi di assegnargli nuove lettere o numeri.
Creare i segni di prova
Se si vuole semplicemente creare un richiamo per la concertazione che può iniziare o continuare
una sequenza, selezionare il punto desiderato nella partitura e scegliere Testo Richiami per la
concertazione Richiamo per la concertazione (comando rapido Ctrl+R o R).
Ad esempio, se si inseriscono diversi richiami consecutivi lungo un rigo, essi appariranno come
A B C D E. Se si elimina B, i richiami seguenti C D E saranno automaticamente rinominati come
B C D per mantenere la sequenza. Analogamente, creando un nuovo richiamo per la concertazione
tra altri due, vengono regolati i segni successivi.
Modifica dei richiami per la concertazione
I richiami per la concertazione si trascinano, copiano e cancellano con le normali procedure. Quando
vengono trascinati scattano orizzontalmente alle stanghette.
Come per le scritte tempo, le grandi partiture spesso hanno più di uno per ciascuno dei richiami per
la concertazione – ad esempio, uno sopra il sistema e un altro sopra gli archi nella musica orchestrale.
Spostando o cancellando il richiamo per la concertazione in alto si spostano o cancellano anche tutti i
duplicati più in basso nell'accollatura. È possibile spostare la posizione verticale di ciascun richiamo
per la concertazione verso il basso nell'accollatura in modo indipendente, tuttavia, visto che il Layout
magnetico assicura che i richiami per la concertazione non collidano con alcun oggetto, non dovrebbe
essere necessario farlo.
È possibile cambiare i righi sopra i quali appaiono i richiami per la concertazione e altri oggetti di
accollatura – vedere Posizioni degli oggetti di accollatura a pagina 627.
I richiami per la concertazione si rimpiccioliscono automaticamente nelle parti rispetto alla partitura.
Per informazioni sull'uso delle parti, 7.9 Lavorare con le parti.
306
reference.book Page 307 Monday, March 26, 2012 11:15 AM
5.10 Numeri battuta
5.10 Numeri battuta
Le partiture possono avere numeri di battuta che appaiono automaticamente (in generale sopra la
prima battuta di ogni accollatura). È possibile regolarne la frequenza d’apparizione secondo le
proprie esigenze.
Accesso veloce
Nel gruppo Testo Numerazione del nastro, è possibile scegliere velocemente se i numeri di
battuta debbano apparire Ogni accollatura (predefinito per Fogli manoscritti), Ogni n battute,
o non apparire affatto (Senza numeri battute).
Scegliendo Ogni n battute i numeri battuta appaiono a ogni intervallo; valori tipici nelle edizioni
musicali sono 1, 5 e 10. Scrivere i numeri battuta su ogni battuta è convenzione utilizzata spesso
negli esempi musicali, musica per bambini (che potrebbero non volere o non essere in grado di
contare) e parti per musicisti turnisti (che potrebbero non volere o non essere in grado di
contare).
Selezione dei numeri battuta
I numeri battuta si selezionano come qualsiasi altro oggetto, ma mentre è possibile spostare e nascondere
quelli selezionati (vedere di seguito) essi non possono essere copiati né eliminati.
Per selezionare velocemente un gruppo di numeri battuta è possibile:
Selezionare un singolo numero battuta, quindi scegliere Home Seleziona Seleziona Ancora
per selezionare tutti i numeri battuta in quell'accollatura; o
Selezionare un passaggio musicale e scegliere Home Seleziona Filtri Numeri di misura per
selezionare solamente i numeri battuta in quelle battute; o
Eseguire una selezione multipla con la combinazione Maiusc-trascinamento o-trascinamento
del mouse.
Un intervallo di numeri battuta selezionato può essere spostato o nascosto (vedere di seguito).
Spostamento dei numeri battuta
I numeri battuta possono essere spostati orizzontalmente o verticalmente – è sufficiente selezionare uno
o più numeri battuta e trascinarli con il mouse o spostarli con i tasti freccia (premendo Ctrl o per
incrementi più grandi). Per ripristinare i numeri battuta nelle posizioni originali, selezionarli e scegliere
Aspetto Aspetto e Posizione Ripristina posizione (comando rapido Ctrl+Maiusc+P o P).
Occultamento dei numeri battuta
Per nascondere i numeri battuta, selezionarli e scegliere Home Modifica Mostra o Nascondi
(comando rapido Ctrl+Maiusc+H o H).
Per maggiori informazioni su come nascondere gli oggetti vedere 2.8 Occultamento di oggetti.
307
Testo
Numeri battuta in strutture di ripetizione
Quando in una partitura ci sono ripetizioni, in generale le battute sono numerate come se fossero
suonate solo una volta; in altre parole, il fatto che alcune battute siano ripetute non si riflette nel modo in
cui sono numerate.
reference.book Page 308 Monday, March 26, 2012 11:15 AM
5. Scheda Testo
Vai a battuta
Per saltare velocemente a una battuta, selezionare Home Modifica Vai a Misura (comando rapido
Ctrl+Alt+G o G), digitare il numero battuta, quindi selezionare OK.
Battute d'attacco (upbeat)
Se la musica inizia con una battuta d'attacco, è più logico assegnare alla prima battuta completa il
numero 1 invece del numero 2 (come altrimenti accadrebbe). Sibelius First assegna automaticamente
il numero 0 alle battute d'attacco.
308
reference.book Page 309 Monday, March 26, 2012 11:15 AM
5.11 Numeri pagina
5.11 Numeri pagina
Sibelius First numera automaticamente le pagine nella partitura seguendo (per impostazione
predefinita) convenzioni universali (per libri di testo e musicali) secondo cui le pagine a destra
hanno sempre il numero dispari, quelle a sinistra hanno sempre il numero pari e la prima pagina
non è numerata.
Nelle pagine a doppia facciata, normalmente i numeri pagina sono collocati sul bordo esterno della
pagina (cioè il bordo più lontano dalla rilegatura) mentre in quelle a una sola facciata in genere
sono collocati sul lato destro. I numeri pagina appaiono quindi più vicino al pollice quando si
scorre una partitura e ciò ne migliora la visibilità. Indifferentemente dalla rilegatura, in genere i
numeri pagina sono in cima alla pagina.
Dato che Sibelius First segue queste convenzioni per voi, non dovrete mai fare niente ai numeri di
pagina della vostra partitura.
Numeri pagina nelle parti
In genere, le parti strumentali sono numerate da pagina 1, indipendentemente dalla partitura.
Questo è quello che Sibelius First fa di default.
Il numero di pagina sulla pagina 1
Per impostazione predefinita, Sibelius First numera la partitura dalla pagina 1 e non mostra il numero
pagina sulla prima pagina (anche se attivando l'opzione Vista Invisibili Oggetti nascosti si vedrà
un "1" grigio nell'angolo in alto a destra della pagina).
Numeri pagina nei testi
Talvolta i numeri pagina fanno parte di un'intestazione o piè di pagina. Per farlo, si può aggiungere
il numero pagina corrente a un'intestazione o piè di pagina (o piuttosto a un altro testo) usando il
jolly \$PageNum\. Ad esempio:
A questo punto modificare l’intestazione esistente o usare l’opzione Intestazione (dopo la prima
pagina) (dalla categoria Intestazioni e piè di pagina in Testo Stili Stile) per crearne una
nuova.
Aggiungere \$PageNum\ all'intestazione; quando la si modifica, ad esempio, l'intestazione potrebbe
apparire così: \$Title\ – \$Composer\ – p.\$PageNum\; ciò produce qualcosa come "Sinfonia
no. 40 – Mozart – p.15". I risultati sono visibili solo al termine delle modifiche e Sibelius First
sostituisce automaticamente i jolly.
Per maggiori informazioni sui jolly, 5.12 Jolly.
Vai a pagina
Per saltare subito a una pagina qualsiasi selezionare Home Modifica Vai a Pagina (Ctrl+Maiusc+G o
G), digitare il numero pagina e fare clic su OK. Si può scrivere un numero pagina in qualsiasi
formato riconosciuto da Sibelius First.
309
Testo
Selezione ed eliminazione
Non potete selezionare o eliminare i numeri di pagina creati automaticamente di default da
Sibelius First.
reference.book Page 310 Monday, March 26, 2012 11:15 AM
5. Scheda Testo
5.12 Jolly
Un jolly è un codice in un oggetto di testo che inserisce scritte speciali provenienti da qualche altra
parte. Sibelius First ha vari jolly utili che permettono, ad esempio, d’inserire titolo e numero pagina
di un pezzo in un’intestazione che sarà aggiornata automaticamente se si cambia il titolo.
Come appaiono i jolly
In Sibelius First i jolly iniziano con \$ e finiscono con \ (ad esempio, \$Title\). Quando si modifica
un oggetto di testo contenente un jolly si vede il codice vero e proprio (come indicato in basso a
sinistra). Al termine della modifica di testo si vedrà invece il testo al quale il jolly si riferisce (come
indicato in basso a destra).
Jolly disponibili
I jolly che seguono generano il testo digitato nella pagina File Informazioni (Informazioni
catalogo a pagina 26) e alcuni di essi vengono inoltre impostati quando si crea una nuova
partitura:
\$Title\
\$Subtitle\
\$Composer\
\$Arranger\
\$Artist\
\$Copyright\
\$PartName\
\$InstrumentChanges\
\$Lyricist\
\$Copyist\
\$Publisher\
\$Dedication\
\$OpusNumber\
\$ComposerDates\
\$YearOfComposition\
\$MoreInfo\
Volendo, tutti questi jolly possono essere impostati a valori diversi nella partitura completa e in ogni
parte dinamica. Sibelius First sfrutta questo a proprio vantaggio, garantendo che ciascuna delle
parti dinamiche sia nominata correttamente – vedere Nome parte e cambi strumento.
Sono disponibili anche i seguenti jolly aggiuntivi:
\$DateShort\: data abbreviata corrente nel formato definito dalle impostazioni locali del proprio
sistema operativo (ad esempio, dd:mm:yyyy).
\$DateLong\: data completa corrente nel formato definito dalle impostazioni locali del proprio
sistema operativo (ad esempio, dd MMMM yyyy).
310
reference.book Page 311 Monday, March 26, 2012 11:15 AM
5.12 Jolly
\$Time\: tempo lineare corrente nel formato hh:mm:ss (24 ore).
\$User\: username dell'utente registrato per quel computer.
\$FilePath\: il nome file e il percorso della partitura corrente (Non funziona finché la partitura
non viene salvata.)
\$FileName\: il nome file della partitura corrente senza il percorso. (Non funziona finché la
partitura non viene salvata.)
\$FileDate\: data e ora di salvataggio più recente della partitura, nel formato locale definito per
il sistema (ad esempio, dd MM yyyy hh:mm:ss).
\$PageNum\: numero della pagina corrente.
Nome parte e cambi strumento
In una partitura completa, \$PartName\ come impostazione predefinita è "Partitura completa",
mentre \$InstrumentChanges\ fornisce un elenco di tutti gli strumenti utilizzati nella partitura,
separati da degli a capo.
In una parte dinamica, sia \$PartName\ che \$InstrumentChanges\ forniscono un elenco di
tutti gli strumenti usati nella parte, separati da ritorni di carrello.
Ma perché ci sono così tanti jolly quasi identici?
Sibelius First usa \$PartName\ per il nome (o nomi) strumento che appaiono nell'angolo in
alto a sinistra nella prima pagina di ogni parte dinamica e partitura completa sebbene (di default)
questo testo sia nascosto.
Sibelius First usa \$HeaderPartName\ per il nome (o i nomi) strumento che appare nell'intestazione
mobile dalla pagina 2 in avanti di ogni parte dinamica e partitura completa sebbene anche qui
(per impostazione predefinita) il testo è nascosto nella partitura completa.
È convenzione dare un nome come "Ance 1" a parti contenenti strumenti doppi che devono essere
suonati da un singolo esecutore. Per farlo, impostare Part name in File Info per la parte in
questione a "Ance 1"; in questo modo si aggiorna il testo nell'angolo in alto a sinistra della prima
pagina e nell'intestazione mobile. Talvolta è utile anche visualizzare l'elenco vero e proprio degli
strumenti usati in una parte e può essere utile utilizzare il jolly \$InstrumentChanges\. Nelle
figure seguenti, i frammenti a sinistra indicano cosa bisogna scrivere nell'oggetto di testo all'angolo in
alto a sinistra della prima pagina; i frammenti a destra mostrano cosa si vedrà una volta terminata
la modifica del testo. In entrambi i casi, si vede ciò che è stato inserito nella finestra File Info.
Nella coppia di frammenti in basso, si noti come il jolly \$PartName\ è in grassetto, nonché la scritta
"REEDS 1" corrispondente. Vedere in seguito come applicare altri tipi di formattazione ai jolly.
311
Testo
Ci sono altri due jolly equivalenti: \$HeaderPartName\ e \$HeaderInstrumentChanges\, i quali
separano ogni nome strumento con una virgola invece che con un ritorno di carrello.
reference.book Page 312 Monday, March 26, 2012 11:15 AM
5. Scheda Testo
\$PartName\
Clarinetto in Bb
Sassofono alto
\$PartName\
\$InstrumentChanges\
REEDS 1
Clarinetto Solo in Bb
Sassofono alto
Uso dei jolly
I jolly si possono usare in tutti gli oggetti di testo e un numero qualsiasi di jolly all'interno della stessa
stringa di testo. Ad esempio, se è stato creato un oggetto di testo \$Title\ – Ultima versione di \
$User\ del \$FileDate\, esso può essere interpretato così: "Firebird – Ultima versione di Igor Stravinsky
del 16 Maggio 1910 ore 02:15:28."
È inoltre possibile cambiare la formattazione dei jolly; ad esempio, se un oggetto di testo è \$Title\ –
\$Composer\ e si vuole che il titolo della partitura appaia in grassetto:
Modificare il testo (premendo Invio, F2 o facendo doppio clic con il mouse, ad esempio).
Selezionare solo il jolly \$Title\ (ad esempio, con Maiusc+/).
Digitare Ctrl+B o B per renderlo grassetto.
Usare la stessa procedura per rendere un jolly in corsivo, cambiarne il font, allargarlo, e così via.
Altri consigli per un proficuo impiego dei jolly:
I jolly non fanno differenza tra maiuscole e minuscole, quindi \$TITLE\, \$title\ e \$Title\ sono
tutti equivalenti. Inoltre, il maiuscolo/minuscolo del jolly non ha alcun effetto sul testo sostituito.
Tuttavia, i jolly non hanno mai spazi, perciò digitando \$Composer Dates\ instead of
\$ComposerDates\, il jolly non funziona.
Se si usa un jolly che non ha valore (ad esempio, si digita \$Title\ ma non si scrive niente nel campo
Title della finestra File Info) una volta terminata la modifica dell'oggetto di testo esso può sparire
completamente; è meglio quindi assicurarsi di avere dato un valore che il jolly può mostrare prima di
usarlo.
Non scrivere i jolly veri e propri in altre finestre di dialogo: non digitarli, ad esempio, in uno dei
campi della finestra File Info. Digitarli solo direttamente in oggetti di testo nella partitura. Non
si può, ad esempio, usare un jolly per definire un altro jolly (del resto è anche un mistero il motivo
per cui si dovrebbe farlo).
312
reference.book Page 313 Monday, March 26, 2012 11:15 AM
5.12 Jolly
Aggiungere le modifiche formattate alla finestra Info su partitura
Sibelius First consente di inserire interruzioni di linea e cambi di font, carattere e stile in ogni punto
di un testo grazie alla finestra di dialogo File Info. La maggior parte dei cambi di formato riguarda
semplicemente scritte tra barre, ad esempio, \n\.
\B\, grassetto on
\b\, grassetto off
\I\, corsivo on
\i\, corsivo off
\U\, sottolineato on
\u\, sottolineato off
\n\, nuova linea
\f\, cambio al font stile testo di default
\ffontname\, cambio a un determinato nome font (ad esempio \fArial\ per passare ad Arial).
\sheight\, imposta la dimensione del tipo di carattere a height x 1/32° spazi (ad esempio\s64\
per impostare la dimensione del font a due spazi).
^, usa lo stile carattere Music text per il prossimo carattere.
"J.S. Bacharr.
Aran Gerr"
313
Testo
Ad esempio, si supponga che si lavori sull'arrangiamento di un brano scritto da un altro compositore
e si desideri includere entrambi i nomi nel campo Compositore della finestra di dialogo File Info
su linee separate. Si può inserire qualcosa del genere: J.S. Bach\n\arr. Aran Gerr che, se riferito
al jolly \$Composer\ in un pezzo di testo nella partitura, sarà interpretato così:
reference.book Page 314 Monday, March 26, 2012 11:15 AM
5. Scheda Testo
314
reference.book Page 315 Monday, March 26, 2012 11:15 AM
6. Scheda Riproduci
Play
315
reference.book Page 316 Monday, March 26, 2012 11:15 AM
6. Scheda Riproduci
316
reference.book Page 317 Monday, March 26, 2012 11:15 AM
6.1 Lavorare con la riproduzione
6.1 Lavorare con la riproduzione
6.3 Mixer, 6.5 Live Playback, 6.11 Sibelius 7 First Sounds, 6.16 Messaggi MIDI.
Sibelius First riprodurrà le partiture in modo magnifico riducendo al minimo qualsiasi confusione.
Non occorre essere un mago del MIDI o un esperto di sequencer per ricavare riproduzioni esemplari
da Sibelius First: è facile come premere il tasto play!
Questa sezione illustra varie funzioni di riproduzione e rimanda ad altre sezioni per ulteriori
informazioni.
Dispositivi e configurazioni di riproduzione
Per produrre il suono, Sibelius First richiede uno o più dispositivi di playback. Un dispositivo di
playback è un dispositivo software (ad es. uno strumento virtuale o un sintetizzatore software) o
hardware (ad es. scheda audio, modulo MIDI esterno) che può produrre uno o più suoni. È possibile
avere diversi dispositivi di playback sul computer, ed essi si possono usare con Sibelius First in
qualsiasi combinazione che è possibile impostare come configurazione di riproduzione.
Per ulteriori informazioni sui diversi tipi di dispositivi di riproduzione e come impostare le proprie
configurazioni di riproduzione mediante Riproduci Configurazione Dispositivi Playback,
6.2 Dispositivi Playback.
Controllo della riproduzione
È possibile controllare il playback usando i controlli del gruppo Trasporto della pagina Riproduci,
o i comandi rapidi corrispondenti. Sibelius First ha anche una piccola finestra Trasporto che duplica
i comandi principali e include un'utile lettura del timecode, uno slider per cambiare la velocità della
riproduzione, e un altro slider per muovere velocemente la linea di riproduzione lungo la
partitura. Per mostrare la finestra Trasporto se non è già visualizzata, selezionare Vista Pannelli
Trasporto (comando rapido Ctrl+Alt+Y o Y).
Linea di riproduzione
La linea di riproduzione è una linea verde che segue la musica durante la riproduzione e che mostra da
dove Sibelius First riprenderà la riproduzione quando la si riavvia successivamente. È possibile
controllare la posizione di questa linea quando la riproduzione non è in corso, usando i controlli
Riproduci Trasporto.
Seguito della partitura durante la riproduzione
Sibelius First segue automaticamente la partitura durante la riproduzione, e fa zoom automaticamente,
così da poter visualizzare la partitura mentre essa viene riprodotta. È possibile navigare per la partitura
durante la riproduzione, allo stesso modo di quando la riproduzione è in stop, inclusi i cambi del
livello di zoom (e Sibelius First si ricorderà il livello di zoom selezionato alla prossima riproduzione).
Riproduzione durante inserimenti e modifiche
Le note vengono riprodotte mentre le si inserisce, si clicca su di esse e le si trascina.
317
Riproduci
Sibelius First comprende anche la propria libreria professionale di suoni integrata, Sibelius 7 First
Sounds. Per ulteriori dettagli, 6.11 Sibelius 7 First Sounds.
reference.book Page 318 Monday, March 26, 2012 11:15 AM
6. Scheda Riproduci
Scelta dei suoni
Sibelius First sceglie automaticamente i migliori suoni disponibili per la riproduzione dai dispositivi
di riproduzioni disponibili, usando una modalità esclusiva di classificazione e organizzazione dei
suoni, chiamata SoundWorld™ ( 6.17 SoundWorld).
Per modificare i suoni utilizzare la finestra Mixer, che può essere nascosta o visualizzata scegliendo
l'opzione Riproduci Configurazione Mixer o premendo M ( 6.3 Mixer).
Interpretazione della partitura
Sibelius First è progettato per interpretare automaticamente tutte le notazioni e le indicazioni nella
vostra partitura ( 6.6 Interpretazione della partitura). Sibelius First può anche produrre
un’interpretazione straordinariamente umana della partitura utilizzando Espressivo™ e Rubato™,
che si controllano tramite Riproduzione Esecuzione ( 6.7 Esecuzione).
Tutte le note Off
Il comando Riproduci Trasporto Stop Tutte note Off (comando rapido Maius-O) disattiva
tutte le note correnti in riproduzione. Ciò può essere necessario se:
Il computer, la scheda audio o il dispositivo di riproduzione si blocca in seguito a un avanzamento
o riavvolgimento rapido (può accadere se il dispositivo non è molto veloce o nel corso di un
avanzamento/riavvolgimento rapido di musica complessa).
Si ferma la riproduzione mentre è premuto il pedale del sustain.
Se si sente una nota sospesa mentre la partitura è in riproduzione, è anche possibile premere Maius-O
durante la riproduzione – Sibelius First "cancella" tutte le note e riprende la riproduzione.
La causa più diffusa di note sospese sono le legature aperte (ossia una nota con una legatura alla quale
non segue una nota alla stessa altezza).
318
reference.book Page 319 Monday, March 26, 2012 11:15 AM
6.2 Dispositivi Playback
6.2 Dispositivi Playback
6.3 Mixer, 6.11 Sibelius 7 First Sounds, 6.14 Lavorare con gli strumenti virtuali.
Quest'argomento introduce il concetto di configurazioni di riproduzione, e vi dice come impostare le
configurazioni utilizzando il riquadro Dispositivi di configurazione (accessibile tramite l'apposito
pulsante nel gruppo Riproduci Impostazioni).
Dispositivi playback
Un dispositivo playback è un dispositivo hardware o software che fornisce uno o più suoni. Vi sono
diversi tipi di dispositivi playback, tra cui:
Strumenti virtuali che utilizzano la tecnologia VST o Audio Unit, compreso il lettore di Sibelius integrato
Hardware MIDI interno, quali i sintetizzatori integrati delle schede audio
Hardware MIDI esterno, quali i moduli sonori e le tastiere con suoni incorporati.
Sibelius First può riprodurre i suoni mediante qualsiasi combinazione di dispositivi playback hardware
e software, anche con la stessa configurazione di riproduzione.
Se non si ha familiarità con la terminologia MIDI, 6.12 Nozioni di base MIDI.
Per un'introduzione agli strumenti ed effetti virtuali, 6.13 Strumenti virtuali per principianti.
Configurazioni di riproduzione
Una configurazione di riproduzione è una raccolta di impostazioni che determina quale dispositivo
di riproduzione disponibile nel sistema deve essere utilizzato per la riproduzione, quale set di suoni
ognuno di essi deve utilizzare e come utilizzarne le funzionalità particolari, in modo che Sibelius
First possa elaborare quale suono utilizzare per ciascuna partitura con il minimo intervento possibile
da parte dell’utente.
È possibile impostare tutte le configurazioni di riproduzione desiderate, ciascuna adatta a diversi
scopi e passare in ogni momento da una all'altra. Ad esempio, è possibile utilizzare i suoni integrati
del computer mentre si compone o si arrangia, in modo da non dover attendere campioni di grandi
dimensioni prima di riprendere il lavoro, ma occorre essere in grado di passare facilmente all'uso di
una libreria di campioni orchestrali per realizzare un CD audio di dimostrazione o di concertazione.
Per ottenere ciò è sufficiente creare due configurazioni di riproduzione e passare dall'una all'altra.
Quando si passa tra configurazioni di riproduzione diverse, non c'è bisogno di effettuare alcun
cambiamento alla partitura: Sibelius First imposta automaticamente il modo migliore per riprodurre la
partitura usando la configurazione di riproduzione corrente, così non sarà necessario riassegnare i
suoni.
319
Riproduci
Se si dispone di periferiche MIDI esterne (ad es. moduli sonori o sintetizzatori) che si desidera usare
per la riproduzione in Sibelius First, bisogna connetterli al computer in modo che Sibelius First possa
"vederli".
reference.book Page 320 Monday, March 26, 2012 11:15 AM
6. Scheda Riproduci
Sound set
Un set di suoni è un file che elenca tutti i suoni disponibili su uno specifico strumento virtuale o dispositivo MIDI e informa Sibelius First a quali suoni strumentali reali corrispondono tali suoni, affinché
Sibelius First possa automaticamente ricavarne il meglio.
Si osservi che la scelta di set di suoni disponibili varia in base al tipo di dispositivo selezionato e Sibelius
First non è fornito con i set di suoni di ogni possibile dispositivo MIDI o strumento virtuale. Se il
proprio dispositivo non è elencato nella colonna Set di suoni dell'elenco Dispositivi attivi nella
pagina Dispositivi attivi della finestra Dispositivi Playback, potrebbe essere disponibile un file
di set di suoni nelle pagine di supporto del sito web di Sibelius – selezionare File Aiuto Supporto
in linea.
Se si dispone di un dispositivo per il quale non è disponibile alcun set di suoni, è comunque possibile
utilizzarlo con Sibelius First, creando un set di suoni manuali. Un set di suoni manuali è come un set di
suoni in miniatura che descrive un set di suoni molto specifico. Ad esempio, se si dispone di uno
strumento virtuale che fornisce un suono di piano singolo, non occorre completare un file di set di
suoni; create invece un set di suoni manuali per informare Sibelius First che questo dispositivo può
riprodurre solo il suono di un piano. In alternativa, si può utilizzare uno strumento virtuale in grado di
fornire molti suoni, ma per il quale non è disponibile alcun set di suoni, nel qual caso è possibile
creare un set di suoni che informa Sibelius First su quale suono è disponibile su ogni canale fornito
dal dispositivo.
È persino possibile creare un proprio file di set di suoni usando l'applicazione separata Sound Set
Editor, scaricabile dalle pagine di supporto in linea.
Configurazioni di riproduzione predefinite
Sibelius First crea due configurazioni di riproduzione predefinite:
Sibelius 7 First Sounds: scelta per impostazione predefinita, questa configurazione utilizza
il lettore di Sibelius First integrato per riprodurre la libreria di campioni Sibelius 7 First Sounds
( 6.11 Sibelius 7 First Sounds). A seconda delle risorse disponibili del vostro computer,
questa configurazione può riprodurre fino a 128 strumenti diversi contemporaneamente, ma è
consigliabile per computer con sistemi operativi a 64-bit e almeno 2GB di RAM.
General MIDI (base): questa configurazione usa i suoni integrati del computer. In Windows, questo
utilizza Microsoft GS Wavetable Synth, che può riprodurre fino a 16 strumenti diversi contemporaneamente. Su Mac, questo usa due istanze del DLS Music Device di Apple, consentendo fino a 32
diversi strumenti contemporaneamente.
Creazione di una nuova configurazione di riproduzione
Per creare una nuova configurazione di riproduzione selezionare una voce esistente nel menu
Configurazione sulla quale basare quella nuova. Facendo clic su Nuovo vi verrà chiesto di scegliere
un nome: digitarne uno e fare clic su OK. In base ai dispositivi in uso, Sibelius First potrebbe
apparire occupato per alcuni secondi dopo aver cliccato su OK.
Modifica della configurazione di riproduzione corrente
Per usare una diversa configurazione di riproduzione selezionare Riproduci Impostazioni
Configurazione e scegliere un elemento dall’elenco Configurazione. In base ai dispositivi in uso,
Sibelius First può apparire occupato per alcuni secondi (soprattutto se la nuova configurazione
utilizza uno o più strumenti virtuali).
320
reference.book Page 321 Monday, March 26, 2012 11:15 AM
6.2 Dispositivi Playback
Ridenominazione ed eliminazione delle configurazioni di riproduzione
Per rinominare una configurazione esistente, selezionarla dall’elenco sulla parte superiore del
riquadro Dispositivi di riproduzione e fare clic su Rinomina. Analogamente, per eliminare una
configurazione esistente, selezionarla dall'elenco, quindi cliccare su Elimina e rispondere Si al
messaggio d'avviso. Non è possibile né rinominare né eliminare alcuna configurazione di riproduzione
create da Sibelius First per impostazione predefinita.
Modifica di una configurazione di riproduzione
Per modificare una configurazione di riproduzione esistente, usare le tre pagine della finestra di
dialogo Riproduci Configurazione Dispositivi di riproduzione, descritte in dettaglio di seguito.
Non è possibile modificare le configurazioni di riproduzione predefinite, tranne per la modifica dei
set di suoni utilizzati dai dispositivi attivi nella pagina Dispositivi attivi e l'aggiunta o rimozione di
effetti separati nella pagina Effetti. Per modificare una configurazione predefinita, crearne una nuova
basata su di essa – vedere sopra.
Si osservi che quando nella finestra si esegue una qualsiasi modifica appare un asterisco accanto al
nome della configurazione nel menu in alto. Per salvare la configurazione farec clic su Salva.
Pagina Dispositivi Attivi
Nella pagina Dispositivi attivi si possono scegliere i dispositivi disponibili nel sistema usati da questa
configurazione:
Riproduci
La casella Dispositivi disponibili a sinistra elenca i dispositivi playback disponibili nel sistema.
Questa casella è disattivata (ombreggiata) se la configurazione di riproduzione corrente è una di
quelle predefinite create da Sibelius First. Ogni dispositivo è elencato con il proprio Nome ed è del
Tipo seguente:
Il lettore integrato di Sibelius viene riconosciuto come tipo Sibelius.
Il lettore Kontakt e il campionatore completo Kontakt di Native Instruments viene visualizzato
come tipo Kontakt. Su Mac, Sibelius First mostrerà anche se lo strumento virtuale utilizza la
tecnologia VST o Audio Unit.
321
reference.book Page 322 Monday, March 26, 2012 11:15 AM
6. Scheda Riproduci
Gli strumenti software Garritan, quale Garritan Personal Orchestra e Authorized Steinway,
utilizzano il lettore di campioni ARIA, e sono mostrati come tipo Aria. Su Mac, Sibelius First
mostrerà anche se lo strumento virtuale utilizza la tecnologia VST o Audio Unit.
Tutti gli altri strumenti virtuali in Windows e alcuni su Mac, sono mostrati come tipo VST.
Alcuni strumenti virtuali su Mac utilizzano la tecnologia Audio Unit di Apple e vengono mostrati
come tipo AU.
I normali dispositivi MIDI (sintetizzatori interni delle schede audio o tastiere e moduli sonori
esterni) sono di tipo MIDI.
Per attivare un dispositivo nella configurazione corrente, selezionarlo nell'elenco Periferiche
disponibili e cliccare su Attiva. Quando si attiva il lettore di Sibelius o un dispositivo MIDI, esso
passa dall'elenco Dispositivi disponibili a quello Dispositivi attivi a destra. Attivando però un
dispositivo Kontakt, Aria, VST o AU, esso rimane nell'elenco Dispositivi disponibili e viene copiato
nell'elenco Dispositivi attivi: si può quindi attivare più di un'istanza di uno strumento virtuale,
ma si può avere sempre solo una istanza di un dispositivo MIDI.
La casella Dispositivi attivi a destra elenca i dispositivi di playback attivati (che Sibelius First può
usare per la riproduzione). Oltre alle colonne Nome e Tipo (in comune con l'elenco Dispositivi
disponibili) è presente la colonna Set di suoni; Si può fare clic in questa colonna per scegliere tra
i vari sound set disponibili. Se non è disponibile un set di suoni per la periferica che si sta usando,
impostare Set di suoni su (nessuno), quindi usare la pagina Set di Suoni Manuali per dire a
Sibelius First come eseguire la riproduzione mediante questo dispositivo - vedere di seguito.
È possibile rinominare i dispositivi nell'elenco Dispositivi attivi facendo doppio clic sul nome;
Sibelius First aggiungerà il nome originale del dispositivo al nome prescelto. Ciò può essere utile
se si utilizzano più istanze dello stesso strumento virtuale, ciascuno caricato con un set di suoni
diverso o suono individuale.
Per disattivare un dispositivo, selezionarlo nell'elenco Dispositivi attivi e cliccare su Disattiva per
rimuoverlo dall'elenco.
Pagina Set di Suoni Manuali
Il lettore di Sibelius, gli strumenti virtuali di tipo Kontakt e Aria e i dispositivi di tipo MIDI, forniscono funzioni speciali che consentono a Sibelius First di caricare automaticamente i suoni in essi,
se è disponibile un set di suoni adatto. Se non è disponibile alcun set di suoni o se un dispositivo è
un normale strumento virtuale di tipo VST o AU, occorre informare Sibelius First su quali sono
i suoni disponibili, creando un set di suoni in miniatura per ciascuno strumento virtuale usando la
pagina Set di suoni manuali.
Una volta informato Sibelius First sul suono disponibile su ciascun canale del dispositivo, può trattare
tale dispositivo come qualsiasi altro e instradare automaticamente la riproduzione di ciascun rigo
sul suono disponibile più appropriato.
322
reference.book Page 323 Monday, March 26, 2012 11:15 AM
6.2 Dispositivi Playback
Le opzioni nella pagina Set di suoni manuali sono le seguenti:
Prima selezionare lo strumento virtuale dal menu Periferica nella parte alta della finestra.
323
Riproduci
È possibile creare un set di suoni manuali per ogni tipo di dispositivo con qualsiasi tipo di set di
suoni, tranne per il Sibelius player integrato; inoltre, i set di suoni manuali non sono disponibili
per impostazione predefinita per i dispositivi di tipo Kontakt perché si consiglia di affidare a
Sibelius First il caricamento dei suoni stessi.
Se si crea un set di suoni manuali per uno strumento virtuale, cliccare su Mostra per far sì che
l'interfaccia appaia in un'altra finestra; questo pulsante è disabilitato per i dispositivi di tipo MIDI.
Ci sono moltissimi tipi d'interfaccia che si comportano anche in modo diverso, quindi è impossibile
fornire un aiuto pratico per il loro uso (vedere la documentazione dello strumento virtuale).
Consultare la documentazione in dotazione dello strumento virtuale per capire su quali elementi
cliccare. Lasciare aperta la finestra: servirà tra poco.
Se nella pagina Dispositivi attivi è già stato scelto un set di suoni per questo dispositivo, esso sarà
presente nel menu Set di suoni; altrimenti si può sceglierlo ora. Se non è disponibile un set di
suoni adatto selezionare (nessuno).
Attivare l'opzione Usa set di suoni manuali per far sì che Sibelius First segua le scelte fatte qui.
Se si disattiva quest'opzione, il set di suoni manuali non sarà utilizzato, ma le impostazioni verranno
salvate come parte della configurazione di riproduzione, in modo da poterle ripristinare nuovamente
in seguito.
Se la periferica ha un set di suoni, N. canali sarà impostato al numero appropriato di canali, di
slot o di suoni diversi che la periferica riesce a riprodurre simultaneamente. Alcuni strumenti
virtuali simulano solamente un singolo strumento: un piano elettrico o sintetizzatore specifico, ad
esempio. In tal caso, di solito riproducono solo un suono alla volta, quindi N. canali dovrà essere
impostato a 1. Altri strumenti virtuali, soprattutto quelli che usano librerie campioni, possono
riprodurre diversi suoni contemporaneamente, quindi N. canali può essere impostato a 8 o 16.
Si osservi che la tabella a destra nella finestra di dialogo è aggiornata con l'appropriato numero
di canali scelti qui.
reference.book Page 324 Monday, March 26, 2012 11:15 AM
6. Scheda Riproduci
Se N. canali non viene impostato automaticamente in modo corretto per il dispositivo, impostarlo
manualmente.
Tornare ora all'interfaccia dello strumento virtuale e caricare un suono (o selezionare un preset
adeguato). Se lo strumento virtuale può riprodurre più suoni simultaneamente iniziare caricando
un suono nel primo canale o slot. Se si lavora con un dispositivo MIDI, impostare il primo canale
in modo che utilizzi una patch appropriata, se necessario.
Si veda ora l'opzione Impostazioni suono della pagina Set di suoni manuali. Fare clic sulla
prima riga della tabella a destra o usare il controllo Canale per selezionare un canale.
Se per questo dispositivo è stato scelto un set di suoni, il menu Programma sarà abilitato, mentre
sarà disabilitato il menu ID suono.
Se è abilitato Programma scegliere il nome del programma caricato nello strumento virtuale
e cliccare Applica.
Attivare l'opzione Invia cambio programma se il dispositivo ha un set di suoni prescelto, ma si
sa che richiede un messaggio di cambio programma esplicito da inviare all'inizio della riproduzione (nel qual caso Sibelius First invierà il cambio programma stipulato dal set di suoni) o
se non si ha alcun set di suoni prescelto e si sa che il suono desiderato può essere scelto con
uno specifico cambio programma quando si avvia la riproduzione (nel qual caso il controllo
Numero programma diventa attivo ed è possibile specificare il cambio programma da inviare).
Se l'opzione Invia cambio programma è attiva, è possibile attivare anche l'opzione Invia cambio
banco se necessario; come in precedenza, se il dispositivo ha un set di suoni, l'attivazione
dell'opzione Invia cambio banco invierà il messaggio di cambio banco stipulato dal set di suoni,
e se non lo fa, è possibile specificare i componenti Banco alto e Banco basso del messaggio
di cambio banco da inviare quando si avvia la riproduzione.
Se ID suono è abilitato selezionare il suono che corrisponde maggiormente al suono caricato
nello strumento virtuale cliccando su "..." per vedere un menu. Ad esempio, se si è caricato un
ensemble di violini, selezionare strings.violin.ensemble dal menu; se è un suono di piano
Steinway, selezionare keyboard.piano.grand.steinway. È bene essere il più specifici possibile,
poiché ciò aiuta Sibelius First a usare il suono più adeguato. Una volta scelta la corrispondenza
migliore fare clic su Applica.
Attivare Drum map compatibile General MIDI invece di scegliere un singolo ID suono o nome
programma se si sa che il programma su tale canale è una mappa di percussioni non intonate
che corrisponde allo standard General MIDI. Se il dispositivo non è compatibile General MIDI,
occorre un file di set di suoni per il dispositivo, per essere in grado di indirizzarne i suoni
percussivi non intonati.
Si noterà che la prima riga della tabella a destra della finestra è stata aggiornata. Se la periferica può
gestire un altro suono contemporaneamente, ripetere i passaggi precendenti finchè non si hanno
tutti i suoni di cui si ha bisogno e caricato le mappature nel sound set manuale.
Non dimenticare di cliccare Salva in alto nella finestra di dialogo, altrimenti si perde tutto il lavoro
eseguito!
324
reference.book Page 325 Monday, March 26, 2012 11:15 AM
6.2 Dispositivi Playback
Occorre fornire a Sibelius First un ID suono (o nome programma se è disponibile un set di suoni) per
essere in grado di instradare automaticamente la riproduzione su un canale. Se non si desidera che
Sibelius First instradi automaticamente ciascun rigo nella partitura su un canale – perché si ha (ad
esempio) un modello preesistente che si utilizza per tutti i progetti e si è in grado di assegnare
manualmente i righi ai canali – è possibile impostare un set di suoni manuali vuoto. È sufficiente
impostare N. canali sul numero appropriato e attivare Usa set di suoni manuali, ma non fare
alcun'altra scelta.
Per far sì che Sibelius First utilizzi questi canali in riproduzione, occorre aprire a turno la striscia di
ogni rigo nel Mixer e scegliere esplicitamente il dispositivo che deve utilizzare (in modo tale che il
nome del dispositivo non appaia tra parentesi), quindi scegliere esplicitamente il canale mediante le
frecce sul lato destro della lettura del canale. Per maggiori dettagli, Strisce rigo a pagina 331.
Sibelius First è progettato per scegliere il miglior suono disponibile in qualsiasi situazione. Così potete
lasciare che sia Sibelius First a capire che suono utilizzare.
Pagina Effetti
La pagina Effetti consente di caricare gli effetti nei vari bus disponibili:
Riproduci
Effetti inserimento Master: sono effetti applicati all'intero segnale audio prima che esca dal
dispositivo e subito dopo arrivi alle orecchie. Effetti come compressori e limiter possono essere
aggiunti come effetti di inserimento master, poiché in generale si applicano a tutto il suono generato
da tutti gli strumenti virtuali utilizzati. Si può anche usare un riverbero come effetto di inserimento
master, sebbene così facendo non si possa cambiare singolarmente la quantità di riverbero degli
strumenti virtuali. Si possono concatenare fino a quattro effetti inserimento master: il segnale audio
passa dentro ciascun effetto, uno dopo l'altro.
Sibelius First fornisce anche quattro effetti bus di invio che possono essere utilizzati per inviare parte
del segnale audio a uno o più effetti. Questi bus sono post-fader, intendendo che la quantità di segnale
inviato all'effetto dipende dal livello del fader di volume d'uscita per l'uscita dello strumento virtuale.
Si può stabilire quanta parte del segnale d'uscita di ogni strumento virtuale è inviata a ognuno dei
bus di invio usando i controlli nella finestra Mixer ( 6.3 Mixer). È possibile collegare in serie fino
a due effetti in ognuno dei quattro bus di invio.
325
reference.book Page 326 Monday, March 26, 2012 11:15 AM
6. Scheda Riproduci
I bus di invio si possono usare per aggiungere effetti all'uscita dei singoli strumenti virtuali. Ad esempio,
è possibile aggiungere un pedale d'effetto a uno strumento virtuale di chitarra: caricare il pedale
d'effetto in uno dei bus di invio e inviare parte dell'uscita proveniente dallo strumento virtuale a tale
bus di invio.
Aggiungere un effetto alla propria configurazione di riproduzione è molto semplice: è sufficiente
sceglierlo dal menu a discesa del rispettivo slot in qualsiasi bus si desideri esso appaia. Per visualizzare
l'interfaccia grafica dell'effetto, cliccare sul pulsante Mostra. Tutte le modifiche eseguite sull'interfaccia
dell'effetto vengono salvate quando si salva la propria configurazione.
Si osservi che gli effetti influiscono solo sul suono generato dagli strumenti virtuali, perché quello
generato da dispositivi MIDI non fa parte dello stesso flusso audio (nel caso di dispositivi MIDI esterni
il suono non si trova mai all'interno del computer). Inoltre, il lettore Sibelius integrato comprende
due effetti principali propri – riverbero e chorus – che non appaiono qui nella pagina Effetti e che
si applicano solo ai suoni riprodotti dal lettore di Sibelius.
Opzioni Motore Audio
Per configurare l'interfaccia audio che Sibelius First userà per la riproduzione cliccare su Opzioni
motore audio nella parte inferiore della finestra Riproduci Configurazione Dispositivi
Playback. Viene visualizzata questa finestra:
Selezionare il dispositivo da usare per la riproduzione dal menu a discesa Interfaccia. In Windows,
può apparire più volte lo stesso dispositivo con acronimi diversi tra parentesi alla fine:
Se è presente un dispositivo con l'acronimo (ASIO) alla fine del nome, utilizzarlo. ASIO (Audio
Stream Input Output, ingresso uscita flusso audio) è un'interfaccia a bassa latenza, ideale quando
si usano strumenti virtuali ed effetti in ingresso e per la riproduzione.
I dispositivi con (DS) alla fine del nome utilizzano la tecnologia DirectSound di Microsoft.
DirectSound non ha la bassa latenza ASIO, ma è l'opzione raccomandata se non è disponibile
un dispositivo ASIO. In base all'hardware specifico, un dispositivo DirectSound può fornire o
meno una bassa latenza sufficiente per l'inserimento in Flexi-time.
326
reference.book Page 327 Monday, March 26, 2012 11:15 AM
6.2 Dispositivi Playback
I dispositivi con (MME) alla fine del nome utilizzano la tecnologia MultiMedia Extension di
327
Riproduci
Microsoft (un predecessore di DirectSound e ASIO). Alcune schede audio economiche o un
hardware sonoro interno (di computer portatili o desktop di largo consumo) supportano solo
MME che, in generale, funziona bene in riproduzione, ma che non fornisce assolutamente la
bassa latenza necessaria all'inserimento in Flexi-time.
In Windows, Sibelius First sceglie automaticamente un dispositivo ASIO (se disponibile); altrimenti
ne sceglie uno WASAPI, poi DirectSound oppure MME (come ultima possibilità).
Su Mac, praticamente tutte le periferiche supportano lo standard Core Audio intergrato in Mac OS X,
quindi si vedrà normalmente solo (CoreAudio) alla fine del nome delle periferiche. Core Audio
è simile a ASIO poichè anch'esso fornisce una bassa latenza per l'interfaccia. Per impostazione
predefinita, Sibelius First utilizzerà il dispositivo prescelto sulla pagina Uscita del riquadro
Suono delle Preferenze di sistema.
Su Windows, quando si sta usando una periferica ASIO, il tasto ASIO Setup è attivo. Facendo clic
su di esso si apre il pannello di controllo ASIO della periferica, dove è possibile modificare varie
impostazioni tecniche specifiche per la perifierica.
Uscite: consente di scegliere le uscite del dispositivo usate per la riproduzione. La maggior parte
delle schede audio ha una singola coppia d'uscita stereo, quindi in questo menu ci sarà solamente
l'opzione 1/2. In una scheda audio o altra interfaccia audio con più coppie d'uscita, ogni coppia
sarà elencata qui.
Dimensioni Buffer: determina la dimensione del buffer offerto dall'interfaccia audio per il flusso
dei dati; questo parametro influisce sulla latenza del dispositivo: più grande è il buffer, più alta è
la latenza. Le dimensioni del buffer fornite dall'hardware possono variare, ma per la gran parte
dei dispositivi ASIO e Core Audio, un buffer ragionevole è 1024 campioni.
Freq. di campionamento è la frequenza alla quale l'audio è riprodotto dalla interfaccia audio.
Normalmente s'imposta a 44100Hz.
Latenza: è il tempo (in millisecondi) che serve al dispositivo audio per riprodurre una nota dopo
che Sibelius First gli ha detto di farlo. La latenza non si può modificare direttamente; essa è calcolata
in base alla combinazione tra dimensione buffer e frequenza di campionamento.
Su Windows, verrà mostrata anche un'opzione per selezionare la cartella dalla quale Sibelius First
carica sli strumenti virtuali e gli effetti (per impostazione predefinita, C:\Program Files\Avid\
VSTPlugins, o C:\Program Files (x86)\Avid\VSTPlugins se si usa una versione a 32-bit di
Sibelius First su un sistema operativo a 64-bit). È possibile cambiarla cliccando su Sfoglia se si
dispone già di strumenti virtuali ed effetti in un'altra posizione sul computer. (In Mac, tutti gli
strumenti virtuali ed effetti sono in una singola destinazione specificata da Mac OS X, quindi non c'è
mai bisogno di cambiarla).
Cliccare su Cerca ancora se si nota che gli strumenti virtuali o effetti previsti in Dispositivi
Playback non appaiono. All'avvio successivo, Sibelius First analizza di nuovo tutti gli strumenti
virtuali ed effetti nella cartella specificata; tenere presente che questa operazione può richiedere
un po' di tempo! (Sibelius First rileva automaticamente gli strumenti virtuali o effetti senza che
sia necessario cliccare su Cerca ancora)
Le opzioni nel gruppo ReWire sono illustrate in 6.15 ReWire.
reference.book Page 328 Monday, March 26, 2012 11:15 AM
6. Scheda Riproduci
L'opzione Usa strumenti virtuali ed effetti in cima alla finestra di dialogo consente di disattivare
completamente il supporto di Sibelius First per strumenti virtuali ed effetti. Disattivare questa
opzione e riavviare Sibelius First se si desidera che nella finestra Riproduci Configurazione
Dispositivi Playback appaiano solo i dispositivi di tipo MIDI.
Al termine delle modifiche nella finestra di dialogo Opzioni motore audio, cliccare su Chiudi.
Preset per strumenti virtuali ed effetti
Alcuni strumenti virtuali ed effetti hanno numerose preset integrate fornite dai loro progettisti.
È possibile vedere quali sono i preset disponibili aprendo il menu sull'angolo superiore sinistro della
finestra dello strumento virtuale o effetto:
Se il menu è vuoto e se contiene solo una voce, lo strumento virtuale o effetto in uso non offre alcuna
reimpostazione. Se si sceglie una reimpostazione dal menu e si desidera che la scelta sia memorizzata,
non dimenticare di salvare la configurazione di riproduzione in Riproduci Configurazione
Dispositivi Playback.
A destra del menu sono presenti due ulteriori pulsanti per caricare e salvare i file di reimpostazione
VST .fxp. Salvando un file di preset si salva lo stato dello strumento virtuale o effetto sul disco e
caricandolo nuovamente si ripristina lo strumento virtuale o effetto allo stesso identico stato. Ciò è
utile se occorre regolare le impostazioni di uno strumento virtuale o effetto, quindi utilizzare queste
stesse impostazioni in un'altra configurazione di riproduzione in Sibelius First o persino in un'altra
applicazione.
328
reference.book Page 329 Monday, March 26, 2012 11:15 AM
6.3 Mixer
6.3 Mixer
Nella finestra Mixer di Sibelius First si modificano i suoni da riprodurre (volume, panoramica e
regolazione dei parametri in strumenti virtuali ed effetti) usati nella configurazione di riproduzione
corrente.
Per mostrare il mixer, selezionate Riproduci Configurazione Mixer, oppure usare il comando
rapido M (Mac). La finestra Mixer è costituita da varie sezioni:
Riproduci
1
2
3
4
5
6
7
1. Striscia pulsanti per indicare l'utilizzo della CPU, per impostare quattro diverse altezze del
mixer, e nascondere le striscie del Mixer.
2. Striscia volume Master per regolare il volume complessivo di tutti gli strumenti virtuali/effetti
e i parametri in ogni finestra d'effetto master.
3. Strisce rigo per regolare volume, solo/tacitazione, panoramica, canale MIDI (ove appropriato)
e il nome del programma iniziale per ogni rigo della partitura.
4. Striscia traccia clic per regolare il clic del metronomo in riproduzione e nella registrazione
in Flexi-time.
5. Strisce gruppo per regolare volume relativo e solo/tacitazione delle famiglie strumentali nella
partitura.
6. Strisce strumento virtuale per regolare i parametri nella finestra di ogni strumento virtuale,
solo/tacitazione di tutti i righi che suonano da esso e l'entità del segnale inviato ad ogni bus effetti.
7. Strisce bus effetti per regolare i parametri nelle finestre degli effetti e regolare il livello di
uscita e compensazione.
329
reference.book Page 330 Monday, March 26, 2012 11:15 AM
6. Scheda Riproduci
Il Mixer, per impostazione predefinita, è agganciato in basso alla finestra di Sibelius First, anche se si
può sganciare facendo clic sulla barra del titolo e trasincando fuori, così da poter riposizionarlo, ad
es. su un secondo monitor.
Striscia pulsanti
La striscia pulsanti a sinistra del Mixer consente di nascondere/mostrare gli altri tipi di strisce:
Indicatore risorse CPU
Cambia altezza Mixer
Striscia volume Master
Strisce rigo
Strisce gruppo
Strisce strumento virtuale
Strisce bus effetti
Per impostazione predefinita, quando si apre il Mixer per la prima volta appaiono solo le strisce rigo e
volume Master. Se la configurazione di riproduzione corrente non usa strumenti virtuali o effetti,
i pulsanti per le strisce di strumenti virtuali e bus effetti sono disabilitati.
L'indicatore di risorse CPU mostra l'uso del processore da parte del sistema audio, cioè tutti gli
strumenti virtuali ed effetti nella configurazione di riproduzione corrente (non l'uso complessivo del
processore da parte dell'intero computer). Se in riproduzione l'indicatore diventa rosso, significa che
il computer impiega più tempo a restituire l'audio richiesto rispetto a quello che impiega a riprodurlo;
è probabile quindi che in riproduzione si sentano rumori o interruzioni.
Se ciò avviene è possibile comunque esportare un file audio della partitura che sarà riprodotto senza
anomalie ( 1.10 Esportazione di file audio), ma per ridurre i rumori in riproduzione vedere
Come ottenere il meglio da strumenti virtuali ed effetti a pagina 370.
330
reference.book Page 331 Monday, March 26, 2012 11:15 AM
6.3 Mixer
Strisce rigo
Ogni rigo nella partitura ha la propria striscia rigo:
Riverbero e Chorus
Dispositivo che suona questo rigo
Canale MIDI o slot
Suono di prova
Program name o sound ID del suono iniziale per
questo rigo
Controllo rotativo di pan
Mostra/Nascondi interfaccia strumento virtuale
Solo (tacita tutti gli altri righi)
Volume e indicatore di uscita di output
Tacita questo rigo
Controlli supplementari per i suoni del lettore di Sibelius
Mostra/nascondi controlli supplementari per
i suoni del lettore Sibelius
Nome breve dello strumento per questo rigo
I controlli in ogni striscia rigo funzionano nel modo seguente:
La scritta mostrata nella parte bassa mostra il nome breve del rigo; questo non è modificabile.
Per regolare il volume, trascinare il fader in basso (per ridurlo) o in alto (per aumentarlo). Il fader
ha una posizione "adesiva" sul volume predefinito (95 su 127) ed è possibile reimpostarne il volume
predefinito anche facendo doppio clic sul fader. In riproduzione, il meter d'uscita a destra s'illumina
per indicare il livello di riproduzione su quel rigo. Ciò consente di correggere l'equilibrio relativo
tra i righi senza dover scrivere dinamiche più forti per gli strumenti forti e più deboli per quelli
deboli. Per impostazione predefinita, la maggior parte dei dispositivi riproduce tutti gli strumenti
circa allo stesso volume, quindi (ad esempio) ad una sezione completa Violino I occorrerà dare un
volume un po' più alto rispetto a quello del solo di un flauto.
Per sentire solo un rigo cliccare sul pulsante Solo (
). I pulsanti di tacitazione di tutti i righi sono
disabilitati (appaiono simili ai seguenti: ). Si può mettere in solo altri righi contemporaneamente
facendo clic sui loro pulsanti Solo. Quando si disattivano tutti i pulsanti Solo, i tasti di tacitazione
sono riattivati. Vedere Tacita e Solo a pagina 337.
Per tacitare un rigo, cliccare sul pulsante di tacitazione (
). Cliccare una volta per tacitare a metà il rigo
( ) e due volte per tacitarlo completamente ( ). Un terzo clic del mouse ne annulla la tacitazione.
Vedere Tacita e Solo a pagina 337.
Per impostare il pan del rigo - ossia il posizionamento stereoda sinistra a destra - trascinare semplicemente il controllo rotativo di pan a sinistra o a destra. Il cursore ha una posizione "adesiva" al
centro. Il suono è migliore se non si posizionano i righi troppo a sinistra o destra nel campo stereo.
331
Riproduci
La sottile linea tratteggiata mostra quali controlli sono visibili quando il Mixer è a uno dei sue quattro
preset di altezza. Quando si usa il lettore Sibelius, si può nascondere e mostrare i controlli extra per
i suoni di Sibelius Player in tutti i righi tenendo premuto Maiusc mentre si fa clic sul pulsante a freccia
sotto il meter d'uscita.
reference.book Page 332 Monday, March 26, 2012 11:15 AM
6. Scheda Riproduci
Tenere presente che alcuni strumenti virtuali (ad es., Vienna Symphonic Library Vienna Instruments)
non rispondono a questo slider di panoramica, perciò se si utilizza uno strumento virtuale come
questp, non si udrà alcun effetto quando si varia qui la panoramica. È invece possibile cambiare
la panoramica dell'uscita audio di tale strumento virtuale – vedere Strisce strumento virtuale
a pagina 334.
Il pulsante a sinistra sopra il pan (
Il pulsante a destra sopra il pan (
) consente di provare la scelta del suono corrente per tale rigo.
) è abilitato solo se il dispositivo corrente usato per quel rigo è uno
strumento virtuale (diverso dal lettore Sibelius, che non ha interfaccia grafica); cliccandoci sopra si
apre la finestra dello strumento virtuale. Cliccare di nuovo su questo pulsante per chiuderla.
Il nome del suono mostra una forma abbreviata del nome del programma usato dal rigo
all’inizio della partitura. Se il rigo contiene oggetti che cambiano il suono di riproduzione dopo la
prima misura – ad esempio, cambi strumento, istruzioni di testo per tecniche esecutive, ecc. –
questo campo non s'aggiorna. Tenere il puntatore del mouse sopra il nome per visualizzare una
descrizione comandi che mostra il sound ID e il programma utilizzato effettivamente da Sibelius
First per tale rigo.
Si osservi che il nome breve del suono viene visualizzato tra parentesi: ciò denota che la scelta
del suono viene determinata automaticamente da Sibelius First. Una volta scelto uno specifico
nome programma dal menu, il nome suono viene visualizzato senza parentesi.
Per cambiare il suono iniziale di un rigo, cliccare sulla freccia per aprire il menu dei suoni:
Vedrete un menu gerarchico. Se non è stato scelto alcun dispositivo specifico per il rigo, il
primo livello del menu mostra i nomi dei set di suoni nella configurazione corrente e il
secondo livello visualizza quindi i nomi dei gruppi nei quali sono suddivisi i nomi programma
(ad es., Archi, Legni, ecc.); il terzo livello visualizza le famiglie di strumenti (ad es., Violino,
Flauti, ecc.); infine, il quarto livello mostra i nomi dei programmi veri e propri. Quando si
sceglie uno specifico programma, Sibelius First imposta anche tale rigo in modo che venga
riprodotto tramite il dispositivo sul quale il programma è disponibile.
Come nel caso del menu dei dispositivi, è possibile ripristinare un rigo in modo che i suoni vengano
scelti automaticamente di nuovo, scegliendo (Auto) dal menu. Si possono resettare tutti i righi
alla allocazione sonora automatica tenendo premuto Maius e selezionando (Auto) dal menu.
Il menu dispositivo consente di cambiare il dispositivo utilizzato per riprodurre il suono iniziale
su un dato rigo. Tenete presente che il menu contiene un elenco di tutti i dispositivi nella vostra
configurazione di riproduzione, nonché una voce aggiuntiva (Auto) in cima all'elenco. Per far sì
che Sibelius First scelga di nuovo automaticamente il dispositivo, selezionare (Auto).
Una volta scelto esplicitamente un dispositivo per un determinato rigo, il nome del dispositivo
non appare più tra parentesi e il menu dei nomi di programma sottostante mostrerà solo i suoni
forniti dallo specifico dispositivo prescelto.
È possibile cambiare il dispositivo per tutti i righi tenendo premuto Maius quando si sceglie un
dispositivo dal menu dei dispositivi; normalmente si dovrebbe scegliere soltanto (Auto) quando
si fa questo, che ripristina nuovamente tutti i righi sull'assegnazione dispositivi automatica.
Il controllo di canale o slot MIDI mostra una lettura del canale in uso per questo rigo, ma di norma
non è possibile modificarlo. In generale non è necessario cambiarlo comunque (perché Sibelius
First valuta intelligentemente quale canale usare per ogni rigo). È possibile soltanto cambiare il
332
reference.book Page 333 Monday, March 26, 2012 11:15 AM
6.3 Mixer
canale MIDI usato da un rigo se si è selezionata una specifica periferica per quel rigo, e se la periferica
utilizza un set di suoni manuale (vedere Pagina Set di Suoni Manuali a pagina 322).
Se il rigo viene riprodotto usando il lettore Sibelius integrato, fino a sei controlli supplementari
appariranno a destra della striscia principale, in base al suono. Questi fader vi permettono di
regolare aspetti specifici del suono, come l'intonazione, il timbro, la distorsione (per le chitarre),
la velocità del tremolo (per vibrafoni e tastiere elettriche), e così via. Per ripristinare uno di questi
fader aggiuntivi al valore predefinito, è sufficiente fare doppio clic su di esso. Questi sei fader
rispondono ai controller MIDI 91, 93, 74, 71, 73 e 72 rispettivamente.
Durante la riproduzione, è possibile regolare solo il volume (incluso solo e tacitazione), la panoramica
e i controlli del lettore di Sibelius supplementari (se appaiono) per ciascun rigo; per cambiare qualsiasi
altra impostazione, la partitura non deve essere in riproduzione.
Striscia traccia clic
La striscia traccia clic è sempre a destra dell'ultima striscia rigo:
Dispositivo che riproduce questo rigo
Finestra di dialogo Impostazioni clic
Canale MIDI o slot
Mostra/Nascondi interfaccia strumento virtuale
Controllo rotativo di pan
Solo (tacita tutti gli altri righi)
Tacita questo rigo
Riproduci
Volume e indicatore di uscita di output
La striscia traccia clic è molto simile alle altre strisce rigo,
tranne che invece di scegliere un sound ID iniziale, è possibile
cliccare su Impostazioni per aprire la finestra di dialogo
Impostazioni clic indicata a destra.
Suddividi movimenti: utile per alcuni tempi in chiave,
come 6/8, ove c'è un leggero clic su ogni nota da 1/8 (croma).
Accenta gruppi di movimenti irregolari: accenta i movimenti nella misura in base ai gruppi di movimento definiti per tempi in chiave irregolari, come
7/8 ( 4.3 Tempi in chiave).
È inoltre possibile scegliere i suoni percussivi utilizzati dalla traccia clic sul primo movimento e
sui movimenti successivi.
Oltre ai pulsanti solo e muto sulla striscia traccia clic stessa, è possibile tacitare e ripristinare anche
il rigo di traccia clic, cliccando sul pulsante Riproduci Trasporto Click.
333
reference.book Page 334 Monday, March 26, 2012 11:15 AM
6. Scheda Riproduci
Strisce gruppo
Le strisce gruppo permettono di regolare il volume relativo e il pan di ogni famiglia di strumenti
usata nella partitura. Questo rende molto comodo, ad esempio, alzare il volume degli archi in
relazione a quello dei fiati, ecc. I controlli nelle strisce gruppo sono i seguenti:
Solo (tacita tutti i righi eccetto in questo gruppo)
Tacita tutti i righi in questo gruppo
Volume e indicatore di uscita di output
Nome gruppo
In basso alla striscia è presente la lettura del nome gruppo. Sibelius First determina quali sono i
righi inclusi in ogni gruppo; non si può cambiare il nome dei gruppi.
Per regolare il volume di tutti i righi nel gruppo, trascinare il fader in basso o in alto (come per
Strisce rigo in precedenza). Sibelius First mantiene l'equilibrio relativo di tutti gli strumenti nel
gruppo mentre si regola il volume.
Per il Solo di tutti i righi in un gruppo, cliccare sul pulsante Solo (come per Strisce rigo in
precedenza).
Per tacitare a metà o completamente tutti i righi in un gruppo, cliccare sul pulsante Tacita (come
per Strisce rigo in precedenza).
Se mentre si lavora con la striscia gruppo ci sono strisce rigo visibili, si potrà osservare che le modifiche
eseguite nella striscia gruppo si rispecchiano in ogni striscia rigo.
Strisce strumento virtuale
Ogni strumento virtuale nella configurazione di riproduzione ha la propria striscia:
Riverbero e Chorus
Quantità di segnale inviata ad ogni bus effetti
Controllo rotativo di pan
Solo (tacita tutti gli altri strumenti virtuali)
Tacita questo strumento virtuale
Volume e indicatore di uscita di output
Mostra/Nascondi interfaccia strumento virtuale
Nome breve strumento virtuale
334
reference.book Page 335 Monday, March 26, 2012 11:15 AM
6.3 Mixer
Una lettura del nome breve dello strumento virtuale è mostrata in basso.
Per aprire la finestra dello strumento virtuale al fine di regolarne i parametri, cliccare su
Strisce bus effetti
Sibelius First ha quattro bus effetti, ciascuno dei quali può caricare fino a due effetti che si definiscono
nella pagina Effetti di Dispositivi di riproduzione – vedere Pagina Effetti a pagina 325. Ogni
bus ha la propria striscia:
Mostra/nascondi finestra effetto
Nomi effetto
Regolazione livello
Guadagno di uscita del bus e indicatore
Nome del bus effetti
335
Riproduci
. Cliccare
di nuovo per nascondere la finestra. Se nella finestra dello strumento virtuale si eseguono modifiche
che si vuole siano ricordate da Sibelius First in seguito, salvare la configurazione di riproduzione
in Dispositivi Playback (vedere Modifica di una configurazione di riproduzione a
pagina 321). Questo tasto non appare per il lettore Sibelius, perchè esso non ha un'ulteriore
interfaccia grafica.
Il livello d'uscita di ogni strumento virtuale si regola trascinando il rispettivo fader di volume.
Per il solo e la tacitazione di tutti i righi suonati da uno strumento virtuale, cliccare sul pulsante
Solo o Tacita nella striscia dello strumento virtuale. I pulsanti Solo e Tacita nelle strisce rigo interessate
riflettono le variazioni eseguite nella striscia dello strumento virtuale.
Alcuni strumenti virtuali (ad es., Vienna Symphonic Library Vienna Instruments) non rispondono
ai messaggi di panoramica MIDI, perciò per poterne eseguire la panoramica a sinistra o destra, è
possibile invece regolare il dispositivo di scorrimento di panoramica nella striscia dello strumento
virtuale. Per gli altri strumenti virtuali ciò non è necessario.
Le quattro manopole permettono di determinare la quantità di segnale inviata da tale strumento
virtuale a ciascuno dei quattro bus effetti. Trascinare il mouse in circolo per aumentare la quantità
di segnale inviato al rispettivo bus. La manopola FX1 lo invia al Bus effetti 1, FX2 al Bus effetti 2
e così via. Ciò significa che si può inviare l'uscita di vari strumenti virtuali a diversi bus d'effetti.
Per applicare lo stesso effetto a tutti gli strumenti virtuali usare invece gli effetti di inserimento
principali (vedere Striscia volume Master sotto).
Il lettore Sibelius dispone di effetti di riverbero e chorus interni, ed i livelli di ritorno di questi
effetti possono essere regolati usando i fader Riverbero e Chorus che appaiono sulla striscia
dedicata allo strumento virtuale Sibelius Player.
reference.book Page 336 Monday, March 26, 2012 11:15 AM
6. Scheda Riproduci
Nella dimensione piccola, la striscia mostra un campo nome del bus e un fader che regola il guadagno
d'uscita del bus diretto al mix.
Se si aumenta l'altezza del Mixer apparirà un fader extra denominato TRIM. Esso regola i livelli
d'ingresso che entrano nel bus effetti. In generale non è necessario regolarlo, poiché quasi tutti gli
effetti hanno un controllo di guadagno nella propria finestra, ma è stato previsto per gli effetti che
non lo possiedono.
Nella parte alta della striscia più alta c'è il nome di tutti gli effetti nel bus. Per aprire una finestra effetto
in modo da regolare i parametri cliccare su . Cliccare di nuovo per nascondere la finestra. Se nella
finestra dello strumento virtuale si eseguono modifiche che si vuole siano ricordate da Sibelius First
in seguito, salvare la configurazione di riproduzione in Dispositivi Playback (vedere Modifica
di una configurazione di riproduzione a pagina 321).
Striscia volume Master
A sinistra della finestra Mixer c'è la striscia di volume Master che permette di regolare il volume di
tutti gli strumenti virtuali ed effetti da un singolo fader ed eseguire modifiche sugli effetti di inserimento principali, applicate anche sull'uscita di tutti gli strumenti virtuali ed effetti in uso:
Mostra/nascondi finestra effetto
Nomi dell'effetto del Master
Volume e indicatore di uscita di output
Nome della striscia volume Master
Quando la striscia di volume Master è piccola l'unico controllo è il fader di volume. Durante la riproduzione, il meter di output si illumina per mostrare il livello. Questo fader influisce solo sugli strumenti
virtuali, quindi se uno o più righi nella partitura sono riprodotti dal sintetizzatore interno della scheda
audio o da un dispositivo MIDI esterno, il fader non ha effetto sul loro volume.
Una volta aperta la striscia cliccando sulla freccia, si può vedere la finestra di ciascuno dei quattro
effetti di inserimento master cliccando su . Per informazioni sugli effetti di inserimento Master
vedere Pagina Effetti a pagina 325.
336
reference.book Page 337 Monday, March 26, 2012 11:15 AM
6.3 Mixer
Tacita e Solo
Per verificare singoli strumenti o gruppi di strumenti, qualsiasi rigo può essere riprodotto a pieno
volume, a metà volume o silenziato completamente (silente). Cliccare sul pulsante Tacita ( ) del
rigo in questione per selezionare le tre diverse impostazioni di tacitazione.
Un'applicazione utile di questa funzionalità è realizzare registrazioni di "musica meno uno": collocando
uno strumento in secondo piano si aiutano i musicisti memorizzare la parte. Silenziare completamente
uno strumento è utile per studiare la propria parte mentre Sibelius First suona l'accompagnamento o
per riprodurre musica scritta per cornamusa o fisarmonica.
Si può mettere in Solo un intero rigo (tacitando tutti gli altri) cliccando sul pulsante Solo (
aggiungere altri righi cliccando sui rispettivi pulsanti Solo.
). È possibile
Per riprodurre solo alcuni strumenti della partitura selezionare alternativamente gli strumenti necessari
come passaggio prima di riprodurli ( 2.1 Selezioni e passaggi). Riproducendo una selezione
di righi nella partitura, il loro stato di tacitazione viene ignorato – se si lavora su un quartetto d'archi
e si tacita il rigo di violino ma poi si seleziona, ad esempio, quel rigo di violino e un rigo di cello da
riprodurre entrambi, essi suoneranno. Sibelius First presume che quando si seleziona specificamente
un rigo da riprodurre, lo si vuole davvero sentire anche se è tacitato.
SoundStage
Appurato che l'essere umano ha solo due orecchie il cervello fatica a costruire un'immagine tridimensionale da due sorgenti sonore. Quindi difficilmente è un limite il fatto che il dispositivo di
riproduzione possa riprodurre solo in stereo, fintanto che si riesce a ricreare i suoni che si sentirebbero
se i musicisti suonassero dal vivo davanti a sé. L'impressione tridimensionale creata da un suono
stereo ben preparato è talvolta chiamato "campo sonoro" – e la funzione SoundStage di Sibelius First
la ricrea automaticamente.
Si immagini di ricreare il campo sonoro che si sentirebbe tra il pubblico in una sala da concerto, con
un'orchestra che suona sul palco. Entrerebbero in gioco numerosi fattori:
Ciascuno strumento è situato a distanza leggermente diversa dall'ascoltatore, e parti diverse hanno
un numero diverso di esecutori. Questo influisce sul volume relativo degli strumenti.
Ogni strumento si trova a una posizione sinistra-destra leggermente diversa dall'ascoltatore.
Le acustiche della sala generano riverbero, dal quale si può sentire non solo la dimensione ma anche
la forma della sala stessa.
Gli strumenti più vicini all'ascoltatore generano meno riverbero degli altri. Questo perchè una parte
maggiore del loro suono viaggia direttamente verso le orecchie dell'ascoltatore invece di rimbalzare
sulle pareti. (Si può immaginare questo se si pensa al suono "piatto" di qualcuno che parla a un
normale telefono con il suono più echeggiato di un viva voce.)
Uno strumento lontano, come una tromba giù dal palco, suona molto riverberante perché nessuna
parte del suo suono arriva direttamente alle orecchie dell'ascoltatore; lo strumento suona debole,
quindi il suo volume è basso.
337
Riproduci
Controllo del Mixer mediante un dispositivo d'ingresso
Se si dispone di un dispositivo d'ingresso MIDI esterno, quale una superficie di controllo o tastiera
controller dedicata con fader supplementari, manopole o altri controlli, è possibile utilizzare il
dispositivo per controllare direttamente il Mixer. Per maggiori informazioni, vedere Mappature
d'ingresso a pagina 183.
reference.book Page 338 Monday, March 26, 2012 11:15 AM
6. Scheda Riproduci
Non è necessario attivare o disattivare SoundStage – è sempre attivo. Ogni volta che si creano strumenti,
Sibelius First li colloca automaticamente in uno spazio 3D, come se fossero sul palco di una sala da
concerto – non solo in stereo (cioè con posizioni di panoramica adeguate), ma anche con lievi
regolazioni di volume per simulare distanza o vicinanza degli strumenti.
Le impostazioni SoundStage di Sibelius First sono layout standard per orchestra, band di ottoni,
ensemble di cori e archi – in realtà vanno bene anche per altre combinazioni.
Migliorare la riproduzione con molti strumenti
La riproduzione può produrre un effetto simil-organo se si usano molti strumenti. Questo è un probema
dovuto al fatto che non si tratta di una vera registrazione.
Le cause principali di questo problema sono quattro (e piuttosto facili da evitare):
Pessimo bilanciamento. Regolando al massimo tutti i volumi di una partitura orchestrale, ad esempio,
alcuni strumenti diventano troppo forti e altri sono coperti.
Espressione insufficiente. Provare a impostare l'opzione Espressivo nella finestra di dialogo Riproduci
Interpretazione Esecuzione in Espressivo o Molto espressivo. Essa introduce una gradazione
di volume che aiuta a distinguere le diverse linee musicali anche in una grande partitura. In generale,
più strumenti suonano, più Espressivo si dovrebbe aggiungere ( 6.7 Esecuzione).
Modulazione di fase - Il suono fastidioso simile a una radio mal sintonizzata provocato da due
strumenti identici che suonano lo stesso suono all'unisono.
Posizioni di panoramica non abbastanza distinte. L'orecchio può avere difficoltà a separare i diversi
suoni strumentali. Cambiare adeguatamente la posizione pan.
338
reference.book Page 339 Monday, March 26, 2012 11:15 AM
6.4 Live Tempo
6.4 Live Tempo
Live Tempo in Sibelius è un modo semplice per controllare in modo fine il tempo della partitura
durante l’esecuzione e consente all’utente di fornire la propria interpretazione della musica,
semplicemente battendo sulla tastiera del computer, sulla tastiera o sul pedale MIDI.
Sibelius First non vi consente di registrare esecuzioni Live Tempo, ma se aprite una partitura creata in
Sibelius 6 o Sibelius 7 con un'esecuzione Live Tempo già registrata, potete attivare o disattivare la funzione.
Visualizzazione Live Tempo
Vedrete una rappresentazione grafica delle regolazioni di tempo registrate tramite Live Tempo
attivando Vista Visualizzazione documento Panorama, che mostrerà un grafico sopra il
rigo superiore della partitura:
Riproduzione di un'esecuzione Live Tempo
Per riprodurre l'esecuzione Live Tempo, assicurarsi semplicemente che Riproduci Live Tempo
Live Tempo sia attiva prima di iniziare la riproduzione.
L'esecuzione Live Tempo viene conservata quando si esporta un file MIDI o audio, o si esporta una
pagina web Scorch, a condizione che sia attiva l’opzione Live Tempo.
Live Tempo e ReWire
Non è possibile utilizzare Live Tempo e ReWire allo stesso tempo: Live Tempo viene disabilitato quando
Sibelius è in modalità ReWire.
339
Riproduci
le linee verticali del grafico si allineano con le stanghette della partitura. Una linea verticale corre
verso il basso al centro del grafico e rappresenta il tempo predefinito in quel punto della partitura.
Le variazioni di tempo prodotte dalla registrazione Live Tempo, relative al tempo predefinito, sono
mostrate come una linea che corre sopra o sotto la linea orizzontale sul grafico. (Nell'immagine
precedente, il grafico mostra il tempo che diventa più veloce rispetto a quello di esecuzione
normale, quindi diventa nuovamente più lento).
reference.book Page 340 Monday, March 26, 2012 11:15 AM
6. Scheda Riproduci
340
reference.book Page 341 Monday, March 26, 2012 11:15 AM
6.5 Live Playback
6.5 Live Playback
3.13 Flexi-time, 6.1 Lavorare con la riproduzione, 6.7 Esecuzione, 1.5 Aprire file
MIDI.
Un'esecuzione musicale reale non corrisponde mai esattamente alla notazione della partitura; ci sono
molte sfumature di tempo, dinamica e una flessibilità ritmica tali da non essere facilmente riprodotte,
nemmeno da funzioni intelligenti come Espressivo, Rubato e Rhythmic Feel ( 6.7 Esecuzione).
Fornendo quindi a Sibelius First un'esecuzione reale umana – da una registrazione in tempo reale
con Flexi-time ( 3.13 Flexi-time) o importando un file MIDI ( 1.5 Aprire file MIDI) –
esso la preserva mediante la funzione Live Playback.
Live Playback memorizza con assoluta precisione il modo in cui si suona ogni nota (anche le singole
note negli accordi) fino alle più piccole variazioni di velocity (volume), durata (per quanto è stata
suonata) e posizione d'inizio (quanto devia dal punto preciso in cui si trova il movimento).
Live Playback è completamente distinta dall'interpretazione di Sibelius First della partitura. Per
esempio, quando Live Playback è attiva (e se i dati Live Playback sono memorizzati nella partitura),
Sibelius First riproduce la partitura esattamente come è stata eseguita in origine. Gli oggetti inseriti
nella partitura che di solito influenzano le dinamiche o il tempo – segni dinamici, forcine, altre
indicazioni di testo (come i messaggi MIDI) e opzioni come Espressivo, Rubato e Rhythmic Feel – non
sono riprodotte (a meno che si applichino a note prive dei dati Live Playback).
Per esempio, importando un file MIDI e poi inserendo un segno dinamico in uno dei righi usando
un testo Expression ( 5.1 Lavorare con i testi) esso non sarà riprodotto, a meno che si disattivi
l'opzione Live Playback.
Al contrario, scrivendo una partitura in step-time o con l'inserimento alfabetico e poi riproducendola,
in riproduzione non si sentirà una differenza attivando o meno Live Playback, perché nella partitura
non è memorizzato alcun dato Live Playback.
Le istruzioni di Tempo – allo stesso modo del testo Tempo, segni di metronomo, e linee rit./accel. –
e ripetizioni sono sempre osservati, sia che Live Playback sia attiva o disattiva.
341
Riproduci
Ascolto di Live Playback
La funzione Live Playback è attiva per impostazione predefinita in tutte le nuove partiture. Per attivarla
o disattivarla, selezionare Riproduci Live Playback Live Playback, che è acceso se Live Playback
è attiva. Se si salva e si riapre la partitura, Sibelius First memorizza se l'opzione era attiva.
reference.book Page 342 Monday, March 26, 2012 11:15 AM
6. Scheda Riproduci
6.6 Interpretazione della partitura
4.5 Linee, 4.10 Percussioni, 6.8 Ripetizioni.
In Sibelius First la filosofia di progetto per le funzioni di riproduzione permette di scrivere una
partitura come su un foglio manoscritto (usando la normale notazione e nessun comando speciale)
e riprodurla fedelmente senza ulteriori configurazioni.
Per farlo:
Per impostazione predefinita Sibelius First sceglie il miglior suono disponibile per ogni strumento.
Ogni volta che riproduce la partitura, Sibelius First legge più o meno qualsiasi cosa scritta in essa,
qualunque sia il formato in cui è stata scritta. Sibelius First interpreta anche indicazioni come ff,
pizz., o accel.
Cosa legge Sibelius First
È riprodotta subito correttamente quasi tutta la notazione in una partitura. Sibelius First interpreta:
Note, accordi, pause, alterazioni, legature, abbellimenti.
Chiavi, tonalità, tempi in chiave.
Strumenti – essi determinano i suoni utilizzati che volendo si possono cambiare.
Articolazioni standard (ad es.,. accenti, staccati, marcati, ecc.).
Tremolo e rullate (z sul gambo).
Scritte che specificano le dinamiche (ad es., pp, sfz, forte).
Segni Tempo (es. Allegro), segni di metronomo (es. q = 108), modulazioni metriche (es. q = e)
342
e pause.
Altre scritte (ad es., con sordina, pizzicato, legato).
Ripetizioni, inclusi 1° e 2° finale (misure 1° o 2° volta), stanghette di ripetizione, coda, segni –
6.8 Ripetizioni.
Linee (es. legature), trilli, linee d'ottava (8va), pedalatura, rit./accel., glissato, forcelle di dinamica.
Tablatura e notazioni per chitarra quali bending e slide.
Teste nota speciali usate per le percussioni.
Strumenti trasportati (che suonano sempre alla rispettiva altezza corretta).
Messaggi MIDI di testo inseriti per un controllo di riproduzione avanzato – 6.16 Messaggi
MIDI.
Oggetti nascosti (es. segni di metronomo nascosti, note o dinamiche, righi interi) – 5.1 Lavorare
con i testi, 2.8 Occultamento di oggetti.
reference.book Page 343 Monday, March 26, 2012 11:15 AM
6.6 Interpretazione della partitura
Dinamiche
Le dinamiche consistono di istruzioni di testo Expression discrete, quali mf e forcelle di dinamica,
che sono linee che specificano una variazione graduale della dinamica – vedere Forcelle di dinamica
di seguito.
Poiché gli oggetti del rigo si applicano solo a strumento e voce(i) al quale sono assegnati, in riproduzione si nota particolarmente se le dinamiche sono attaccate al rigo sbagliato, poiché gli strumenti
suonano con le dinamiche sbagliate ( 7.8 Collegamento). Per gli strumenti con più righi
(es. quelli a tastiera) vedere Strumenti con più righi in seguito.
Per cambiare il rigo al quale è collegata la dinamica, muoverla sopra il rigo al quale si desidera collegarla in modo da far saltare la freccia grigia di collegamento sul nuovo rigo, e poi riposizionarla nel
punto corretto. (Si può modificare il collegamento di un oggetto soltanto nella partitura principale,
se si lavora su una parte dinamica esso non si ricollegherà.)
Per modificare le voci alle quale è applicato un segno dinamico, selezionare la voce desiderata e fare
clic sui pulsanti voce alla base del keypad (comando rapido Alt+1/2/3/4 o 1/2/3/4 per assegnarlo a
un'altra voce; con un Alt+5 o 5 il segno dinamico è applicato a tutte le voci). Per fare in modo che
un segno dinamico sia applicato ad altre combinazioni di voci, cliccare sui pulsanti voce alla base
della finestra keypad ( 3.2 Tastierino numerico).
Forcelle di dinamica
Inserendo una forcina, per impostazione predefinita Sibelius First individua automaticamente la fine
della dinamica. Se c'è un segno dinamico (ad es., ff ) scritto all'estremità destra lo utilizza; se non è
specificata una dinamica, Sibelius First aumenta o diminuisce la dinamica di un livello (ad es., una
forcina di crescendo che inizia a mp arriva a mf, una forcina di diminuendo che inizia a ff arriva a f ).
Nel mondo reale i vari tipi di strumenti suonano le dinamiche in modi diversi. Gli strumenti percussivi
(piano, timpani, arpa, ecc.) possono cambiare la dinamica solo all'inizio di una nota, mentre quelli
con sustain (la maggior parte di legni, ottoni e archi) possono cambiare la dinamica lungo la durata
di una nota.
Sibelius First riproduce le dinamiche tanto realisticamente quanto il dispositivo di riproduzione lo
consente. Per molti dispositivi di riproduzione, compresa la libreria di esempi Sibelius 7 First Sounds
in dotazione, Sibelius First eseguirà un cambio uniforme di dinamica sulla durata della forcina, se
scritto per strumenti che creano un suono con sustain (ad es., strumenti a fiato, ottoni, archi e cantanti).
Altri dispositivi, inclusi la maggior parte dei moduli sonori MIDI e delle schede audio non è configurata
così; su questi dispositivi, quindi, Sibelius First può solo specificare la dinamica all'inizio della nota,
ma non può cambiarla a metà nota.
Come il testo Expression (vedere Dinamiche), tutte le linee del rigo (incluse le forcelle di dinamica)
influenzano solo la riproduzione dello strumento e delle voci al quale sono assegnate.
343
Riproduci
Le dinamiche create utilizzando il testo Expression text (v. Expression a pagina 275) vengono
interpretate – es. fff corrisponde alla dinamica massima. Ma questa non è ancora la fine della storia la dinamica di riproduzione dipende anche dal livello di Espressivo e dalle articolazioni (come ad
esempio gli accenti) presenti.
reference.book Page 344 Monday, March 26, 2012 11:15 AM
6. Scheda Riproduci
Trilli
Per impostazione predefinita, i trilli si alternano 12 volte al secondo con un intervallo di uno step
diatonico – cioè un semitono o un tono, dipende dall’altezza della nota rispetto alla tonalità corrente.
Gli altri ornamenti non vengono riprodotti automaticamente.
Tempo
Per cambiare il tempo della partitura usare una scritta Tempo – ad es., Allegro, Slow, Presto e così
via o un segno di metronomo, quale q = 120, che come tale dovrà essere una scritta di Metronomo.
Per sapere come digitare questi segni di testo nella partitura vedere Tempo a pagina 276 e Tempo
a pagina 276.
Il tempo della partitura si può regolare anche durante la riproduzione con il cursore tempo nella
finestra Trasporto; non bisogna usarlo però come metodo principale per impostare il tempo, poiché
la posizione del cursore tempo non è memorizzata all'apertura successiva della partitura.
Modulazioni metriche
Sibelius First riproduce le modulazioni metriche, sempre che siano digitate usando uno stile testo di
sistema (es. un segno Tempo o Metronomo) – per i dettagli sulla loro creazione vedere Modulazioni
metriche a pagina 277.
Sibelius First interpreta formati complessi come q = q._x ecc.; è consentito un numero qualsiasi di
note (con o senza punti) unite da legature o segni +.
Rit. accel.
Sibelius First riproduce i rit. e gli accel. usando linee speciali ( 4.5 Linee).
Le linee Rit./accel. permettono di specificare la quantità di rit./accel. e il punto in cui il rit./accel.
termina, solitamente alla fine della linea. Si può usare una linea visibile e tratteggiata o una linea
invisibile, soltanto per dire a Sibelius First la quantità di rit./accel. (visibile come linea continua
grigia quando Vista Invisibili Oggetti nascosti è attivo).
Se si desidera tornare al tempo iniziale dopo un accel. o un rit., bisogna scrivere del testo Tempo come,
ad es. A tempo in testo Tempo a questo punto. Tuttavia, Sibelius First non interpreta automaticamente
una scritta A tempo (perché spesso non è chiaro a quale tempo deve tornare) quindi si deve creare
anche un segno di metronomo nascosto (vedere Tempo a pagina 276).
Arresti (pause)
Sibelius First riproduce arresti (pause) mediante articolazioni aggiunte dal quarto layout del keypad
(F10) ( 4.17 Articolazioni).
Quando si desidera specificare una pausa, accertarsi di creare un arresto su ogni rigo, in particolare se i
ritmi differiscono tra i righi; Sibelius First è in grado di riprodurre al meglio la pausa solo se è presente
un arresto su tutti i righi che hanno note. Se manca un arresto in uno o più righi, Sibelius First
riprodurrà semplicemente il ritmo su tali righi così com'è scritto, quindi mantiene l'ultima nota che
coincide con l'arresto sull'altro rigo o righi.
344
reference.book Page 345 Monday, March 26, 2012 11:15 AM
6.6 Interpretazione della partitura
Glissandi
Le linee Gliss. ( 4.5 Linee), per impostazione predefinita si collocano al tipo di glissando più
adatto per lo strumento al quale sono applicate (es. passando in step cromatici per i legni, ma con
uno slide continuo per gli archi).
Pedali
La pedalatura è riprodotta (sempre che sia scritta usando le linee, non simboli o scritte). Questo varrà
per entrambi i righi dello strumento.
Strumenti con più righi
Se normalmente uno strumento utilizza due righi (es. un piano o un'arpa) basta assegnare le dinamiche a uno dei due righi: in riproduzione Sibelius le applicherà se si trovano tra i righi. Attenzione!
Ciò vale anche per qualsiasi strumento a due righi che si crea (es. creando un flauto a due righi, le
dinamiche presenti tra i due righi sono applicate a entrambi i righi).
Nel raro caso in cui non si voglia applicare una dinamica a entrambi i righi di uno strumento a tastiera,
collocare il segno dinamico vicino a un rigo o all'esterno dei righi (cioè sopra l'estremità destra o
sotto l'estremità sinistra del rigo).
Note silenti
Altrimenti, si può evitare la riproduzione di teste nota particolari usando un tipo di testa nota
silente (comando rapido Maiusc+Alt+9 o 9) – 4.9 Teste di nota.
Riproduci
345
reference.book Page 346 Monday, March 26, 2012 11:15 AM
6. Scheda Riproduci
6.7 Esecuzione
6.1 Lavorare con la riproduzione.
Sibelius First dispone di funzioni talmente avanzate per migliorare la riproduzione delle partiture
da poter ritenere che non esegua semplicemente la riproduzione, bensì una vera e propria esecuzione
artistica!
Tutte le opzioni che controllano lo stile dell'esecuzione sono nella finestra di sialogo Riproduci
Interpretazione Esecuzione e sono descritte in seguito. Questo si riflette anche sul risultato
ottenuto quando esportate un file MIDI ( 1.13 Esportare i file MIDI), un file audio
( 1.10 Esportazione di file audio), un file video ( 1.11 Esportazione di file video),
una pagina web Scorch ( 1.17 Esportare pagine web Scorch), oppure quando esportate
una partitura per l'app per smartphone Avid Scorch ( 1.16 Esportare ad Avid Scorch).
Espressivo™
La funzione Espressivo permette a Sibelius First di riprodurre le partiture aggiungendo una propria
espressione, come fa un vero musicista. Sibelius First segue segni dinamici e articolazioni scritti
nella partitura, ma aggiunge molti altri fraseggi e interpretazioni con e sopra di essi. Riproducendo
una partitura che utilizza molti strumenti – persino un'intera orchestra – Espressivo introduce
un'espressione indipendente per ogni singolo strumento.
Nella finestra di dialogo Riproduci Interpretazione Esecuzione, il menu a discesa Espressivo
offre cinque gradi diversi d'espressione per i vari stili musicali:
Meccanico riproduce la partitura alla lettera, senza dinamiche o articolazioni (tranne ove espres
samente indicato).
Senza espress. aggiunge solo lievi variazioni di volume e leggeri accenti a inizio delle misure e
gruppi di note, come farebbe un vero musicista anche quando cerca di suonare senza espressione.
Poco espress. introduce lievi dinamiche che seguono il profilo della musica; è adatto a uno stile
veloce piuttosto meccanico (per la musica Barocca, ad esempio).
Espressivo è l'opzione predefinita che introduce molte dinamiche.
Molto espress. introduce molta espressione, che però può essere eccessiva per alcuni stili musicali.
È ideale per gruppi di strumenti estesi, poiché aiuta a separare le varie linee musicali
Rubato™
La funzione Rubato è la controparte ritmica dell'Espressivo. Sibelius First può variare leggermente
il tempo della partitura per introdurre una maggiore espressione, in modo molto simile a quello di
un vero musicista.
In Riproduci Interpretazione Esecuzione è possibile scegliere sei gradi diversi di Rubato dal
menu, adatti ai vari stili musicali:
Meccanico: è l'opzione predefinita che riproduce letteralmente la partitura senza gradazioni di
tempo (tranne ove indicato da scritte Tempo, segni di metronomo, o linee rit./accel.).
Senza Rubato: riproduce la partitura come farebbe un vero musicista, mantenendo il tempo
assolutamente fedele; le fluttuazioni di tempo sono appena percettibili.
346
reference.book Page 347 Monday, March 26, 2012 11:15 AM
6.7 Esecuzione
Poco Rubato: introduce poco Rubato, quindi il tempo della partitura varia poco nelle frasi musicali.
Rubato: introduce moderate variazioni di tempo.
Più Rubato: introduce un bel po' più di Rubato.
Molto Rubato: introduce la massima quantità di Rubato e Sibelius First esagera con il fraseggio
ritmico. Può essere eccessivo per un certi tipi di musica
L'impostazione raccomandata per il rubato nella partitura è Rubato (l'impostazione di mezzo).
Impostazioni più elevate possono introdurre un effetto troppo evidente che in riproduzione può creare
"instabilità" in passaggi particolarmente complessi.
Il Rubato può essere leggero solo in musica ripetitiva o uniforme (poiché Sibelius First lo basa sulle
forme delle frasi). Inoltre, l'effetto ritmico introdotto dal Rubato si riduce in presenza di molti
strumenti, mentre un pesante Rubato è meno adatto (e difficile da dirigere!) in grandi ensemble.
"Tocco" ritmico - Rhythmic feel™
Sibelius First può riprodurre un'ampia gamma di "feel ritmici" adatti a vari stili musicali, dal jazz al
valzer Viennese; alcuni di essi regolano il ritmo scritto, alcuni l'andamento del movimento nella
misura, altri regolano entrambi.
Le opzioni Feel ritmico nella finestra Riproduci Interpretazione Esecuzione sono:
Regolare: impostazione predefinita.
Swing leggero / normale / pesante: convenzione jazz per la quale due ottavi scritti (crome)
Riproduci
sono eseguiti all'incirca come una terzina formata da 1/4 più una nota da 1/8 (terzina di semiminima
più croma).
Swing terzinato: swing di due note da 1/8 (crome) in una terzina esatta da 1/4 più una nota da
1/8 (semiminima più croma).
Shuffle: leggero swing di nota da 1/16 (semicroma).
Swing di sedicesimi: come Swing regolare ma lo swing è in sedicesimi (semicrome) invece
che ottavi (crome).
Ottavi puntati: andamento swing molto marcato; non è chiaro il motivo per cui ci debba essere
ma è stato previsto.
Notes Inégales: terzina da 1/4 più 1/8 (semiminima più croma) simile a Swing terzinato, per
un effetto usato in certa musica antica (sebbene le convenzioni richieste per autentiche note inègales
siano molto più complesse di queste).
Valzer / Valzer viennese: accorcia il primo movimento della misura (rispettivamente a un grado
minore e maggiore) introducendo il classico andamento ritmico del valzer.
Samba: feel di nota da 1/16 (semiminima) che accenta il primo e quarto movimento.
Rock / Pop: accenta il feel del primo e terzo movimento di una misura da 4/4, riducendo l'accento
sul secondo e quarto movimento, e riducendolo ancor di più tra i movimenti (più nel Rock che
nel Pop).
Reggae: schema ritmico a note da 1/16 (semicrome) con forte enfasi sul 3° e 4° sedicesimo.
Funk: simile a Pop, ma anticipa leggermente il secondo movimento (in 4/4).
Si può attivare o disattivare il feel ritmico, oppure passare da uno all'altro nelle diverse parti della
partitura inserendo scritte come "Swing" o "Convenzionale" in testo Tempo (che si può nascondere, se
necessario).
347
reference.book Page 348 Monday, March 26, 2012 11:15 AM
6. Scheda Riproduci
Si potrebbe pensare che serva un'opzione swing sia per note da 1/8 (crome) che da 1/16 (semicrome)
allo stesso tempo; pensandoci bene, però, non è possibile avere un andamento swing simultaneamente –
poiché avendo sedicesimi e ottavi, i sedicesimi dovrebbero essere extra lunghi in una croma in battere
e corti in una croma in levare. Quello che invece probabilmente serve è che nei punti in cui le note
più veloci sono ottavi, la riproduzione deve essere in swing sugli ottavi, e dove le note più veloci sono
sedicesimi, lo swing deve essere sui sedicesimi. Per farlo, collocare i segni di testo adeguati ove la
musica cambia tra passaggi di ottavi e sedicesimi.
Inoltre, l'opzione Solo cambi movimento nella finestra di dialogo Riproduci Esecuzione sarà
ignorata, poiché ogni feel ritmico predefinito si attiva o disattiva opportunamente. Controlla se il feel
ritmico cambia solo l'accento, il ritmo o le note che cadono in quel movimento; ad esempio Valzer
viennese attiva questa opzione, ma swing la disattiva. Non c'è motivo per per cambiare questo, ma se
ci si sta annoiando si può sempre sperimentare.
Riverbero
Riverbero significa eco – o meglio l'eco diffusa che si sente in una sala, piuttosto che quello ripetuto
delle Alpi Svizzere. Il suono arriva alle orecchie da molte direzioni: alcune (ad es., il percorso diretto
dall'esecutore alle orecchie) sono più dirette di altre (ad es., il suono riflesso dalle pareti prima di
arrivare alle orecchie). I suoni che percorrono una distanza maggiore per arrivare all'ascoltatore sono
più attenuati di quelli diretti, ma le differenze di tempi e volume sono talmente piccole che l'orecchio
non percepisce ogni suono riflesso come copia dell'originale, ma l'effetto di tutte le riflessioni come
un singolo suono. Le simulazioni più realistiche di riverbero sono prodotte per convoluzione, che
utilizza una "risposta agli impulsi" (una registrazione della riverberazione di uno spazio, come una
hall, a un suono ideale, o "impulso") e la combina con l'audio in ingresso, producendo un segnale
in uscita che simula la riproduzione in un particolare ambiente. Il riverbero di tipo convoluzione è
molto più complesso di altri tipi di riverbero digitale, che di solito usano circuiti di delay a ritardo
multiplo per produrre molte copie del segnale originale. Il lettore integrato Sibelius Player comprende
un riverbero a convoluzione di altissima qualità.
L'aggiunta del riverbero rende le partiture più vitali, poiché l'udito è sensibile alle acustiche ambientali
quasi quanto al suono riprodotto in sala. La musica per piccoli ensemble può beneficiare di una modesta
quantità di riverbero, caratteristica in una sala di medie dimensioni, mentre grandi lavori orchestrali
assumono più profondità aggiungendo quantità maggiori di riverbero.
La finestra di dialogo Riproduci Interpretazione Esecuzione di Sibelius First offre sette gradi
di riverbero da Asciutto a Cattedrale. Ogni grado produce un suono di diverso carattere in nel
lettore di Sibelius, quindi vale la pena provare un paio di preset per ogni partitura. Si può regolare
il bilanciamento del riverbero e del cosiddetto segnale dry, ossia quello che non è stato passato dentro
l'effetto di riverbero, usando il fader Riverbero sulla striscia del lettore di Sibelius nel Mixer – vedere
Strisce strumento virtuale a pagina 334.
348
reference.book Page 349 Monday, March 26, 2012 11:15 AM
6.7 Esecuzione
Per il beneficio di altri dispositivi di riproduzione, i sette preset di Sibelius First sono anche mappati
in diversi valori per il controllo standard MIDI del riverbero (91): Asciutto non manda riverbero,
e Cattedrale manda il massimo del riverbero. La maggior parte delle schede audio e dei moduli
sonori (oltre ad alcune tastiere MIDI) può aggiungere il riverbero, sebbene dispositivi diversi possano
reagire in modo differente alle impostazioni di riverbero.
Alcuni dispositivi MIDI hanno una serie di altri effetti (riverbero piatto, hall e così via, ma i preset
di Sibelius First non possono essere mappati su queste impostazioni: per i dettagli vedere il manuale
del dispositivo MIDI).
ReWire
Le opzioni ReWire sono illustrate in Modalità Tempo fisso e Traccia tempo a pagina 379.
Riproduci
349
reference.book Page 350 Monday, March 26, 2012 11:15 AM
6. Scheda Riproduci
6.8 Ripetizioni
4.4 Stanghette, 4.5 Linee, 4.8 Simboli, 5.1 Lavorare con i testi, 6.1 Lavorare con la
riproduzione.
Come per altri tipi di riproduzione, Sibelius First riconosce i segni di ripetizione nella partitura
riproducendoli automaticamente. Sibelius First può anche riprodurre strutture di ripetizione complesse.
Vari tipi di oggetti possono influenzare la ripruduzione di ripetizioni: stanghette; come 1° e 2° finale;
testo come D.C. al Coda o 1° volta mf; e simboli per coda e segno. Anche i file MIDI salvati da Sibelius
First contengono le ripetizioni, esattamente come sono riprodotte.
Finestra di dialogo Ripetizioni
La riproduzione delle ripetizioni è controllata dalla finestra di dialogo Riproduci Interpretazione
Ripetizioni, simile alla seguente:
Non riprodurre le ripetizioni: istruisce Sibelius First a ignorare tutte le stanghette di ripetizione,
linee finali, ecc. nella partitura.
Riproduzione automatica ripetizioni: è l'impostazione predefinita e istruisce Sibelius First a
riprodurre le ripetizioni nella partitura secondo la propria interpretazione automatica delle
stanghette di ripetizione, linee finali e istruzioni di salto, quale D.C. al Coda)
Riproduzione manuale ripetizioni: consente di specificare l'ordine con il quale le stanghette
nella partitura devono essere riprodotte – vedere Riproduzione manuale delle ripetizioni
di seguito.
Stanghette di ripetizione
Per creare una stanghetta d'inizio e fine ripetizione, selezionare la stanghetta dove inserire la ripetizione
e scegliere Inizio ripetizione o Fine ripetizione dalla galleria Notazioni Comune Stanghetta.
Per ulteriori dettagli, 4.4 Stanghette.
Per impostazione predefinita, le stanghette di ripetizione si ripetono solo una volta (cioè ogni passaggio
con una stanghetta di ripetizione alla fine è riprodotto due volte). Se volete che una sezione ripetuta
venga riprodotta più di una volta, potete scrivere un'istruzione testuale come Riproduci 3 volte o
Ripeti 2 volte in uno stile di testo di sistema (es. Tempo) sopra una stanghetta ripetuta.
350
reference.book Page 351 Monday, March 26, 2012 11:15 AM
6.8 Ripetizioni
Linee di 1° e 2° finale
Per informazioni sulla creazione di queste linee, 4.5 Linee.
Linee di finale con parentesi aperte all’estremità destra dicono automaticamente a Sibelius First
che ha finito di riprodurre tutte le linee di finale che la precedono. Se si hanno più serie di linee
finali nella partitura, per ottenere la riproduzione corretta occorre accertarsi che l'ultima finale
di ciascuna sezione ripetuta abbia un'estremità destra aperta:
Non corretto
Corretto
Sibelius First imposta automaticamente le proprietà di riproduzione di queste linee quando le create.
Code
Le Code – musica alla fine di un brano dalla struttura ripetitiva – in generale sono separate dalla
musica precedente con un vuoto. Per creare una coda:
Creare le misure ove inserire la musica della coda.
Selezionare la stanghetta appena prima della coda.
da stanghette doppie che indicano la fine della sezione precedente).
In generale, s'inserisce anche un'indicazione che informa i musicisti su cosa fare quando arrivano
alla doppia stanghetta per la prima volta – vedere Dal Segno (D.S.) e Da Capo (D.C.).
Selezionare Layout Interruzione Dividi accollatura. Questo comando crea uno spazio vuoto
dopo la stanghetta selezionata. È possibile trascinare la stanghetta all'inizio della seconda metà
dell'accollatura per aumentare o diminuire lo spazio vuoto (per rimuovere completamente lo spazio
vuoto, selezionare la stanghetta dopo di esso e scegliere Aspetto Aspetto e Posizione Ripristina
Posizione).
Per scrivere la parola CODA sopra l'inizo della coda, premere Esc per assicurarsi che non sia
selezionato nulla. Poi selezionare Tempo da Testo Stili Stili (comando rapido Ctrl+Alt+T o
T) e fare clic sopra l'inizio della coda. Fare clic con il pulsante destro del mouse (Windows) o
Control-clic (Mac) per aprire il menu contestuale che ha il simbolo della coda e digitare la parola
CODA come di consueto.
Dal Segno (D.S.) e Da Capo (D.C.)
Il termine D.S. significa "dal segno", e in molta musica è utilizzata la scritta D.S. al Fine (che significa
"torna al simbolo $ e riproduci di nuovo la musica fino alla battuta Fine, poi interrompi") o D.S. al
Coda (che significa "torna al simbolo $ e riproduci di nuovo la musica fino alla battuta To Coda, poi
vai alla coda").
Il segno "Da Capo" significa dall'inizio vero e proprio del brano. Proprio come D.S., in molta musica si
può incontrare D.C. al Fine o D.C. al Coda).
351
Riproduci
Selezionare Doppia da Notazioni Comune Stanghetta (perché di solito le code sono precedute
reference.book Page 352 Monday, March 26, 2012 11:15 AM
6. Scheda Riproduci
Oppure si può semplicemente trovare D.C. o D.S. nell'ultima battuta di una partitura, che significa
che bisogna ripetere rispettivamente dall'inizio della partitura oppure dal segno $,poi fermarsi alla fine.
In musica, queste istruzioni appaiono sempre alla fine della misura dalla quale bisogna tornare indietro
(al segno $ o all'inizio del pezzo). Per inserire queste istruzioni:
Selezionare la stanghetta dove il musicista deve tornare indietro nel brano.
Selezionate Ripetizione (D.C./D.S./A Coda) dalla categoria Tempo di Testo Stili Stili.
È importante usare questo stile di testo e non la scritta Tempo perché si collega automaticamente
alla fine della misura.
Appare un cursore lampeggiante. Fare clic con il pulsante destro del mouse (Windows) o Control-clic
(Mac) per aprire il menu contestuale con il testo richiesto – inserirlo nella partitura cliccandoci
sopra nel menu. Digitando le parole usare il maiuscolo (cioè "Fine" e non "fine", poiché il minuscolo
non è riprodotto correttamente).
Creazione di un segno
Se il musicista deve tornare su un segno, si deve collocare il simbolo alla giusta posizione. Per farlo:
Selezionare la nota all'inizio della misura alla quale il musicista deve tornare indietro.
Selezionare Notazioni Simboli Simbolo (comando rapido Z come "zymbol")
Il segno ($) è in alto a destra nella lista, nella categoria Comune. Fare clic sul simbolo ed esso verrà
scritto nella partitura.
Fine e Al Coda
Le scritte speciali usate nelle strutture di ripetizione sono Fine (che indica dove il musicista deve
interrompere l'esecuzione del brano se era precedentemente tornato indietro a causa di una istruzione
D.S. o D.C., e Al Coda (che mostra da dove il musicista deve passare direttamente alla coda, se era
precedentemente tornato indietro tramite un D.S. al Coda o D.C. al Coda).
Entrambe queste istruzioni sono scritte alla fine delle misure e sono inserite allo stesso modo di
D.S. e D.C. – vedere Dal Segno (D.S.) e Da Capo (D.C.) in precedenza.
Battute di ripetizione
Per creare una misura di ripetizione, 4.20 Battute di ripetizione. Sibelius First riproduce
automaticamente le misure di ripetizione.
Saltare le misure
In alcuni casi, si potrebbe non volere che una particolare misura venga riprodotta. Per esempio
potreste avere un passaggio con un fill di chitarra su una pagina della partitura e non volere che
queste battute vengano riprodotte.
Ciò è facile da organizzare mediante i testi di accollatura sotto forma di coppia di "contrassegni" – un
oggetto di testo che stabilisca il punto dal quale saltare e un altro che definisca il punto al quale saltare:
Selezionare un nome per i contrassegni; non importa quale. Per esempio, usare la parola "gatto".
Alla fine della misura immediatamente precedente la misura(e) da non riprodurre, creare un nuovo
oggetto di testo Ripetizione (D.C./D.S./Al coda) formato dalle parole "vai a" e dal nome del
contrassegno (in questo esempio, vai a gatto).
All'inizio della misura alla quale deve saltare la riproduzione creare un nuovo oggetto di testo Tempo
costituito dalla parola "contrassegno" e il nome dello stesso (ad es., contrassegno gatto).
352
reference.book Page 353 Monday, March 26, 2012 11:15 AM
6.8 Ripetizioni
Probabilmente non si desidera far apparire questa coppia di contrassegni nella stampa della partitura; in
tal caso, selezionarli e nasconderli (con il comando Home Modifica Mostra o Nascondi) oppure
inserire un carattere tilde (~) che li nasconde all'inizio di ogni oggetto di testo.
Sibelius First obbedirà sempre a una coppia di indicatori incontrati durante la riproduzione.
Riproduzione manuale delle ripetizioni
Solo per utenti esperti
Nelle partiture con strutture di ripetizione complesse (ad es., canzoni con più di una coda),
l'interpretazione automatica di Sibelius First delle ripetizioni nella partitura potrebbe non essere
sufficiente. Se si ritiene che questo sia il caso, scegliere Riproduci Interpretazione Ripetizioni
e selezionare Riproduzione manuale delle ripetizioni.
Ciò consente di specificare l'ordine esatto nel quale vengono riprodotte le misure nella partitura,
digitando gli intervalli dei numeri di misura in un elenco separato da virgole. Sibelius First visualizza
la sequenza di riproduzione automatica corrente per iniziare ed è possibile tornare alla sequenza
automatica cliccando su Ripristina ordine predefinito.
Se si hanno più canzoni, pezzi o movimenti nella stessa partitura, lasciare una linea vuota tra ciascuna
serie di numeri di misura corrispondenti a una singola canzone, pezzo o movimento per istruire
Sibelius First a riprodurre lì uno spazio vuoto.
Fare attenzione che se si aggiungono o si eliminano le misure, occorre tornare su Riproduci
Interpretazione Ripetizioni e aggiornare l'elenco di misure per assicurare che vengano ancora
riprodotte nell'ordine corretto.
353
Riproduci
Il riquadro Riproduci Interpretazione Ripetizioni richiede l’utilizzo dei numeri misura
internazionali, ossia la numerazione di tutte le misure nella partitura una sola volta e la prima misura
nella partitura, anche se è una misura d’attacco (upbeat) è numerata 1.
reference.book Page 354 Monday, March 26, 2012 11:15 AM
6. Scheda Riproduci
6.9 Video
6.1 Lavorare con la riproduzione, 6.10 Timecode e hit point.
Questo argomento spiega come è possibile collegare un video digitale alla partitura, fornendo la
possibilità di scrivere musica per film con Sibelius First. Per esportare un video della vostra partitura
in riproduzione per masterizzarlo su DVD o per caricarlo su Internet, v. 1.11 Esportazione
di file video e 1.3 Condivisione sul Web.
Poter comporre direttamente per la sincronizzazione di un video è estremamente utile. Molti manuali
per le scuole di musica includono moduli dove agli studenti è richiesto di comporre musica per il
video, e Sibelius First fornisce una piattaforma integrata nella quale trascrivere, realizzare e stampare
il lavoro.
Aggiungere un video
Per aggiungere un video alla partitura:
Selezionare Riproduci Video Video Aggiungi Video. Appare una finestra di dialogo che chiede
di localizzare il file che si vuole aggiungere alla partitura. Una volta trovato il file, fare clic su Apri.
Il video apparirà ora nella finestra Video di Sibelius First, assieme al nome del file nella barra del
titolo della finestra.
Rimuovere un video
Per rimuovere un video dalla partitura:
Selezionare Riproduci Video Video Rimuovi Video.
Sibelius First avvertirà che il video non sarà più associato alla partitura e vi permetterà di annullare
l'operazione se necessario.
Sincronizzazione
Una volta che il video è stato aggiunto a una partitura, manterrà la sincronia con la partitura durante
la riproduzione, e aggiornerà anche il video in base alla posizione della linea di riproduzione. Questo
significa che è possibile saltare facilmente a un particolare punto del video usando lo slider timeline
della finestra Trasporto, oppure i pulsanti Avanzamento veloce e Riavvolgimento.
Se premuto una volta, Riavvolgimento e Avanzamento veloce (comandi rapidi [ e ]) si muono esattamente di 0,2 secondi; tenendoli premuti si accelera. Con alcuni computer e formati video, può
capitare che il riavvolgimento del video sia un pò più lento dell'avanzamento veloce. Per una maggiore
precisione si può usare Maius-[ e Maius-] per avanzare nel video un singolo frame per volta.
354
reference.book Page 355 Monday, March 26, 2012 11:15 AM
6.9 Video
Formati file
Sibelius First riprodurrà ogni tipo di formato video supportato del sistema operativo. In Windows
questo normalmente include file .avi, .mpg, .wmv e, se QuickTime è installato, file .mov. Gli utenti
Mac possono invece aprire file .avi, .mpg e .mov. Sibelius First richiede anche di aver installati nel
sistema i codec necessari per riprodurre il video selezionato, quindi può capitare che alcuni file non
vengano riprodotti, anche se hanno una di queste estensioni, e altri file con la stessa estensione
vengono riprodotti senza problemi. Comunque, se questo accade è probabile che anche altri programmi
video non riescano ad aprire il file, a causa della mancanza del codec adatto. Se Sibelius First non
riesce a riconoscere il formato di un file, lo notificherà e il video non sarà collegato alla partitura.
Salvataggio e apertura delle partiture con i file video
Quando si salva una partitura con un video aggiunto, Sibelius First salva il percorso del file video
nella partitura. Se si deve conegnare la partitura a qualcun'altro, bisogna anche fornire il file video
se si desidera che venga visualizzato (il video non è incluso nel file Sibelius).
Quando si apre una partitura con un video aggiunto, Sibelius First prima cerca il file nella cartella
dalla quale è stato aperto. Se non riesce a trovare il file video, chiederà se si desidera localizzare il file
video manualmente. Facendo clic su Si, appare una finestra nella quale è possibile impostare un
nuove percorso per il file. Facendo clic su No, Sibelius First non riprodurrà il video.
Hit point
Metà
Dimesione completa
Slider volume
Schermo intero
Dimensione doppia
Nascondere la finestra Video non significa rimuovere il video dalla partitura. Infatti, in tal caso il
video continua ad essere riprodotto assieme alla partitura rimanendo invisibile, quindi sarà ancora
possibile ascoltare la colonna sonora del video. Se si desidera rimuovere permanentemente il video
dalla partitura, vedere Rimuovere un video sopra.
Impostare il livello di volume del video
Sibelius First permette di regolare il volume della colonna sonora del video indipendentemente dalla
partitura cambiando la posizione dello slider di volume in basso della finestra Video. Quando è impostato
totalmente a sinistra, la colonna sonora del video rimarrà completamente muta.
355
Riproduci
Mostrare e nascondere la finestra Video
Quando si aggiunge un video a una partitura, Sibelius First mostrerà automaticamente la finestra
Video. Se si desidera mostrare o nascondere la finestra Video, selezionare Vista Pannelli Video
(comando rapido Ctrl+Alt+V o V).
reference.book Page 356 Monday, March 26, 2012 11:15 AM
6. Scheda Riproduci
Impostare la dimensione della finestra Video
La finestra Video ha quattro preset di grandezza, così da poter selezionare la dimensione più adatta.
Questi quattro pulsanti si trovano in basso nella finestra Video (vedere in alto) e sono anche come
opzioni nel menu Riproduci Video Video. Il video può essere impostato a Metà, Dimesione
completa o Dimensione doppia, o alternativamente può essere in modalità Schermo intero
(vedere in seguito).
Modalità schermo intero
Usare la modalità schermo intero per i video può essere utile, ma bisogna prestare attenzione,
perchè quello che succede dipende interamente dal codec usato dal video stesso e il comportamento
dell'hardware o del software usato per renderizzare il video.
Se si dispone di un sistema a doppio monitor, è possibile che non si abbia la possibilità di scegliere
su quale schermo visualizzare il video, in tal caso può essere impossibile vedere la partitura in
uno schermo e il video nell'altro. È anche possibile la presenza di alcuni problemi come la linea di
riproduzione di Sibelius First che non viene disegnata correttamente, oppure la finestra Video
bloccata su un display mentre il video viene riprodotto sull'altra, ecc.
Su Windows, se si utilizza un codec QuickTime per riprodurre il video, esso verrà riprodotto a
schermo intero sul display primario, nonostante la posizione effettiva della finestra Video.
Su Windows, se si utilizza Windows Media per riprodurre il video, passare alla modalità schermo
intero riprodurrà il video a schermo interno sul display dove era posizionata la finestra Video.
Facendo clic sulla finestra Video o interrompendo la riproduzione in Sibelius First, il video esce
immediatamente dalla modalità a schermo intero: questa è una peculiarità del codec Windows
Media.
Su sistemi a singolo display, la modalità a schermo intero funziona generalmente senza problemi.
Nel caso si riscontrino problemi, si può ripiristinare la dimensione precedente premendo Esc.
Windows Media e QuickTime
Su Windows, alcuni video vengono riprodotti meglio usando Windows Media e altri usando QuickTime.
Se si collega un video che non è supportato dal lettore video selezionato, Sibelius First cercherà di
usare l'altro. Questo accade se, ad es., si cerca di riprodurre un file QuickTime .mov.
Sibelius mostrerà il nome del lettore video che sta usando tra parentesi nella barra del titolo della
finestra Video dopo il nome del file video.
Attualmente non è disponibile una versione di QuickTime per Windows a 64-bit, quindi si potrà
utilizzare QuickTime solo usando la versione a 32-bit di Sibelius First.
Aggiungere la musica ai file video
Sia Windows che Mac OS X includono software gratuito o economico che permette di aggiungere la
musica scritta in Sibelius First al file video. Prima si deve esportare la partitura come file audio in
Sibelius First – 1.10 Esportazione di file audio. Poi si può importare il file che crea Sibelius
First, assieme al file video per la quale si è scritto la musica, dentro l'editor video.
356
reference.book Page 357 Monday, March 26, 2012 11:15 AM
6.9 Video
Volendo potete anche esportare un file video della riproduzione della partitura e della riproduzione
audio da Sibelius First – 1.11 Esportazione di file video. Se proprio volete, potete anche
aggiungere il video alla partitura per vedere una partitura all'interno della partitura. Ma attenzione:
se fate questo tipo di cose troppo spesso potreste lacerare il tessuto stesso dell'esistenza.
Windows Movie Maker con tutti i sistemi Windows, e iMovie è gratuito con gran parte dei computer
Apple (visitare www.apple.com/ilife/imovie per maggiori informazioni).
Se si desidera provare a comporre musica per le vostre immagini per divertimento, visitare
www.picasa.com e scaricare il software gratuito che permette di generare velocemente un video di
presentazione dal vostro album di fotografie digitali.
Riprodurre una traccia audio in sincronia con la partitura
Si può utilizzare le funzionalità video di Sibelius First per riprodurre una traccia audio in sincronia
con la partitura, che può tornare utile per la trascrizione, o anche per aggiungere una registrazione
audio reale alla riproduzione della partitura (ad es. una registrazione di uno strumento acustico o un
cantante che esegue la melodia).
Fare attenzione, comunque, che quando si imposta il tempo della partitura usando lo slider tempo
della finestra Transport, l'intonazione della traccia audio cambierà se essa viene rallentata o
velocizzata.
357
Riproduci
Per aggiugnere una traccia audio, selezionare Riproduci Video Video Aggiungi Video, e nella
finestra di dialogo che appare impostare il tipo file su Tutti i file. Si può poi selezionare qualsiasi file
audio in un formato adatto (ad es. .wav, .mp3, .aiff, ecc.), ed esso verrà collegato alla partitura. Si noti
che quando si aggiunge una traccia audio alla partitura, la finestra Video si restringe mostrando solo
i tasti e lo slider per il controllo del volume.
reference.book Page 358 Monday, March 26, 2012 11:15 AM
6. Scheda Riproduci
6.10 Timecode e hit point
6.1 Lavorare con la riproduzione, 6.9 Video.
Timecode è la posizione temporale di un punto in una partitura o video. In genere è misurato dall'inizio
della partitura, oppure in film/TV dall'inizio della bobina o da qualche altro punto particolare.
Quando si riproduce una partitura il valore timecode è visualizzato nella finestra Trasporto, insieme a
una lettura del tempo corrente in beat al minuto. Il timecode è molto utile per lavorare sull’esatta
temporizzazione di particolari passaggi musicali o per sincronizzare eventi musicali con gli hit
point (o le scene in un film).
Sibelius First non sincronizza la riproduzione con un flusso di dati SMPTE o MTC e non li mostra
nemmeno. Questa funzionalità è fornita da sequencer professionali come Pro Tools, che possono
essere usati per riprodurre la musica esportata da Sibelius First come file MIDI file ( 1.13 Esportare
i file MIDI). Sibelius First comunque, sincronizzerà la riproduzione coi file video digitali che possono
essere facilemente collegati a qualsiasi partitura Sibelius First ( 6.9 Video).
Lettura Timecode
Durante la riproduzione, le letture di timecode e tempo appaiono sulla finestra Trasporto. Si può
attivare e disattivare la finestra Transport usando Vista Pannelli Trasporto (comando rapido
Ctrl+Alt+Y o Y). Il timecode (in fondo a sinistra) mostra il tempo trascorso dall'inizio della
partitura (invece che il tempo trascorso dall'inizio della riproduzione).
Come sono calcolati timecode e durata
I valori di timecode e di durata della partitura considerano le ripetizioni ( 6.8 Ripetizioni), il
testo tempo (ad es. Allegro) e i segni metronomo ( 5.1 Modifica del testo), le fermate (pause) e
le linee rit./accel. linee ( 4.5 Linee) – e sono istantaneamente aggiornate quando si creano o si
modificano!
Tuttavia, i valori di timecode non prendono in considerazione le modifiche alla velocità di riproduzione
effettuate tramite lo slider tempo.
Hit point
Hit point sono riferimenti di tempo nella partitura che evidenziano scene importanti in un film o
video, per semplificare la composizione in corrispondenza di questi punti. Sibelius First permette
di aggiungere hit point mobili per mostrare il punto del film corrispondente mentre si modifica la
partitura.
Come aggiungere hit points alla partitura
Quando un hit point viene aggiunto alla partitura, viene inserito alla posizione corrente della linea
di riproduzione. Supponiamo di avere un video dove un evento importante succede a 04'32": in tal
caso si potrebbe usare lo slider timeline sulla finestra Transport per navigare fino a quel punto del
video, poi usare i pulsanti di avanzamento veloce e di riavvolgimento per spostarsi ulteriormente di
incrementi minori (0,2 secondi).
358
reference.book Page 359 Monday, March 26, 2012 11:15 AM
6.10 Timecode e hit point
Quando il frame che si desidera segnare viene visualizzato nella finestra Video, fare clic sul tasto
Aggiungi Hit Point
nella finestra Video, o selezionare Riproduci Video Hit Point Crea Hit
Point. Un hit point sarà aggiunto sopra quel punto della partitura.
Si può anche aggiungere hit point usando il pulsante Nuovo in Riproduci Hit Point Modifica Hit
Point. Aggiungendo hit point in questo modo, essi verranno creati all'inizio della partitura, trascurando
la posizione della linea di riproduzione, e si può in seguito digitare la posizione timecode desiderata
(vedere in seguito).
Modificare la posizione nel tempo e il nome degli hit point
Si può modificare qualsiasi hit point nela partitura selezionando Riproduci Video Hit Point
Modifica Hit Point (comando rapido Maius+Alt+P o P). Questa finestra mostra tutti gli hit
point nella partitura:
Riproduci
La colonna Timecode mostra la posizione temporale assoluta alla quale cade ogni hit point.
Questo campo può essere modificato facendo doppio clic sul valore di tempo che si desidera
modificare.
La colonna Bar.beat.100ths mostra la posizione dello hit point nella partitura in termini di battute,
battiti e centesimi di battiti. Per esempio, 64,2.96 significa battuta 64, movimento 2,96. Se uno hit
point cade precisamente su un battito, i centesimi verranno omessi. Non è possibile cambiare questo
valore manualmente, ma si aggiornerà automaticamente se si riposiziona lo hit point modificando
il Time.
La colonna Nome mostra il nome di tutti gli hit point della partitura. Si può modificare il nome
di ogni hit point facendo doppio clic sul nome. Si noti che è necessario premere Invio dopo aver
immesso il nome per immetterlo nella tabella.
Eliminare hit point esistenti
Se si desidera rimuovere uno hit point dalla partitura, si può farlo tramite Riproduci Video Hit
Point Modifica Hit Point. Selezionare lo hit point che si desidera eliminare, poi fare clic su Elimina.
Se si desidera eliminare tutti gli hit point dalla partitura, fare clic su Elimina tutto.
359
reference.book Page 360 Monday, March 26, 2012 11:15 AM
6. Scheda Riproduci
Spostare tutti gli hit point
Si possono verificare alcuni casi in cui tutti gli hit point della partitura non sono sincronizzati con
il video se si sono effettuati cambiamenti al tempo d'inizio della partitura o al tempo d'inizio del video.
Per ovviare a tale inconveniente, si possono spostare in blocco tutti gli hit point creati della stessa
quantità facendo clic su Sposta tutti in Riproduci Video Hit Point Modifica Hit Point. Si può
immettere un valore di offset positivo o negativo usando svariati formati (1'00", 00:01:00:00 e 1:00'
sono tutti equivalenti a "un minuto"). Inoltre, Sibelius First interpreterà ogni numero intero immesso
in qualsiasi di questi campi come secondi, quindi digitando -4 esso verrà sempre considerato come
-00:00:04:00.
360
reference.book Page 361 Monday, March 26, 2012 11:15 AM
6.11 Sibelius 7 First Sounds
6.11 Sibelius 7 First Sounds
6.1 Lavorare con la riproduzione, 6.3 Mixer, 6.7 Esecuzione, 1.10 Esportazione di
file audio, 1.11 Esportazione di file video.
Sibelius 7 First Sounds è una versatile raccolta di suoni adatti a qualsiasi genere musicale.
Sibelius 7 First Sounds viene riprodotta dal lettore Sibelius integrato, un potente strumento campionatore
virtuale, che usa la stessa tecnologia del campionatore Structure di Avid Pro Tools.
Suoni interni
Sibelius 7 First Sounds include una selezione di suoni dalla Avid Orchestra, che è stata registrata da
un prestigioso sound designer che ha lavorato con alcuni dei compositori più esigenti di Hollywood
usando una delle orchestre più importanti d'Europa. Strumenti solisti e tutti gli archi sono inclusi.
Siamo inoltre lieti di essere riusciti a includere alcuni campioni tratti dal software di organo virtuale
migliore al mondo, Hauptwerk. Sono stati campionati dall'organo E.M. Skinner nella chiesa di Our
Lady of Mount Carmel, Chicago, Illinois, USA. Per maggiori dettagli su Hauptwerk, visitare
www.hauptwerk.com.
Requisiti del computer
Sibelius 7 First Sounds è una vasta libreria di campioni di alta qualità, quindi occupa un sacco di
spazio su disco (oltre 10GB), ma dovrebbe funzionare su sistemi operativi sia a 32-bit che a 64-bit
con 2GB RAM.
Vedere Come ottenere il meglio da strumenti virtuali ed effetti a pagina 370 per i consigli
utili sia per il lettore di Sibelius sia per altri strumenti virtuali.
Memoria bassa
La quantità totale di memoria richiesta per caricare tutti i suoni di una grande partitura orchestrale
utilizzando Sibelius 7 First Sounds può superare i 1GB di RAM solo per i suoni. Sibelius First da
solo richiede qualche centinaia di megabyte di RAM (sempre in funzione delle dimensioni della
partitura, del numero di partiture o di parti aperte ecc.), un sistema operativo da solo normalmente
richiede diverse centinaia di megabyte, inoltre ovviamente potreste avere altre applicazioni aperte,
ognuna che richiede un determinato quantitativo di memoria.
Di conseguenza, se utilizzate un computer a 32-bit computer, che in totale può utilizzare un massimo
di 3GB (Windows) o 4GB (Mac), oppure se avete 4GB o meno di RAM installati sul vostro computer,
avviare Sibelius 7 First Sounds potrebbe portare al limite le risorse del vostro sistema.
361
Riproduci
Oltre alla Avid Orchestra, Sibelius 7 First Sounds offre anche un'altro grande set di suoni adatti per
jazz, rock, pop e world music, con suoni registrati e programmati dal team che ha portato al successo
i pluripremiati strumenti virtuali per Pro Tools. Questo include i sax soprano, alto, tenore e baritono,
tutti registrati con tecniche caratteristiche come doit e fall, con simile attenzione al resto della big
band, incluse le trombe e i tromboni con le tecniche jazz. Una vasta gamma di tastiere vintage,
sintetizzatori, chitarre, bassi e percussioni non intonate completano il set.
reference.book Page 362 Monday, March 26, 2012 11:15 AM
6. Scheda Riproduci
Sibelius First cerca di rilevare se la memoria inizia a scarseggiare durante il caricamento di suoni in
Sibelius Player per evitare che l'applicazione diventi instabile o vada in crash a causa dell'esaurimento
della memoria. Quando sono disponibili circa 400MB di memoria di sistema totali, Sibelius First vi
mostrerà un avviso e si offrirà di passare a una configurazione di riproduzione che richiede un
utilizzo minore di memoria (es. General MIDI (Basic)) oppure di ridurre il numero di slot, oppure
ancora di continuare a caricare. Quando sono disponibili solamente circa 200MB della memoria
totale di sistema, Sibelius First aprirà un riquadro di errore e non caricherà ulteriori suoni, facendovi
selezionare una differente configurazione di riproduzione oppure ridurre il numero di slot da utilizzare.
Impostare Sibelius 7 First Sounds
Sibelius First è impostato per la riproduzione predefinita di Sibelius 7 First Sounds, ma se si passa a
un'altra serie di dispositivi di riproduzione, si può tornare a Sibelius 7 First Sounds seleizonando
semplicemente Sibelius 7 First Sounds dal menu Configurazione in Riproduci Configurazione.
Non appena si apre una partitura, Sibelius First carica automaticamente i suoni necessari in background.
In funzione del numero di strumenti nella partitura, ciò può richiedere al massimo due minuti, e
durante questo tempo è possibile inserire e modificare la partitura nel modo consueto. Sibelius
First presenta un indicatore di progresso a sinistra dei pulsanti di visualizzazione documento sulla
destra della barra di stato. Se si tenta di avviare la riproduzione prima che tutti i suoni siano stati
caricati, si vedrà una barra di avanzamento, mentre i suoni rimanenti vengono caricati e la riproduzione
avrà quindi inizio. Potete fare clic su Annulla nel riquadro di progresso Caricamento suoni, che
annulla solo riproduzione e non il caricamento dei suoni, che continua in secondo piano.
Come funziona il lettore di Sibelius
Il lettore di Sibelius può riprodurre fino a 128 suoni diversi simultaneamente, sebbene il numero massimo
dipenda dalle risorse disponibili del computer. Ad esempio, se il computer ha meno di 1GB RAM,
Sibelius First limiterà il numero di canali disponibili a 32; se il computer ha 2GB RAM, Sibelius First
permetterà di usare solo 64 canali; se ha più di 2GB RAM, Sibelius First permetterà 128 canali.
Normalmente il numero di canali disponibili supera il numero di suoni richiesti da tutte le partiture,
tuttavia è opportuno capire in che modo Sibelius First assegna i suoni ai canali.
Un rigo della partitura potrebbe potenzialmente usare più di un suono a causa di modifiche nella
tecnica esecutiva (per esempio, se un rigo di violino inizia con l’archetto, ma in seguito esegue un
pizzicato); ciò può aumentare il numero totale di suoni usati nella partitura, dipende se Sibelius
First può riprodurre o meno i suoni usando lo stesso canale.
I suoni possono condividere uno slot se ad essi si accede con un selettore, in modo che Sibelius suoni
una nota specifica per attivare un cambio di suono (noto come keyswitch), imposti un controller MIDI
a un valore specifico, oppure suoni una nota ad una certa velocity, e così via. Molti dei suoni in Sibelius 7
First Sounds funzionano così: per esempio, i violini della possono passare da archetto a pizzicato
grazie ai keyswitch; allo stesso modo, le trombe possono avere il suono pieno o con la sordina.
Se dovete cambiare completamente suono, normalmente vi servirà un altro canale.
362
reference.book Page 363 Monday, March 26, 2012 11:15 AM
6.12 Nozioni di base MIDI
6.12 Nozioni di base MIDI
Questo argomento presuppone che non si conosca proprio niente. (Originariamente era chiamato
"MIDI per idioti" che potrebbe sembrare un'offesa, ma ha un significato poetico.) La lettura è consigliata
solo se le conoscenze di MIDI sono poche o nessuna. Evitare di leggere questo capitolo se invece lo
si conosce abbastanza bene.
Per informazioni su come collegare le periferiche MIDI al computer e le impostazioni, vedere Collegare
dispositivi MIDI esterni a pagina 20.
Domanda principale – che cos'è il MIDI?
MIDI significa Musical Instrument Digital Interface. È uno standard, non un oggetto* – lo standard
universale per la connessione di strumenti elettronici. Tastiere MIDI, sintetizzatori, moduli sonori,
campionatori e altri gadget elettronici musicali si possono collegare tra loro con cavi MIDI e collegare
a loro volta al computer. Inoltre, anche schede audio, sintetizzatori software e strumenti virtuali sono
compatibili con lo standard MIDI e, poiché sono già nel computer, non serve collegare alcun cavo
per riprodurre la musica.
Purtroppo, nel campo del MIDI quei giorni sono ancora attuali. Alle persone che lavorano con i
dispositivi MIDI si richiede ancora la conoscenza di nozioni come canali MIDI, numeri programma,
banchi e altro ancora – conoscenze che nella maggior parte dei casi possono e devono essere sconosciute
a tutti (tranne che agli esperti).
(*Questo concetto all'apparenza ovvio và approfondito, poiché in molte occasioni ci chiedono: "Quanto è grande un MIDI?").
Numeri programma e General MIDI
I suoni disponibili nei dispositivi MIDI sono identificati da numeri, in genere da 0 a 127. Il suono di
piano potrebbe essere il numero 0, e il suono di flauto il numero 73. Sarebbe stato bello se si fossero
chiamati numeri strumento o numeri suono, ma in pratica si chiamano numeri programma per ragioni
storiche oscure. (Talvolta sono denominati "program change", "numeri patch" o "numeri voce").
Fino a poco tempo fa i numeri programma non erano standardizzati. Sebbene nella maggior parte
dei dispositivi il programma 0 era un piano, il programma 73 poteva essere qualsiasi cosa! Prima della
standardizzazione, si doveva dire ai computer i numeri programma da assegnare ad ogni strumento
in ogni partitura (piuttosto noioso). Inoltre, riproducendo la stessa partitura su altri dispositivi MIDI
si potevano avere suoni diversi – non molto pratico.
Fortunatamente è stato realizzato un elenco standard di 128 suoni denominato General MIDI (GM).
Questi suoni iniziano con il piano (numero programma 0) attraversando la maggior parte degli strumenti esistenti, fino ad arrivare all'ultimo suono del colpo di pistola (numero programma 127).
Virtualmente, tutte i dispositivi MIDI moderni seguono questo standard (anche con suoni extra).
363
Riproduci
Il MIDI serve per semplificare la vita (allo stesso modo in cui collegare una stampante al computer
oggi è abbastanza facile). Ricordate i vecchi tempi quando non era possibile usare una stampante
senza una conoscenza del computer e nel manuale c'era lo schema elettrico nel caso fosse necessario
saldare componenti elettronici extra? Ah, che tempi!
reference.book Page 364 Monday, March 26, 2012 11:15 AM
6. Scheda Riproduci
Da quando GM è stato introdotto, i costruttori MIDI si sono nuovamente incontrati e hanno ratificato
alcune integrazioni allo standard General MIDI, introducendo lo standard General MIDI 2 (GM2).
GM2, tra le altre cose, ha aggiunto altri 128 suoni al set standard, ma non ha mai raggiunto un utilizzo
diffuso prima che le periferiche MIDI passassero di moda in favore degli strumenti virtuali. In genere
un dispositivo MIDI GM o GM2 compatibile ha il rispettivo logo sul pannello frontale.
Dentro Sibelius First i numeri programma funzionano così: ogni volta che si crea un rigo di flauto e si
sta usando una periferica di riproduzione MIDI, Sibelius First lo imposta al numero programma
73 (il numero programma General MIDI per un suono di flauto). Riproducendo la partitura con un
dispositivo General MIDI esso genera il giusto suono: tutto qui.
Inoltre, collegando un dispositivo diverso e dicendo a Sibelius First che tipo di dispositivo è, Sibelius
First cambia il numero programma per scegliere dal dispositivo il miglior suono di flauto possibile.
Sibelius First può essere usato con qualsiasi periferica MIDI, anche se, per avere risultati migliori ci
sarà bisogno di un set di suoni adatto alla vostra periferica
Conteggio da 0
Un'inutile complicazione del MIDI è che alcuni manuali elencano i numeri programma da 0 a 127
e altri da 1 a 128. (Questo perché a causa di misteriose ragioni tecniche, i programmatori di computer
contano da 0, quindi progettando il funzionamento interno dei dispositivi MIDI tendono a dimenticarsi
che le persone normali contano da 1).
La spiacevole conseguenza è che talvolta configurando i dispositivi MIDI si ha il suono sbagliato e
bisogna aggiungere o sottrarre 1 da un numero programma per correggere l'anomalia. Sibelius First
esegue quasi sempre automaticamente questa regolazione, quindi non c'è da preoccuparsi.
Banchi: varianti dei suoni
Alcuni dispositivi MIDI possono riprodurre centinaia di suoni diversi, sebbene i numeri programma
arrivino solo fino a 127. Questa limitazione può essere superata disponendo i suoni extra in gruppi
o banchi di numeri programma. Per accedere a questi, si deve specificare sia il numero del banco, che
il numero del programma.
Un numero banco è costituito da 2 valori, sebbene spesso i dispositivi MIDI ne specificano solo uno
(essendo implicito che l'altro valore è 0).
Canali
Chi ha sufficienti conoscenze tecniche sul MIDI può evitare di leggere questo paragrafo.
Spesso i canali sono la prima cosa che si sente del MIDI, ma con Sibelius First essi sono piuttosto
irrilevanti. La maggior parte dei dispositivi MIDI può riprodurre solo fino a 16 suoni diversi contemporaneamente (cioè solo 16 timbri diversi), sebbene il numero massimo di note simultanee
possa essere 32 o più. Si può immaginare che il dispositivo MIDI contenga 16 righi denominati canali
e possa riprodurre un solo timbro alla volta. Sibelius First, o qualsiasi cosa ad esso collegata, genera
diversi timbri in base al canale sul quale è riprodotta una nota o un accordo. Anche altre cose, come
il controllo del volume complessivo (indicato da un fader nella finestra Mixer di Sibelius First), la
posizione pan (stereo) e i pedali del piano si applicano al canale, non alle singole note.
364
reference.book Page 365 Monday, March 26, 2012 11:15 AM
6.12 Nozioni di base MIDI
Altri termini MIDI
Altri termini MIDI non descritti qui ma nel Glossario sono: aftertouch, control change, NoteOn,
NoteOff, pan, pitch bend, track, velocity, volume.
File MIDI
I file MIDI sono file musicali in un formato standard – talvolta denominato Standard MIDI File (SMF).
Quasi tutti i programmi musicali e alcune tastiere possono salvare (esportare) MIDI file e aprirli
(importarli). Internet è pieno di file MIDI; attenzione, però, poiché molti violano i diritti d'autore e
quindi sono illegali.
L'uso dei file MIDI è un metodo comodo per trasferire la musica tra Sibelius First e tutti gli altri
programmi musicali. Comunque, i MIDI file sono pensati per la riproduzione della musica, non per
la notazione o per la stampa. Per questo non includono molte informazioni riguardo la notazione,
come le legature, le articolazioni e i layout. Anche la distinzione tra Fa# e Solb è ignorata.
Queste limitazioni dimostrano che i file MIDI non sono il metodo ideale per trasferire la notazione
musicale da un programma di computer a un altro (sebbene siano l'unico standard universale).
Fortunatamente, però, Sibelius First trasforma opportunamente in pochi secondi i file MIDI in notazione musicale (o viceversa); 1.5 Aprire file MIDI e 1.13 Esportare i file MIDI. Ma non ci si
aspetti miracoli: convertire una partitura in dati MIDI e poi di nuovo in partitura è un po' come
convertire un complesso documento di testo in formato ASCII (testo normale) e convertirlo di nuovo –
l'informazione di base è mantenuta ma il layout e altri particolari si perdono.
365
Riproduci
Se si desidera convertire musica in Sibelius First da altri programmi di notazione come Finale
PrintMusic potete usare il formato MusicXML, che può trasferire molte più informazioni rispetto a
ciò che si può fare con i file MIDI – 1.6 Aprire file MusicXML e 1.14 Esportare i file
MusicXML.
reference.book Page 366 Monday, March 26, 2012 11:15 AM
6. Scheda Riproduci
6.13 Strumenti virtuali per principianti
Negli ultimi due decenni la musica è stata rivoluzionata dall'avanzare della tecnologia dei computer
e attualmente è molto diffusa la presenza di strumenti virtuali – software che simulano gli strumenti
reali – i quali hanno rapidamente sostituito tutto tranne i dispositivi hardware dedicati (come sintetizzatori MIDI e moduli sonori).
Grazie alla potenza sempre maggiore dei computer, negli studi di registrazione gli strumenti virtuali
si sono diffusi perché consentono di avere una vasta gamma di suoni generata da un solo hardware.
In quasi tutti i dispositivi hardware, la scelta dei suoni si limita a quelli interni previsti dal costruttore;
lavorando invece in ambiente software, la tavolozza sonora è limitata solo dalla quantità di strumenti
virtuali a disposizione (ma si può sempre installarne di nuovi!).
Ci sono migliaia di strumenti virtuali di vario tipo da usare con Sibelius First, ma questo scenario
può essere nebuloso e intimidatorio per un principiante. Profilo generale.
Che cos'è uno strumento virtuale?
Uno strumento virtuale è un software che simula la prestazione di uno strumento reale, sia elettronico
(come un sintetizzatore analogico o digitale) che acustico.
Parlando in generale, gli strumenti virtuali eseguono tale emulazione tramite uno o due metodi:
riproduzione di suoni registrati, e sintesi sonora. Un "campione" è semplicemente la registrazione
digitale di un suono (di solito una singola nota) ed è il modo più semplice per riprodurre il suono
di uno strumento acustico (perché la registrazione originale è quella di uno strumento acustico).
Con la "sintesi" il suono è generato da calcoli matematici invece che da una registrazione e si basa su
un modello che descrive il suono reale (es. sintesi additiva) o un modello che descrive il meccanismo
di generazione del suono (es. sintesi modellata).
Strumenti virtuali basati sul campione
Un buon esempio di strumento virtuale basato sui campioni è il lettore Sibelius integrato: è in grado
di riprodurre raccolte di campioni (chiamate normalmente "librerie") e riprodurre la musica assieme
ad esso, caricando contemporaneamente fino a 128 diversi "programmi", o suoni.
Ai tempi del MIDI un singolo "programma" significava un singolo suono - ad es. un suono arco di
violino sarebbe stato un programma, e un suono pizzicato sarebbe stato un altro. Nel mondo degli
strumenti virtuali sample-based, un singolo programma può includere molti suoni correlati - per
continuare l'esempio del violino, non solo arco e pizzicato ma anche altre tecniche esecutive (a volte
note generalmente nel mondo degli strumenti virtuali come "articolazioni") come legato, staccato,
spiccato, col legno, tremolo, e così via – ciascuno di essi caricato nello stesso canale e disposti in livelli,
indicando che fanno tutti parte dello stesso programma ma sono nascosti finchè non vengono richiamati.
Si passa da un livello all'altro usando una serie di tecniche particolari, come suonare una nota molto
acuta o (più spesso) molto grave sulla tastiera MIDI (tecnica conosciuta come "keyswitch", perché
il suono cambia premendo un tasto specifico) o regolando un controller continuo MIDI (ad es., usando
la ruota modulation sulla tastiera MIDI). Gli strumenti virtuali sample-based più sofisticati possono
assegnare qualsiasi suono a qualsiasi combinazione di keyswitch, controller MIDI e perfino controller
a fiato MIDI particolari, che fanno sembrare chi li usa come se stesse suonando un'armonica invisibile.
366
reference.book Page 367 Monday, March 26, 2012 11:15 AM
6.13 Strumenti virtuali per principianti
Fortunatamente, il motore di riproduzione di Sibelius First è abbastanza potente da sapere come
inserire le note keyswitch, modificare i controller MIDI e così via per molti degli strumenti virtuali
basati sul campione più diffusi, in modo da selezionare in ogni momento il suono più opportuno; non
c'è quindi da preoccuparsi di questo.
Altri strumenti virtuali sample-based includono i famosi Vienna Symphonic Library, Garritan Personal
Orchestra, EastWest Quantum Leap Symphonic Orchestra, Sonivox Symphonic Orchestra, Miroslav
Philharmonik – e questi sono solo alcuni di quelli che riproducono l'orchestra tradizionale! Inoltre, ci
sono gli strumenti virtuali destinati ad ogni gruppo di strumenti e stile musicale, dalle bande, batterie
e percussioni (es. Virtual Drumline di Tapspace) a bellissimi pianoforti (es. Synthogy Ivory) a strumenti
etnici e rari (es. EastWest Quantum Leap Ra) a grandi cori (es. EastWest Symphonic Choirs) a big
band di jazz e swing tradizionale (es. Garritan Jazz & Big Band, Sonivox Broadway Big Band) al beat
anni ‘60 (es. EastWest Fab Four), e così via. Con Sibelius First si possono usare praticamente tutti
questi strumenti virtuali, quindi le possibilità sono quasi infinite!
Per funzionare al meglio gli strumenti virtuali basati sul campione hanno bisogno di molto spazio
sul disco rigido e molta memoria RAM. Alcuni campioni sono talmente grandi che su un singolo
computer si riescono a usare solo pochi suoni contemporaneamente (e sono necessari anche fino a
10 minuti per caricarli tutti dal disco rigido prima che si possa suonare qualcosa!): è importante
quindi ottenere un buon equilibrio tra qualità sonora e pragmatismo - vedere Come ottenere il
meglio da strumenti virtuali ed effetti di seguito.
Gli strumenti virtuali basati sulla sintesi sono interessanti perchè non richiedono gigantesche librerie
di campioni per produrre bei suoni: invece di musicisti che registrano ciascuna nota con ogni articolazione desiderata, questi strumenti virtuali costruiscono un modello matematico complesso che
descrive il metodo in cui il suono è prodotto, e il risultato è una simulazione fedele del suono reale.
Gli strumenti modellati possono rispondere in tempo reale al modo in cui sono suonati dall'esecutore tanto bene quasi quanto gli strumenti che simulano; questo approccio può tener conto anche
di fattori particolari, come una piacevole riverberazione e combinazioni di armonici non possibili
con la semplice riproduzione dei campioni. Regolando leggermente il modello per valorizzare (ad
esempio) le differenze costruttive di strumenti simili realizzati da diversi costruttori (come le differenze tra un piano Steinway e un Bechstein) è possibile avere un'ampia gamma di suoni senza dover
registrare ogni nota da ogni strumento.
Alcuni degli strumenti virtuali più evoluti che utilizzano questo approccio sono Pianoteq (simula
una serie di pianoforti a coda antichi e moderni), Lounge Lizard (simula i piani elettrici Wurlitzer
e Rhodes) e String Studio (simula una serie di strumenti a corda, come chitarra, clavicembalo e arpa).
367
Riproduci
Strumenti virtuali basati sulla sintesi
Sebbene gli strumenti virtuali basati sulla sintesi per lungo tempo siano stati fantastici nel riprodurre
i sintetizzatori analogici e digitali degli anni ‘70 e ‘80 – in alcuni casi migliorando le prestazioni delle
versioni hardware originali – e abbiano anche riprodotto fedelmente altri suoni famosi (come l'organo
Hammond), solo recentemente i grandi progressi nelle tecniche dei modelli fisici hanno iniziato a
dare i loro frutti nel produrre interpretazioni veramente convincenti degli strumenti acustici.
reference.book Page 368 Monday, March 26, 2012 11:15 AM
6. Scheda Riproduci
Sta emergendo anche un tipo di strumenti virutali ibridi, che combina sintesi e campionamento per
produrre strumenti virtuali che catturano il vero carattere dei suoni campionati senza richiedere
enormi librerie di campioni. Un ottimo esempio di strumento che usa questo tipo di approccio è
Synful Orchestra.
Gli strumenti virtuali basati sulla sintesi, in particolare quelli che impiegano modelli fisici, tendono a
consumare più risorse della CPU rispetto agli strumenti virtuali basati sul campione, ma hanno bisogno
di molto meno spazio sul disco rigido e un po' meno RAM.
Tecnologie per gli strumenti virtuali
Ci sono molte tecnologie dai nomi strani (usate sia dagli strumenti virtuali basati sul campione sia
per la sintesi); alcune sono specifiche per i PC Windows, altre per i Mac; altre ancora consentono ai
rispettivi strumenti virtuali di funzionare solo con determinati pacchetti software.
Sibelius First attualmente supporta gli strumenti virtuali con gli standard VST e Audio Units. VST
significa "Virtual Studio Technology" ed è una tecnologia inventata da Steinberg. Gli strumenti
virtuali VST (VSTi) si possono usare sia in Windows sia su Mac. Lo standard Audio Units (AU) è
stato inventato da Apple e gli strumenti virtuali Audio Unit si possono usare solo su Mac.
Esistono diversi altri formati di strumenti virtuali, inclusi AAX (Avid Audio eXtension), RTAS
(Real Time Audio Suite) e TDM (Time Division Multiplexing), che sono formati utilizzati da Pro
Tools, DXi (DirectX Instrument) e MAS (MOTU Audio System). Al momento Sibelius First non
supporta nessuno di questi formati. Tuttavia, la maggior parte degli strumenti virtuali è disponibile
sia nei formati VST sia Audio Unit.
Sebbene vi siano differenze significative tra le tecnologie VST e AU (e tra gli altri formati), per le
esigenze dell'utente non c'è una differenza pratica sostanziale.
Strumenti virtuali come "plug-in"
Si potrà sentir dire che gli strumenti virtuali che adottano lo standard VST si chiamano "plug-in VST".
La parola "plug-in" è usata per descrivere ogni software che opera dentro un'altro ambiente software
(un "programma dentro il programma"). Per semplicità, comunque, quando si troverà la parola
"plug-in" in questa guida, essa si riferirà soltanto ai plug-in che possono essere eseguiti dal nastro e
dalle varie gallerie Plug-in di Sibelius First, e non agli strumenti virtuali.
Oltre ad essere usati in un'applicazione "host" (come Sibelius First o Pro Tools), molti strumenti
virtuali funzionano anche in modalità "autonoma"; essi, cioè, possono funzionare da soli, senza
bisogno di un'applicazione host (ideale per esibizioni dal vivo).
Effetti
Sibelius First può anche usare effetti in aggiunta agli strumenti virtuali, quindi dovrete anche avere
una qualche conoscenza degli effetti. Gli effetti sono programmi che elaborano un segnale audio
per modificare una o più caratteristiche di un suono. Come gli strumenti virtuali, talvolta gli effetti
simulano i dispositivi hardware reali, come amplificatori per chitarra o compressori valvolari; altre
volte simulano fenomeni sonori naturali, come il riverbero.
368
reference.book Page 369 Monday, March 26, 2012 11:15 AM
6.13 Strumenti virtuali per principianti
Alcuni degli effetti più comuni sono:
Gli effetti Filtro attenuano (riducono) alcune frequenze presenti nel segnale audio, lasciandone
369
Riproduci
passare altre. In verità, la maggior parte degli effetti (compresi molti di quelli elencati in seguito)
sono in un certo senso dei filtri, ma quando si parla di "filtri" si tende a pensare a un wah-wah
(il quale genera il suo suono caratteristico variando le frequenze che possono passare attraverso
il filtro) ed effetti di equalizzazione (o EQ), che attenuano alcuni intervalli di frequenza e ne enfatizzano altri. Con un EQ è possibile compensare le imperfezioni in un segnale audio o la risposta
in frequenza sbilanciata in un dispositivo di riproduzione audio.
Compressori comprimono l'intervallo dinamico di un segnale audio alzando il volume dei suoni
più deboli e abbassando quello dei suoni più forti. L'obiettivo è ottenere un suono più uniforme e
consistente. La compressione è utile specialmente per batterie, bassi elettrici e altri strumenti rock,
sebbene la maggior parte dei dischi – rock, pop, jazz o musica classica – utilizzino questo effetto.
Si possono anche usare i limiter, i quali sono semplicemente dei compressori che forniscono una
quantità maggiore di compressione ed evitano distorsione (o "clipping") ad alti volumi.
Gli effetti Distorsione alterano la forma originale delle forme d'onda che compongono il segnale
audio. Sebbene la distorsione generalmente non sia un effetto voluto, è proprio essa a conferire alle
chitarre elettriche il loro suono aggressivo caratteristico. Gli effetti che generano le distorsioni più
estreme simulano il suono potente e ricco d'armoniche di amplificatori, cabinet e pedali fuzz; sono
utili anche distorsioni più morbide, come quelle che simulano il suono prodotto dagli amplificatori
valvolari vintage o dal nastro analogico.
Gli effetti Delay: questi effetti prelevano il segnale audio all'ingresso e lo riproducono di nuovo dopo
un certo periodo di tempo (in genere piuttosto breve). Il suono ritardato può essere riprodotto più
volte, oppure di nuovo nel delay, per creare un eco ripetuto in decadimento. Non si confonda il
delay con il riverbero (vedere in seguito).
Gli effetti Modulazione: questi effetti moltiplicano il segnale audio entrante, copiandolo o aggiungendo altre forme d'onda. Effetti di modulazione comuni includono chorus, flanging and phasing.
Il chorus miscela il segnale audio entrante con una o più delle sue copie ritardate e spostate in
altezza, simulando il suono di più strumenti o voci (quando in realtà ce n'è uno solo). Il flanging
genera un suono "ventoso" miscelando il segnale audio con una sua copia leggermente ritardata
e variando continuamente il ritardo. Secondo la leggenda si chiama così perché fu scoperto per
caso durante una delle sessioni di registrazione dei Beatles quando su un macchina a nastro
usata per il delay qualcuno toccò accidentalmente il bordo di una bobina del nastro (chiamata
appunto "flange") cambiando leggermente l'altezza del suono. Il phasing è simile, ma il segnale
audio d'ingresso passa simultaneamente attraverso un filtro invece che dopo un delay variabile. Il
filtro stesso risponde in modo diverso a frequenze diverse, producendo brevi delay di lunghezza
variabile a frequenze diverse. Il suono che riasulta è un suono con un suono "ventoso" meno
pronunciato che è tipicamente prodotto dal flanging.
Riverberi: questi effetti simulano il modo in cui i suoni sono riflessi dalle superfici di una sala. Il
lettore integrato Sibelius Player di Sibelius First include due riverberi di alta qualità, descritti in
Riverbero a pagina 348.
reference.book Page 370 Monday, March 26, 2012 11:15 AM
6. Scheda Riproduci
Se dopo tutto questo ci si trova confusi, non c'è da preoccuparsi. Iniziare gradualmente sperimentando col riverbero, che è forse l'effetto che ha la resa più grande ai suoni prodotti dagli strumenti
virtuali. Il lettore Sibelius ha il suo proprio riverbero, ma si può anche aggiungere un riverbero separato.
Quando si è guadagnata confidenza con il riverbero, si può sperimentare con la compressione, che
affina la gamma dinamica. Si può anche provare un limiter impostato a -3dB o -6dB, che assicuri che
il mix complessivo non produca clipping. (A questo punto, ci si può già considerare dei veri esperti!)
Se si vuole sperimentare con gli effetti è possibile scaricarne molti gratuitamente dal web. Fare
attenzione però! Entrando nel mondo degli effetti, presto si inizierà a parlare di "calore" e "sensibilità
al tocco" del suono, direte cose strane come "cavalcare il guadagno", ci si entusiasmerà per gli "echi
inversi"... a questo punto non ci sarà davvero più alcuna speranza!
Come ottenere il meglio da strumenti virtuali ed effetti
Lo svantaggio degli strumenti virtuali è che consumano le risorse del computer, più degli elementi
essenziali che servono al sistema operativo e (ancor più importante) a Sibelius First. Più strumenti
virtuali sample-based s'installano, più spazio occorre sul disco rigido (e più strumenti virtuali
sample-based si desidera utilizzare simultaneamente, più occorre un processore veloce e una maggiore
quantità di RAM). Con strumenti virtuali basati sulla sintesi serve meno spazio su disco rigido e
RAM, ma un processore molto veloce.
Fornire spazio su disco è un problema semplice da risolvere: i dischi rigidi sono economici, molto
capienti e facili da installare (se è disponibile una porta USB 2.0 o Firewire non occorre nemmeno
aprire il computer). Si consiglia d'installare i campioni su un disco rigido diverso da quello sul quale
si trovano il sistema operativo e le altre applicazioni, poiché ciò aumenta le prestazioni del flusso di
dati del disco.
I requisiti di RAM si complicano più velocemente, quindi se parlare di "32 bit" e "64 bit" confonde e
impaurisce, si scorra avanti un paio di paragrafi: per quanto riguarda la RAM basta sapere che andrebbe
acquistata il più possibile, idealmente 4GB o più.
Fino a un paio di anni fa, molti computer Windows hanno usato microprocessori a 32 bit, che possono
sfruttare un massimo di 4GB RAM (non "vedrebbero" quantità maggiori anche se ne installassimo),
ma le versioni a 32 bit di Windows riescono solo a usare limitatamente più di 2GB, a meno che
l'applicazione che si sta eseguendo non sia stata programmata in modo Large Address Aware (LAA),
che permette di sfruttare fino a 4GB. Analogamente, fino all'arrivo di Mac OS X 10.6 un paio di anni
fa, le singole applicazioni su Mac potevano solo accedere a un massimo di 4GB RAM.
E allora, cosa è cambiato da un paio di anni fa? La risposta è che i computer con microprocessori e
sistemi operativi a 64 bit hanno iniziato a diffondersi. Oggi, a meno che non si voglia acquistare un
portatile Windows molto economico, quasi tutti i computer in commercio sono a 64 bit.
Infrangere questa barriera dei 4GB è uno dei vantaggi principali dell'informatica a 64 bit. In teoria,
i computer con processori a 64 bit possono indirizzare fino a 16 exabyte di memoria (più di 16 milioni
di GB!), sebbene in pratica il massimo che un computer disponibile oggi accetta è 32 GB. Tuttavia,
per trarre vantaggio dalla potenza supplementare di un processore a 64 bit, serve anche un sistema
operativo che lavori a 64 bit; inoltre, tutte le applicazioni, compresi gli strumenti virtuali, devono
essere aggiornati per sfruttare le superiori capacità.
370
reference.book Page 371 Monday, March 26, 2012 11:15 AM
6.13 Strumenti virtuali per principianti
La buona notizia è che Sibelius 7 First è un'applicazione totalmente a 64 bit, significa che se si dispone
di un processore a 64 bit e un sistema operativo a 64 bit, si potranno sfruttare più di 4GB RAM,
particolarmente utile se si usa una libreria di suoni professionale come Sibelius 7 First Sounds.
Se la lettura dei paragrafi precedenti era particolarmente noiosa, è giunto il momento di riprendersi,
perché ora le cose tornano a farsi interessanti.
Per i comuni mortali ciò che si è detto finora è semplicemente che ci sono dei limiti al numero di
strumenti virtuali o suoni utilizzabili simultaneamente su un computer, perché per riprodurli serve
un'enorme potenza di calcolo.
Supponendo di avere un computer recente con 2GB di RAM si può affermare con una stima approssimativa che è possibile suonare contemporaneamente in tempo reale da 32 a 40 suoni (sebbene ciò
dipenda molto dal tipo di suoni utilizzati). Se si dispone di 4GB RAM, si dovrebbe riuscire a riprodurre
circa 50–60 suoni simultaneamente, che in generale va bene per tutto tranne che per grandi complessi.
In Sibelius First, tuttavia, ci sono un paio di trucchi a questo proposito. Innanzitutto, si può passare
molto facilmente a vari set di strumenti virtuali, in modo da usare una combinazione "leggera" per
l'inserimento, la modifica e l'ascolto, per poi passare a una combinazione più complessa e dispendiosa
quando si vuole ascoltare un'esecuzione particolare. Poi, anche se il computer non riesce a soddisfare
difficili richieste di riproduzione in tempo reale, si può usare la funzione File Esporta Audio
per esportare un file audio della partitura, e Sibelius First riprodurrà il file internamente, a velocità
minore, per concedere al computer il tempo necessario – 1.10 Esportazione di file audio.
Inserendo le note con una tastiera controller MIDI (specialmente in Flexi-time) l'ascolto deve essere
quasi immediato (altrimenti si suona fuori tempo per compensare il ritardo con il quale si sente ciò
che si sta suonando). Il ritardo tra l'istruzione al computer di suonare una nota e quello che si sente
veramente si chiama "latenza"; una latenza superiore a circa 20 millisecondi è troppo alta e porta
inevitabilmente a commettere errori nell'inserimento della musica.
Per ridurre la latenza si deve ridurre la quantità di tempo che impiega il messaggio MIDI per arrivare
al computer e, ancor più importante, per produrre audioin uscita. Una interfaccia audio di alta qualità
può ridurre la latenza a 5ms o meno. Le schede audio destinate ai giochi non sono particolarmente
adatte ad applicazioni audio in tempo reale e all'uso con strumenti virtuali; servono invece schede
audio destinate appositamente ad applicazioni audio. In Windows, per le schede audio è essenziale
il supporto ASIO (ASIO è un'altra tecnologia Steinberg che consente di avere una riproduzione a bassa
latenza). Le schede audio con un buon supporto ASIO includono quelle prodotte da M-Audio, Avid,
Presonus, RME, Echo Digital, e altri. Un'interfaccia professionale entry-level, come la M-Audio Fast
Track, costa circa €100, e può coesistere tranquillamente con l'hardware già in possesso, e funzionerà
decisamente meglio di una scheda audio ottimizzata per i videogiochi che costa il doppio del prezzo.
371
Riproduci
Oltre ai problemi di spazio su disco rigido, RAM e velocità del processore, quando si considera l'uso
intensivo di strumenti virtuali è necessario avere una scheda o interfaccia audio di alta qualità; ciò
è particolarmente vero sui PC Windows (l'hardware audio interno dei computer Mac attuali è adeguato
per la riproduzione), specialmente se si desidera utilizzare gli strumenti virtuali per generare il suono
durante l'inserimento delle note oltre che in riproduzione.
reference.book Page 372 Monday, March 26, 2012 11:15 AM
6. Scheda Riproduci
Ulteriori informazioni
Sono presenti centinaia di siti Internet e altre risorse disponibili che consentono di conoscere meglio
il mondo degli strumenti ed effetti virtuali. Alcuni di questi sono:
la rivista Sound on Sound (www.soundonsound.com).
KVR Audio, un'ottima fonte di strumenti ed effetti virtuali gratuiti e informazioni aggiornate sui
prodotti in commercio (www.kvraudio.com).
Northern Sound Source, uno dei più grandi forum di tecnologia musicale e composizione del web
(www.northernsounds.com).
BigBlueLounge.com, un'altra delle più grandi risorse di musica, produzione audio e comunità di
Internet (www.bigbluelounge.com).
372
reference.book Page 373 Monday, March 26, 2012 11:15 AM
6.14 Lavorare con gli strumenti virtuali
6.14 Lavorare con gli strumenti virtuali
Questo argomento descrive alcuni esempi d'uso degli strumenti virtuali in Sibelius First.
Se si ha bisogno di una introduzione agli strumenti virtuali prima di iniziare, 6.13 Strumenti
virtuali per principianti. Per maggiori informazioni sulla finestra Riproduci Configurazione
Dispositivi Playback, 6.2 Dispositivi Playback.
Questo capitolo descrive due tipi di strumenti virtuali:
quelli che possono riprodurre suoni diversi simultaneamente (denominati strumenti virtuali
multicanale); includono ARIA, Kontakt, Steinberg Halion, MOTU MachFive, EastWest Play, ecc.
Quelli che possono riprodurre solo un suono alla volta (denominati strumenti virtuali a singolo
canale); includono TruePianos, Pianoteq, Garritan Authorized Steinway, Lounge Lizard, ecc.
Sibelius First può automaticamente caricare suoni negli strumenti virtuali, incluso il lettore Sibelius,
Kontakt (incluso Kontakt Player) e il lettore ARIA. Per tutti gli altri strumenti virtuali, siano essi
multicanale o monocanale, ci sarà bisogno di caricarli manualmente.
Sibelius 7 First Sounds:
Sibelius 7 First Sounds è la libreria di suoni di Sibelius First, e viene riprodotta usando il lettore
Sibelius integrato – 6.11 Sibelius 7 First Sounds.
Per impostazione predefinita, Sibelius First carica sempre automaticamente i suoni in Kontakt
Player e nel campionatore Kontakt.
Usare Garritan Personal Orchestra con Sibelius First
Occorre avere installato Garritan Personal Orchestra 3 (che utilizza Kontakt Player 2) o Garritan
Personal Orchestra 4 (che utilizza ARIA) per utilizzarla automaticamente con Sibelius First. Per
impostarla:
Selezionare Riproduci Configurazione Dispositivi Playback e fare clic su Nuovo per creare
una configurazione di riproduzione
Dare un nome ad essa, ad es. GPO, e fare clic su OK
Selezionare ciascuna periferica mostrata nella lista Periferiche attive a destra e fare clic su Disattiva
per rimuoverle dalla lista
Ora attivare il lettore appropriato per Garritan Personal Orchestra dalla lista Periferiche disponibili
a sinistra:
Se si dispone di GPO3, selezionare KontaktPlayer2 e fare clic su Attiva
Se si dispone di GPO4, selezionare ARIA Player e fare clic su Attiva
373
Riproduci
Librerie di suoni basate su Kontakt e ARIA
Esiste un numero crescente di librerie di esempio disponibili che utilizzano Kontakt Player e ARIA –
ad es., Garritan Personal Orchestra, Garritan Jazz and Big Band, Garritan Concert and Marching
Band, Tapspace Virtual Drumline, Xsample Chamber Ensemble, ecc. – che possono essere tutte utilizzare
in Sibelius First. Il vantaggio di queste librerie, è che Sibelius First può caricare automaticamente i
suoni necessari per riprodurre la partitura, a condizione che sia disponibile un set di suoni.
reference.book Page 374 Monday, March 26, 2012 11:15 AM
6. Scheda Riproduci
Il lettore prescelto appare nell'elenco Periferiche attive a destra; ora scegliere il set di suoni appropriato,
cliccando sulla colonna Set suoni a destra del nome del lettore:
Se si dispone di GPO3, selezionare Garritan Personal Orchestra dall'elenco dei set di suoni
Se si dispone di GPO4, selezionare Garritan Personal Orchestra 4.0 dall'elenco dei set di suoni
Se si prevede di lavorare su partiture che richiedono più di 16 suoni simultanei diversi, attivare una
o due istanze del lettore appropriato per la propria versione GPO: ogni nuovo lettore aggiunge 16
nuovi slot o canali
Finito di impostare il tutto, fare clic su Salva e Chiudi.
Le versioni più recenti delle altre librerie Garritan usano tutte il lettore ARIA, così il procedimento
per impostarle è lo stesso der GPO4, con l'eccezione della scelta del set di suoni.
Combinazione di librerie di suoni diverse
Può essere utile combinare i suoni da più librerie i cui suoni, per ottenere alcuni particolari risultati,
si sovrappongono nella stessa configurazione di riproduzione. Ad esempio, Garritan Jazz and Big
Band non ha molti dei suoni di tastiera o di chitarra di Sibelius 7 First Sounds, quindi si immagini
di combinare i suoni di chitarra elettrica di Sibelius 7 First Sounds con i suoni di Jazz and Big Band.
Per fare questo, creare una configurazione di riproduzione con almeno un'istanza del lettore ARIA
Jazz and Big Band impostato con il set di suoni Garritan JABB 3,0; poi attivare il lettore Sibelius,
e impostarlo per usare il set di suoni Sibelius 7 First Sounds.
Ora, per dire a Sibelius First di usare le chitarre di Sibelius 7 First Sounds, scegliete il Dispositivo
adatto per la relativa selezione di righi del Mixer, quindi selezionate il nome del programma per il
suono che volete utilizzare.
Utilizzo di uno strumento virtuale multi-canale senza un set di suoni
Perché Sibelius First sfrutti al meglio le funzioni avanzate delle librerie campione attuali, inclusi i
keyswitch per scegliere tecniche di esecuzione e automazione dei controller per manipolare la qualità
del suono (es. le dinamiche) si raccomanda di avere un set di suoni per la libreria. Si presuma di
utilizzare i suoni di Vienna Symphonic Library (VSL) Special Edition tramite l'applicazione Vienna
Ensemble, che consente di caricare fino a 16 strumenti Vienna Instruments simultaneamente
(in funzione della disponibilità di memoria del computer).
Per iniziare, creare una nuova configurazione di riproduzione: nella pagina Dispositivi attivi di
Dispositivi Playback, cliccare Nuovo e dare un nome alla configurazione, poi selezionare Vienna
Ensemble nella lista Periferiche attive e fare clic su list and click Activate per aggiungerla alla lista
Periferiche attive. Selezionare il set di suoni VSL Ensemble Special Edition dal menu nella
colonna Set di suoni.
Selezionare ora la pagina Set di Suoni Manuali. Qui si dice a Sibelius quale suono è caricato in ogni
canale di Vienna Ensemble. Cliccare su Mostra per aprirne la finestra principale e procedere caricando
il suono desiderato in ciascun canale. Nella pagina Set di Suoni Manuali, attivare Usa set di suoni
manuali, poi assicurarsi che N. canali sia impostato al valore appropriato. Ora per ogni canale,
selezionare il Programma appropriato dalla lista fornita, e fare clic su Applica dopo ciascuno di essi.
Terminato il caricamento di suoni dentro Vienna Ensemble e la selezione dello stesso programma
nella pagina Set di Suoni Manuali, cliccare Chiudi.
374
reference.book Page 375 Monday, March 26, 2012 11:15 AM
6.14 Lavorare con gli strumenti virtuali
Sibelius First assegna ora automaticamente la riproduzione di ogni rigo nella partitura al rispettivo
programma caricato in Vienna Ensemble, utilizzando adeguatamente i keyswitch e le altre informazioni
sui controller definite nel set di suoni.
Se si desidera assegnare manualmente un rigo specifico a un particolare canale, si può farlo usando il
Mixer: prima allargare la striscia del rigo, poi selezionare il dispositivo dal menu dispositivi (in modo
che il nome non sia tra parentesi), poi selezionare il suono desiderato dal menu suono. Si possono
anche usare le frecce a destra del numero canale per cambiare direttamente il canale.
Per ulteriori informazioni sull'utilizzo di VSL Special Edition con Sibelius First, vedere
www.sibelius.com/helpcenter/en/a555.
Maggiori informazioni sull'utilizzo di Synful Orchestra, un altro strumento virtuale multi canale con
Sibelius First, sono disponibili a questo indirizzo: www.sibelius.com/helpcenter/en/a554
I set di suoni per altri strumenti virtuali multi canale sono disponibili dal sito web di Jonathan Loving
su http://soundsets.jonathanloving.com/, ma si osservi che l'assistenza tecnica Avid non può
fornire il supporto per questi set di suoni di terzi.
La procedura è la stessa precedentemente menzionata in Utilizzo di uno strumento virtuale
multi-canale senza un set di suoni, fino al punto in cui appare l'interfaccia del campionatore e
si caricano i programmi dentro i canali. Nella pagina Set di suoni manuali di Dispositivi Playback,
attivare Usa set di suoni manuali: si noti che il menu Programma è disabilitato perchè non è
presente alcun set di suoni.
Per fare in modo che Sibelius First tenti di assegnare automaticamente ogni rigo al rispettivo canale,
occorre scegliere il sound ID più adatto per ciascun canale. Ad esempio, avendo il suono di una
sezione di violini caricato nel primo canale, scegliere il sound ID strings.violin.ensemble; avendo
invece un suono di oboe caricato nel secondo canale selezionare wind.oboes.oboe e così via. Cliccare
Applica dopo aver selezionato ciascun sound ID, poi fare infine clic su Chiudi.
Se invece si preferisce allocare manualmente ogni rigo, assicurarsi che Usa set suoni manuale sia
attivo, e che sia selezionato il numero corretto di canali, poi fare clic su Salva e Chiudi. A questo
punto, avviando la riproduzione molto probabilmente non si sentirà nulla, poiché Sibelius First
non sa qual è il suono fornito da un determinato canale. Nel Mixer occorre quindi scegliere
esplicitamente il dispositivo da usare per ogni rigo (in modo che il nome del dispositivo non appaia
in parentesi) e poi impostare il canale usando le frecce a destra del numero canale.
Usando una libreria di campioni senza set di suoni lo svantaggio maggiore è l'impossibilità di riprodurre
percussioni non intonate (a meno che il programma di percussioni non intonate sia mappato allo
stesso modo delle percussioni General MIDI). Per riprodurre altre percussioni non intonate, si deve
creare un file sound set (almeno per quei programmi).
375
Riproduci
Utilizzo di uno strumento virtuale multi-canale senza un set di suoni
È possibile anche usare una libreria di campioni, quale EastWest Quantum Leap Symphonic Orchestra
(EWQLSO) senza un set di suoni, sebbene ciò impedisca a Sibelius First di gestire automaticamente
note keyswitch e altri dati d'automazione. Ammesso che si sia a conoscenza della libreria di campioni
e si riesca a programmare manualmente (ad es. aggiungere messaggi MIDI di tipo ~Nx,y per le
note keyswitch, e utilizzare Riproduci Plug-ins Automazione per i dati di automazione), questo
può funzionare in maniera accettabile.
reference.book Page 376 Monday, March 26, 2012 11:15 AM
6. Scheda Riproduci
Usare uno strumento virtuale multi-canale con più programmi per canale
Alcuni campionatori permettono di configurare i banchi che consentono di accedere a più programmi
sullo stesso canale (selezionabili con messaggi MIDI Program Change). È possibile, ad esempio,
configurare diverse tecniche d'esecuzione per lo stesso strumento (per esempio, in un banco suoni
di violino possono essere caricati programmi di archetto legato, staccato, tremolo e pizzicato, accessibili
con i messaggi Program Change da 1 a 4). Come in precedenza, si deve caricare a mano ogni banco
direttamente nell'interfaccia grafica del campionatore.
Se si dispone di un file di set di suoni, Sibelius First non solo può assegnare automaticamente ogni
rigo al giusto canale, ma anche scegliere le varie tecniche esecutive; se non si dispone di un set di
suoni è possibile scegliere il sound ID più adatto per il suono di base su ciascun canale e poi usare
espliciti messaggi MIDI nella partitura per cambiare le tecniche esecutive (ad es., ~P2 per l'archetto
staccato).
(Un accorgimento riguardo la creazione di un set di suoni per un arrangiamento a banchi: è necessario selezionare prima di iniziare quale banco caricare in quale canale nel campionatore, così da
poter impostare la maschera di canale in modo appropriato per ciascun canale. Nel nostro esempio, si
pensi che il banco violino è caricato nel canale 3: questo significa che ciascun programma violino
accessibile all'interno del banco deve anche avere una maschera di canale in modo da permettere
solo questi programmi sul canale 3.)
Per assegnare la riproduzione a mano assicurarsi che sia attiva l'opzione Usa set di suoni manuale
e sia stato scelto il numero di canale più opportuno. Se i banchi richiedono la trasmissione di un
messaggio Program Change specifico a inizio riproduzione (per garantire che sia selezionato il
programma predefinito) attivare l'opzione Invia program change e impostare opportunamente il
valore Program change.
A questo punto, si deve usare il Mixer per scegliere esplicitamente il dispositivo più adatto per ogni
rigo (in modo che il suo nome non appaia in parentesi) e impostare il canale usando le frecce a destra
del numero canale. Per passare ad altri programmi all'interno dello stesso banco si devono inserire
espliciti messaggi MIDI nella partitura.
Usare strumenti virtuali a singolo canale
Gli strumenti virtuali a singolo canale possono fornire un solo suono strumentale alla volta, ma per il
resto funzionano in modo identico agli strumenti virtuali multi-canale.
Ad esempio, si può avere uno strumento virtuale che ha un eccellente suono di piano, ad es. Garritan
Authorized Steinway, e si voglia usarlo assieme, per esempio, a Sibelius 7 First Sounds. Per farlo,
creare una nuova configurazione di riproduzione basata sulla configurazione predefinita Sibelius 7
First Sounds, poi attivare Steinway. Nella lista Periferiche attive a destra impostare Sound set
a (none), poi selezionare la pagina Set di suoni manuale. Attivare Usa set di suoni manuale,
e impostare Sound ID a un valore appropriato, ad es. keyboard.piano.grand, poi fare clic su
Applica. Infine, andare alla pagina Suoni Preferiti, e selezionare Keyboard Piano Grand dalla
lista gerarchica a sinistra, prima di selezionare Steinway dal menu preferisci questo dispositivo
e fare clic su Aggiungi per confermare la selezione. Fare ora clic su Chiudi per completare la
configurazione.
Quando si riproduce la partitura, Sibelius First userà Garritan Authorized Steinway per ogni
strumenti piano, e Sibelius 7 First Sounds per gli altri strumenti.
376
reference.book Page 377 Monday, March 26, 2012 11:15 AM
6.14 Lavorare con gli strumenti virtuali
Uso dei soundfont con gli strumenti virtuali
I Soundfont sono raccolte di suoni campionati, di solito nel formato SF2 o DLS. Inizialmente destinati
a offrire un modo per cambiare i suoni sulle schede audio di alcuni costruttori, ora è possibile usare i
Soundfont senza bisogno di avere una scheda audio specifica.
Molti soundfont sono disponibili gratuitamente sul web. I più utili sono completi banchi General MIDI,
che non richiedono una specifica configurazione in Sibelius First.
Non esiste un supporto integrato per i soundfont su Windows, ma il modo più semplice per usare i
soundfont in Sibelius First è usare uno strumento virtuale multi canale che può caricarli e riprodurli.
Per esempio, sfz di Cakewalk (freeware; disponibile per il download da http://www.cakewalk.com/
Download/sfz.aspx) può caricare soundfont SF2 e DLS.
Mac OS X include supporto intergrato per i soundfont. Per usare un soundfont su Mac OS X:
Copiare il file .sf2 o .dls nella cartella /Library/Audio/Sound/Banks del proprio hard disk
Selezionare una configurazione di riproduzione che include DLSMusicDevice nella lista delle
Periferiche attive in Dispositivi Playback (ad es. la configurazione standard di Sibelius First
General MIDI (basic))
Visualizzare l'interfaccia DLSMusicDevice ad esempio tramite il Mixer e selezionare il soundfont
desiderato dal menu Sound Bank.
377
Riproduci
È possibile selezionare un singolo soundfont in ogni istanza del DLSMusicDevice, ma si possono
attivare istanze multiple di DLSMusicDevice in Dispositivi Playback, e impostare ciascuno di
essi per utilizzare il sound font desiderato.
reference.book Page 378 Monday, March 26, 2012 11:15 AM
6. Scheda Riproduci
6.15 ReWire
ReWire è un cosiddetto cavo audio virtuale che consente di indirizzare l'audio dalla
riproduzione di Sibelius First a un'applicazione di stazione di lavoro audio digitale
(DAW), quale Pro Tools. Fornisce inoltre un mezzo per la sincronizzazione della
riproduzione di Sibelius First con quella dell'applicazione DAW.
Ciò offre molteplici possibilità di utilizzo di Sibelius First con altri software audio. È possibile, ad
esempio, aggiungere una linea di assolo acustico alla riproduzione della partitura, indirizzando l'audio
proveniente da Sibelius First all'applicazione DAW e registrando in quest'ultima l'audio. In alternativa,
è possibile estendere un progetto avviato nell'applicazione DAW con materiale scritto in Sibelius
First: il progetto in ciascuna applicazione rimane automaticamente sincronizzato con l'altro.
Applicazioni sintetizzatore e mixer
Nello standard ReWire sono presenti due tipi di applicazioni: applicazioni sintetizzatore, che generano
audio da inviare alle applicazioni mixer, che forniscono funzionalità di manipolazione, modifica ed
emissione dell'audio. Si può inoltre pensare alle applicazioni sintetizzatore come slave o client e alle
applicazioni mixer come master o host.
Sibelius First è un'applicazione sintetizzatore e come tale può inviare l'audio all'applicazione mixer
prescelta, che generalmente sarà un'applicazione DAW come Pro Tools, Logic, Cubase o Digital
Performer. A sua volta, l'applicazione mixer fornisce informazioni di temporizzazione che consentono
a Sibelius First di rimanere sincronizzato durante la riproduzione.
Concetti fondamentali di ReWire
Il processo base di impostazione di un collegamento ReWire tra Sibelius First e un'altra applicazione
prevede anzitutto l'esecuzione di un'applicazione mixer, l'aggiunta di un canale audio o aux stereo,
quindi il caricamento di Sibelius First come strumento ReWire multicanale. Quindi, l'applicazione
mixer avvia automaticamente Sibelius First in modalità ReWire speciale, nella quale tutta la riproduzione
audio viene indirizzata all'applicazione mixer, invece che alla scheda audio.
Quando Sibelius First è in esecuzione in modalità ReWire, appare il logo ReWire a destra nel
pannello blu sulla parte inferiore della finestra Trasporto. (Se si seleziona Riproduci
Configurazione Dispositivi Playback e si clicca su Opzioni motore audio, si noterà che i
controlli dell'interfaccia audio sono disabilitati: questo perché Sibelius First passa semplicemente
l'audio all'applicazione mixer).
Ora, quando si avvia la riproduzione in Sibelius First nell'applicazione DAW, questa sarà eseguita da
entrambe le applicazioni. Per terminare il collegamento ReWire, uscire da Sibelius First, quindi
dall'applicazione DAW o rimuovere la traccia ReWire dalla finestra del progetto DAW, quindi uscire
da Sibelius First.
378
reference.book Page 379 Monday, March 26, 2012 11:15 AM
6.15 ReWire
Modalità Tempo fisso e Traccia tempo
Sebbene ReWire costituisca un modo ingegnoso per passare dati audio e di sincronizzazione tra le
applicazioni, esso non fornisce informazioni di sincronizzazione complete: l'applicazione mixer
segnala soltanto la posizione di riproduzione rispetto all'applicazione sintetizzatore, in termini di
movimenti dall'inizio del progetto e non fornisce informazioni sul tempo. Sibelius First deve mappare
queste informazioni sul tempo corrispondente nella partitura, ma ciò richiede un paio di considerazioni
sul modo in cui l'applicazione mixer ReWire viene impostata:
Tempo fisso: il progetto nell'applicazione mixer non dispone di mappa del tempo e la riproduzione
avviene con tempo fisso (ad esempio, se è stato creato un nuovo progetto in Pro Tools e non è stata
impostata alcuna variazione di tempo)
Traccia tempo: il progetto nell'applicazione mixer ha impostazioni di variazioni di tempo contemporanee
con la partitura di Sibelius First perciò il tempo in qualsiasi punto è lo stesso sia in Sibelius First sia
nell'host ReWire.
È possibile passare dall'una all'altra modalità mediante le opzioni nella finestra di dialogo Riproduci
Interpretazione Esecuzione di Sibelius First e questa scelta viene salvata nella partitura.
Per impostazione predefinita, Sibelius First presume che l'applicazione mixer sia in esecuzione senza
una mappa del tempo, ossia in modalità tempo fisso. Ciò è utile, ad esempio, per prelevare l'audio in
uscita da Sibelius First e inviarlo all'applicazione DAW per registrarvi sopra una traccia vocale o di
assolo di strumento.
Riproduci
In ogni caso, se si desidera miscelare tracce MIDI o di strumento virtuale nell'applicazione DAW con
la riproduzione di Sibelius First, entrambe le applicazioni devono condividere la stessa traccia di
tempo. Esportare un file MIDI da un'applicazione e importarlo in un'altra, per assicurare che il
progetto nell'applicazione DAW e la partitura di Sibelius First utilizzino la stessa traccia di tempo,
quindi scegliere Riproduci Interpretazione Esecuzione in Sibelius First e selezionare l'opzione
Traccia tempo.
Impostazione di ReWire con Pro Tools
È possibile utilizzare ReWire per collegare Sibelius First a qualsiasi versione di Pro Tools nel modo
seguente:
Scegliere Traccia Nuovo e specificare una traccia Strumento (o una traccia audio o di Ingresso
ausiliario), quindi cliccare su Crea
Nella finestra Mix, cliccare sul selettore Inserisci sulla traccia e scegliere Plug-in multicanale
Strumento Sibelius 7 (stereo)
Sibelius First si avvia
Verificare che sia selezionata l'uscita corretta (Mix L – Mix R) nella finestra del plug-in ReWire
in Pro Tools
In Sibelius First, aprire la partitura appropriata o iniziarne una nuova
Avviare la riproduzione in Pro Tools o Sibelius First: entrambe le applicazioni iniziano la riproduzione
Se si intende utilizzare la modalità Traccia tempo in Sibelius First (vedere in precedenza), esportare
un file MIDI dalla partitura di Sibelius First o dalla sessione di Pro Tools e importarlo in un'altra
applicazione, per assicurare che entrambe le applicazioni utilizzino la stessa traccia di tempo.
Per ulteriori informazioni, consultare il Manuale dei plug-in DigiRack di Pro Tools della propria
versione di Pro Tools.
379
reference.book Page 380 Monday, March 26, 2012 11:15 AM
6. Scheda Riproduci
Impostazione di ReWire con altre applicazioni
È possibile utilizzare ReWire per collegare Sibelius First a varie applicazioni DAW, tra cui Cubase,
Logic, Digital Performer, Sonar, Cakewalk Music Creator, Reaper e persino Garageband su Mac.
Consultare la documentazione fornita con la propria applicazione DAW per le istruzioni di
impostazione delle connessioni di ReWire.
Limitazioni in modalità ReWire
Quando Sibelius First è in esecuzione in modalità ReWire, non è possibile utilizzare le funzioni del
programma che cambierebbero il tempo durante la riproduzione, compresa la regolazione dello
slider del tempo sulla finestra Riproduzione e l’utilizzo delle funzioni riavvolgimento/avvolgimento
veloce.
Flexi-time in modalità ReWire
È possibile utilizzare l'inserimento Flexi-time in modalità ReWire, tuttavia il clic metronomo non
sarà in grado di seguire l'utente durante l'inserimento, poiché il tempo è bloccato tramite ReWire.
Per maggiori informazioni sull'inserimento Flexi-time, 3.13 Flexi-time.
Risoluzione dei problemi
Se Sibelius First non appare come dispositivo ReWire nell'applicazione DAW, scegliere Riproduci
Configurazione Dispositivi Playback in Sibelius First e cliccare su Opzioni motore audio.
Cliccare sul pulsante Ripara per correggere l'associazione di ReWire, quindi uscire e riavviare
l'applicazione DAW.
Se il collegamento ReWire sembra funzionare correttamente (ad esempio, entrambe le applicazioni
avviano e arrestano la riproduzione correttamente) ma si scopre che non viene inviato audio da
Sibelius First all'applicazione DAW, verificare che l'attuale configurazione di riproduzione in
Sibelius First sia impostata per l'utilizzo degli strumenti virtuali: l'applicazione host non riceverà
alcun suono dai dispositivi MIDI, sia che si tratti di dispositivi interni (ad esempio, la scheda
audio integrata del computer) sia esterni (ad esempio, un modulo sonoro).
Se si nota che Sibelius First continua ad avviarsi in modalità ReWire anche dopo essere usciti
dall'applicazione DAW, scegliere Riproduci Dispositivi Playback e cliccare su Opzioni motore
audio, quindi cliccare su Pulizia. Riavviando ora Sibelius First, il programma si apre e funziona nuovamente nel modo normale.
Usare la versione a 64-bit di Sibelius First con ReWire
ReWire è disponibile solo per le applicazioni a 32-bit, perchè la tecnologia interna di Propellerhead
Software non è ancora stata aggiornata a 64-bit. Tuttavia, siccome Sibelius First usa un componente
esterno per per gestire la connessione con l'host ReWire, è possibile in pratica usare la versione a
64-bit di Sibelius First e usare comunque ReWire.
Comunque, l'applicazione host deve comunque funzionare a 32-bit per poter stabilire una connessione
ReWire con Sibelius First o qualsiasi altra applicazione di sintesi.
380
reference.book Page 381 Monday, March 26, 2012 11:15 AM
6.16 Messaggi MIDI
6.16 Messaggi MIDI
Solo per utenti esperti
Il MIDI è un formato molto particolare, è uno standard definito da diverse aziende che è implementato e
supportato universalmente. Questo sembra troppo bello per essere vero, e infatti è così, perchè per
capire esattamente come lavora il MIDI, è necessario conoscere l'alfabeto marziano.
I dispositivi MIDI (ad es., la scheda audio del computer o la tastiera MIDI) trasmettono e ricevono
messaggi MIDI che sono costituiti da un byte di stato e uno o due byte dati. I byte MIDI possono avere
un valore decimale 0-127. Per essere indipendenti dal dispositivo, questi numeri (inclusi i cambi
programma) partono sempre da 0, anche se il manuale del dispositivo MIDI riporta che inizia da 1.
I messaggi MIDI sono classificati come messaggi di canale, che influenzano un singolo canale (in
Sibelius First, ciò si riferisce al rigo al quale è attaccato il canale) o messaggi di sistema, che influenzano
tutti i canali (in Sibelius First, tutti i righi).
I messaggi di canale hanno la maggior parte dei dati musicali (ad es., quali note suonare, la loro durata,
il suono da usare) mentre i messaggi di sistema sono usati per funzioni più tecniche (come la
sincronizzazione con altri dispositivi MIDI).
Creare i messaggi MIDI in Sibelius First
Sibelius First legge quasi tutti i segni nella partitura e li trasforma automaticamente negli opportuni
messaggi MIDI per la riproduzione ( 6.6 Interpretazione della partitura) quindi, in genere,
i messaggi MIDI s'inseriscono manualmente in Sibelius First solo in casi molto particolari. Essi
includono il cambio suono di un rigo a metà partitura (per esempio, quando un clarinettista doppia
un sax nello stesso pezzo), oppure l'uso di un suono diverso per avere timbri diversi sullo stesso
strumento (ad es., muto o non muto).
Tuttavia, si può anche dire a Sibelius First di trasmettere in ogni momento il messaggio MIDI desiderato
digitandolo come testo con i semplici comandi di messaggio MIDI descritti in seguito.
Questi messaggi MIDI possono essere collegati a testo normale e sono nascosti, quindi se si crive
2° volta molto vibrato ~C1,90 in, diciamo, una sezione ripetuta della musica, Sibelius First
reimposterà il controller 1 (modulazione) a zero per silenziare il rigo nel punto esatto dove 2° volta
molto vibrato appare visualizzato. ~C1,90 è nascosto automaticamente (e sparisce completamente se
Vista Invisibili Oggetti nascosti è disattivato - quindi è una buona idea attivarlo prima di lavorare
coi messaggi MIDI).
Se volete tacitare molti righi, ovviamente potete copiare 2a volta molto vibrato ~C1,90
utilizzando Alt+clic o -clic per salvare la vostra riscrittura.
Quando s'importa un file MIDI è possibile scegliere di avere tutti i messaggi MIDI presenti nel file
scritti nella partitura; in tal caso, ogni Control Change ecc. appare come se fosse stato digitato.
Soltanto le modifiche più esoteriche necessitano di ritocchi MIDI, e solitamente in caso strani comportamenti di particolari periferiche. Certamente, se si desidera che la partitura venga riprodotta in
maniera accettabile su altre periferiche, è opportuno evitare i messaggi MIDI se possibile.
381
Riproduci
Sibelius First supporta tutti i messaggi MIDI (compresi Control Change, Pitch Bend, SYSEX, e così via).
reference.book Page 382 Monday, March 26, 2012 11:15 AM
6. Scheda Riproduci
Sintassi
I messaggi MIDI si possono digitare nella partitura usando qualsiasi stile di testo del rigo (di solito
Technique o Expression) e possono essere scritti da soli o inseriti alla fine di una qualsiasi altra scritta
(ad es., "mute"). I messaggi MIDI possono essere scritti indipendentemente, o posizionati alla fine
di altro testo (ad es."muto").
I messaggi prendono la forma: ~ seguito da una singola lettera di comando, seguita da uno o più
numeri, che sono generalmente separati da virgole.
Per esempio: ~C64,127
(il carattere ~ si chiama informalmente "linea curva" o "tilde", ma il termine tecnico è twiddle).
Sebbene il sistema decimale (ad es., 0-127) sia il metodo più leggibile per specificare i valori, alcuni
manuali dei dispositivi MIDI indicano in altri modi i valori dei messaggi MIDI, che si possono
comunque inserire direttamente in Sibelius First. I valori possono essere specificati usando 7 bit
decimali (preceduti da b, ad es. b0111101) o esadecimali fino a 7F (precedeunti da h, ad es. h5C),
ma a meno che non si abbia un cervello elettronico, non è consigliabile pensare a questo troppo a lungo.
Si noti che:
I messaggi MIDI sono sensibili al maiuscolo/minuscolo (le lettere devono essere digitate maiuscole
o minuscole, come indicato) – ~C0,0 funziona, mentre ~c0,0 non funziona.
Le cifre esadecimali (ad es., 5C) sono insensibili al maiuscolo/minuscolo, ma la lettera h che precede
la cifra deve sempre essere scritta in minuscolo.
Si possono scrivere più messaggi nello stesso frammento di testo, separati da uno spazio o Invio
(sulla tastiera principale) e con un solo "tilde" all'inizio (per esempio: ~P43 A65 C64,127).
Se si desidera è possibile inserire spazi o Invii attorno a virgole e numeri.
Messaggi di canale
I messaggi di canale si dividono in due tipi: messaggi di voce canale (con i dati musicali) e messaggi
di modalità canale (definiscono come il dispositivo MIDI risponde ai dati musicali).
Vediamo ciascuno di questi messaggi canale:
Program e Bank Change
Un Program Change controlla il suono usato per suonare le note successive su un canale particolare.
Sibelius First trasmette automaticamente il giusto Program Change per ogni rigo, come definito
nella finestra finestra Mixer, quando inizia la riproduzione. Tuttavia, per cambiare a metà partitura
il suono utilizzato da un rigo, si può usare un messaggio Program Change.
Sibelius First consente inoltre di cambiare Banco e Programma nello stesso messaggio MIDI. Se il
dispositivo di riproduzione supporta solo i suoni General MIDI, non c'è mai bisogno di usare insieme
i messaggi Bank Change e Program Change; se però ha una vasta gamma di suoni (come General
MIDI 2 o Roland JV-1080) si può prelevare un suono da un banco diverso.
382
reference.book Page 383 Monday, March 26, 2012 11:15 AM
6.16 Messaggi MIDI
Ci sono tre tipi di messaggi Program Change:
Solo Program Change: ~P programma (ad es., ~P76).
Program e Bank Change, trasmissione numero banco: ~P banco,programma (es. ~P24,76).
Program e Bank change, specificando MSB e LSB per il numero banco: ~P MSB,LSB,programma
(ad es., ~P64,2,36).
(Per una spiegazione di MSB e LSB, vedere Numeri Banco di seguito).
In tutti i casi, il valore programma presume che il dispositivo MIDI conti i numeri programma da 0
invece che da 1 ( 6.12 Nozioni di base MIDI). Se il dispositivo MIDI conta da 1, usare ~p al
posto di ~P.
Con un messaggio in forma ~P banco,programma, è trasmesso solo LSB se il banco è inferiore a 128.
Se il banco è superiore a 128, MSB e LSB sono trasmessi secondo la formula banco = (MSB x 128) + LSB.
Con un messaggio in forma ~P MSB,LSB,programma, se si specifica un valore di –1 per MSB o LSB,
quel byte non è trasmesso; ciò permette di specificare la trasmissione del solo MSB o LSB (per non
trasmetterne nessuno usare un semplice Program Change).
Per sapere se il dispositivo MIDI conta da 0 o 1 e i valori MSB e LSB vedere il suo manuale. MSB e
LSB possono anche essere elencati in Coarse e Fine o CC (Control Change) 0 e 32 rispettivamente.
Ciò è un po' difficile da capire quindi vediamo di spiegarlo con un paio di esempi:
Per cambiare il suono a metà partitura nel latrato del cane inserire ~p1,0,124, ~p128,124 o ~P1,0,123 –
ciascuno di questi messaggi fa esattamente la stessa cosa.
Diversamente, i dispositivi che usano lo standard XG di Yamaha mantengono MSB costante (a 0) e
cambiano LSB secondo il tipo di variante del suono di base del banco 0 (ad es., LSB 1 = panned,
3 = stereo, ecc.); i numeri programma iniziano da 1. Per accedere al suono "PianoStr" (banco 40),
una variante del suono di base del piano (banco 0 programma 1) usare ~p0,40,1.
Numeri Banco
I numeri Banco sono calcolati da altri due numeri: il byte più significativo (MSB) e quello meno
significativo LSB, chiamato talvolta Coarse e Fine o CC (Controller Change) 0 e 32, rispettivamente.
La formula per calcolare i numeri banco è (MSB x 128) + LSB. Questi valori sono forniti dal manuale
del dispositivo MIDI. Per esempio, la documentazione MIDI del dispositivo potrebbe essere così:
Numero banco
MSB
LSB
Banco 0
64
0
Banco 1
64
1
Banco 2
64
2
383
Riproduci
Supponiamo di voler cambiare il suono di uno o due righi a metà partitura in quello del latrato di un
cane usando il modulo sonoro Roland SC-88; il manuale SC-88 indica "Dog, PC = 124, CC00 = 001".
I dispositivi Roland contano i numeri programma da 1, poiché i loro manuali indicano il primo suono
GM (Acoustic Grand Piano) con il numero programma 1. L'SC-88 ha uno strano comportamento
quando si usa l'LSB. Utilizza questo per per determinare se è usata la modalità di compatibilità (non è
dissimile dal SC-88 ma ha meno suoni disponibili). Per questo motivo LSB normalmente è a 0 e MSB
determina il banco da usare.
reference.book Page 384 Monday, March 26, 2012 11:15 AM
6. Scheda Riproduci
Per calcolare il numero banco del Banco 2 nell'esempio sopra, quindi, la formula è (64 x 128) + 2 =
numero banco 8194; è il numero da usare in un messaggio MIDI: ~P MSB,LSB,programma (vedere
in precedenza).
Alcuni manuali indicano i numeri banco come valori singoli invece che MSB e LSB separati; in tal
caso, non c'è bisogno della calcolatrice!
Control Change
I messaggi Control Change servono a controllare un'ampia gamma di funzioni in un dispositivo MIDI.
Sebbene la funzione di ogni Control Change sia chiaramente definita, non tutti i dispositivi MIDI
supportano ogni Control Change. Essi si dividono in gruppi:
Control Change 0–31: dati provenienti da selettori, Mod Wheel, fader e pedali sul dispositivo MIDI
(inclusi modulazione, volume, espressione, ecc.).
Control Change 32–63: Trasmettono opzionalmente il dato LSB per i Control Change 0-31 rispettivamente.
Control Change 64–67: funzioni di selezione (cioè "on" o "off ") come portamento, pedale sustain,
pedale damper (soft), ecc.
Control Change 91–95: profondità o livello d'effetti come riverbero, chorus, ecc.
Control Change 96–101: usati insieme ai Control Change 6 e 38 (Data Entry), possono essere usati
per modificare i suoni.
Control Change 121–127: messaggi di modalità canale (vedere Messaggi di canale).
La sintassi per i messaggi Control Change è: ~Cbyte1,byte2, dove byte1 è il numero di Control Change
(da 0 a 127) e byte2 è il valore del controllo (da 0 a 127).
Per i dettagli completi sui messaggi Control Change supportati dal dispositivo MIDI, vedere il manuale
del costruttore.
I messaggi Control Change usati più comunemente sono:
Pitch Bend
In genere consente di cambiare l'altezza di una nota alzandola o abbassandola fino a uno step intero
(tono), sebbene ci siano un paio di modi per aumentare questo intervallo – vedere sotto.
La sintassi di Pitch Bend è: ~B0,bending di (es. ~B0,96).
Bending di è un numero tra 0 e 127, dove ogni numero rappresenta 1/32 di mezzo step (semitono).
~B0,64 produce una nota dell'intonazione trascritta, valori più bassi di 64 abbassano l'intonazione
della nota, valori più alti di 64 la alzano. Per far suonare una nota mezzo step (semitono) più acuta
di come è scritta: ~B0,96; per farla suonare mezzo step (semitono) più grave: ~B0,32.
Potete, ad esempio, usare questo cambio di comandi per riprodurre una nota in diesis o bemolle
senza aggiungere un'alterazione, es. utilizzando un messaggio MIDI come ~B0,96 per riprodurre
una nota in diesis. Non dimenticarsi di usare ~B0,64 per far tornare il canale alla sua intonazione
originale sulla nota successiva!
384
reference.book Page 385 Monday, March 26, 2012 11:15 AM
6.16 Messaggi MIDI
Si può anche usare il messaggio Pitch Bend di Control Change per creare un effetto di portamento
o glissando inserendo una serie di messaggi MIDI uno dopo l'altro. Il pitch bend non dura solo su
una nota – rimane sempre, quindi in genere s'inserisce un pitch bend nella direzione opposta sulla
nota successiva per tornare all'altezza normale.
Per un controllo di precisione sul pitch bend, si può cambiare il byte iniziale (anch'esso nell'intervallo
0–127) per applicare leggere deviazioni (1/128 x 32 semitoni); per esempio, ~B127,64 fa crescere
leggermente la nota scritta.
Per creare un effetto di pitch bend su un intervallo più ampio di uno step intero (tono), si può usare il
Control Change portamento (vedere Control Change) per eseguire un pitch bend, oppure usare
il metodo seguente:
Innanzitutto, definire l'intervallo sul quale agisce il pitch bend: inserire i messaggi MIDI ~C101,0
C100,0 C6,half-steps nella partitura, ove half-steps è l'intervallo totale di pitch bend in semitoni
da 0 a 12. Per impostare un pitch bend dall'intervallo massimo di un'ottava, ad esempio, inserire
il messaggio ~C6,12 (è meglio inserire questi messaggi a inizio partitura).
Per aggiungere un pitch bend alla partitura inserire un comando ~B0,bending di come al solito,
dividendo però il parametro bending di nel numero di semitoni definiti con il comando ~C6; per
esempio, se è stato inserito ~C6,12, ogni semitono aggiunge o sottrae il valore 5.3 (64 diviso per 12)
a bending di; per un bending crescente di quattro semitoni, quindi, bisognerà inserire ~B0,85.
Aftertouch
L'Aftertouch è la pressione applicata quando, ad esempio, si preme un tasto sulla tastiera MIDI. Questa
informazione può essere utilizzata per controllare alcuni aspetti del suono usato per la riproduzione
(es. il vibrato in un suono di violino). L'effetto preciso di questo controller dipende dal dispositivo
MIDI impiegato.
L'aftertouch può essere applicato sia a una particolare nota (aftertouch polifonico), o a tutte le note
del canale (aftertouch di canale). L'aftertouch polifonico è molto meno diffuso dell'aftertouch di canale
nelle periferiche MIDI.
La sintassi è la seguente:
Aftertouch di canale: ~A pressione (es. ~A64).
Aftertouch polifonico: ~a altezza,pressione (es. ~a60,64).
Modulazione
Il messaggio Control Change 1 controlla l'oscillazione del vibrato generata da una Mod Wheel. Per avere
molta oscillazione: ~C1,127; per non avere oscillazione: ~C1,0.
Breath
Il messaggio Control Change 2 è riconosciuto solo da alcuni dispositivi MIDI (come i sintetizzatori
a fiato) e corrisponde alla "pressione del fiato" impiegata per suonare una nota.
385
Riproduci
Questo metodo richiede che la periferica MIDI supporti lo standard "Registered Parameter Messages"
(RPMs), che è comune ma non universale. Se si desidera usare altri RPM nella stessa partitura, è
opportuno ricordare di "chiudere" i parametri, aggiungendo ~C101,127 ~C100,127 dopo il messaggio
~C6,half-steps.
reference.book Page 386 Monday, March 26, 2012 11:15 AM
6. Scheda Riproduci
Portamento
Il portamento è una "scivolata" omogenea da una nota a un'altra (simile al glissando suonato da un
trombone). In realtà, questo effetto è controllato da due Control Change: ~C5,0–127 controlla la
durata del portamento (0 il più veloce, 127 il più lento) e ~C84,0–127 determina la distanza del
portamento (a valori sotto 60 inizia sotto la nota, a valori oltre 60 inizia sopra la nota; l'intervallo
preciso dipende dal dispositivo MIDI).
Prima quindi si deve "configurare" l'effetto di portamento con un messaggio ~C5, poi attaccare il
messaggio ~C84 alla nota sulla quale deve avvenire il portamento.
Questo Control Change non è supportato da tutti i dispositivi MIDI.
Volume
Il messaggio Control Change 7 determina il volume di una certa nota (per esempio, ~C7,127 è il
volume più forte e ~C7,0 quello più debole).
Nel MIDI, volume non significa velocity. La velocity è definita quando la nota viene suonata (parte
del messaggio NoteOn message – vedere sopra), ed è analogo, ad esempio, a quanta pressione si esercita
su un tasto del piano. Periferiche MIDI sofisticate riprodurranno la stessa nota con un timbro diverso
in base alla velocity della nota. Il volume, invece, è come la manopola del volume generale su un
amplificatore. Una tromba che suona una nota in fortissimo (cioè a velocity elevata) ma a basso
volume suona comunque come una tromba che suona in fortissimo, ma con il volume abbassato.
I fader nella finestra di dialogo Finestra Mixer cambiano il controller di volume che specifica il
volume dei righi nella partitura. Si deve inserire manualmente questo messaggio MIDI nella partitura
solo per avere una variazione di dinamica nel corso della durata di una nota.
Pan
Il messaggio Control Change 10 determina la posizione nel campo sonoro stereo di un particolare
canale; per esempio, ~C10,0 è tutto a sinistra, ~C10,64 è al centro e ~C10,127 è tutto a destra.
Non è necessario usare questo messaggio MIDI, a meno che si debba modificare il pan di uno strumento
durante la riproduzione – la posizione pan iniziale è definita nella finestra del Mixer.
Expression
Il messaggio Control Change 11 preleva una frazione di volume del canale specificato dal controller 7,
quindi ~C11,127 usa il 100% del volume canale, ~C11,64 il 50%, e così via. Da un punto di vista
funzionale, ~C7 agisce in modo simile a una manopola di volume e ~C11 è un modo per regolare
temporaneamente il volume "principale".
Pedale di sustain
Sibelius First crea automaticamente messaggi MIDI per il pedale di sustain se si usano le linee Ped.
dalla finestra di dialogo Crea Linea ( 4.5 Linee). Tuttavia, per applicare il sustain alla
riproduzione della partitura senza usare queste linee, inserire il messaggio ~C64,127. Per disattivare
di nuovo il pedale: ~C64,0. Su alcuni dispositivi MIDI valori tra 0 e 127 generano un mezzo pedale.
386
reference.book Page 387 Monday, March 26, 2012 11:15 AM
6.16 Messaggi MIDI
Soft pedal
Il messaggio Control Change 67 simula l'uso del pedale a una corda (sinistra) di un piano: per attivare
il soft pedal usare ~C67,127; per disattivarlo usare ~C67,0. Questo Control Change non è supportato
da tutti i dispositivi MIDI.
Messaggi di canale
Probabilmente non si useranno mai i Control Change 121–127 in Sibelius First, ma se si usassero:
~C121: resetta tutti i controller.
~C122: controllo locale on/off.
~C124–127: modalità Omni on/off, modalità Mono/Poly.
NoteOn/NoteOff
Questi messaggi controllano quale nota è suonata, quanto è forte e quanto dura. In Sibelius First
non è mai necessario usare questi messaggi perché si possono riprodurre le note semplicemente
inserendole (ed eventualmente nascondendole).
Tuttavia, per ragioni di completezza, essi si possono inserire nella forma ~Nnota,velocity per NoteOn
e ~Onota,velocity per NoteOff. (si deve inserire un messaggio NoteOff, altrimenti la nota suona
all'infinito!)
Messaggi di sistema
Non hanno bisogno di un canale, quindi il rigo al quale sono collegati determina solamente il
dispositivo MIDI al quale sono trasmessi.
I messaggi di sistema si dividono in tre tipi: system common, system real-time e system exclusive. In
genere solo gli ultimi due sono utili in Sibelius First – il primo tipo riguarda principalmente la
sincronizzazione MIDI con componenti MIDI basati sul clock. In Sibelius First, al momento non è
quindi possibile immettere messaggi system common.
I messaggi system exclusive si usano per trasmettere dati specifici per il particolare dispositivo MIDI
che si sta utilizzando e possono variare da un dispositivo all'altro.
Per inserire messaggi di sistema nella partitura:
System exclusive: ~X byte es. ~Xh40, h00, hf7. Normalmente per chiudere un messaggio System
Exclusive si scrive hf7 (a meno che lo si continui con un comando D contenente più dati).
Dati di continuazione System Exclusive (senza alcun byte "comando"): ~D byte es. ~Dh40, h00, h7f.
System real-time: ~S byte. Questi messaggi sono utili per sincronizzare la riproduzione di Sibelius
First con altri sequencer o campionatori. I tre comandi più utili sono: ~ShFA (start sequencer),
~ShFB (continua/pausa sequencer) e ~ShFC (stop sequencer).
387
Riproduci
nota è il numero di tasto MIDI (es. 60 è il DO centrale) e velocity è un valore tra 0 e 127 (127 è il più
forte). Molti dispositivi MIDI ignorano la velocity NoteOff, ma alcuni la interpretano come la "rudezza"
con la quale la nota è stata rilasciata; nel dubbio usare il valore 64, ad esempio.
reference.book Page 388 Monday, March 26, 2012 11:15 AM
6. Scheda Riproduci
Nascondere i messaggi MIDI
Qualsiasi testo che inizia con un "tilde" (~) è automaticamente nascosto da Sibelius First, quindi
non c'è da preoccuparsi di nascondere i singoli messaggi MIDI. Solo il carattere ~ e i messaggi dopo
di esso sono nascosti, quindi si possono comunque leggere le istruzioni precedenti destinate agli
esecutori (come "mute" che è fatto per essere visibile). Quando si modifica il testo, il messaggio ~
riappare.
Se è attiva l'opzione Vista Invisibili Oggetti nascosti (comando rapido Maius+Alt+H o H) i
messaggi MIDI sono visualizzati in grigio.
Altre informazioni
Se questo capitolo non ha esaurito il desiderio di conoscenza riguardo a stringhe di lettere e numeri è possibile trovare più informazioni sui messaggi MIDI sul sito http://www.harmonycentral.com/MIDI/.
388
reference.book Page 389 Monday, March 26, 2012 11:15 AM
6.17 SoundWorld
6.17 SoundWorld
Solo per utenti esperti.
SoundWorld è un nuovo standard sviluppato da Sibelius per nominare e classificare i timbri dei suoni.
Esso sostituisce i confusi mosaici di numeri patch e nomi (spesso criptici) usati da tastiere MIDI,
moduli sonori e librerie sonore per indicare i suoni. È possibile invece scegliere i suoni desiderati
usando semplici nomi standardizzati. Poiché i nomi sono indipendenti da un particolare dispositivo
di riproduzione, Sibelius First può suonare una partitura che in origine è stata creata per dispositivi
diversi da quelli presenti nel sistema. Inoltre, se un suono non è disponibile nella configurazione di
riproduzione attuale Sibelius First può trovare intelligentemente la migliore alternativa e usarla. Può
anche riprodurre tecniche strumentali (come accenti e legature) usando suoni appositi se disponibili,
piuttosto che approssimarli cambiando durata o volume.
Questo capitolo spiega quindi come funziona SoundWorld; non è indispensabile capirlo per usare
Sibelius First, ma può essere ugualmente un argomento interessante.
Un SoundWorld è una raccolta di sound ID organizzata in una struttura ad albero. Il SoundWorld
specifico usato da Sibelius First si chiama Sibelius Standard SoundWorld (S3W); è un elenco
abbastanza completo di suoni disponibili sulle principali librerie sonore e dispositivi MIDI. Man
mano che sono disponibili ulteriori suoni, vengono aggiunti a S3W nuovi sound ID.
Per riprodurre un particolare sound ID, Sibelius First deve conoscere quali sono i suoni disponibili
sui vari dispositivi di riproduzione. A tale scopo, Sibelius First dispone per ogni dispositivo di un set
di suoni, un file XML con tutti i sound ID che un dispositivo è in grado di riprodurre e i messaggi
MIDI (ad es., Program Change, Controller Change e keyswitch) necessari a riprodurli. Un set di
suoni elenca anche altre funzioni del dispositivo: la quantità di suoni che può riprodurre
simultaneamente e se essi si trovano su canali speciali (per esempio, le percussioni solo sul canale 10
nei dispositivi General MIDI).
Dove appaiono i sound ID in Sibelius First?
In Sibelius First i sound ID appaiono ovunque si specifichino suoni. Ad esempio:
Ogni strumento ha un ID suono preferito
Il Mixer mostra il sound ID di ogni rigo nella partitura.
Ogni testa di nota su un rigo di percussioni ha un ID suono preferito
Gli ID suono nel dizionario di riproduzione di Sibelius First descrivono tutte le tecniche
d’esecuzione e le articolazioni degli strumenti.
389
Riproduci
Sound ID, SoundWorld e set di suoni
SoundWorld identifica ogni suono usando un nome strutturato denominato sound ID; ad esempio,
woodwind.flutes.flute, woodwind.flutes.piccolo.flutter-tongue o strings.violin.ensemble.
pizzicato. Si noti che, in generale, ogni sound ID inizia con un nome di famiglia strumentale, quindi il
nome strumento seguito talvolta da tecniche esecutive specifiche per tale strumento.
reference.book Page 390 Monday, March 26, 2012 11:15 AM
6. Scheda Riproduci
con sord.
+pizzicato
+archetto giù
-accento
+archetto giù
-archetto giù
+archetto su
-legato
+accento
-sordina
+legato
-staccato
+staccato
+sordina
In che modo Sibelius First seleziona il sound ID da utilizzare
Per riprodurre un rigo, Sibelius First parte con il proprio sound ID iniziale (indicato nel Mixer): ad
esempio, per impostazione predefinita un solo di violino inizia con il sound ID strings.violin.
Segni nella partitura, come articolazioni, legature, istruzioni testuali e tecniche specifiche come pizz.
ecc., tutte modificano il sound ID aggiungendo o sottraendo elementi di esso. Queste modifiche sono
specificate nel dizionario di riproduzione. Nell'esempio che segue, le modifiche al sound ID si
trovano sopra il rigo e il sound ID risultante appare sotto il rigo:
senza sord.
pizz.
i.v
to
to
ica
izz
o.p
lin
et
to
to
et
rch
o.a
o
lin
lin
io
io
io
rch
su
ù
gi
na
di
or
o.s
at
en
cc
o.a
o.a
lin
lin
io
io
i.v
i.v
ch
ar
ch
ar
ch
ar
i.v
i.v
ch
ar
ch
ar
o
at
eg
o.l na
i
lin
io
rd
i.v
so
ch ino.
l
ar
io
i.v
cc
ta
o.s
lin
o
lin
io
io
i.v
i.v
ch
ar
ch
ar
ch
ar
Sibelius First ha ora i sound ID che generano la riproduzione ideale. Tuttavia, capita spesso che un
sound ID non sia disponibile per la riproduzione, perché il suono non è presente in alcun
dispositivo di riproduzione o non vi sono sufficienti slot o canali disponibili a riprodurre tutti i sound
ID richiesti. Sibelius First deve quindi trovare il miglior suono alternativo possibile in base alle
limitazioni.
Come esempio, si supponga che Sibelius First debba riprodurre strings.violin.staccato.mute
(come illustrato in precedenza), ma che questo non sia disponibile. Per trovare il migliore sound ID
alternativo, Sibelius First adotta una regola di sostituzione che si affida interamente alla struttura ad albero
di tutti i sound ID di SoundWorld. Si affida al fatto, ad esempio, che strings.violin.staccato.mute
sia un tipo di suono staccato di violino (un figlio di strings.violin.staccato), che a sua volta è un
tipo di suono di violino (un figlio di strings.violin). La regola si affida inoltre all'ordine di priorità tra
fratelli, quali ad esempio strings.violin e strings.viola.
Perciò, a partire da uno strings.violin.staccato.mute non disponibile, Sibelius First cerca
anzitutto di trovare il primo sound ID discendente che sia disponibile e ciò significa provarne il
primo figlio (che potrebbe essere strings.violin.staccato.mute.stradivarius), quindi il primo
figlio di tale sound ID; quando raggiunge un sound ID senza figli, Sibelius First prova il primo
fratello e i relativi figli. Se non è disponibile alcun discendente dell'ID originale, ne prova quindi il
genitore, in questo caso strings.violin.staccato, seguito dal primo figlio del genitore e dagli altri
discendenti nello stesso modo; quindi alla fine il nonno strings.violin e così via finché non
raggiunge un suono che possa effettivamente essere suonato. S3W è stato strutturato in modo che
ciò sia l'approssimazione il più vicino possibile al suono originale.
390
reference.book Page 391 Monday, March 26, 2012 11:15 AM
6.17 SoundWorld
Struttura ad albero dei sound ID
Perché il sound ID che si cerca è chiamato strings.violin.staccato.mute e non strings.violin.mute.
staccato? Per una buona sostituzione, una convenzione seguita da S3W è che le diverse tecniche
d'esecuzione seguono un ordine specifico discendente di priorità nel sound ID:
Qualità Macro (es. pizzicato, pizzicato.snap, pizzicato.secco, bisbigliando, col legno, rullanti
attivi, rullanti disattivi, ecc.).
Ensemble (la presenza dell'elemento ensemble indica che il suono fa parte di un ensemble; la sua
Gli elementi di durata (come uno staccato) sono quindi più importanti di quelli della qualità Micro
(come mute) e sono elencati prima nel sound ID. Ciò significa che quando Sibelius First deve trovare
un sostituto per strings.violin.staccato.mute, troverà strings.violin.staccato prima di strings.violin.
mute; se sono disponibili entrambi sceglierà il primo, poiché è un sostituto migliore.
Inoltre, le tecniche in ogni gruppo di elementi elencati sopra sono trattate secondo principi di mutua
esclusività: se un rigo utilizza un strings.violin.pizzicato e arriva a un'istruzione di testo "col legno",
Sibelius First sa che deve sostituire l'elemento pizzicato con uno col legno (invece di aggiungere
col legno alla fine) producendo strings.violin.col legno (non strings.violin.pizzicato.col legno).
391
Riproduci
assenza significa che è un suono solista).
Durata (ad es., staccato, staccato.wedge, staccato.detaché, spiccato, legato)
Attacco/dinamiche (ad es., accent, crescendo, diminuendo, fortepiano, sforzato, sforzato.
sforzatissimo, non vibrato, vibrato, ecc.)
Qualità Micro (ad es., sul tasto, sul pont, sul tasto.flautando, mute, mute.harmon, mute.cup,
mute.straight, open, ecc.)
Ornamento (ad es., trill, tremolo, mordent, turn, flutter-tongue, glissando, scoop, fall, ecc.)
Musicisti (ad es., 2 players, ossia un suono ensemble formato da un numero specifico di musicisti)
Velocità di ripetizione (ad es., lento, veloce)
Modificatore di durata (ad es., lunga, corta)
Variante n (ad es., strings.violins.violin.solo.1 e strings.violins.violin.solo.2, per suoni quasi
identici che però hanno bisogno di un sound ID univoco).
reference.book Page 392 Monday, March 26, 2012 11:15 AM
6. Scheda Riproduci
392
reference.book Page 393 Monday, March 26, 2012 11:15 AM
7. Scheda Layout
Layout
393
reference.book Page 394 Monday, March 26, 2012 11:15 AM
7. Scheda Layout
394
reference.book Page 395 Monday, March 26, 2012 11:15 AM
7.1 Impostazioni documento
7.1 Impostazioni documento
1.9 Stampa, 7.7 Layout e formattazione, 7.6 Interruzioni.
Il gruppo Layout Impostazioni Documento del nastro (mostrato in alto) permette l'accesso veloce
a dimensione pagina, orientamento, dimensione rigo e margini della partitura. Sibelius First
riformatta la partitura immediatamente ad ogni cambiamento, quindi si possono provare varie
dimensioni o forme del foglio o diverse dimensioni del rigo fino a trovare quelle migliori.
Poiché ciò influenza la quantità di musica per pagina e il numero di pagine nella partitura, è possibile
utilizzare queste opzioni per configurare la propria partitura in qualsiasi numero di pagine desiderato.
Dimensioni del foglio
Per modificare il formato pagina della partitura, usare la raccolta Layout Impostazioni Documento
Dimensioni che elenca le seguenti dimensioni del foglio USA ed Europeo:
8,5 x 11"
216 x 279 mm
Tabloid
11 x 17"
279 x 432 mm (o "B")
A5
5,9 x 8,3"
148 x 210 mm (A4 piegato a metà)
B5
6,9 x 9,8"
177 x 250 mm
A4
8,3 x 11,7"
210 x 297 mm
B4
9,8 x 13,9"
250 x 354 mm
A3
11,7 x 16,5"
297 x 420 mm (grandezza doppia A4)
Band
5 x 7"
127 x 178mm
Statement
5,5 x 8,5"
140 x 216 mm
Hymn
5,75" x 8,25"
146 x 205mm
Octavo
6,75 x 10,5"
171 x 267 mm
Executive
7,25 x 10,5"
184 x 266 mm
Quarto
8,5 x 10,8"
215 x 275 mm
Concert
9 x 12"
229 x 305 mm
Folio
8,5 x 13"
216 x 330 mm
Legal
8,5 x 14"
216 x 356 mm
Part
9,5 x 12,5"
241 x 317 mm
Part
10 x 13"
254 x 330 mm
Layout
Lettera
(I termini "Octavo" e "Quarto" si riferiscono ad altri tipi di foglio).
395
reference.book Page 396 Monday, March 26, 2012 11:15 AM
7. Scheda Layout
Selezionare semplicemente la dimensione desiderata del foglio e la partitura verrà aggiornata
immediatamente.
1 pollice = 25,4 mm (esatti), 1 mm = 0,0397 pollici (quasi esatti) e 1 punto = 1/72 pollici esatti = 0,353
mm (approssimativi).
Margini pagina
I margini della pagina possono essere cambiati usando la raccolta Layout Impostazioni
Documento Margini. La musica può essere scritta appena sopra i margini, ma non al di fuori di essi.
Per ciascuna grandezza pagina, sono disponibili quattro tipi di margine: Standard, Ridotto, Wide e
Speculari. I margini sono uguali per le pagine sinistre e destre, ad eccezione dei margini Speculari
(talvolta chiamati margine "interno" ed "esterno"), dove solitamente c'è un margine maggiore sul
lato della rilegatura.
Quando Speculari non è selezionato, i margini possono essere impostati come segue:
Margine superiore: dove normalmente si colloca il numero pagina in alto (se è in cima alla pagina).
Margine inferiore: dove normalmente si colloca il numero pagina in basso (se è alla base della pagina).
Margine sinistro: lato sinistro del nome strumento più a sinistra.
Margine destro: estremità destra dei righi.
Oltre questi, Sibelius First usa anche margini del rigo, che controllano la distanza tra i righi superiore
e inferiore su una pagina, i margini superiore e inferiore della pagina e la distanza tra il margine
della pagina sinistra e il lato sinistro dell'accollatura. Si tratta di tipi di margine piuttosto avanzati, che
possono essere impostati dalla finestra di dialogo Impostazioni Documento; vedere Finestra
Impostazioni Documento in seguito.
Orientamento
La raccolta Layout Impostazioni Documento Orientamento permette di scegliere se la partitura
verrà redatta con orientamento Verticale (più alto che largo) o Orizzontale (più largo che alto).
Dimensione del rigo
La dimensione del rigo è la distanza dal centro della linea in alto al centro della linea in basso del rigo.
Tutto in una partitura ha una dimensione proporzionata alla dimensione del rigo: note, chiavi, testi e
così via. Se in stampa è necessario ingrandire o rimpicciolire la musica, è sufficiente cambiare la
dimensione del rigo. (Se invece si vuole ingrandire la musica sullo schermo, usare invece lo zoom.)
Per cambiare la dimensione del rigo, si può digitare un valore in Layout Impostazioni Documento
Dimensione rigo, o fare clic sulle piccole frecce per cambiare il valore in incrementi graduali.
Tenendo premute le frecce è possibile visualizzare l'effetto dei righi che si ingrandiscono e si
rimpiccioliscono in tempo reale.
Stili raccomandati
Sebbene le dimensioni del rigo varino notevolmente è bene tener conto del tipo di musica che si
scrive. Di solito, se la dimensione del rigo è troppo piccola, gli esecutori si sentiranno a disagio
senza nemmeno capire il motivo. In alto alcune dimensioni foglio e rigo consigliate.
Se sono presenti molti strumenti in una pagina piccola, o se la dimensione del rigo è troppo
grande, i righi potrebbero ritrovarsi molto vicini l'un l'altro (o anche sovrapporsi!). Per evitarlo,
scegliere una dimensione più piccola del rigo (o una pagina più grande).
396
reference.book Page 397 Monday, March 26, 2012 11:15 AM
7.1 Impostazioni documento
Alcune dimensioni consigliate per foglio e rigo sono:
Tastiera, brani, strumenti solisti: Letter/A4, righi da 0,25–0,3"/6–7mm.
Partiture per orchestra/banda Letter/Tabloid/A4/A3, righi da 0,1–0,2"/3–5 mm.
Parti: Letter/Concert/A4/B4, righi da 0,25–0,3"/6–7 mm.
Musica corale: Letter/A4 o inferiori, righi da 0,2"/5 mm.
Libri per principianti: Letter/A4, righi da 0,3–0,4"/8–10mm.
Tutti questi formati pagina hanno orientamento verticale; l'orientamento orizzontale è utilizzato
raramente, tranne che per la musica d'organo, le marching band e la musica per bande di ottoni.
Le edizioni musicali spesso non corrispondono a un formato di foglio standard. Se si desidera usare
una dimensione pagina diversa da quelle fornite in questo elenco, è possibile specificare qualsiasi
altezza o larghezza nella finestra Impostazioni Documento; vedere Finestra Impostazioni
Documento di seguito.
Finestra Impostazioni Documento
Opzioni più avanzate per le impostazioni del documento si trovano nella finestra Impostazioni
Documento raggiungibile facendo clic sull'apposito tasto (mostrato a destra) nel gruppo
Layout Impostazioni Documento del nastro:
Layout
Nella parte superiore della finestra è possibile impostare l'unità di misura in pollici, millimetri o
punti.
Nel gruppo Size, è possibile selezionare una delle dimensioni pagina predefinite o definire
misure, allineamento, orientamento personalizzati e impostare la dimensione del rigo.
397
reference.book Page 398 Monday, March 26, 2012 11:15 AM
7. Scheda Layout
Nel gruppo Margini della pagina, si possono definire margini personalizzati. La partitura può
avere margini Uguali sulle pagine a sinistra e a destra (opzione consigliata per la stampa a singola
facciata), Speculari, talvolta chiamati margine "interno" ed "esterno" o margini Diversi sulle pagine
a sinistra e a destra. I margini superiore e inferiore sono sempre identici sulle pagine sinistre e destre.
Il gruppo Margini del rigo è dedicato agli utenti esperti; vedere Margini del rigo sotto.
L'anteprima a destra mostra l'aspetto della prima pagina in base alle impostazioni selezionate; fare
clic sulle frecce per vedere le pagine successive.
Facendo clic su OK, la partitura verrà istantaneamente riformattata usando le nuove impostazioni.
Se non si è soddisfatti del risultato, usare il comando annulla.
Margini del rigo
I margini del rigo controllano la distanza tra i righi superiore e inferiore di una pagina e i margini
superiore e inferiore e anche la distanza tra il margine sinistro della pagina e il lato sinistro
dell'accollatura. Ciò consente di impostare la posizione predefinita dei righi sulla pagina.
È comune avere margini superiore e inferiore del
rigo diversi sulla prima pagina di una partitura, per
posizionare elementi come il titolo e il nome del
compositore in alto e i dettagli su copyright ed editore
in basso. Fortunatamente in Sibelius è un'operazione
molto semplice:
Inserire i margini del rigo da usare sulla prima pagina
di musica nella partitura nelle caselle a sinistra, quindi attivare Dopo prima pagina e digitare i
valori da usare per le pagine successive nelle caselle sotto la casella di controllo.
Per il margine sinistro ci sono tre valori diversi, dipende se i righi hanno nomi strumento completi,
parziali (per esempio, dopo la prima pagina) o nessun nome strumento.
Questi valori vengono aggiornati automaticamente cambiando la dimensione del rigo o la lunghezza
del nome strumento. Questi valori vengono aggiornati automaticamente cambiando la dimensione
del rigo o la lunghezza del nome strumento (es. modificando un nome esistente, aggiungendo
nuovi strumenti). Non è possibile specificarli separatamente per le diverse pagine della partitura,
perché vengono aggiornati in base alla larghezza del nome strumento più lungo usato nell'intera
partitura.
398
reference.book Page 399 Monday, March 26, 2012 11:15 AM
7.2 Pagine del titolo
7.2 Pagine del titolo
7.6 Interruzioni.
È possibile creare una pagina titolo all'inizio della partitura, e anche decorarla con testo e grafica a
piacere.
Creare una pagina del titolo all'inizio della partitura
Si può creare una pagina titolo al momento della creazione della partitura, ma se si desidera farlo in
seguito, selezionare semplicemente Layout Impostazioni Documento Pagina Titolo.
Quando si aggiungono pagine titolo per le parti, è inoltre opportuno stampare il nome dello strumento
al quale si riferisce la parte sulla pagina titolo, nel qual caso attivare l'opzione Includi nome parte.
Creazione di testi e grafica su pagine vuote
Difficilmente si creano pagine senza musica per lasciarle in bianco a lungo!
Si noti che non è possibile creare normale testo rigo, versi o testo accollatura su una pagina vuote
poichè tali stili di testo sono collegati a determintate battute o note, che non esistono nelle pagine
vuote. (Di conseguenza, è anche impossibile copiare e incollare testo rigo o accollatura da una
pagina con musica a una pagina vuota.)
È invece possibile aggiunere testo alle pagine vuote usando gli stili di testo elencati nella categoria
Titolo e pagine vuote della galleria Testo Stili Stili – 5.2 Stili di testo comuni. Intestazioni
e piè di pagina (ad es., numeri di pagina o Intestazione (dopo prima pagina)) appaiono sulle
pagine vuote come in quelle con musica.
Cancellare pagine di titolo
Per eliminare una pagina titolo, selezionare i segno di layout sopra la stanghetta iniziale della prima
pagina di musica e fare clic su Elimina. Questo elimina tutte le pagine vuote che si è aggiunto in quel
punto, incluso il testo o la grafica in esse.
399
Layout
È possibile anche inserire grafica nelle pagine vuote usando Notazioni Grafiche Immagine.
A differenza dei testi, è possibile copiare e incollare grafica tra pagine di musica e pagine vuote. Per
maggiori informazioni sull'importazione della grafica, 4.13 Importazione della grafica.
reference.book Page 400 Monday, March 26, 2012 11:15 AM
7. Scheda Layout
7.3 Spaziatura rigo
Questo capitolo spiega come modificare la posizione verticale dei righi nella partitura. Per informazioni
generali sugli strumenti di layout in Sibelius First, 7.7 Layout e formattazione. Per
informazioni su come nascondere i righi vuoti oppure ordinare il lato sinistro o destro dell'accollatura,
2.4 Righi. Per informazioni sulla creazione di interruzioni di accollatura e di pagina per
collocare meno battute su un'accollatura o pagina, vedere 7.6 Interruzioni (e consultare
7.5 Interruzioni automatiche per ottenere informazioni sulla modalità di azione
automatica di Sibelius First nelle parti strumentali). Per informazioni su come rendere i righi più
grandi o più piccoli o modificare il formato pagina della partitura, 7.1 Impostazioni
documento.
Spaziatura del rigo predefinita
I righi della partitura hanno una spaziatura che dipende da una serie di valori predefiniti in Layout
Spaziatura rigo, e Sibelius First utilizza la giustificazione verticale per assicurare che i righi siano
distribuiti in modo da riempire la pagina
Se si immagina una pagina con una singola accollatura, per impostazione predefinita la linea
superiore del rigo superiore è posizionata sul margine del rigo superiore e la riga inferiore del rigo
inferiore è posizionata sul margine del rigo inferiore, con gli altri righi disposti a distanze equivalenti
tra loro. Generalmente, la prima pagina avrà un margine rigo superiore e inferiore più grande, per dare
spazio al testo che normalmente appare in quella posizione (ad esempio, il titolo e il compositore
sulla parte superiore della pagina e le informazioni di copyright o dell'editore sulla parte inferiore),
e Sibelius First fa anche questo automaticamente. (I margini del rigo sono impostati in Impostazioni
documento e sono illustrati a pagina 398.)
La distanza predefinita tra i righi all'interno di un'accollatura è specificata dal valore n spazi tra i
righi. Tuttavia, poiché la giustificazione verticale distribuisce i righi in modo da riempire l'altezza
della pagina, questo valore è generalmente quello minimo utilizzato da Sibelius First. Un’importante
eccezione riguarda gli strumenti che presentano due righi uniti per impostazione predefinita, quali
quelli del piano e dell’arpa: per impostazione predefinita, Sibelius First non giustifica (distribuisce)
la distanza tra i due righi di questi strumenti, perciò il valore n spazi tra i righi sarà sempre
utilizzato letteralmente.
S'immagini ora che la partitura contenga strumenti di famiglie diverse, ad esempio, legni, ottoni e archi.
Ciascuna famiglia di strumenti è generalmente racchiusa tra parentesi quadre o graffe nella partitura
( 4.14 Parentesi quadre e graffe) e per migliorare la chiarezza della pagina, Sibelius First
aggiunge automaticamente un po’ di spazio supplementare tra il rigo inferiore racchiuso in
parentesi quadra o graffa e il rigo successivo sottostante. Come in precedenza, questo valore è
effettivamente uno spazio minimo, perché viene ridimensionato allo stesso modo degli altri
spazi tra le accollature mediante la giustificazione verticale.
Successivamente, s'immagini che la partitura contenga anche righi vocali per cantanti. Normalmente
vi servirebbe un po' di spazio extra sotto i righi vocali per fare spazio per i versi, e Sibelius First lo
fa automaticamente per voi. Anche questo valore viene ridimensionato dalla giustificazione verticale.
400
reference.book Page 401 Monday, March 26, 2012 11:15 AM
7.3 Spaziatura rigo
La partitura immaginaria ha un numero di strumenti tale che solo un'accollatura rientra in una
pagina, perciò è probabile che oggetti di accollatura, quali richiami per la concertazione, istruzioni di
tempo e numeri di battuta appaiano non solo sopra il rigo superiore dell'accollatura, ma anche sopra
uno o due righi sottostanti nella stessa. Sibelius First inserisce automaticamente un po' di spazio
extra sopra i righi nei quali dovranno apparire degli oggetti di sistema. (Le posizioni degli oggetti
di accollatura sono impostate in Aspetto Oggetti di Accollatura Posizioni Oggetto di
Accollatura, illustrate a pagina 414.)
Infine, si immagini per un momento che la partitura abbia un numero inferiore di righi, in modo tale
che si adattino bene alla pagina due o tre accollature. La distanza tra il rigo inferiore di un'accollatura
e il rigo superiore di quella successiva è definita dal valore n spazi tra accollature. Come nel caso
di altri valori predefiniti, questo valore viene ridimensionato dalla giustificazione verticale.
Sibelius First permette ai righi di essere più vicini tra loro solo della distanza specificata utilizzando
Layout Formato Adatta in pagina per forzare un'accollatura extra nella pagina. Tuttavia, i righi
saranno per lo più maggiormente distanziati rispetto alle distanze specificate in precedenza, a causa
della giustificazione verticale.
Giustificazione verticale
Sebbene le distanze tra i singoli righi e le accollature possano variare tra le pagine – per tenere
conto di cose come le note molto basse o molto alte in punti particolari della partitura – la distanza
tra la parte superiore della pagina e la linea del rigo superiore del primo rigo e la distanza tra la
parte inferiore della pagina e la linea del rigo inferiore dell'ultimo rigo è normalmente costante su
tutte le pagine della partitura, tranne per la prima pagina, che deve avere lo spazio per il testo
supplementare sulla parte superiore e quella inferiore.
Per impostazione predefinita, la giustificazione verticale ha effetto se l'altezza totale dei righi e
delle accollature (compresi gli spazi tra questi) è superiore al 65% dell'altezza della distanza tra il
margine rigo superiore e inferiore.
La giustificazione verticale interviene solo oltre questa soglia, perché se una pagina è completa per
meno di due terzi (come nel caso di layout di inni con parole a blocchi sotto due o tre accollature di
musica o sulla pagina finale di una partitura di piccolo ensemble), la distribuzione di righi e
accollature apparirebbe peggiore di quanto sarebbe lasciando uno spazio maggiore sul fondo della
pagina.
Una volta compreso che cos’è la giustificazione verticale e come essa interagisce con le distanze tra
righi e accollature, si noterà che è uno strumento estremamente utile per creare in modo completamente
automatico un layout chiaro e coerente.
401
Layout
La giustificazione verticale distribuisce i righi e le accollature in modo tale che riempiano l'altezza della
pagina, fornendo la coerenza tra le pagine descritta in precedenza, aumentando proporzionalmente
la distanza tra i righi e le accollature ove possibile per migliorare la chiarezza e la leggibilità, senza
influire sulla capacità di regolare la distanza tra i righi e le accollature, come richiesto su base
individuale.
reference.book Page 402 Monday, March 26, 2012 11:15 AM
7. Scheda Layout
Regolazione delle distanze tra righi e accollature
Se una pagina appare leggermente affollata in verticale, prima di regolare la spaziatura rigo, la
prima e migliore azione da intraprendere è ridurre leggermente la dimensione del rigo nel gruppo
Layout Impostazioni Documento del nastro. Anche una piccola variazione nelle dimensioni del
rigo può avere un notevole effetto sul layout della partitura. Tuttavia, non presumere di dover
sempre ridurre la dimensione del rigo: a volte un piccolo incremento nella dimensione del rigo
determina un'accollatura in meno per pagina, che aumenta il numero totale di pagine, ma rende
molto più chiara la partitura, che diventa assai più facile da leggere per direttori d'orchestra e
musicisti. Vedere pagina 395 per informazioni sulle buone combinazioni di pagina e dimensione
rigo per i diversi tipi di musica.
Se si nota che i righi sono ancora troppo vicini o troppo distanti dopo la regolazione della dimensione
rigo, occorre regolare le distanze tra righi e accollature in Layout Spaziatura rigo: in questo modo
si cambia la spaziatura predefinita di righi e accollature ed è di gran lunga il modo più veloce per
sperimentare e apportare modifiche.
Mediante questi due strumenti, si è normalmente in grado di creare un layout chiaro e coerente,
che non richiede particolari modifiche manuali. Tuttavia, in molte partiture, la trama e la densità
della musica cambiano nel tempo e ciò può causare collisioni tra le note su righi adiacenti o, più
comunemente, tra oggetti collegati a righi adiacenti (ad esempio, una dinamica sotto un rigo che
collide con una legatura di portamento sopra le note sul rigo sottostante), su accollature particolari.
In generale, Sibelius First è in grado di risolvere automaticamente questo tipo di collisioni, grazie
all'opzione Layout Spaziatura Rigo Ottimizza. Questa consente di esaminare ogni rigo, calcolare
la quantità ideale di spazio che deve essere assegnato sulla lunghezza dell'accollatura (considerando il
rigo e tutti gli oggetti annessi ad esso isolati, come se non fosse presente alcun altro rigo), quindi
interagisce il più vicino possibile con i righi, regolando solo la distanza minore possibile necessaria
a risolvere le collisioni tra loro. Ad esempio, se un rigo ha note basse sull'estremità sinistra
dell'accollatura e il rigo sottostante ha note alte sull'estremità destra, Sibelius First non deve far spazio
per le note basse sul primo rigo all'estremità destra dell'accollatura ed è pertanto in grado di spostare
il rigo sottostante più vicino al rigo soprastante senza causare alcuna collisione.
Per ottenere l'effetto migliore, è opportuno selezionare almeno un'accollatura intera oppure,
preferibilmente, una pagina intera, prima di scegliere l'opzione Layout Spaziatura Rigo Ottimizza:
più contesto ha Sibelius First, migliore è il risultato. Ovviamente, è possibile selezionare l'intera
partitura prima di utilizzare l'opzione Ottimizza spaziatura rigo.
In alcune situazioni particolarmente strette, Sibelius First potrebbe non essere in grado di risolvere tutte
le collisioni, nel qual caso può essere necessario correggerle manualmente, vedere Layout magnetico
a pagina 404. Una volta individuata una collisione, si può decidere che il metodo migliore per
risolvere la collisione è spostare uno o più oggetti oppure che è opportuno regolare la spaziatura
rigo manualmente.
402
reference.book Page 403 Monday, March 26, 2012 11:15 AM
7.3 Spaziatura rigo
Spostamento manuale dei righi
Per la maggior parte delle operazioni sul rigo, incluso lo spostamento, occorre anzitutto selezionare
il rigo (o righi) sul quale lavorare:
Fare clic su una zona vuota di una battuta per selezionarla (doppio-clic per selezionare il rigo,
ma la selezione di una battuta è sufficiente per spostare righi e altri elementi).
Triplo-clic su una zona vuota di una battuta per selezionare un rigo in tutta la partitura.
Selezionare un passaggio per lavorare su diversi righi.
Per maggiori informazioni sulle selezioni, 2.1 Selezioni e passaggi.
I metodi principali per spostare i righi sono:
Spostamento normale: selezionare uno o più righi e trascinarli con il mouse (comando rapido
Alt+/ o /, con Ctrl o per spostamenti maggiori): cambia la distanza tra i righi selezionati
e quelli soprastanti (o il margine rigo superiore se è selezionato il rigo superiore) e conserva la
spaziatura tra tutti gli altri righi. Se la pagina è piena, Sibelius First potrebbe dover "comprimere"
gli altri righi per far spazio.
Spostamento indipendente: selezionare uno o più righi, premere Maiusc, quindi fare clic e
trascinare (comando rapido Maiusc+Alt+/ o /, con Ctrl o per spostamenti
maggiori): sposta solo i righi selezionati, lasciando tutti gli altri nella stessa posizione sulla pagina.
Sebbene questa opzione sia utile per spostare i righi quasi uno sopra l'altro, non è possibile
spostare un rigo oltre un altro, cambiando così l'ordine dei righi nella partitura (per farlo,
2.3 Strumenti).
Tuttavia si consiglia di apportare variazioni minime (ad esempio, un singolo rigo su una singola
accollatura), poiché la regolazione manuale della spaziatura rigo impedisce che abbiano effetto
variazioni alla spaziatura rigo predefinita, finché non si ripristina la posizione dei righi.
Ripristino della spaziatura rigo predefinita
Per ripristinare la spaziatura rigo predefinita (ossia le impostazioni sulla pagina Spazi tra di
Layout Spaziatura rigo) su uno o più righi, selezionare il passaggio desiderato e scegliere
Layout Spaziatura Rigo Ripristina Spazio Sopra o Layout Spaziatura Rigo Ripristina
Spazio Sotto.
403
Layout
Quali sono i righi e le accollature spostati con precisione dipende dall'estensione della selezione
iniziale. Ciò significa che è possibile modificare la spaziatura tra i righi nella stessa accollatura,
nella stessa pagina o in qualsiasi numero di pagine, semplicemente selezionando il passaggio per il
quale modificare la spaziatura. (È inoltre possibile selezionare un passaggio contenente più righi e
spostarlo in alto e in basso in modo indipendente, per adattare lo spazio sopra il rigo superiore
selezionato e/o sotto il rigo inferiore selezionato).
reference.book Page 404 Monday, March 26, 2012 11:15 AM
7. Scheda Layout
7.4 Layout magnetico
Layout magnetico è l'esclusiva funzione automatica di Sibelius per evitare le collisioni, studiata per
posizionare correttamente oggetti, quali dinamiche, richiami per la concertazione, numeri misura,
parole, simboli accordo e così via senza la necessità di doverli riposizionare manualmente. Sibelius
First comprende le regole di allineamento degli specifici oggetti, sia sulla larghezza di un'accollatura
sia verticalmente tra righi multipli, determinando per la maggior parte dei tipi di partitura, la rara
necessità di correggere le posizioni di qualsiasi oggetto.
Funzionamento del layout magnetico
In una notazione musicale tradizionale esiste, in termini generali, un ordine naturale di precedenza
di prossimità al rigo per i diversi tipi di oggetto. Le note, ad esempio, sono sempre posizionate sul
rigo o il più vicino possibile a esso, con altri elementi che devono stare insieme alle note (ad esempio,
alterazioni, articolazioni, legature di valore, punti ritmici, legature di portamento) ed elementi correlati,
quali tonalità, tempi in chiave e così via. Altri tipi di oggetto s'irradiano quindi all'esterno del rigo,
con importanti istruzioni, quali parole, dinamiche e tecniche di esecuzione accanto agli elementi
più vicini al rigo, sopra o sotto secondo quanto appropriato. Sopra questi oggetti si trovano elementi,
quali i simboli accordo, che devono essere allineati sulla larghezza dell'accollatura e abbastanza vicini,
in modo da poter essere letti comodamente insieme alle note. Sopra i simboli accordo vengono posti
i segni di accollatura, quali i segni di tempo, le linee di 1° e 2° finale e altre istruzioni di ripetizione
e i richiami per la concertazione. Nel frattempo, sotto il rigo, il testo che corre sulla larghezza
dell'accollatura, quale il basso figurato e i numeri romani, deve trovarsi sufficientemente vicino al
rigo da poter essere letto comodamente, e infine le linee di pedale per gli strumenti a tastiera sono
posizionate sotto di esso.
Il layout magnetico funziona imponendo quest'ordine di precedenza naturale agli oggetti della
partitura. Esamina tutti gli oggetti annessi al rigo in una data accollatura e li riposiziona nello spazio
disponibile secondo tali regole, nel tentativo di risolvere tutte le collisioni, raggruppando in modo
intelligente gli oggetti che devono essere allineati tra loro, verticalmente oppure orizzontalmente
sull'accollatura. Ciò avviene in modo dinamico e in tempo reale: mentre si inserisce la musica e si
modifica la partitura, Sibelius First sposta istantaneamente gli oggetti per evitare le collisioni e
mantiene costantemente leggibilità e chiarezza.
Quando si trascinano gli oggetti, si noterà che questi scattano nelle posizioni in cui non collidono,
invece di seguire esattamente il puntatore del mouse. Se si desidera che l'oggetto segua esattamente
il puntatore del mouse, tenere premuto Ctrl o dopo aver iniziato a trascinare l'oggetto, per
disattivare temporaneamente il layout magnetico.
Che cosa non fa il layout magnetico
Il layout magnetico non cambia la spaziatura delle note, che determina la quantità dello spazio
orizzontale disponibile, né la spaziatura del rigo, che determina la quantità di spazio verticale tra i
righi. Ciò significa che Sibelius First può risolvere le collisioni solo tra oggetti che utilizzano lo spazio
disponibile: non è in grado di creare spazio supplementare.
404
reference.book Page 405 Monday, March 26, 2012 11:15 AM
7.4 Layout magnetico
Quindi, è possibile imbattersi occasionalmente in situazioni per le quali Sibelius First non è in
grado di risolvere in modo soddisfacente tutte le collisioni, con il risultato che uno o più oggetti
potrebbero apparire in una posizione non idonea e saranno colorati in rosso. Il più delle volte, tutto
ciò che occorre fare per aiutare Sibelius First a risolvere questa collisione è selezionare il rigo interessato
e quello sovrastante o sottostante, quindi scegliere Layout Spaziatura Rigo Ottimizza, che
correggerà la spaziatura rigo in modo sufficiente da risolvere la collisione; 7.3 Spaziatura rigo.
Più raramente, si può scoprire che il modo migliore per risolvere una collisione è dare a Sibelius First un
po' di spazio orizzontale, espandendo la spaziatura delle note: selezionare le battute interessate e premere
Maiusc+Alt+ o (tenere premuto Ctrl o per incrementi maggiori); 8.3 Spaziatura
note.
Raggruppamento di oggetti simili
Sibelius First raggruppa gli oggetti in modo intelligente sia orizzontalmente nell'accollatura sia,
ove appropriato, verticalmente tra righi multipli dell'accollatura.
Se, ad esempio, si cambia l'altezza di una nota su un rigo vocale, in modo che collida con le parole
sottostanti, Sibelius First sposterà tutte le parole annesse al rigo, a condizione che vi sia spazio
sufficiente sopra il rigo sottostante. Sposta tutte insieme le parole sull'accollatura, poiché queste
devono sempre essere allineate orizzontalmente.
Inoltre, le dinamiche nella medesima posizione ritmica su righi adiacenti saranno anch'esse
raggruppate, così se Sibelius First deve spostare una delle dinamiche a sinistra o a destra per evitare
una collisione, tutte le dinamiche sui righi adiacenti si sposteranno insieme. Ciò rende più facile
individuare all'istante quali strumenti hanno cambi di dinamica sulla stessa posizione quando si
legge la partitura.
I tipi di oggetto seguenti saranno raggruppati orizzontalmente nell'accollatura:
Numeri battuta
Gli stili di testo nel sottomenu CreaTestoParole sono un po' speciali –.
Dinamiche (testo e forcine di espressione)
Simboli accordo
Linee di 1° e 2° finale
Richiami per la concertazione
Segni di tempo (testo tempo, testo segno metronomo, testo modulazione metrica e linee rit./accel.)
405
Layout
In modo analogo, se si aggiunge una legatura di portamento sotto un passaggio di note che colliderebbe
con una dinamica sotto il rigo, Sibelius First sposterà la dinamica in modo che non collida con la
legatura di portamento. Se diverse dinamiche (compresi il testo Expression e le forcelle di dinamica)
sono molto vicine, Sibelius First le sposterà insieme in modo tale che rimangano allineate insieme
come gruppo. Tuttavia, Sibelius First non raggruppa automaticamente tutte le dinamiche distribuite
orizzontalmente nell'intera accollatura: al contrario, raggruppa solo le dinamiche vicine, intendendo
che se le dinamiche sono destinate a essere particolarmente lontane dal rigo all'inizio dell'accollatura
(ad esempio, a causa di una nota insolitamente bassa), le dinamiche ancora più lontane nell'accollatura
non vengono necessariamente posizionate così distanti dal rigo, consentendone il posizionamento
più vicino alle note soprastanti e utilizzando al meglio lo spazio disponibile.
reference.book Page 406 Monday, March 26, 2012 11:15 AM
7. Scheda Layout
Basso figurato
Numeri romani
Linee pedale
I tipi di oggetto seguenti sono anche raggruppati verticalmente se si trovano sulle stesse posizioni
ritmiche:
Dinamiche su righi adiacenti
Richiami per la concertazione
Segni di tempo
Per rimuovere un oggetto da un gruppo, spostare l’oggetto in modo che non sia più posizionato
all’interno di uno spazio allineato orizzontalmente o verticalmente ad altri oggetti nel gruppo.
Ignorare la funzione che evita le collisioni
A volte può essere opportuno ignorare la posizione di layout magnetico di un oggetto. È comunque
possibile spostare gli oggetti che sono stati spostati dal layout magnetico, selezionandoli e trascinandoli
con il mouse o usando i tasti freccia (con Ctrl o per spostamenti maggiori), ma si può notare che
l'oggetto non si posiziona esattamente dove lo si trascina o lo si colloca con precisione: questo perché
il layout magnetico opera ancora per spostare l'oggetto nella migliore posizione in cui non collida.
Disattivazione globale del layout magnetico
Se si desidera disattivare completamente il layout magnetico, deselezionare l'opzione Layout Layout
Magnetico Layout Magnetico. Tutti gli oggetti torneranno nella posizione originale, introducendo
collisioni in tutta la partitura.
Layout magnetico in Panorama
Molte delle regole di posizionamento e allineamento degli oggetti quando l'opzione Layout magnetico
è attivata, dipendono dal fatto di operare su un sistema alla volta. Ad esempio, le parole sono
allineate per tutta la larghezza dell'accollatura e le dinamiche nella stessa posizione ritmica su righi
multipli, possono essere allineate verticalmente sul sistema.
Quando è attivata l'opzione Visualizza Visualizzazione documento Panorama, la partitura
è tracciata come accollatura singola infinitamente ampia, perciò qualsiasi posizionamento di
oggetti che preveda la conoscenza di quali battute si trovino su quale accollatura, non produrrà i
medesimi risultati in Panorama. In Panorama non considerare la posizione di un oggetto come
quella effettiva nella vista normale.
406
reference.book Page 407 Monday, March 26, 2012 11:15 AM
7.5 Interruzioni automatiche
7.5 Interruzioni automatiche
7.9 Lavorare con le parti, 7.7 Layout e formattazione, 7.6 Interruzioni.
Sibelius First crea automaticamente interruzioni di accollatura e pagina in posizioni musicalmente
adatte, il che consente di risparmiare molto tempo quando si formattano le parti.
Configurare le parti
Nelle parti è utile inserire interruzioni di pagina in presenza di una o più misure di pausa sulla pagina
destra, in modo che il musicista abbia il tempo di girare la pagina. La funzione Interruzioni
Automatiche di Sibelius First esegue questa operazione aggiornando il layout ogni volta che occorre,
quindi se si inseriscono battute, si collocano note in battute vuote, ecc., il layout potrebbe cambiare
con l'inserimento di un'interruzione di pagina in un punto diverso più adatto.
È utile inserire interruzioni di accollatura in punti particolari della musica, come nei cambi di
tempo, tonalità, richiami per la concertazione o battute d'aspetto, per fare in modo di visualizzare
immediatamente questi oggetti.
Le interruzioni automatiche non sono attive nelle partiture, ma Sibelius First le attiva nelle parti.
Interruzioni di accollatura automatiche
Le interruzioni di accollatura automatiche appaiono come segni tratteggiati, come segue:
Sono
di colore arancione perché appaiono nella parte ma non nella partitura (Se Visualizza Invisibili
Differenze Nelle Parti è attivo).
÷
Per rimuovere un avviso dalla fine di una determinata pagina, inserirvi un'interruzione di pagina
manuale (vedere di seguito), per indicare che l'interruzione è intenzionale.
Se Sibelius First ha trovato un’interruzione di pagina valida ( ) o invalida ( ) sullo schermo (ma non
sulla stampa) apparirà un simbolo alla fine delle pagine destre (o di tutte le pagine)
Eliminazione di interruzioni di pagina e di accollatura automatiche
Potrebbero sussistere situazioni nelle quali sia necessario eliminare un'interruzione di pagina o di
accollatura automatica. Per farlo:
Selezionare la stanghetta della quale si desidera eliminare l'interruzione automatica.
Dal gruppo Layout Interruzioni, selezionare Interruzione Accollatura (comando rapido Invio
sulla tastiera principale) o Interruzione Pagina (comando rapido Ctrl+Invio o -Invio). Il simbolo
di interruzione automatica appare con una croce per indicare che è stato eliminato.
407
Layout
Interruzioni di pagina automatiche
Sibelius First inserisce a margine un avviso, dopo la battuta finale della pagina, se non è disponibile
uno spazio adeguato per un’interruzione automatica di pagina. L'avviso predefinito è "V.S." (ovvero
volti subito).
reference.book Page 408 Monday, March 26, 2012 11:15 AM
7. Scheda Layout
Poiché Sibelius First obbedisce alle normali interruzioni di pagina, di accollatura e ad altra
formattazione durante la collocazione di un'interruzione automatica, è possibile sostituire le
interruzioni automatiche, selezionando le battute che si desidera siano presenti sulla pagina o accollatura
utilizzando il comando Layout Formato Adatta in Pagina o (più raramente) il comando Layout
Formato Adatta in Accollatura.
Se si seleziona la stanghetta sulla quale è presente un'interruzione di pagina o di accollatura automatica
e si cambia tipo di interruzione, quest'ultima si pone in tre condizioni: automatica, eliminata e
manuale.
Pause multiple
La "battuta d'aspetto" è un’abbreviazione che indica una serie di battute di pausa consecutive, con
il numero di battute scritto sopra. Le battute d'aspetto normalmente si trovano solo nelle parti
strumentali.
Sibelius First inserirà battute consecutive multiple di pausa come battute d'aspetto. Nelle parti questa
opzione è attiva per impostazione predefinita. Sibelius First divide le battute d'aspetto solo nelle
posizioni della partitura o della parte in cui è assolutamente necessario (ad esempio, su cambi del
tempo in chiave o in corrispondenza di stanghette doppie).
Le battute d'aspetto funzionano come le normali battute di pausa: è possibile inserire le note o
copiare musica in esse. Inserendo le note in una battuta d'aspetto, Sibelius First estrae le battute da
essa per inserirvi le note, riducendo opportunamente la durata della battuta d'aspetto.
408
reference.book Page 409 Monday, March 26, 2012 11:15 AM
7.6 Interruzioni
7.6 Interruzioni
5.11 Numeri pagina, 7.7 Layout e formattazione, 7.5 Interruzioni automatiche,
7.1 Impostazioni documento, 7.2 Pagine del titolo.
Le interruzioni sono punti nella musica nei quali viene imposta la fine di un'accollatura o di una pagina
(ad esempio, alla fine di una sezione). È come l'inizio di un nuovo paragrafo o di una nuova pagina
in un programma di elaborazione testi: in generale, questo distribuisce automaticamente parole e
frasi nei paragrafi ed è sufficiente premere Invio per iniziare un nuovo paragrafo; più raramente,
è necessario premere Ctrl+Invio o -Invio per inserire un'interruzione di pagina e iniziare una
nuova pagina.
Sibelius First esegue una procedura simile distribuendo automaticamente battute e accollature sulle
pagine; l'utente deve inserire un'interruzione solo quando ha bisogno che una determinata battuta
si trovi all'inizio di una nuova accollatura o pagina, tranne in casi particolari, come per le pagine di
titolo o altre pagine prive di musica (ad esempio, per agevolare un cambio pagina in una parte
strumentale). Per sottolineare l'analogia con l'elaboratore testi, Sibelius First utilizza per le interruzioni
gli stessi comandi rapidi adottati dalla maggior parte dei programmi di elaborazione testi.
Sibelius First può anche inserire automaticamente interruzioni di accollatura e di pagina espliciti,
che consentono di risparmiare molto tempo (soprattutto per le parti) – 7.5 Interruzioni
automatiche.
Per i consigli generali sul layout della partitura, 7.7 Layout e formattazione.
Selezionare la stanghetta in corrispondenza della quale inserire l'interruzione.
Dal gruppo Layout Interruzioni, selezionare Interruzione Accollatura (comando rapido
Invio sulla tastiera principale) o Interruzione Pagina (comando rapido Ctrl+Invio o -Invio).
La musica si distribuisce in modo da terminare in quel punto specifico o meglio, Sibelius First
distribuisce le due accollature che portano all'interruzione. Dopodiché la battuta che finisce con
l'interruzione va sempre alla fine di un'accollatura o pagina.
Per rimuovere un'interruzione creata in precedenza, eseguire la stessa procedura oppure selezionare
il simbolo di layout visualizzato sopra la stanghetta (vedere Visualizzazione delle interruzioni
di seguito) e premere Canc.
Collocazione delle interruzioni di accollatura
Può essere necessario imporre interruzioni di accollatura:
Alla fine di sezioni di musica (ad es., una stanghetta di ripetizione).
Alla fine di sezioni nelle parti (specialmente quando l'inizio della sezione successiva ha un
nuovo titolo). Nelle parti, è solitamente meglio utilizzare interruzioni di accollatura invece che di
pagina, per non avere spazi vuoti enormi nella parte.
409
Layout
Inserimento o rimozione manuale di interruzioni di pagina o di accollatura
Per inserire un'interruzione di accollatura o di pagina in un punto qualsiasi della partitura o parte:
reference.book Page 410 Monday, March 26, 2012 11:15 AM
7. Scheda Layout
Non inserire sempre interruzioni di accollatura alla fine di accollature normali, poiché ciò causa
problemi di formattazione se si modifica la musica. Nel dubbio, non usare interruzioni di accollatura.
Collocazione delle interruzioni di pagina
Può essere necessario imporre interruzioni di pagina:
In un punto ideale nelle parti sulle pagine destre, in modo che il musicista non debba girare
pagina mentre sta suonando.
Alla fine di sezioni, specialmente quando all'inizio di quella successiva c'è un nuovo titolo.
Non inserire sempre interruzioni alla fine di ogni pagina, poiché è probabile che si danneggi la
formattazione modificando la musica. Se è indispensabile inserire un'interruzione, normalmente è
possibile utilizzarne una di accollatura (perché un'interruzione di accollatura sull'ultima accollatura di
una pagina è in pratica un'interruzione di pagina, ma ha meno impatto sul layout se si riformatta
la partitura); nel dubbio, non utilizzare un'interruzione di pagina.
Interruzioni di pagina speciali
A volte è necessario avere pagine senza musica nella partitura; ad esempio nel caso di una pagina
del titolo all'inizio della partitura - 7.2 Pagine del titolo.
Per creare testo e grafica sulle pagine vuote, vedere Creazione di testi e grafica su pagine
vuote a pagina 399.
Interruzioni e parti dinamiche
Le interruzioni create nella partitura completa influenzeranno diversamente le parti dinamiche:
Le interruzioni di pagina speciali nella partitura completa non appaiono nelle parti, perché in
generale non si stampano per ogni parte le pagine di titolo e altri elementi di copertina.
Le interruzioni di pagina nell'intera partitura vengono trasformate in interruzioni di accollatura
nelle parti, perché normalmente si utilizzano per segnare l'inizio di una sezione o movimento
nella partitura completa (che nelle parti di solito sono indicati con interruzioni di accollatura,
per risparmiare spazio).
Le interruzioni di accollatura nella partitura completa non sono visualizzate nelle parti, perché
in generale si utilizzano per compattare la formattazione nell'intera partitura e sono irrilevanti
per il layout delle parti.
È anche possibile creare un'interruzione in una parte dinamica senza che influenzi l'intera partitura.
I segni di layout sopra le stanghette, che indicano le interruzioni di accollatura presenti, possono
apparire in colori diversi nelle parti; vedere Visualizzazione delle interruzioni di seguito.
Rimozione di molte interruzioni
Per rimuovere le interruzioni di pagina e accollatura nella partitura o in un passaggio di misure:
Selezionare le battute interessate (o premere Ctrl+A o A per selezionare l'intera partitura).
Scegliere Layout Formato Sblocca formato (comando rapido Ctrl+Maiusc+U o U).
La musica viene riformattata nella versione originale, inclusa la rimozione della formattazione creata
dalle opzioni Layout Formato. In ogni caso, le interruzioni di pagina speciali non vengono rimosse
dal comando Sblocca formato.
410
reference.book Page 411 Monday, March 26, 2012 11:15 AM
7.6 Interruzioni
Visualizzazione delle interruzioni
Le interruzioni di accollatura e di pagina e altri tipi di formattazione appariranno in questo modo
nella partitura:
Mantieni misure
insieme
Interruzione di
accollatura
manuale
Interruzione di
accollatura automatica
Interruzione di
accollatura
automatica soppressa
Interruzione di
pagina manuale
Interruzione di
pagina
automatica
Nessuna interruzione
di pagina automatica
adatta
Interruzione di
pagina automatica
soppressa
Interruzione di
pagina speciale
Interruzione di
pagina speciale
soppressa
Sopra ogni
stanghetta dopo
Adatta in pagina
Fine sezione
Dividi pausa
multipla
È possibile eliminare le interruzioni automatiche di accollatura e di pagina facendo clic sull'interruzione (ad esempio per eliminare un'interruzione di accollatura, selezionare la stanghetta e premere
Invio). Sibelius First indica che un'interruzione è stata eliminata con una croce sulla stessa.
Layout
I segni di layout possono apparire in vari colori:
I segni blu indicano le interruzioni nella partitura o visualizzati nelle parti.
I segni arancioni appaiono solo nelle parti e indicano le interruzioni presenti solo nelle parti (se è
attiva l'opzione Visualizza Invisibili Differenze nelle Parti); 7.9 Lavorare con le parti.
Si osservi che i segni di layout appaiono su entrambi i lati di un'interruzione: un'interruzione di
accollatura, ad esempio, visualizza un simbolo sopra la stanghetta alla fine dell'accollatura e sopra la
stanghetta iniziale all'inizio dell'accollatura successiva; un'interruzione di pagina speciale visualizza
un simbolo sopra la stanghetta alla fine della pagina e sopra la stanghetta iniziale, all'inizio della
pagina successiva con musica. Per eliminare l'interruzione, selezionare un simbolo di layout qualsiasi
e premere Canc.
411
reference.book Page 412 Monday, March 26, 2012 11:15 AM
7. Scheda Layout
7.7 Layout e formattazione
2.4 Righi, 7.9 Lavorare con le parti, 10.3 Invisibili, 8.1 Tipografia musicale,
7.5 Interruzioni automatiche, 7.6 Interruzioni, 7.1 Impostazioni documento,
7.8 Collegamento, 8.3 Spaziatura note, 7.3 Spaziatura rigo.
Il Layout è l'aspetto della musica nella pagina. La Formattazione è il processo con il quale si realizza
un buon layout. Sibelius First conosce molte regole di scrittura musicale, quindi può formattare
automaticamente la musica per avere subito un ottimo layout. In altri programmi di notazione
musicale la formattazione è lasciata in gran parte all'utente, il quale può perdere ore di lavoro!
Sibelius First consente anche di regolare manualmente il layout. Qui di seguito sono descritti i vari
metodi a disposizione; la maggior parte di essi sono nella sezione Layout del nastro. Per esempio,
si possono inserire i propri cambi pagina nelle parti o forzare una partitura a rimanere entro un
certo numero di pagine.
Poiché Sibelius First riformatta la partitura in una frazione di secondo, si può regolare rapidamente il
layout in qualsiasi momento, anche quando la musica è finita, eliminando la necessità di pianificare il
layout in anticipo.
I tre elementi principali di formattazione sono la regolazione delle dimensioni di pagina e rigo,
la spaziatura verticale e quella orizzontale. Sono inoltre disponibili opzioni per forzare un passaggio
musicale a rimanere in un'accollatura o in una pagina e per bloccare la musica in modo che non sia
possibile riformattarla.
Dimensione pagina e rigo
Il modo più brusco è modificare le dimensioni di rigo, margine e/o pagina nel gruppo Layout
Impostazioni Documento del nastro. Modificarli è un modo per aumentare o ridurre il numero
di pagine in una partitura o liberare spazio tra i righi.
Regolare la dimensione (la distanza tra le linee in alto e in basso di un rigo a 5 linee) è in genere il
metodo più efficace. Lievi regolazioni spesso hanno un notevole effetto sulla quantità di musica che
può stare sulla pagina, senza che ciò influenzi le leggibilità delle note. Per esempio, in una partitura
di dimensioni ragguardevoli è possibile inserire due accollature per pagina invece che una sola,
dimezzando così la lunghezza della partitura.
Analogamente, una lieve regolazione dei margini o della dimensione pagina può avere un grande
effetto sul layout. Ovviamente, per ragioni pratiche, ciò potrebbe non sempre essere possibile.
Per le descrizioni dettagliate di queste opzioni, 7.1 Impostazioni documento.
Spaziatura verticale
In pratica, cambiare la spaziatura verticale significa spostare i righi; ciò deve essere fatto con
attenzione ed è opportuno comprendere i concetti alla base della spaziatura verticale, così da poter
impostare Sibelius First in modo che esegua le operazioni automaticamente. Per le descrizioni
dettagliate di queste opzioni, 7.3 Spaziatura rigo.
412
reference.book Page 413 Monday, March 26, 2012 11:15 AM
7.7 Layout e formattazione
Oltre a cambiare la distanza tra i righi, è possibile risparmiare spazio nascondendo i righi vuoti
( 2.4 Righi). Un altro modo semplice per ridurre il numero di righi in una pagina, in particolare
nelle parti, è creare un'interruzione di pagina: i righi rimanenti saranno spaziati proporzionalmente
senza doverli trascinare ( 7.6 Interruzioni).
Spaziatura orizzontale
Cambiare la spaziatura orizzontale significa modificare la distanza tra note, pause e stanghette –
8.3 Spaziatura note.
Interruzioni di accollatura e di pagina
Per cambiare la formattazione predefinita di Sibelius First, si possono inserire interruzioni di accollatura
e di pagina manuali ad ogni stanghetta – 7.6 Interruzioni.
Adatta in un'Accollatura/Pagina
Si può forzare ogni passaggio a rimanere in un'accollatura o in una pagina; selezionare il passaggio e
dal gruppo Layout Formato scegliere Adatta in Accollatura (comando rapido Maiusc+Alt+M
o M) o Adatta in Pagina (comando rapido Ctrl+Maiusc+Alt+M o M). Esso rimane
bloccato come accollatura o pagina, anche se si riformatta la partitura.
Per annullare questa operazione, sbloccare la formattazione (vedere in seguito).
Come con altre sostituzioni di formattazione è meglio non trasformare sempre i passaggi in
accollature/pagine. Facendolo spesso, infatti, si può creare una formattazione indesiderata da qualche
altra parte, se non si sa cosa si sta facendo, ma è un'operazione da usare solo in casi particolari.
Bloccando la formattazione o usando l'opzione Layout Formato Adatta in Accollatura/Pagina,
appaiono dei piccoli simboli di layout sulle stanghette, che impediscono di spostare le battute.
Sblocca formato
Per annullare un'operazione Blocca formato riselezionare le battute e scegliere Layout Formato
Sblocca Formato (comando rapido Ctrl+Maiusc+U o U). Le icone blu scompaiono e le
battute sono di nuovo libere di spostarsi da un'accollatura all'altra.
Sblocca formato inoltre rimuove le interruzioni di pagina e di accollatura e annulla Adatta in
accollatura/ Pagina.
Interruzioni automatiche
La funzione Interruzioni automatiche permette di specificare varie posizioni ideali alle quali Sibelius
First inserisce le interruzioni di accollatura e di pagina nelle parti - 7.5 Interruzioni
automatiche.
Ordinare i righi
È possibile trascinare le estremità sinistra e destra delle accollature per creare un rientro; 2.4 Righi.
413
Layout
Blocca formato
Se è stato inserito un passaggio di musica che richiede una formattazione molto speciale da non
perdere, la si può bloccare. Ciò impedisce alle battute di spostarsi su altre accollature (sebbene non
impedisca modifiche di spaziatura all'interno di un'accollatura, ad esempio spostare una nota a
sinistra o destra). Per bloccare la formattazione selezionare il passaggio in questione e scegliere
Layout Formato Blocca Formato (comando rapido Ctrl+Maiusc+L o L).
reference.book Page 414 Monday, March 26, 2012 11:15 AM
7. Scheda Layout
Ripristina posizione
Per spostare gli oggetti dalle rispettive posizioni predefinite, eseguire una selezione e scegliere
Aspetto Aspetto e Posizione Ripristina Posizione (comando rapido Ctrl+Maiusc+P o P).
Gli effetti specifici di questo comando su alcuni oggetti particolari sono:
Testi e richiami per la concertazione: li allinea con le note e riallinea file di versi e simboli accordo.
Simboli: li allinea con le note, ad esempio per collocare un ornamento sopra una nota.
Linee: fa scattare le estremità alle note e fa diventare magnetiche le legature non magnetiche. La
finestra di dialogo Aspetto Aspetto e Posizione Ripristina Posizione permette di definire
la posizione esatta predefinita rispetto alla nota.
Alterazioni: ripristina la posizione orizzontale delle alterazioni.
Angoli dei tratti di unione e lunghezze dei gambi: li ripristina ai valori predefiniti.
È inoltre possibile utilizzare il mouse per spostare gli oggetti in posizioni adeguate: quando si
copiano oggetti di testo con Alt+clic o -clic, è possibile tenere premuto Maiusc, che colloca
automaticamente gli oggetti copiati direttamente nelle posizioni predefinite.
Ripristina Aspetto
Cambiando l'aspetto (invece che la posizione) di un oggetto, si può ripristinare la forma predefinita con
il comando Aspetto Aspetto e Posizione Ripristina Aspetto (comando rapido Ctrl+Maiusc+D
o D).
Gli effetti specifici su particolari oggetti sono:
Mostra tratti d'unione, bandierine o uncini nascosti.
Mostra istanze selezionate dei testi di sistema (ad esempio, il testo Tempo o i richiami per la
concertazione).
Ripristina il fattore scala della grafica importata.
Ripristina curvatura e simmetria di legature di portamento e di valore.
Ripristina gli oggetti di testo alle rispettive formattazioni predefinite.
Posizioni degli oggetti di accollatura
In partiture estese, alcuni oggetti di accollatura (come i richiami per la concertazione e il testo Tempo)
possono apparire simultaneamente in più posizioni lungo un’accollatura (ad esempio, in alto e
sopra gli archi nella musica orchestrale). Per modificare le posizioni in cui vanno questi oggetti:
Selezionare Aspetto Oggetti di accollatura Posizione oggetti accollatura
Cliccare sui righi sopra i quali devono apparire gli oggetti di accollatura – fino a un massimo di
cinque. Il rigo più in alto è facoltativo. Gli oggetti di accollatura possono anche andare sotto il
rigo inferiore.
Non necessariamente tutti gli oggetti di accollatura devono apparire in tutte queste posizioni: si possono
eliminare singole istanze degli oggetti di accollatura, quindi, per esempio, se un segno di testo Tempo
appare tre volte nella partitura, si potrebbe Eliminare le ultime due istanze, cancellando la prima istanza
vengono eliminate anche le altre. Per reimpostare istanze di oggetti di accollatura che sono state cancellate,
selezionare quella più in alto e scegliere Aspetto Aspetto e Posizione Ripristina Aspetto
(comando rapido Ctrl+Maiusc+D o D).
414
reference.book Page 415 Monday, March 26, 2012 11:15 AM
7.7 Layout e formattazione
Layout
415
reference.book Page 416 Monday, March 26, 2012 11:15 AM
7. Scheda Layout
7.8 Collegamento
In Sibelius First, ogni oggetto in una partitura (note, linee, testi e così via) è collegato sia in orizzontale
sia in verticale alla musica, in modo da spostarsi correttamente quando cambia la formattazione
della partitura.
Ciò rende la musica immune da tutte le modifiche di layout che ci possono essere in futuro, quindi
non occorre muoversi qua e là per sistemare il tutto dopo una modifica sostanziale della partitura
(l'aggiunta di un nuovo strumento, ad esempio).
Visualizzazione del collegamento
Quando un oggetto è selezionato, una freccia grigia tratteggiata mostra a che cosa esso è collegato.
Essa indica il rigo al quale l'oggetto è collegato e la posizione ritmica sul rigo. Se invece si vuole
visualizzare tutti gli allegati della partitura, digitare Ctrl+A o A per selezionare tutti gli oggetti
nella partitura. Analogamente, per vedere tutti gli oggetti collegati a un singolo rigo, fare tre volte
clic con il mouse sul rigo desiderato.
Visualizzazione del collegamento nelle parti
La visualizzazione del collegamento nelle parti è identica a quella in una partitura completa.
Tuttavia, le linee di collegamento possono essere colorate in rosso con intensità crescente man
mano che l'oggetto si sposta lontano dalla posizione alla quale è collegato (per avvisare che non
dovrebbe essere spostato di tale entità) – 7.9 Lavorare con le parti.
Collegamento orizzontale
Tutti gli oggetti sono collegati orizzontalmente a una posizione ritmica nella musica. Se si sposta
una nota a sinistra o a destra, tutte le note situate nella stessa posizione ritmica si muoveranno con essa.
Se un oggetto è collegato a una nota, la relativa freccia di collegamento è rivolta verso la nota (o verso
la posizione orizzontale della stessa). Qualsiasi cosa collocata direttamente sopra o accanto a una
nota rimane collegata a tale nota; ad esempio, se una legatura inizia o termina su una nota, l'intera
legatura si estende o contrae eventualmente per seguire la nota.
Se un oggetto è collocato tra due note, esso si collegherà a una posizione ritmica intermedia. Questo
significa che un oggetto situato tra due note rimarrà sempre in mezzo, anche al variare della
dimensione dello spazio. La figura sottostante mostra un classico caso ove le estremità delle forcelle
di dinamica e la f sono collocate proporzionalmente tra le note anche quando varia la spaziatura:
Poiché è Sibelius First a farlo, si evita all'utente un gran lavoro di "pulizia" in caso di variazioni
sostanziali al layout (come la creazione di misure o l'aggiunta di interruzioni di pagina o accollatura).
416
reference.book Page 417 Monday, March 26, 2012 11:15 AM
7.8 Collegamento
Collegamento verticale
Molti oggetti sono applicati a un particolare rigo e sono posizionati verticalmente in relazione a esso.
Ad esempio, un trillo di tromba è riferito solo al rigo della tromba, e deve rimanere sopra tale rigo se
esso viene spostato. Gli oggetti che appartengono a un rigo particolare sono chiamati "oggetti del rigo".
Spostando un rigo in basso o in alto, tutti gli oggetti collegati lo seguono. Ancor più importante, tutti
gli oggetti collegati ai propri righi appariranno nella relativa parte o parti. Quindi è fondamentale
che ogni oggetto di rigo sia collegato al rigo corretto.
Per garantire ciò, tenere d'occhio la freccia di collegamento grigia – specialmente quando il testo si
trova in una posizione ambigua tra due righi e potrebbe essere collegato a uno dei due.
Collegamento a un altro rigo
Se un oggetto posto tra due righi è collegato al rigo errato, trascinarlo con il mouse in modo che
tocchi l'altro rigo e si ricolleghi a questo – la freccia tratteggiata esegue uno scatto per indicarlo.
Spostare quindi l'oggetto di nuovo sulla posizione originale.
Fare attenzione a non posizionare tra due strumenti separati oggetti che si desidera applicare a
entrambi. Questa è una convenzione usata talvolta nei manoscritti ma mai nelle edizioni, poichè si
tratta di notazione incorretta. Ogni oggetto del rigo si collega solo a un rigo, quindi non apparirà
nelle parti contenenti il rigo dello strumento al quale l'oggetto non si è collegato.
È tuttavia corretto scrivere un oggetto che si applica a entrambi i righi di uno strumento (come i
segni dinamici tra i righi di tastiera, perché andranno a finire nella stessa parte).
Oggetti di accollatura
Alcuni oggetti si applicano a tutti i righi in un'accollatura (non a un rigo in particolare) e sono chiamati
"oggetti di accollatura"; gli oggetti di accollatura si colorano in viola quando sono selezionati. Tipici
esempi di oggetti di accollatura sono titoli, segni tempo, richiami per la concertazione e linee di 1° e
2° finale (misure 1a/2a volta). Nonostante questi oggetti appaiano in alto nell'accollatura (e sono a
volte anche duplicati in basso), in realtà interessano tutti i righi dell'accollatura. Infatti essi devono
andare in ogni parte strumentale, non solo nello strumento in alto nella partitura.
Per definire sopra quali righi appaiono gli oggetti di accollatura vedere Posizioni degli oggetti
di accollatura a pagina 414.
Collocazione di oggetti in posti insoliti
È possibile collocare una parte di testo o un altro oggetto lontano dalla musica (ad esempio, in un
margine). In tal caso è opportuno ricordare che gli oggetti sono collegati alla musica, invece di
essere fissati in un punto particolare del foglio. Ad esempio, gli oggetti di rigo nel margine sono
generalmente collegati alla battuta più vicina, e rimarranno a una distanza fissa da quella battuta.
Se la musica viene riformattata, e la battuta viene posizionata in un'altro punto, l'oggetto potrebbe
finire un posto ancor più insolito. Quindi può essere utile bloccare il formato dell'accollatura o della
pagina per impedire la riformattazione; 7.7 Layout e formattazione.
417
Layout
Regolazione del collegamento nelle parti
È impossibile modificare il collegamento di tutti gli oggetti in una parte. Se si trascina un oggetto
fuori dalla sua posizione predefinita in una parte, il punto di collegamento rimarrà fisso, verranno
modificati soltanto l'offset verticale e orizzontale. Per modificare il collegamento di un oggetto,
spostarlo sulla nuova posizione nelle partitura intera; esso si sposterà anche nella parte.
reference.book Page 418 Monday, March 26, 2012 11:15 AM
7. Scheda Layout
418
reference.book Page 419 Monday, March 26, 2012 11:15 AM
7.9 Lavorare con le parti
7.9 Lavorare con le parti
In generale, la musica per più strumenti è scritta sia in una partitura completa che in "parti" separate,
ciascuna con la musica di un solo strumento (o più). Le parti sono diverse dalle partiture: hanno
solo la notazione riferita allo strumento specifico; le parti per strumenti trasposti possono essere
in tonalità diverse e la musica è distribuita in modo diverso (spesso su fogli di grandezza diversa).
Fortunatamente, Sibelius First si occupa di tutto ciò formattando, trasponendo e distribuendo
automaticamente le parti.
Che cosa sono le parti dinamiche?
Nei programmi di notazione musicale occorre "estrarre" le parti di ogni strumento in file separati;
per modificare l’intera partitura (dopo una prima prova, ad esempio) si devono quindi eseguire le
stesse modifiche nelle parti (oppure estrarle di nuovo, perdendo ore di lavoro!).
Sibelius First utilizza un approccio rivoluzionario, per cui ogni modifica eseguita nella partitura è
applicata automaticamente alla parte, e viceversa: ecco a voi le parti dinamiche.
È possibile modificare le parti dinamiche nello stesso modo in cui si modifica una partitura. È possibile
spostare, inserire e cancellare note, aggiungere legature di portamento, segni d’espressione, ecc.,
seguendo le procedure standard. Ma ogni volta che si cambia qualcosa nella partitura le parti vengono
aggiornate automaticamente, e viceversa.
Non è necessario estrarre le parti dinamiche, visto che vengono conservate nello stesso file della
partitura completa - quindi è anche più facile organizzarle.
Sibelius First crea automaticamente una parte per ogni strumento nella partitura.
Si può anche cambiare velocemente tra la partitura e l'ultima parte aperta con il comando rapido
W. Se si seleziona una nota o un altro oggetto prima di digitare W, Sibelius First la mostra nella parte
che la contiene. Se non è selezionato nulla, Sibelius First mostrerà la parte aperta più di recente.
È anche possibile scorrere le parti usando i comandi rapidi Ctrl+# o ~ e Ctrl+Maiusc+# o
~. Una volta arrivati all’ultima parte, avanzando alla successiva Sibelius First mostra l’intera
partitura.
Visualizzare parti multiple
Per impostazione predefinita, ogni parte aprirà la propria pagina nella finestra del documento
corrente. Per aprire una parte in una nuova finestra, aprirla prima in una nuova scheda, poi quando
la parte in questione è visualizzata, fare clic col tasto destro in un qualsiasi punto della barra pagine
situata al di sotto del nastro e selezionare Nuova finestra.
419
Layout
Visualizzazione delle parti dinamiche
Una volta creato o aperto un file di Sibelius First, viene visualizzata l’intera partitura. Si può passare
alle parti o alla partitura semplicemente facendo clic sul menu + nella parte destra della pagina
documento, sotto al nastro. Facendo clic su di esso, appare una lista, con la partitura completa in
alto e di seguito i nomi delle parti. Facendo clic sul nome della parte che si desidera vedere Sibelius
First la apre in una nuova finestra.
reference.book Page 420 Monday, March 26, 2012 11:15 AM
7. Scheda Layout
Distinzione della partitura da una parte
Sibelius First usa diversi sfondi di scrivania e foglio per la partitura e le parti, così è possibile
differenziare facilmente tra le due. Per impostazione predefinita, Sibelius First mostra le parti con
un foglio di color crema e la partitura su carta bianca. Per cambiare l'aspetto di questi sfondi, usare
la pagina Texture di File Preferenze – 1.20 Impostazioni visive.
Stampare parti multiple
Quando si stampa una partitura orchestrale, c'è bisogno in genere di una sola copia della parte di
primo flauto, ma di molte copie della parte di primo violino per poter gestire tutti gli esecutori.
Sibelius First vi permette di impostare il numero delle copie che volete stampare per ogni parte
tramite il pannello File Stampa.
Attivate la casella Stampa parti nella parte superiore del pannello per vedere una semplice tabella
nella qual potete regolare il numero nella colonna Copie (qualsiasi numero tra 0 e 99).
Visto che Sibelius First permette di specificare un numero di copie per ciascuna parte, stampare un
set completo di partiture può essere fatto veramente con quattro clic del mouse. Si può stampare
qualsiasi combinazione di parti in un solo lavoro di stampa.
Per stampare tutte le parti, fate clic su File Stampa e attivate la casella Stampa parti, quindi fate
semplicemente clic sul pulsante Stampa. Per stampare solo alcune parti, selezionate le parti da
stampare dall'elenco nella parte superiore della pagina File Stampa – v. Stampare le parti
dinamiche su pagina 80.
Le parti si possono stampare direttamente in file PDF comodi da spedire via e-mail - 1.18 Esportare
i file PDF.
Aspetto delle parti e della partitura
Le cose elencate in seguito sono invariate nelle parti e nella partitura – quindi non importa se si sta
visualizzando la partitura o una parte, cambiando una di esse si effettuerà il cambiamento dappertutto:
Stili di testo
Posizioni predefinite
Molte Regole di tipografia (ad es. posizione delle alterazioni, punti ritmici, articolazioni, parentesi,
chiavi, tempi in chiave, gruppi irregolari, aspetto delle stanghette, diagrammi accordo, forcelle di
dinamica, richiami per la concertazione, legature di valore, di portamento, posizioni del tratto
d'unione, grandezza delle note, bordi del testo e opzioni versi).
Comunque, le seguenti cose possono essere impostate in ciascuna parte in modo indipendente
dalle altre parti e dalla partitura, quindi cambiandole si modifica solo la parte (o la partitura) che
si sta visualizzando:
Dimensioni pagina e rigo ecc. (nel gruppo Layout Impostazioni Documento del nastro)
Layout, interruzioni comprese
Spaziatura rigo
Alcune Regole di tipografia (ad es. formato dei numeri battuta, battute d'aspetto, nomi strumento,
tempi in chiave; aspetto dei separatori di accollatura; numero prima pagina; spaziatura rigo e
accollatura)
È utile poter cambiare alcune cose in parti diverse indipendentemente dalle altre in questo modo.
420
reference.book Page 421 Monday, March 26, 2012 11:15 AM
7.9 Lavorare con le parti
Modifica delle parti
Per modificare una parte, la procedura è identica alla modifica di una partitura; infatti, quasi tutto
quello che è possibile fare in una partitura è applicabile anche a una parte. Creare ed eliminare oggetti
in una parte, automaticamente riflette le modifiche alla partitura, e viceversa.
Lo spostamento di oggetti (a parte la modifica d’altezza delle note) è però un’altra cosa.
Spostamento di oggetti nelle parti
È possibile posizionare elementi in modo leggermente diverso nella partitura e nella parte (per motivi
di layout e per evitare collisioni che possono verificarsi in una, ma non nell’altra). I criteri sono:
Spostando un oggetto nella partitura, esso si sposta anche nella rispettiva parte(i), come è logico
In generale, quindi, il metodo di lavoro ideale consiste nell’inserire la musica nella partitura, invece
che nelle parti; si modificherà poi posizione e forma degli elementi nelle parti nel corso delle
regolazioni finali.
Si noti, però, che nelle parti è possibile eseguire piuttosto liberamente modifiche di layout, come
spostare righi, regolare interruzioni di accollatura e pagina, cambiare la spaziatura nota – ciò non
equivale a spostare gli oggetti, perché non importa se partitura e parte hanno layout leggermente
diversi.
Differenze nelle parti
Se si modifica o si muove un oggetto in una parte, Sibelius First mostra l'oggetto in arancione nella
partitura. (Se questo non si desidera, disattivare Vista Invisibili Differenze Nelle parti.)
Ad esempio:
Gli oggetti del rigo (ad es., testi Expression, forcine, alterazioni, ecc.) appaiono in arancione se
sono stati spostati nelle parti.
Le note capovolte appaiono in arancione.
Gli oggetti visibili nelle parti ma nascosti (o assenti) nella partitura (o viceversa) sono arancioni.
421
Layout
che sia.
Ma spostando un oggetto in una parte, esso non si modifica nella partitura. Lo stesso vale per il
cambiamento del design di un oggetto – se si trascina il punto centrale di una legatura per cambiarne
la forma in una particolare parte, essa non cambierà nella partitura. Questo permette di effettuare
modifiche all'aspetto delle parti senza influenzare la partitura. L'oggetto diventa arancione nella
parte per mostrare la differenza dalla partitura (vedere Differenze nelle parti in seguito).
Avendo spostato in questo modo un oggetto in una parte, spostandolo nella partitura non lo si
sposterà ancora nella parte (perché questo metterebbe in disordine la parte proprio quando il suo
aspetto è ideale) – a meno che non lo si sposti così lontano da farlo collegare a una nota diversa
(altrimenti partitura e parte non corrisponderebbero affatto) oppure non si ripristini l’oggetto in
modo che si trovi nuovamente nella parte e nella partitura (vedere Ripristino degli oggetti
nelle parti).
Non è consigliabile muovere un oggetto particolarmente lontano in una parte (ad es. su una nota
diversa), perché non si muoverebbe nella partitura e quindi non corrisponderebbe più alla partitura.
Se si prova, la linea grigia di collegamento diventa rossa, per segnalare che l'oggetto è troppo
distante rispetto alla partitura.
reference.book Page 422 Monday, March 26, 2012 11:15 AM
7. Scheda Layout
Attivando l’opzione Differenze Nelle parti nella partitura completa, Sibelius First colora tutti gli
oggetti spostati o modificati in una o più parti.
Ripristino degli oggetti nelle parti
Per ripristinare la posizione predefinita di un oggetto in una parte scegliere Aspetto Aspetto e
Posizione Ripristina Posizione (comando rapido Ctrl+Maiusc+P o P).
Potete anche ripristinare l'aspetto predefinito di un oggetto in una parte (ad esempio una legatura):
selezionate Aspetto Aspetto e posizione Ripristina aspetto (comando rapido Ctrl+Maiusc+D o
D)
Occultamento e visualizzazione nelle parti e partitura
Tranne qualche caso (come cambi di chiave), ogni oggetto nella partitura è visibile sia nella partitura
che nelle parti che lo contengono. Se si desidera nascondere un oggetto in una partitura in modo da
farlo apparire solo in una parte, selezionare l'oggetto appropriato (nella partitura o nella parte) e
selezionare Home Modifica Mostra o Nascondi Mostra nelle Parti. Analogamente, per far
apparire un oggetto solo nella partitura completa e non nelle parti, selezionare Mostra nella Partitura.
Quando si visualizza la partitura completa, selezionando Home Modifica Mostra o Nascondi
si nasconde un oggetto nella partitura e in tutte le parti. Quando si visualizza una parte, selezionando
Home Modifica Mostra o Nascondi si nasconde l'oggetto solo in quella determinata parte,
lasciando inalterata la partitura.
Modifica dei nomi delle parti
I nomi delle parti possono essere modificati dalla pagina File Informazioni. Modificando il nome
della parte se ne aggiorna anche il nome sulla prima pagina e su quelle successive della parte.
Per inserire interruzioni di linea al nome di una parte, in modo da elencare più strumenti su linee
separate nell’intestazione pagina usare \n\. Si può anche far sì che Sibelius First utilizzi il tipo di
carattere di testo musicale per i singoli caratteri facendo precedere il carattere al quale cambiare il
tipo di carattere dal segno ^ (ad es., scrivendo Clarinetto in SI^b apparirà "Clarinetto in SIb") –
vedere Aggiungere le modifiche formattate alla finestra Info su partitura a pagina 313
per i dettagli su altri caratteri speciali che è possibile digitare.
Per maggiori informazioni sui nomi delle parti, vedere Nome parte e cambi strumento a
pagina 311. Per informazioni più generiche sui nomi degli strumenti, 5.4 Nomi strumento.
Cambi di chiave nelle parti
Sibelius First consente di creare cambi di chiave in parti che non appaiono nella partitura completa;
tali chiavi sono colorate in arancione (se è attiva l’opzione Vista Invisibili Differenze Nelle parti).
Ma fare anche attenzione, inoltre, perché se nella partitura completa c’è un cambio chiave visibile
nella parte, trascinando con il mouse la chiave nella parte essa si sposta anche nella partitura. Per
spostare una chiave nella parte senza spostarla nella partitura, creare una nuova chiave nella parte
appena sopra quella esistente; questa nuova chiave è indipendente in quella parte specifica, quindi
può essere spostata in modo indipendente da quella nella partitura completa.
422
reference.book Page 423 Monday, March 26, 2012 11:15 AM
8. Scheda Aspetto
Aspetto
423
reference.book Page 424 Monday, March 26, 2012 11:15 AM
8. Scheda Aspetto
424
reference.book Page 425 Monday, March 26, 2012 11:15 AM
8.1 Tipografia musicale
8.1 Tipografia musicale
7.7 Layout e formattazione, 8.2 House Style, 8.3 Spaziatura note, 7.3 Spaziatura
rigo.
Questo argomento riassume i principi chiave della tipografia musicale, la raffinata arte che è alla
base di tutto quello che fa Sibelius First. Si tratta soltanto di una breve introduzione a questa materia,
ma saperne qualcosa migliorerà l'aspetto delle partiture e aiuterà ad acquisire occhio per la buona
tipografia musicale.
Breve storia
Sibelius First rappresenta l'ultimo stadio di una tradizione che è vecchia molti secoli. La notazione
musicale ha inizio nel dodicesimo secolo, e la stampa dal quindicesimo. Sono stati usati svariati
metodi per riprodurre (stampare) la musica, tra cui:
Manoscritto.
Incisione della piastra: intagliare o stampare musica direttamente sulle piastre di stampa usando
speciali attrezzi. Questo procedimento di alta qualità ma straordinariamente laborioso è stato la
tecnologia dominante per secoli.
Caratteri mobili: anch'esso largamente usato a partire dal quindicesimo secolo.
I tipografi musicali, spazzolando inchiostro tra gli stencil, e "Not-a-set" (simboli di trasferimento
a secco su fogli traslucidi, simili ai Letraset®) erano anch'essi usati durante il ventesimo secolo.
Le tecnologia della tipografia musicale è cambiata poco nei secoli; un copista che trascriveva musica
per la pubblicazione nel 1900 non era molto dissimile da un monaco che svolgeva lo stesso compito
nel 1190.
Anche la stampa su carta non è più un risultato essenziale della tipografia musicale, grazie alle
edizioni elettroniche su internet e a tecnologie come l'iPad. La storia è nel modo di fare.
Cos'è la tipografia musicale
La tipografia musicale è l'arte di riprodurre la notazione musicale correttamente. È simile alla
tipografia - ma la tipografia riguarda il design e il posizionamento delle lettere e del layout nella
pagina, mentre la tipografia musicale governa il design e il posizionamento di simboli musicali e il
layout della musica nella pagina.
La tipografia musicale non è la stessa cosa della notazione musicale - chiunque sappia leggere la
musica conosce la notazione musicale, ma pochi musicisti conoscono la tipografia musicale.
Continuando l'analogia con il testo, la notazione musicale è come lo spelling e la grammatica - dice
in generale come trascrivere la musica, ma non specifica i dettagli sul modo e il punto in cui
vengono disegnati i simboli; questi importantissimi dettagli sono dominio della tipografia
musicale.
425
Aspetto
Ma negli anni 90, i computer apportarono una improvvisa e totale rivoluzione nella tipografia
musicale, con Sibelius nel ruolo di protagonista. In appena dieci anni, le vecchie tecnologie erano
state interamente abbandonate (ad eccezione della più vecchia di tutte - scrivere musica a mano).
reference.book Page 426 Monday, March 26, 2012 11:15 AM
8. Scheda Aspetto
È necessaria una considerevole esperienza per essere in grado di riconoscere e calibrare le
sottigliezze della tipografia musicale. Un occhio attento può facilmente riconoscere di quale
editore è una determinata partitura, o quale programma è stato utilizzato per produrla - mentre
per molti musicisti, la tipografia di tutte le parti sembra la stessa. (Questo perchè una buona
tipografia dovrebbe essere invisibile all' occhio non allenato; la tipografia si nota soltanto quando è
sgradevole.)
Questo significa anche che la tipografia musicale è un'arte molto raffinata, fatta di dettagli che possono
sembrare pedanti (e alcuni di essi lo sono). Fortunatamente Sibelius First gestisce molte di queste
raffinatezze automaticamente, così non è necessario conoscerle.
Regole di tipografia
Pochi libri esistono riguardo la tipografia musicale - è una tradizione che per secoli è stata
tramandata oralmente, da maestro a allievo. È governata da quelle che vengono definite regole di
tipografia, molte delle quali hanno origine agli inizie del dicannovesimo secolo, quando la musica
stampata perseguiva un livello di qualità altissimo.
Una serie di regole di tipografia, assieme a cose come il design dei simboli musicali, costituisce lo
house style, il marchio di fabbrica di un editore. Nonostante vengano chiamate "regole" di tipografia,
molte di esse non sono che convenzioni, poichè poche di esse sono usate universalmente e anche
gli editori più autorevoli differiscono in base alle regole alle quali aderiscono. Oltretutto, tipografi e
editori possono affezionarsi a particolari regole che usano e protestare strenuamente che le loro
sono le migliori oppure le uniche "corrette".
Sibelius First applica automaticamente centinaia di regole di tipografia alla partitura, alcune delle
quali non sono mai state formulate in precendenza. Riformatta l'intera partitura usando queste
regole in una frazione di secondo ad ogni cambiamento - anche per cambiamenti drastici come il
cambiamento della dimensione pagina.
Nonostante ciò, Sibelius First non è un tipografo musicale perfetto.
Questo perchè le regole di tipografia sono per se stesse imperfette: alcune sono troppo vaghe per
essere computerizzate, e molte non si adattano a tutti i casi, e a volte richiedono di essere perfezionate
a occhio. Altre volte le regole sono in conflitto, ed è necessario ignorare una regola per evitare di
infrangere quella più importante. È meglio lasciare risolvere queste situazioni ai tipografi umani;
Sibelius First non può fare altro che applicarle. Possiamo spiegarlo con un sillogismo aristotelico:
Le regole di tipografia musicale sono imperfette (e a volte hanno bisogno di ritocchi a occhio)
Sibelius First usa regole di tipografia musicale
Quindi la tipografia musicale di Sibelius First è imperfetta (e a volte ha bisogno di ritocchi a occhio).
Ci sono comunque alcune regole universali, e una di esse è fondamenale:
Regola 1: Chiarezza
La musica deve poter essere letta il più chiaramente possibile.
Nessun altra regola di tipografia può infrangere questa; se qualcosa non è chiaro, è sbagliato. Per
questo motivo, le modifiche ai dettami delle regole di tipografia sono spesso fatte "a occhio"; e nelle
varie situazioni dove nessuna regola è stata formulata, la decisione finale è fatta "a occhio."
426
reference.book Page 427 Monday, March 26, 2012 11:15 AM
8.1 Tipografia musicale
Più si è esperti di tipografia musicale più si effettueranno modifiche a occhio alla partitura. Per ora
è sufficiente affidarsi a Sibelius First per seguire le regole.
Perchè la chiarezza è la regola fondamentale? Lo scopo della tipografia musicale è permettere la
lettura senza pensiero cosciente, ossia senza dover considerare cosa sia quel ritmo o quell'accordo,
a quale nota è applicato un determinato verso, una dinamica o un'articolazione. Per contrasto, una
scarsa attenzione alla tipografia di una partitura può causare errori, in particolare nella lettura a
prima vista, senza nemmeno rendersi conto del perchè. Abbiamo tutti visto partiture come questa
- anche edite.
Regola 2: Evitare collisioni
Quando gli oggetti nella notazione musicale si sovrappongono diventano difficili da leggere, e non
chiari. Quindi per evitare di infrangere la Regola 1, si dovrebbe seguire questa seconda regola:
Evitare collisioni tra oggetti diversi.
Molte regole di tipografia sono infatti modi di evitare collisioni, e fortunatamente Sibelius First
incorpora molte di queste. Ad esempio, quando due voci si incrociano, Sibelius First ne sposta una
a destra o a sinistra per evitare la collisione; quando si scrivono lunghe sillabe nei versi, Sibelius
First lascia uno spazio extra aumentando lo spazio tra le note.
Anche se Sibelius First incorpora queste regole, non riesce sempre a evitare le collisioni, perchè non
ci sono regole esatte per risolvere ogni tipo di collisione - nelle situazioni difficili la tipografia deve
essere riorganizzata a occhio per far posto a un determinato oggetto. Ad esempio, se una dinamica
collide con il gambo di una nota, si può muovere la dinamica a destra o a sinistra (o eventualemente
anche dentro il rigo), in base a quanto risulti leggibile il risultato; oppure in una situazione ancor
più stretta si può decidere di accorciare invece il gambo della nota.
Decisioni di così alto livello non possono essere formulate come regole, quindi spetta all'utente
risolverle, non a Sibelius First. Anche se non si è tipografi musicali esperti, si dovrebbe comunqe
rimuovere tutte le collisioni che si verificano.
Unità
L' unità principale della tipografia musicale è lo spazio, che è la distanza tra linee di righi adiacenti.
Questa unità è relativa anzichè assoluta perchè tutto in musica è proporzionato alla dimensione del rigo;
la misura assoluta di note, testo ecc. è meno importante. (Sibelius First usa anche una dimensione
del punto relativa piuttosto che assoluta per il testo). Quasi tutte le regole di tipografia usano spazi
come loro unità; pollici e millimetri sono in realtà importanti solo quando si impostano le misure
dei margini e della pagina.
427
Aspetto
Alcuni tipi di collisione sono permesse in quanto inevitabili e non particolarmente oscure. Le
principali sono le legature di valore, di portamento, e le forcelle di dinamica che attraversano una
stanghetta che unisce due righi. Le legature sono anche lasciate collidere con i righi e col testo, ma
non le linee e i simboli (ad eccezione di situazioni molto strette).
reference.book Page 428 Monday, March 26, 2012 11:15 AM
8. Scheda Aspetto
Layout orizzontale: spaziatura note
Il layout orizzontale è fondamentalmente deciso dalla spaziatura note. Ci sono molti altri oggetti
che non sono note, ma sono quasi tutti posizionati in base alle note; ad es. articolazioni, legature,
versi e dinamiche che sono sopra alle note alle quali vengono applicati.
Le note e le pause sono spaziate in base ai loro valori. Ad esempio, una nota da un quarto, ha 3,5
spazi dopo di essa, una minima ha 5,94 spazi e una semibreve ha 8,19 spazi. Diversi editori usano
spaziature lievemente differenti.
Un rapido calcolo mentale mostrerà che lo spazio dopo una nota o una pausa non è proporzionale
al valore della nota: se lo fosse, una semibreve avrebbe 4 x 3,5 spazi (per la note da un quarto) = 14
spazi dopo di essa, invece di 8,19. La ragione per cui la spaziatura delle note non è proporzionale è
che, se lo fosse, le note corte sarebbero stipate illegibilmente vicine, e le note lunghe
sprecherebbero grandi quantità di spazio.
Se diversi righi o voci simultanei hanno diversi ritmi allo stesso tempo, quali devono essere usate
per definire la spaziatura? La risposta è che la nota o la pausa più breve in qualsiasi punto
determina la spaziatura: quindi se la mano destra del piano suona note da un quarto mentre la
sinistra suona note intere (semibrevi), è la nota da un quarto a determinare la spaziatura, e le
semibrevi sono allineate con esse. Tuttavia, diventa molto più difficile rendere gradevole la
spaziatura in presenza di molti righi (ad es. partiture orchestrali o da banda) e figure ritmiche
complicate come le terzine.
Siccome la spaziatura delle note non è proporzionale, le battute non hanno la stessa lunghezza - le
battute con note più corte sono più larghe (per paradosso):
Questo significa che non c'è un numero fisso di battute per accollatura. (La musica jazz e la musica
commerciale è spesso trascritta con, ad esempio, quattro battute per accollatura, ma questa è
un'eccezione.)
Una modifica fatta alla spaziatura di base delle note è la giustificazione: le note devono essere estese
per assicurare che un numero intero di battute riempa la larghezza della pagina. Il modo in cui questo
viene fatto è che vengono inserite nella pagina il maggior numero possibile di battute (usando la
spaziatura di cui parlavamo), poi lo spazio rimasto viene aggiunto equamente tra tutte le note, poi
ogni spazio rimasto viene aggiunto uniformemente tra tutte le pagine, distribuendo le note fino a
raggiungere il margine destro. Esattamente come la giustificazione delle parole in un programma di
elaborazione testi.
Vengono anche fatte altre regolazioni di spazio: bisogna considerare spazio extra per cose come le
alterazioni, punti ritmici, tagli addizionali, code dei gambi che puntano in alto (poichè
fuoriescono), stanghette, abbellimenti, "back-notes" (note dal lato opposto del gambo in accordi),
voci incrociate, versi, e cambi di chiave, tonalità e divisione.
Ancora una volta, Sibelius First automatizza tutto usando un complesso algoritmo chiamato regole
di spaziatura Optical – sebbene ciò non significhi che non vadano fatte modifiche a occhio. In
particolare, si dovrebbe considerare di modificare la spaziatura tra le note in caso di variazioni
drastiche dei valori delle note o testi complicati; 8.3 Spaziatura note per informazioni.
428
reference.book Page 429 Monday, March 26, 2012 11:15 AM
8.1 Tipografia musicale
Layout verticale: Spaziatura rigo
Il layout verticale è meno preciso del layout orizzontale. Ma proprio come il layout orizzontale
regola dove vanno posizionate le note (e gli altri oggetti relativi a esse), il layout verticale regola la
spaziatura tra i righi. Il posizionamento verticale di altri oggetti come note, pause, chiavi, tempi in
chiave, nomi strumento, titoli, numeri battuta e richiami per la concertazione viene determinato
in relazione ai righi ai quali appartengono.
Semplificando, i righi dovrebbero avere la stessa distanza tra di essi, con uno spazio leggermente
maggiore tra le accollature, e spesso una spazio ancora maggiore tra famiglie di strumenti in
partiture molto estese (ad es. per orchestra o banda).
Le partiture sono spesso giustificate verticalmente per occupare lo spazio fino al margine inferiore
in maniera simile alla giustificazione orizzontale delle note. Sibelius First si occupa di questo
automaticamente se la pagina è piena per più della metà (e, come al solito, si possono impostare i
dettagli dalla finestra di dialogo Regole di Tipografia).
Tuttavia, è talvolta necessario lasciare spazio extra tra i righi e riposizionare altri oggetti per evitare
collisioni tra, diciamo, note alte o basse su un rigo e oggetti in quello adiacente. Questo è un caso
classico di regolazione a occhio, che potrà essere facilemente eseguito.
Altre informazioni
In particolare, 8.3 Spaziatura note e 7.7 Layout e formattazione per i vari metodi di
migliorare l'aspetto della partitura in Sibelius First.
Ci sono molte altre regole tipografia, talmente tante che non vi annoieremo parlandovene qua; anche
se molte sono sintetizzate negli altri argomenti di questo Manuale Operativo. Molte regole sono
applicate automaticamente da Sibelius First, quindi non è necessario sapere molto altro.
Per chiudere questo argomento ripetiamo due informazioni essenziali, applicare la Regola 1 e la
Regola 2: evitare collisioni e, soprattutto, rendere la partitura chiara.
429
Aspetto
Nel caso si abbia assoluta necessità di ulteriori informazioni riguargo la tipografia musicale un
buon libro sui fondamenti per chi è nuovo in materia, economico ma ben leggibile è Essential
Dictionary of Music Notation (Alfred Publishing). Se si desidera invece un volume più grande,
costoso e ben leggibile, si può provare Behind Bars di Elaine Gould (Faber), per il quale gli esempi
musicali sono stati prodotti con Sibelius. Ci sono vari altri libri grandi, costosi e non molto leggibili
per i tipografi più avanzati.
reference.book Page 430 Monday, March 26, 2012 11:15 AM
8. Scheda Aspetto
8.2 House Style
6.10 Timecode e hit point, 8.1 Tipografia musicale, 7.7 Layout e formattazione.
L’aspetto preciso di una partitura stampata è definito dal suo house style; i vari editori hanno i propri
house style e Sibelius First permette di modificare lo house style in modo quasi illimitato.
Gli aspetti di uno house style comprendono:
Opzioni Regole di Tipografia – vedere in seguito.
Stili di testo
Tipi di carattere e aspetto dei simboli – 4.8 Simboli, 8.4 Font musicali.
Aspetto delle teste nota – 4.9 Teste di nota.
Definizioni strumento ed ensemble
Aspetto delle linee – 4.5 Linee
Posizioni degli oggetti
Regole di spaziatura nota – 8.3 Spaziatura note
Configurazione documento (ad es., dimensione pagina e rigo) – 7.1 Impostazioni documento
Termini del dizionario di riproduzione
Impostazioni predefinite aspetto parte – 7.9 Lavorare con le parti
House style predefiniti
Quando si crea una nuova partitura o s'importa uno house style (vedere di seguito), si può scegliere
da un elenco di house style già pronti (in base al tipo di musica e dall'aspetto complessivo che si desidera
dare alla partitura).
Ogni nome di house style indica il tipo di musica al quale è destinato (ad es., jazz), il tipo di carattere
musicale usato (Opus, Helsinki, Reprise o Inkpen2) ed eventualmente il tipo di carattere di testo
(Plantin, Times, Georgia o Arial). Opus è un tipo di carattere musicale dall'aspetto standard, Helsinki
è più tradizionale, Reprise e Inkpen2 sono manoscritti.
Sibelius First ora include quattro tratti (normale, corsivo, grassetto e grassetto corsivo) della famiglia
di font Plantin, distribuito su licenza di Monotype Imaging Ltd. Plantin è stato creato da Frank
Hinman Pierpont nel 1913, basandosi sui caratteri tipografici del designer francese del sedicesimo
secolo, Robert Granjon. Plantin ha influenzato l'aspetto di Times New Roman, in particolare la sua
altezza accentuata che aumenta la leggibilità a dimensioni ridotte.
Plantin è stato scelto perché è un font largamente utilizzato nel mondo dell'editoria musicale: Halstan
ha usato Plantin in molte delle sue pubblicazioni, ed è sempre Plantin la famiglia di font utilizzata
tutt'ora nelle pubblicazioni musicali della Oxford University Press.
Plantin va ad aggiungersi a Opus e Helsinki come un carattere tradizionalmente elegante adatto a
dimensioni grandi (per titoli, ecc.) e ridotte (per versi, ecc.), con un forte contrasto tra i pesi del
carattere normale e del grassetto. Plantin ora è la nuova famiglia di font predefinita in molti dei
manoscritti forniti, tra cui il manoscritto Vuoto predefinito.
430
reference.book Page 431 Monday, March 26, 2012 11:15 AM
8.2 House Style
Gli altri tipi di carattere non sono così interessanti: Times è un tipo di carattere di testo standard,
Georgia è uno dei serif meno diffusi (e dall'aspetto più tradizionale) e Arial (basato sul famoso Helvetica)
sono tipi di carattere sans serif moderni, dall'aspetto molto più contemporaneo (e forse meno elegante).
Gli house style Reprise usano tutti il tipo di carattere Reprise sia per il testo sia per la musica; anche
gli house style Inkpen2 usano tutti il tipo di carattere Inkpen2 per il testo.
I tipi di musica sono:
Standard – stile usato dal foglio manoscritto Vuoto; adatto per molti tipi di musica.
Jazz – come Standard ma con stanghette di ripetizione alettate e tutte le articolazioni sopra il rigo,
come si usa nella musica jazz.
Tastiera – per musica di tastiera solista, come Standard ma con i segni dinamici esattamente a
metà tra le mani, senza nomi strumento né giustificazione del rigo.
Note grandi – come Standard ma con una forma alternativa di testa nota che segue il design e
i consigli della US Music Publishers Association.
Foglio di accompagnamento – come Jazz ma con stanghette iniziali scritte su accollature a
linea singola.
Si raccomanda di annotare le impostazioni di Layout Impostazioni Documento (dimensione pagina,
dimensione rigo e margini) della partitura prima di importarle in partiture esistenti. Poi importare
lo house style; questo imposterà la partitura per usare carta A4 e righi da 7mm, quindi dopo
l'importazione, cambiare le Impostazioni documento secondo i valori precedentemente usati.
House style Reprise e Inkpen2
Gli house style Reprise hanno molte impostazioni speciali; per esempio, i richiami per la concertazione
sono racchiusi in riquadro con un ombreggiatura sfumata, i titoli usano un tipo di carattere di timbro
speciale chiamato Reprise Title (nel quale tutti i caratteri sono maiuscoli, ma digitando minuscolo
e maiuscolo si ottiene la stessa forma della lettera con imperfezioni diverse), mentre i nomi strumento
nell'angolo in alto a sinistra della prima pagina di parti dinamiche usano un altro tipo di carattere
di timbro denominato Reprise Stamp.
Regole tipografia
Sibelius First incorpora numerose regole di tipografia musicale che possono essere modificate per
arricchire il proprio house style, o per creare diversi house style per diversi tipi di musica. Queste
regole sono tutte definite nelle Regole tipografia integrate.
Le opzioni Regole di tipografia includono posizioni preferite per le articolazioni, distanze tra le note e
altri oggetti, giustificazione del rigo e così via. Sibelius First non vi permette di cambiare singolarmente
queste opzioni.
431
Aspetto
Gli house style Inkpen2 non sono così particolari come Reprise, ma possono essere più gradevoli i
caratteri leggermente più spessi di Inkpen2 rispetto a quelli Reprise (che sembrano scritti con
un pennino più sottile). Anche altre linee (quelle di rigo, stanghette, legature e così via), in generale
sono più spesse negli house style Inkpen2 che in quelli Reprise.
reference.book Page 432 Monday, March 26, 2012 11:15 AM
8. Scheda Aspetto
Importa House style
Per importare un house style nella partitura attuale, fate clic sull'apposito pulsante (a destra) nel
gruppo Testo Formato per aprire il riquadro Seleziona font, dal quale potete cambiare l'house
style e il font principale utilizzato nella partitura (modificando direttamente tutti gli stili di testo
relativi):
Scegliere lo house style da importare dall'elenco.
Lasciate il set Font di testo principale (Invariato)
Fare clic su OK.
Molti house style predefiniti sono forniti con Sibelius First - vedere House style predefiniti in
precedenza.
Importando una nuova regola di spaziatura nota in una partitura, le spaziature esistenti non sono
toccate. La nuova regola è impiegata solo quando si creano altre note o si usa il comando Aspetto
Ripristina note Ripristina Spaziatura Note. Si possono quindi usare diverse spaziature per sezioni
diverse di una partitura.
Quando s'importa uno house style che modifica la posizione predefinita degli oggetti, la maggior parte
di essi non sarà riposizionata, a meno che non si selezionino gli oggetti (usando un filtro, ad esempio)
e si scelga il comando Aspetto Aspetto e posizione Ripristina Posizione.
432
reference.book Page 433 Monday, March 26, 2012 11:15 AM
8.3 Spaziatura note
8.3 Spaziatura note
8.1 Tipografia musicale, 7.7 Layout e formattazione, 7.3 Spaziatura rigo.
Cambiare la spaziatura note significa, in pratica, regolare lo spazio tra note, accordi, pause e stanghette.
È possibile farlo in vari modi:
Spostando singole note e pause a sinistra o destra con il mouse o premendo Maius+Alt+/ o
/, o Ctrl o per incrementi maggiori.
Per condensare o allargare un passaggio, selezionarlo e premere Maius+Alt+/ o /
più volte. Come al solito, tenendo premuto Ctrl o ci si sposta di incrementi maggiori.
Usare Layout Formato Adatta in un'Accollatura/Pagina per condensare o espandere il passaggio
selezionato perché occupi un sistema o pagina – 7.7 Layout e formattazione.
Se alcune spaziature nota sono state perse e si vuole resettarle al valore predefinito, selezionare un
passaggio e scegliere Aspetto Ripristina Note Ripristina Spaziatura Note (Ctrl+Maius+N
o N); ciò tiene conto anche dello spazio necessario per chiavi, alterazioni, versi, ecc.
Regola di spaziatura note
Sibelius First usa un sofisticato algoritmo di spaziatura chiamato spaziatura Optical™. Si tratta di
una questione più complessa di una semplice serie di spaziature per diversi valori di nota.
Le distanze sono misurate dal lato sinistro di una nota a quello sinistro della nota successiva (inclusa
cioè la larghezza della testa nota).
Ottimizzazione della spaziatura tra le note
Come molte altre cose nella scrittura musicale, la spaziatura nota è un'arte esoterica per la quale non
ci sono regole rigide e sicure ( 8.1 Tipografia musicale).
Spaziatura predefinita
Serve quindi un compromesso tra l'uso di questa spaziatura irregolare predefinita e quello di una
spaziatura proporzionata per far apparire la seconda metà della misura 1 come la prima metà (cosa
che al confronto renderebbe la misura 2 troppo piccola).
433
Aspetto
Le note non sono e non dovrebbero essere distanziate proporzionalmente al loro valore, è infatti normale
che le battute siano più larghe o più strette in base al contentuto. Comunque, se c'è una grande variazione
di valori nota, in particolare se ci sono ritmi incrociati tra diversi righi, la spaziatura può diventare
abbastanza impari - ad esempio queste note:
reference.book Page 434 Monday, March 26, 2012 11:15 AM
8. Scheda Aspetto
Una buona strategia consiste nel rendere uniforme la spaziatura note su base beat per beat o battuta
per battuta. Qui possiamo rendere la prima battuta uniforme e la seconda battuta sempre uniforme
ma non troppo più stretta della prima, in questo modo:
Migliore: dopo regolazione manuale
Spaziatura dispari dovuta a bemolle
In pratica, è stata leggermente accorciata rispetto alla prima la seconda metà della misura 1, per avere
un passaggio più omogeneo alla spaziatura (comunque più stretta) della misura 2. C'è uno spazio
extra per l'alterazione tra le note SOL e SIb da 1/16 nel rigo inferiore; questa notazione è abbastanza
accettabile in situazioni di spazio limitato.
Ottimizzazione della spaziatura dei versi
La musica con versi presenta problemi particolari di spaziatura nota (specialmente se i valori nota
sono brevi e le parole sono lunghe). Spaziando la musica solo in base alla durata delle note si avrebbero
risultati di questo tipo:
Spaziatura regolata solo in base alle note
Fortunatamente, Sibelius First inserisce uno spazio extra tra le note per le sillabe molto larghe, per
evitare collisioni; tuttavia, se alcune sillabe sono larghe e altre non lo sono, la spaziatura nota potrebbe
diventare molto irregolare, così:
Impostazione predefinita Sibelius: spaziatura maggiore per parole più larghe (per evitare collisioni)
Si noti come i versi sono ben distanziati, ma le note non lo sono; la loro spaziatura varia in modo
irregolare (in particolare per quelle nel box). Ovviamemtente, questo è un esempio abbastanza scomodo.
Le parole "scratched" e "stretched" a nove lettere ciascuna, infatti, sono tra le sillabe più lunghe nella
lingua inglese (un primato che condividono con la parola "squelched"); anche la parola "through"
(che ricorre spesso) è quasi altrettanto problematica.
434
reference.book Page 435 Monday, March 26, 2012 11:15 AM
8.3 Spaziatura note
Per rendere accettabili sia la spaziatura nota che quella dei versi, bisogna scendere a un compromesso.
Come quando di rende uniforme la spaziatura note (sopra), una buona strategia è quella di rendere
uniforme la spaziatura note su base beat per beat o battuta per battuta; quindi se si ha un beat o una
battuta con una sillaba lunga, si può regolare la spaziatura in tale beat o battuta adeguatamente.
In situazioni molto strette, può anche essere utile muovere orizzontalmente alcune sillabe, per trarre
vantaggio dallo spazio libero attorno alle sillabe precedenti o successive. Forse il miglior risultato
raggiungibile per l'esempio in alto è questo:
Migliore: spaziatura di note e parole pareggiata
Aspetto
435
reference.book Page 436 Monday, March 26, 2012 11:15 AM
8. Scheda Aspetto
8.4 Font musicali
8.2 House Style.
Teste nota, chiavi, alterazioni e gran parte degli altri oggetti nelle partiture di Sibelius First sono
scritti in simboli (ossia un carattere o una combinazione di caratteri di un tipo di carattere musicale).
I tipi di carattere musicali si sono moltiplicati in modo piuttosto disordinato negli anni; vari tipi di
carattere sono spesso costituiti da alcuni simboli musicali più o meno casuali e spesso inadeguati. I gusti
sono diversi in merito ai tipi di carattere musicali; inoltre, ogni tipo di carattere presenta vantaggi e
svantaggi, quindi nessuno è "ideale".
Per questo motivo è stata posta molta cura nell'inserire in Sibelius First i tipi di carattere musicali di
quasi tutti i simboli più usati o disponibili in altri tipi di carattere e soprattutto le forme dei simboli
più adatte alla stampa di edizioni professionali.
Modifica del tipo di carattere
Il modo più semplice di cambiare il font musicale utilizzato nella partitura è importare uno house
style che usa il font musicale desiderato.
Per passare all’aspetto manoscritto di Reprise o Inkpen2 è opportuno importare gli house style
Reprise o Inkpen2, perché in questo modo si cambia anche l’aspetto di altri oggetti (rigo e stanghette,
legature, forcine e così via – 8.2 House Style).
Si può usare anche il tipo di carattere musicale Helsinki di Sibelius First dall'aspetto più tradizionale
ed elegante. Come nel caso dei tipi di carattere Reprise e Inkpen2, occorre importare uno house
style Helsinki per beneficiare dei particolari che lo house style apporta ad altri aspetti visivi della
partitura – 8.2 House Style.
Tipo di carattere di testo musicale
Vari simboli musicali (ad es., f, p e q) possono essere digitati come testi Expression e segni di metronomo.
Questi caratteri, denominati testo musicale, vengono scritti per impostazione predefinita con il tipo di
carattere Opus Text, così come i numeri 0–9 e il carattere: (due punti) utilizzati nei gruppi irregolari.
Formati dei font
I font musicali Opus, Helsinki, Reprise e Inkpen2 sono forniti in formato OpenType con contorni
PostScript.
436
reference.book Page 437 Monday, March 26, 2012 11:15 AM
9. Scheda Revisione
Revisione
437
reference.book Page 438 Monday, March 26, 2012 11:15 AM
9. Scheda Revisione
438
reference.book Page 439 Monday, March 26, 2012 11:15 AM
9.1 Commenti
9.1 Commenti
I commenti sono una sorta di "annotazioni adesive" che si possono creare nella partitura come
promemoria per cose da fare o come metodo pratico per comunicare con altre persone (insegnante,
altri studenti, arrangiatore o editore).
Creazione di un commento
Per aggiungere un commento alla partitura, selezionare Revisione Commenti Nuovo Commento,
o usare il comando rapido Maius+Alt+C o C. Fare clic nel punto in cui si desidera posizionare
il commento e premere Esc.
Se prima di creare il commento era selezionata eventuale musica, il commento apparirà automaticamente
sul rigo superiore della selezione e il testo mostrerà i nomi dei righi e delle misure selezionati. Si tratta
di un metodo pratico per creare un promemoria specifico in particolari battute di particolari strumenti.
Modifica di un commento
Per modificare un commento, è sufficiente cliccare sulla parte principale dello stesso. La modifica
di un commento è analoga a quella di qualsiasi altro testo nella partitura: è possibile cambiare il
carattere, formattare (ad es., grassetto, corsivo) e ridimensionare un singolo commento usando i
controlli nel gruppo Testo Formato.
Ridimensionamento di un commento
Mentre si digita, Sibelius First dimensiona automaticamente il commento in modo che sia
sufficientemente grande da visualizzare tutto il testo inserito, tuttavia i commenti possono anche
essere ridimensionati cliccando e trascinando il bordo inferiore o quello destro del commento.
I commenti possono inoltre essere ridotti a icona facendo doppio clic sulla misura che mostra il nome
dell'utente e la data in cui il commento è stato creato o quella dell'ultima modifica dello stesso.
Un commento ridotto a icona appare simile al seguente:
Revisione
439
reference.book Page 440 Monday, March 26, 2012 11:15 AM
9. Scheda Revisione
Colori dei commenti
Sibelius First assegna automaticamente un colore ai commenti aggiunti alla partitura da ogni singolo
utente, consentendo di capire a colpo d'occhio da chi sono stati aggiunti i vari commenti. Non è
possibile modificare il colore scelto per impostazione predefinita per ciascun utente, tuttavia è possibile
modificare il colore di un commento esistente, selezionandolo e scegliendo Home Modifica
Colore ( 2.6 Colore).
Eliminazione dei commenti
Per eliminare un commento, selezionarlo e premere il tasto Canc. Se si desidera eliminare velocemente
molti commenti, selezionare il passaggio nel quale si desidera eliminare i commenti oppure l'intera
partitura e scegliere Home Seleziona Filtro Commenti, quindi premere il tasto Canc.
Visualizzazione dei commenti
È possibile scegliere se rendere visibili o meno i commenti nella partitura, selezionando Vista Invisibili
Commenti, che ne attiva o disattiva la visualizzazione. Se si apre una partitura che contiene commenti
ma l'opzione Vista Invisibili Commenti è disattivata, Sibelius First chiederà se si desidera visualizzarli.
Stampa dei commenti
Per stampare i commenti, accertarsi che l'opzione Vista Invisibili Commenti sia attivata e che siano
disattivate eventuali altri opzioni nel menu Vista che non si desidera includere nella stampa. Selezionare
ora File Stampa, e assicurarsi che Opzioni vista sia attiva.
Modifica del nome utente visualizzato nel commento
Per impostazione predefinita, Sibelius First utilizza il nome associato all'account utente con il quale si
accede al computer. In alcuni casi, tale nome appare come Utente predefinito nei commenti.
Per modificare il nome visualizzato nel commento, scegliere File Preferenze e andare alla
pagina Generale, dove si trovano le opzioni per specificare l’aspetto dei commenti nella partitura:
Attivare l'opzione Sovrascrivi nome utente di
default se si desidera cambiare il nome utente che
appare in ogni commento creato successivamente.
440
reference.book Page 441 Monday, March 26, 2012 11:15 AM
9.2 Evidenziatura
9.2 Evidenziatura
Sibelius First consente di evidenziare la musica per ricordare sezioni sulle quali si sta lavorando
o semplicemente per richiamare l'attenzione su una particolare funzione della partitura.
Creazione di un'evidenziazione
Per creare un'evidenziazione nella partitura:
Selezionare Revisione Parti salienti Evidenzia, quindi cliccare e trascinare il mouse lungo il
passaggio da evidenziare, oppure
Selezionare un passaggio, poi scegliere Revisione Parti salienti Evidenzia per creare
un'evidenziazione per la durata di tale passaggio. È possibile selezionare un passaggio soltanto
in un singolo rigo alla volta, quindi se si seleziona un passaggio che contiene righi multipli,
l'evidenziazione apparirà soltanto nel rigo più in alto della selezione. (Sebbene sia possibile evidenziare
indivi