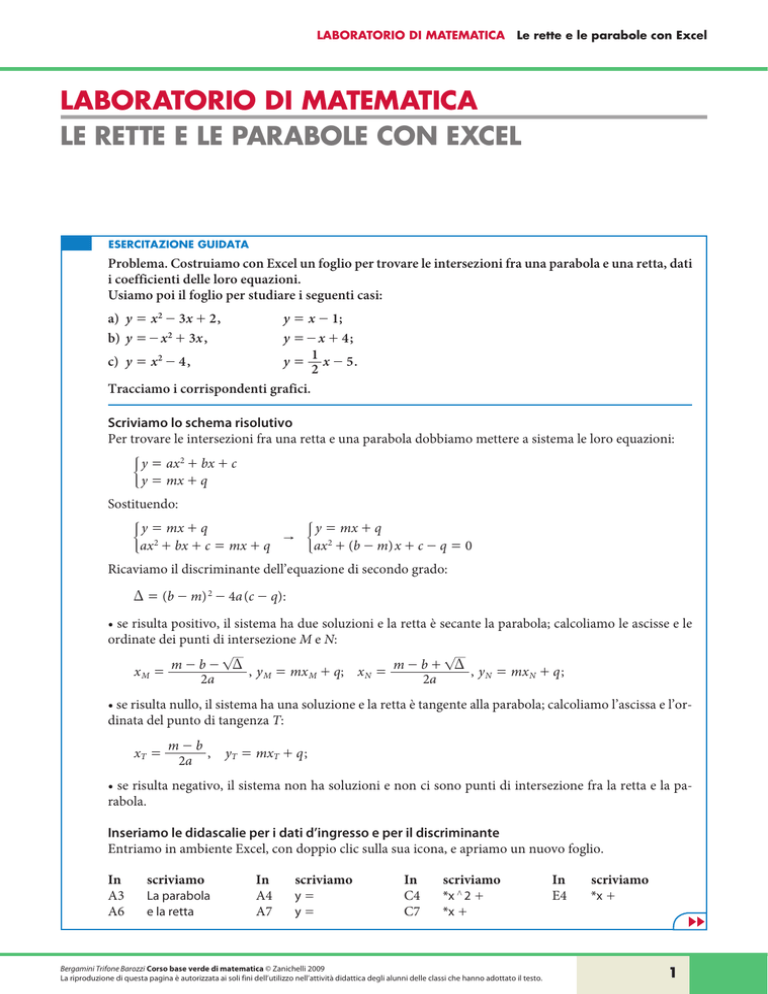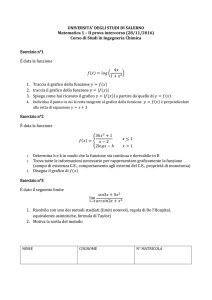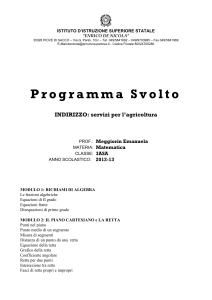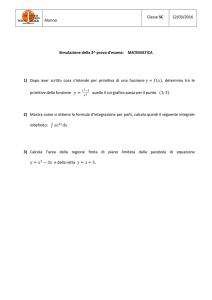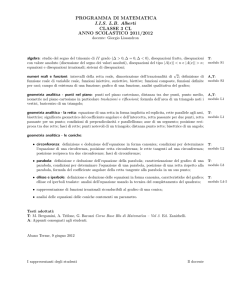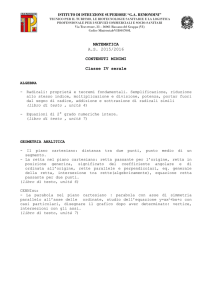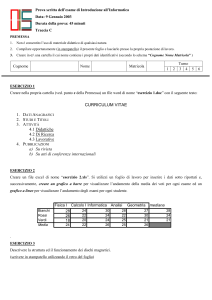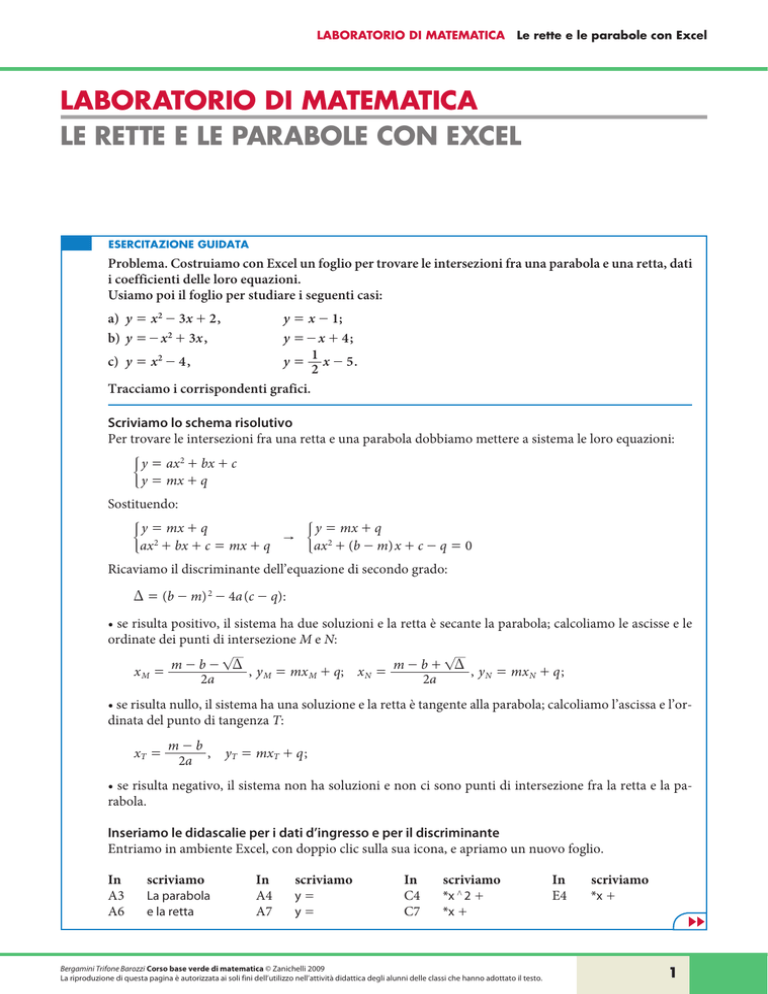
Laboratorio di matematica Le rette e le parabole con Excel
Laboratorio di matematica
le rette e le parabole con excel
eSERCItazione guidata
Problema. Costruiamo con Excel un foglio per trovare le intersezioni fra una parabola e una retta, dati
i coefficienti delle loro equazioni.
Usiamo poi il foglio per studiare i seguenti casi:
a) y = x2 - 3x + 2 ,
b) y =- x2 + 3x ,
y = x - 1;
y =- x + 4 ;
1
y = x - 5.
c) y = x2 - 4 ,
2
Tracciamo i corrispondenti grafici.
Scriviamo lo schema risolutivo
Per trovare le intersezioni fra una retta e una parabola dobbiamo mettere a sistema le loro equazioni:
(
y = ax 2 + bx + c
y = mx + q
Sostituendo:
(
y = mx + q
y = mx + q
" ( 2
2
ax + bx + c = mx + q
ax + (b - m) x + c - q = 0
Ricaviamo il discriminante dell’equazione di secondo grado:
D = (b - m) 2 - 4a (c - q):
• se risulta positivo, il sistema ha due soluzioni e la retta è secante la parabola; calcoliamo le ascisse e le
ordinate dei punti di intersezione M e N:
xM =
m-b- D
m-b+ D
, y M = mx M + q; x N =
, y N = mx N + q ;
2a
2a
• se risulta nullo, il sistema ha una soluzione e la retta è tangente alla parabola; calcoliamo l’ascissa e l’ordinata del punto di tangenza T:
xT =
m-b
,
2a
yT = mxT + q ;
• se risulta negativo, il sistema non ha soluzioni e non ci sono punti di intersezione fra la retta e la parabola.
Inseriamo le didascalie per i dati d’ingresso e per il discriminante
Entriamo in ambiente Excel, con doppio clic sulla sua icona, e apriamo un nuovo foglio.
In
A3
A6
scriviamo
La parabola
e la retta
In
A4
A7
scriviamo
y =
y =
In
C4
C7
scriviamo
*x / 2 +
*x +
Bergamini Trifone Barozzi Corso base verde di matematica © Zanichelli 2009
La riproduzione di questa pagina è autorizzata ai soli fini dell’utilizzo nell’attività didattica degli alunni delle classi che hanno adottato il testo.
In
E4
scriviamo
*x +
1
Laboratorio di matematica Le rette e le parabole con Excel
Evidenziamo una alla volta con il mouse le celle: B4, D4, F4, B7 e D7; usiamo il comando Formato_Celle
Bordo e nella finestra di dialogo facciamo clic sulla casella Bordato e su una linea di spessore sottile della
casella Stile.
Nella cella A13 scriviamo: Il discriminante vale.
Al termine dell’inserimento delle didascalie vediamo il foglio nella forma di figura 1.
c Figura 1 Il foglio dopo
l’inserimento delle didascalie.
Inseriamo la formula per il calcolo del discriminante
Scriviamo la formula per il calcolo di D, traducendo nel linguaggio di Excel la formula matematica che
abbiamo ricavato scrivendo lo schema risolutivo.
Nella cella D13 digitiamo: = (D4 - B7) / 2 - 4*B4*(F4 - D7).
Inseriamo le didascalie per i risultati
Scriviamo le didascalie per illustrare i risultati. Sappiamo che i diversi messaggi di uscita dipendono dal
valore del discriminante, che è memorizzato nella cella D13.
Nella cella A9 digitiamo:
= SE (D13 2 0; “s’incontrano nei punti”; SE(D13 = 0; “sono tangenti nel punto:”; “non s’incontrano”))
In
A10
C10
E10
A11
C11
E11
digitiamo
= SE (D13 2 0; ”M(“; SE(D13 = 0;“T(”;“”))
= SE (D13 2= 0; ”;“;”“)
= SE (D13 2= 0; ”)”;””)
= SE (D13 2 0; ”N(“;”“)
= SE (D13 2 0; ”;“;”“)
= SE (D13 2 0; ”)“;”“)
Per capire meglio queste istruzioni, osserva nelle figure 2, 3 e 4 ciò che viene scritto nei tre casi con discriminante positivo, nullo e negativo. Per esempio, l’istruzione in A10 fa scrivere M( se D 2 0, T( se D = 0,
nulla se D 1 0.
Immettiamo le formule per calcolare le coordinate dei punti di intersezione
In
B10
D10
B11
D11
digitiamo
= SE (D13 2= 0; (B7 - D4 - RADQ(D13))/(2*B4); ””)
= SE (D13 2= 0; B10*B7 + D7; “”)
= SE (D13 2 0; (B7 - D4 + RADQ(D13))/(2*B4); ””)
= SE (D13 2 0; B11*B7 + D7; “”)
Se un numero è una frazione, prima del numero digitiamo il simbolo =.
Bergamini Trifone Barozzi Corso base verde di matematica © Zanichelli 2009
La riproduzione di questa pagina è autorizzata ai soli fini dell’utilizzo nell’attività didattica degli alunni delle classi che hanno adottato il testo.
2
Laboratorio di matematica Le rette e le parabole con Excel
Risolviamo i casi proposti
Usiamo il foglio di Excel che abbiamo costruito, per risolvere i casi proposti.
Immettiamo nelle celle B4, D4, F4 i coefficienti della parabola, nelle celle B7, D7 i coefficienti della retta
e vediamo comparire la risposta.
c Figura 2 La situazione del
foglio dopo l’inserimento dei dati
corrispondenti al caso a.
c Figura 3 La situazione del
foglio dopo l’inserimento dei dati
corrispondenti al caso b.
c Figura 4 La situazione del
foglio dopo l’inserimento dei dati
corrispondenti al caso c.
Bergamini Trifone Barozzi Corso base verde di matematica © Zanichelli 2009
La riproduzione di questa pagina è autorizzata ai soli fini dell’utilizzo nell’attività didattica degli alunni delle classi che hanno adottato il testo.
3
Laboratorio di matematica Le rette e le parabole con Excel
Prepariamo una zona del foglio per i dati del grafico
In
digitiamo
C15 Per il grafico
D17 x
In
digitiamo
A17 x min =
E17 retta
In
digitiamo
A18 x max =
F17 parabola
In
digitiamo
A19 passo =
Per copiare il contenuto di una cella o di una zona di celle in altre adiacenti, dobbiamo evidenziarla,
portare il cursore sul suo angolo in basso a destra e, tenendo premuto il tasto del mouse, trascinarlo sino
alla posizione desiderata.
Nel copiare una cella o una zona di celle contenenti dei riferimenti ad altre celle otteniamo l’aggiornamento dei riferimenti relativi e il mantenimento dei riferimenti assoluti.
Stabiliamo i riferimenti relativi scrivendo normalmente le coordinate di riga e di colonna della cella, i
riferimenti assoluti scrivendo le coordinate di riga e di colonna della cella precedute dal simbolo $ di
dollaro.
Stabiliamo l’incremento della variabile indipendente
Nella cella B19 inseriamo la formula per stabilire l’incremento della x in funzione degli estremi:
= (B18 - B17)/10.
Prepariamo la colonna per i valori della x
Per trasferire il valore iniziale della variabile indipendente, nella cella D18 digitiamo la formula: = B17.
Per ottenere i valori seguenti della x, nella cella D19 digitiamo la formula = D18 + $B$19 e la copiamo
nella zona D20 : D28.
Inseriamo le formule per ottenere le ordinate della retta e della parabola
Nella cella E18 digitiamo la formula per le ordinate dei punti della retta = $B$7 * D18 + $D$7 e la copiamo
nella zona E19 : E28.
Nella cella F18 digitiamo la formula per le ordinate dei punti della parabola = $B$4*D18 / 2 +
+ $D$4*D18 + $F$4 e la copiamo nella zona F19:F28.
Immettiamo gli estremi di variazione della x per il grafico del primo caso
Nelle celle B17 e B18 immettiamo, come estremi di variazione della x, i valori -1 e 4. Le colonne della
zona D18 : F28 si caricano automaticamente con le coordinate della retta e della parabola necessarie per
costruire il grafico.
c Figura 5 Il foglio con i dati
necessari per il grafico del primo
caso.
Bergamini Trifone Barozzi Corso base verde di matematica © Zanichelli 2009
La riproduzione di questa pagina è autorizzata ai soli fini dell’utilizzo nell’attività didattica degli alunni delle classi che hanno adottato il testo.
4
Laboratorio di matematica Le rette e le parabole con Excel
Tracciamo il grafico
Con il mouse evidenziamo la zona D17 : F28, comprendente sia le intestazioni sia i valori che servono a
Excel per costruire il grafico. Per attivare lo strumento grafico facciamo clic sul bottone Autocomposizione
grafico. Vediamo comparire una di seguito all’altra quattro finestre di
Il bottone di
dialogo, nelle quali possiamo confermare o variare le proposte del
Autocomposizione grafico.
sistema.
Nella prima, contrassegnata dal titolo Passaggio 1 di 4 - Tipo di grafico, scegliamo il tipo Dispers(XY) e il
sottotipo Dispersione con coordinate unite da linee smussate e senza indicazione di dati. Passiamo alla
finestra successiva, facendo clic sul bottone Avanti>.
Nella seconda, contrassegnata dal titolo Passaggio 2 di 4 - Dati origine del grafico, confermiamo le proposte di Excel, basate sulla zona del foglio elettronico selezionata prima dell’attivazione del bottone Autocomposizione grafico. Passiamo alla finestra successiva, facendo clic su Avanti>.
Nella terza, contrassegnata dal titolo Passaggio 3 di 4 - Opzioni del grafico, possiamo dare un titolo al
grafico e agli assi cartesiani. Scriviamo il titolo: Le intersezioni fra una retta e una parabola. Passiamo alla
finestra successiva, facendo clic su Avanti>.
Nella quarta, contrassegnata dal titolo Passaggio 4 di 4 - Posizione del grafico, dobbiamo scegliere se creare
un nuovo foglio grafico o se inserire il grafico come oggetto nel foglio di lavoro. Con un clic optiamo per
la prima scelta. Chiudiamo con un altro clic sul bottone Fine e otteniamo, in un altro foglio all’interno
del nostro file, il grafico con l’andamento della parabola e della retta. Possiamo vederlo con un clic sull’etichetta Grafico 1 in calce al foglio di lavoro (figura 6).
. Figura 6 I grafici della parabola e della retta ottenuti con Excel.
Bergamini Trifone Barozzi Corso base verde di matematica © Zanichelli 2009
La riproduzione di questa pagina è autorizzata ai soli fini dell’utilizzo nell’attività didattica degli alunni delle classi che hanno adottato il testo.
5
Laboratorio di matematica Le rette e le parabole con Excel
Il sistema considera i valori della prima colonna come le ascisse dei punti delle curve da rappresentare,
quelli delle altre colonne come le corrispondenti ordinate. In questo caso abbiamo immesso nella colonna
D i valori della x, nella colonna E le corrispondenti ordinate della retta, nella colonna F le corrispondenti
ordinate della parabola. Il sistema, poi, assegna i nomi alle curve, basandosi su quelli scritti da noi in testa
alle relative colonne.
Per apportare delle variazioni al grafico
Per apportare delle variazioni ad alcune delle componenti del grafico realizzato da Excel, spostiamo il
cursore, guidato dal mouse, su di esso. Vediamo comparire delle didascalie. Esse indicano i nomi delle
sue componenti, fra cui: Area del grafico, Area del tracciato, Griglia principale, Titolo del grafico, Asse dei
valori (X), Asse dei valori (Y), Legenda. Facciamo clic con il tasto destro del mouse su quella che desideriamo sistemare. Compare una tendina, nella quale scegliamo le parti da variare e, negli opportuni campi,
digitiamo i valori da assegnare ai vari parametri del grafico, diversi da quelli imposti da Excel.
Esercitazioni
Per ognuno dei seguenti problemi, scrivi lo schema risolutivo e traducilo in un foglio elettronico in ambiente
Excel. Opera con il foglio costruito in casi significativamente diversi. Aggiungi nel foglio i dati che permettono di
ottenere il grafico relativo al problema.
1
Trova l’equazione della mediana AM del triangolo di vertici noti A, B, C.
2
Calcola l’area di un triangolo, note le equazioni delle rette contenenti i suoi lati.
3
Determina le coordinate del circocentro del triangolo di vertici noti A, B, C.
4
Determina le coordinate del baricentro di un triangolo, note le equazioni delle rette contenenti i suoi lati.
5
Trova l’equazione di una retta passante per un punto A, assegnato, appartenente al I quadrante, tale che
incontrando i semiassi cartesiani positivi formi un triangolo con l’area che misura S.
6
Trova l’equazione della parabola passante per i punti A, B, C, le cui coordinate sono assegnate.
7
Trova l’equazione della parabola passante per il punto P e avente il vertice nel punto V, le cui coordinate
sono assegnate.
8
Trova l’equazione di una parabola con il vertice nell’origine e tangente a una retta data.
9
Determina le intersezioni fra due parabole, le cui equazioni sono note.
10
Trova l’equazione della retta tangente a una parabola, la cui equazione è nota, in suo punto T, assegnato.
11
Trova l’equazione di una retta parallela all’asse x, sapendo che incontrando una parabola nota forma una
corda che misura d.
12
Trova l’equazione di una retta parallela all’asse x, sapendo che forma, con il segmento parabolico individuato da una parabola, passante per l’origine e di equazione nota, e l’asse x, un rettangolo che ha il perimetro
che misura 2p.
Bergamini Trifone Barozzi Corso base verde di matematica © Zanichelli 2009
La riproduzione di questa pagina è autorizzata ai soli fini dell’utilizzo nell’attività didattica degli alunni delle classi che hanno adottato il testo.
6