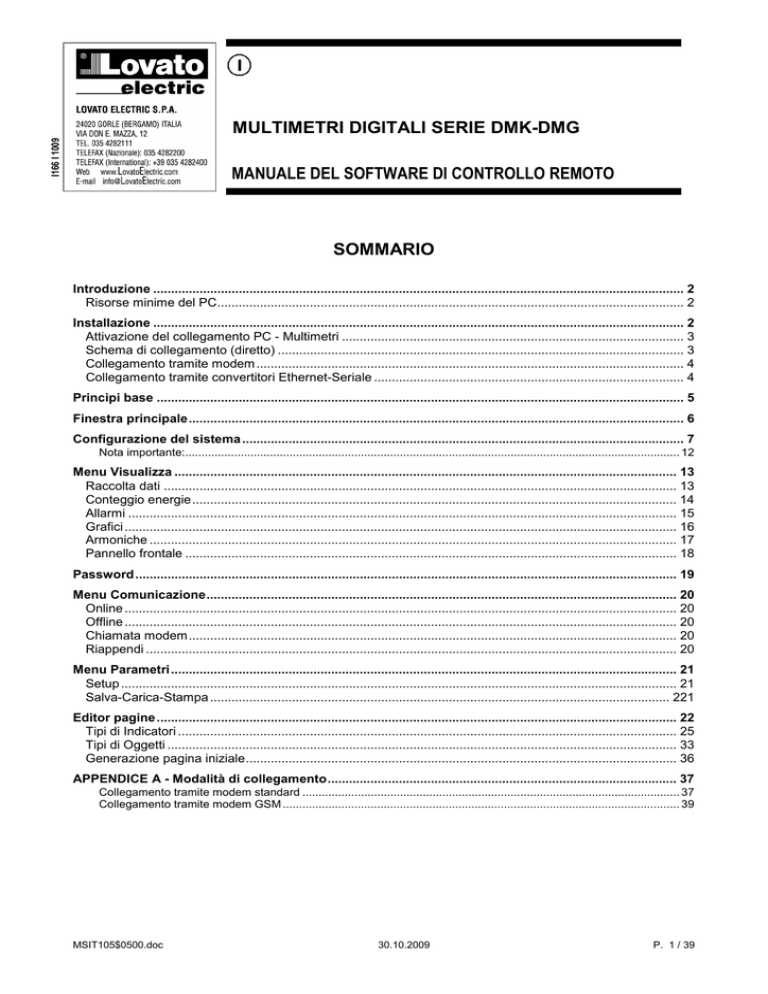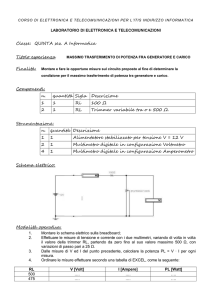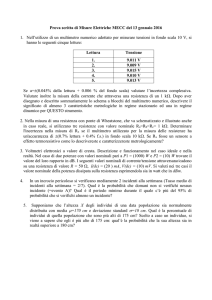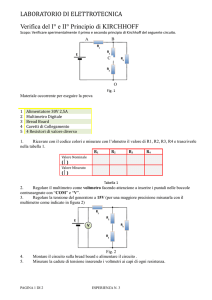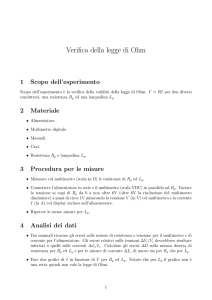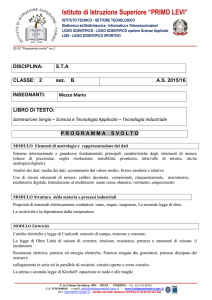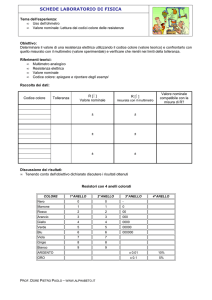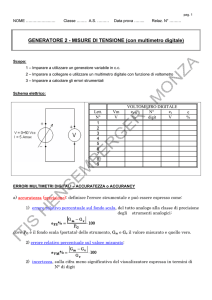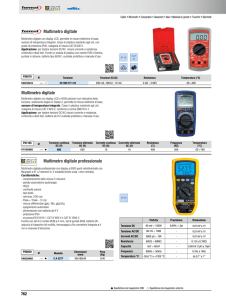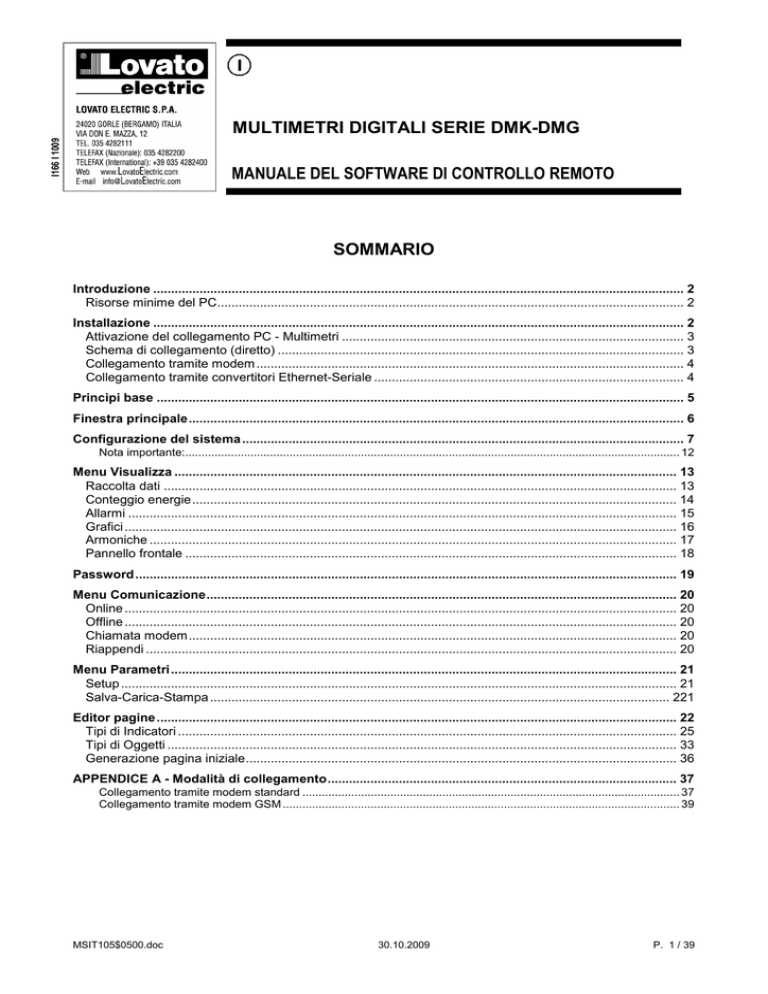
77
I166 I 1009
MULTIMETRI DIGITALI SERIE DMK-DMG
MANUALE DEL SOFTWARE DI CONTROLLO REMOTO
SOMMARIO
Introduzione ..................................................................................................................................................... 2
Risorse minime del PC................................................................................................................................... 2
Installazione ..................................................................................................................................................... 2
Attivazione del collegamento PC - Multimetri ................................................................................................ 3
Schema di collegamento (diretto) .................................................................................................................. 3
Collegamento tramite modem ........................................................................................................................ 4
Collegamento tramite convertitori Ethernet-Seriale ....................................................................................... 4
Principi base .................................................................................................................................................... 5
Finestra principale........................................................................................................................................... 6
Configurazione del sistema ............................................................................................................................ 7
Nota importante:........................................................................................................................................................ 12
Menu Visualizza ............................................................................................................................................. 13
Raccolta dati ................................................................................................................................................ 13
Conteggio energie........................................................................................................................................ 14
Allarmi .......................................................................................................................................................... 15
Grafici ........................................................................................................................................................... 16
Armoniche .................................................................................................................................................... 17
Pannello frontale .......................................................................................................................................... 18
Password ........................................................................................................................................................ 19
Menu Comunicazione.................................................................................................................................... 20
Online ........................................................................................................................................................... 20
Offline ........................................................................................................................................................... 20
Chiamata modem......................................................................................................................................... 20
Riappendi ..................................................................................................................................................... 20
Menu Parametri.............................................................................................................................................. 21
Setup ............................................................................................................................................................ 21
Salva-Carica-Stampa ................................................................................................................................. 221
Editor pagine .................................................................................................................................................. 22
Tipi di Indicatori ............................................................................................................................................ 25
Tipi di Oggetti ............................................................................................................................................... 33
Generazione pagina iniziale......................................................................................................................... 36
APPENDICE A - Modalità di collegamento.................................................................................................. 37
Collegamento tramite modem standard .................................................................................................................... 37
Collegamento tramite modem GSM .......................................................................................................................... 39
MSIT105$0500.doc
30.10.2009
P. 1 / 39
Introduzione
Il software di controllo remoto per i multimetri serie DMK-DMG permette di collegare un PC con uno o più
multimetri digitali della serie DMK-DMG provvisti di interfaccia seriale o di modulo di comunicazione (DMK32,
DMK62, DMK40, DMK22, DMK52, DMG210, DMG300, DMG700, DMG800), permettendo di realizzare le
seguenti funzioni:
• Visualizzare in forma grafica le misure provenienti dai multimetri sotto forma di strumenti virtuali
(indicatori a lancetta, bar-graph, display, contatori ecc.).
• Campionare alcune misure definite dall’utente e salvarle su disco in diversi formati (MS-Access, testo
ASCII, MS-Excel).
• Tracciare grafici delle misure campionate.
• Applicare delle soglie di allarme alle misure campionate.
• Salvare su disco la sequenza di allarmi ed eventi verificatosi nella rete di multimetri.
• Visualizzare una rappresentazione “virtuale” del frontale del multimetro, con la possibilità di accedere a
tutte le misure e di azionare i pulsanti.
• Visualizzare e modificare i parametri di impostazione del multimetro, con la possibilità di salvare su
disco, richiamare e stampare le impostazioni.
• Visualizzare un grafico del contenuto armonico della tensione e corrente, utilizzando le misure fornite dal
multimetro.
• Possibilità per l’utente di personalizzare le pagine a piacimento, inserendo indicatori associati alle
misure, immagini di sfondo, scritte e pulsanti di comando.
• Cambiare la lingua dei menu e dei comandi del programma scegliendo fra italiano, inglese, francese,
tedesco e spagnolo.
Risorse minime del PC
•
•
•
•
•
•
Sistema operativo Windows 95/98/2000/XP
Scheda grafica con risoluzione minima 800x600, consigliata 1024x768 o superiore
Una interfaccia seriale RS-232 standard libera (COM:)
64Mb di RAM
Processore classe Pentium o superiore
Drive CD-ROM per l’installazione
Installazione
Per procedere alla installazione è necessario disporre del personal computer con il sistema operativo già
installato e funzionante e del CD per il setup del programma. È inoltre necessaria una seppur minima
confidenza con il personal computer ed i comandi del sistema operativo windows.
1.
2.
3.
4.
Chiudere tutte le applicazioni eventualmente in esecuzione
Dal CD di installazione eseguire SETUP.EXE
Seguire le istruzioni che verranno visualizzate
Al termine dell’installazione, se richiesto, riavviare il computer.
MSIT105$0500.doc
30.10.2009
P. 2 / 39
Attivazione del collegamento PC - Multimetri
Perché il programma di controllo remoto funzioni, è necessario che il PC ed i multimetri siano in grado di
colloquiare via interfaccia seriale. Per attivare il collegamento, effettuare le seguenti operazioni:
1. Accertarsi che il PC che si intende usare abbia una porta di interfaccia seriale RS-232 disponibile e
libera. Le porte seriali sono comunemente indicate con la sigla COM: e normalmente vanno da COM1:
fino a COM4:, anche se la maggior parte dei PC in commercio dispone di sole due porte seriali (COM1:
e COM2:) , identificabili per il connettore a vaschetta 9 pin maschio. Per poter utilizzare il programma è
innanzitutto necessario individuare quale porta del proprio PC si vuole utilizzare, ricordando che in alcuni
casi una porta seriale può essere già occupata dal mouse.
2. Configurare il software per utilizzare la porta selezionata, cosa che può essere effettuata sia durante la
fase di prima installazione sia successivamente attraverso il menu Configurazione-Opzioni-Generale
(vedere il relativo paragrafo). Per default, la porta seriale selezionata è la COM1:, impostata a 9600
baud, nessuna parità.
3. Predisporre adeguatamente la rete RS-485, cioè collegare il convertitore RS-232/RS-485 al PC e
successivamente tutti i multimetri fra loro e al convertitore, cosi come riportato nel seguente paragrafo
Schemi di collegamento. Rispettare scrupolosamente la polarità dei cavi Rs485.
4. Raccomandiamo di utilizzare un convertitore RS-232/RS-485 fornito dalla Lovato. Se l’utente ha
intenzione di utilizzare un convertitore di altro tipo, la Lovato non sarà in grado di assisterlo per problemi
di cablaggio ne assicurare il corretto funzionamento della rete 485. In ogni caso, il convertitore dovrà
essere isolato e con un circuito di controllo automatico della linea di enable.
5. Dalla tastiera di ciascuno dei multimetri, accedere ai parametri della interfaccia seriale (vedere
l’Addendum al manuale fornito insieme agli apparecchi) ed impostare un indirizzo seriale diverso per
ciascun multimetro partendo da 01 in poi. Verificare che tutti i multimetri abbiano una impostazione di
velocità e di parità corrispondente a quella del PC.
6. A questo punto sarà possibile lanciare l’esecuzione del programma. Se il cablaggio e le impostazioni
sono state effettuate correttamente, il collegamento sarà automaticamente attivato con il primo
multimetro.
Schema di collegamento (diretto)
PC
TR A B SG
RS485
DMK n°31
TR A B SG
TR A B SG
RS485
PX1
DMK n°1
In caso di problemi…
Se il collegamento non funziona (tentando di passare in Online il programma emette dei beep e passa
automaticamente in modalità Offline) controllare scrupolosamente i seguenti punti:
• Il numero della porta COM: del PC utilizzata deve corrispondere a quanto programmato nella finestra
Configurazione-Opzioni-Generale-Impostazioni porta seriale.
• Nel caso siano collegati più multimetri, essi devono essere programmati con indirizzi di comunicazione
seriale diversi fra loro (01, 02, 03 ecc). Per impostare l'indirizzo di comunicazione seriale utilizzare
l’apposito parametro nel menu di setup-comunicazioni.
• Le velocità di comunicazione impostate sul PC e sui multimetri devono essere uguali. Per il PC la
velocità si seleziona nella finestra Configurazione-Opzioni-Generale-Impostazioni porta seriale, per i
multimetri tramite il menu di impostazione Comunicazioni.
• La polarità di collegamento dei multimetri e del convertitore al bus RS-485 deve essere corretta (tutti i
morsetti contrassegnati con A su di un conduttore e tutti quelli contrassegnati con B sull'altro).
• La distanza massima fra i due dispositivi più lontani sul bus RS-485 non deve superare i 1000m.
• Tutti i convertitori devono essere alimentati e correttamente configurati (vedere il fogli di istruzioni
allegato agli apparecchi). In particolare, il convertitore lato PC dovrà essere programmato in modalità
commutazione automatica (data).
MSIT105$0500.doc
30.10.2009
P. 3 / 39
Collegamento tramite modem
Quando il PC e i multimetri sono dislocati a notevole distanza, è possibile stabilire un controllo remoto
attraverso una coppia di modem. In questo caso il PC deve essere collegato al modem attraverso il cavo
fornito insieme al modem stesso, mentre dall’altro lato il convertitore RS-232/RS-485 deve essere collegato
al modem attraverso il cavo 51C9 fornito dalla Lovato. La connessione dei multimetri al convertitore deve
essere fatta nello stesso modo usato per la connessione diretta (vedere schema di collegamento nella
pagina precedente).
Questo tipo di collegamento può presentare alcune difficoltà per gli utenti che non hanno confidenza con
l’utilizzo e la programmazione dei modem, in quanto si devono effettuare alcune programmazioni che
dipendono dal tipo di modem utilizzato, dal tipo di linea telefonica ecc.
Per ulteriori informazioni vedere l’Appendice A.
Collegamento tramite convertitori Ethernet-Seriale
È possibile configurare il software per stabilire il collegamento PC-multimetri attraverso dei convertitori
(gateway) Ethernet/seriale. Questi apparecchi sono in grado di utilizzare la rete LAN Ethernet per realizzare
un collegamento fra dispositivi seriali, e possono essere utilizzati in due modi diversi:
1. Utilizzando un apposito driver, nel PC viene creata un porta seriale COM: virtuale, visibile da
qualsiasi software, che in effetti non fa parte fisicamente del PC ma è remotata sul convertitore, e
perciò può essere posta a notevole distanza dal PC stesso. Questo consente di utilizzare una rete
LAN esistente per coprire la distanza fra il PC e la zona dove sono presenti i multimetri.
In questo caso sia la configurazione del sw sia il collegamento fisico delle interfacce viene fatto
come di consueto, cioè come descritto nel capitolo Attivazione del collegamento PC-multimetri
descritto nella pagina precedente. Tutti i multimetri faranno riferimento ad una sola COM:, l’unica
differenza sta nel fatto che la porta seriale del PC viene sostituita dalla porta seriale remota del
convertitore Ethernet/RS-232. Questo modo di funzionamento permette di utilizzare un solo
convertitore.
2. La seconda modalità di connessione prevede il colloquio diretto PC-convertitori senza l’ausilio di
driver per COM virtuali, permettendo l’utilizzo di più convertitori Ethernet/seriale simultaneamente e
consentendo quindi una maggiore flessibilità nell’ubicazione dei multimetri.
Questa soluzione prevede che per ogni multimetro venga specificato l’indirizzo IP e il numero della
porta del convertitore al quale il multimetro è collegato (vedere la finestra Configurazione-Opzioni
nelle pagine seguenti). È inoltre possibile collegare diversi multimetri alla stessa porta del
convertitore Ethernet.
Esistono sul mercato diverse marche e diversi modelli di convertitore ethernet/seriale, e le loro
caratteristiche e codici di identificazione sono in continua evoluzione. Per questa ragione in questo
manuale non viene indicato un modello specifico, anche se la maggior parte di essi è compatibile
con questa applicazione. Per un aiuto nello scegliere correttamente il modello, chiedere informazioni
al produttore. Per il corretto funzionamento del sistema e per la configurazione di questi convertitori
fare riferimento al manuale operativo degli apparecchi ed avvalersi eventualmente di un tecnico
esperto di reti LAN (amministratore del sistema).
In linea di massima rispettare i seguenti punti:
•
I convertitori devono essere configurati per lavorare direttamente in TCP/IP, non tramite un
driver di COM virtuale.
•
Gli indirizzi IP utilizzati per i convertitori devono essere liberi, cioè devono essere scelti in modo
da non andare in conflitto con altri dispositivi già operanti sulla LAN. Avvalersi dell’aiuto
dell’amministratore di rete se necessario.
•
La impostazione delle porte seriali dei convertitori (velocità, parità, bit di dati ecc.) deve
corrispondere a quanto impostato nei multimetri.
•
Tutti i multimetri devono essere configurati con un indirizzo seriale diverso fra loro.
Per quanto riguarda invece il collegamento fisico fra multimetro e convertitore:
Se il convertitore Ethernet/seriale è dotato di una interfaccia seriale RS-232, allora valgono tutti i
collegamenti descritti per quanto riguarda la porta seriale RS-232 del PC.
•
Se invece il convertitore Ethernet/seriale è già dotato di una interfaccia RS-485 compatibile con
quella dei multimetri, allora sarà possibile collegare direttamente i multimetri al convertitore.
•
Per i DMG300-700-800 dipenderà dal tipo di modulo espansione presente.
•
MSIT105$0500.doc
30.10.2009
P. 4 / 39
Principi base
Il criterio di funzionamento del programma consiste nel leggere ciclicamente le misure effettuate dai
multimetri collegati e di presentarle sotto forma di indicatori sul monitor del PC. Le informazioni sono
raggruppate in pagine che possono essere selezionate dall’utente durante il collegamento. Quando il
programma viene installato vengono fornite alcune pagine già pronte. L’utente, se lo desidera, potrà creare
nuove pagine oppure modificare quelle esistenti.
Le pagine possono essere di due tipi:
• Pagine che raggruppano dati provenienti da multimetri diversi, per esempio per visualizzare
contemporaneamente tensione, corrente, potenza ecc. di varie parti di un impianto, ciascuna controllata
da un DMK-DMG. In questo caso ciascun indicatore visualizzato preleva le misure da un particolare
multimetro.
• Pagine con indicatori non associati ad un particolare multimetro, dove l’utente seleziona da quale
multimetro vuole prelevare i dati da visualizzare. In questo caso è possibile concentrare nella stessa
pagina molte misure tutte provenienti dal multimetro selezionato in quel momento. Con un semplice click
l’utente si può spostare su di un altro multimetro, e tutti gli indicatori saranno aggiornati con le misure
provenienti dallo stesso.
Le pagine più comuni sono quelle del secondo tipo: Quando il programma sta visualizzando una di queste
pagine viene abilitata una casella a discesa dove l’utente può selezionare da quale multimetro leggere. In
questo caso vengono abilitate anche una serie di funzioni che vengono indirizzate al multimetro selezionato,
quali ad esempio l’accesso ai parametri di setup, la visualizzazione del contenuto armonico, la
rappresentazione del pannello frontale ecc.
Esempio di pagina con misure provenienti da multimetri diversi
Esempio di pagina con misure provenienti dallo stesso multimetro
MSIT105$0500.doc
30.10.2009
P. 5 / 39
Finestra principale
La finestra principale del programma contiene tutti i menu e le toolbar che permettono di accedere alle varie
funzioni disponibili. Alcune di queste funzioni che possono modificare la configurazione del software sono
protette da una password, e perciò risultano disabilitate al momento del lancio del programma. Nella figura
seguente viene rappresentato l’aspetto della finestra principale con evidenziati i controlli di utilizzo più
frequente.
Fig 1.1 – Finestra principale
Indicatore ‘Display
7 segmenti’
Casella per la
selezione delle
pagine
Casella per la
selezione del
multimetro
Indicatore a
lancetta laterale
G
A
H
B
C
D
E
I
F
J
Pulsanti
di
comando
Periodo
aggiornamento
pagina
Riepilogo stato
comunicazione
multimetri
Indicatore
‘Bar graph’
Riepilogo stato
allarmi multimetri
Indicatore a
lancetta centrale
La pagina caricata nella figura, denominata PRINCIPALE è una delle pagine già pronte fornite con il
programma. Si tratta di una pagina con indicatori non associati, perciò le misure visualizzate sono di volta in
volta riferite al multimetro selezionato nella casella per la selezione del multimetro collocata in alto a destra.
In essa sono raggruppate molte fra le misure più importanti fornite dai multimetri, e cioè:
A) Tensioni concatenate
B) Frequenza
C) Potenza attiva equivalente
D) Potenza reattiva equivalente
E) Potenza apparente equivalente
F) Stato uscite digitali
G) Tensioni di fase L1, L2, L3 con minimi e massimi istantanei (misure corrispondenti alle funzioni HIGH e
LOW del multimetro)
H) Correnti di fase L1, L2, L3
I) Cosfi (displacement power factor) L1, L2, L3.
J) Fattore di potenza L1, L2, L3 (total power factor)
Se il multimetro collegato non fornisce una delle misure, il corrispondente indicatore visualizzerà tre trattini.
MSIT105$0500.doc
30.10.2009
P. 6 / 39
Configurazione del sistema
Per poter accedere alla configurazione, è necessario inserire la password che dopo l’installazione del
programma è, di default, LOVATO. Cliccare sul menu password, digitare Lovato e poi confermare con OK.
La configurazione del sistema è una fase molto importante per la definizione del funzionamento del software.
In particolare, nel caso siano collegati più multimetri, l’utente dovrà prestare attenzione alla programmazione
dei parametri riguardanti ciascun multimetro collegato alla rete.
Prima di procedere alla spiegazione delle varie funzioni del programma, ci soffermeremo quindi sulla finestra
di configurazione, elencando la funzione di tutte le impostazioni. La spiegazione più dettagliata dello scopo
di ciascuna impostazione sarà poi trattata in modo più esteso nei capitoli seguenti.
Fig. 2.1 - Configurazione-Opzioni-Generale
Impostazioni
della porta
seriale del PC
Selezione della
lingua del
programma.
Seleziona
collegamento
diretto oppure via
modem.
Con collegamento
diretto viene
utilizzato il
protocollo di
comunicazione
Modbus RTU,
mentre con i
modem viene
utilizzato Modbus
ASCII.
Selezione dei
colori di default
delle pagine
degli indicatori e
degli stati I/O
Abilita la connessione tramite convertitori
Ethernet/seriale e protocollo TCP/IP.
Non è necessario abilitare questa opzione
se si utilizza un solo convertitore tramite
driver COM virtuale.
MSIT105$0500.doc
30.10.2009
P. 7 / 39
Fig. 2.2 - Configurazione-Opzioni-Multimetri
DMK-DMG
selezionato
attualmente
Numero totale di
multimetro
configurati
Aggiunge un nuovo
multimetro nella
configurazione della
rete
Seleziona il
multimetro
precedente /
successivo
Abilita / disabilita
la comunicazione
seriale con il
multimetro
selezionato
Descrizione del
multimetro. Serve
ad identificare il
multimetro e sarà
visualizzata nelle
caselle di
selezione, negli
allarmi, nella
raccolta dati ecc.
Impostazione del
valore nominale
per la scala degli
indicatori
(rappresenta il
100% degli
indicatori bar
graph ecc.).
Va impostato in
accordo con le
caratteristiche
dell’impianto dove
è collegato il
multimetro.
Se è abilitata
l’opzione
Collegamento
tramite TCP-IP,
queste caselle
definiscono
l’indirizzo IP e la
porta del
convertitore al
quale è collegato
il multimetro
selezionato
Definisce se, in
caso di intervento
della uscita
digitale 1 del
multimetro, va
memorizzato un
allarme nella lista
allarmi.
Come sopra,
riferito alla uscita
digitale 2
MSIT105$0500.doc
Rimuove un
multimetro dalla
configurazione
della rete
Descrizione dell’
allarme da
memorizzare nel
caso si verifichi
l’intervento della
uscita digitale 1
Descrizione dell’
allarme da
memorizzare nel
caso si verifichi
l’intervento della
uscita digitale 2
30.10.2009
Impostazione dei
valori massimi per la
scala degli indicatori
(fondoscala indicatori
a lancetta, barre
grafiche ecc).
Va impostato in
accordo con le
caratteristiche
dell’impianto dove è
collegato il
multimetro.
P. 8 / 39
Fig. 2.3 - Configurazione-Opzioni-Raccolta dati
Intervallo di tempo
fra una lettura e la
successiva
Definisce per quanti giorni i dati
raccolti rimangono memorizzati
nel database della raccolta dati
prima di essere eliminati
Definisce se, in caso i dati dell’ultimo
campionamento siano fuori dai limiti
definiti per gli allarmi, si deve salvare il
record anche se non è ancora passato
il periodo di memorizzazione
Intervallo di tempo
fra la
memorizzazione
di un record ed il
successivo.
Seleziona il dato
da campionare
Seleziona il
multimetro dal
quale campionare
Elimina la voce
selezionata dalla
lista.
Nota:
Eliminare un
campo dalla
struttura del
database
Raccolta dati
comporta la
perdita dei record
attualmente
memorizzati.
Aggiunge una
voce alla lista dei
dati da
campionare,
inserendo il
multimetro e la
misura selezionati
nelle caselle a
discesa.
Lista dei dati da raccogliere.
Questi dati possono essere utilizzati
per generare degli allarmi (vedi pagina
seguente), per essere visualizzati sotto
forma di grafico, per essere esportati in
altri formati.
MSIT105$0500.doc
30.10.2009
P. 9 / 39
Fig. 2.4 - Configurazione-Opzioni-Allarmi
Seleziona la misura su cui
applicare le soglie di allarme
dalla lista delle variabili
definite per la raccolta dati
Abilita controllo
soglia massima
Valore soglia
massima
Abilita controllo
soglia minima
Valore soglia
minima
Abilita/disabilita
l’apertura
automatica della
finestra allarmi
quando si verifica
un nuovo allarme
Lista delle soglie
di allarme
applicate ai dati
della raccolta
allarmi
In caso di misure di tipo
booleano, la scelta della
soglia viene sostituita dalla
scelta dello stato logico
Stato logico da
segnalare come
allarme
Etichetta da
visualizzare nella
condizione di
allarme
MSIT105$0500.doc
30.10.2009
P. 10 / 39
Fig. 2.5 - Configurazione-Opzioni-Energie
Definisce per quanti giorni i
dati verranno mantenuti nel
database delle energie
prima di essere eliminati
automaticamente.
Se questa casella è selezionata, il campionamento delle energie verrà effettuato in
sincronizzazione con l’orologio del PC
Per esempio, se il periodo di campionamento è di 1 ora, le letture saranno effettuate
alle 0:00, 1:00, 2:00 ecc.
Se la casella non è selezionata, le letture potrebbero essere fatte alle 0:33, 1:33,
2:33 ecc.
Intervallo fra le letture
(campionamenti) dei
contatori di energia.
Se I campionamenti sono
sincronizzati, l’intervallo
potrà essere selezionato da
un lista di sottomultipli di 24
ore.
Se invece I campionamenti
non sono sincronizzati,
allora l’impostazione
dell’intervallo è libera.
Seleziona il
multimetro dal
quale campionare
Aggiunge una
voce alla lista dei
dati da
campionare,
inserendo il
multimetro e il
contatore di
energia
selezionati nelle
caselle a discesa.
Seleziona il contatore di
energia da campionare.
È possibile scegliere fra i
quattro contatori disponibili
sul DMK, e cioè:
- Energia attiva importata
- Energia attiva esportata
- Energia reattiva importata
- Energia reattiva esportata
Elimina la voce selezionata dalla
lista.
Nota:
Eliminare un campo dalla
struttura del database Energie
comporta la perdita dei record
attualmente memorizzati.
MSIT105$0500.doc
30.10.2009
P. 11 / 39
Fig. 2.6 - Configurazione-Opzioni-Rubrica modem
Nel caso il programma sia configurato per effettuare il collegamento tramite modem, è possibile
memorizzare un elenco delle varie installazioni, definendo un codice, un nome ed il relativo numero di
telefono del modem sul campo. In questo modo, quando si vorrà stabilire il collegamento con un particolare
impianto, sarà possibile selezionarlo direttamente da questo elenco. Per ciascuna installazione si può poi
definire se sono installate una o più unità ed associare una pagina iniziale da caricare ogniqualvolta ci si
collega a quella particolare installazione.
Per ulteriori informazioni, vedere il capitolo Chiamata modem.
Codice della
installazione.
Devono essere
tutti diversi.
Descrizione della
installazione
Per inserire un
nuovo record,
cliccare su
Nuovo, riempire
i campi
soprastanti ed
infine cliccare su
Aggiungi.
Numero di telefono
del modem da
chiamare
Numero di unità
DMK-DMG collegate
al modem
Nome della pagina
da caricare quando
si effettua il
collegamento.
Per eliminare un
record esistente
selezionarlo
nella tabella e
quindi cliccare
su Rimuovi.
Per modificare un
record selezionarlo
nella tabella,
effettuare le
modifiche nei campi
soprastanti e quindi
cliccare su Aggiorna.
Nota importante:
Normalmente la connessione dei multimetri al PC avviene direttamente, senza l’ausilio di modem. Questo
permette di configurare ogni multimetro, definendone il nome, il valore di fondo scala dei vari indicatori ecc
(le configurazioni disponibili nelle finestra Configurazione-Opzioni-Multimetri, vedere la figura 2.2).
Quando la connessione viene effettuata via modem, queste impostazioni possono essere utilizzate solo se
la connessione viene effettuata sempre con lo stesso impianto, cioè quando nella finestra Rubrica modem
c’è un solo record perché l’utente chiama sempre lo stesso numero di telefono. In questo caso, la coppia di
modem permette di raggiungere una distanza più elevata, ma il criterio di comunicazione è lo stesso di
quando la connessione è diretta.
Il concetto cambia quando sono presenti varie installazioni in campo. In questo caso, ogni impianto può
essere diverso dagli altri, avendo un numero diverso di multimetri installati o funzionando con diverse
tensioni ecc. L’utente può collegarsi ad un impianto, verificare lo stato dei multimetri, scollegarsi e comporre
un nuovo numero di telefono per collegarsi ad un altro impianto differente dal primo.
In questa situazione, funzioni come la Raccolta dati, il Conteggio Energie (e di conseguenza Grafici ed
Allarmi) non possono essere utilizzati correttamente, in quanto dati provenienti da impianti diversi sarebbero
memorizzati nello stesso database.
Per le suddette ragioni, il software funziona in due modi diversi:
• Se la connessione è diretta (senza modem) oppure via modem ma con una sola installazione (un
solo numero di telefono) allora il software funzionerà normalmente, con tutte le funzioni disponibili.
• Se invece la connessione viene fatta via modem a differenti installazioni (diversi impianti con DMK,
ciascuno con un diverso numero di telefono) allora le funzioni Raccolta dati, Conteggio Energie,
Grafico e Allarmi non saranno abilitate. I valori di fondo-scala degli indicatori saranno calcolati
automaticamente in funzione delle impostazioni di setup dei multimetri di volta in volta collegati. Il
nome dei vari multimetri sarà assegnato di default.
Quando l’utente clicca sul tasto Nuovo per aggiungere il numero di telefono della seconda installazione,
viene visualizzato un messaggio per evidenziare che il modo di funzionamento sarà cambiato.
MSIT105$0500.doc
30.10.2009
P. 12 / 39
Menu Visualizza
Raccolta dati
Le variabili definite nella pagina di configurazione Raccolta dati (Fig. 2.3) vengono campionate dal
programma ciclicamente, con una velocità di acquisizione definita dall’utente con l’impostazione Periodo di
campionamento. Ad ogni lettura, i dati vengono confrontati con le soglie di allarme definite dall’utente (se ce
ne sono). Gli stessi dati vengono salvati in un database con un intervallo di tempo definito dalla
impostazione Periodo memorizzazione. Ad esempio, si può decidere di avere un periodo di campionamento
di 5 sec ed un periodo di memorizzazione di 30 sec. In questo caso, ogni 5 secondi il programma leggerà
tutte le variabili definite nella lista, e verificherà quelle fra esse per le quali sono state definite delle soglie di
allarme. Se nessun allarme è presente, ogni 30 secondi verrà memorizzato un nuovo record nel database
della raccolta dati. Se è stata selezionata l’opzione Memorizza allarmi e una delle misure campionate esce
dai limiti, il suo valore verrà salvato nel database anche se non è ancora trascorso il tempo di
memorizzazione. Ovviamente l’utente può decidere di impostare un tempo di memorizzazione uguale al
tempo di campionamento. In questo caso, ogni campionamento verrà salvato nel database.
Quando si definisce il Periodo di memorizzazione, si deve prestare attenzione alla quantità di spazio su
disco che si ha a disposizione. Ad esempio, impostando un periodo di memorizzazione di 5 secondi,
verrebbero salvati ben 17280 record al giorno, ciascuno con data, ora e valore di ciascuna variabile
compresa nella lista Raccolta dati. Per questa ragione si è deciso di differenziare il campionamento dalla
memorizzazione: questa soluzione permette di controllare le variabili con una buona frequenza, ma di
memorizzarle solo se escono dai limiti o comunque con un periodo minimo definito dall’utente.
Per limitare l’occupazione di memoria dei files sul disco è possibile eliminare automaticamente dal database
i campionamenti più vecchi di un numero voluto di giorni. Impostando ad esempio Mantieni dati ultimi …
giorni a 7, verranno mantenuti nel database i campionamenti dell’ultima settimana.
Se il multimetro definito non supporta la misura selezionata (per esempio leggendo il cosfi da un DMK22) , la
corrispondente casella del database rimarrà vuota.
I dati raccolti possono essere visualizzati in forma tabellare con il menu Visualizza-Raccolta dati, oppure
cliccando sulla corrispondente icona sulla toolbar.
Fig. 3.1 – Visualizza-Raccolta dati
Data e ora del
campionamento
Numero di records
selezionati
Periodo selezionato per la
visualizzazione. Estrae dal
database i valori rientranti un
determinato intervallo di
tempo.
MSIT105$0500.doc
Valori delle
variabili
campionate
Apre la finestra che permette
di specificare l’intervallo di
tempo da selezionare
30.10.2009
Visualizza tutti
i record del
database
Permette di
esportare i dati
selezionati in files
in formato testo
ASCII o Excel
Cancella dal
database i dati
selezionati.
P. 13 / 39
Conteggio energie
I contatori di energia definiti nella finestra Configurazione-Opzioni-Energie (vedi figura 2.5) vengono
campionati ciclicamente dal software, indipendentemente da quale pagina si sta visualizzando, con una
frequenza definita dall’utente con l’impostazione Periodo campionamento. Se la casella Sincronizza con
orologio PC è abilitata, i campionamenti sono effettuati a orari definiti.
Esempio:
Periodo campionamento: 5min - Sincronizzato
Letture alle:
0:00, 0:05, 0:10, 0:15 ……… 8:00, 8:05, 8:10 …….
Periodo campionamento: 30 min - Sincronizzato
Letture alle:
0:00, 0:30, 1:00, 1:30 ……… 8:00, 8:30, 9:00 …….
Se invece la casella Sincronizza con orologio PC NON è abilitata, la distanza fra una lettura e la successiva
potrà essere impostata liberamente, e il riferimento per la prima lettura è l’ora in cui il software è stato
avviato.
Esempio:
Periodo campionamento: 5min – Non sincronizzato
Letture alle:
0:03, 0:08, 0:13, 0:18 ………
Periodo campionamento: 30 min – Non sincronizzato
Letture alle:
0:17, 0:47, 1:17, 1:47 ………
Per ogni contatore di energia che sarà salvato nel database verrà aggiunta una colonna con la differenza
(denominata DELTA) fra la lettura del contatore attuale e la precedente. Questo valore calcolato
rappresenta la quantità di energia che è stata consumata (o generata) nell’intervallo di tempo fra le due
letture. Questo valore può essere tracciato sul grafico, dove verrà disegnato con una linea punteggiata.
Per limitare l’occupazione di memoria sul disco rigido, è possibile impostare il numero massimo di giorni per
cui i dati devono essere mantenuti nel database. Per esempio impostando Mantieni dati ultimi 30 giorni, le
letture più vecchie di un mese verranno automaticamente cancellate.
Figura 3.2 – Visualizza-Conteggio energie
Data e ora
campionamento
Numero di record
selezionati
Data di inizio e fine per
l’estrazione dei records dal
database
MSIT105$0500.doc
Contatore energia
attiva
Apre la finestra per
definire il periodo
di visualizzazione
Visualizza tutti
I record del
database
30.10.2009
Differenza fra la
lettura attuale e la
precedente
Permette di esportare i
dati in formato Testo
ASCII o in formato Excel
Elimina I record
selezionati dal
database
P. 14 / 39
Allarmi
Come visto nella precedente pagina di configurazione allarmi (Fig. 2.4), l’utente ha la possibilità di applicare
delle soglie (minima, massima o entrambe) alle misure campionate con la Raccolta dati. Nel caso in cui uno
o più dei valori campionati esca dai limiti definiti, la condizione di allarme viene memorizzata nel database
allarmi in un nuovo record con data e ora. Quando la condizione di allarme cessa, viene memorizzato un
ulteriore record che permette di definire la durata della situazione anomala.
Nella finestra di configurazione dei multimetri (Fig. 2.3) è possibile specificare se la attivazione delle uscite
digitali del multimetro rappresenta una situazione di allarme. In questo caso si può definire liberamente il
testo che sarà memorizzato nel database allarmi ogniqualvolta il relè del multimetro sarà attivato.
Nello stesso database vengono memorizzati anche degli Eventi, cioè degli episodi che permettono di
interpretare meglio la sequenzialità degli allarmi registrati. Un esempio di evento è l’attivazione del controllo
remoto, cioè l’istante in cui il programma viene lanciato e perciò comincia a campionare le misure dai
multimetri. È ovvio che se il programma o il PC sono rimasti inattivi nel database allarmi possono mancare
alcune registrazioni. Lo stesso si può verificare nel caso un multimetro sia rimasto disalimentato per un certo
periodo di tempo.
Gli eventi vengono memorizzati in sequenza temporale insieme agli allarmi, ma richiamando la
visualizzazione del database l’utente avrà la possibilità di selezionare le informazioni che gli interessano, e in
particolare:
•
•
•
Il periodo in cui si sono verificati gli allarmi (giorno-ora di inizio e fine)
Vedere allarmi ed eventi, solo allarmi, solo eventi.
Vedere i dati di tutti i multimetri collegati oppure di uno in particolare.
Fig. 4.1 – Visualizza-Allarmi
Data e ora dell’
allarme o evento
Numero di records
selezionati
Tipo di record
Allarme o Evento
Descrizione
allarme - evento
Tacita il beep
del computer nel
caso sia
selezionata
l’opzione di
apertura
automatica della
finestra allarmi.
Seleziona
visualizzazione :
Solo allarmi, solo
eventi, entrambi
MSIT105$0500.doc
Seleziona allarmi
di un particolare
multimetro
Apre finestra per
definire data di inizio /
fine per la selezione
dei record
30.10.2009
Esporta i record
selezionati in
formato testo
ASCII o Excel
Elimina dal
database i
record
selezionati
P. 15 / 39
Grafici
I dati raccolti nei database Raccolta dati possono essere visualizzati sotto forma di grafici (trend). In questo
modo si può avere a colpo d’occhio una impressione dell’andamento delle misure più importanti, oppure
paragonare sullo stesso grafico le grandezze provenienti da due parti diverse dell’impianto. Per aprire la
finestra del grafico selezionare il menu Visualizza-Grafico oppure cliccare sulla corrispondente icona nella
toolbar.
Il criterio di funzionamento di questo tipo di grafico è molto simile a quello di un oscilloscopio. Sull’asse delle
ascisse (orizzontale) viene indicato il tempo. La scala orizzontale dei tempi è comune a tutte le misure
visualizzate, e viene rappresentata con l’indicazione di data e ora del campionamento.
È possibile visualizzare fino a 8 grafici sovrapposti scegliendo le misure da tracciare fra quelle disponibili nei
database Raccolta dati e Conteggio energie ed utilizzando le otto caselle a discesa, ciascuna abbinata ad
un colore della traccia.
Per ciascuna misura è poi possibile modificare la scala verticale agendo sui pulsanti + e –. Per stabilire il
valore della misura in un dato momento, è disponibile una indicazione che dice quanto vale un quadretto in
verticale (divisione). Se ad esempio viene indicato 50V / div ed il grafico si trova a 8 quadretti in altezza, la
misura è di circa 400V.
Il grafico occupa un’area di 240 divisioni in orizzontale per 10 in verticale. Quando viene aperta, la finestra è
impostata per visualizzare i dati del giorno corrente, cioè dalle 00:00:00 del giorno corrente alle 00:00:00 del
giorno successivo. Tramite l’apposito pulsante Seleziona periodo è possibile scegliere il periodo di inizio e di
fine della visualizzazione.
Nel caso nel database non siano disponibili i dati per un certo periodo di tempo (ad esempio perchè il
programma è rimasto inattivo) viene tracciata una linea con un colore di una tonalità più scura di quella
normale.
Fig. 5.1 – Visualizza-Grafico
Colore scuro =
dati non disponibili
Seleziona
misura da
associare alla
traccia rossa
MSIT105$0500.doc
Colore brillante =
dati campionati
Aumenta /
diminuisci
scala verticale
Traccia punteggiata =
Conteggio energia
Scala verticale
traccia rossa =
50 V / quadretto
30.10.2009
Seleziona inizio
/ fine
visualizzazione
Scorre grafico in
orizzontale
Stampa o salva
l’immagine della
finestra
visualizzata
P. 16 / 39
Armoniche
I multimetri DMK32-62-40 e DMG300-800 hanno la possibilità di misurare il contenuto armonico sui segnali
di tensione e corrente, per ciascuna fase, per mezzo di un algoritmo FFT (Fast Fourier Transform). Tramite il
menu Visualizza-Armoniche, i dati così calcolati possono essere visualizzati su di un grafico dove sulle
ascisse sono rappresentati i vari ordini delle armoniche misurate, dalla seconda alla ventiduesima, più due
barre che rappresentano il THD (Total Harmonic Distortion) e l’RHD (Residual Harmonic Distortion).
Le ordinate rappresentano invece l’intensità delle corrispondenti armoniche espressa in percentuale della
armonica fondamentale.
Tramite una casella a discesa è possibile selezionare la visualizzazione delle armoniche di tensione o di
corrente. Le singole fasi L1, L2 ed L3 sono differenziate dal colore della barra.
I dati visualizzati si riferiscono al multimetro attualmente selezionato nella casella Selezione multimetro (vedi
Fig. 1.1). Se il programma sta visualizzando una pagina con indicatori provenienti da multimetri diversi, non
sarà possibile richiamare la visualizzazione della finestra Armoniche.
Nota:
Sui multimetri DMK il calcolo delle armoniche può essere disabilitato per favorire una acquisizione dei dati
più rapida. In questo caso la finestra armoniche visualizzerà tutte le barre con altezza zero.
Fig. 6.1 – Visualizza-Armoniche
Casella di selezione
Armoniche di
tensione o corrente
MSIT105$0500.doc
Casella di selezione
del fondoscala
verticale
Multimetro al
quale si
riferiscono i dati
Legenda colori
barre L1, L2,L3.
30.10.2009
Valori del contenuto
armonico visualizzati in
forma grafica
Valori del contenuto
armonico
visualizzati in forma
numerica
Stampa o salva
l’immagine della
finestra visualizzata
P. 17 / 39
Pannello frontale
Tramite il software di controllo remoto è possibile visualizzare sul monitor del PC una rappresentazione
“virtuale” del pannello frontale del DMK. Richiamando questa finestra con il menu Visualizza-Pannello
frontale verrà visualizzato il frontalino del DMK selezionato, con la visualizzazione in tempo reale dei display
e dei LED nel loro stato attuale. Cliccando con il mouse in corrispondenza dei tasti sarà possibile effettuare
le selezioni fra le misure e le funzioni allo stesso modo con cui si effettuano sul multimetro reale. Non sarà
invece possibile accedere a quelle funzioni (tipo programmazione parametri, reset contatori ecc) che
richiedono la pressione simultanea e/o prolungata dei tasti.
Esistono diversi tipi di pannelli frontali, che rappresentano i vari multimetri della serie DMK. La
visualizzazione si adatterà al modello di multimetro attualmente selezionato. Così come per la finestra
Armoniche, non sarà possibile richiamare la visualizzazione del pannello frontale se si sta visualizzando una
pagina con dati provenienti da DMK diversi.
Nota:
La qualità della rappresentazione grafica del pannello frontale può variare a seconda della risoluzione
grafica del PC e/o delle impostazioni del monitor utilizzate.
La funzione pannello frontale virtuale non è supportata per i multimetri della serie DMG.
Fig. 7.1 – Visualizza-Pannello frontale
Cliccando sui
tasti si ottiene
lo stesso
effetto che si
ha sul
pannello reale
Nome del
multimetro
selezionato
Visualizzazione
in tempo reale
dello stato di
display e LED
MSIT105$0500.doc
30.10.2009
P. 18 / 39
Password
Quando si avvia il programma alcune delle funzioni risultano disattivate. Tramite il menu Password si ha la
possibilità di immettere la parola d’ordine che permette l’accesso a tutte le funzioni, e in particolare:
•
•
•
•
•
Modificare le impostazioni del controllo remoto
Modificare la password
Eliminare record dai database Allarmi e Raccolta dati
Accedere all’editor pagine
Modificare i parametri di setup dei DMK collegati
Fig. 8.1 – Password
Al momento della prima installazione la password è LOVATO. Successivamente l’utente potrà registrare una
nuova password personalizzata, cliccando sul pulsante Nuova password e quindi immettendo per due volte
consecutive la nuova password di sua scelta.
Fig. 8.2 – Nuova password
MSIT105$0500.doc
30.10.2009
P. 19 / 39
Menu Comunicazione
Online
Il menu Comunicazione-Online permette di riavviare il collegamento seriale dopo che esso è stato messo in
pausa dall’operatore tramite il comando Offline. Quando si sceglie di riattivare la comunicazione seriale, il
programma esegue una scansione di tutti i multimetri configurati nella rete per verificarne lo stato.
Offline
Con Comunicazione-Offline l’utente ha la possibilità di sospendere temporaneamente la comunicazione
seriale fra il PC ed i multimetri. Quando il programma si trova in questa modalità, gli indicatori vengono
visualizzati in uno stato di riposo e la raccolta dati ed il controllo allarmi vengono sospesi.
Questo comando è da utilizzarsi ad esempio quando si vogliono effettuare interventi sul cablaggio della rete
Rs-485 oppure quando i multimetri collegati devono essere disalimentati. Lo stato di sistema in Offline viene
evidenziato da una scritta sulla barra di stato della finestra principale ( in basso sullo schermo).
Il sistema passa automaticamente in modalità offline quando si accede alla configurazione (opzioni oppure
editor pagine).
Chiamata modem
Questa opzione è disponibile solo se il programma è stato configurato per effettuare il collegamento
attraverso un modem (vedere finestra Configurazione-Opzioni-Generale).
In questo caso il software di controllo remoto utilizza il protocollo di comunicazione Modbus ASCII invece del
consueto Modbus RTU, in quanto questo non è adatto alla comunicazione via modem. Dal punto di vista
dell’utente la sola differenza è un leggero rallentamento della visualizzazione, dovuta alla maggiore
lunghezza dei messaggi ed alla modulazione dei modem.
Quando si è configurata la connessione via modem, il software visualizza automaticamente la finestra
Chiamata modem all’avvio, in quanto non è possibile comunicare con i DMK prima di aver chiamato il
modem remoto ed aver stabilito la connessione. Questa finestra può anche essere richiamata manualmente
tramite il menu Comunicazione-Chiamata modem.
Una volta aperta la finestra in figura, selezionare dalla casella a discesa il nominativo dell’installazione alla
quale ci si vuole connettere. Verranno visualizzati i nominativi caricati nella Rubrica modem in fase di
configurazione. Una volta effettuata la selezione il numero di telefono corrispondente compare nella casella
sottostante. Cliccare sul pulsante Componi per iniziare la procedura di connessione.
A questo punto il programma istruirà il modem per effettuare la chiamata. Durante la attesa si vedrà scorrere
la barra blu del tempo massimo consentito per stabilire il collegamento (1 minuto). Il modem chiamato
prenderà la linea e scambierà con il modem chiamante i consueti messaggi di handshaking. Al termine di
questa procedura, se tutto si è svolto correttamente, sul monitor del PC comparirà una finestra che informa
l’utente dell’avvenuto collegamento ed il programma passerà automaticamente in modalità Online. Se si
verificano errori controllate scrupolosamente le connessioni ed eventualmente seguite la Guida alla
risoluzione dei problemi di connessione riportata nell’Appendice A di questo manuale. Normalmente la
connessione non è critica in quanto vengono utilizzate delle procedure molto comuni ed assolutamente
standard. Tramite il pulsante Interrompi è possibile bloccare la procedura di chiamata, mentre con Riappendi
si chiude una comunicazione già in corso.
Riappendi
Con questo comando si interrompe un collegamento via modem, chiudendo la linea telefonica. Equivale a
riappendere la cornetta in caso di una telefonata comune. Viene eseguito automaticamente ogniqualvolta si
esce dal programma.
MSIT105$0500.doc
30.10.2009
P. 20 / 39
Menu Parametri
I parametri di setup dei multimetri possono essere visionati e modificati utilizzando l’apposito menu
Parametri. Questo modo di accedere alle impostazioni dei multimetri risulta più comodo ed immediato
rispetto all’accesso diretto dalla tastiera frontale dei multimetri, in quanto utilizzando il PC vengono
visualizzati:
•
•
•
•
Codice del parametro
Descrizione in lingua
Valore impostato
Barra grafica o casella a discesa con le opzioni possibili
I parametri sono stati raggruppati rispecchiando l’organizzazione descritta sul manuale operativo e
sull’addendum.
Setup
Fig. 9.1 – Tabella parametri - Setup
Valore numerico del parametro. Evidenziato in giallo se
differente dal valore di default di fabbrica. Con un
doppio click su questa casella si può impostare il
parametro con la tastiera numerica
Casella a discesa con tutti i menu
disponibili, permette un rapido
accesso ai parametri da modificare
Indica la
revisione
parametri
del
multimetro
Casella a discesa
con le scelte
possibili
Codice del
parametro
Barra grafica.
Trascinarla con il
mouse per
modificare
l’impostazione
Descrizione
parametro
Trasmette solo i
valori del menu
precedente.
Permette di
trasferire più
velocemente i
parametri
Codice e
descrizione
del menu
Barra di
scorrimento per
accedere ai
parametri
successivi
Chiude la finestra
di setup
Trasmette i valori visualizzati
al multimetri e li memorizza.
Abilitato solo con password.
MSIT105$0500.doc
Riceve i valori dal
multimetri e li
visualizza nella
finestra
Reimposta i valori al
default di fabbrica
30.10.2009
P. 21 / 39
Salva-Carica-Stampa
I valori dei parametri di setup possono essere salvati sul disco del PC in un file di testo ASCII, in modo da
poterli ricaricare in un altro multimetro in modo estremamente comodo e rapido. Questa funzione è utile
quando si devono programmare una serie di multimetri con le stesse impostazioni, oppure quando si vuole
mantenere un archivio delle impostazioni originali di un impianto. Per salvare su disco i parametri
selezionare il menu Parametri-Salva su file ed immettere il nome desiderato. L’estensione associata a
questo tipo di file è .PAR. Per eseguire l’operazione inversa, cioè trasferire un file dal PC al multimetro,
utilizzare il menu Parametri-Carica da file.
È inoltre possibile ottenere una stampa delle impostazioni, utile da archiviare insieme alla documentazione
dell’impianto, utilizzando il menu Parametri-Stampa.
Editor pagine
L’editor pagine è quella parte del software di controllo remoto che permette all’utente di costruire delle
videate personalizzate, inserendo indicatori animati e oggetti fissi in modo da visualizzare le informazioni
provenienti dai DMK nella forma più adatta a rappresentare l’andamento delle grandezze elettriche
dell’impianto. La trattazione di questo argomento, che farebbe parte integrante della configurazione, è stata
lasciata come ultimo argomento del manuale in quanto si rivolge a degli utenti che abbiano una buona
familiarità con l’utilizzo del PC e con le problematiche connesse alla comunicazione seriale.
Per accedere all’editor pagine inserire la password e richiamare il menu Configurazione-Editor pagine.
È da notare che durante la costruzione delle pagine, così come durante la modifica della finestra Opzioni, il
programma si predispone in modalità Offline, ovvero la comunicazione con i multimetri viene interrotta.
Appena attivato, l’editor pagine si presenta con una pagina vuota. Tramite il menu File è possibile effettuare
le consuete operazioni di caricamento, salvataggio e creazione di una pagina nuova. È da notare che le
pagine gestite dal programma risiedono tutte in una cartella (denominata …\PAGES\ITA quando il
programma è impostato in italiano) e che le operazioni di caricamento e di salvataggio delle pagine vengono
effettuate solamente nella suddetta cartella. Per questa ragione le finestre di caricamento e salvataggio non
appaiono come quelle consuete di windows ma in una forma più semplice.
Nei seguenti paragrafi verranno illustrate le funzionalità dell’editor pagine guidando l’utente alla creazione di
una pagina di prova.
MSIT105$0500.doc
30.10.2009
P. 22 / 39
Step 1
La prima operazione che l’utente può effettuare è quella di definire alcune proprietà generali della sua nuova
pagina, quali il titolo, il colore di sfondo ed una eventuale immagine di sfondo. A questo scopo si può cliccare
sul menu Pagina-Proprietà e richiamare la finestra in figura:
Fig. 10.1 – Pagina-Proprietà
Testo che
comparirà sulla
barra del titolo
Seleziona il colore
di sfondo
Colore di sfondo
della pagina.
Permette di selezionare il
nome dell’eventuale file
grafico di sfondo. Sono
supportati i formati BMP,
GIF e JPG
Specificare qui il nome del file grafico che
farà da sfondo alla pagina.
Le dimensioni del file originale dovranno
essere compatibili con quelle della pagina.
Step 2
Supponiamo a questo punto di voler inserire nella nostra pagina un indicatore tipo strumento a lancetta che
indichi il valore della tensione equivalente. Selezioniamo il menu Indicatore-Aggiungi oppure clicchiamo con
il tasto destro del mouse su un punto vuoto della pagina e selezioniamo Aggiungi indicatore dal menu popup. Verrà visualizzata la seguente finestra:
Fig. 10.2 – Indicatore-Aggiungi-Tipo indicatore
Selezionare uno
degli indicatori
disponibili
Cliccare su questo
pulsante per
inserire un nuovo
indicatore del tipo
voluto.
MSIT105$0500.doc
30.10.2009
P. 23 / 39
Selezioniamo il pulsante con l’indicatore a lancetta e successivamente clicchiamo sul pulsante Inserisci
nuovo indicatore. A questo punto sulla nostra pagina comparirà l’indicatore voluto, con posizione e
dimensioni standard. Contemporaneamente, la finestra propone le impostazioni di base degli indicatori:
Fig. 10.3 – Indicatore -Proprietà
Definizione della
misura da
visualizzare.
Selezionare da
quale multimetro e
quale misura
associare
all’indicatore
appena inserito.
Posizione
dell’indicatore. Le
coordinate 0,0
rappresentano
l’angolo in alto a
sinistra della
pagina. Gli oggetti
possono anche
essere spostati
usando il tool
Muovi sulla toolbar
e trascinandoli con
il mouse
Dimensioni
dell’indicatore.
Alcuni indicatori
hanno proporzioni
fisse, in tal caso le
dimensioni si
modificano con il
parametro
Larghezza
La finestra di Fig. 10.3 è comune a tutti i tipi di indicatori. Quando si specifica il multimetro dal quale
prelevare la misura, tenere presente che:
•
•
Se dalla casella Selezione multimetro viene selezionato un multimetro fra quelli definiti in fase di
configurazione, la misura visualizzata dall’indicatore verrà sempre prelevata dallo stesso multimetro.
Questa soluzione va adottata quando si vogliono inserire nella stessa pagina misure provenienti da
multimetri diversi (vedere il capitolo Principi base).
Se la casella Selezione multimetro viene lasciata sulla impostazione Multimetro di default l’indicatore
visualizzerà la misura proveniente dal multimetro selezionato in quel momento nella finestra principale
(vedi Fig. 1.1). Realizzando una pagina con tutti gli indicatori non associati ad un particolare multimetro,
questa pagina potrà visualizzare le misure provenienti di volta in volta dal multimetro selezionato.
Impostiamo posizione e dimensioni del nostro indicatore a lancetta, poi specifichiamo che la misura andrà
prelevata dal multimetro di default ed infine selezioniamo fra le possibili misure quella che ci interessa, cioè,
nel nostro esempio, Tensione di fase equivalente.
MSIT105$0500.doc
30.10.2009
P. 24 / 39
A questo punto possiamo spostarci sulla pagina Opzioni della finestra Indicatore e completare alcune
opzioni generali dell’indicatore a lancetta. Queste opzioni variano a seconda del tipo di indicatore
selezionato. Nel nostro caso, ad esempio, disabilitiamo la casella Usa descrizione di default e compiliamo
una descrizione personalizzata da visualizzare sull’indicatore a lancetta.
Fig. 10.4 – Indicatore-Opzioni (per indicatore tipo Lancetta 1)
Sceglie se
visualizzare
sull’indicatore la
descrizione
standard della
misura oppure
una descrizione
personalizzata.
Testo della
descrizione
personalizzata
Spazio per
specificare
l’eventuale fondo
scala
personalizzato
Sceglie se il
fondoscala
dell’indicatore
viene prelevato
automaticamente
da quello definito
per il multimetro
(vedere Fig. 2.2)
oppure se si vuole
specificare un
fondoscala
personalizzato.
Cliccando su OK le impostazioni vengono applicate all’indicatore a lancetta e la finestra viene chiusa.
Seguendo la stessa procedura è possibile aggiungere altri indicatori alla nostra pagina.
Se si desidera modificare le impostazioni di un indicatore già inserito, selezionarlo cliccandoci sopra
(l’indicatore viene evidenziato da una cornice) e successivamente utilizzare il menu Indicatore-Modifica
oppure utilizzare il tasto destro del mouse per richiamare il menu pop-up Modifica.
Allo stesso modo, dopo aver selezionato un indicatore è possibile eliminarlo con Elimina.
Step 3
A questo punto abbiamo realizzato una pagina semplicissima che però è già in grado di essere caricata e
visualizzata. Procediamo quindi con il salvataggio tramite il menu File-Salva con nome ed usiamo il nome
PROVA. Questo comando creerà un file ASCII denominato PROVA.PGD e posizionato nella directory
…\PAGES\ITA insieme alle altre pagine. Per chi è interessato, il contenuto del file può essere analizzato ed
eventualmente modificato con un normale editor di testo.
Step 4
Chiudiamo l’editor pagine con il menu File-Esci dall’editor pagine. Il programma carica di nuovo la pagina
principale (Fig. 1.1) oppure la pagina con le stazioni DMK (in questo caso selezionare una delle stazioni per
aprire la pagina principale). Questa volta nella casella a discesa per la selezione delle pagine (Fig. 1.1) si
troverà anche la nostra pagina PROVA. Selezionandola, la pagina verrà caricata e l’indicatore visualizzerà la
tensione equivalente desiderata.
A questo punto abbiamo concluso la sequenza minima indispensabile per realizzare una pagina
personalizzata. Per permettere all’utente di sfruttare le potenzialità del programma passeremo ora a
descrivere le caratteristiche e le opzioni di tutti gli indicatori disponibili.
Tipi di Indicatori
MSIT105$0500.doc
30.10.2009
P. 25 / 39
Indicatore etichetta
L’indicatore di tipo Etichetta visualizza una misura proveniente dal multimetro in forma numerica.
Descrizione. Puo’ essere
quella di default della
misura o personalizzata.
Puo’ non essere
visualizzata.
Valore numerico
della misura
Unità di misura.
Puo’ non essere
visualizzata.
Varia
automaticamente
a seconda del
valore visualizzato
(es. W, kW, MW)
Fig. 10.5 – Indicatore-Opzioni (per indicatore tipo Etichetta)
MSIT105$0500.doc
30.10.2009
P. 26 / 39
Indicatore Lancetta 1
Unità di misura.
Scala. Puo’
essere quella
massima del
multimetro (vedi
fig. 2.2) oppure
personalizzata
Indicatori del
massimo / minimo
istantaneo
(funzioni HIGH e
LOW del DMK).
Disponibili solo
per alcune misure.
Valore numerico
della misura
Descrizione. Puo’ essere
quella di default della
misura o personalizzata.
Fig. 10.6 – Indicatore-Opzioni (per indicatore tipo Lancetta 1)
Questa opzione è
abilitata solo se la
misura
selezionata è una
di quelle per cui
sono disponibili le
funzioni HIGH e
LOW nel DMK.
MSIT105$0500.doc
30.10.2009
P. 27 / 39
Indicatore Lancetta 2
È possibile
utilizzare la scala
di default oppure
personalizzare il
minimo ed il
massimo
Quando associato
alle misure di cosfi
viene
rappresentato con
scala simmetrica
Fig. 10.7 – Indicatore-Opzioni (per indicatore tipo Lancetta 2)
MSIT105$0500.doc
30.10.2009
P. 28 / 39
Indicatore 7-segmenti
Funzionamento analogo all’indicatore tipo Etichetta, con rappresentazione a 7-segmenti a LED.
Visualizzazione 3 cifre a
7-segmenti
Unità di misura.
Varia automaticamente a
seconda del valore
visualizzato (es. W, kW,
MW)
Fig. 10.8 – Indicatore-Opzioni (per indicatore tipo 7 segmenti)
MSIT105$0500.doc
30.10.2009
P. 29 / 39
Indicatore Barra grafica
Il fondoscala corrisponde al
valore massimo specificato
nella configurazione
multimetri (vedi fig. 2.2)
oppure puo’ essere
specificato manualmente
Il 100% corrisponde al
valore nominale specificato
nella configurazione
multimetri (vedi fig. 2.2)
Valore numerico
Unità di misura
Fig. 10.9 – Indicatore-Opzioni (per indicatore tipo barra grafica)
MSIT105$0500.doc
30.10.2009
P. 30 / 39
Indicatore Contatore
Le cifre dopo la
virgola sono su fondo
bianco
Valore del contatore
Unità di misura
Fig. 10.10 – Indicatore-Opzioni (per indicatore tipo contatore)
MSIT105$0500.doc
30.10.2009
P. 31 / 39
Indicatore Pannello 1 e 2
Tensione Equivalente
Energia Attiva
Equivalente
Pulsante per
accedere alla pagina
individuale
Energia attiva importata
Tensione di fase
Corrente di fase
Energia Attiva
Equivalente
Energia attiva importata
Fig. 10.11 – Indicatore-Opzioni (per indicatore tipo pannello 1-2)
Selezione del colore di
sfondo del pannello
MSIT105$0500.doc
30.10.2009
P. 32 / 39
Tipi di Oggetti
Oltre agli indicatori, nella pagina possono essere inseriti altri oggetti, alcuni dei quali fissi (ad esempio scritte
fisse, linee, immagini ecc.) ed altri con una funzione attiva (ad esempio pulsanti di comando). L’inserimento
e la manipolazione di questi oggetti avviene in modo molto simile a quello già descritto per gli indicatori.
Tramite il menu Oggetto-Aggiungi è possibile aprire la finestra che permette di selezionare il tipo di oggetto e
di specificarne le proprietà.
Fig. 11.1 – Oggetto-Aggiungi
I tipi di oggetti disponibili sono:
• Testo fisso
• Rettangolo
• Immagine
• Pannello 3D
• Linea
• Pulsante di comando
Scritta fissa di colore e dimensioni variabili
Rettangolo colorato con dimensioni variabili
Riquadro contenete un file grafico
Scritta fissa su di un pannello 3D
Linea di colore e inclinazione variabili
Pulsante al quale si possono associare determinate azioni
Così come gli indicatori, anche gli oggetti hanno proprietà diverse dipendenti dal tipo di oggetto. Nelle
pagine seguenti spiegheremo la funzione di queste proprietà.
MSIT105$0500.doc
30.10.2009
P. 33 / 39
Oggetto Testo
Inserisce una scritta fissa sullo sfondo della pagina.
Fig. 11.2 – Oggetto-Testo-Proprietà
Testo della scritta
Formato dei
caratteri
Definisce se lo sfondo
della scritta deve
avere un colore
proprio (quello definito
in questa finestra)
oppure se deve
essere trasparente
Oggetto Rettangolo
Permette di disegnare un rettangolo colorato.
Oggetto immagine
Inserisce un riquadro contenete un immagine in formato BMP, JPG o GIF.
Fig. 11.2 – Oggetto-Immagine-Proprietà
Nome del file
Definisce se
l’immagine deve
mantenere le sue
dimensioni originali
oppure deformarsi per
seguire quelle
impostate per
l’oggetto
Oggetto Pannello 3D
Funziona in modo analogo all’oggetto testo, con la sola differenza che la scritta è sovrapposta ad un
pannello con effetto rilievo.
Oggetto Linea
Funziona in modo analogo all’oggetto rettangolo, cambianto le dimensioni si possono ottenere diverse
inclinazioni, è anche possibile scegliere lo spessore della linea stessa.
MSIT105$0500.doc
30.10.2009
P. 34 / 39
Oggetto Pulsante
L’oggetto pulsante è un oggetto attivo. La sua pressione con il mouse può essere associata ad una serie di
comandi selezionabili dall’utente. Nella finestra proprietà quindi, oltre a definire le consuete impostazioni
quali posizione, dimensioni, testo ecc. si dovrà anche definire l’azione associata ed un eventuale parametro.
Le azioni associabili sono le seguenti:
• COMMAND
Invia un comando al multimetro. In questo caso l’operando definisce che tipo di comando inviare. I comandi
possibili sono:
• Azzera contatori energia
• Azzera valori High
• Azzera valori Low
• Azzera valori Max
• Reset uscita digitale 1 (solo DMK32-62)
• Reset uscita digitale 2 (solo DMK32-62)
• Reset multimetro (solo DMK)
• Azzera contaore parziali (solo DMG)
• Azzera contatori esterni (solo DMG300-700-800)
• Azzera tariffe (solo DMG300-700-800)
• Azzera latch allarmi (solo DMG300-700-800)
• Azzera latch limiti (solo DMG300-700-800)
• Abilita REM1..8 (solo DMG300-700-800)
• Disabilita REM1..8 (solo DMG300-700-800)
• END
Esce dal programma
• NEWPAGE
Carica una nuova pagina. In questo caso l’operando deve essere selezionato fra i nomi delle pagine
disponibili.
• NEWNODE
Seleziona un nuovo multimetro. In questo caso l’operando deve essere selezionato fra la lista dei multimetri
configurati.
• PANEL
Visualizza il pannello frontale del multimetro specificato nell’operando.
Fig. 11.3 – Oggetto-Pulsante-Proprietà
Testo che compare
all’interno del
pulsante
Casella per
selezionare l’azione
da associare al
pulsante
Operando legato
all’azione selezionata.
Definisce se il
pulsante è sempre
abilitato oppure solo
previo inserimento
della password.
MSIT105$0500.doc
30.10.2009
P. 35 / 39
Generazione pagina iniziale
Quando il programma viene avviato, carica automaticamente una pagina con il seguente criterio:
•
•
Se è stato configurato un solo multimetro, viene caricata la pagina con nome “PRINCIPALE”
Se invece sono stati configurati più multimetri, viene caricata la pagina con nome “INIZIO”
I nomi sopra citati sono validi quando il software è configurato in italiano. L’utente, se lo desidera, può
personalizzare con l’editor pagine anche queste pagine, ma è necessario che i files PRINCIPALE.PGD e
INIZIO.PGD non vengano eliminati.
Esiste la possibilità di creare automaticamente la pagina “INIZIO” con un pannello per ogni multimetro
configurato nella rete (vedere fig. 2.2). Questa operazione può essere effettuata dopo aver completato la
configurazione, aprendo l’editor pagine e selezionando il menu Pagina-Genera pagina iniziale .
In questo modo il programma genera automaticamente la pagina INIZIO.PGD, inserendo per ogni multimetro
dei pannelli, è possibile scegliere il tipo di pannello attraverso la seguente interfaccia:
Pannello 1:
Mostra la tensione
equivalente, l’energia
attiva equivalente e
quella importata
Pannello 2:
Mostra le tensioni e le
correnti delle singole
fasi, l’energia attiva
equivalente e quella
importata
Dopo aver generato la pagina, l’utente ha la possibilità di personalizzarla a piacimento utilizzando i consueti
comandi dell’editor. Nella finestra sottostante viene visualizzato un esempio di pagina iniziale generato
automaticamente partendo da una rete con configurati quattro multimetri:
A questo punto potrebbe essere aggiunta una immagine di sfondo con, ad esempio, la pianta topografica o
lo schema unifilare di un impianto.
Quando il programma viene installato per la prima volta viene fornita una pagina iniziale con un solo
pannello. Essa può essere sovrascritta da quella personalizzata dall’utente e sarà caricata automaticamente
la prossima volta che il programma sarà lanciato oppure selezionando il menu Visualizza-Pagina iniziale.
MSIT105$0500.doc
30.10.2009
P. 36 / 39
APPENDICE A - Modalità di collegamento
Collegamento tramite modem standard
Per effettuare un collegamento remoto attraverso una linea telefonica commutata è necessario utilizzare una
coppia di modem. La Lovato garantisce il corretto funzionamento della connessione utilizzando dei modem
del seguente tipo:
•
3-Com U.S. Robotics 56K mod. 5630
Seppure il corretto funzionamento sia possibile anche con modem di altro tipo, in questo manuale tutti i
comandi di configurazione (variabili al variare della casa costruttrice) e gli schemi di collegamento faranno
riferimento al sopra citato modello di modem.
Il collegamento tramite modem, seppur concettualmente molto semplice, richiede che l'installatore
del sistema abbia una seppur minima esperienza per quanto riguarda le problematiche connesse alla
comunicazione seriale, programmazione di modem, tipi di linee telefoniche ecc. Per cercare di
semplificare al massimo la procedura di configurazione abbiamo suddiviso le operazioni da
effettuare nei seguenti passi:
1. Configurazione del modem lato DMK
Dal lato DMK il modem deve essere configurato prima di poter essere utilizzato. La configurazione serve
per implementare le seguenti funzioni:
• Disabilitare l'echo
• Impostare una velocità di comunicazione fissa a 9600 baud (che deve essere impostata anche sui DMK)
• Memorizzare permanentemente le due impostazioni precedenti come default all'accensione
Per effettuare queste configurazioni il modem destinato ad essere collegato al convertitore RS232/RS485 e da qui ai DMK dovrà essere momentaneamente collegato al PC con il suo cavo standard.
Lanciare poi il programma PM.EXE (fornito insieme a questo software) e premere il pulsante Programma
modem. Attendere il messaggio di conferma e poi scollegare il modem dal PC e collegarlo al
Convertitore. Il programma PM.EXE trasmette al modem la seguente stringa di configurazione:
AT E0 &N6 &U6 &W0 <CR>
(comandi validi per i modem mod.5630)
Se l'utente ha familiarità con programmi di emulazione terminale (tipo Hyperterminal di windows) può
effettuare questa programmazione manualmente senza l'ausilio del programma PM.EXE. In questo caso
dovrà impostare l'interfaccia seriale a 9600baud, 8 bit, No parity, 1 bit di stop e digitare la suddetta
stringa con la tastiera. Alla pressione di Invio il modem risponderà con OK confermando l'avvenuta
programmazione.
2. Configurazione del multimetro DMK
Anche il DMK necessita di una configurazione per poter dialogare con il modem.
• Verificare che la revisione del software interno del DMK sia uguale o superiore alla 8.0. La revisione del
software è visualizzata sui display alla accensione del multimetro.
• Dal pannello frontale del DMK, entrare nel setup con i parametri dell’interfaccia seriale (vedere manuale
addendum per istruzioni).
• Controllare l’indirizzo seriale (parametro P.41). Se più DMK sono collegati sullo stesso bus RS-485,
impostarli con un indirizzo seriale progressivo partendo da 001.
• Su ogni unità, selezionare il protocollo Modbus ASCII (parametro P.44 su ASC)
• Per la risposta del modem sono possibili due metodi: Il primo consiste nell’impostare il parametro P.45 a
001 sul primo DMK (quello con indirizzo 001)
• Oppure è possibile impostare il modem in auto-risposta, programmando il suo parametro S0 a 1
(rispondi automaticamente dopo 1 squillo) inviando al modem il comando ATS0=1 &W0.
3. Collegamento del sistema
Collegare il modem programmato al punto 1 con il convertitore RS-232/RS485 tramite il cavo cod.
51C9
• Collegare il secondo modem al PC con il cavo standard in dotazione con il modem. Il modem lato PC
non necessita di alcuna programmazione (va lasciato al default di fabbrica).
• Collegare entrambi i modem alle rispettive linee telefoniche. Si consiglia, per le prime prove, di utilizzare
due linee interne nello stesso ufficio in modo da tenere sotto controllo l'evolversi della chiamata.
•
MSIT105$0500.doc
30.10.2009
P. 37 / 39
4. Configurazione del programma di controllo remoto DMK
• Dal PC lanciare il software di controllo remoto DMK con il modem già collegato ed alimentato.
• Selezionare il menu Configurazione-Opzioni
• Dalla tabella Generale, Impostare la casella Connessione via modem.
• Se la tabella Rubrica modem è vuota, inserire un record con il nome dell’installazione ed il numero di
telefono corrispondente alla linea telefonica del modem collegato al DMK.
• Cliccare su OK per chiudere e salvare la finestra Opzioni.
5. Collegamento Online
• Scegliere dal menu Comunicazione la voce Chiamata con modem
• Selezionare dalla casella a discesa il nome dell’installazione da chiamare. Il numero di telefono
corrispondente (precedentemente caricato nella Rubrica modem) comparirà nella casella sottostante.
• Cliccare su Componi
• A questo punto il modem lato PC esegue la chiamata del modem lato DMK. Dopo alcuni squilli il modem
lato DMK ed il programma passa automaticamente in modalità online.
• Per interrompere il collegamento scegliere dal menu Comunicazione la voce Modem-Riappendi
In caso di problemi…
Se durante il tentativo di chiamata il modem lato DMK non “suona” significa che la chiamata non arriva a
destinazione. In questo caso eseguire i seguenti controlli:
• Provare a fare il numero di telefono della linea telefonica alla quale è collegato il DMK con un normale
telefono. Il modem chiamato deve emettere dei suoni che si devono sentire nella cornetta. Se questo
non accade ci sono problemi sulla linea telefonica o sul centralino.
• Controllare che il modem lato PC sia alimentato e collegato con il cavo alla porta seriale corretta (quella
impostata in Configurazione-Opzioni-Porta seriale)
Se il modem chiamato suona ripetutamente ma il collegamento non viene stabilito (non compare la scritta
“Connessione OK”):
• Verificare la programmazione del DMK,in particolare a riguardo della risposta automatica (vedi punto 2
precedente)
• Verificare la programmazione del modem, in particolare a riguardo della risposta automatica (vedi punto
2 precedente)
• Verificare l’integrità del cavo 51C9 modem-convertitore
• Verificare l’integrità e la polarità del doppino dal convertitore RS-232/RS485 al/ai DMK
• Verificare che mentre il telefono squilla il led giallo sul convertitore lampeggi brevemente (significa che il
modem emette la stringa RING e questa viene comunicata ai DMK)
MSIT105$0500.doc
30.10.2009
P. 38 / 39
PENTIUM is a registered trademark of Intel Corporation
WINDOWS is a registered trademark of Microsoft Corporation
MSIT105$0500.doc
30.10.2009
P. 39 / 39