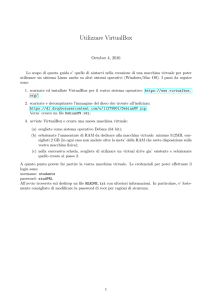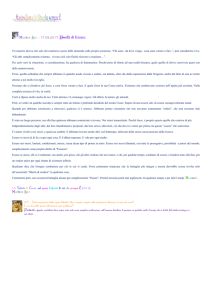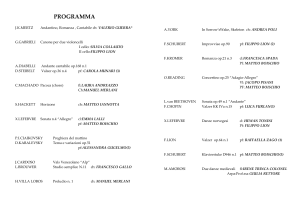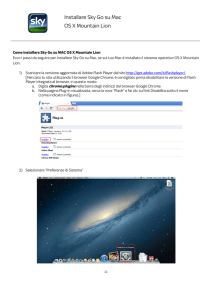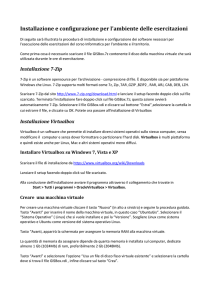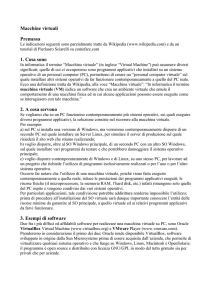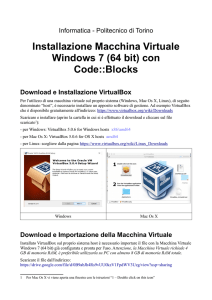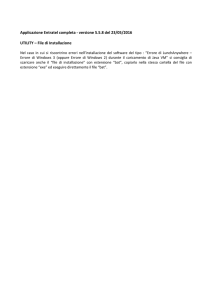qui - WordPress.com
annuncio pubblicitario

Come installare Mac OS X Lion 10.7 su Windows con Virtualbox Scritto da 1999roberto 1-10-12 Grazie a questo periodo natalizio di vacanze e abbuffate, ho finalmente completato tutti i test per poter scrivere in maniera sufficientemente preparata come installare Mac OS X Lion su Virtualbox senza problemi. Finalmente la guida definitiva! Ecco il video di ciò che andremo a fare: Indice Premessa Le premesse sono sempre quelle di sempre (mi auto-cito ): Installare un sistema Apple in un qualunque computer non Apple, è illegale. Chi vuol seguire questa procedura, lo farà sapendo di violare la licenza d’uso. Questa guida, non vuole in alcun modo dare un incipit ad una violazione, bensì vuole documentare un semplice dato di fatto. Mai cantare vittoria dopo essere riusciti ad installare Lion. Difatti, è tremendamente probabile che qualcosa non sarà funzionante. Ad esempio, la scheda di rete sembrerà essere morta, così come il componente audio, e così via. Alcuni di questi problemi posso essere risolti attraverso appositi kext, che è possibile definire come “una sorta di driver per Lion”. Se avete dei problemi, potete commentare qui su Sparkblog.org, oppure chiedere ad uno dei svariati forum che trattano questi argomenti, primo fra tutti InsanelyMac, punto di riferimento di tutto il progetto OSX 86. N.B.: Una cosa importante da NON fare dopo aver effettuato l’installazione e tutte le varie configurazioni, è aggiornare software legati in qualche modo a Apple, come Lion stesso o iTunes/Safari. La società di Cupertino, come è giusto che sia, “blocca” tutti i sistemi che vengono rilevati non idonei o non originali per bloccare queste pratiche. Dulcis in fundo, visto che qui si parla di virtualizzazione del sistema, operazione che richiede ogni volta un uso tremendo di risorse di sistema, le quali vengono “sottratte” al nostro OS (Sistema Operativo) di base, avverto in partenza che la guida non è adatta a chi utilizza computer troppo datati (ovvero con meno di 2 GB di RAM ed almeno un Processore Dual-Core). Cosa serve Gli strumenti che utilizziamo, sono essenzialmente tre: 1. La DMG “iATKOS_L2″ (basta cercare il torrent tramite i motori TorrentZ, Sumo Torrent oppure usare il solito Google) dal peso di 4.35 GB (in particolare, 4.677.273.775 byte); 2. L’ultima versione disponibile di VirtualBox, software gratuito e opensource che consente la virtualizzazione di praticamente qualunque sistema operativo rivolto al pubblico. Qui troviamo il sito web ufficiale. Inoltre, consiglio l’installazione dell’Extension Pack, che aggiunge funzionalità a Virtualbox (ecco qui come si fa). Una volta scaricato, installare VirtualBox e tenersi pronti per la sua configurazione. 3. DMGExtractor, software che permette di convertire l’immagine DMG di iATKOS_L2 in ISO in pochi minuti. Qui troviamo la recensione dell’utilissimo programma. 4. Attivare la tecnologia “VT-x” (Virtualization Technology) sul proprio PC [accendendo al BIOS del computer (solitamente premendo all’accensione del PC tasti come “F2″ o “Canc”), cercare fra le configurazioni ed attivarla | se non c’è, verificare che Virtualbox funzioni comunque); 5. Tanta Pazienza Creazione della Macchina Virtuale per Lion Questi sono i passaggi principali, per cui non perdiamo d’occhio nemmeno una delle opzioni da spuntare o disattivare, altrimenti l’installazione potrebbe non avviarsi. In primis, creiamo una nuova Macchina Virtuale cliccando sull’icona “Nuova“… … digitiamo il nome della macchina virtuale da creare… … scegliere la quantità di RAM da offrire al sistema (personalmente ho dato 2048MB, ma 1800MB dovrebbero bastare)… … in questa fase bisogna creare un Disco Rigido per Lion. 20GB dovrebbero essere sufficienti. La confusione, può scaturire dalla scelta fra “dinamico” e “statico“. Scegliendo “Dinamico“, il disco si espanderà man mano che i 20GB (o quel che sono) saranno occupati, mentre “Statico” crea un blocco vero e proprio con dimensione fissa di 20GB. Non importa quale si sceglie, entrambi sono validi alla stessa maniera. Personalmente, ho scelto “Dinamico” per evitare di occupare troppo spazio. Completata dunque la creazione della macchina virtuale, tocca ora impostare la macchina virtuale per farle ospitare il Leone. Impostazioni della macchina virtuale Ci tocca ora impostare la macchina virtuale, in modo che Lion possa abitarci comodamente. Per farlo, selezioniamo con il mouse la Macchina Virtuale che abbiamo appena creata e clicchiamo sull’icona “Impostazioni“, vicino a “Nuova“. A questo punto, selezioniamo “Sistema” dalla porzione sinistra della finestra. Come mostrato dall’immagine in basso, prestiamo attenzione che il chipset usato sia il “ICH9” e che la funzione “Abilita EFI (solo alcuni sistemi operativi)” sia disabilitata. Clicchiamo su “Schermo” e diamo a Lion 32MB (o più) di Memoria Video. Rechiamoci in “Archiviazione” e lì, selezionando il lettore CD/DVD, clicchiamo sull’icona evidenziata nell’immagine sotto e quindi scegliamo di caricare “iATKOS_L2.iso” (ottenuta dalla conversione della DMG con DMGExtractor, come detto in premessa). Ecco finite le impostazioni! Installazione Lion Avviamo la macchina virtuale e premiamo il tasto “F8” da tastiera. Digitiamo quindi “-v” (solitamente, essendo tutto pre-configurato per tastiera americana, noi italiani dobbiamo premere i tasti “?v“, per avere come risultato finale “-v”) e aspettiamo che il sistema ci catapulti verso la scelta della lingua. Scegliamo l’italiano. Se non si riesce a spostare il mouse, allora usiamo la tastiera premendo “Ctrl + I”. In alto a sinistra, apriamo il menù “Utility” e scegliamo l’opzione “Utility Disco“. Quindi, selezioniamo nella sezione a sinistra l’hard disk per Lion quindi clicchiamo sulla scheda “Inizializza“. Scegliere, nella menù a tendina “Formato Volume” della scheda “Inizializza“, “Mac OS esteso (Journaled)” e quindi dare un nome simile a “Lion OSx86” (o qualsiasi altra cosa che fa intuire chi dorme in casa). Diamo quindi il via al processo cliccando sul pulsante “Inizializza” (per due volte) e chiudere “Utility Disco“. Diamo l’OK a tutte le finestre finché non ci troviamo davanti alla selezione del disco. Tocca l’ardua scelta della partizione in cui installare Lion. Sono così tante, vero? Dopo tanta fatica è pronta, basta selezionarla dalla finestra e cliccare su “Continua“. La schermata successiva ci porta ad analizzare il “Riepilogo installazione“. Le impostazioni di default sono funzionanti, quindi basta cliccare su “Fine“ e poi su “Installa“. L’installazione vera e propria si è conclusa. Tutto questo nella sezione successiva, che spiega fatti e fattacci della “PostInstallazione“. N.B.: Qualche volta, può succedere che, dopo l’installazione, venga mostrata una schermata nera con una serie di lettere bianche. In realtà tutto è comunque andato a buon fine e basta rimuovere la ISO per continuare. Post-Installazione Completata l’installazione, togliamo dal lettore virtuale l’ISO “iATKOS_L2“, completiamo la semplice procedura guidata… e godiamoci Lion Problemi Noti __Spegnere e riavviare Lion - Purtroppo non è possibile spegnere o riavviare automaticamente. Tutte le volte, viene fuori unaschermata di errore. Niente di preoccupante, tutto continuerà a funzionare, solo che bisognerà spegnere Lion con la rude forza di VirtualBox (in alternativa, è possibile anche “ibernare” Lion per ritrovarlo già pronto e scattante la prossima volta che ci servirà). __”About this Mac” – Se si prova a scegliere “About this Mac” dal menù della Mela, Lion andrà in crash, bloccandosi irrimediabilmente, nel senso che bisogna riavviarlo per tornare a farlo funzionare. Non sono sicuro se questo “iATKOS_L2” sia in grado di funzionare su computer AMD, per cui ascolterò con piacere le considerazioni di chi ha un processore AMD ed ha provato la guida