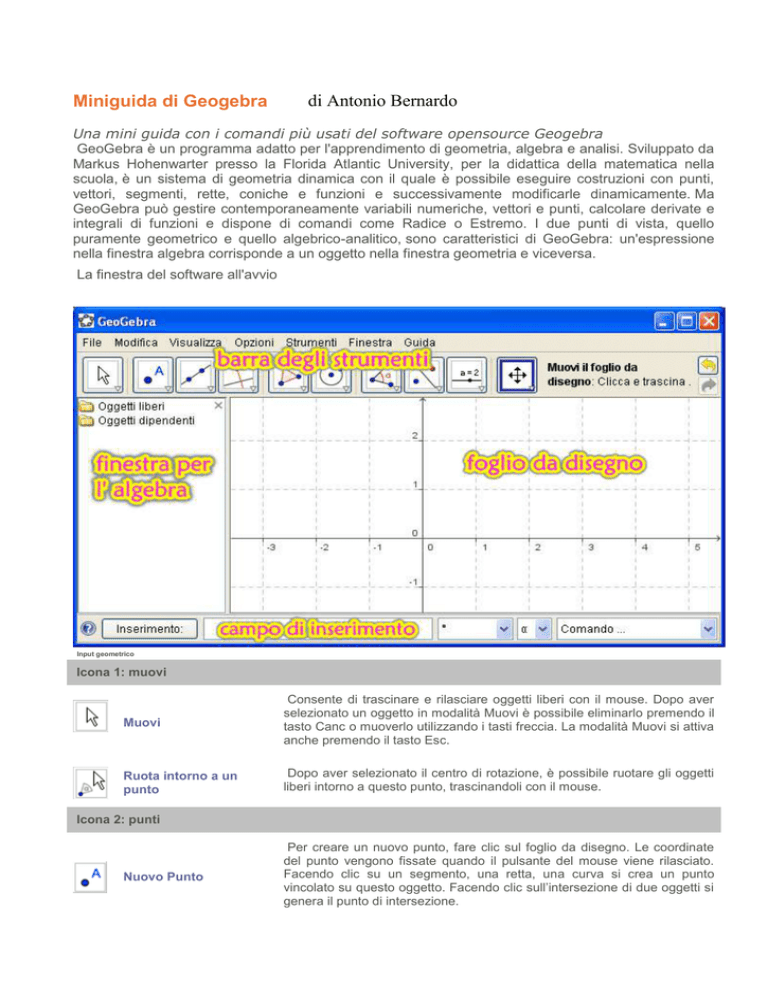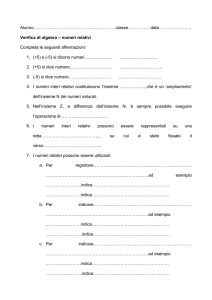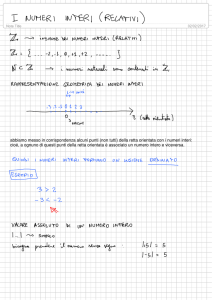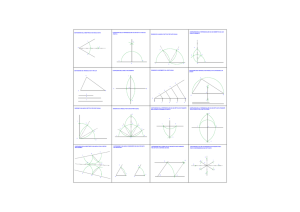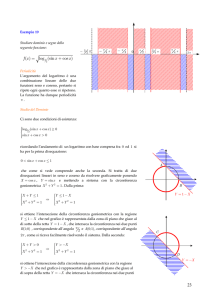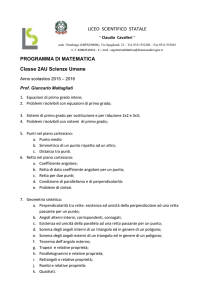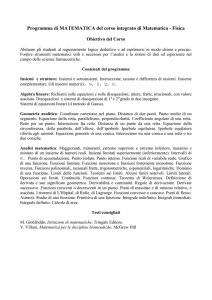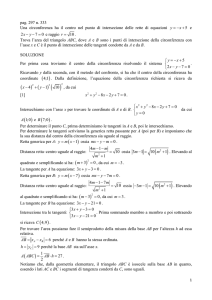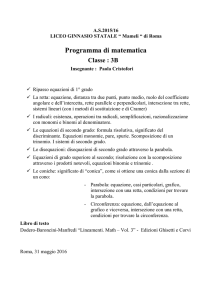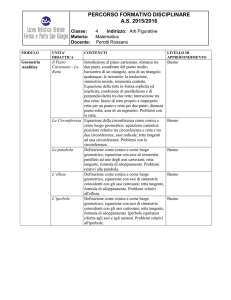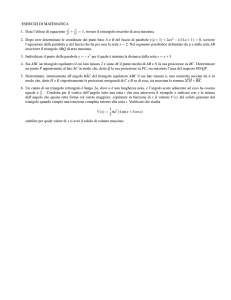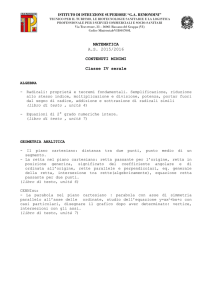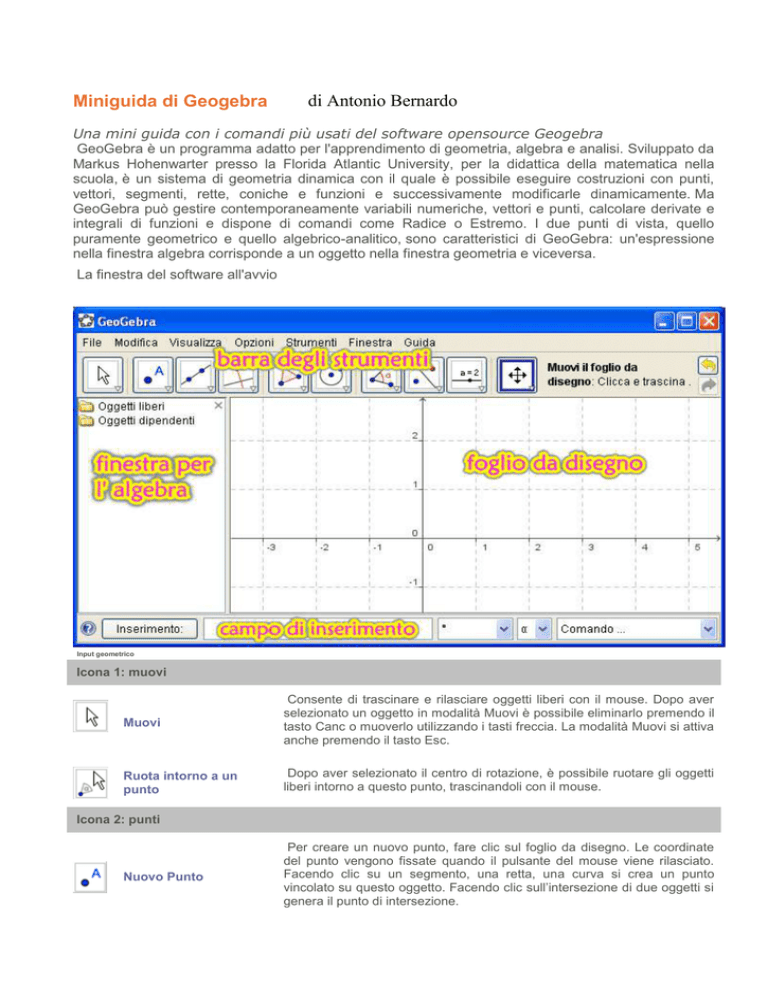
Miniguida di Geogebra
di Antonio Bernardo
Una mini guida con i comandi più usati del software opensource Geogebra
GeoGebra è un programma adatto per l'apprendimento di geometria, algebra e analisi. Sviluppato da
Markus Hohenwarter presso la Florida Atlantic University, per la didattica della matematica nella
scuola, è un sistema di geometria dinamica con il quale è possibile eseguire costruzioni con punti,
vettori, segmenti, rette, coniche e funzioni e successivamente modificarle dinamicamente. Ma
GeoGebra può gestire contemporaneamente variabili numeriche, vettori e punti, calcolare derivate e
integrali di funzioni e dispone di comandi come Radice o Estremo. I due punti di vista, quello
puramente geometrico e quello algebrico-analitico, sono caratteristici di GeoGebra: un'espressione
nella finestra algebra corrisponde a un oggetto nella finestra geometria e viceversa.
La finestra del software all'avvio
Input geometrico
Icona 1: muovi
Muovi
Consente di trascinare e rilasciare oggetti liberi con il mouse. Dopo aver
selezionato un oggetto in modalità Muovi è possibile eliminarlo premendo il
tasto Canc o muoverlo utilizzando i tasti freccia. La modalità Muovi si attiva
anche premendo il tasto Esc.
Ruota intorno a un
punto
Dopo aver selezionato il centro di rotazione, è possibile ruotare gli oggetti
liberi intorno a questo punto, trascinandoli con il mouse.
Icona 2: punti
Nuovo Punto
Per creare un nuovo punto, fare clic sul foglio da disegno. Le coordinate
del punto vengono fissate quando il pulsante del mouse viene rilasciato.
Facendo clic su un segmento, una retta, una curva si crea un punto
vincolato su questo oggetto. Facendo clic sull’intersezione di due oggetti si
genera il punto di intersezione.
Intersezione di due
oggetti
I punti di intersezione di due oggetti possono essere determinati in due
modi:
- selezionando due oggetti vengono creati tutti i punti di intersezione (se
possibile);
- facendo clic su un’intersezione di due oggetti viene creato solamente quel
punto di intersezione.
Punto medio o centro
Fare clic su: due punti per ottenerne il punto medio; un segmento per
ottenerne il punto medio; una conica per ottenerne il centro.
Icona 3: segmenti
Retta per due punti
Selezionando due punti A e B viene tracciata la retta per A e B. Il vettore
direzione della retta è (B-A).
Segmento tra due
punti
Selezionare due punti A e B per creare il segmento di estremi A e B. Nella
finestra algebra viene visualizzata la lunghezza del segmento.
Segmento di data
lunghezza da un punto
Fare clic su un punto A, primo estremo del segmento. Nella finestra che
viene visualizzata di seguito specificare la lunghezza desiderata.
Semiretta per due
punti
Selezionando due punti A e B viene generata la semiretta uscente da A e
passante per B. Nella finestra algebra viene visualizzata l’equazione della
retta corrispondente.
Vettore tra due punti
Vettore da un punto
Selezionare il punto di applicazione e il punto finale del vettore.
Selezionare un punto A e un vettore v per creare il punto B = A + v e il
vettore da A a B.
Icona 4: costruzioni
Retta perpendicolare
Selezionando una retta g e un punto A viene tracciata la retta per A
perpendicolare a g.
Retta parallela
Selezionando una retta g e un punto A viene tracciata la retta per A
parallela a g.
Asse di un segmento
L’asse di un segmento viene tracciato selezionando un segmento s o due
punti A e B.
Bisettrice
La bisettrice di un angolo può essere tracciata in due modi: selezionando
tre punti A, B, C si genera la bisettrice dell'angolo da essi definito, in cui B
è il vertice; selezionando due rette si generano le due bisettrici degli angoli
da esse formati.
Tangenti
Le tangenti a una conica possono essere tracciate in più
modi: selezionando un punto A e una conica c vengono tracciate tutte le
tangenti a c, passanti per A; selezionando una retta g e una conica c
vengono tracciate tutte la tangenti a c che sono parallele a g; selezionando
un punto A e una funzione f viene generata la retta tangente a f in x=x(A).
Polare o diametro
Questa modalità genera la polare o il diametro di una conica. E' possibile
selezionare un punto e una conica per ottenere la polare
oppure selezionare una retta o un vettore e una conica per ottenerne il
diametro.
Luogo
Selezionare il punto B di cui si desidera visualizzare il luogo dipendente da
un altro punto A, quindi fare clic sul punto A. Il punto B deve essere un
punto su un oggetto (ad es. retta, segmento, circonferenza).
Icona 5: poligoni
Poligono
Selezionare almeno tre punti, che saranno i vertici del poligono. Quindi
fare nuovamente clic sul primo punto per chiudere il poligono. Nella finestra
algebra viene visualizzata l’area del poligono.
Poligono regolare
Selezionando due punti A e B e digitando un numero n nel campo di testo
della finestra di dialogo che viene visualizzata, si ottiene un poligono
regolare con n vertici (inclusi i punti A e B).
Icona 6: curve
Circonferenza di dato
centro
Selezionando un punto M e un secondo punto P si definisce la
circonferenza di centro M e passante per P. Il raggio della circonferenza è
la distanza MP.
Circonferenza dati
centro e raggio
Dopo aver selezionato il centro M è necessario inserire la misura del
raggio nella finestra di dialogo visualizzata.
Circonferenza per tre
punti
Selezionando tre punti A, B, C viene tracciata la circonferenza per questi
tre punti. Se i tre punti sono allineati, la circonferenza degenera nella retta
per i tre punti.
Semicirconferenza per
due punti
Selezionando due punti A e B si ottiene la semicirconferenza di diametro
AB.
Arco circolare di dato
centro per due punti
Selezionando tre punti M, A e B si ottiene un arco di circonferenza di
centro M, con punto iniziale A e punto finale B.
Arco circumcircolare
per tre punti
Selezionando tre punti si ottiene un arco di circonferenza per questi tre
punti.
Settore circolare di
dato centro per due
punti
Selezionando tre punti M, A e B si ottiene un settore circolare di centro M
con punto iniziale A e punto finale B.
Settore circumcircolare
per tre punti
Conica per cinque
punti
Selezionando tre punti si ottiene un settore circolare per questi tre punti.
Selezionando cinque punti viene generata la conica passante per questi.
E' sufficiente che almeno quattro dei cinque punti non sono allineati
affinché la conica sia definita.
Icona 7: misure
Angolo
Questo strumento può creare: l’angolo tra tre punti; l’angolo tra due
segmenti; l’angolo tra due rette; l’angolo tra due vettori; tutti gli angoli
interni di un poligono. Se si vuole limitare la misura massima dell'angolo a
180°, deselezionare nella Finestra delle Proprietà la voce Permetti angolo
concavo.
Angolo di data misura
Selezionare due punti A e B e digitare la dimensione dell'angolo nella
casella di testo della finestra che viene visualizzata. Questo modo genera
un punto C e un angolo α, dove α è l'angolo ABC.
Distanza o lunghezza
Questo strumento fornisce la distanza tra due punti, tra due rette o tra un
punto e una retta. Inoltre può fornire la lunghezza di un segmento o la
misura di una circonferenza.
Pendenza
Questo modo fornisce la pendenza di una retta come testo dinamico nella
finestra geometria.
Icona 8: trasformazioni
Simmetrico rispetto a
una retta
Selezionare l’oggetto di cui si desidera ottenere il simmetrico. Quindi fare
clic sulla retta che funge da asse di simmetria.
Simmetrico rispetto a
un punto
Selezionare l’oggetto di cui si desidera ottenere il simmetrico. Quindi fare
clic sul punto che funge da centro di simmetria.
Ruota intorno a un
punto di un angolo
Selezionare l’oggetto che deve essere ruotato, quindi fare clic sul punto
che funge da centro di rotazione. Verrà visualizzata una finestra in cui si
deve specificare l’angolo di rotazione.
Trasla di un vettore
Dilata da un punto di
un fattore
Selezionare l’oggetto da traslare, quindi fare clic sul vettore di traslazione.
Selezionare l’oggetto da dilatare. Quindi fare clic sul punto che funge da
centro di dilatazione. Verrà visualizzata una finestra in cui si deve
specificare il fattore di dilatazione.
Icona 9: testo
Slider
Casella di controllo per
mostrare nascondere
oggetti
Testo
In GeoGebra uno slider è la rappresentazione grafica di un numero o di un
angolo liberi. Fare clic in una qualunque area libera del foglio da disegno
per creare uno slider relativo ad un numero o ad un angolo. La finestra che
viene visualizzata permette di specificare l’intervallo [min, max] del numero
o dell'angolo, come pure l'allineamento e l’ampiezza dello slider (in pixel).
E' possibile creare uno slider a partire da qualsiasi numero o angolo liberi
già esistenti, mostrando l'oggetto dal Menu contestuale.
Facendo clic sul foglio da disegno viene creata una casella di controllo
(variabile Booleana) che consente di mostrare o nascondere uno o più
oggetti. Nella finestra di dialogo che viene visualizzata è possibile
specificare quali oggetti devono essere controllati dalla casella di controllo.
Con questo strumento è possibile creare testi statici e dinamici o formule
LaTeX nella finestra geometria. Facendo clic sul foglio da disegno viene
creato un nuovo testo nella posizione specificata. Facendo clic su un punto
viene creato un nuovo testo la cui posizione è collegata al punto.
Successivamente viene visualizzata una finestra di dialogo per
l'immissione del testo.
Inserisci immagine
Questo strumento permette di aggiungere un’immagine alla
costruzione. Facendo clic sul foglio da disegno si posiziona il vertice
inferiore sinistro dell’immagine. Facendo clic su un punto si specifica
questo punto come vertice inferiore sinistro dell’immagine. Verrà quindi
visualizzata una finestra di dialogo, nella quale si potrà selezionare il file
immagine da inserire.
Relazione tra due
oggetti
Selezionare due oggetti per ottenere informazioni sulla loro relazione. Per
esempio, si può sapere se due rette sono parallele, ...
Icona 10: visualizzazione
Muovi il foglio da
disegno
Zoom avanti
Trascinare e rilasciare il foglio da disegno per spostare l’origine del
sistema di coordinate. E' possibile muovere il foglio da disegno premendo il
tasto Shift e trascinandolo con il mouse. Questo modo consente anche di
modificare la scala di ciascuno degli assi, trascinandolo con il mouse.
Fare clic in un punto qualsiasi del foglio da disegno per ingrandire.
Mostra/nascondi
oggetto
Gli oggetti geometrici possono essere visualizzati graficamente (mostra)
oppure resi invisibili (nascondi). Per modificarne lo stato si utilizza lo
strumento Mostra / nascondi oggetto o il Menu. L’icona alla sinistra di ogni
oggetto nella finestra algebra mostra lo stato di visualizzazione corrente (
“mostrato” o “nascosto”).
Mostra/nascondi
etichetta
Le etichette associate a un oggetto geometrico possono essere nascoste
o rese visibili con questo strumento.
Copia stile visuale
Questo strumento permette di copiare le proprietà di visualizzazione
grafica come colore, dimensione, stile, etc. da un oggetto ad altri. Scegliere
l’oggetto le cui proprietà devono essere copiate, quindi fare clic su tutti gli
altri oggetti a cui si desiderano applicare le stesse proprietà.
Cancella oggetti
Attivare questo strumento e fare clic sugli oggetti da cancellare.
Il menu contestuale
Il menu contestuale si attiva facendo clic con il tasto destro del mouse su un oggetto.
Mostra oggetto - permette di mostrare o nascondere l'oggetto.
Mostra etichetta - permette di mostrare o nascondere l'etichetta associata
all'oggetto.
Traccia on - i questa modalità, gli oggetti geometrici possono lasciare una
traccia sullo schermo, quando vengono utilizzati dinamicamente. Per
eliminare tutte le tracce utilizzare il comando Ripristina la videata dal menu
Visualizza.
Rinomina - per rinominare l'oggeto.
Ridefinisci - La ridefinizione di oggetti è uno strumento molto versatile per
modificare una costruzione. Esempi: Per posizionare un punto libero A su
una retta h, scegliere Ridefinisci nel menu contestuale del punto A e
immettere Punto[h]nel campo di inserimento della finestra di dialogo che
viene visualizzata. Per rimuovere il punto dalla retta e renderlo nuovamente
libero, ridefinirlo assegnandogli coordinate libere Per convertire una retta h
passante per due punti A e B in un segmento, scegliere Ridefinisci e
immettere Segmento[A,B]nel campo di inserimento della finestra di dialogo
che viene visualizzata.
Cancella - per cancellare l'oggetto.
Proprietà - La finestra di dialogo Proprietà permette di modificare le
proprietà degli oggetti (ad es., colore, stile della linea).
Input algebrico
Nella finestra algebra, posta sul lato sinistro, vengono visualizzati valori, coordinate ed
equazioni di oggetti liberi e dipendenti. Gli oggetti liberi non dipendono da alcun altro
oggetto e possono essere modificati direttamente.
E' possibile creare e modificare oggetti utilizzando il campo di inserimento testo, in basso
nella schermata di GeoGebra.
I comandi più frequenti
Angolo[vettore v1, vettore v2]
Angolo tra due vettori v1 e v2 (tra 0 e 360°)
Angolo[retta g, retta h]
Angolo tra i vettori direzione di due rette g e h (tra 0
360°)
Angolo[punto A, punto B, punto C]
Angolo compreso tra BA e BC (tra 0 e 360°). Il punto B è
il vertice.
Angolo[punto A, punto B, angolo
alpha]
Angolo di misura alpha tracciato da A con vertice B.
Angolo[conica c]
Angolo di inclinazione dell’asse maggiore di una conica c.
Angolo[vettore v]
Angolo tra l’asse x e il vettore v.
Angolo[punto A]
Angolo tra l’asse x e il vettore posizione di A.
Angolo[numero n]
Converte un numero n in un angolo (compreso tra 0 e
2pi).
Angolo[poligono poly]
Tutti gli angoli interni di un poligono poly
ArcoCircolare[punto M, punto A,
punto B]
Arco di circonferenza con centro M tra due punti A e B. Il
punto B non deve necessariamente giacere sull’arco.
Area[punto A, punto B, punto C,
...]
Area del poligono definito dai punti A, B, e C
Area[conica c]
Area della conica c (circonferenza o ellisse)
Asintoto[iperbole h]
Entrambi gli asintoti di un’iperbole h
Baricentro[poligono poly]
Baricentro di un poligono poly
Bisettrice[punto A, punto B, punto
C]
Bisettrice dell’angolo (A, B, C), dove B è il vertice
dell’angolo.
Bisettrice[retta g, retta h]
Entrambe le bisettrici di g e h.
Centro[conica c]
Centro di una conica c (es. circonferenza, ellisse,
iperbole)
Circonferenza[punto M, numero r]
Circonferenza di centro M e raggio r.
Circonferenza[punto M, segmento
s]
Circonferenza di centro M e raggio = Lunghezza[s].
Circonferenza[punto M, punto A]
Circonferenza di centro M e passante per A.
Circonferenza[punto A, punto B,
punto C]
Circonferenza per i tre punti A, B e C
Conica[punto A, punto B, punto C,
punto D, punto E]
Conica per cinque punti A, B, C, D, e C. I punti devono
essere a quattro a quattro non allineati.
Curva[espressione e1, espressione
e2, parametro t, numero a,
numero b]
Curva in forma parametrica con espressione e1 per la x
ed e2 per la y (dipendenti dal parametro t) nell'intervallo
dato [a, b]
Esempio: c = Curva[2 cos(t), 2 sin(t), t, 0, 2 pi]
Derivata[funzione f]
Derivata della funzione f(x). È possibile utilizzare f’(x)
invece di Derivata[f]
Derivata[funzione f, numero n]
n-esima derivata della funzione f(x). È possibile
utilizzare f’’(x) invece di Derivata[f, 2].
Diametro[retta g , conica c]
Diametro della conica c parallelo alla retta g.
Diametro[vettore v, conica c]
Diametro della conica c con vettore direzione v.
Distanza[punto A, punto B]
Distanza tra due punti A e B.
Distanza[punto A, retta g]
Distanza di un punto A da una retta g.
Distanza[retta g, retta h]
Distanza tra le rette g e h. La distanza tra due rette
incidenti è 0. Questa funzione è utile per le rette
parallele.
Ellisse[punto F, punto G, numero
a]
Ellisse di fuochi F, G e lunghezza del semiasse maggiore
a. Condizione: 2a > Distanza[F,G].
Ellisse[punto F, punto G, segmento
s]
Ellisse di fuochi F, G e lunghezza del semiasse maggiore
uguale a quella del segmento s (a = Lunghezza[s]).
Funzione[funzione f, numero a,
numero b]
restituisce una funzione uguale a f nell’intervallo [a, b] e
non definita al di fuori di [a, b].
Integrale[funzione f, numero a,
numero b]
Integrale definito di f(x) tra a e b. Nota: Questo comando
disegna anche l’area tra il grafico della funzione e l’asse
x.
Integrale[funzione f, funzione g,
numero a, numero b]
Integrale definito di f(x)-g(x) da a a b. Nota: Con questo
comando viene tracciata anche l’area tra i grafici delle
funzioni f e g.
Intersezione[retta g, retta h]
Punti di intersezione di due rette g e h.
Intersezione[retta g, conica c]
Tutti i punti di intersezione di g e c (max. 2).
Intersezione[retta g, conica c,
numero n]
n-esimo punto di intersezione di g e c.
Intersezione[conica c1, conica c2]
Tutti i punti di intersezione di c1 e c2 (max. 4).
Intersezione[conica c1, conica c2,
numero n]
n-esimo punto di intersezione di c1 e c2.
Intersezione[polinomio f1,
polinomio f2]
Tutti i punti di intersezione di f1 e f2.
Intersezione[polinomio f1,
polinomio f2, numero n]
n-esimo punto di intersezione di f1 e f2.
Intersezione[polinomio f, retta g]
Tutti i punti di intersezione tra il polinomio f e la retta g.
Intersezione[polinomio f, retta g,
numero n]
n-esimo punto di intersezione tra il polinomio f e la retta
g.
Intersezione[funzione f, funzione
g, punto A]
Punto di intersezione tra le funzioni f e g con punto
iniziale A (per il metodo di Newton).
Intersezione[funzione f, retta g,
punto A]
Punto di intersezione tra la funzione f e la retta g con
punto iniziale A (per il metodo di Newton).
Iterazione[funzione f, numero x0,
numero n]
Itera la funzione f n volte utilizzando il valore di avvio
immesso x0. Esempio: Dopo aver definito f(x) = x^2 il
comando Iterazione[f, 3, 2] restituisce il
risultato
Lunghezza[vettore v]
.
Lunghezza di un vettore.
Lunghezza[punto A]
Lunghezza del vettore posizione di A.
Lunghezza[funzione f, numero x1,
numero x2]
Lunghezza del grafico della funzione f tra i numeri x1 e
x2.
Lunghezza[funzione f, punto A,
punto B]
Lunghezza del grafico della funzione f tra i due punti A e
B sul grafico.
Lunghezza[curva c, numero t1,
numero t2]
Lunghezza della curva c tra i numeri t1 e t2.
Lunghezza[curva c, punto A, punto
B]
Lunghezza della curva c tra i due punti A e B sulla curva.
Lunghezza[lista L]
Lunghezza della lista L (numero di elementi nella lista).
Luogo[punto Q, punto P]
Restituisce il luogo del punto Q al variare del punto P.
Nota: Il punto P deve essere un punto su un oggetto (ad
es. retta, segmento, circonferenza).
Parabola[punto F, retta g]
Parabola di fuoco F e direttrice g.
Pendenza[retta g]
Pendenza di una retta g. Con questo comando viene
tracciato anche il triangolo di pendenza, le cui dimensioni
possono essere modificate dalla finestra di dialogo delle
proprietà.
Perimetro[poligono poly]
Perimetro di un poligono poly.
Perpendicolare[punto A, retta g]
Retta per A perpendicolare a g.
Perpendicolare[punto A, vettore v]
Retta per A perpendicolare a v.
Poligono[punto A, punto B, punto
C, ...]
Poligono definito dai punti immessi A, B, C,…
Poligono[punto A, punto B, numero
n]
Poligono regolare di n vertici (inclusi i punti A e B).
Polinomio[funzione f]
Espande la funzione polinomiale f. Esempio: Polinomio[
(x - 3)^2] produce
.
PolinomioTaylor[funzione f,
numero a, numero n]
sviluppo in serie di potenze di ordine n della funzione f
con centro nel punto x=a.
Punto[retta g]
Punto su una retta g.
Punto[conica c]
Punto su una conica c (es circonferenza, ellisse,
iperbole).
Punto[funzione f]
Punto su una funzione f.
Punto[poligono poly]
Punto su un poligono poly.
Punto[vettore v]
Punto su un vettore v.
Punto[punto P, vettore v]
Costruisce il punto P+v.
PuntoMedio[punto A, punto B]
Punto medio tra A e B.
PuntoMedio[segmento s]
Punto medio del segmento s.
Simmetrico[punto A, punto B]
Simmetrico del punto A rispetto al punto B.
Simmetrico[retta g, punto B]
Simmetrico della retta g rispetto al punto B.
Simmetrico[conica c, punto B]
Simmetrico della conica c rispetto al punto B.
Simmetrico[poligono poly, punto
B]
Simmetrico del poligono poly rispetto al punto B.
Simmetrico[punto A, retta h]
Simmetrico del punto A rispetto alla retta h.
Simmetrico[retta g, retta h]
Simmetrico della retta g rispetto alla retta h.
Simmetrico[conica c, retta h]
: Simmetrico della conica c rispetto alla retta h.
Simmetrico[poligono poly, retta h]
Simmetrico del poligono poly rispetto alla retta h.
Successione[espressione e,
variabile i, numero a, numero b]
Elenco di oggetti generato utilizzando l'espressione e e
l'indice i, che varia dal numero a al numero b. Esempio:
L = Successione[(2, i), i, 1, 5] crea un elenco di punti le
cui ordinate variano da 1 a 5.
Vettore[punto A, punto B]
Vettore tra A e B Vettore[punto A]: Vettore posizione di
un punto A