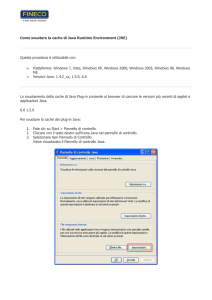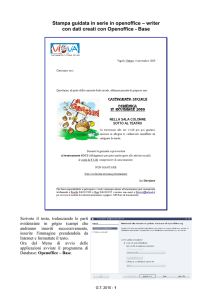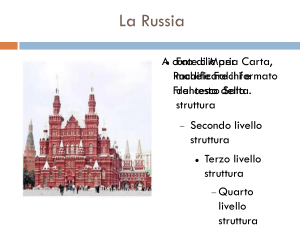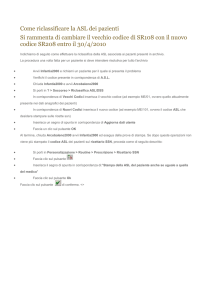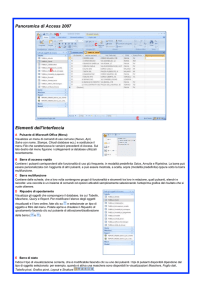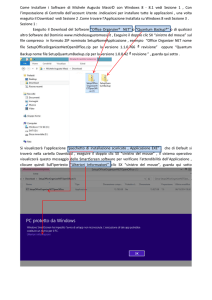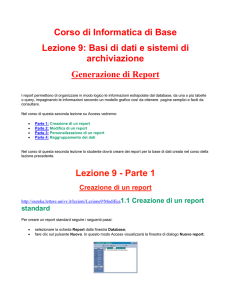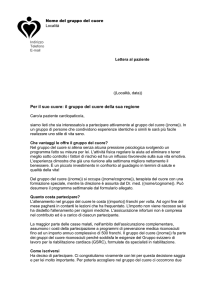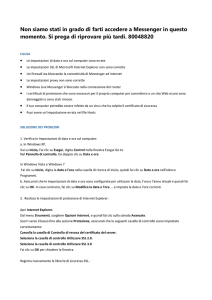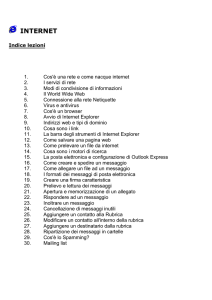Utilizzo delle sorgenti dati in OpenOffice.org
annuncio pubblicitario

Open Office Base BASE vi permette di manipolare database direttamente all'interno di OpenOffice.org. Potete creare e modificare tabelle, formulari, query e report, sia usando il vostro database, sia usando il motore di database HSQL di BASE. BASE offre una scelta di Procedure Guidate, Progettazione Viste o Viste SQL per principianti, utenti intermedi e avanzati. Con BASE potete gestire i vostri dati: Creare nuove tabelle per i vostri dati - e anche cambiarle man mano che le vostre esigenze cambiano Gestire indici per le tabelle per rendere l'accesso ai dati più veloce Visualizzare una tabella in una griglia di modifica per aggiungere, cambiare e cancellare record Usare il Wizard di reportistica per generare impressionanti report dai vostri dati Usare il Wizard Formulario per creare applicazioni di database "istantaneamente" Usando BASE, potete non solo sfogliare i vostri dati ma anche: Eseguire ordinamenti semplici (a colonna singola) o complessi (multi-colonna) Visualizzare sottoinsiemi di dati con filtri semplici (1-click) o complessi (query logiche) Creare potenti query per mostrare i vostri dati in nuovi modi, compreso i sommari e le viste multi-tabella Produrre report in una vasta varietà di formati usando la procedura guidata Report Questo è il Capitolo 8 di Introduzione a OpenOffice.org 3.x, realizzato dal Gruppo It di OOoAuthors. Un documento PDF di questo capitolo è disponibile da questa pagina wiki. Introduzione Una sorgente dati, o database, è un insieme organizzato di informazioni a cui si può accedere usando OpenOffice.org (OOo) per gli scopi più diversi. Ad esempio, una lista di nomi e indirizzi è una sorgente dati che può essere impiegata per produrre la stampa in serie di una lettera. Anche il catalogo di un negozio può essere una sorgente dati gestita con OOo. OpenOffice.org utilizza i termini “Sorgente dati” e “Database” come sinonimi, per riferirsi di volta in volta a database come MySQL o dBase oppure a un foglio elettronico o a un documento di testo contenente dati. In questo capitolo verrà spiegato come creare un database e cosa esso contiene, nonché come vengono utilizzati da OOo i suoi componenti. Inoltre sarà illustrato come registrare altre sorgenti dati utilizzando Base. Una sorgente dati può essere un database, un foglio elettronico o un documento di testo. Le sorgenti dati vengono soltanto introdotte in questo capitolo. Per maggiori informazioni, consultate la Guida a Base. OOo Base usa HSQL come motore database. Tutti i file creati da questo motore vengono custoditi in un file compresso, in cui vengono inclusi i formulari del database. Un database è costituito da un certo numero di campi, ognuno dei quali contiene una parte dei dati. Ogni tabella del database è costituita da un gruppo di campi. Al momento di creare una tabella, vengono determinate anche le caratteristiche di ogni suo campo. I Formulari servono ad inserire i dati nei rispettivi campi di una o più tabelle associate ad ognuno di essi; possono essere anche usati per visualizzare i campi della tabella (o tabelle) loro associate. Una ricerca crea una nuova tabella, prelevando i dati che ci interessano da quelle già esistenti, in base a come viene impostata. Un rapporto organizza le informazioni contenute nei campi di una ricerca in un documento, secondo le vostre necessità. Per lavorare con i database in OOo occorre aver installato il Java Runtime Environment (JRE) di Sun. Se non lo avete installato sul vostro computer, potete scaricarlo da www.java.com ed installarlo seguendo le istruzioni presenti sul sito. Prestate attenzione al numero di versione, che deve essere 5.0 o superiore. Per registrare Java in OOo, utilizzate Strumenti > Opzioni > OpenOffice.org > Java. La versione di JRE per Windows non può essere usata, mentre possono essere usate tutte le altre. Base crea database relazionali. Ciò rende abbastanza semplice la creazione di database nei quali i campi dati si trovano in relazione tra loro. Ad esempio, consideriamo il database di una biblioteca. Esso conterrà un campo per i nomi degli autori ed un altro campo per i titoli dei libri. Vi è una relazione evidente tra l'insieme degli autori e quello dei libri: ovvero, la biblioteca potrà avere più di un libro dello stesso autore. Questo è ciò che viene definito relazione uno a molti: un solo autore e più libri. La maggior parte, se non tutte le relazioni in un database sono di questo tipo. Consideriamo un database per gli impiegati della stessa biblioteca. Uno dei campi contiene i nomi degli impiegati, mentre altri contengono il numero di codice fiscale e altri dati personali. La relazione tra i nomi ed i numeri di codice fiscale è di tipo “uno a uno”: ad ogni nome corrisponde un solo numero di codice fiscale. Se avete dimestichezza con gli insiemi matematici, un database relazionale può facilmente essere spiegato attraverso i termini loro propri: elementi, sottoinsiemi, unioni, ed intersezioni. I campi di un database costituiscono gli elementi; le tabelle costituiscono i sottoinsiemi; le relazioni vengono definite in termini di unioni ed intersezioni tra i sottoinsiemi (tabelle). Per spiegare come lavorare su un database, ne creeremo uno riguardante le spese per un automobile. Durante il processo di costruzione spiegheremo come lavora un database. Il primo passo nella creazione di un database consiste nel porsi una serie di domande. Scrivete le domande e lasciate tra di esse uno spazio libero dove successivamente inserirete le risposte; alcune tra queste dovrebbero essere abbastanza ovvie, prendendosi il giusto tempo per pensarci. Potrebbe essere necessario ripetere più volte questo procedimento perché tutto diventi chiaro nella vostra mente e sulla carta. Usare un file di testo per scrivere domande e risposte rende più semplice spostare le domande, aggiungerne di nuove e/o cambiare le risposte. Di seguito sono elencate alcune domande e risposte che ho elaborato prima di creare il database sulle spese per l'automobile. Prima di iniziare avevo un'idea di cosa volevo, ma dopo avere iniziato a pormi domande ed a scriverne le risposte ho scoperto di avere bisogno di più tabelle e campi di quanti credessi. Quali sono i campi necessari? Le mie spese si dividono in tre grandi categorie: acquisto di carburante, manutenzione e vacanze. Il costo annuale per il rinnovo del bollo e quello biennale per la revisione non rientrano in queste categorie, quindi sarà necessaria una tabella specifica: tasse e licenze. Quali campi sono richiesti dall'area acquisti di carburante? Data acquisto, lettura chilometrica, costo carburante, quantità carburante e metodo del pagamento dovrebbero essere sufficienti (il consumo di carburante può essere calcolato con una ricerca). Quali campi sono richiesti invece dall'area manutenzione? Data del servizio, lettura chilometrica, tipo di servizio, costo del servizio, e prossima scadenza dello stesso tipo (nel caso di un cambio dell'olio, quando dovrò sostituirlo la prossima volta). Ma sarebbe utile avere un modo per scrivere delle note: così ho aggiunto alla lista un nuovo campo, per contenere queste ultime. Quali campi sono necessari invece per la categoria vacanze? Data, lettura chilometrica, carburante (includendo tutti i campi della tabella carburante), cibo (includendo pasti e spuntini), hotel, totale pedaggi, altro. Dato che questi acquisti sono pagati con una delle due carte di credito o in contanti, voglio un campo che indichi il tipo di pagamento usato per ogni articolo. Quali campi sono invece richiesti per la categoria cibo? Colazione, pranzo, cena e spuntini dovrebbero andare bene. Devo elencare tutti gli spuntini singolarmente o elencare il costo totale degli spuntini della giornata? Ho scelto di dividere questo dato in due campi: numero di spuntini e loro costo totale. Ho bisogno anche di un tipo di pagamento per ciascuna di queste voci: colazione, pranzo, cena e costo totale degli spuntini. Quali sono i campi comuni a più di una categoria? Alcuni dati infatti vengono usati in tutte le categorie, come la lettura chilometrica ed il tipo di pagamento. Come posso utilizzare questa informazione che riguarda tre categorie? Durante la vacanza voglio che le spese di ogni giorno vengano elencate assieme. I campi data suggeriscono una relazione tra la tabella vacanze e le date presenti in ciascuna delle tabelle carburante e cibo. Questo significa che i campi data di queste tabelle verranno collegati nella creazione del database. Tra i tipi di pagamento ci sono due carte di credito e il denaro contante. Così, creeremo una tabella con un campo per il tipo di pagamento e la useremo in un elenco a tendina nei formulari. Abbiamo creato l'elenco dei campi da inserire nelle tabelle del database, ma c'è un ulteriore campo che potrebbe essere necessario: quello per la chiave primaria. In alcune tabelle il campo per la chiave primaria è già presente. In altre, come quella del tipo di pagamento, deve essere creato un campo aggiuntivo per la chiave primaria. Creazione di un database Per creare un nuovo database, fate clic sulla piccola freccia accanto all'icona Nuovo. Nel menu a tendina, selezionate Database. Si aprirà la Creazione guidata database. Potete avviare la Creazione guidata database anche usando File > Nuovo > Database. Creazione di un nuovo database. Nella finestra iniziale della Creazione guidata database è possibile scegliere fra due alternative: Crea un nuovo database oppure Collega a un database esistente. Per questo esempio, selezionate Crea un nuovo database e fate clic su Avanti. Il secondo passo presenta due domande con due opzioni ciascuna. La scelta predefinita alla prima domanda è Sì, registra il database, mentre per la seconda la scelta predefinita è Apri il database per la modifica. Assicuratevi che queste scelte siano selezionate e fate clic su Fine. Se il database non è registrato non sarà accessibile agli altri componenti di OOo, come ad esempio Writer e Calc. Viceversa, se il database è registrato gli altri componenti vi potranno accedere. Salvate il nuovo database con il nome Automobile. Si aprirà la finestra Automobile – OpenOffice.org Base. Ogni volta che viene aperto il database Automobile, si apre la Finestra Automobile – OpenOffice.org Base; a questo punto potete modificare il database. Il titolo di questa finestra è sempre (nome del database) – OpenOffice.org. Una volta creato un database, ricordate di salvare il vostro lavoro regolarmente. Ciò non significa solo salvare quello che avete appena modificato: dovete salvare l'intero database. Per esempio, quando create la vostra prima tabella dovrete salvarla prima di poterla chiudere. Osservando l'icona Salva in alto sulla barra degli strumenti standard dopo aver chiuso la tabella, questa appare attiva. Fate clic sull'icona, e questa verrà nuovamente disattivata. In questo modo la tabella non solo viene salvata, ma diviene parte del database. Creazione delle tabelle in un Database In un database, una tabella immagazzina informazioni relativamente ad un gruppo di elementi detti campi. Per esempio, una tabella potrebbe contenere una rubrica di indirizzi, un catalogo, una rubrica telefonica o un listino prezzi. Un database può limitarsi a una tabella, oppure può averne molte. Per lavorare con le tabelle, fate clic sull'icona Tabelle nel riquadro Database, oppure usateALT+a. Le tre attività che potete eseguire su una tabella sono elencate nel riquadro Attività(vedi sotto). Creazione delle tabelle. Utilizzo della Creazione guidata per creare una tabella Ogni tabella richiede un campo chiave primaria (la funzione di questo campo verrà spiegata in seguito). Useremo questo campo per numerare progressivamente le voci inserite e vogliamo che tale numero aumenti automaticamente ad ogni nuovo inserimento. Poiché nessuno dei campi che ci occorrono per il nostro database Automobile è contenuto nella creazione guidata della tabella, creeremo usando questa procedura una semplice tabella, la quale non ha nulla a che vedere con le esigenze del nostro database. Questa sezione è solo un esercizio che illustra il funzionamento della creazione guidata. La creazione guidata consente l'inserimento di campi nella tabella prelevandoli da una serie di tabelle preimpostate. Creeremo una tabella con i campi provenienti da tre differenti tabelle suggerite nella creazione guidata. Fate clic su Usa procedura guidata per la creazione di tabelle. Con questo comando si apre la Creazione guidata tabella. Un campo in una tabella rappresenta un pezzo di informazione. Per esempio, in una tabella per un listino prezzi, occorre un campo per il nome articolo, uno per la sua descrizione ed un terzo per il prezzo. Potete aggiungere altri campi secondo necessità. Passo 1: Selezione dei campi. Potete scegliere fra due categorie di tabelle suggerite: Lavoro e Personale. Ogni categoria contiene esempi peculiari di tabelle fra cui scegliere, ognuna delle quali contiene una lista di campi disponibili. Useremo la tabella di esempio Collezione-CD, che si trova nella categoria Personale, per selezionare i campi necessari. 1. Categoria:Selezionate Personale. L'elenco a tendina Esempi di tabelle cambia mostrando una lista di esempi di tabelle della categoria Personale. 2. Esempi di tabelle: Selezionate Collezione_CD. Il riquadro Campi disponibili cambia e ora mostra un elenco di campi inseribili in questa tabella. 3. Campi selezionati: Usando il pulsante >, spostate i campi seguenti dal riquadro Campi disponibili al riquadro Campi selezionati:ID_Collezione, TitoloAlbum, Interprete, DataAcquisto, Formato, Note e NumeroTracce. 4. Campi selezionati da un'altra tabella di esempio. Fate clic sulla categoria Lavoro. Selezionate Dipendenti dall'elenco Esempi di tabelle. Utilizzate il pulsante > per spostare il campo Foto dal riquadro Campi disponibili a Campi selezionati. Esso verrà inserito direttamente sotto il campo NumeroTracce. 5. Se avete commesso degli errori nella disposizione dei campi, fate clic sul nome del campo che si trova in posizione errata per evidenziarlo. Quindi usate le frecce Su o Giù sul lato destro della finestra Campi selezionati (si veda la figura seguente) per spostare il nome del campo nella posizione corretta. Fate clic su Avanti. Ordine dei campi. Sotto il riquadro Campi selezionati ci sono due pulsanti: uno con il segno + e l'altro con il segno – . Questi pulsanti servono ad aggiungere o eliminare campi dall'elenco Campi selezionati. Siate prudenti nell'utilizzarli, almeno fino a quando non avrete dimestichezza con la creazione di tabelle. Passo 2: Impostazione dei tipi e dei formati di campo. In questo passaggio imposteremo le proprietà dei campi. Selezionando un campo, le informazioni sulla destra cambiano; potete quindi eseguire le modifiche necessarie (figura seguente). Selezionate i campi uno alla volta, ed apportate le modifiche elencate di seguito. Impostazione dei tipi di campo. Se qualcuno di questi campi richiede necessariamente l'immissione di dati, impostate Digitazione necessaria su Sì. Se questa opzione è impostata su Sì, il campo deve obbligatoriamente contenere qualcosa. Per esempio, se il campo Nome ha Digitazione necessaria impostato su Sì, non sarà possibile inserire dati lasciando vuoto tale campo. In generale, è consigliabile impostareDigitazione necessaria su Sì solo se il campo in questione è determinante. Per impostazione predefinita, Digitazione necessaria è impostata su No. ID_Collezione: Cambiate Valore Automatico da No a Sì. TitoloAlbum: Digitazione necessaria: Se tutta la vostra collezione musicale è suddivisa in album, cambiate Digitazione necessaria in Sì. Altrimenti, lasciate l'impostazione predefinita No. Lunghezza: A meno che non abbiate un album il cui titolo supera i 100 caratteri (compresi gli spazi vuoti), non cambiate tale lunghezza. In Base la lunghezza massima di ciascun campo deve essere specificata al momento della sua creazione. Dato che non è banale modificare questa impostazione in una fase successiva, in caso di dubbi conviene indicare una lunghezza maggiore. Base usa VCHAR come formato per i campi testo: questo formato usa soltanto il numero effettivo dei caratteri digitati nel campo fino al limite massimo fissato. Così, un campo contenente 20 caratteri userà uno spazio di 20 caratteri effettivi anche se il suo limite fissato è di 100 caratteri. Interprete: Usate le impostazioni predefinite. E dato che la musica ha sempre un Interprete, impostate Digitazione necessaria su Sì. Data Acquisto: Digitazione richiesta deve essere su No (potreste non possedere questo dato). Formato: Modificate solo Digitazione necessaria cambiando da No a Sì. Note: Non sono necessari cambiamenti. Numero Tracce: Cambiate il Tipo di Campo in Intero molto piccolo [TINYINT]. Il numero massimo di tracce inseribili sarà 999. Intero piccolo [SMALLINT] ammetterebbe fino a 99999 tracce, nel caso vi occorresse un numero di tracce superiore a 999. Foto: Usate le impostazioni predefinite. Quando avete finito fate clic su Avanti. Ogni campo ha un'impostazione Tipo di Campo. In Base il tipo di campo deve essere sempre specificato. Questi tipi includono testo, numeri interi, date e numeri decimali. Se il campo è destinato a contenere informazioni di carattere generale (per esempio un nome o una descrizione), allora sarà necessario usare testo. Se il campo conterrà esclusivamente numeri (ad esempio, un prezzo) dovrete scegliere il tipo decimale o un altro tipo numerico adatto. La procedura guidata sceglie il tipo giusto di campo, quindi per avere un'idea più precisa dei vari tipi guardate cosa viene proposto di volta in volta per I vari campi. Passo 3: Impostazione di una chiave primaria. 1. Verificate che l'opzione Crea una chiave primaria sia attiva. 2. Selezionate l'opzione Usa un campo esistente come chiave primaria. 3. Nell'elenco a tendina Nome di campo , selezionate ID_Collezione. 4. Spuntate l'opzione Valore Automatico nel caso non sia già selezionato. 5. Fate Clic su Avanti. Una chiave primaria identifica in modo univoco un elemento (detto più precisamente record) nella tabella. Per esempio, ci potrebbero essere due persone che si chiamano “Rossi Mario" o tre persone residenti allo stesso indirizzo e il database deve essere in grado di distinguerli. Il metodo più semplice consiste nell'assegnare un numero diverso a ciascun record: assegnare alla prima persona il numero 1, alla seconda il numero 2 e così via. Ogni voce ha il proprio numero e tutti i numeri sono differenti fra loro; in questo modo è facile fare riferimento ad un record tramite il suo numero identificativo, per esempio “record ID 172”. Questo è anche il metodo scelto qui: ID_Collezione è solo un numero assegnato automaticamente da Base ad ogni record della tabella. Esistono anche metodi più complessi, ma tutti comunque sono volti a risolvere il problema dell'identificazione univoca di ogni record del database. Passo 4: Creazione della tabella. 1. A questo punto, se lo desiderate, potete rinominare la tabella. In tal caso si consiglia di scegliere un nome significativo. Per questo esempio, non effettuate nessuna modifica. 2. Lasciate selezionata l'opzione Inserisci subito i dati. 3. Fate clic su Fine per completare la creazione guidata della tabella. Chiudete la finestra creata dalla procedura guidata. A questo punto vi trovate nuovamente nella finestra principale del database con l'elenco di tabelle, ricerche, formulari e rapporti. Creazione di una tabella tramite copia di una tabella esistente Se disponete di una vasta collezione di musica, potreste voler creare una tabella per ogni tipo di musica che avete. Piuttosto che creare ogni tabella con la procedura guidata, in questo caso potete fare una serie di copie della tabella originale, assegnando ad ogni tabella un nome corrispondente al tipo di musica che contiene. Alcuni nomi potrebbero essere Classica, Pop, Country, Orientale, Rock e via dicendo. 1. Fate clic sull'icona Tabelle nel riquadro Database per visualizzare le tabelle esistenti. 2. Fate clic con il tasto destro del mouse sulla tabella Collezione_CD e selezionate Copia dal menu contestuale. 3. Spostate il puntatore del mouse sotto la tabella, fate clic con il tasto destro e selezionate Incolla dal menu contestuale. Si aprirà la finestra Copia tabella. 4. Modificate il nome della tabella in Pop e fate clic su Avanti. 5. Fate clic sul pulsante >> per spostare tutti i campi dal riquadro di sinistra a quello di destra, quindi fate clic su Avanti. 6. Poiché tutti i campi sono già formattati con il tipo di campo appropriato, non dovrebbe essere necessaria alcuna modifica. In ogni caso, eventuali modifiche devono essere apportate in questa fase della procedura (vedere l'avvertenza di seguito per maggiori dettagli). Fate clic su Crea; la nuova tabella viene creata. Dopo che una tabella è stata creata e vi sono stati immessi dei dati, le possibilità di modificarne la struttura sono limitate. È possibile aggiungere oppure eliminare dei campi, ma l'aggiunta di un campo implica l'impiego di un certo tempo per immettere i dati da esso richiesti per ogni record che abbia dati da inserirvi. L'eliminazione di un campo provoca la cancellazione di tutti i datiin esso contenuti; la modifica del tipo di campo può portare alla perdita parziale o completa dei dati. Quando si crea una nuova tabella, è importante crearne i campi impostando oculatamente nomi, lunghezza e formati prima che i dati vengano inseriti. Le tabelle possono essere cancellate in modo molto semplice; la rimozione però cancella anche tutti i dati contenuti in ogni campo della tabella. A meno di non esserne sicuri, non cancellate mai una tabella. Per eliminare una tabella, fateci clic sopra con il tasto destro nell'elenco delle tabelle e selezionate Elimina dal menu contestuale. Una finestra di dialogo vi chiederà se siete sicuri di voler eliminare la tabella. Una volta scelto Sì, la tabella e i suoi dati vengono eliminati per sempre a meno che non abbiate fatto un backup. Creazione di tabelle in Vista Struttura La vista struttura è un metodo più avanzato per creare una nuova tabella, che permette di inserire direttamente le informazioni relative ad ogni suo campo. Utilizzeremo questo metodo per le tabelle del nostro database. Anche se in vista struttura il tipo di campo e la formattazione sono differenti rispetto alla procedura guidata, i concetti sono identici. Creeremo per prima la tabella Carburante. I suoi campi sono: IDCarburante, Data, CostoCarburante, QuantitàCarburante, Chilometraggio eTipoDiP agamento. CostoCarburante utilizza il formato valuta con due cifre decimali. QuantitàCarburante e Chilometraggio utilizzano un formato numerico con rispettivamente 2 e 1 cifre decimali. TipoDiPagamento utilizza il formato testo. 1. Fate clic su Crea tabella in Vista struttura. 2. Voce IDCarburante: a. Digitate IDCarburante come primo Nome campo. b. Selezionate Intero [INTEGER] come Tipo campo dall'elenco a tendina. (L'impostazione predefinita è Testo [VARCHAR].) Una scorciatoia per selezionare il Tipo di campo dall'elenco a tendina consiste nel digitare la prima lettera dell'opzione che si vuole scegliere. Potrebbe essere necessario premere più volte la lettera per arrivare alla voce desiderata. E' possibile scorrere tutte le opzioni per una determinata lettera premendola ripetutamente. Dopo aver digitato il nome nella colonna Nome campo, usate il tasto Tab per spostarvi nella colonna Tipo campo. Questo confermerà il nome del campo ed evidenzierà l'elenco a tendina per selezionare il Tipo di campo. Adesso, digitandone la prima lettera, potete scegliere e selezionare il tipo di campo; ricordate che dovete premere la lettera il numero corretto di volte. c. Modificate le Proprietà di campo nella sezione in basso. Cambiate Valore automatico da No a Sì (Figura sottostante). Sezione Proprietà di campo (Valore automatico). d. Impostate IDCarburante come Chiave Primaria. Fate clic con il tasto destro sul triangolo verde alla sinistra di IDCarburante (vedi sotto). Campo chiave primaria. Fate clic su Chiave primaria nel menu contestuale. A questo punto compare l'icona di una chiave a sinistra di IDCarburante. La chiave primaria ha un unico scopo. Per il relativo campo può essere usato un qualsiasi nome. Non è obbligatorio usareIDCarburante come nome del campo della chiave primaria. Abbiamo usato questo in modo da capire subito a quale tabella appartiene. 3. Per tutti gli altri campi: a. Inserite il nome di campo nella prima colonna (Nome campo). b. Selezionate il Tipo di campo per ogni campo. Per la Data usate il tipo campo Data[DATE] (premete una volta il tasto D per selezionarlo). Per TipoDiPagamento usate Testo [VARCHAR], l'impostazione predefinita. Per tutti gli altri campi usate Numeri [NUMERIC] (premete una volta il tasto N per selezionarlo). c. Selezionate le Proprietà di campo (figura sottostante). La sezione Proprietà di campo. QuantitàCarburante, Chilometraggio e CostoCarburante necessitano di modifiche nella sezione Proprietà di campo. ▪ QuantitàCarburante: Impostate la Lunghezza a 5 e le Posizioni decimali a 2 (La maggior parte delle pompe di carburante può misurare fino a 999,99 litri). ▪ Chilometraggio: Impostate la Lunghezza su 10 e le Posizioni decimali a 1. ▪ CostoCarburante: Impostate la Lunghezza a 5 e le Posizioni decimali a 3. Cliccate sul pulsante Esempio di formato. Si aprirà la finestra Formattazione di campo. Opzioni della Formattazione di campo. Selezionate Valuta come Categoria e scegliete la vostra valuta come formato. La nostra valuta usa 2 cifre decimali, ma nel contesto di CostoCarburante forse risulta più corretto inserire 3. Usate ciò che vi sembra più appropriato. 4. Ripetete questi passaggi per ogni campo della tabella. Per accedere ad ulteriori opzioni di formattazione, fate clic sul pulsante a destra del riquadro Esempio di formato (il pulsante Esempio di formato mostrato sopra). 5. Descrizione può contenere un commento qualsiasi, oppure può essere lasciato in bianco (la figura sotto riportata presenta un esempio). 6. Per salvare e chiudere la tabella, selezionate File > Chiudi. Assegnate alla tabella il nome Carburante. Esempi di Descrizione. Seguite gli stessi passaggi per creare la tabella Vacanze. I campi ed i relativi tipi di campo sono elencati nella figura soprastante. Assicuratevi di aver definito il campo Data come chiave primaria prima di chiudere (fate clic con il tasto Destro sul riquadro grigio alla sinistra di Data e selezionate Chiave primaria dal menu contestuale). Assegnate alla tabella il nome Vacanze, e salvatela. Creazione di tabelle per la casella di riepilogo Quando una stessa informazione viene usata in più campi, risulta conveniente utilizzare una tabella diversa per ogni tipo di informazione. Ogni tabella dovrà contenere due campi: il campo relativo all'informazione e un campo ID, in quest'ordine. Dovete creare queste tabelle inserendo prima i campi delle informazioni e per ultimo il campo ID; in caso contrario otterrete risultati indesiderati. Per la tabella Pagamenti, sono stati utilizzati Nome e ID come campi, inserendo come nomi Mario, Andrea eContante. Le corrispondenti voci ID sono 0, 1 e 2. Quando il campo Nome è elencato per primo nella tabella, uno dei tre nomi verrà visualizzato nel campo Pagamento della tabella Carburante. Se invece è elencato per primo il campo ID, nel campo Pagamentoverrà visualizzato 0, 1 oppure 2. 1. Seguite le indicazioni in Creazione di tabelle in Vista Struttura. Nella tabella che creeremo i due campi potrebbero essereTipoPagamento e IDPagamento. Assicuratevi che il Valore automatico sia impostato su Sì nel campo IDPagamento. Impostate il campo IDPagamento come chiave primaria. 2. Salvate la tabella usando il nome Tipo Pagamento. Tabella in Vista struttura. Se vi servono diverse tabelle con gli stessi campi, componete una prima tabella e poi create le altre tramite copia e incolla (vedereCreazione di una tabella tramite copia di una tabella esistente). Aggiunta dati alla tabella elenco Le tabelle elenco non richiedono un formulario; occorre invece inserire i loro dati direttamente nella tabella. In questo esempio, useremo il nome di due persone che utilizzano una carta Bancomat e Contante per gli acquisti effettuati con cartamoneta. 1. Nella finestra principale, fate clic sull'icona Tabelle. Fate clic con il tasto destro su Tipo Pagamento e selezionate Apri dal menu contestuale. 2. Inserite Mario nella prima riga. Usando il tasto Tab spostatevi nella seconda riga. 3. Inserite Andrea nella seconda riga. 4. Inserite Contanti nella terza riga. 5. Salvate e chiudete la finestra tabella. Potete anche usare il tasto Invio per spostarvi tra i campi di inserimento dati. Per esempio, digitate Mario nel primo campo Nome; premendo il tasto Invio sposterete il cursore nel campo ID. Premendo ancora Invio sposterete il cursore nel secondo campo Nome. Potete usare anche il tasto Freccia in basso per spostarvi da riga a riga. Il campo IDPagamento contiene <Campo automatico> finché non viene premuto il tasto Invio per spostarsi nella seconda riga. A quel punto IDPagamento assume il valore 0. Man mano che aggiungete dati ad ogni riga, il valore del campo IDPagamento si incrementa progressivamente di una unità. Per esempio i primi tre numeri in questo campo sono 0,1,2. Creazione di una Vista Una Vista è una ricerca. Per questo motivo, i dettagli su come creare ed usare una Vista sono nella sezione Creazione di ricerche. Vista di alcuni campi dalla tabella Vacanze Una Vista è anche una tabella: i suoi campi provengono da quelli di una o più tabelle del database. Ciò ci permette di vedere il contenuto di un certo numero di campi senza preoccuparci della tabella alla quale essi appartengono. Una Vista può essere costituita da alcuni campi di una tabella, come mostrato sopra, oppure da campi provenienti da tabelle diverse, come si può vedere nell'immagine sottostante. Vista dei campi provenienti dalle tabelle Carburante e Tipo Pagamento. I dati non possono essere inseriti attraverso una vista, ma vanno aggiunti attraverso la tabella. La vista serve esclusivamente per visualizzare dati che sono già stati inseriti attraverso la tabella. Definizione delle relazioni Ora che le tabelle sono state create, quali sono le relazioni tra di esse? E' giunto il momento di definirle basandoci sulla serie di domande e di risposte che ci eravamo posti all'inizio. Quando siamo in vacanza, vogliamo inserire ogni giorno tutte le nostre spese in una volta sola. La maggior parte di queste spese quindi starà nella tabella Vacanze, ma il carburante che abbiamo acquistato no. Così dovremo mettere in relazione queste due tabelle usando i campi Data. Può accadere che la tabella Carburante abbia più di un record nella medesima data, quindi tra la tabella Vacanze e quella Carburante abbiamo una relazione da "uno a molti" (contrassegnata con 1:n). La tabella Vacanze contiene anche diversi campi per il tipo di pagamento usato. Per ogni campo che contiene il tipo di pagamento, c'è solo una voce corrispondente nella tabella Tipo Pagamento. Questa è una relazione di tipo uno a uno; da un campo in una tabella ad un altro di un'altra tabella (contrassegnata con 1:1). Anche altre tabelle contengono campi riguardanti il tipo di pagamento; le relazioni tra tali campi e la tabella Tipo Pagamento sono sempre di tipo 1:1. Poiché la tabella Tipo Pagamento fornisce solo un elenco statico, non possiamo definire una relazione tra essa ed i campi delle altre tabelle che utilizzano le sue voci. Questo si farà attraverso la creazione dei formulari. Le tabelle Carburante e Manutenzione non hanno realmente una relazione anche se utilizzano dei campi simili, come Data e Chilometraggio. A meno che una persona si trovi ad acquistare regolarmente carburante e servizi per le sue automobili, le voci di queste tabelle non hanno nulla in comune tra di loro. Al momento di creare il vostro database , è importante determinare quali tabelle sono in relazione tra loro e come. 1. Cominciamo ora a definire le relazioni attraverso Strumenti > Relazioni. Si apre la finestra Automobile – OpenOffice.org Base: struttura relazione. Le icone che useremo sono Aggiungi tabelle e Nuova Relazione. Finestra Struttura relazione. 2. Fate clic sull'icona Aggiungi tabelle; si apre la finestra Aggiungi tabelle. 3. Usate uno di questi modi per aggiungere una tabella alla finestra Struttura relazione: Fate doppio clic sul nome della tabella che volete aggiungere (nel nostro caso, fatelo sulle tabelle Vacanze e Carburante). o Oppure, selezionate il nome della tabella e quindi fate clic sul pulsante Aggiungi per ogni tabella. 4. o Fate clic su Chiudi quando avete aggiunto le tabelle che desiderate. Aggiunta elenchi tabella. Definizione della relazione tra le tabelle Vacanze e Carburante. Esistono due modi per eseguire questa operazione: Selezionate e trascinate il campo Data dalla tabella Carburante sul campo Data della tabella Vacanze. Quando rilascerete il pulsante del mouse, una linea di collegamento apparirà tra i due campi data (figura sottostante). Attribuzione di una relazione di tipo 1:n. Oppure fate clic sull'icona Nuova relazione: si aprirà la finestra Relazioni (vedere sotto). Le nostre due tabelle sono elencate nella sezione Tabelle considerate. 1. Nella sezione Campi considerati, fate clic sull'elenco a tendina sotto l'etichetta Carburante. Impostazione delle relazioni tra tabelle. 2. Selezionate Data dall'elenco della tabella Carburante. 3. Fate clic nella cella a destra dell'elenco a scomparsa. Si aprirà un elenco a tendina per la tabella Vacanze. 4. Selezionate Data dall'elenco della tabella Vacanze. Ora il quadro dovrebbe assomigliare alla figura sottostante. 5. Fate clic su OK. Campi selezionati in una relazione. Modifica della sezione Opzioni di aggiornamento e Opzioni di eliminazione della finestra Relazioni. 1. Fate clic con il tasto destro sulla linea che collega i campi Data delle due tabelle elencate per aprire il menu contestuale. 2. Selezionate Modifica per aprire la finestra Relazioni (figura sotto). 3. Selezionate Aggiorna cascata. 4. Selezionate Elimina cascata. Sezione Opzioni di aggiornamento e Opzioni di eliminazione. Queste opzioni non sono assolutamente necessarie, ma costituiscono un valido aiuto; la loro attivazione vi permette di aggiornare una tabella che ha una relazione con un'altra. Vi permettono inoltre di cancellare un campo dalla tabella. Creazione di un formulario I Database vengono usati per archiviare dati. Ma come si inseriscono i dati nel database? I formulari servono proprio a questo; nel linguaggio dei database, un formulario è l'interfaccia tramite la quale si inseriscono o si modificano i dati. Un semplice formulario è composto dai campi di una tabella. I campi di un semplice formulario. Formulari più complessi possono contenere molto altro: testo aggiuntivo, grafica, caselle di scelta ed altri elementi ancora. La figura sotto riportata mostra la stessa tabella con una etichetta di testo (Acquisti di carburante), un elenco a tendina in TipodiPagamento e uno sfondo grafico. Semplice Formulario con qualche aggiunta. Utilizzo della procedura guidata per creare un formulario Useremo la procedura guidata per la creazione di due formulari: Collezione CD e Vacanze. Collezione CD sarà un formulario semplice mentre Vacanze conterrà al suo interno un formulario secondario. Creeremo il formulario Vacanze con i suoi formulari secondari e modificheremo il formulario della collezione CD utilizzando il medesimo processo. Nella finestra principale del database, fate clic sull'icona Formulari. Fate doppio clic su Usa procedura guidata per la creazione dei formulari... per aprire la procedura (figura sottostante). Un formulario semplice richiede solo alcuni di questi passi, mentre i formulari più complessi potrebbero utilizzarli tutti. Passo 1: Selezione dei campi. 1. In Tabelle o ricerche, selezionate la tabella Vacanze. Campi disponibili elenca i campi della tabella Vacanze. 2. Fate clic sulla doppia freccia verso destra per spostare tutti i campi nell'elenco Campi nel formulario, quindi fate clic su Avanti. Fasi della Creazione guidata formulario. Passo 2: Configurazione di un formulario secondario. Dal momento che abbiamo già creato una relazione tra le tabelle Carburante e Vacanze, useremo questa. Se non ci fosse nessuna relazione esistente, questa verrebbe definita al passo 4. 1. Fate clic sulla casella con l'etichetta Aggiungi formulario secondario. 2. Fate clic sul pulsante di scelta con l'etichetta Formulario secondario basato su una relazione esistente. 3. Carburante viene elencato come relazione che vogliamo aggiungere. Quindi fate clic su Carburante per evidenziarlo, come mostrato sotto, quindi su Avanti. Aggiungere un formulario secondario. Passo 3:Aggiungere i campi nel formulario secondario. Questo passo è esattamente uguale al passo 1. La sola differenza è che non tutti i campi verranno usati per il formulario secondario. 1. Selezionate Carburante in Tabelle o ricerche. 2. Usate il pulsante >> per spostare tutti i campi a destra. 3. Fate clic su IDCarburante per evidenziarlo. 4. Ora mediante il pulsante < spostate il campo IDCarburante a sinistra. 5. Fate clic su Avanti. Selezione dei campi di un formulario secondario Passo 4:Caricamento campi uniti. Questo passaggio è per quelle tabelle o ricerche per le quali non sono state ancora definite delle relazioni. Poiché vogliamo elencare tutte le spese in base al giorno in cui avvengono sia nel formulario che nel formulario secondario, uniremo i campi Data di queste due tabelle (figura sotto). Selezione dei campi collegati tra un formulario secondario e uno principale. 1. Selezionate Data dall'elenco a tendina Primo campo collegato del formulario secondario. Questo è il campo Data della tabella Carburante. Non corrisponde alla chiave Primaria nella tabella Carburante, ma è definito invece come una chiave Esterna. 2. Selezionate Data dall'elenco a tendina Primo campo collegato del formulario principale. Questo è il campo Data della tabella Vacanze, ed è la chiave Primaria di tale tabella. Fate clic su Avanti. E' possibile creare tra due tabelle una relazione basata su più di una coppia di campi. Il modo ed il motivo di ciò è discusso nellaGuida a Base. Quando selezionate una coppia di campi da due tabelle per utilizzarli come relazione, essi devono avere lo stesso tipo di campo. Questo è il motivo per il quale abbiamo usato il campo Data in entrambe le tabelle: entrambi i campi sono del tipo Data [DATE]. In base al numero di coppie di campi scelte come relazione, occorre che certi requisiti siano soddisfatti perché il formulario possa funzionare: Nessun campo del formulario secondario può essere la chiave Primaria della sua tabella (in questo caso, IDCarburante non può essere usato). I campi di ogni coppia di collegamento devono avere lo stesso tipo di campo. Uno dei campi del formulario principale deve essere la chiave Primaria della sua tabella (in questo caso deve essere usato il campo Data). Passo 5: Disposizione dei campi di controllo. Ogni controllo in un formulario è costituito da due parti: l'etichetta ed il campo. Questo passo nella creazione del formulario determina come l'etichetta ed il campo del controllo sono posizionati l'uno rispetto all'altro. Le quattro scelte da sinistra a destra sono In colonna - testo fisso a sinistra, In colonna - testo fisso in alto, Tabellare e In riga - testo fisso in alto (figura sottostante). 1. Disposizione del formulario principale: selezionate In colonna - testo fisso in alto. Le etichette saranno poste sopra il campo relativo. 2. Disposizione del formulario secondario: selezionate Tabellare (le etichette sono i titoli delle colonne ed i campi sono le voci al loro interno, disposti come in un foglio elettronico). Fate clic su Avanti. Disposizione dei campi di controllo. Passo 6: Impostazione immissione dati. A meno che non abbiate uno specifico bisogno di spuntare una di queste voci, scegliete le impostazioni predefinite. Fate clic su Avanti. Passo 7:Applicare gli stili di formato. 1. Selezionate il colore che desiderate nell'elenco Applica stili di formato (in questo caso è stato scelto il beige che corrisponde ad Arancione 4 nella tabella Colore). 2. Selezionate il Bordo campo che desiderate (in questo caso il 3-D; potete sperimentare le differenti configurazioni possibili). 3. Fate clic su Avanti. Passo 8:Impostazione del nome. 1. Inserite il nome del formulario. In questo caso sarà Carburante. 2. Selezionate il cerchietto a sinistra di Modifica il formulario (questo cerchietto in gergo si chiama “casella di spunta a scelta singola”). 3. Fate clic su Fine. Il formulario si apre in struttura modulo. Modifica di un formulario Sposteremo i controlli in parti diverse del formulario e cambieremo lo sfondo con una fotografia. Inoltre modificheremo l'etichetta del campo TipoDiPagamento e trasformeremo il campo in un elenco a tendina. Per prima cosa, dobbiamo decidere cosa vogliamo cambiare e come. La discussione verrà articolata in dieci passi. 1. Il campo Data nel formulario principale porta alla necessità di avere un elenco a tendina. Esso inoltre deve essere allungato per mostrare data e giorno della settimana. 2. Occorre accorciare la lunghezza dei campi pagamento (ovvero tutti i campi che contengono la parola pagamento). 3. I controlli devono essere disposti in gruppi: cibo, formulario secondario, carburante e varie. 4. Alcune etichette devono cambiare nella loro formulazione: alcune parole singole dovrebbero diventare due, altre potrebbero essere abbreviate (km. per Chilometraggio). 5. La larghezza di diversi campi e le etichette devono essere cambiati; solo Pranzo, Cena, Hotel e Pedaggi hanno una lunghezza accettabile. Tuttavia, per ottenere un aspetto più gradevole, apporteremo delle modifiche anche ad essi. 6. Tutti i campi la cui etichetta termina con Pagamento verranno sostituiti con un elenco a tendina. Questo elenco conterrà le voci inserite nella tabella TipoDiPagamento. 7. Il campo Nota necessita di un maggiore spazio in verticale e di una barra di scorrimento; inoltre deve essere spostato. 8. Devono essere fatte delle modifiche alle colonne Data e TipoDiPagamento nel formulario secondario, modifiche simili a quelle del formulario principale. 9. Devono essere aggiunte delle intestazioni per ogni gruppo creato nel formulario principale. 10. Lo sfondo verrà sostituito con una immagine ed alcune etichette verranno modificate per essere più leggibili. Anche il colore del carattere dei titoli dovrà essere cambiato. Questi sono alcuni punti che affronteremo nei passaggi che seguono. I controlli nel formulario principale sono costituiti dalle etichette e dai loro campi. Lavoreremo a volte sull'intero controllo, a volte solo sull'etichetta o sul campo. Altre volte lavoreremo con un gruppo di controlli. Fate clic sull'etichetta o sul campo per selezionare l'intero controllo. Intorno ad esso appare un bordo con otto maniglie verdi (vedere sotto). Tenendo premuto il tasto sinistro potrete trascinarlo dove desiderate. Un controllo selezionato. Con CTRL+clic potete selezionare solo l'etichetta o solo il campo (vedere sotto). Utilizzando il tasto TAB, potete spostare la selezione dal campo all'etichetta e viceversa. Selezione del campo di un controllo. Spostare un gruppo di controlli è quasi semplice quanto muoverne uno solo. 1.Fate clic sul campo di controllo più in alto e a sinistra tra quelli che desiderate spostare, per selezionarlo. 2.Spostate il cursore appena sopra e a sinistra del campo di controllo selezionato. 3.Tenendo premuto il tasto del mouse trascinate il cursore verso il basso a destra del gruppo dei controlli, poi rilasciate il tasto. 4.Mentre trascinate il cursore, appare una casella tratteggiata che evidenzia l'area racchiusa nella selezione. Assicuratevi che questa sia sufficientemente ampia da contenere tutti i campi di controllo. 5.Quando rilasciate il pulsante del mouse, intorno ai campi di controllo selezionati appare un bordo con delle maniglie verdi (figura sottostante). Selezione di controlli multipli. 6.Spostate il cursore su uno dei campi; questo diventa una doppia freccia (vedere sotto). Doppia freccia 7.Trascinate il gruppo di controlli dove li volete posizionare. Prima di cambiare il campo Data, dovremo spostare i controlli Pranzo e Pedaggi verso destra di 5 cm (2 pollici). Quando si vuole ridimensionare o spostare un controllo, è opportuno selezionare due proprietà della barra Struttura del formulario:Cattura alla griglia e Linee guida durante lo spostamento. Sarà più facile allineare i controlli, ed uno schema di ciò che state muovendo si sposterà insieme al cursore. Sarebbe opportuno anche avere entrambi i righelli attivi (Strumenti > Opzioni > OpenOffice.org Writer > Vista). Poiché il formulario viene creato in Writer, è qui che dovete assicurarvi che entrambe le caselle accanto a Righello verticale ed a Righello orizzontale siano selezionate. Utilizzeremo i centimetri per eseguire modifiche nei formulari, poiché sono più precisi dei pollici; quando si spostano i controlli (i campi e le loro etichette) il loro posizionamento risulta più accurato. Potete convertire i righelli da pollici a centimetri cliccandovi sopra con il tasto destro del mouse e selezionando centimetro dal menu contestuale. A questo punto è possibile allineare i controlli, le etichette o i campi a valori specifici sul righello. Passo 1: Modifica del campo Data. 1. Tenendo premuto il tasto CTRL, fate clic sul campo Data per selezionarlo. 2. Spostate il cursore sulla maniglia verde al centro del lato destro; questo si trasformerà in una freccia singola. Freccia singola. 3. Tenendo premuto il tasto sinistro del mouse, trascinate il cursore verso destra fino a raggiungere la lunghezza di 6 cm. La linea tratteggiata verticale dovrà essere allineata con il numero 6 del righello (che equivale a circa 2.4 pollici). Rilasciate il pulsante del mouse. 4.Fate clic sull'icona Controllo della barra Struttura del Formulario (vedere sotto); è il comando contrassegnato dal cerchio rosso. Si apre la finestra Proprietà: Campo data, in cui ogni riga rappresenta una proprietà del campo. La barra Struttura del formulario. a. Andate alla proprietà Formato data. Si tratta di un elenco a tendina la cui impostazione predefinita è Standard (breve). ▪ Fate clic sull'impostazione predefinita Standard (breve) per aprire l'elenco. ▪ Selezionate la voce Standard (esteso). b. Scorrete verso il basso fino alla voce Apribile. L'impostazione predefinita è No. Si tratta anche in questo caso di un elenco apribile. ▪ Fate clic sul valore predefinito per aprire l'elenco. ▪ Selezionate Sì. Per vedere come apparirà il campo Data, fate clic sull'icona Modo bozza On/Off (la seconda icona da sinistra nella figura sopra). Potete fare ciò ogni volta che volete vedere come appare il formulario con i cambiamenti che avete apportato. Passo 2: Ridurre la lunghezza di un campo. Tutti i campi nella cui etichetta compare la parola pagamento sono troppo lunghi; prima di spostare i controlli occorre accorciarli. 1. Tenendo premuto CTRL, fate clic sul campo APagamento (figura sottostante). 2. Spostate il cursore sulla maniglia verde al centro del lato destro. Questa si trasforma in una freccia singola. 3. Trascinatela verso sinistra finché il campo raggiunge una larghezza di 2,5 cm (1 pollice). 4. Ripetete questi passaggi per accorciare i campi: Apagamento, CPagamento, PagamentoSpuntino, MPagamento e AltroPagamento. Selezione di un campo. Passo 3: Spostare i controlli per raggrupparli in categorie. Vogliamo spostare i controlli in modo che l'insieme assomigli alla figura sottostante. Se avete attivato le icone Cattura alla griglia e Linee guida durante lo spostamento nella barra Struttura del formulario, vedrete quanto è lungo il campo mentre lo accorciate. Posizionamento dei controlli. 1. Selezionate il primo controllo che volete spostare; intorno ad esso appare un bordo con otto maniglie verdi. 2. Portate il cursore sopra l'etichetta o il campo del controllo. Esso si trasforma in una doppia freccia. 3. Trascinate e rilasciate il controllo nella posizione che desiderate. 4. Usate lo stesso metodo per posizionare nel modo opportuno gli altri controlli. Non utilizzate CTRL + clic quando spostate un campo di controllo, in quanto il CTRL + clic sposta il campo oppure l'etichetta ma non entrambi. Per spostarli entrambi, trascinateli tenendo premuto il tasto del mouse. L'unico modo per imparare ad eseguire correttamente questi due passaggi consiste nel fare pratica. Esiste un altro sistema per posizionare i controlli dove volete, ma si tratta di una funzione avanzata e verrà affrontata nella Guida a Base. Passo 4: Modifica delle etichette Il nome del campo deve essere costituito da una sola parola. Tuttavia, le etichette dei campi possono essere costituite da più parole, quindi le cambieremo. 1.Tenendo premuto CTRL, fate clic sull'etichetta NSpuntino. Utilizzate uno dei seguenti modi: a. Fate clic con il tasto destro sull'etichetta NSpuntino. Selezionate Campo di controllo dal menù contestuale (vedere sotto). Si apre una finestra chiamata Proprietà: Testo fisso. Essa contiene tutte le proprietà dell'etichetta selezionata. Menù contestuale. Nella casella Didascalia, fate clic tra la N e la S in NSpuntino. Usando la barra spaziatrice dividete NSpuntino in due parole. Inserite un . (punto) dopo la lettera N (di Numero) (figura sotto). Chiudete la finestra delle proprietà. Etichetta a più parole. b. In alternativa, fate clic sull'icona Controllo nella barra Struttura del Formulario (vedere sotto); si aprirà la finestra delle Proprietà. Il resto del procedimento è analogo a quanto spiegato sopra. La barra Struttura del formulario. 2. Utilizzate la stessa procedura per modificare queste etichette come segue: BPagamento in Pagamento, CPagamento in Pagamento, SPagamento in Pagamento, Varie in Altro, CostoSpuntino in Costo Spuntino, MPagamento in Pagamento, AltroPagamento in Pagamento Varie e Altro in Varie. Note. 3. Chiudete la finestra Proprietà. Potete modificare tutte le specifiche dell'elenco nella finestra Proprietà. Ad esempio, modificando l'allineamento da sinistra a centro il testo verrà centrato all'interno dell'etichetta. Avendo un po di tempo a disposizione, potete sperimentare le differenti impostazioni giusto per per farvi un'idea di quello che potete ottenere. Passo 5: Modificare la larghezza delle etichette e dei campi. Vogliamo che i seguenti controlli siano larghi 2 cm (0.8 pollici): Colazione, Pranzo, Cena, Chilometraggio, N. Spuntino, Pedaggi, Costo Spuntino, Hotel e Varie. Tutti i campi dei pagamenti sono stati modificati nel passo 2, ma Pagamento varie deve essere portato a 3 cm (1.2 pollici). 1. Fate clic su Colazione. Intorno ad esso appare il bordo con le otto maniglie verdi. 2. Spostate il cursore sulla maniglia verde al centro del lato destro. Il cursore diventa una freccia singola. 3. Trascinatela verso sinistra per stringere o verso destra per allargare il controllo e poi rilasciatela. Utilizzate le linee guida per determinarne la larghezza. 4. Ripetete l'operazione per l'intero elenco dei controlli. Passo 6: Sostituzione di campi con altri campi. Vogliamo sostituire il campo Pagamento con un elenco a tendina. Così, invece di inserirlo manualmente, potremo scegliere il tipo di pagamento dalla tabella TipoDiPagamento. Nel nostro caso, ogni tipo di pagamento inizia con una lettera differente; inserendo la prima lettera del tipo di pagamento, il resto della parola appare automaticamente. Possiamo così proseguire al campo successivo. 1. Tenendo premuto CTRL, fate clic sul campo Pagamento per la Colazione. Le maniglie verdi appaiono intorno al campo ma non intorno all'etichetta (figura sottostante). Selezione del campo di un controllo. 2. Fate clic con il tasto destro all'interno dell'area evidenziata e selezionate nell'elenco Sostituisci con > Casella di riepilogo (la figura sottoriportata mostra l'elenco dei possibili campi di sostituzione). Campi di sostituzione. 3. Fate clic sull'icona Controllo nella barra Struttura del formulario per aprire la finestra Proprietà. 4. Sulla scheda Generale, scorrete verso il basso e selezionate la voce Apribile. Cambiate il No con Sì in questo elenco apribile (figura sotto). L'elenco a tendina si apre per mostrare le opzioni. 5. Fate clic sulla scheda Dati. L'elenco a tendina Tipo del contenuto della lista. o o Tipo del contenuto della lista è un elenco a tendina; qui selezionate Sql. Digitate esattamente quanto segue nella casella Contenuto elenco: SELECT "TipoDiPagamento", "TipoDiPagamento" FROM "TipoDiPagamento" Contenuto elenco per i campi relativi al tipo di pagamento. Dovreste poter copiare ed incollare SELECT "TipoDiPagamento", "TipoDiPagamento" FROM "TipoDiPagamento" da questo testo direttamente nella casella Contenuto elenco. Assicuratevi di copiare dalla S di SELECT fino all'ultima doppia virgoletta dopo la frase TipoDiPagamento e niente di più di questo. Quello che avete scritto è un comando SQL. Le parole SELECT e FROM vengono scritte in maiuscolo in quanto sono dei comandi. Quando viene usato, il comando SELECT richiede un nome campo tra virgolette e quindi l'alias del campo, anch'esso tra virgolette. In questo caso, il campo ed il suo alias sono uguali. Il comando FROM richiede il nome della tabella che contiene il campo. Se i nomi delle tabelle sono costituiti da una sola parola nell'istruzione SQL le doppie virgolette non sono richieste; se invece questi sono costituiti da più parole le virgolette diventano necessarie. o Ripetete questi passaggi per i campi pagamento relativi a Pranzo, Cena, Motel, Spuntini e Varie. Il formulario principale dovrebbe assomigliare alla figura sottostante, almeno per quanto riguarda la disposizione dei controlli. Essa mostra anche come dovrebbe apparire il controllo Note. Queste modifiche verranno spiegate nel prossimo passaggio. Posizione dei controlli nel formulario principale. 5. Chiudete la finestra Proprietà. Passo 7: Modifica del campo Note. Vogliamo spostare il controllo Note dove è raffigurato nella figura sopra riportata. Poiché si tratta di un campo di tipo promemoria necessita di una barra di scorrimento verticale per avere spazio aggiuntivo per il testo, ove necessario. 1. Tenendo premuto CTRL, fate clic sul campo Note. Le maniglie verdi appariranno intorno al solo campo e non intorno alla sua etichetta. 2. Fate clic sull'icona Controllo per aprire la finestra delle Proprietà. 3. Scorrete verso il basso fino alla voce Barre di scorrimento. Modificate la selezione da Nessuno a Verticale nell'elenco a tendina. Selezione delle Barre di scorrimento nella finestra Proprietà. 4. Chiudete la finestra Proprietà. 5. Allungare il campo Note. o Spostate il cursore sulla maniglia verde al centro del lato inferiore del campo; il cursore si trasforma in una freccia singola verticale. o Trascinatela verso il basso fino ad attenere un'altezza pari a 6 cm (2.4 pollici). Passo 8: Modifica delle etichette e dei campi in un formulario secondario. La colonna Data deve essere ampliata. Il campo nella colonna TipoDiPagamento deve essere modificata in un elenco a tendina. L'etichetta della colonna TipoDiPagamento deve essere formata da più parole. Modifica della colonna TipoDiPagamento: 1. Fate clic sull'etichetta TipoDiPagamento con il tasto destro del mouse per aprire il menu contestuale (vedi sotto). Opzioni per modificare un controllo in un formulario secondario. 2. Selezionate Sostituisci con, e quindi scegliete Casella di riepilogo dal menu contestuale. 3. Fate ancora clic con il tasto destro sull'etichetta TipoDiPagamento per aprire il menu contestuale. 4. Selezionate Colonna. Si aprirà la finestra delle Proprietà (figura sotto riportata). 5. Nella casella Didascalia, modificate TipoDiPagamento in Tipo di pagamento. Finestra delle proprietà di controllo in un formulario secondario. 6. Fate clic sulla scheda Dati. 7. Dall'elenco a tendina Tipo del contenuto della lista, selezionate Sql. 8. Digitate esattamente quanto segue: SELECT "TipoDiPagamento", "TipoDiPagamento" FROM "Tipo Pagamento" 9. Chiudete la finestra Proprietà. Il Passo 6: Sostituzione di campi con altri campi, a partire dalla parte 5, contiene istruzioni più dettagliate. Passo 9: Assegnare delle intestazioni ai gruppi. 1. Assicuratevi di aver posizionato il cursore nell'angolo in alto a sinistra del formulario; in caso contrario, fate clic sull'angolo per spostarvi lì. 2. Usando il tasto Invio spostate il cursore verso il basso di 4 linee. 3. Nell'elenco a tendina Applica stile sulla barra dei menu cambiate Standard con Intestazione 2. Se sapete usare gli stili, potete aprire la finestra Stili e formattazione con il tasto F11. Selezionando con il tasto destro del mouse il titolo Intestazione 2 potete modificare la rappresentazione dei tre titoli appena inseriti, usando la finestra Stile di paragrafo. Si veda il Capitolo 6 (Introduzionre agli stili) della Guida a Writer. L'elenco Applica stile. 4. Utilizzate la barra spaziatrice per spostare il cursore dove volete che inizi l'intestazione. 5. Digitate l'intestazione Pasti. 6. Usate la barra spaziatrice per portare il cursore al centro dell'area spuntini. 7. Digitate l'intestazione Spuntini. 8. Usate il tasto Invio per spostare il cursore tra il controllo Cena ed il formulario secondario. 9. Usate la barra spaziatrice per portare il cursore al centro del formulario secondario. 10. Digitate il titolo Dati Carburante. Passo 10: Modifica dello sfondo di un formulario. Lo sfondo del formulario può essere costituito da un colore o da una immagine (ad esempio una fotografia). Potete utilizzare qualsiasi colore presente nella Tabella Colori in Strumenti > Opzioni > OpenOffice.org > Colori; se sapete come creare dei colori personalizzati, potete usare anche questi. È anche possibile utilizzare un'immagine (un file grafico) come sfondo; useremo nell'esempio una immagine trovata in OOo: sky.gif. Dal momento che in varie zone di essa il colore di sfondo è scuro, occorre cambiare il colore di molte etichette e dei titoli per renderli visibili. Immagine di sfondo. 1. Selezionate le etichette della prima riga di controlli. a. Tenendo premuto CTRL, fate clic sull'etichetta Data. b. Fate clic sulle altre tenendo invece premuto MAIUSC + CTRL; il bordo della selezione si estenderà progressivamente verso destra man mano che eseguite questa operazione, fino a racchiudere tutte le etichette. Si è scelto di usare il colore Ciano chiaro come sfondo per le mie etichette. Si può scegliere il colore che si desidera, inclusi quelli personalizzati che è possibile creare. Selezione di più etichette tutte insieme. c. Fate clic sull'icona Controllo nella barra Struttura del formulario per aprire la finestra Proprietà: Selezione multipla. d. Modificate il colore di sfondo da Standard a Ciano chiaro (si tratta di un elenco a tendina). 2. Allo stesso modo selezionate le altre etichette e modificate il loro colore di sfondo. 3. Chiudete la finestra Proprietà. 4. Premete il tasto F11 per aprire la finestra Stili e formattazione. Notate che l'icona più a sinistra ha un bordo grigio scuro intorno ad essa: è l'icona Stili di paragrafo. Sotto troviamo un elenco di stili di paragrafo con i loro relativi nomi. Parte superiore della finestra Stili e formattazione. a. Fate clic con il tasto destro del mouse sulla voce Intestazione 2 e selezionate Modifica dal menu contestuale. b. Nella finestra Stile di paragrafo selezionate la scheda Effetto carattere (figura sotto). Schede della finestra Stile di Paragrafo: Intestazione 2. c. Modificate il Colore carattere dall'elenco a tendina in Ciano chiaro. Lato sinistro della Scheda Effetto carattere. d. Fate clic su OK per chiudere la finestra Stile di Paragrafo: intestazione 2. e. Premete il tasto F11 per chiudere la finestra Stili e formattazione. Imparare ad utilizzare gli stili può essere molto utile. Utilizzando gli stili, abbiamo cambiato il colore del carattere di tutte e tre le intestazioni contemporaneamente. Ci sono altri metodi per cambiare il colore del carattere, ma richiedono la ripetizione degli stessi passaggi per ogni titolo che si vuole modificare. 5. Con il cursore sullo sfondo, fate clic con il tasto destro del mouse e selezionate Pagina dal menu contestuale. 6. Fate clic sulla scheda Sfondo (figura sotto). Scheda Sfondo in Stile di Pagina. a. Nel menù a tendina Come, cambiate Colore con Immagine. b. Cercate il file: sky.gif. Lo troverete nella cartella Galleria di OOo. c. Fate clic sul pulsante Sfoglia nella sezione File. Navigate fino alla cartella contenente il file sky.gif. d. Selezionate il file e fate clic su Apri. e. Nella sezione Tipo, selezionate Area. f. Fate clic su OK per chiudere la finestra Stile di pagina: Standard. Il formulario dovrebbe assomigliare a quello nella figura sottostante. Il formulario ultimato. Passo 11: Modificare l'ordine delle schede. Il tasto TAB sposta il cursore da un campo all'altro. E' molto più semplice utilizzare questo sistema piuttosto che fare clic su ogni campo per inserirvi i dati. Questo ci permette inoltre di raggruppare le nostre spese in aree prima di iniziare ad inserire i dati. Per esempio, tutte le nostre spese per pasti possono essere raggruppate, così come le spese per gli spuntini e per gli acquisti di carburante. 1. Tenendo premuto CTRL, fate clic sul campo Data. 2. Fate clic sull'icona Struttura del formulario nella barra Controlli formulario per aprire la barra Struttura del formulario (vedere sotto). Oppure, utilizzate Visualizza > Barre degli strumenti > Struttura del formulario per aprire questa barra degli strumenti. 3. Fate clic sull'icona Sequenza di attivazione. La barra Struttura del formulario con l'icona Sequenza di attivazione cerchiata in rosso. 4. Ora riorganizzate l'ordine dei campi nella finestra Ordine schede (Figura sottostante). La finestra Ordine schede. o Cercate txtMPagamento in basso nella lista e fateci clic sopra. o Fate clic sul pulsante Sposta in alto fino a che txtMPagamento si trovi immediatamente al di sotto di hotel. o Ripetete questa procedura per mettere i campi nell'ordine mostrato qui sotto. Sequenza di ordinazione per il formulario principale. o Fate clic 5. Salvate e formulario. 6. Salvate il database. su OK. chiudete il Creazione di formulari in Vista struttura Questo metodo richiede l'uso della barra Controlli formulario e Struttura del formulario: queste tecniche esulano però dallo scopo di questo documento. Le istruzioni per creare formulari utilizzando la Vista struttura sono descritte nella Guida a Base. Creazione di formulari secondari in Vista struttura Anche questo argomento va oltre lo scopo del presente documento. La creazione di formulari secondari in Vista Struttura sarà descritta nella Guida a Base. Accedere ad altre sorgenti dati OpenOffice.org consente l'accesso a sorgenti dati e quindi il loro collegamento con documenti di OOo. Per esempio, una stampa in serie collega un documento esterno contenente un elenco di nomi e di indirizzi ad una lettera, generando una copia della lettera per ogni voce della lista. Per registrare una sorgente dati, scegliete File > Nuovo > Database per aprire la creazione guidata database. Selezionate Collega ad un database esistente; questo vi consente di accedere all'elenco delle sorgenti dati che possono essere registrate con OOo. Potete accedere a queste sorgenti dati nello stesso modo con cui accedete ad un database dBase, come spiegato nella sezione successiva. Una volta che la sorgente dati è stata registrata, può essere utilizzata anche dagli altri componenti di OpenOffice.org (ad esempio da Writer oppure Calc) facendo clic su Visualizza > Sorgenti dati oppure premendo il tasto F4 della tastiera. Tra le sorgenti dati si può accedere alla rubrica di Mozilla e a database dBase; è inoltre possibile aggiungere delle voci o modificarle. È possibile accedere a fogli elettronici, ma in questo caso non è possibile effettuare modifiche; tutte le modifiche desiderate in una tabella derivata da un foglio elettronico devono essere fatte nel foglio stesso. Aggiornate il database e salvatelo; a questo punto potrete vedere nel vostro database le modifiche fatte e salvate nel foglio di lavoro. Se create e salvate una tabella aggiuntiva nel vostro foglio di lavoro, troverete una nuova tabella nel database, alla sua successiva apertura. Accedere ad un database dBase 1. Selezionate File > Nuovo > Database per visualizzare la finestra Creazione guidata database. Per visualizzare la finestra di dialogo Creazione guidata Database potete anche fare clic sulla piccola freccia accanto all'icona Nuovo e poi selezionare Database nel menù a tendina. 2. Selezionate l'opzione Collega a un database esistente. Premete il tasto TAB per selezionare l'elenco a tendina Tipo database; poi, premendo il tasto D, selezionate dBase. Fate clic su Avanti. Potete anche fare clic sul pulsante con la freccia per aprire un menu nel quale potrete selezionare dBase (figura sotto). Selezione del tipo di database. 3. Fate clic su Sfoglia e selezionate la cartella che contiene il database. Fate clic su Avanti. 4. Accettate le impostazioni predefinite: Sì, registra il database e Apri il database per la modifica, poi fate clic su Fine. Assegnate un nome al database e salvatelo nella cartella desiderata. 5. Create il Formulario utilizzando la Creazione guidata formulario come spiegato alla pagina Creazione di un formulario. Accedere ad una Rubrica Mozilla La procedura per accedere a una rubrica Mozilla è molto simile a quella vista per accedere a un database dBase. 1. 2. 3. Selezionate File > Nuovo > Database. Selezionate Collega ad un database esistente. Selezionate Rubrica Mozilla come tipologia di database. Registrate questa sorgente dati. Questo corrisponde ai passaggi 1, 2 e 4 di Accedere ad un database dBase. Accedere ai fogli elettronici Anche in questo caso la procedura è molto simile a quella vista per accedere ai database dBase. 1. Selezionate File > Nuovo > Database. 2. Selezionate l'opzione Collega a un database esistente. Selezionate Foglio elettronico come tipo di Database. 3. Fate clic su Sfoglia per cercare il foglio elettronico a cui volete collegarvi. Se il foglio elettronico è protetto da password, attivate l'opzione Password necessaria. Fate clic su Avanti. 4. Se è necessario specificare un nome utente, indicatelo. Se è necessaria anche una password, attivare la corrispondente opzione. Fate clic su Avanti. Questo metodo di accesso al foglio elettronico non vi permette di fare nessuna modifica nel foglio stesso. Tutte le modifiche devono essere fatte all'interno del foglio di lavoro. Questo metodo consente solo di visualizzare il contenuto del foglio di lavoro, eseguire ricerche e creare rapporti basati sui dati che sono già stati inseriti nel foglio elettronico. Registrare un database creato con OpenOffice.org 2.x e successivi Si tratta di una procedura molto semplice. Fate clic su Strumenti > Opzioni > OpenOffice.org Base > Database. Sotto la scrittadatabase registrati, c'è un elenco di questi database. Sotto questo elenco sono visibili tre pulsanti: Nuovo, Elimina, Modifica. Per registrare un database creato con OpenOffice.org 2.x e successivi; 1. Fate clic su Nuovo. 2. Navigate fino alla cartella in cui si trova il database. 3. Assicuratevi che il nome registrato sia corretto. 4. Fate clic su OK. Utilizzo delle sorgenti dati in OpenOffice.org Le sorgenti dati registrate, siano esse fogli elettronici, documenti di testo, database esterni o altre sorgenti compatibili, possono essere utilizzate con gli atri componenti di OpenOffice.org, inclusi Writer e Calc. Visualizzazione delle sorgenti dati Aprite un documento con Writer oppure Calc. Per visualizzare le sorgenti dati a disposizione potete premere F4 o selezionare nel menu a scomparsa Visualizza > Sorgenti dati. In questo modo viene mostrato un elenco dei database registrati, incluso Bibliography e qualsiasi altro database registrato. Per visualizzare ciascun database fate clic sul segno + a sinistra del nome del database (nella figura sottostante si vede il contenuto del database Automobile). In questo modo si visualizzano le tabelle e le ricerche del database. Fate clic sul segno + accanto a Tabelle per visualizzare le singole tabelle create. Ora fate clic su una tabella per visualizzare tutti i record in essa contenuti. Database. Modifica delle sorgenti dati Alcune sorgenti dati (ma non i fogli elettronici) possono essere modificate all'interno della finestra Visualizza Sorgenti dati; è possibile modificare, aggiungere o eliminare record di dati. I dati sono visualizzati nella parte destra dello schermo; fate clic in un campo per modificarne il valore. Al di sotto dei record di dati sono presenti cinque piccoli pulsanti. I primi quattro permettono di spostarsi indietro o avanti attraverso i record, oppure direttamente all'inizio o alla fine. Il quinto pulsante, sul quale è raffigurata una piccola stella, permette di inserire un nuovo record (vedere sotto). Pulsanti di navigazione all'interno di Visualizzazione sorgenti dati. Per eliminare un record, fate clic con il tasto destro sul riquadro grigio a sinistra della riga per evidenziarla, quindi selezionate Elimina righe per rimuovere la riga selezionata. Eliminazione di una riga nella finestra di Visualizzazione dati. Avvio di Base per lavorare con sorgenti dati È possibile avviare in qualsiasi momento OpenOffice.org Base dal pannello Visualizzazione delle sorgenti dati. È sufficiente fare clic con il tasto destro del mouse sull'icona di un database, o delle sue Tabelle o Ricerche, e selezionare la voce Modifica file del database. Una volta avviato Base, è possibile modificare, aggiungere o eliminare tabelle, ricerche, formulari e rapporti. Utilizzo di sorgenti dati nei documenti di OpenOffice.org I dati possono essere inseriti in documenti Writer e Calc attraverso le tabelle della finestra sorgente dati. In Writer, possono essere inseriti valori di singoli campi, ed è anche possibile creare una tabella completa. Un tipico modo di utilizzare una sorgente dati è quello della stampa in serie. Selezionate Strumenti > Stampa guidata in serie oppure fate clic sull'icona Stampa in serie (una piccola icona in cima al pannello della visualizzazione sorgenti dati che rappresenta un foglio e una busta), per avviare la procedura guidata Stampa in serie di OpenOffice.org, che permette di creare un documento di preparazione per la stampa in serie. Questo argomento è trattato nelCapitolo 11 (Uso della Stampa in serie) della Guida a Writer. Documenti Writer Per inserire un campo di una tabella dalla finestra Sorgenti dati all'interno di un documento Writer, fate clic sul nome del campo (il rettangolo grigio sovrastante l'elenco del campo) e, tenendo premuto il tasto sinistro del mouse, trascinate il campo nel documento. Nel documento Writer, esso apparirà come <CAMPO> (in cui CAMPO rappresenta il nome del campo trascinato). Per esempio, inserite il costo dei pasti e chi li ha pagati in un certo giorno della vacanza. Create una frase di questo tipo: “Il giorno (data), la nostra colazione del costo di (costo) è stata pagata da (nome), il nostro pranzo del costo di (costo) è stato pagato da (nome), e la nostra cena del costo di (costo) è stata pagata da (nome)”. Scrivete le parole della frase ad eccezione delle parole in parentesi, ed utilizzate poi i nomi dei campi corretti al posto delle parole tra parentesi. 1. Sostituire (data) o Cominciate la frase scrivendo Il giorno. o Fate clic sul nome del campo Data nella finestra Sorgente dati e trascinatelo a destra della parola giorno. o La frase diventa: Il giorno <Data>. Se avete attivato l'ombreggiatura dei nomi di campo (Visualizza > Contrassegni), il campo <Data> sarà contrassegnato da uno sfondo grigio; in caso contrario, no. 2. Sostituire il primo (costo) o Continuate a scrivere dopo <Data>: la nostra colazione del costo di. o Fate clic sul campo Colazione e trascinatelo a destra della frase che avete appena scritto. o Assicuratevi di avere il giusto spazio tra il nome del campo e le parole inserite prima e dopo il campo. o Risultato: Il giorno <Data> la nostra colazione del costo di <Colazione>, 3. Sostituite il primo nome: o Continuate a scrivere dopo <Colazione>: è stata pagata da (assicuratevi di avere aggiunto lo spazio successivo). o Fate clic sul nome del campo APagamento e trascinatelo alla destra della frase appena digitata. o o Inserite una virgola dopo il campo <APagamento>. Risultato: Il giorno <Data> la nostra colazione del costo di <Colazione> è stata pagata da <APagamento>, 4. Seguite questi esempi per riempire il resto dei campi della frase. o o Usate <Pranzo> e <BPagamento> per la seconda coppia di (costo) e (nome) della frase. Usate <Cena> e <CPagamento> per la terza parte (costo) e (nome) della frase. o Risultato finale: Il giorno <Data> la nostra colazione del costo di <Colazione> è stata pagata da <APagamento>, il nostro pranzo del costo di <Pranzo> é stato pagato da <BPagamento>, la nostra cena del costo di <Cena> è stata pagata da <CPagamento>. 5. Aggiungete ora i dati ai campi della frase: o Fate clic nel riquadro grigio a sinistra della riga in cui volete aggiungere i dati. Questa riga dovrebbe essere evidenziata come la seconda riga nella figura sottostante. o Fate clic sull'icona Dati in campi (cerchiata in nero nella figura sottostante). Questa operazione dovrebbe mostrarvi i campi compilati con i dati della riga che avete scelto. o Selezionate un'altra riga e fate ancora clic su questa icona. I dati nella frase cambiano con quelli della riga scelta ora. 6. Salvate il documento. Aggiungere dati in una tabella è più semplice e richiede forse meno passaggi. Alcuni dei passaggi sono molto simili. In questo modo i dati possono essere aggiunti in due modi: come campi o come testo, seguendo i passi successivi. Lasciamo al lettore che vuole sperimentare la possibilità di cambiare le selezioni in Inserisci colonne database per vedere il risultato che si può ottenere. 1. Spostatevi nella posizione in cui volete inserire la tabella e fate clic. 2. Fate clic sul riquadro grigio a sinistra di ogni riga della sorgente dati che volete importare come riga nella vostra tabella. 3. Fate clic sull'icona Dati in testo per aprire la finestra Inserisci colonne di database (l'icona Dati in testo è contrassegnata con un cerchio rosso nell'immagine sotto riportata). Riga selezionata nel riquadro sorgenti dati. Finestra Inserisci colonne di database. 4. Spostate i campi che desiderate nella tabella dall'elenco Colonne Database all'elenco Colonne Tabella. o Per posizionare i campi nell'ordine che desiderate, fateci clic sopra ed usate la freccia singola per spostarli nell'ordine preferito. Potete anche usare solo i campi che vi occorrono e non necessariamente tutti quelli disponibili. o Se desiderate invece selezionare tutti i campi, usate la doppia freccia che punta verso destra per spostarli tutti assieme. L'ordine dei campi nella tabella creata sarà lo stesso della tabella sorgente dati. o Se volete rimuovere un campo dall'elenco Colonne tabella, fateci clic sopra ed utilizzate la freccia singola che punta a sinistra. o Se volete ricominciare la procedura spostando tutti i campi indietro nell'elenco Colonne database, fate clic sulla doppia freccia che punta verso sinistra. 5. Scegliete la configurazione della vostra tabella. Utilizzate la configurazione standard mostrata nella figura sopra riportata. 6. Fate clic su OK. 7. Salvate il documento. Fogli elettronici di Calc Ci sono due modi per inserire dati in un foglio di lavoro di Calc. Uno permette di inserire i dati nelle celle del foglio elettronico. L'altro crea dei record nel foglio elettronico, così come vengono gestiti nella creazione di un formulario in un database. È possibile accedere direttamente ai dati contenuti nelle celle del foglio di calcolo, mentre i dati dei record creati nel foglio di calcolo possono essere solo visualizzati. Per inserire i dati direttamente nelle celle del foglio di calcolo si utilizza l'icona Dati in testo, come per inserire una tabella in un documento Writer. Ma tra questi due casi esistono delle differenze. La procedura è molto semplice. 1. Fate clic nella cella del foglio di calcolo che volete sia l'angolo superiore sinistro della tabella, includendo anche il nome della colonna. 2. Usate F4 per aprire la finestra sorgente dati e selezionate la tabella della quale volete utilizzare i dati. 3. Selezionate le righe dei dati che volete inserire nel foglio di calcolo: o Fate clic nel riquadro grigio a sinistra della riga che volete selezionare, se è solo di una riga che avete bisogno. Tale riga sarà evidenziata. o Per selezionare più righe, tenete premuto il tasto MAIUSC mentre fate clic sul riquadro grigio delle righe di cui avete bisogno. Queste righe verranno evidenziate. o Per selezionare tutte le righe presenti, fate clic sul riquadro grigio nell'angolo superiore sinistro. Tutte le righe verranno evidenziate. 4. Fate clic sull'icona Dati in testo per inserire i dati nelle celle del foglio di calcolo. 5. Salvate il foglio di calcolo. Aggiungere dei record ad un foglio di calcolo è molto semplice. Dovete aver aperta la finestra Sorgenti dati ed il vostro foglio di calcolo, e selezionata la tabella dalla quale desiderate prelevare i dati. 1. Fate clic nel riquadro grigio con il nome del campo che desiderate usare per evidenziarlo. 2. Trascinate il riquadro grigio dove volete che il record venga inserito nel foglio di calcolo. 3. Ripetete questo passaggio fino a che avete posizionato tutti i campi che vi occorrono nella giusta posizione. 4. Chiudete la finestra Sorgenti dati: utilizzate il tasto F4. 5. Salvate il foglio di calcolo e fate clic sul pulsante Modifica file per impostare il foglio come di sola lettura. Tutti i campi visualizzeranno il valore dei dati del primo record che avete selezionato. 6. Aggiungete la barra Navigazione formulario: Visualizza > Barre degli strumenti > Navigazione formulario. 7. Fate clic sulle frecce della barra Navigazione formulario per vedere i diversi record della tabella (le frecce sono cerchiate in rosso). Il numero nella casella cambia in base al numero del record selezionato facendo clic sulle frecce. I dati nei campi variano in base al contenuto del record selezionato. Frecce di navigazione del formulario. Inserimento dei dati tramite un formulario I record servono ad organizzare i dati che vengono inseriti in un formulario. Essi organizzano anche i dati inseriti nei formulari secondari. Singolo record. Ogni tipo di campo consente un diverso metodo di inserimento dati; nella maggior parte se non in tutti i casi è possibile usare più di un metodo. Il primo passo per inserire dati in un formulario consiste nell'aprire il formulario dalla finestra principale del database. 1. Fate clic sull'icona Formulari nell'elenco Database. 2. Trovate nell'elenco Formulari quello con il nome Vacanze. 3. Fate doppio clic sul nome del formulario. Il modo più veloce per inserire la data nel campo Data è di fare clic sulla freccia a destra del campo che apre il calendario a scomparsa, quindi cliccare sul giorno desiderato. Per cambiare il mese seguite i seguenti passaggi; dopodiché, usate il tasto TAB per spostarvi nel campo Chilometraggio. Fate clic sulla freccia a sinistra del nome del mese per tornare indietro di un mese. Fate clic sulla freccia a destra per andare avanti di un mese. Ogni clic in ciascuna direzione sposterà il calendario un mese avanti o indietro (anche l'anno cambierà ogni volta che vi muoverete da Gennaio a Dicembre o da Dicembre a Gennaio). Calendario apribile. I campi Chilometraggio, Pedaggi e Hotel sono campi numerici. Inserite i valori direttamente al loro interno, oppure utilizzate le frecce su egiù. Dopo avere inserito il valore, usate il tasto TAB per spostarvi nel prossimo campo. Facendo clic sulla Freccia Su si incrementa il valore, con la Freccia Giù si diminuisce il valore di una unità. Queste due frecce modificano solo i numeri a sinistra della virgola. I numeri alla sua destra devono essere modificati cancellandoli e reinserendoli. Il campo PagamentoHotel è un elenco a tendina. Se come nel nostro caso tutti gli elementi dell'elenco iniziano con lettere differenti, è sufficiente digitare la lettera iniziale per selezionare la voce desiderata. Se due o più elementi dell'elenco hanno la stessa lettera iniziale, ripetendo la digitazione di tale lettera vedrete comparire ciclicamente questi elementi. Così, se accidentalmente superate l'elemento che desiderate, continuando a digitare la prima lettera questo comparirà di nuovo. Quando la selezione è corretta, mediante il tasto TAB spostatevi nel campo Varie. Il resto dei campi del formulario principale sono campi numerici e/o elenchi apribili fino ad arrivare al campo Note; esso è un campo testo. Digitate in esso quello che volete come se fosse un semplice editor di testo. Dato che il tasto TAB viene usato per spostarsi tra i campi, esso non può essere usato all'interno di un campo di testo. Tutti gli spazi devono essere inseriti mediante la barra spaziatrice. Inoltre, il tasto INVIO agisce come un'interruzione di riga, spostando il cursore nella riga successiva. Esso consente di spostarsi da un campo non testuale ad un altro campo non testuale, ma non si comporta allo stesso modo in un campo di testo. Per uscire da un campo di testo, dovete utilizzare il tasto TAB. Se non avessimo un formulario secondario per i dati relativi al carburante il tasto TAB, usato nell'ultimo campo, salverebbe il contenuto di tutti i campi e li pulirebbe preparando il formulario per l'inserimento dei dati relativi al secondo record. Dato che abbiamo un formulario secondario, usando il tasto TAB si posiziona il cursore nel primo campo Data del formulario secondario, con la data inserita automaticamente e uguale a quella del campo Data del formulario principale. I campi CostoCarburante, QuantitàCarburante e Chilometraggio sono campi numerici. Il campo Pagamento è un elenco a tendina. Inserite i dati come già avete fatto nel formulario principale, ed usate il tasto TAB per spostarvi al campo successivo. Usando il tasto TAB per lasciare il campo Pagamento vi sposterete nel campo Data della successiva riga con la data inserita automaticamente. Ora potrete inserire un secondo record di dati carburante per il medesimo giorno. Per muovervi su un altro record, quando il formulario ha anche un formulario secondario, dovete fare clic su uno qualsiasi dei campi del formulario principale. Nel nostro caso, fate clic sul campo Data del formulario principale, quindi utilizzate le frecce direzionali in basso. Ce ne sono quattro, da sinistra a destra: Primo record di dati, Record di dati precedente, Record dati successivo e Ultimo record. A destra di queste frecce c'è l'icona Nuovo record di dati. Per creare un nuovo record mentre vi trovate in un record sul formulario principale, utilizzate una di queste opzioni: Fate clic sull'icona Record dati successivo. Oppure fate clic sull'icona Nuovo record. Il numero che compare nella casella Numero record dati corrisponde al record i cui dati sono visualizzati nel formulario (nella figura sopra riportata sono visualizzati i dati del secondo record del formulario Vacanze). Se conoscete il numero del record che desiderate, potete inserirlo nel riquadro Record di dati e quindi usare il tasto INVIO per visualizzare il contenuto di tale record. La figura sottostante mostra un record con i dati inseriti nei rispettivi campi; notate che non tutti i campi contengono dei dati. È necessario avere dei dati in ogni campo solo se ciò viene determinato prima, impostando ogni campo perché richieda dei dati. Esempio di record del formulario principale e secondario Vacanze. Se per un particolare campo avete richiesto l'inserimento del dato ma non avete dati da inserirvi, non potrete procedere nella creazione di un nuovo record. Dovete modificare le proprietà della tabella che contiene il campo e cambiare l'impostazioneDigitazione necessaria, poi salvate la tabella e il database. Questo potrebbe anche causare la perdita dei dati del campo in questione. Creazione di ricerche Le ricerche servono ad ottenere specifiche informazioni da un database. Usando la nostra tabella Collezione CD, creeremo un elenco di album di un particolare artista, usando la Creazione guidata. Tra le informazioni che vogliamo ricavare dai dati della tabella Carburante c'è il consumo medio: possiamo ottenerlo utilizzando la Vista struttura. Le ricerche rendono molto sfumata la differenza tra un database ed una sorgente dati: un database è solamente un tipo di sorgente dati. Tuttavia, il recupero di informazioni all'interno di una sorgente dati richiede l'utilizzo di una ricerca. Poiché la ricerca (che è parte di un database) ha questa funzione, la sorgente dati sembra diventare una parte di questo database: la sua tabella o tabelle. Gli stessi risultati della ricerca sono tabelle particolari all'interno del database. Utilizzo della Creazione guidata per creare una ricerca Le ricerche prodotte dalla creazione guidata forniscono uno o più elenchi di informazioni, in base a quello che si vuole conoscere. E' possibile ottenere una o più risposte a seconda delle circostanze. È preferibile creare in Vista struttura le ricerche che richiedono dei calcoli. Nella finestra principale del database, fate clic sull'icona Ricerche nella sezione Database e poi su Usa procedura guidata per la creazione di interrogazioni nella sezione Attività. Si apre la finestra Creazione guidata ricerca. Ciò che desideriamo sapere è quali album sono di un certo gruppo o musicista (l'autore dell'album). Possiamo anche includere la data di acquisto di ogni album. Quando lavorate con una ricerca, potete usare più di una tabella. Dal momento che tabelle differenti possono contenere campi con lo stesso nome, il formato usato per identificare i campi della ricerca comprende sia il nome della tabella che il nome del campo, con un punto (.) a separare il nome della tabella da quello del campo. Per esempio, il campo Pranzo della tabella Vacanzesarebbe identificato in una ricerca come Vacanze.Pranzo. Prima pagina della Creazione guidata ricerca. Passo 1: Selezionate i campi. 1. Selezionate la tabella Collezione-CD dall'elenco a tendina delle tabelle. o o 2. Se la voce selezionata nell'elenco Tabelle non è Tabella: Collezione_CD, fate clic sulla freccia (contrassegnata in rosso nella figura sopra riportata). Fate clic su Tabella: Collezione_CD nell'elenco per selezionarla. Selezionate i campi dalla tabella Collezione_CD nell'elenco Campi disponibili. o o 3. Fate clic su TitoloAlbum, e usate il pulsante > per spostarlo nell'elenco Comandi di campo nella ricerca. Allo stesso modo spostate i campi Interprete e DataAcquisto. Usate Freccia Su per cambiare l'ordine dei campi in: Interprete, TitoloAlbum e DataAcquisto. Fate clic sul campo Collezione-CD.Interprete. o Poi su Freccia Su per spostarlo sopra a Collezione-CD.TitoloAlbum. 4. o Fate clic su Avanti. Elenco dei campi aggiunti alla ricerca. Per cambiare l'ordine dei campi, selezionate il campo che volete spostare e fate clic su Freccia Su o su Freccia Giù per muoverlo verso l'alto o verso il basso. Passo 2: Selezionate il tipo di ordinamento. Per ordinare le informazioni della ricerca è possibile indicare fino a quattro campi. La scelta implica una piccola riflessione volta ad individuare qual è il campo più importante. Nella nostra ricerca, più importante di tutti è il campo Interprete. Ad esso segue il titolo dell'album, e la data di acquisto è il meno importante di tutti. Naturalmente, se fossimo interessati a sapere che tipo di musica abbiamo comprato un certo giorno, la data di acquisto sarebbe il dato più importante. Impostare l'ordinamento della pagina. 1. Fate clic sull'elenco a tendina Ordina per . o Fate clic su Collezione-CD.Interprete per selezionarlo. o Se volete che gli Interpreti siano elencati in ordine alfabetico (a-z), selezionate Crescente a destra. Se volete che l'elenco degli Interpreti sia in ordine inverso (z-a), selezionate Decrescente. 2. Fate clic sul secondo elenco Quindi per. o Selezionate Collezione-CD.TitoloAlbum. o Selezionate Crescente o Decrescente in base alle vostre preferenze. 3. Ripetete questa procedura per Collezione_CD.DataAcquisto. 4. Fate clic su Avanti. Passo 3: Selezionate le condizioni di ricerca. Le condizioni di ricerca disponibili sono sotto elencate. Esse ci permettono di confrontare il nome da noi inserito con il nome dell'artista nel nostro database e di conseguenza decidere se includere o meno quel particolare artista nella nostra ricerca. è uguale a: lo stesso non è uguale a: diverso è minore di: viene prima di è maggiore di': viene dopo di è uguale o minore di: è lo stesso o viene prima di è uguale o maggiore di: è lo stesso o viene dopo di come: simile in qualche modo Queste condizioni si applicano a numeri, lettere (seguendo l'ordine alfabetico) e date. 1. Dal momento che stiamo cercando una sola cosa, useremo l'impostazione standard Trova tutti i seguenti. 2. Stiamo cercando un particolare artista, quindi selezionate è uguale a. 3. Inserite il nome dell'artista nel campo Valore. Fate clic su Avanti. Passo 4: Selezionate il tipo di ricerca. Vogliamo informazioni semplici, quindi l'impostazione standard: Ricerca dettagliata risponde alle nostre esigenze. Fate clic sul pulsanteAvanti nella parte inferiore della finestra. Dal momento che abbiamo una ricerca semplice, il Raggruppamento e le Condizioni di raggruppamento non ci servono. Questi due passi vengono saltati nella nostra procedura. Passo 5: Assegnate gli Alias desiderati. Lasciamo le impostazioni standard. Fate clic su Avanti. Passo 6: Panoramica. Assegnate un nome alla ricerca (ad esempio: Ricerca_Interprete). Alla destra del nome ci sono due possibili scelte; selezionate Mostra ricerca. Fate clic su Fine. Passo 7: Modifica della ricerca. Dato che non abbiamo nessuna modifica da fare, questo passaggio verrà saltato. Se selezionate la scelta Modifica ricerca, la ricerca si aprirà in Vista struttura. Per eseguire delle modifiche, seguite le istruzioni nella prossima sezione, “Utilizzo della Vista struttura per creare una ricerca”. Utilizzo della Vista struttura per creare una ricerca Creare ricerche usando la Vista struttura non è difficile come potrebbe sembrare a prima vista. Può richiedere molti passaggi, ma ognuno di essi è abbastanza semplice. Quanto consuma il nostro veicolo (in chilometri per litro)? Questa domanda richiede la creazione di due ricerche, di cui la prima è usata come parte della seconda. Le procedure che utilizzeremo funzionano unicamente con i database relazionali; questo è dovuto al modo in cui essi sono costituiti. Gli elementi di un database relazionale sono unici (tale unicità è garantita dalla chiave primaria); non esistono quindi due elementi completamente uguali tra loro. Questo ci consente di selezionare elementi specifici, da posizionare nelle nostre ricerche. Senza l'univocità degli elementi di un database relazionale, non potremmo eseguire queste procedure. Passo 1: Aprite la prima ricerca in Vista struttura. Fate clic su Crea ricerca in vista struttura. Passo 2: Aggiungete le tabelle. Finestra Aggiungi tabella o Ricerca. 1. Fate clic su Carburante per evidenziarlo. 2. Fate clic sul pulsante Aggiungi. 3. Fate clic su Chiudi. Spostate il cursore sul bordo inferiore della tabella Carburante. Il cursore si trasforma in una freccia a due teste. Trascinate la parte inferiore della tabella per allungarla e visualizzare così tutti i campi presenti. Tabella Carburante nella ricerca. Passo 3: Aggiungete i campi nella tabella in basso. 1. Fate doppio clic sul campo IDCarburante nella tabella Carburante. 2. Fate doppio clic sul campo Chilometraggio. 3. Fate doppio clic sul campo QuantitàCarburante. La tabella in basso nella finestra della ricerca è costituita adesso da tre colonne (figura sottostante). Tabella ricerca. Passo 4: Impostate i criteri per la ricerca. Vogliamo che il campo IDCarburante della ricerca inizi con il numero 1. 1. Nella tabella Ricerca, scrivete >0 nella cella Criteri sotto IDCarburante. 2. Fate clic sull'icona Esegui ricerca nella barra degli strumenti Struttura ricerca. Quest'icona è contrassegnata in rosso nella figura seguente. Barra degli strumenti Struttura ricerca. La figura sottostante contiene la tabella Carburante con le voci inserite ed il risultato della ricerca basata su tale tabella. La tabella Carburante e la relativa ricerca. Passo 5: Salvate e chiudete la ricerca. Visto che questa ricerca contiene l'ultima lettura del contachilometri, necessaria per i nostri calcoli, la chiameremo Ultima_lettura al momento del salvataggio. Quindi chiudete la ricerca. Passo 6: Create la ricerca che calcola il consumo di carburante. 1. Fate clic su Crea ricerca in vista struttura per aprire una nuova ricerca. 2. Aggiungete nella ricerca la tabella Carburante, come già fatto al passo 2: Aggiungete le tabelle. Ma non chiudete la finestra Aggiungi tabelle. 3. Aggiungete la ricerca Ultima_lettura a quella appena creata. a. Fate clic sul pulsante di scelta Ricerca per ottenere la lista delle ricerche presenti nel database. Selezione di ricerche da aggiungere ad un'altra ricerca. b. Fate clic su Ultima_lettura. c. Fate clic su Aggiungi, e quindi su Chiudi. Passo 7: Aggiungete i campi alla tabella nella parte inferiore della ricerca. Le tabelle di questa ricerca. Vogliamo calcolare il consumo di carburante: per fare ciò abbiamo bisogno della quantità di carburante e della distanza percorsa. Poiché la quantità di carburante che dobbiamo considerare si trova in corrispondenza dell'ultima lettura del contachilometri, useremo la ricerca Ultima_lettura per ottenerla. Useremo anche il campo Chilometraggio dalla tabella Carburante e dalla ricerca Ultima-Lettura. 1. Fate doppio clic sul campo QuantitàCarburante nella ricerca Ultima_lettura. 2. Fate doppio clic su Chilometraggio. 3. Fate doppio clic su Chilometraggio nella tabella Carburante. Campi aggiunti alla ricerca. Passo 8: Inserite la differenza di campo IDCarburante. Vogliamo impostare ad uno (1) la differenza tra il valore del campo IDCarburante della tabella Carburante ed il valore IDCarburante della ricerca Ultima-Lettura. 1. Scrivete "Ultima_lettura".IDCarburante - Carburante.IDCarburante nel campo a destra del campo Contachilometri della tabella Carburante. Digitate il numero 1 (uno) nella cella Criteri di questa colonna. Digitare nel calcolo dei campi. 2. Calcolare la distanza percorsa (figura sottostante): o Digitate "Ultima_lettura".Contachilometri – Carburante.Contachilometri nella cella Campo. o Digitate >0 nella cella Criteri. Campo per il calcolo della distanza percorsa. 3. Calcolare il consumo di carburante (figura sottoriportata): Scrivete ("Ultima_lettura".Contachilometri – Carburante.Contachilometri)/"Ultima_lettura".QuantitàCarburante nel campo della colonna immediatamente a destra. Campo di calcolo per il consumo di carburante. Quando inserite campi per questi calcoli, dovete utilizzare il formato: nome della tabella o della ricerca seguito da un punto (.) e quindi dal nome del campo. Per le tabelle o ricerche aventi nomi composti separati da trattini, racchiudete il nome tra virgolette doppie. La ricerca aggiungerà automaticamente le virgolette rimanenti. Usate il simbolo aritmetico tra i due elementi. È possibile eseguire più operazioni utilizzando le parentesi per raggruppare le operazioni aritmetiche. Passo 9: Avviate la ricerca e fate alcune modifiche. Dopo avere avviato la ricerca, per essere sicuri che tutto funzioni correttamente, nascondiamo tutti i campi di cui non abbiamo bisogno. 1. Fate clic sull'icona Esegui ricerca nella barra Struttura ricerca. Il risultato sarà simile a quello mostrato sotto. Notate che alcune etichette di colonna non sono visibili per intero perché troppo lunghe; possiamo risolvere questo problema usando un alias (soprannome) per molti di questi campi; le etichette verranno sostituite dai loro alias. Risultato della ricerca consumo di carburante. 2. Aggiungete gli Alias: scriveteli alla voce Alias come mostrato sotto. Tabella ricerca con gli alias inseriti. 3. Eseguite di nuovo la ricerca. Il risultato è raffigurato qui sotto. Esecuzione della ricerca con l'utilizzo degli alias. Non abbiamo bisogno della colona che ci mostra la differenza tra il campo IDCarburante della tabella e quello della ricerca, quindi la nasconderemo. Nonostante non sia visibile, verrà comunque usata per i calcoli. 4. È preferibile nascondere un campo quando non è necessario vederlo. Rimuovete la spunta dalla casella di controllo della cella Visibile. Rendere un campo invisibile nell'esecuzione di una ricerca. 5. Eseguite nuovamente la ricerca (vedi sotto). Esecuzione di una ricerca con gli alias. Passo 10: Chiudete, salvate ed assegnate un nome alla ricerca. Il nome di questa ricerca potrebbe essere Consumo carburante. È ovviamente possibile eseguire molti altri calcoli in questa ricerca, come per esempio il costo per distanza percorsa o quanto abbiamo pagato complessivamente con ogni tipo di pagamento utilizzato. Per utilizzare appieno le ricerche sono necessarie competenze matematiche, in particolare sulle operazioni insiemistiche (unioni, intersezioni, AND, OR, complementi e loro combinazioni). Ad esempio, abbiamo elencato tutti i nostri criteri in una riga: questo significa che tutti questi criteri devono essere soddisfatti perché una serie di valori venga scritta nella ricerca. Questo è il funzionamento dell'operatore AND nella matematica degli insiemi. E' inoltre opportuno avere una copia della Guida all'uso di Hsqldb, disponibile sul sito http://hsqldb.org/. C reazione di rapporti I rapporti forniscono informazioni reperite nel database in modo utile alla loro specifica destinazione; in questo sono simili alle ricerche. Potete creare i rapporti a partire da una tabella o da una ricerca del database; questi possono contenere tutti i campi della tabella o ricerca o soltanto alcuni di essi. Possono inoltre essere di tipo statico o dinamico. I rapporti statici mostrano i dati dei campi selezionati, con i valori presenti al momento della loro creazione. I rapporti dinamici possono invece essere aggiornati per fornire i dati più recenti. I rapporti dinamici aggiornano solo i dati che sono stati modificati o aggiunti in una tabella o in una ricerca. Essi non mostrano eventuali modifiche successive effettuate ad una tabella o ad una ricerca. Per esempio, aprite la ricerca Consumo carburante che avete appena creato. Nella colonna "Ultima_lettura".”Contachilometri – Carburante.”Contachilometri”, sostituite il numero 1 con 3 dopo avere creato il rapporto. Il rapporto resterà identico a come era prima della modifica. Per esempio, un rapporto sulle spese delle vacanze divise per categorie potrebbe essere impostato come statico, perché basato in questo caso su dati che non cambiano. Tuttavia, un rapporto costruito sui dati carburante dovrebbe probabilmente essere di tipo dinamico, in quanto dipende da dati che cambiano nel tempo. Tutti i rapporti sono basati su una singola tabella o ricerca. Quindi per prima cosa è importante decidere quali campi volete inserire nel rapporto; se volete usare campi provenienti da tabelle diverse dovete prima combinarli in una singola ricerca, utilizzando successivamente questa per creare un rapporto. Un esempio di questo tipo è la creazione di un rapporto sulle spese della vacanza. Il carburante rappresenta una parte dei costi in questo rapporto, così come lo sono i pasti. Questi valori sono contenuti nei campi di due differenti tabelle: Vacanze e Carburante, perciò questo rapporto richiede la creazione di una ricerca. Creazione di un rapporto statico Creeremo un rapporto sulle spese delle vacanze. È opportuno porsi alcune domande prima di creare un rapporto. Quali informazioni vogliamo che vi appaiano? Come vogliamo presentarle? Quali campi sono necessari per fornire queste informazioni? Sarà necessario creare una ricerca perché i campi necessari appartengono a tabelle diverse? I dati devono essere elaborati prima di essere inseriti nel rapporto? Le categorie di spesa per la nostra vacanza sono: hotel, pedaggi, varie, colazione, pranzo, cena, spuntini e carburante. Un possibile rapporto potrebbe corrispondere ad un semplice elenco dei totali per ognuna delle categorie di spesa sopra elencate. Un altro possibile rapporto potrebbe produrre l'elenco dei totali di spesa per ogni giorno di vacanza. Una terza possibilità potrebbe elencare il totale di ogni categoria di spesa suddiviso per ogni tipo di pagamento (questo ci permetterebbe di sapere da dove abbiamo prelevato il denaro necessario per pagare tali spese). Attualmente, il modo migliore per gestire rapporti di questo tipo è utilizzare i dati delle ricerche all'interno di un foglio elettronico. Presto le caratteristiche del rapporto comprenderanno anche queste capacità. Per il nostro scopo creeremo due rapporti: il primo dovrà elencare le spese di ogni giorno, escluse quelle per il carburante; il secondo rapporto invece conterrà le spese per il carburante di ogni giorno. I campi della tabella Vacanze di cui abbiamo bisogno per il primo rapporto sono: Data, Hotel, Pedaggi, Colazione, Pranzo, Cena, Spuntini e Varie. Questo rapporto non richiede la creazione di una ulteriore ricerca. Il secondo rapporto riguarda la tabella Carburante. Dal momento che il carburante non è stato acquistato ed inserito in questa tabella solo nel corso della vacanza ma anche al di fuori di essa, occorre creare una ricerca che contenga solo gli acquisti di carburante fatti durante la vacanza. Rapporto tabella Vacanze 1. 2. Create un nuovo rapporto. a. Fate clic sull'icona Rapporti nell'elenco Database della finestra Automobile – OpenOffice.org. b. Nell'elenco Attività, fate clic su Usa procedura guidata per la creazione dei rapporti.... Si apre la finestra Creazione guidata rapporto. Selezione dei campi. a. b. Selezionate Tabella: Vacanze nell'elenco a tendina Tabelle o ricerche. Usate il pulsante > per spostare dall'elenco Campi disponibili all'elenco Campi del rapporto i seguenti campi: Data, Hotel, Pedaggi, Varie, Colazione, Pranzo, Cena e CostoSpuntino (figura sotto riportata). Fate clic su Avanti. Aggiungere campi in un rapporto. 3. Etichettare i campi (questo risponde alla domanda: come vogliamo presentare i campi). Fate clic sulla didascalia del campo che volete modificare ed eseguite la modifica come si farebbe normalmente in una qualsiasi casella di testo. Fate clic su Avanti. 4. Dato che dovete raggruppare i dati in base alla data, usate il pulsante > per spostare il campo Data nell'elenco Raggruppamenti. Fate clic su Avanti. Selezionare i campi per il raggruppamento dei dati 5. Opzioni ordinamento. Non vogliamo fare nessun tipo di ordinamento. Fate clic su Avanti. 6. Scelta del layout. In questo caso utilizzeremo le impostazioni standard per lo stile. Fate clic su Avanti. 7. Crea rapporto. o Rinominate il rapporto: Spese Vacanze. o Selezionate Rapporto statico. 8. Fate clic su Fine. Se avete voglia di sperimentare, potete provare qualcun'altra delle scelte proposte per il layout. Dopo avere selezionato un'opzione, trascinate in disparte la finestra Creazione guidata rapporto in modo da vedere quello che avete selezionato (portate il cursore sopra il titolo della finestra, quindi trascinatela tenendo premuto il tasto sinistro del mouse). Rapporto Carburante in vacanza 1. Create una ricerca contenente solo il carburante comprato durante la vacanza. a. Aprite una ricerca in Vista struttura. b. Seguite i passaggi per l'aggiunta di tabelle in Passo 2: Aggiungete le tabelle di Utilizzo della Vista struttura per creare una ricerca. Aggiungete la tabella Carburante. c. Nell'elenco della tabella Carburante fate doppio clic sui campi Data e CostoCarburante per inserirli nella tabella nella parte inferiore della ricerca. d. Nella cella Criteri del campo Data, digitate il testo seguente: BETWEEN #25/05/2007# AND #26/05/2007# Impostazione del criterio per una ricerca. e. Salvate, assegnate un nome e chiudete la ricerca (suggerimento: Acquisti Carburante Vacanze). Quando usate delle date in una ricerca, inseritele nella forma numerica MM/GG/AAAA oppure GG/MM/AAAA a seconda del formato utilizzato nella lingua impostata. Tutte le date devono essere precedute e seguite da un #. Quindi, 25 Maggio 2007 va scritto #05/25/2007# oppure #25/5/2007# a seconda della impostazione predefinita per la lingua. 2. Aprite un nuovo rapporto. a. Fate clic con il tasto destro del mouse sulla ricerca Acquisti Carburante Vacanza. b. Selezionate dal menu contestuale Creazione guidata rapporti... Quando si apre un nuovo rapporto in questo modo, la ricerca usata per aprirlo viene selezionata automaticamente nell'elenco a tendina Tabelle o ricerche. 3. Create il rapporto. Usate il pulsante >> per spostare entrambi i campi dall'elenco Campi disponibili a Campi del rapporto. Fate clic su Avanti. 4. 5. Etichettate i campi. Aggiungete uno spazio in CostoCarburante per trasformarlo in Costo Carburante (due parole distinte). Fate clic su Avanti. Raggruppate i campi. a. b. 6. Fate clic sul campo Data per evidenziarlo. Utilizzate il pulsante > per spostare il campo Data nell'elenco Raggruppamenti. Fate clic su Avanti. Scelta del layout. Non apporteremo modifiche allo stile proposto. Fate clic su Avanti. 7. Create il rapporto (impostazioni finali). a. Utilizzate il nome suggerito, che dovrebbe corrispondere al nome della ricerca. b. Selezionate Rapporto statico e fate clic su Fine. Creazione di un rapporto dinamico Creeremo un rapporto contenente alcune statistiche sul nostro consumo di carburante. Per fare ciò, dobbiamo modificare due ricerche: Ultima_lettura e Consumo carburante. Dovremo aggiungere il campo Costo carburante alla ricerca Ultima_lettura. Poi aggiungeremo il campo CostoCarburante della ricerca Ultima_lettura alla ricerca Consumo carburante. Aprendo una ricerca per modificarla, questa dovrebbe apparire come nella figura sotto riportata. Se portate il cursore sopra la linea nera (cerchiata in rosso), questa diventa una doppia freccia. Trascinatela per spostarla più in basso. Aspetto di una ricerca aperta in modalità modifica. 1. Aggiungete il campo CostoCarburante nella ricerca Ultima_lettura: a. b. Nell'elenco della tabella Carburante, fate doppio clic per aggiungere CostoCarburante alla tabella in basso. Salvate e chiudete la ricerca. Aggiungere un campo alla ricerca. 2. Fate clic con il tasto destro sulla ricerca Ultima_lettura e selezionate Modifica nel menù contestuale. 3. Aggiungete il campo CostoCarburante della ricerca Ultima_lettura alla ricerca Consumo carburante. 4. a. Fate clic con il tasto destro sulla ricerca Consumo carburante e selezionate Modifica dal menù contestuale. b. Fate doppio clic sul campo CostoCarburante nell'elenco della ricerca Ultima_lettura per aggiungerlo alla tabella della ricerca in basso. Aggiungete un campo di calcolo a destra del campo CostoCarburante. a. Digitate quanto segue in una cella Campo della tabella in basso: "Ultima_lettura".CostoCarburante/("Ultima_lettura".Contachilometri – Carburante.Contachilometri) b. Mentre nella sua cella Alias, digitate: costo al chilometro. Nel caso utilizziate il sistema anglosassone, l'alias appropriato sarà costo per miglio. 5. Salvate e chiudete la ricerca. 6. Aprite un nuovo rapporto. Fate clic con il tasto destro sulla ricerca Consumo carburante e selezionate Creazione guidata rapporto. 7. Selezionate i campi. Spostate tutti i campi disponibili nell'elenco Campi del rapporto, usando il pulsante >>. Fate clic su Avanti. 8. Etichettate i campi. Trasformate CostoCarburante in Costo Carburante inserendo uno spazio tra le due parole. Fate clic su Avanti. 9. Raggruppate i campi. Usate il pulsante > per spostare il campo Data nell'elenco Raggruppamenti. Fate clic su Avanti. 10. Opzioni di ordinamento: la procedura salta questa parte. 11. Scelta del layout. Accettate l'impostazione predefinita. Fate clic su Avanti. 12. Create il rapporto. a. Cambiate il nome del rapporto in Statistiche Carburante. b. L'impostazione predefinita è Rapporto dinamico, quindi non occorrono modifiche. c. Selezionate Cambia layout di pagina. Fate clic su Fine. Modifica di un rapporto Alla fine dell'ultima sezione, abbiamo lasciato il rapporto Statistiche Carburante aperto in modalità modifica; ora dovremo lavorare su tale rapporto. Questi stessi passaggi possono essere utilizzati per qualsiasi rapporto aperto per una modifica. Un rapporto in modalità modifica. L'Autore è il nome che avete inserito in Strumenti > Opzioni > OpenOffice.org > Dati utente; la data non è corretta; le colonne devono essere spostate verso sinistra per avere una visualizzazione migliore. Nessuno dei numeri è corretto, il loro unico scopo è quello di mostrare il numero delle cifre decimali. Passo 1: Modificate la data. 1. Fate clic a destra della data (26/04/20) in modo che il cursore sia vicino al campo. Usate il tasto BACKSPACE per cancellare la data. 2. Selezionate Inserisci > Comando di campo > Data; così facendo inserirete la data attuale al posto della precedente. 3. Modificate il formato della data: a. Fate doppio clic sul campo Data che avete appena inserito. Si aprirà la finestra Modifica comando di campo: Documento (vedere sotto). Modificare un campo data. b. c. Poiché questo è un rapporto dinamico, modificate il campo Selezione e selezionate Data, anziché Data (fissa). Impostate il formato che desiderate. Fate clic su OK. Passo 2: Modificate la larghezza delle colonne. La larghezza delle colonne può essere modificata spostando il cursore sul bordo destro di ogni colonna in modo che si trasformi in una doppia freccia; a questo punto trascinate il bordo nella posizione che preferite. Questo deve essere fatto per tutte le colonne in ognuna delle tabelle costituenti il rapporto. È possibile eseguire questa operazione anche sull'ultima colonna sulla destra, sebbene essa non abbia il bordo nero. L'aspetto complessivo dovrebbe assomigliare a quanto mostrato qui sotto. Riallineamento delle colonne in un rapporto. Passo 3: Modificate il formato numerico nelle celle. La quantità di carburante dovrebbe avere 2 cifre decimali. L'Inizio, la Fine e la Distanza dovrebbero invece averne una sola. Costo carburante dovrebbe essere in formato valuta e avere tre cifre decimali, e così Costo per chilometro. 1. Fate clic con il tasto destro sulla cella sotto Quantità per aprire il menu contestuale (la cella è contrassegnata da un cerchio rosso nella figura sopra). 2. Selezionate Formato numero. 3. Nella sezione Opzioni della finestra che si apre, a. cambiate il numero delle posizioni decimali con 2. b. Fate clic sul segno di spunta verde, quindi su OK. Sezione Opzioni della finestra Formato numero. 4. 5. Modificate il campo Costo per chilometro. a. Fate clic con il tasto destro nella cella sottostante a Costo Carburante. b. Selezionate Formato numero. c. Nell'elenco Categoria, selezionate Valuta. Fate clic su OK. Modificate il campo Costo Carburante. a. Fate clic con il tasto destro del mouse sulla cella sottostante Costo per chilometro. b. Selezionate Formato numero. c. Nell'elenco Categoria, selezionate Valuta. d. Nella sezione Opzioni: e. impostate il numero delle cifre decimali a 3. Fate clic sul segno di spunta verde. Fate clic su OK. Passo 4: Salvate e chiudete il rapporto. Fate doppio clic sul rapporto. Questo adesso dovrebbe assomigliare alla figura sottostante. Il rapporto finale. Altre soluzioni per creare rapporti È disponibile una estensione per facilitare l'utente nella creazione dei rapporti. Sun Report Builder è in grado di creare rapporti di database raffinati e complessi: è possibile definire intestazioni e piè di pagina di pagine e gruppi, e campi di calcolo. Essa è scaricabile all'indirizzo http://extensions.services.openoffice.org/. Per installare l'estensione seguite questi passaggi: 1. Selezionate Strumenti > Gestione Estensioni nella barra dei menu. Nella finestra di dialogo Gestione estensioni fate clic suUlteriori estensioni.... 2. La pagina delle estensioni di OOo si aprirà nella finestra del vostro browser. Trovate e selezionate l'estensione che desiderate installare e seguite le istruzioni per eseguirne l'installazione. Durante l'installazione, vi verrà chiesto di accettare un accordo di licenza. 3. Quando l'installazione è stata completata, l'estensione viene elencata nella finestra di dialogo Gestione estensioni. Per maggiori delucidazioni sulle estensioni, si veda il Capitolo 14 (Personalizzare OpenOffice.org).