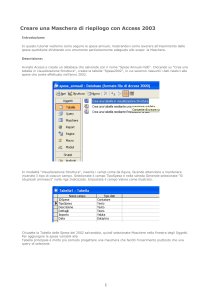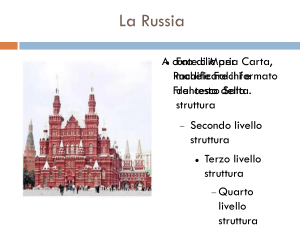Panoramica di Access 2007
B
A
C
D
E
Elementi dell’interfaccia
A Pulsante di Microsoft Office (Menu)
Visualizza un menu di comandi di uso comune (Nuovo, Apri,
Salva con nome, Stampa, Chiudi database ecc.) e sostituisce il
menu File che caratterizzava le versioni precedenti di Access. Sul
lato destro del menu figurano i collegamenti ai database utilizzati
recentemente.
B Barra di accesso rapido
Contiene i pulsanti corrispondenti alle funzionalità di uso più frequente, in modalità predefinita Salva, Annulla e Ripristina. La barra può
essere personalizzata con l’aggiunta di altri pulsanti, e può essere mostrata, a scelta, sopra (modalità predefinita) oppure sotto la barra
multifunzione.
C Barra multifunzione
Contiene delle schede, che a loro volta contengono gruppi di funzionalità e strumenti tra loro in relazione, quali pulsanti, elenchi e
raccolte: una raccolta è un insieme di comandi od opzioni attivabili semplicemente selezionando l’anteprima grafica del risultato che si
vuole ottenere.
D Riquadro di spostamento
Visualizza gli oggetti che compongono il database, tra cui Tabelle,
Maschere, Query e Report. Per modificare l’elenco degli oggetti
visualizzati e il loro ordine, fate clic su
e selezionate un tipo di
oggetto e filtro dal menu. Potete aprire e chiudere il Riquadro di
spostamento facendo clic sul pulsante di attivazione/disattivazione
della barra (
e
).
E Barra di stato
Indica il tipo di visualizzazione corrente, che è modificabile facendo clic su uno dei pulsanti. I tipi di pulsanti disponibili dipendono dal
tipo di oggetto selezionato: per esempio, quando è attiva una maschera sono disponibili le visualizzazioni Maschera, Foglio dati,
Tabella pivot, Grafico pivot, Layout e Struttura
.
Guida di riferimento rapido
Scheda Home
(A) Visualizzazioni — Seleziona una visualizzazione per l’oggetto corrente: come si è detto, le visualizzazioni disponibili dipendono dal
tipo di oggetto selezionato.
(B) Appunti — Taglia, copia e incolla una selezione, e copia un formato. Facendo clic sul piccolo pulsante in basso a destra si apre il
pannello Appunti.
(C) Carattere — Modifica il tipo di carattere e le sue dimensioni, lo stile, il colore e l’allineamento del testo; visualizza i bordi e le griglie
e i colori di riempimento. Fate clic su per aprire la finestra di dialogo Formattazione foglio dati.
(D) Formato RTF — Applica la formattazione al testo di un campo di tipo Memo, il cui formato testo sia impostato a RTF.
(E) Record — Inserisce, salva o elimina un record (riga). Inserisce una riga di totale per la somma di valori o il conteggio dei record.
Verifica l’ortografia in un record. Fate clic su Altro per specificare l’altezza e la larghezza di righe e colonne, per nascondere, mostrare,
bloccare e sbloccare le colonne, e per inserire un foglio dati secondario.
(F) Ordina e filtra — Ordina e filtra i valori contenuti nei record. Disattiva (rimuove) i filtri.
(G) Trova — Cerca o sostituisce del testo nell’oggetto corrente. Va al primo o all’ultimo record, al record precedente o a quello
successivo. Seleziona il record corrente o l’intero oggetto.
Scheda Crea
(A) Tabelle — Crea una tabella, utilizzata per registrare i dati. È possibile creare una tabella in visualizzazione Foglio dati o Struttura,
oppure mediante un modello di tabella. Permette di creare anche un elenco SharePoint collegato a una nuova tabella.
(B) Maschere — Crea una maschera, utilizzata per l’inserimento dei dati nel database. Potete creare una maschera per l’inserimento di
un record alla volta o di più record simultaneamente. Potete anche creare una maschera divisa che visualizza un record e il foglio dati di
una tabella. Crea un grafico pivot. Per realizzare maschere avanzate, fate clic su Altre maschere o su Struttura maschera.
(C) Report — Crea un rapporto per presentare i dati in un formato stampabile. Utilizzate lo strumento Report o la Creazione guidata
Report per generare rapidamente un rapporto.
(D) Altro — Crea una query, utilizzata per recuperare informazioni specifiche da una tabella. Crea una macro per automatizzare
l’esecuzione di attività frequenti, quali la stampa di una serie di rapporti settimanali.
Scheda Dati esterni
Nota: Se importate o esportate dati con frequenza da una fonte esterna, salvate l’operazione di importazione o di esportazione quando
Access ve lo propone: in tal modo potrete eseguire nuovamente l’operazione in qualsiasi momento facendo clic su Importazioni salvate
o Esportazioni salvate.
(A) Importa — Recupera i dati da una fonte di dati esterna, quale un altro database di Access o un foglio di lavoro di Excel. Fate clic su
Altro
per accedere ad altre fonti di dati.
(B) Esporta — Invia i dati a una fonte di dati esterna, quale un foglio di lavoro Excel o un elenco SharePoint.
(C) Raccolta dati — Crea un messaggio di posta elettronica che contiene una maschera per la raccolta dei dati, e gestisce le risposte
ricevute.
(D) Elenchi SharePoint — Sposta un database su un sito SharePoint, creando un elenco SharePoint collegato alle tabelle del
database. Opera in modalità “non in linea”, nelle tabelle collegate di Access, poi sincronizza le modifiche con l’elenco SharePoint in
linea.
Scheda Strumenti database
(A) Macro — Apre l’editore Visual Basic, mediante il quale potete creare macro per automatizzare operazioni o eseguire una serie di
azioni complesse in un’unica soluzione.
(B) Mostra/Nascondi — Visualizza un diagramma con le relazioni esistenti tra le tabelle. Permette di visualizzare e di modificare le
proprietà di un oggetto. Visualizza un elenco di tutti gli oggetti che fanno uso dell’oggetto corrente.
(C) Analizza — Analizza le tabelle e le query per migliorare le prestazioni del database.
(D) Sposta dati — Sposta un database su un database SQL Server. Suddivide un database di Access in due file: uno con le tabelle e
uno con le maschere e le query.
(E) Strumenti database — Gestisce le tabelle collegate e i pannelli comandi. Imposta una password per l’apertura del database. Crea
una versione “bloccata” del database, nella quale gli utenti non possono modificare la struttura delle maschere e dei rapporti.
Scheda Strumenti tabella – Foglio dati
(A) Visualizzazioni — Seleziona un tipo di visualizzazione per la tabella corrente.
(B) Campi e colonne — Inserisce, modifica e cancella campi e colonne. Crea una colonna di lookup (Ricerca guidata) che visualizza i
valori corrispondenti per un’altra tabella.
(C) Tipo di dati e formattazione — Imposta il tipo di dato e il formato per un campo. Specifica se il campo è a riempimento obbligatorio
e/o se deve contenere valori univoci.
(D) Relazioni — Visualizza e modifica le relazioni tra le tabelle e le dipendenze degli oggetti.
Scheda Strumenti tabella – Progettazione
(A) Visualizzazioni — Seleziona un tipo di visualizzazione per la tabella corrente: Foglio dati, Tabella pivot, Grafico pivot e Struttura.
(B) Strumenti — Imposta il campo selezionato come chiave primaria. Usa il Generatore per creare un’espressione personalizzata.
Esegue test sui dati per verificare che non violino le regole di convalida, o le impostazioni Obbligatorio o ConsentiLunghezzaZero.
Inserisce una colonna di lookup (Ricerca guidata).
(C) Mostra/Nascondi — Visualizza e modifica le proprietà di un oggetto. Visualizza un elenco di campi per la creazione di un indice per
la tabella selezionata.
Scheda Strumenti struttura maschera – Struttura
(A) Visualizzazioni — Seleziona un tipo di visualizzazione per la maschera corrente: Maschera, Foglio dati, Layout e Struttura.
(B) Carattere — Modifica il tipo, le dimensioni e lo stile del carattere, il colore del testo e il colore di riempimento. Usa Copia formato per
copiare la formattazione da un oggetto a un altro.
(C) Griglia — Formatta la maschera aggiungendo dei bordi ai campi selezionati. Permette di modificare lo spessore, lo stile e il colore
di un bordo.
(D) Controlli — Inserisce un’immagine, un titolo, un numero di pagina o una data/ora. Inserisce i controlli di maschera, quali i campi di
input e i pulsanti radio.
(E) Strumenti — Inserisce un campo da una tabella nella maschera. Visualizza o modifica le proprietà della maschera e dei suoi
elementi. Apre la maschera con l’editore Visual Basic.
Scheda Strumenti query – Struttura
(A) Risultati — Seleziona un tipo di visualizzazione per la query corrente: Foglio dati, Tabella pivot, Grafico pivot, SQL e Struttura.
Esegue la query e ne visualizza i risultati.
(B) Tipo di query — Seleziona il tipo di query da eseguire sul database. È possibile visualizzare, aggiungere, aggiornare, cancellare e
unire dati dalle tabelle del database, nonché crearne di nuove dai dati esistenti.
(C) Imposta query — Visualizza la tabella dei dati. Inserisce o elimina righe e colonne nella tabella dei dati. Utilizza il Generatore per
creare una query personalizzata. Specifica quanti record dovranno essere restituiti dalla query.
(D) Mostra/Nascondi — Calcola totali su tutti i record o sui soli record selezionati della query. Visualizza le proprietà della query e i
nomi delle tabelle. Imposta i parametri per creare una query che richieda all’utente di fornire informazioni per la sua esecuzione.
Scheda Anteprima di stampa
(A) Stampa — Apre la finestra di dialogo Stampa, dove è possibile specificare la stampante, l’intervallo di pagine e il numero di copie
da stampare.
(B) Layout di pagina — Specifica le dimensioni, l’orientamento del foglio, le impostazioni dei margini e il numero di colonne della
pagina.
(C) Zoom — Modifica il livello di ingrandimento/riduzione dell’anteprima. Visualizza una, due o più pagine dell’oggetto selezionato.
(D) Dati — Aggiorna i dati mostrati nella finestra di anteprima. Esporta i dati in un foglio Excel, in un documento di Word o di testo, o in
un elenco SharePoint. Fate clic su Altro
per esportare i dati in un altro database di Access, in un file XML o in un documento HTML.
(E) Chiudi anteprima — Chiude la finestra di Anteprima di stampa.
Nozioni di base
Database
Come salvare un database affinché sia compatibile con Access 2002 e Access 2003
I database di Access 2007 vengono salvati con l’estensione .accdb, mentre quelli delle versioni precedenti utilizzavano l’estensione
.mdb. Per salvare un database creato con Access 2007 in modo che sia compatibile con le versioni precedenti procedete come indicato
di seguito.
1. Fate clic sul pulsante Office
.
2. Selezionate Salva con nome e scegliete l’opzione Database di Access 2002 - 2003.
Come salvare sempre un database in formato Access 2002 e Access 2003
1. Fate clic sul pulsante Office
, poi su
.
2. Sul lato sinistro, se necessario, cliccate Impostazioni generali.
3. Dall’elenco Formato di file predefinito scegliete Access 2002 - 2003.
4. Confermate con OK.
Come assegnare un nome ai file e agli oggetti di database
I nomi dei database e degli oggetti possono qualsiasi combinazione di lettere, numeri, caratteri speciali e spazi interni, con le seguenti
eccezioni:
. I nomi non possono contenere più di 64 caratteri e non possono iniziare con uno spazio.
. I nomi non possono includere punti (.), punti esclamativi (!), accenti (`) o parentesi quadre ([ ]).
Nota: È consuetudine sostituire gli spazi tra le parole con dei caratteri di sottolineatura (_).
Come creare un database utilizzando un modello
1. Avviate Access 2007. Nel lato sinistro della schermata di avvio, selezionate
una categoria di modelli.
2. Scegliete il modello che più si avvicina alle vostre esigenze.
3. Nel lato destro della schermata, digitate un nome per il nuovo database.
Per modificare la posizione in cui sarà registrato il database, fate clic su
selezionate la nuova posizione e confermate con OK.
,
4. Fate clic su Crea oppure, se il modello è su Microsoft Office Online, su Scarica.
Tabelle
Come creare una tabella in visualizzazione Struttura
1. Attivate la scheda Crea della barra multifunzione.
2. Fate clic su Struttura tabella: apparirà la scheda Strumenti tabella – Progettazione.
3. Per ogni campo che volete creare, specificate il Nome di campo, il Tipo di dati e la Descrizione.
4. Selezionate la riga che volete definire come chiave primaria e cliccate
Chiave primaria nella scheda Strumenti tabella – Progettazione: un’icona a
forma di chiave apparirà accanto alla riga selezionata, per identificarla come
chiave primaria.
5. Per definire altre opzioni di controllo, selezionate il campo e modificatene le impostazioni nella scheda Generale (nella sezione
Proprietà campo).
6. Fate clic sul pulsante Office
e scegliete Salva.
7. Digitate un nome per la tabella e confermate con OK.
Come impostare delle chiavi primarie multiple
1. Aprite la tabella in visualizzazione Struttura.
2. Tenendo premuto il tasto CTRL, selezionate le righe che volete specificare come chiavi primarie.
3. Nella scheda Strumenti tabella – Progettazione fate clic su Chiave primaria per rendere chiave primaria ognuna delle righe
selezionate.
Inserimento dati
Come rendere obbligatorio un campo
Per essere certi che in un campo sia digitato un valore, impostatene la proprietà Richiesto a Sì.
1. Aprite la tabella in visualizzazione Struttura.
2. Selezionate il campo che volete rendere obbligatorio.
3. Nella scheda Generale (nella sezione Proprietà campo) fate clic nel
riquadro accanto a Richiesto: apparirà un elenco a discesa.
4. Dall’elenco Richiesto, scegliete Sì.
5. Salvate la tabella.
6. Se la tabella contiene dei dati, sarà visualizzato un messaggio che vi
chiederà se volete eseguire un test sui dati esistenti, a fronte della nuova
regola impostata: fate clic su No per ignorare il test o su Sì per eseguirlo.
Query
Come creare una semplice query utilizzando la Creazione guidata Query
1. Attivate la scheda Crea, e, nel gruppo Altro, fate clic su Creazione guidata Query.
2. Assicuratevi che sia selezionata l’opzione Creazione guidata Query semplice e confermate con OK.
3. Selezionate una o più tabelle sorgenti per la query, aggiungete i campi
desiderati e fate clic su Avanti.
4. Specificate se la query dovrà restituire il dettaglio dei dati oppure il loro
riepilogo, quindi fate clic su Avanti.
5. Digitate un titolo per la query, selezionate l’opzione desiderata per
visualizzare la query o modificarne la struttura, poi fate clic su Fine.
Come creare una query in visualizzazione Struttura
1. Attivate la scheda Crea, e, nel gruppo Altro, fate clic su Struttura query.
2. Nella scheda Tabelle della finestra di dialogo Mostra tabelle scegliete una tabella, fate clic su Aggiungi e poi su Chiudi.
3. Nella prima cella della riga Campo, usate l’elenco a discesa per selezionare
il campo desiderato. Poi specificate i parametri e i criteri desiderati per i vostri
risultati.
4. Selezionate e impostate gli eventuali altri campi necessari.
5. Nel gruppo Risultati fate clic su Esegui per testare la query.
6. Salvate la query oppure ritornate in visualizzazione Struttura per eseguire
delle modifiche.
Maschere
Come creare una maschera utilizzando la Creazione guidata Maschera
1. Attivate la scheda Crea.
2. Nel gruppo Maschere fate clic su Altre maschere e scegliete Creazione
guidata Maschera.
3. Selezionate una tabella e/o una query sorgente, scegliete i campi opportuni
e cliccate Avanti.
4. Selezionate un layout (disposizione) per la maschera e fate clic su Avanti.
5. Selezionate uno stile per la maschera e fate clic su Avanti.
6. Digitate un titolo per la maschera, selezionate l’opzione desiderata per
visualizzare la maschera o modificarne la struttura, poi fate clic su Fine.
Argomenti avanzati
Tabelle
Come creare relazioni tra tabelle
1. Attivate la scheda Strumenti database.
2. Nel gruppo Mostra/Nascondi fate clic su Relazioni.
3. Nella finestra di dialogo Mostra tabella selezionate le tabelle desiderate, fate clic su
Aggiungi, poi cliccate Chiudi.
4. Nella finestra Relazioni trascinate un campo dalla prima tabella verso un campo della
seconda tabella: si aprirà la finestra di dialogo Modifica relazioni.
5. Fate clic su Tipo join... per aprire la finestra di dialogo Proprietà join. Selezionate
l’opzione desiderata e confermate con OK.
6. Selezionate Applica integrità referenziale e fate clic su Crea.
Come limitare l’inserimento dei dati con la maschera di input
1. Aprite la tabella in visualizzazione Struttura.
2. Selezionate il campo al quale volete applicare una maschera di input.
3. Nella scheda Generale (nella sezione Proprietà campo) cliccate il riquadro accanto a
Maschera di input.
4. Nella scheda Strumenti tabella – Progettazione fate clic su Generatore per avviare la
Creazione guidata Maschera di input.
5. Dall’elenco Maschera di input selezionate quella desiderata. Fate clic su Avanti.
6. Nel campo Maschera di input modificate la maschera, se lo ritenete opportuno.
7. Dall’elenco Simbolo segnaposto scegliete il simbolo desiderato, e cliccate Avanti.
8. Specificate se volete registrare i dati con o senza i simboli della maschera. Fate clic
su Avanti.
9. Fate clic su Fine per creare la maschera di input.
Come verificare i dati digitati utilizzando le regole di convalida
1. Aprite la tabella in visualizzazione Struttura.
2. Selezionate il campo al quale volete applicare una regola di convalida.
3. Fate clic nel riquadro accanto a Valido se.
4. Nella scheda Strumenti tabella – Progettazione fate clic su Generatore.
5. Nel Generatore di espressioni, definite la vostra regola di convalida. Alcune semplici
regole sono indicate di seguito:
Regola
Descrizione
Like “P??”
Il valore deve essere di tre caratteri, di cui il primo deve essere
P.
<>0
Il valore non deve essere 0.
0 or >100
Il valore deve essere 0 oppure essere maggiore di 100.
>#1/1/2007#
La data deve essere successiva al 1° gennaio 2007.
6. Confermate con OK.
Come migliorare le prestazioni del database grazie all’indicizzazione
1. Aprite la tabella da indicizzare in visualizzazione Struttura.
2. Nella scheda Strumenti tabella – Progettazione fate clic su Indici.
3. Nella colonna Nome indice selezionate una cella vuota.
4. Digitate un nome per l’indice e premete il tasto TAB.
5. Nella colonna Nome campo selezionate dall’elenco a discesa il
campo che dovrà essere indicizzato, poi premete il tasto TAB.
6. Nella colonna Criterio ordinamento selezionate dall’elenco a discesa
l’opzione desiderata: Crescente o Decrescente.
7. Chiudete la finestra di dialogo Indici.
Query
Come creare una tabella basata su una query
1. Nel Riquadro di spostamento fate doppio clic sulla query che volete
usare per creare la tabella.
2. Passate in visualizzazione Struttura.
3. Nel gruppo Tipo di query fate clic su Creazione tabella.
4. Nel campo Nome tabella digitate il nome da assegnare alla nuova
tabella e confermate con OK.
5. Nel gruppo Risultati selezionate Esegui per creare la tabella
Come creare una query per la copia di dati tra tabelle
1. Create una query che estragga i dati che volete copiare, poi apritela
in visualizzazione Struttura.
2. Nel gruppo Tipo di query fate clic su Accodamento.
3. Dall’elenco a discesa Nome tabella selezionate quella alla quale
volete accodare i dati estratti, e confermate con OK.
4. Salvate ed eseguite la query.
Rapporti
Come creare un report utilizzando la Creazione guidata Report
1. Attivate la scheda Crea.
2. Nel gruppo Report fate clic su
.
3. Dall’elenco a discesa Tabelle/query selezionate la tabella o la query su cui sarà basato il rapporto.
4. Dall’elenco dei Campi disponibili scegliete quelli che volete includere nel rapporto, poi cliccate Avanti.
5. Nelle altre fasi della Creazione guidata Report scegliete le opzioni che ritenete appropriate.
6. Fate quindi clic su Fine per uscire dalla creazione guidata e creare il report, oppure fate clic su Avanti per modificare le opzioni di
raggruppamento, ordinamento, layout, orientamento o stile prima di creare il report.
Come aggiungere delle informazioni di riepilogo a un report
È possibile integrare un rapporto con informazioni di riepilogo, ossia valori calcolati per gruppi di record, quali i totali o le medie.
1. Nella scheda Crea fate clic su
.
2. Selezionate la tabella o la query e aggiungete i campi desiderati, quindi fate clic su Avanti.
3. Aggiungete un campo al livello di raggruppamento e cliccate Avanti.
4. Specificate il criterio di ordinamento, poi fate clic su Opzioni di riepilogo.
5. Nella finestra di dialogo, selezionate il tipo di riepilogo da calcolare
per ogni campo, quindi confermate con OK.
6. Completate le altre fasi della creazione guidata.
Maschere
Come personalizzare l’ordine di tabulazione di una maschera
1. Aprite la maschera da personalizzare in visualizzazione Struttura.
2. Nella scheda Strumenti struttura maschera – Disponi fate clic su
Ordine di tabulazione.
3. In Ordinamento personalizzato selezionate la riga che volete spostare
e trascinatela nella posizione desiderata.
Nota: Se volete che Access crei automaticamente un ordinamento da
sinistra a destra e dall’alto in basso, fate clic su Ordinamento
automatico.
4. Confermate con OK.
Suggerimenti e soluzioni
1. Come ottenere aiuto in Access 2007
Premete il tasto F1 per accedere alla Guida di Access. Per ulteriori informazioni e risorse potete consultare le seguenti pagine web:
. support.microsoft.com — Fate clic su Seleziona un prodotto, e nella categoria Prodotti Office cliccate il collegamento Access 2007.
. office.microsoft.com — Fate clic sulla scheda Prodotti, e nel pannello a sinistra fate clic sul collegamento Access.
2. Come modificare il tipo di campo e le dimensioni predefinite
1. Fate clic sul pulsante Office
, poi su
.
2. Sul lato sinistro cliccate Progettazione oggetti.
3. Nella categoria Struttura tabella, dall’elenco a discesa Tipo di campo
predefinito, scegliete il tipo di campo che utilizzate più frequentemente.
4. Specificate le dimensioni (numero di caratteri o tipo di campo
numerico) del campo predefinito.
5. Fate clic su OK.
3. Come creare rapidamente una tabella mediante copia delle struttura di un’altra tabella
1. Nel Riquadro di spostamento fate clic con il tasto destro del mouse
sulla tabella di cui volete copiare la struttura e scegliete Copia.
2. Fate clic con il tasto destro del mouse in una zona libera del Riquadro
di spostamento e selezionate Incolla.
3. Modificate il Nome tabella come ritenete opportuno.
4. Nelle Opzioni di incollamento selezionate Solo struttura.
5. Confermate con OK.
4. Come allineare i controlli in una maschera
1. Aprite la maschera in visualizzazione Layout o Struttura.
2. Mantenendo premuto il tasto CTRL, selezionate i controlli che volete
allineare.
3. Nella scheda Strumenti layout maschera o Strumenti struttura
maschera (a seconda della visualizzazione scelta al punto 1) attivate la
scheda Disponi.
4. Nel gruppo Allineamento controlli fate clic su A sinistra, In alto, A
destra o In basso.
5. Come allegare dei file a un campo
Potete utilizzare il tipo di dato Allegato per includere documenti, immagini o altri file come allegati al campo.
1. Aprite la tabella in visualizzazione Struttura e aggiungete un campo: nella prima riga vuota digitate un nome nella colonna Nome
campo.
2. Dall’elenco a discesa Tipo dati selezionate Allegato.
3. Salvate la tabella e passate in visualizzazione Foglio dati.
4. Fate clic con il tasto destro del mouse nel campo di allegato e selezionate Gestisci allegati.
5. Nella finestra di dialogo Allegati fate clic su Aggiungi.
6. Selezionate il file o i file desiderati e cliccate Apri, poi fate clic su OK.
6. Come assicurarsi che una sezione di un report venga sempre stampata su una pagina
Per essere certi che una sezione completa di un report sia sempre stampata su una pagina utilizzate la proprietà Stampa sezione unita.
1. Aprite il rapporto in visualizzazione Struttura e selezionate la sezione che volete mantenere unita.
2. Attivate la scheda Strumenti struttura report – Struttura (se necessario) e nel gruppo Strumenti fate clic su Finestra delle proprietà.
3. Nella scheda Tutte impostate a Sì il valore della proprietà Stampa sezione unita.
4. Chiudete la Finestra delle proprietà.
5. Passate in visualizzazione Anteprima di stampa e cliccate Stampa.
7. Come ricercare testi o valori in una tabella
1. Aprite in visualizzazione Foglio dati la tabella in cui eseguire la ricerca.
2. Attivate la scheda Home (se necessario).
3. Nel gruppo Trova fate clic su Trova per aprire la finestra di dialogo Trova e sostituisci: in modalità predefinita questa finestra si apre
nella scheda Trova.
4. Nel campo Trova: digitate il testo o il valore che volete cercare.
5. Dall’elenco a discesa Cerca in: selezionate il nome della tabella.
6. Fate clic su Trova successivo per trovare la prima occorrenza del testo o del valore specificati. Premete nuovamente questo pulsante
finché non troverete l’occorrenza desiderata.
8. Come visualizzare le dipendenze di un oggetto
1. Selezionate un oggetto nel Riquadro di spostamento.
2. Attivate la scheda Strumenti database.
3. Nel gruppo Mostra/Nascondi fate clic su Dipendenze oggetti per
visualizzare il pannello Dipendenze oggetti. In modalità predefinita,
questo pannello fornisce un elenco di tutti gli oggetti che fanno uso
dell’oggetto selezionato, includendo tabelle, query, maschere e report
dipendenti.
4. Per visualizzare un elenco di oggetti che vengono utilizzati
dall’oggetto selezionato, scegliete l’opzione Oggetti da cui dipende.
5. Per espandere la visualizzazione di un oggetto nell’elenco, fate clic
sul simbolo + accanto all’icona dell’oggetto.
9. Come filtrare i dati in visualizzazione Foglio dati
Per filtrare rapidamente i dati in visualizzazione Foglio dati potete
ricorrere a una delle tecniche seguenti:
. Fare clic con il tasto destro del mouse su un valore qualsiasi del
campo di dati che volete filtrare, e selezionare l’opzione appropriata
nella sezione inferiore del menu.
. Visualizzare l’elenco a discesa dei filtri (clic sulla piccola freccia in
corrispondenza del nome del campo), cancellare eventuali filtri esistenti,
selezionare le voci da filtrare e confermare con OK.
10. Come ottimizzare le prestazioni del database
1. Attivate la scheda Strumenti database.
2. Nel gruppo Analizza fate clic su Analizza prestazioni per aprire lo strumento Analizzatore prestazioni.
3. Selezionate gli oggetti da analizzare e confermate con OK. Al termine dell’analisi il programma visualizzerà consigli, suggerimenti e
proposte per migliorare le prestazioni del database.
11. Come utilizzare i suggerimenti dei tasti di scelta
1. Premete il tasto ALT per visualizzare i suggerimenti dei tasti di scelta: questi suggerimenti appaiono in primo luogo per il pulsante
Office, per la Barra di accesso rapido e per tutte le Barre multifunzione.
2. Premete il tasto corrispondente alla scheda desiderata per visualizzare tutti i suggerimenti dei tasti di scelta riferiti alla scheda
selezionata.
3. Premete il tasto o i tasti corrispondenti al pulsante, all’opzione o allo strumento che volete attivare. Se il suggerimento si compone di
due tasti, premete prima uno e poi l’altro.