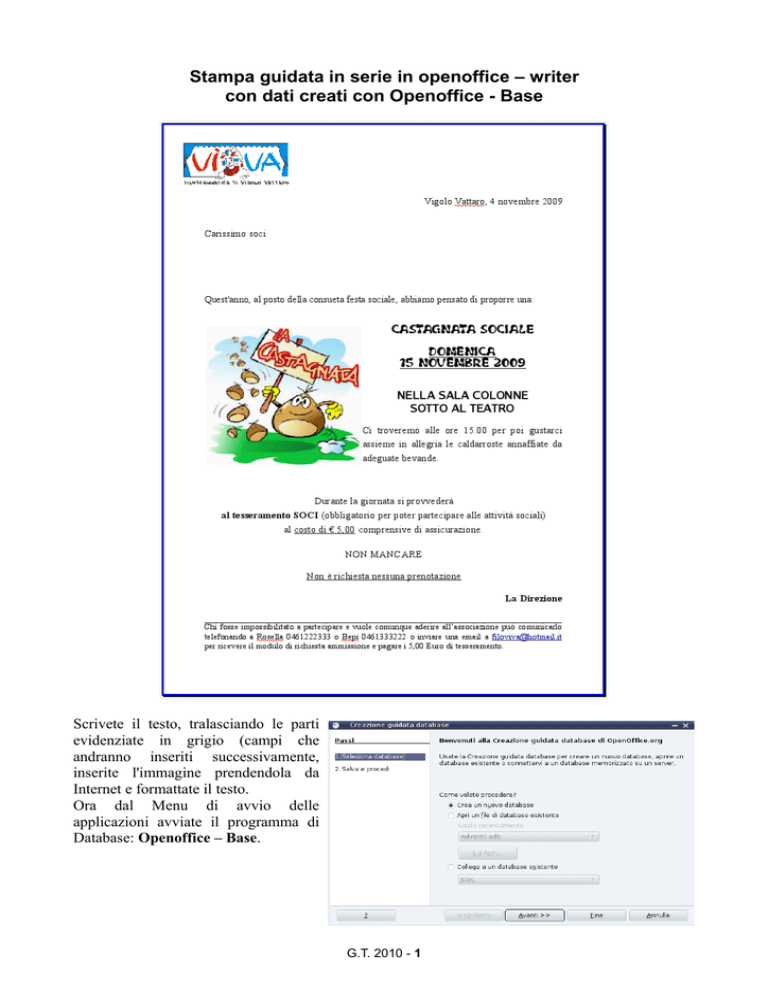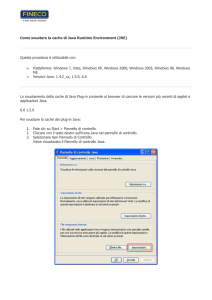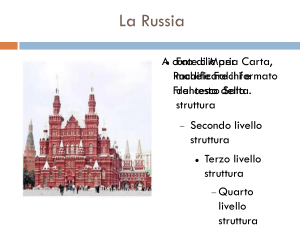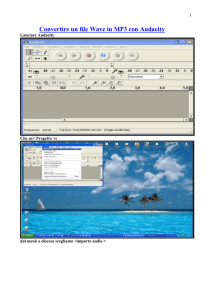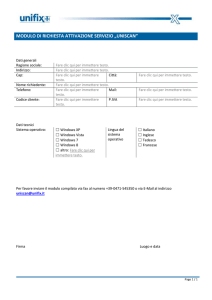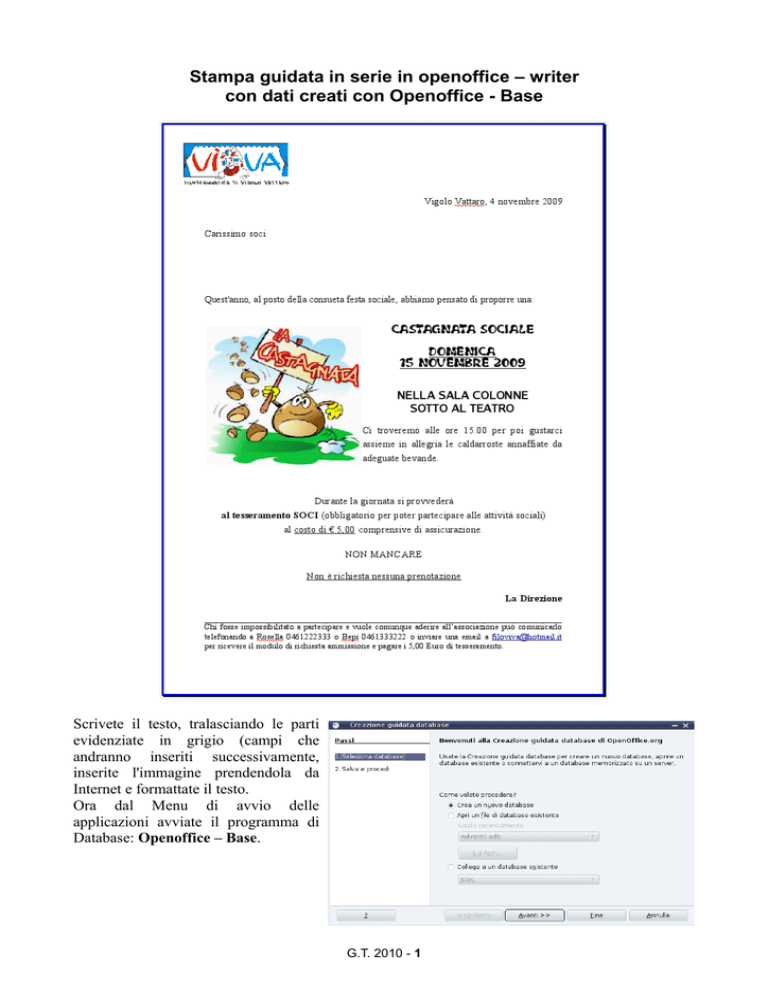
Stampa guidata in serie in openoffice – writer
con dati creati con Openoffice - Base
Scrivete il testo, tralasciando le parti
evidenziate in grigio (campi che
andranno inseriti successivamente,
inserite l'immagine prendendola da
Internet e formattate il testo.
Ora dal Menu di avvio delle
applicazioni avviate il programma di
Database: Openoffice – Base.
G.T. 2010 - 1
Nella Finestra Creazione guidata
database, con selezionata l'opzione:
Crea un nuovo database, fate clic su
Avanti >>.Confermate le opzioni
proposte e fate clic su Fine.
A questo punto vi viene chiesto il nome da
dare al file di database (che conterrà la
tabella con i dati che verranno usati per la
stampa in serie. In questo esempio ho usato
il nome Agenda (sarà salvato con
l'estensione .odb). Scrivete il nome e fate clic
su Salva.
Viene avviato il programma Base.
Per creare la struttura
della tabella fate clic su
Crea tabella in vista
struttura...
Nella finestra di dialogo:
struttura tabella inserite
i campi come indicato
nella tabella seguente.
Nome campo Tipo campo
Lunghezza
oa
Testo
1
Cognome
Testo
25
Nome
Testo
25
Indirizzo
Testo
25
CAP
Testo
5
Città
Testo
50
Provincia
Testo
2
G.T. 2010 - 2
Al termine fate clic nella barra degli strumenti sul dischetto
o, nel menu, su File Salva. Dovrete specificare il nome della
tabella. Scrivete Agenda e fate clic su OK.
Vi verrà chiesto se volete creare una chiave primaria. Fate
clic su Sì.
Riapparirà la finestra: struttura tabella con aggiunto all'inizio il campo ID.
In basso nell'opzione Valore automatico selezionate Sì.
Fate clic nel menu su File Chiudi o chiudete la finestra.
Verrà chiesto di salvare le modifiche: confermate
facendo clic su Sì.
Nella finestra Base
all'interno
della
scheda Tabelle fate doppio clic su Agenda.
Nella finestra Vista dati tabella digitate i dati di 3 ipotetici soci della filodrammatica.
Potete adattare la larghezza delle colonne della tabella trascinando con il
mouse la linea che separa il nome del campo da quello successivo.
Al termine salvate e chiudete la tabella e poi uscite da Openoffice – Base.
Se non lo fosse portate in primo piano la finestra di Openoffice – Writer contenente il testo scritto in
precedenza.
Nel menu fate clic su Strumenti Stampa guidata in serie...
G.T. 2010 - 3
Nella finestra relativa al passo 1.
Selezionate
il
documento
iniziale lasciate selezionato Usa
il documento attivo e fate clic su
Avanti >>.
Nella finestra relativa al passo 2.
Inserite il blocco indirizzi fate
clic sul pulsante Seleziona
elenco indirizzi...
Apparirà la finestra Seleziona elenco indirizzi. Fate clic su
Aggiungi.
Nella finestra Apri selezionate il file Agenda.odb e poi
fate clic su Apri.
Riapparirà la finestra Seleziona elenco indirizzi con
selezionata la tabella Agenda.
Fate clic
su OK.
Nella finestra Stampa guidata in serie
passo 2. togliete il segno di spunta da
Questo documento dovrebbe contenere
una formula di saluto e, anche se il
pulsante Avanti sarà disabilitato, fate clic
su 3. Create una formula di saluto.
G.T. 2010 - 4
Togliete il segno di spunta da Questo
documento dovrebbe contenere una
formula di saluto e fate clic su Avanti >> o
direttamente su 5. Modifica documento.
Nella finestra Visualizza un'anteprima e
permette di modificare il documento fate
clic su Modifica documento...
Riapparirà la finestra del documento. Per vedere anche la tabella premete il tasto F4.
G.T. 2010 - 5
Per inserire i campi all'interno del documento basta trascinarli con il mouse cliccando e tenendo
premuto il mouse e rilasciarlo nel documento nel punto di inserimento. Inseriteli tutti come indicato
nella seguente immagine. Formattate i campi Cognome Nome in grassetto e il campo Città in
sottolineato.
La cosa interessante che permette questo tipo di procedura è quella di poter inserire altri dati
direttamente all'interno della tabella in alto: basterà cliccare all'interno della cella nella tabella e
scrivere i dati. Aggiungete un altro socio come in figura.
Per stampare il documento composto: un documento ogni riga della tabella
dati (record) fare clic su Torna alla stampa guidata in serie.
Nella finestra Stampa guidata in serie
passo 5. Modifica il documento fate
clic su Avanti >>.
Al punto 6. Personalizzate il
documento fate ancora clic su Avanti
>>.
G.T. 2010 - 6
Al punto 7. Salvate, stampate o
inviate il documento potete
stampare il documento composto
selezionate
Stampa
il
documento composto, in basso,
selezionate Tutti i documenti o
digitate
i
numeri
relativi
all'intervallo dei documenti da
stampare (Es. Da 1 A 2) e fate
clic su Stampa documenti.
Prima di chiudere ricordatevi di
salvare il documento iniziale. Nel
mio esempio ho usato il nome
Castagnata sociale 15-11-09 e
fate clic su Fine.
G.T. 2010 - 7