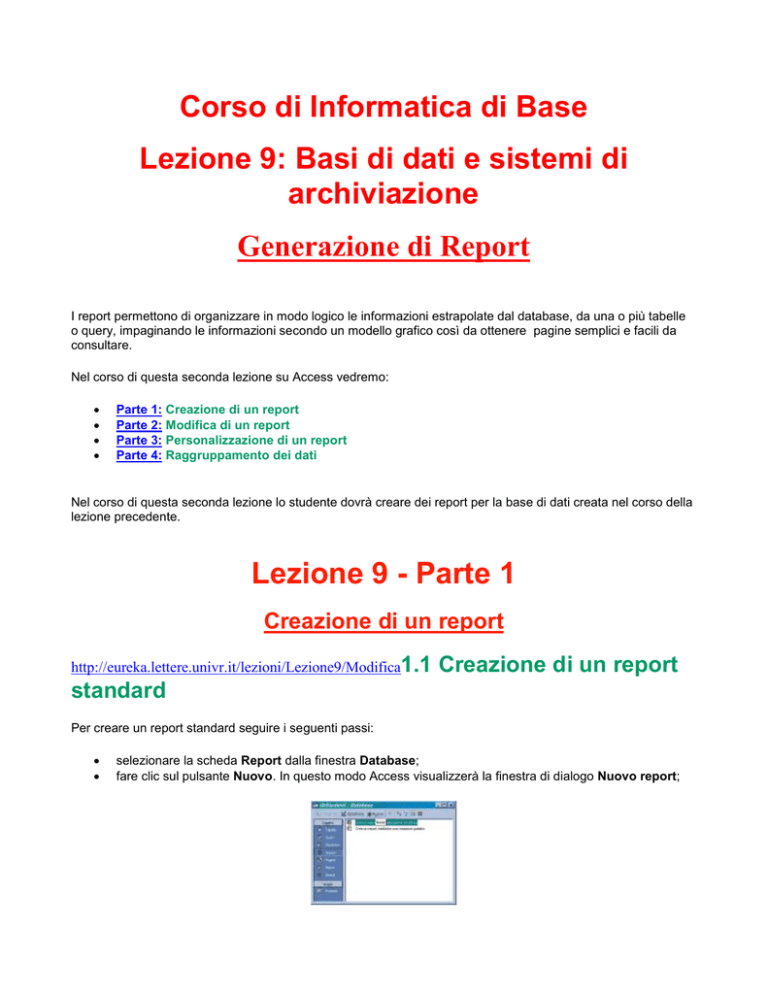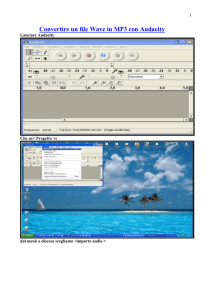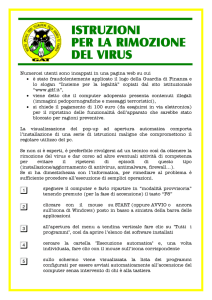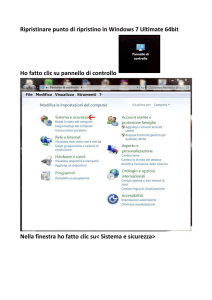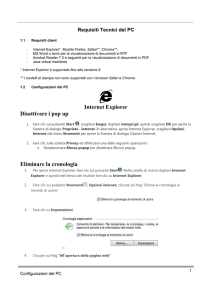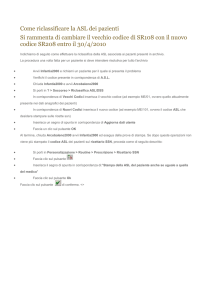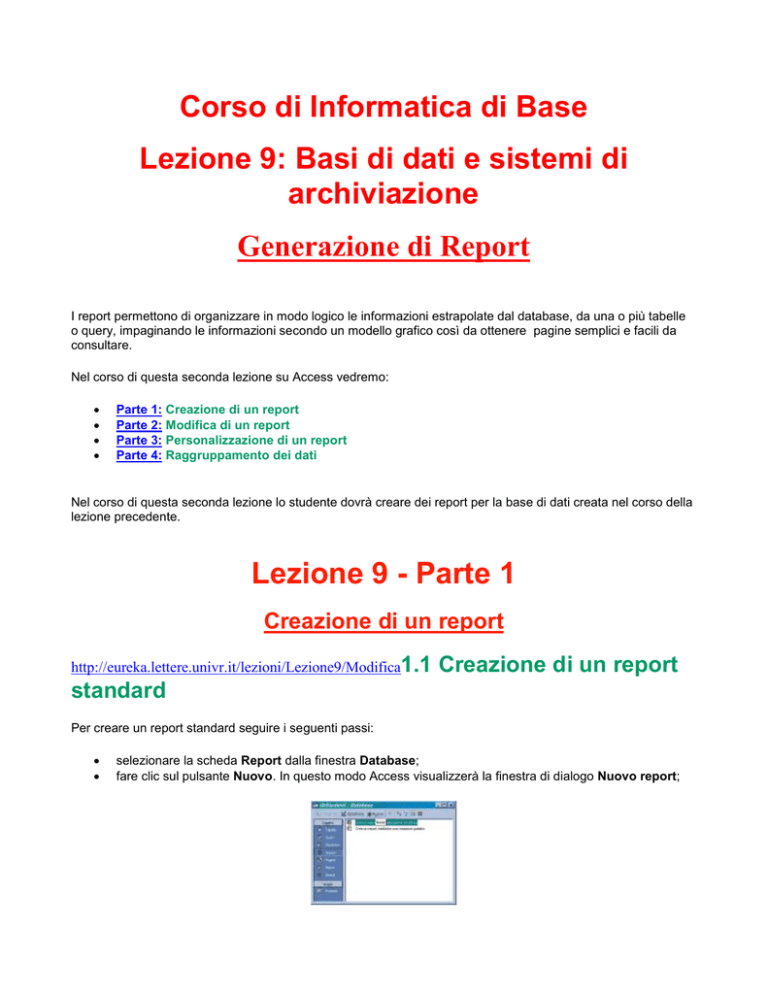
Corso di Informatica di Base
Lezione 9: Basi di dati e sistemi di
archiviazione
Generazione di Report
I report permettono di organizzare in modo logico le informazioni estrapolate dal database, da una o più tabelle
o query, impaginando le informazioni secondo un modello grafico così da ottenere pagine semplici e facili da
consultare.
Nel corso di questa seconda lezione su Access vedremo:
Parte 1: Creazione di un report
Parte 2: Modifica di un report
Parte 3: Personalizzazione di un report
Parte 4: Raggruppamento dei dati
Nel corso di questa seconda lezione lo studente dovrà creare dei report per la base di dati creata nel corso della
lezione precedente.
Lezione 9 - Parte 1
Creazione di un report
http://eureka.lettere.univr.it/lezioni/Lezione9/Modifica1.1
Creazione di un report
standard
Per creare un report standard seguire i seguenti passi:
selezionare la scheda Report dalla finestra Database;
fare clic sul pulsante Nuovo. In questo modo Access visualizzerà la finestra di dialogo Nuovo report;
selezionare l'opzione Report standard a colonne oppure Report standard tabulare. Nel primo caso i
dati saranno organizzati in una colonna, un campo dopo l'altro mentre nell'altro caso l'aperto sarà simile
a quello di un foglio di calcolo;
selezionare la tabella o la query in cui si trovano i dati che i vogliono inserire nei report e fare clic su Ok,
Il report sarà visualizzato in una finestra di anteprima di stampa; il titolo indicato sarà quello della tabella o della
query utilizzata per la creazione.
Per salvare il report, selezionare il comando Salva dal menu File e assegnare il nome desiderato.
In questo modo il report verrà incluso nell'insieme degli altri nomi di report nella scheda Report della finestra
Database.
1.2 Creazione di un report mediante la Creazione guidata
Report
La Creazione guidata Report permette di costruire i report in modo semplice e veloce.
Per avviare questa modalità seguire i seguenti passi:
fare doppio clic sull'icona Crea report mediante creazione guidata presente nella scheda Report della
finestra Database;
apparirà una finestra di dialogo che permetterà la selezione delle tabelle o query da includere nel report
e i relativi campi. Per trasferire i campi dalla casella Campi disponibili a quella Campi selezionati fare
doppio clic sul pulsante contenente la freccia a destra;
fare clic su Avanti al termine della selezione dei campi desiderati;
nel caso in cui si siano selezionati come fonte del report dati appartenenti a più tabelle o query verrà
visualizzata una seconda finestra che permetterà di stabilire le modalità di visualizzazione dei dati ossia
a quale tabella dare precedenza. In questo caso fare clic su Avanti per passare alla finestra successiva;
verrà mostrata una finestra che permetterà di scegliere se stampare i dati in base a qualche campo
specifico. Nel caso in cui non si ritenga necessaria questa impostazione, fare clic su Avanti per
proseguire altrimenti selezionare il campo sul quale si desidera eseguire il raggruppamento e
selezionare il pulsante con la freccia rivolta a destra;
verrà mostrata una finestra che permetterà di selezionare il tipo di ordinamento desiderato per i record.
Selezionare il campo in base al quale si desidera effettuare l'ordinamento attraverso il menu a tendina.
Fare quindi clic su Avanti;
verrà ora mostrata una finestra che richiederà di selezionare il layout da utilizzare per il report. Fare clic
su un'opzione nella sezione Layout e su un'opzione della sezione Orientamento per specificare il
formato del report. Nella porzione di sinistra della finestra verrà mostrato l'aspetto del report con le
impostazioni selezionate;
fare clic su Avanti;
verrà ora mostrata la finestra che consentirà di impostare lo stile, cioè i caratteri, da utilizzare per
stampare il report. Fare clic su Avanti una volta selezionato lo stile desiderato;
verrà mostrata la finestra finale in cui si dovrà assegnare un titolo al report in modo tale da descriverne
brevemente i contenuti. Scegliere quindi se visualizzare un'anteprima del report oppure se modificarne
la struttura e quindi fare clic su Fine. Nel caso in cui si sia scelto di modificare la struttura verrà
visualizzata la griglia del report.
Quando si chiuderà la finestra del report, esso verrà salvato nella sezione Report della finestra Database.
Esercizio guidato
Creare un report, utilizzando tutti i campi della tabella Studenti, raggruppando i dati in base al campo Città.
Per ogni gruppo, i record dovranno essere ordinati rispetto al numero di matricola e alla data di nascita.
Scegliere come layout la modalità A blocchi e come stile lo stile Generico.
Il risultato sarà il seguente:
Lezione 9 - Parte 2
Modifica di un report
http://eureka.lettere.univr.it/lezioni/Lezione9/Modifica1.3
Modificare l'aspetto di
un report
Per modificare un report impostato nella modalità guidata, selezionare il comando Visualizzazione struttura dal
menu Visualizza per accedere alla finestra Report in cui è possibile intervenire su tutti gli elementi del report.
Per invertire l'ordine di posizionamento dei diversi campi nella seziona principale del report (corpo) selezionarli
con il mouse e trascinarli oppure modificare le dimensioni (trascinando i piccoli quadrati neri posti sui bordi dei
campi).
Per attribuire diverse formattazioni del testo, modificare l'aspetto e la dimensione del carattere, aggiungere
bordi e sfondi ai campi utilizzare gli appositi campi posti sulla barra degli strumenti.
Per inserire nel report un'immagine, selezionare il pulsante Immagine dalla casella degli strumenti (che in
genere è presente sulo schermo oppure selezionare Casella degli strumenti dal menu Visualizza).
Una volta apportate tutte le modifiche necessarie, selezionare Salva dal menu File per registrare il report nel
database.
Modificare l'aspetto con Word
E' inoltre possibile salvare un report come documento Word e quindi modificarlo con gli strumenti di
formattazione disponibili nel programma di videoscrittura Word.
Dopo aver aperto il report facendo doppio clic in corrispondenza del suo nome nella scheda Report dalla
finestra Database, fare clic sulla freccia in giù a lato del pulsante Collegamenti Office
dalla Barra
degli strumenti Anteprima di Stampa e selezionare l'opzione Pubblica con MS Word. Una finestra di dialogo
dirà che il report sta per essere inviato a Word e, dopo poco, il report sarà aperto in Word sotto forma di
documento in formato .rtf . Procedere quindi alle modifiche desiderate.
Le modifiche apportate sul documento in Word non avranno conseguenze dui dati memorizzati in Access e
viceversa.
Esercizio guidato
Modificare il report creato nel corso della prima parte inserendo una CLIP-ART a piacere e modificando il colore
dello sfondo dell'intestazione sia azzurro chiaro mentro lo sfondo del titolo del report azzurro più scuro.
Per modificare lo sfondo in questo modo, dopo aver aperto il report in Visualizzazione Struttura, fare clic son il
pulsante destro del mouse in corrispondenza dell'intestazione e scegliere Colore riempimento sfondo dal
menu di scelta rapida.
Impostare quindi il colore come suggerito.
Lezione 9 - Parte 3
Personalizzare un report
Un report può essere personalizzato aggiungendo testo, modificando le etichette oppure aggiungendo nuovi
campi.
Per modificare un report è necessario selezionare il comando Visualizzazione struttura dal menu Visualizza
dalla finestra di anteprima in cui si vede il report creato mediante l'opzione Report standard oppure selezionare
il report memorizzato nella scheda Report dalla finestra Database e fare clic sul pulsante Struttura
.
Access aprirà la finestra report in cui si trova la griglia che permette di definire la struttura del report.
Modifica del testo
Per modificare il testo contenuto in una caselle di testo basterà fare clic con il mouse per selezionare la casella e
digitare il nuovo testo oppure formattarlo in modo diverso con i comandi presenti sulla Barra degli Strumenti
Formattazione.
Per spostare il testo, fare clic sulla casella di testo e trascinarla nella nuova posizione.
Per modificare le dimensioni della casella di testo, fare clic e portare il puntatore del mouse sul lato da
modificare in modo che si trasformi in una doppia freccia; quindi trascinare.
Per creare una nuova casella di testo, si potrà crearla facendo clic sul pulsante Casella di testo
casella degli strumenti (se essa è visibile oppure selezionare il pulsante Casella degli strumenti).
della
Aggiungere un campo
Per aggiungere un campo, fare clic sul pulsante Elenco campi
aggiungere dal riquadro che apparirà e trascinarlo nel report.
quindi selezionare il nome del campo da
Per vedere l'aspetto di un report in fase di stampa, selezionare il pulsante Anteprima di stampa
sulla
barra degli strumenti. Si aprirà la finestra di Anteprima in cui il report apparirà con i dati inseriti all'interno dei
singoli campi.
Creare e personalizzare intestazioni e piè di pagina
Per creare un'intestazione e un piè di pagina in un report è necessario aprire il report in Visualizzazione
Struttura e scegliere Intestazioni/piè di pagina dal menu Visualizza.
Le intestazioni e i piè di pagina possono essere inserite soltanto in coppia; se non si desidera aggiungerle
entrambe, fare doppio clic all'interno dell'area del report dedicata a la parte che non si desidera aggiungere e,
nella scheda Formato della finestra di dialogo Sezione impostare la proprietà Visibile al valore No.
Il report presenta una sezione di Intestazione generale (intestazione del report che viene stampata solo una
volta nella prima pagina), un'Intestazione di pagina che viene stampata in ogni pagina del report e
un'Intestazione di raggruppamento che viene stampata all'inizio di ogni raggruppamento di record.
Analogamente sono disponibili il Piè di Pagina nel fondo di ogni pagina e il Piè di Pagina stampato alla fine del
report.
Queste sezioni possono essere modificate con le stesse procedure adottate per la sezione Corpo del report.
Per inserire il numero di pagina selezionare Numeri di pagina e Data e ora dal menu Inserisci.
Per eliminare le intestazioni e piè di pagina, utilizzare i comandi dal menu Visualizza.
Esercizio guidato
Modificare il report creato nella Parte 1 in modo tale che le Intestazioni e i Piè di pagina non vengano
visualizzate (mantenere soltanto l'intestazione del report e il piè di pagina del report).
Il risultato è posto nel database Soluzione nella sezione report (Exe_Report3).
PRIMA DELLA MODIFICA
LA MODIFICA
DOPO
Modificare il report creato nella Parte 2 (si tratta del report con lo sfondo azzurro nell'intestazione) in modo tale
che venga visualizzata l'ora in fianco all'intestazione del report.
Il risultato è posto nel database soluzione nella sezione report (Exe_Report4).
L'effetto sarà il seguente:
http://eureka.lettere.univr.it/lezioni/Lezione9/Lezione9.html
Lezione 9 - Parte 4
Raggruppamento dei dati
Nei report è possibile raggruppare i dati, se questi hanno valori in comune, agevolando la lettura delle
informazioni.
Nei report con raggruppamenti i dati sono ordinati sui campi utilizzati per il raggruppamento. I gruppi possono
essere nidificati, uno all'interno dell'altro, fino a 10 livelli (ad esempio si possono raggruppare le città all'interno di
ogni regione).
Quando si raggruppano i dati, è possibile impostare un'intestazione ed un piè di pagina da visualizzare per
evidenziare ciascun gruppo. Ad esempio, si può aggiungere un controllo calcolato nel piè di pagina che calcoli
un totale o un valore medio per ogni gruppo.
Per raggruppare i dati in un report seguire i seguenti passi:
aprire il report in Visualizzazione Struttura
fare clic sul pulsante Ordinamento e raggruppamento
nella barra Struttura report;
fare clic sulla freccia in basso nel Campo o espressione. Sia aprirà l'elenco dei campi disponibili nel
report che possono essere selezionati per il raggruppamento;
;
scorrere l'elenco e selezionare il campo da utilizzare nel raggruppamento;
fare clic sul campo Criterio di ordinamento;
fare clic sulla freccia in basso nel campo Criterio ordinamento e selezionare l'opzione Crescente o
Decrescente;
selezionare le opportune proprietà di gruppo collocate al di sotto della griglia di definizione. Si potrà
scegliere se includere Intestazione e piè di pagina di gruppo nel report, stabilire il confronto in base al
quale si dovrà iniziare un nuovo gruppo (scegliendo l'opzione Ogni valore ogni gruppo raccoglierà un
record con il medesimo valore per i campi di gruppo oppure si potrà prevedere che i record abbiano
valori uguali solo entro un certo numero di caratteri iniziali definiti in Intervallo raggruppamento);
fare clic su Chiudi nella barra del titolo di Ordinamento e raggruppamento per chiudere la finestra.
Per generare totali parziali correlati alle voci del gruppo seguire i seguenti passi.
Solitamente i totali parziali sono calcolati nel piè di pagina del gruppo e visualizzati alla fine di ogni gruppo.
Dopo aver aperto un report in Visualizzazione Struttura:
fare clic sul pulsante Casella di testo
nella barra Casella degli strumenti;
posizionarsi nella sezione Piè di pagina gruppo e fare clic per aprire una casella di testo che conterrà
l'espressione somma;
fare clic sul pulsante Proprietà Inserire pulsante nella barra Struttura report. Si aprirà la finestra delle
proprietà correlate alla casella di testo selezionata. La scheda Tutte riunisce tutte le proprietà mente la
scheda Dati definisce la natura e e le caratteristiche del legame tra il controllo e un campo della tabella o
della query associata al report ;
fare clic sulla scheda Dati;
digitare l'espressione =Somma([campi o espressione da utilizzare]) per il campo selezionato;
fare clic sulla proprietà Somma parziale;
fare clic sulla freccia rivolta verso il basso in Somma parziale. Si aprirà l'elenco delle opzioni disponibili
ossia Su tutto oppure Su gruppo;
fare clic sull'opzione Su gruppo;
fare clic su Chiudi nella barra del titolo della finestra delle proprietà.
Esercizio guidato
Aprire la tabella Studenti in Visualizzazione struttura.
Aggiungere un nuovo campo alla tabella denominato Esami sostenuti con le seguenti proprietà:
Eliminare il campo Matricola.
Inserire un nuovo campo, denominato Identificativo di tipo Contatore che costituisce l'identificativo numerico di
ciascuno studente.
Impostare tale campo come chiave primaria della tabella.
Salvare la nuova tabella con un nome diverso (nel database soluzione la nuova tabella è denominata Studenti2).
Creare una nuova maschera per la tabella appena creata mediante la Creazione Guidata.
Visualizzare nella maschera solo i seguenti campi:
Cognome
Nome
Anno di iscrizione
Esami sostenuti
Salvare la maschera assegnando un nuovo nome.
La seguente maschera è memorizzata nel database soluzione con il nome Studenti-Maschera.
Utilizzare la maschera appena creata e inserire i seguenti dati:
Dal Pra
Edera
Finotti
Milani
Giovanni
Francesca
Ilenia
Lara
1995 15;
1996 20;
1995 21;
1996 19
Creare un nuovo report per la nuova tabella in modo da visualizzare i seguenti campi: Cognome, Nome, Anno di
Iscrizione e Esami sostenuti
(nel database soluzione il nuovo report è denominato Report-Studenti2).
Ordinare i dati riportati nel report in modo crescente rispetto al numero di esami sostenuti dagli studenti.
L'effetto sul report sarà il seguente:
Ordinare i dati riportati nel report in modo crescente rispetto all'anno di iscrizione al fine di creare gruppi di
studenti suddivisi in base all'anno di iscrizione universitaria. Salvare il report con un nuovo nome.
Aprire il report in Visualizzazione struttura e posizionarsi nella sezione Piè di pagina gruppo.
Fare clic per aprire una casella di testo che conterrà la seguente espressione somma:
=Somma([Esami sostenuti])
Impostare come testo il seguente: Somma esami sostenuti: