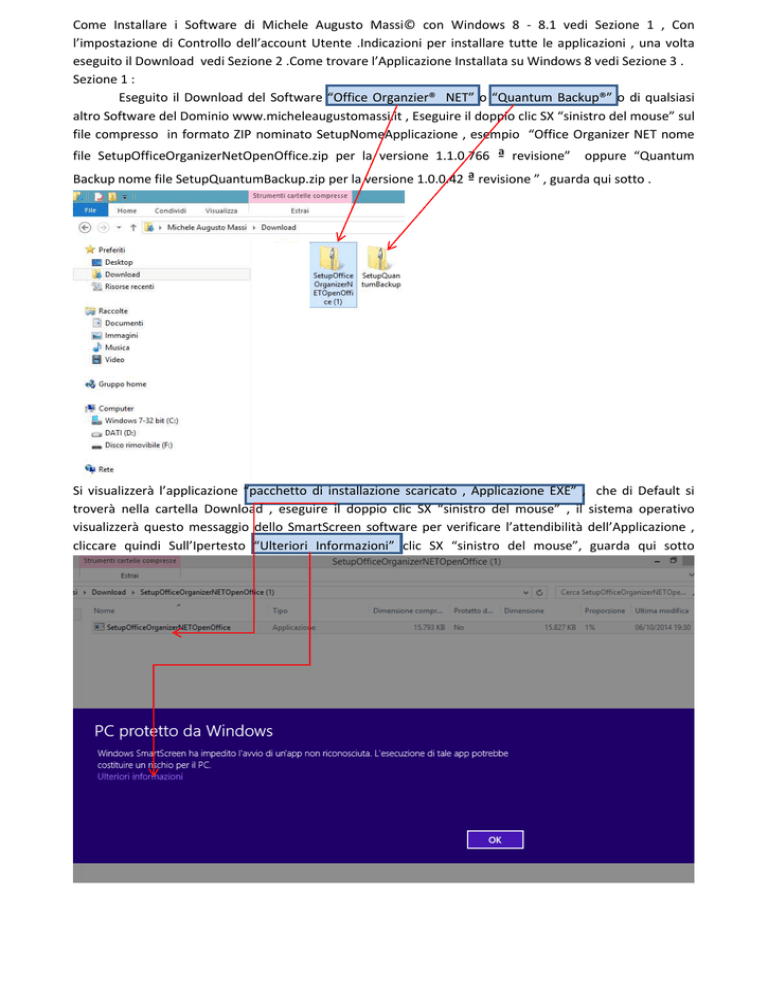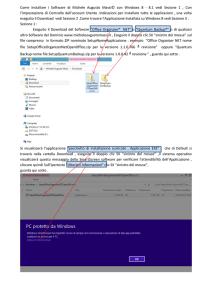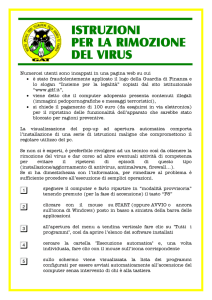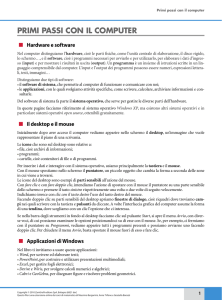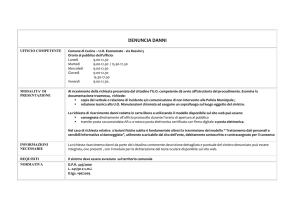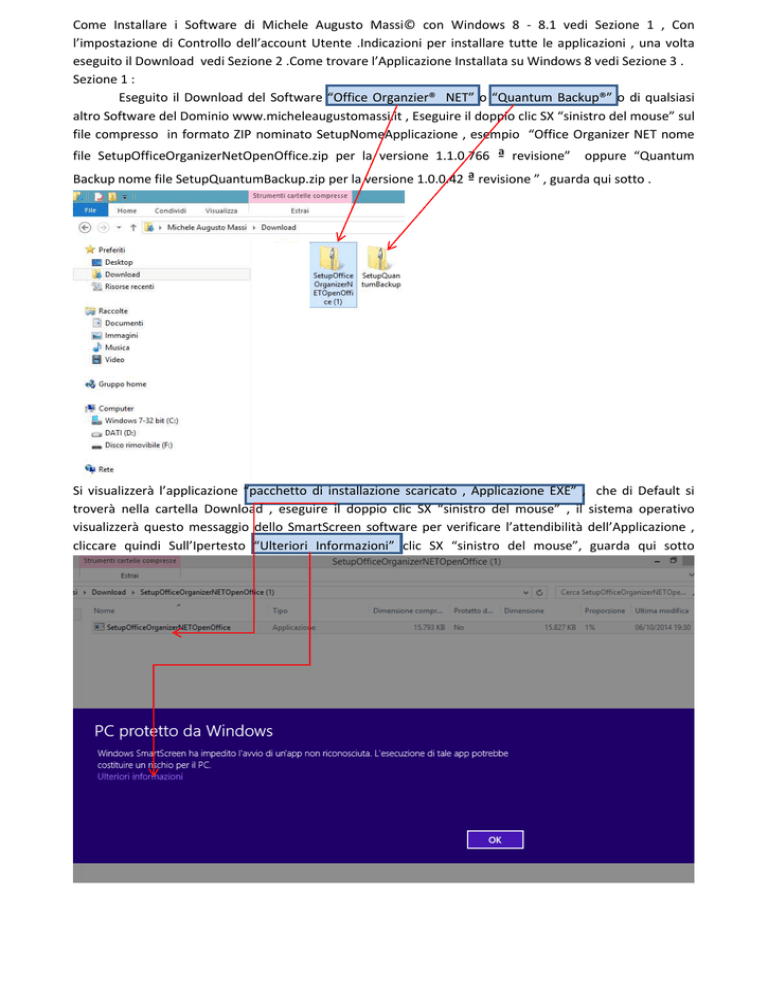
Come Installare i Software di Michele Augusto Massi© con Windows 8 - 8.1 vedi Sezione 1 , Con
l’impostazione di Controllo dell’account Utente .Indicazioni per installare tutte le applicazioni , una volta
eseguito il Download vedi Sezione 2 .Come trovare l’Applicazione Installata su Windows 8 vedi Sezione 3 .
Sezione 1 :
Eseguito il Download del Software “Office Organzier® NET” o “Quantum Backup®” o di qualsiasi
altro Software del Dominio www.micheleaugustomassi.it , Eseguire il doppio clic SX “sinistro del mouse” sul
file compresso in formato ZIP nominato SetupNomeApplicazione , esempio “Office Organizer NET nome
file SetupOfficeOrganizerNetOpenOffice.zip per la versione 1.1.0.766
ª
revisione”
oppure “Quantum
Backup nome file SetupQuantumBackup.zip per la versione 1.0.0.42 ª revisione ” , guarda qui sotto .
Si visualizzerà l’applicazione “pacchetto di installazione scaricato , Applicazione EXE” , che di Default si
troverà nella cartella Download , eseguire il doppio clic SX “sinistro del mouse” , il sistema operativo
visualizzerà questo messaggio dello SmartScreen software per verificare l’attendibilità dell’Applicazione ,
cliccare quindi Sull’Ipertesto “Ulteriori Informazioni” clic SX “sinistro del mouse”, guarda qui sotto
Il sistema operativo visualizzerà questo messaggio, guarda qui sotto , Eseguire il clic SX “sinistro del mouse”
sul pulsante “Esegui Comunque” .
Sezione 2 :
Il pacchetto di Installazione si avvierà per installare l’Applicazione “Software “ sul vostro computer
locale , eseguire il clic SX “sinistro del mouse” sul tasto Avanti , guarda qui sotto . fase 1 dell’installazione .
Schermata dell’installazione successiva , eseguire il clic SX “sinistro del mouse” sul tasto Accetta le
condizioni d’uso , guarda qui sotto . fase 2 dell’installazione
.
Schermata dell’installazione successiva , eseguire il clic SX “sinistro del mouse” sul tasto Avanti , guarda
qui sotto . fase 3 dell’installazione .
Selezionare sfoglia se si vuole installare l’applicazione su di una unità rimovibile come una Pen Drive USB ,
Esempio : Unità F: , avendo un disco rigido C: di Default una unità valida per su tutti i computer “Hard Disk”
una unità D: “Partizione” di solito di ripristino o secondo “Hard Disk” , Unità rimovibile USB Pen Drive F:,
nel nostro caso .
Eseguire il clic SX “sinistro del mouse” sul tasto Sfoglia , si aprirà la dialog box Select Destination Directory ,
eseguire il clic SX “sinistro del mouse” su Unità rimovibile USB Pen Drive F: , guarda qui sotto .in questo
modo l’applicazione e le cartelle di default si installeranno sulla Unità rimovibile USB Pen Drive F: per il
nostro esempio , Unità rimovibile USB Pen Drive E: F: G: etc. , se all’interno del Computer ci sono altri dischi
rigidi in cascata .
Eseguire il clic SX “sinistro del mouse” sul tasto Avanti , ci sarà l’installazione di tutti i file di dipendenza e la
creazione e l’installazione dell’Applicazione “Software” sulla unità scelta dall’Utente , guarda qui sotto fase
4 dell’installazione ed ultima , sulla base del sistema operativo in uso può esserci la “eventuale esecuzione
della fase 5” segue >.
Fase 5 : Alla fine della copia dei file di installazione , il Sistema Operativo può richiedere il Riavvio del
computer , questo dipende dal sistema operativo in uso , ed dai suoi file di aggiornamento del sistema ,
quindi prima di accettare con il clic SX “sinistro del mouse” sul tasto OK di questa procedura di riavvio del
PC o Netbook Notebook, si raccomanda di chiudere eventuali file aperti nel sistema , Esempio file di Word
di Excel o altri file di applicazione . Si declina qualsiasi responsabilità in questa ultima fase , fase 5 di
finalizzazione dell’installazione dell’Applicazione , per eventuali perdite di file , per non averli salvati prima
di questa ultima operazione , guarda qui sotto .
Prima di cliccare OK Salvare tutti i file aperti dall’utente , e chiudere tutti i programmi .
Sezione 3 :
Eseguire il clic SX “sinistro del mouse” sul tasto START , guarda qui sotto.
Il Sistema operativo visualizzerà questa Videata ,Eseguire il clic DX “destro del mouse” in questa posizione
comparirà in basso una barra con l’Icona a destra “Tutte le app” , eseguire il clic SX “sinistro del mouse”
sull’Icona . Guarda qui sotto .
Il Sistema Operativo Visualizzerà questa Videata con Windows 8.1, Eseguire il clic SX “sinistro del mouse” in
questa posizione rettangolo rosso . Guarda qui sotto .
Il Sistema Operativo Visualizzerà tutte le App in ordine alfabetico dalla A alla Z , scorrere quindi
orizzontalmente , con lo spostamento del puntatore del mouse verso il margine destro dello schermo ,
arrivare alla lettera O e Q . Si arriverà a trovare le App Installate in precedenza , Office Organizer® NET o
Quantum Backup® , a seconda di quale applicazione è stata installata nel computer “Esecuzione corretta
della Sezione 2” , guarda qui sotto .
Per ulteriori informazioni :
Mobile: 3200242021
Michele Augusto Massi www.micheleaugustomassi.it