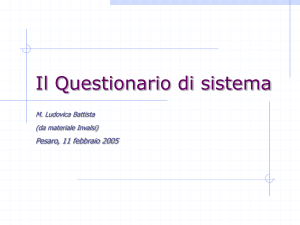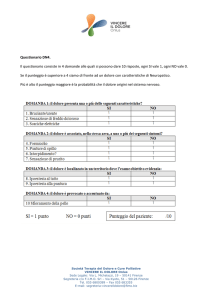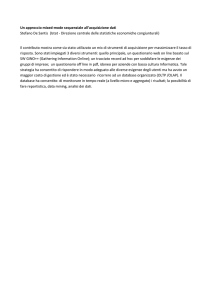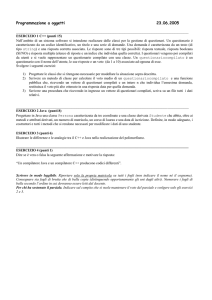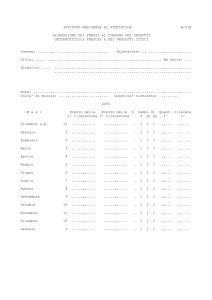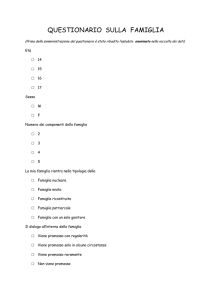15° Censimento Generale della Popolazione e delle Abitazioni
Il sistema di gestione della
rilevazione (SGR)
Formazione per gli operatori del Censimento
Settembre 2011
Formazione per gli operatori del Censimento
a cura di Maria Grazia Ettore
Istat Calabria
Sistema di Gestione della Rilevazione (SGR)
Tutte le fasi della rilevazione devono essere gestite e
monitorate dagli UCC avvalendosi del Sistema di Gestione
della Rilevazione (SGR), che costituisce il supporto
informatico alla conduzione della rilevazione.
Da chi viene alimentato:
Consegna e Spedizione (alimentato da Istat)
informazioni sull’esito delle consegne effettuate da P.I.
Restituzione spontanea
questionari web (alimentato da sistema di acquisizione in
tempo quasi-reale)
questionari consegnati ai punti di ritiro (alimentato da Istat)
questionati consegnati ai CCR (alimentato da UCC necessità di registrazione arrivo sistematica e tempestiva)
Sistema di Gestione della Rilevazione (SGR)
Rilevazione sul campo (alimentato da UCC)
inserimento Lista Edifici
questionari consegnati da/restituiti ai rilevatori
(registrazione arrivo/aggiornamento Diario di
Sezione, inserimento modelli riepilogativi)
Confronto censimento-anagrafe (alimentato da UCC)
confronto effettuato tramite SGR/produzione
bilanci ad hoc
Sistema di Gestione della Rilevazione (SGR)
L’accesso al Sistema è diversificato a seconda
del tipo di operatore.
Gli operatori abilitati all’utilizzo del Sistema sono
i seguenti:
• UCC: responsabile dell’Ufficio Comunale di Censimento
• DUCC: delegato dell’Ufficio Comunale di Censimento
• COC: coordinatore comunale
• RIL: rilevatore
• UPC: Ufficio di Prefettura
• RIT: responsabile Istat territoriale
• URC: Ufficio Regionale di Censimento
• ISTAT: Istat centrale
Le funzioni di SGR
Il sistema di gestione della rilevazione SGR è organizzato in
8 aree:
Variazioni anagrafiche comprende tutte le funzioni per l’inserimento
delle variazioni anagrafiche intercorse tra il 1° gennaio 2011 e l’8 ottobre
2011
Operatori comprende tutte le funzioni per la definizione e gestione della
rete di rilevazione
Rapporti riassuntivi comprende un insieme di rapporti di controllo
generati dinamicamente dal sistema per monitorare l’andamento della
rilevazione e l’attività degli operatori della rete
Sezione comprende un insieme di funzioni relative allo stato delle sezioni,
come la creazione ed eliminazione di sottosezioni, l’aggiornamento e la
visualizzazione dei diari e le funzioni per la gestione del toponimo
Le funzioni di SGR
Il sistema di gestione della rilevazione SGR è organizzato in
8 aree:
Edifici all’interno di questa sezione è possibile inserire, modificare ed
eliminare alcune informazioni riguardanti gli edifici
Confronto Censimento-Anagrafe all’interno di questa sezione
è possibile visualizzare la LAC , inserire i componenti della Lista A e
confrontarli con i componenti delle LAC.
Questionari comprende le funzioni di data entry del questionario per i
soli comuni che hanno dichiarato di voler registrare autonomamente i
questionari, le funzioni di gestione del questionario cartaceo e le funzioni per
la registrazione dei dati dei modelli riepilogativi
Utilità comprende funzioni trasversali di utilità generale
Variazioni anagrafiche
Operazione
preliminare
Consente ai Comuni con popolazione inferiore ai 20000 abitanti di registrare le
variazioni anagrafiche intercorse tra il 1° gennaio 2011 (data di riferimento della LAC)
e il 9 ottobre 2011(data di riferimento dell’inizio censimento) ai fini di un corretto
utilizzo della funzione di Confronto Censimento Anagrafe.
Le variazioni anagrafiche devono essere gestite a livello di sezione.
E’ articolata in 7 funzioni:
Inserimento nuova famiglia
Inserimento nuova convivenza
Modifica famiglia
Modifica convivenza
Rapporto riassuntivo su variazioni anagrafiche
Abilita/Disabilita variazioni
Chiudi Variazioni
Variazioni anagrafiche
Inserimento nuova famiglia
Nella prima interfaccia grafica il sistema presenta una maschera dove l’operatore
deve inserire la sezione di riferimento ed il numero da associare alla famiglia
Tramite il tasto “conferma” il sistema invia l’operatore alla seconda interfaccia grafica.
Variazioni anagrafiche
Inserimento nuova famiglia
Il sistema presenta una
maschera dove l’operatore
deve inserire i dati
dell’intestatario del nucleo
familiare
Dopo aver inserito tutte le informazioni obbligatorie contrassegnate
dall’asterisco tramite il tasto “conferma” l’operatore rende applicativo
l’inserimento del nuovo nucleo familiare.
Variazioni anagrafiche
Inserimento ulteriore componente
Nella terza interfaccia grafica l’operatore può
inserire un ulteriore componente del nucleo
familiare, dopo aver inserito tutti i campi
obbligatori come nel caso dell’intestatario.
Tramite il tasto “conferma” rende applicativo
l’inserimento
Variazioni anagrafiche
Modifica famiglia
La terza funzione delle
Variazioni anagrafiche è
”Modifica famiglia” che
permette all’operatore di
modificare i componenti di un
nucleo familiare, eliminare o
aggiungere un componente e
modificare l’intestatario dello
stesso
Tramite il tasto
“Ricerca” il sistema
effettua la ricerca del
nucleo familiare ed
invia l’operatore alla
successiva interfaccia
grafica.
Variazioni anagrafiche
Modifica famiglia
Cambia domicilio famiglia
L’interfaccia grafica
presenta una maschera,
che permette di: Cambiare
il domicilio della famiglia
Variazioni anagrafiche
Modifica famiglia
Cambia domicilio famiglia
Dopo aver inserito tutte le
informazioni obbligatorie
contrassegnate
dall’asterisco tramite il
tasto “conferma”
l’operatore rende
applicativo la variazione
del domicilio
Variazioni anagrafiche
Modifica famiglia
Inserire un nuovo componente all’interno del nucleo familiare
L’operatore può inserire un ulteriore componente del nucleo familiare
Dopo aver inserito tutti i campi obbligatori per l’inserimento del nuovo
componente tramite il tasto “conferma” rende applicativo l’inserimento.
Cambiare l’intestatario del nucleo familiare
Per cambiare l’intestatario della famiglia l’operatore deve cliccare il link
ipertestuale “cambia intestatario” che si trova prima dell’elenco dei
componenti della famiglia. L’operatore viene indirizzato alla seguente
interfaccia grafica.
Variazioni anagrafiche
Modifica famiglia
L’operatore dovrà scegliere, una volta
individuato il componente, il motivo
dell’eliminazione
L’operatore deve modificare
la relazione di parentela
tramite il menu a tendina, e
tramite il tasto “conferma”
rende applicativa la
variazione dell’intestatario.
Variazioni anagrafiche
Modifica famiglia
Eliminare un componente del nucleo familiare
Tramite il tasto conferma rende applicativa l’eliminazione
Operatori
Operazione
preliminare
Una delle prime funzioni di SGR che dovrà essere utilizzata dal
responsabile dell’UCC è la funzione di “Operatori”, che consente la
configurazione della rete di rilevazione comunale, ovvero:
• l’inserimento dei dati di tutti gli operatori (componenti dell’UCC,
rilevatori, coordinatori)
• l’attribuzione delle abilitazioni (ovvero il profilo utente attribuito a
ciascun operatore,
• l’assegnazione delle sezioni ai rilevatori
• l’assegnazione dei rilevatori ai coordinatori
Dopo aver stabilito l’organizzazione dell’UCC e la divisione dei compiti al suo
interno, il responsabile dell’UCC dovrà inserire in SGR, utilizzando le
apposite funzioni, i dati anagrafici degli operatori, classificandoli come
rilevatori (Gestione Rilevatori/Inserisci) o coordinatori comunali (Gestione
COC/Inserisci)
Operatori
Per ciascuna delle figure che compongono la rete di rilevazione sono
disponibili uno o più profili-utente:
•
UCC (Responsabile UCC) = unico profilo
È abilitato a tutte le funzioni
•
Delegato UCC = unico profilo
E’ abilitato a tutte le funzioni su una partizione del territorio
comunale (è previsto nei comuni >150.000 abitanti e negli UCC in
forma associata)
•
Coordinatore = 2 profili
Coordinamento - COR e coordinamento parziale - COC
•
Rilevatore = 6 profili
Il responsabile dell’UCC decide autonomamente quali e quanti profili
utilizzare tenendo presenti le funzioni per profilo
(Consultare manuale SGR – Tabella – Profili applicativi)
Operatori
per il Rilevatore = 6 profili utente
• utente Edifici
• utente Lavoro sul campo
• utente Media operatività
• utente Alta operatività
• utente CCR
• utente CCR alta operatività.
Profili utente: coordinatori
Coordinamento parziale
abilita a svolgere, nell’ambito delle sezioni supervisionate, tutte le
funzioni assegnate ai propri rilevatori, oltre all’Inserimento della Lista
degli Edifici
Coordinamento
abilita a svolgere, anche alcune funzioni di “Gestione Operatori”:
1. Assegnazione sezioni ai rilevatori
2. Ricerca operatore rete di rilevazione comunale
3. Visualizzazione rete di rilevazione comunale
Profili utente: rilevatori
Rilevatore censimento edifici
•
Inserimento Lista Edifici
Verrà utilizzato dal responsabile dell’UCC nel caso in cui i
rilevatori designati siano incaricati solo di effettuare/completare la
rilevazione degli edifici sul territorio comunale.
Rilevatore lavoro sul campo
•
•
•
•
Oltre alla f. precedente, è abilitato a tutte le altre funzioni
necessarie a svolgere il lavoro sul campo
Visualizzazione/Aggiornamento Diario di Sezione
Registrazione/Eliminazione nuova famiglia (individuata sul
campo)
Funzioni di ricerca questionario/individuo
Duplicazione questionario per smarrimento/deterioramento
Profili utente: rilevatori
Rilevatore media operatività
Oltre alle precedenti, è abilitato a tutte le altre funzioni necessarie al
lavoro sul campo e alla gestione delle operazioni sui questionari
cartacei:
–
Registrazione/Eliminazione arrivo questionario
cartaceo
–
Inserimento/Modifica/Rapporti riassuntivi modelli
riepilogativi
Verrà utilizzato nel caso in cui il responsabile dell’UCC abbia deciso di
affidare ai rilevatori sia compiti di rilevazione sul campo che alcune
operazioni di back office.
Profili utente: rilevatori
Rilevatore alta operatività
•
•
•
•
•
•
•
•
•
Tutte le funzioni necessarie di rilevazione sul campo, gestione delle
operazioni sui questionari cartacei e tutte le operazioni di back
office e front office. Funzioni aggiuntive:
Inserimento delle variazioni anagrafiche
Inserimento/Modifica/Eliminazione nuovo toponimo
Creazione/Eliminazione sottosezione
Spostamento questionari tra sezioni
Visualizzazione/Stampa “questionario web”
(Registrazione autonoma dei questionari: solo per gli UCC che ne
hanno fatto richiesta)
Ripristino della password per la compilazione on line
Visualizzazione Rapporti riassuntivi
Confronto censimento anagrafe
Verrà utilizzato nei Comuni in cui non siano previsti coordinatori e/o nel
caso in cui il responsabile dell’UCC abbia deciso di affidare ai rilevatori
sia compiti di rilevazione sul campo che operazioni di back office e di
front office.
Profili utente: rilevatori
Centro Comunale di Raccolta
Abilita a tutte le funzioni necessarie agli operatori dei Centri Comunali
di Raccolta e a quelle per la gestione delle operazioni sui questionari
cartacei.
–
–
–
–
–
–
–
Registrazione/Eliminazione arrivo quest. cartaceo
Inserimento/Modifica/Rapporti riassuntivi modelli riep.
Funzioni di ricerca = Ricerca questionario/Ricerca individuo
Duplicazione questionario per smarrimento
Ripristino password per compilazione on line
Registrazione/Eliminazione nuova famiglia (sottocopertura)
Inserimento Lista Edifici
Per i componenti dell’UCC, che non sono né rilevatori né
coordinatori, possono essere utilizzati i profili utente CCR
(rilevatori a cui non è assegnata alcuna sezione) – non è possibile
prevedere un ulteriore ruolo
Profili utente: rilevatori
Centro Comunale di Raccolta Alta Operatività
Abilita a svolgere tutte le funzioni associate al profilo utente CCR più le
funzioni relative alle operazioni:
- Confronto Censimento Anagrafe
La visibilità e l’operatività di questi operatori (a cui non
possono essere assegnate sezioni) è estesa a tutto il
territorio, ad eccezione delle funzioni di
visualizzazione e aggiornamento del Diario di
Sezione (disabilitate).
Sintesi dei profili
Tipologia
Operatore
COC
RIL
Profilo applicativo
Descrizione profilo
COC
Coordinatore Comunale (parziale)
COR
Coordinatore con funzioni anche
di configurazione della rete
Edifici
Accede esclusivamente alla
funzione Lista edifici
Lavoro sul campo
Accede solo alle funzioni per la
gestione del lavoro sul campo
Media operatività
Accede anche alle funzioni di
gestione dei modelli riepilogativi
Alta operatività
Accede anche alle funzioni di
confronto censimento anagrafe
CCR
Figura di back office comunale
CCR Alta operatività
Figura di back office comunale
con funzioni di confronto
censimento anagrafe
COME UTILIZZARE I PROFILI UTENTE
Un UCC di un Comune grande presso il quale, oltre al
responsabile, ci siano operatori di front office (operatori del CCR),
operatori di back office (coordinatori e/o componenti del’UCC) e
rilevatori utilizzerà:
il profilo utente Coordinamento per i coordinatori (CoR o CoC, a
seconda che il responsabile decida o meno di affidare ai
coordinatori anche i compiti di gestione della rete di rilevazione
comunale ovvero l’inserimento dei dati degli operatori e
l’assegnazione delle sezioni ai rilevatori), che svolgeranno le
operazioni di back office
il profilo utente CCR (o CCR alta operatività, a seconda che il
responsabile decida o meno di affidare ai componenti dell’UCC
anche le operazioni di confronto censimento-anagrafe) per i
componenti dell’UCC addetti al CCR
il profilo utente Lavoro sul campo per i rilevatori addetti alla
rilevazione sul campo
il profilo utente Edifici per i rilevatori che effettuano la rilevazione
degli edifici nelle sezioni di nucleo abitato e case sparse.
COME UTILIZZARE I PROFILI UTENTE
Un UCC di un Comune medio-grande presso il quale,
oltre al responsabile, ci siano coordinatori che, oltre a
coordinare il lavoro sul campo dei rilevatori, svolgono
anche i compiti di front office, e rilevatori che, oltre ad
andare sul campo, svolgono anche i compiti di back
office, utilizzerà:
il profilo utente Coordinamento per i coordinatori (CoR o
CoC, a seconda che il responsabile decida di affidare ai
coordinatori anche i compiti di gestione della rete di
rilevazione comunale ovvero l’inserimento dei dati degli
operatori e l’assegnazione delle sezioni ai rilevatori), che
svolgeranno le operazioni di back office
il profilo utente Media operatività per i rilevatori.
COME UTILIZZARE I PROFILI UTENTE
Un UCC di un Comune con meno di 5mila
abitanti nel quale, oltre al responsabile, ci siano
rilevatori ai quali sono affidate le operazioni di
front office, quelle di back office e quelle sul
campo, a seconda delle fasi della rilevazione e
delle esigenze dell’UCC, utilizzerà:
• solo il profilo utente Alta operatività per i
rilevatori.
Operatori
Le funzioni interne a quest’area permettono di creare in modo dinamico ed
indipendente la propria rete di rilevazione assegnando, gestendo o
modificando le figure operative facenti parte della rete territoriale.
Cliccando su “operatori” è possibile accedere al menù delle suindicate funzioni
Operatori
Gestione COC
La terza funzione della Gestione operatori è la gestione COC, attraverso questa
funzione èpossibile:
inserire un coordinatore COC: Per registrare coordinatori comunali all’interno
del Sistema, l’operatore deve inserire tutti i campi presenti nella figura
sottostante.
Operatori
Gestione COC
• modifica/cessazione: In un qualsiasi momento, gli operatori abilitati possono
eliminare un coordinatore comunale o modificare i dati di anagrafica dei COC
precedentemente inseriti.
La prima maschera consente la ricerca degli operatori.
Cliccando sul
tasto Ricerca si
ottiene l’elenco
degli operatori.
Operatori
Gestione rivelatori
La quarta funzione della Gestione operatori è la Gestione rivelatori, attraverso
questa funzione è possibile:
Inserire un rilevatore: Per registrare i rilevatori statistici all’interno del
Sistema, l’operatore deve inserire tutti i campi presenti nella figura sottostante.
Operatori
Gestione rivelatori
• modifica/cessazione: In un qualsiasi momento, gli utenti abilitati possono
eliminare un rilevatore statistico o modificare i dati di anagrafica dei rilevatori
precedentemente inseriti. La prima maschera consente la ricerca degli operatori.
Cliccando sul tasto “Ricerca” si ottiene l’elenco degli operatori.
Operatori
Assegnazioni
La quinta funzione della Gestione operatori è Assegnazioni,
Le operazioni di assegnazione sono indispensabili per permettere un corretto
andamento della rilevazione e un attento monitoraggio; queste funzioni permettono di
assegnare:
le sezioni ai rilevatori;
i COC ai DUCC;
i rilevatori ai COC.
E’ necessario che tali operazioni vengano effettuate prima dell’inizio della rilevazione
sul campo e dopo aver inserito i dati anagrafici degli utenti (Gestione
operatori/Inserimento).
Operatori
Assegnazioni
l’operatore inserisce il numero della sezione di
partenza ed il numero delle sezioni (successive a
quella di partenza) da assegnare al rilevatore
Operatori
Assegnazioni
Assegnazioni COC ai DUCC
La funzione ha lo scopo di assegnare al Delegato UCC i Coordinatori comunali
all’interno del comune di competenza
Assegnazioni Rilevatori ai COC
Questa funzione ha lo scopo di assegnare al Coordinatore comunale i rilevatori per il
comune di competenza
Operatori
Composizione rete di rilevazione
La sesta funzione di “gestione operatori” è “Composizione rete di rilevazione”. Lo
scopo di questa funzione è quella di consultare la composizione della rete comunale di
rilevazione.
La prima maschera presenta i
seguenti campi già inseriti e non
modificabili: Regione, Provincia,
Comune.
Operatori
Composizione rete di rilevazione
L’operatore tramite il tasto “Cerca” viene inviato alla seconda interfaccia grafica
dove potrà consultare la composizione dei soggetti facenti parte della rilevazione
del comune di competenza.
Operatori
Cerca operatore
La settima funzione di “gestione operatori” è “Cerca operatore”, questa funzione
permette all’operatore di effettuare una ricerca degli operatori facenti parte della rete
di rilevazione del Comune di competenza.
Tramite questa maschera,
l’operatore ha la possibilità di
utilizzare tre tipi di filtri:
l’identificativo operatore o il
cognome se vuole trovare un
operatore specifico;
il profilo applicativo se vuole
effettuare una ricerca che
includa determinati profili
facenti parte alla rilevazione.
Non utilizzando i filtri il sistema visualizzerà tutti gli operatori del comune di
competenza. Tramite il tasto “Cerca” il sistema presenterà una lista di tutti gli operatori
trovati in relazione ai filtri impostati.
Rapporti
Sono previste 7 tipologie di rapporti
Rapporti
Stato spedizioni e consegne
Fornisce indicazioni per ciascuna sezione dello stato delle consegne di ogni
singolo questionario.
Rapporti
Mancate consegne
Fornisce indicazioni per ciascuna sezione dello stato relativo alle mancate consegne
di ogni singolo questionario.
Rapporti
Restituzione questionari per canale
Fornisce indicazioni sui questionari restituiti per tipo di canale di restituzione.
Rapporti
Indicatore andamento rilevazione
Questa funzione indica l’andamento generale della rilevazione, suddividendo i
questionari per tipologia di consegna.
Rapporti
Stato lavorazione questionari
Questa funzione fornisce un resoconto sullo stato della lavorazione dei questionari.
Rapporti
Riepilogo attività rilevatori
Questa funzione permette di visualizzare un riepilogo dell’attività svolta dai singoli
rilevatori.
Sezione
Comprende un insieme di funzioni relative allo stato della sezioni, come
l’aggiornamento e la visualizzazione dei diari, la creazione ed eliminazione di
sottosezioni e le funzioni per la registrazione ed eliminazione dei toponomi.
Sezione
Diario
La prima funzione di “Stato Sezione” è “Diario”. Tramite questa funzione il sistema
apre un menù a tendina dal quale è possibile accedere a tre differenti funzioni:
Visualizzazione;
Aggiornamento ;
Inserimento nuova riga;
Eliminazione nuova riga.
Sezione
Diario
Visualizzazione diario
La funzione permette all’operatore di effettuare una ricerca per visualizzare il diario
della sezione di competenza.
Tramite il tasto “Cerca”, si effettua la ricerca del diario di sezione.
Sezione
Diario
Visualizzazione diario
Sezione
Diario
Aggiornamento diario
Questa funzione permette all’operatore di effettuare una ricerca per operare
direttamente sul diario della sezione di competenza.
Sezione
Diario
Aggiornamento diario
Quando il questionario si
trova nello stato
“revisionato” è possibile
inserire anche il modello
riepilogativo. Basta cliccare
sul + nella colonna
apposita
Sezione
Diario
Aggiornamento diario
Sezione
Diario
Aggiornamento diario
Inserimento nuova riga
Questa funzione permette all’operatore di inserire all’interno di una
sezione/sottosezione:
· Abitazioni non occupate;
· Nuove famiglie/convivenze;
· Persone temporaneamente residenti.
La prima interfaccia grafiche presenta una maschera dove l’operatore deve inserire
la sezione/sottosezione di competenza.
Sezione
Diario
Aggiornamento diario
Inserimento nuova riga
Tramite il tasto “Ricerca sottosezione” il sistema invia l’operatore alla seconda
interfaccia grafica.
Sezione
Diario
Aggiornamento diario
Eliminazione nuova riga
La funzione consente di eliminare una riga precedentemente inserita nel diario di una
sezione. La prima interfaccia grafica presenta una maschera in cui l’operatore deve inserire
il codice fittizio del questionario che era stato attribuito in precedenza utilizzando la funzione
“inserimento nuova riga”.
Cliccando sul tasto Visualizza, si accede alla successiva maschera e cliccando sul tasto
“Elimina riga” si rende applicativa la richiesta.
Sezione
Sottosezione
La terza funzione è “sottosezione”.
Tramite questa funzione il sistema apre un menù a tendina dal quale è
possibile accedere a due differenti funzioni:
· Creazione sottosezione
· Eliminazione sottosezione
Sezione
Creazione sottosezione
La funzione “creazione sottosezione” ha lo scopo di creare all’interno
di una sezione una o più sottosezioni.
Il sistema presenta nella prima interfaccia grafica la seguente
maschera
L’operatore dopo aver inserito la sezione di censimento cliccando sul tasto
“Ricerca Sezione” avvia la ricerca dei questionari della sezione di
competenza.
Sezione
Creazione sottosezione
Sezione
Toponimo
La quarta funzione é “toponimo”. Tramite questa funzione il sistema apre un menù a
tendina dal quale è possibile accedere a due differenti funzioni:
Inserimento nuovo toponimo
Eliminazione Nuovo toponimo
Sezione
Inserimento nuovo toponimo
La funzione “Inserimento nuovo toponimo” permette all’utente di inserire un
toponimo non presente nella sezione di competenza.
Sezione
Inserimento nuovo toponimo
La prima interfaccia grafica presenta una maschera dove l’utente deve inserire la
sezione di censimento, la specie e la denominazione. Dopo aver inserito tutti i dati
tramite il tasto Conferma rende applicativo l’inserimento del nuovo toponimo.
Sezione
Eliminazione nuovo toponimo
La seconda funzione di “toponimo” è “eliminazione nuovo toponimo” e permette di
cancellare un nuovo toponimo. La prima interfaccia grafica presenta una maschera dove
l’utente deve inserire la sezione di censimento nella quale vuole effettuare la
cancellazione.
Sezione
Lista sezioni
La quinta funzione è “Lista sezione” e permette all’utente di visualizzare l’elenco
delle sezioni Assegnate o da assegnare.
Sezione
Lista sezioni
Il sistema invia l’utente alla seconda interfaccia grafica
Sezione
Lista sezioni
Edifici
All’interno di questa sezione è possibile inserire, modificare ed eliminare alcune
informazioni riguardanti gli edifici.
Edifici
Inserimento Nuovo edificio
Questa funzione permette all’utente di inserire un nuovo edificio non presente
nella lista edifici di competenza.
Nella prima maschera l’utente deve inserire o selezionare da apposita tendina:
Il codice questionario da assegnare all’edificio
La tipologia di edificio (residenziale o non residenziale)
La specie (Via, Piazza, Vicolo, etc.)
La denominazione
Il civico
L’esponente
Lista edifici
Il sistema invia all’utente un messaggio di conferma per l’inserimento dell’edificio.
Lista edifici
Modifica/Eliminazione edificio
Questa funzione permette all’utente di modificare o eliminare un nuovo edificio.La
prima interfaccia grafica, presenta una maschera funzionale alla ricerca dell’edificio
da eliminare o modificare (modifica dei dati).
Dopo aver inserito il codice del questionario Tramite il tasto “conferma” l’utente
viene inviata alla seguente interfaccia grafica.
Lista edifici
Modifica/Eliminazione edificio
L’utente adesso ha due possibilità:
Modificare i dati, l’utente dopo aver modificato i dati dell’edificio, tramite il tasto
“Salva” rende applicative le modifiche.
Cancellare l’edificio, l’utente tramite il tasto “Cancella edificio” rende applicativo
l’eliminazione dell’edificio in questione.
Lista edifici
Modifica/Eliminazione edificio
Il sistema invia all’utente un messaggio di conferma per l’esito positivo dell’eliminazione
edificio.
Edifici
Rapporti riassuntivi lista edifici
Lo scopo di questa funzione permette all’utente di visualizzare un resoconti di tutti
gli edifici censiti.
Itinerario di sezione
Questa funzione permette all’utente di scaricare l’itinerario di sezione in 2
formati.
QUESTIONARI
Comprende le funzioni di data entry del questionario per i soli comuni che hanno
dichiarato di voler registrare autonomamente i questionari, le funzioni di gestione del
questionario cartaceo e le funzioni per la registrazione dei dati dei modelli riepilogativi
(set minimale di variabili finalizzata alla pubblicazione dei dati provvisori)
QUESTIONARI
Visualizzazione/stampa questionario
Questa funzione permette all’operatore di visualizzare e stampare il
questionario. La prima interfaccia grafica presenta una maschera dove
l’operatore deve inserire il codice del questionario
L’operatore nella
seconda interfaccia
grafica visualizza il
dettaglio del
questionario e tramite
l’icona “esporta pdf”
può effettuare la
stampa dello stesso.
QUESTIONARI
Registrazione arrivo questionario cartaceo
Questa funzione permette all’utente di registrare l’arrivo di un questionario cartaceo. La
prima interfaccia grafica presenta una maschera che richiede l’inserimento del codice
identificativo del questionario, una volta inserito, tramite il tasto “visualizza” l’utente viene
indirizzato alla successiva interfaccia grafica.
QUESTIONARI
L’utente tramite il tasto “Registra” rende applicativa la registrazione del
questionario e tramite il tasto “Nuova registrazione” viene indirizzato
all’interfaccia precedente.
QUESTIONARI
Eliminazione registrazione arrivo questionario cartaceo
Questa funzione ha lo scopo di eliminare la registrazione di un questionario cartaceo.La
prima interfaccia grafiche che il sistema presenta è composta da una maschera dove
l’utente deve inserire il codice identificativo del questionario da eliminare.
QUESTIONARI
Modelli riepilogativi
La funzione ‘Modelli riepilogativi’ è composta da
tre sotto-funzioni:
· Inserimento modelli riepilogativi,
· Modifica modelli riepilogativi,
· Rapporto riassuntivo del modello riepilogativo.
QUESTIONARI
Modelli riepilogativi
Inserimento modelli riepilogativi
La funzione ‘Inserimento modelli riepilogativi’ permette all’operatore di inserire il
numero delle persone abitualmente dimoranti e non, il tipo di alloggio ed il numero di
famiglie relative al questionario. Questa funzione prevede l’avvenuta registrazione
del questionario cartaceo e la revisione dello stesso. Cliccando sulla funzione si apre
la maschera che consente l’inserimento dei dati sui PAD e NAD.
QUESTIONARI
Modelli riepilogativi
Modifica modelli riepilogativi
La funzione ‘Modifica modelli riepilogativi’ ha lo scopo di modificare le informazioni
inserite in precedenza dall’operatore durante la funzione ‘Inserimento modelli
riepilogativi’. La prima interfaccia grafica presenta la seguente maschera.
QUESTIONARI
Modelli riepilogativi
Modifica modelli riepilogativi
L’operatore deve inserire il codice identificativo del questionario e cliccando il
tasto ‘cerca’ viene indirizzato da sistema alla successiva interfaccia grafica.
QUESTIONARI
Modelli riepilogativi
Rapporto riassuntivo del modello riepilogativo
Tramite questa funzione l’operatore ha la possibilità di visualizzare il rapporto
riassuntivo del modello riepilogativo di tutte le sezioni del comune.
Utilità
Questa funzione comprende funzioni trasversali di utilità generale.
Utilità
Ricerca questionario
La prima funzione è “Ricerca questionario”, tramite questa funzione è possibile
effettuare la ricerca di uno o più questionari. La prima interfaccia grafica
presenta la seguente maschera.
Utilità
Ricerca questionario
Per effettuare la ricerca è obbligatorio inserire una fra i seguenti filtri: codice
questionario, filtro territoriale a livello comunale con almeno un campo tra sezione,
codice fiscale, cognome e stato del questionario. Se si effettua la ricerca per
cognome questo deve essere inserito per intero. La seconda interfaccia grafica è il
risultato dei filtri impostati.
Utilità
Spostamento dei questionari tra sezione
Questa funzione permette di effettuare lo spostamento di questionari da una
sezione ad un'altra. La prima interfaccia grafica presenta una maschera dove
l’operatore deve inserire la sezione dalla quale si vogliono spostare i
questionari.
Dopo aver selezionato la
sottosezione tramite il menù
a tendina, l’operatore,
cliccando il
tasto “ricerca questionari”,
accede ad una successiva
interfaccia grafica dove
sono presenti tutti i
questionari della
sottosezione selezionata.
Utilità
Spostamento dei questionari tra sezione
Adesso l’operatore deve
selezionare tutti i
questionari che vuole
spostare tramite la
spunta
sita alla destra del
codice questionario e,
successivamente,
cliccando il tasto
“conferma selezione”,
viene inviato dal sistema
alla successiva
interfaccia grafica.
Utilità
Spostamento dei questionari tra sezione
Questa interfaccia
grafica propone una
maschera dove
l’operatore deve
inserire la sezione di
censimento verso la
quale si vuole
effettuare lo
spostamento, e
tramite il tasto
“Ricerca
sottosezioni” permette
al sistema di caricare
tutte le sottosezioni di
competenza.
Utilità
Spostamento dei questionari tra sezione
L’operatore deve selezionare la sottosezione verso la quale vuole
spostare i questionari e tramite il tasto “Sposta questionari” rende
effettivo lo spostamento dei questionari.
Utilità
Il sistema invia all’operatore un messaggio di conferma dello spostamento dei
questionari e permette di esportare la lista dei questionari nei formati Excel e
PDF.
Utilità
Sostituzione questionario per smarrimento
La terza funzione è “Sostituzione questionario per smarrimento” e permette di
creare una copia del questionario in caso di smarrimento dello stesso.
La prima interfaccia grafica presenta una maschera nella quale l’operatore
deve inserire il codice questionario da sostituire e tramite il tasto “Visualizza”
viene inviato alla seconda interfaccia grafica.
Utilità
Sostituzione questionario per smarrimento
La seconda interfaccia grafica presenta una maschera dove l’operatore deve
inserire il “nuovo codice questionario”, e tramite il tasto “Duplica” renderà
applicativa la sostituzione (duplicazione) del questionario
Utilità
Richiesta password per questionario on-line
La quarta funzione è “Richiesta password per questionario on-line” e permette
all’operatore di generare una password con le credenziali necessarie alla
compilazione del questionario on-line.
La prima interfaccia grafica presenta una maschera dove l’operatore deve
inserire il codice questionario. Tramite il tasto “Conferma” viene indirizzato alla
seconda interfaccia grafica.
Utilità
Richiesta password per questionario on-line
La seconda interfaccia presenta una maschera con i dati relativi al
questionario ed al capo famiglia, l’operatore tramite il tasto “crea
password” renda applicativa la creazione della nuove
credenziali.
Utilità
Richiesta password per questionario on-line
Nell’ultima interfaccia grafica il sistema presenta una maschera con la
conferma dell’aggiornamento password, e un documento in PDF da
stampare con le nuove credenziali.
Utilità
Abilita/Disabilita lettore
La funzione consente di abilitare o disabilitare il lettore di codice a barre in
tutte le principali funzioni di SGR in cui è necessario digitare il codice del
questionario. Cliccando sulla funzione si abilita il lettore.
Tempi
Grazie per l’attenzione!