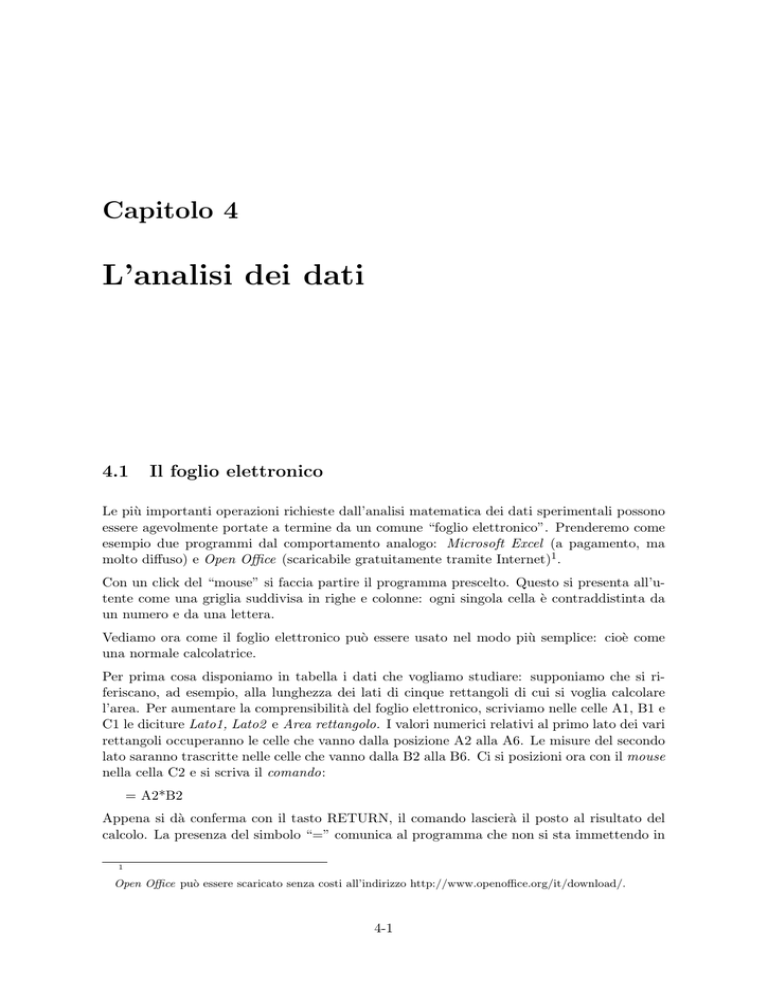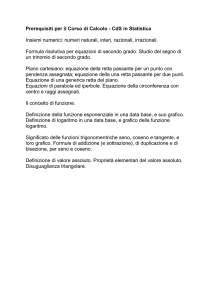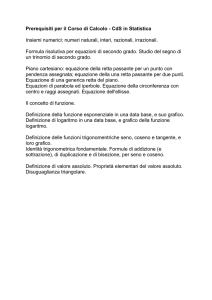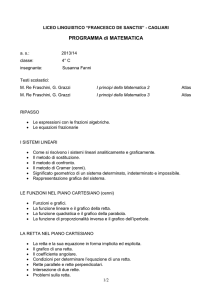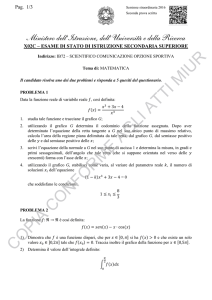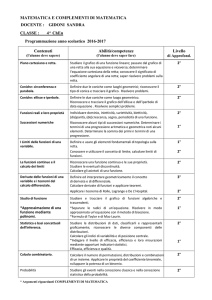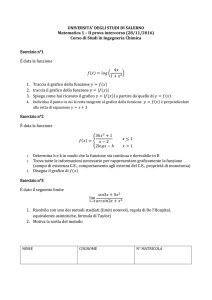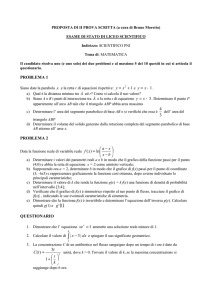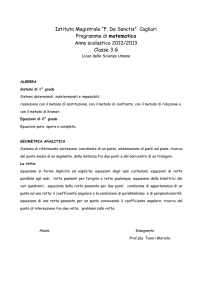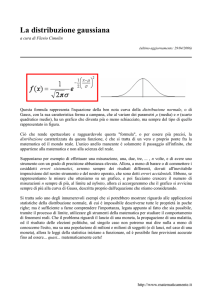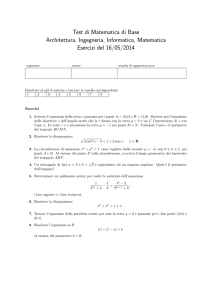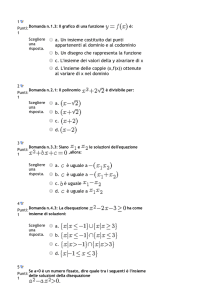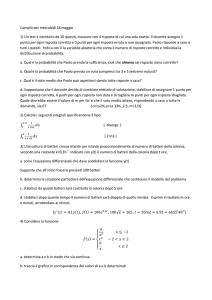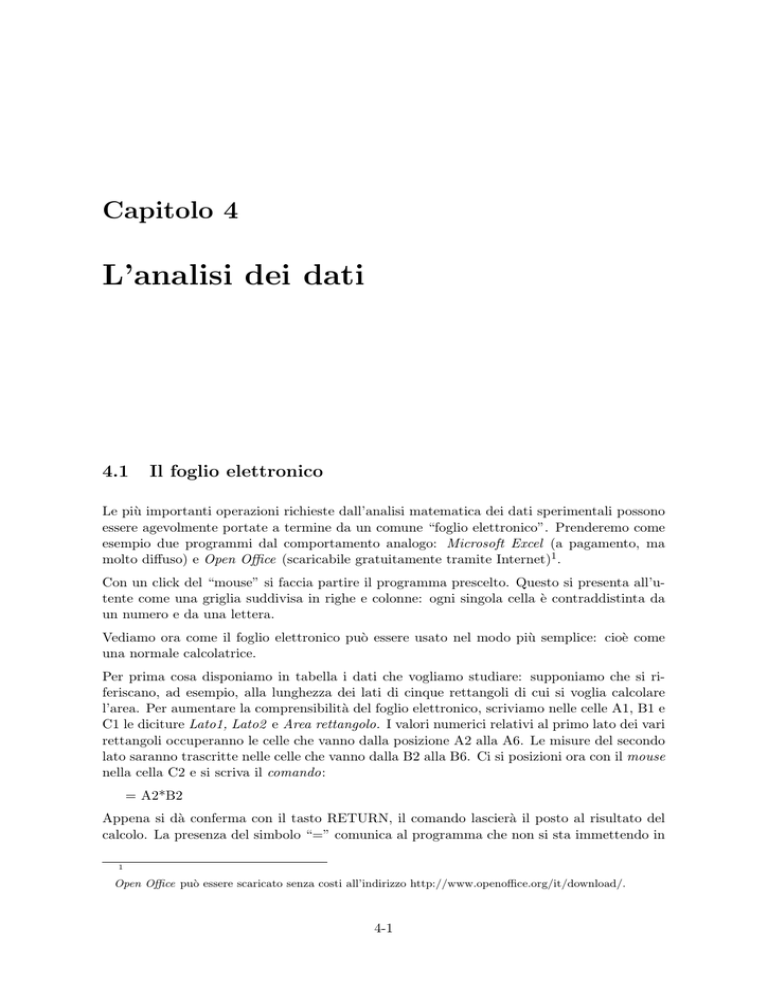
Capitolo 4
L’analisi dei dati
4.1
Il foglio elettronico
Le più importanti operazioni richieste dall’analisi matematica dei dati sperimentali possono
essere agevolmente portate a termine da un comune “foglio elettronico”. Prenderemo come
esempio due programmi dal comportamento analogo: Microsoft Excel (a pagamento, ma
molto diffuso) e Open Office (scaricabile gratuitamente tramite Internet)1 .
Con un click del “mouse” si faccia partire il programma prescelto. Questo si presenta all’utente come una griglia suddivisa in righe e colonne: ogni singola cella è contraddistinta da
un numero e da una lettera.
Vediamo ora come il foglio elettronico può essere usato nel modo più semplice: cioè come
una normale calcolatrice.
Per prima cosa disponiamo in tabella i dati che vogliamo studiare: supponiamo che si riferiscano, ad esempio, alla lunghezza dei lati di cinque rettangoli di cui si voglia calcolare
l’area. Per aumentare la comprensibilità del foglio elettronico, scriviamo nelle celle A1, B1 e
C1 le diciture Lato1, Lato2 e Area rettangolo. I valori numerici relativi al primo lato dei vari
rettangoli occuperanno le celle che vanno dalla posizione A2 alla A6. Le misure del secondo
lato saranno trascritte nelle celle che vanno dalla B2 alla B6. Ci si posizioni ora con il mouse
nella cella C2 e si scriva il comando:
= A2*B2
Appena si dà conferma con il tasto RETURN, il comando lascierà il posto al risultato del
calcolo. La presenza del simbolo “=” comunica al programma che non si sta immettendo in
1
Open Office può essere scaricato senza costi all’indirizzo http://www.openoffice.org/it/download/.
4-1
Capitolo 4. L’analisi dei dati
quella cella una qualunque linea di testo o un numero, ma la precisa richiesta di eseguire una
operazione algebrica: nel caso specifico, una moltiplicazione, contrassegnata dal simbolo *.
Se ora si vuole applicare la stessa operazione anche agli altri dati, non è necessario ricopiare
la formula linea per linea. Basta posizionarsi con la punta del mouse sull’angolo in basso
a destra della prima cella e trascinare il puntatore verso il basso. Nelle celle sottostanti
comparirà automaticamente il comando aggiornato alle nuove posizioni: =A3*B3, =A4*B4,
=A5*B5, =A6*B6 .....e il risultato del calcolo corrispondente.
Fig.4.1 - Come inserire formule matematiche in un “foglio elettronico”.
In tabella 4.2 compare una lista dei comandi relativi alle operazioni fondamentali che possono
venire utili per l’analisi statistica dei dati. Si ricordi che in una successione complessa di
operazioni algebriche, valgono le usuali regole sull’uso delle parentesi.
Operazione
comando
somma
differenza
somme ripetute
moltiplicazione
divisione
quadrato
radice quadrata
media
mediana
deviazione standard
=A1+A2
=A1-A2
=SOMMA(A1:A5)
=A1*A2
=A1/A2
=A1ˆ2
=RADQ(A1)
=MEDIA(A1:A5)
=MEDIANA(A1:A5)
=DEV.ST.POP(A1:A5)
Fig.4.2 - Comandi per eseguire le principali operazioni algebriche.
4.2
Grafici
Se si vogliono rappresentare le misure con un grafico cartesiano, i dati devono essere riportati
in una tabella a due colonne, una per ogni variabile misurata. Supponiamo, quindi, che i
valori da studiare siano scritti nelle celle comprese tra le posizioni A1:A10 e B1:B10; si presti
attenzione al fatto che la prima colonna deve contenere i dati che vogliamo disporre sul’asse
delle ascisse. Evidenziamo le due colonne con il mouse, e poi selezioniamo l’icona, nella barra
dei menù, che permette l’autocomposizione del grafico (Fig.4.3).
Se la barra dei MENU’ non dovesse presentare l’icona, si scelgano i comandi: INSERISCI GRAFICO A DISPERSIONE (X,Y) e si confermi la procedura con il tasto FINE. A questo
4-2
Capitolo 4. L’analisi dei dati
punto comparirà una finestra con i punti già posizionati nel piano cartesiano. Altre tipologie
di grafico, che potrebbero pure essere scelte tra le varie opzioni fornite dal programma, non
sono adeguate ai nostri scopi.
Fig.4.3 - Icona dell’autocomposizione del grafico.
Se vogliamo ottenere anche la retta di regressione con la sua equazione, bisogna spostare il
puntatore del mouse su uno qualunque dei punti disegnati nel grafico.
Premendo il tasto sinistro del mouse si esegua la procedura di selezione: tutti i punti
risulteranno ora chiaramente evidenziati.
Premendo con il tasto destro, si aprirà un menù a tendina: in Excel si scelga l’opzione INSERISCI LINEA DI TENDENZA (in Open Office INSERISCI LINEA DI ANDAMENTO).
Si aprirà ora una finestra in cui si chiede di scegliere il tipo di proporzionalità desiderata (LINEARE, LOGARITMICA, ESPONENZIALE, POTENZA...). In genere saremo interessati
alla proporzionallità LINEARE.
Si esegua la scelta opportuna e si opzioni anche la casella VISUALIZZA EQUAZIONE.
Confermando il tutto con il tasto OK, compariranno nel grafico sia la retta di regressione
che la sua equazione.
Fig.4.4 - Calcolo della retta di regressione lineare con il foglio elettronico.
4-3
Capitolo 4. L’analisi dei dati
4.3
Il coefficiente angolare
Chiariamo un’ultima volta, ma con un esempio pratico, l’importanza del coefficiente angolare
della retta di regressione lineare.
Supponiamo che un gruppo di studenti si trovi in laboratorio di fisica con l’intenzione di
eseguire delle misure di densità. A tal fine, l’insegnante fornisce loro cinque oggetti di massa
diversa, ma dello stesso tipo di materiale. Gli studenti sanno bene che la densità è definita
come il rapporto tra la massa e il volume
D=
M
V
oppure, in modo equivalente, che tra le grandezze fisiche in esame esiste la seguente relazione
(ottenuta dall’equazione precedente)
M =D·V
(4.1)
Gli studenti si accingono a misurare massa e volume dei cinque oggetti utilizzando gli strumenti a loro disposizione: una bilancia e un cilindro graduato parzialmente riempito d’acqua.
I risultati sono ricopiati nella tabella 4.5. Ai valori misurati gli studenti hanno aggiunto il
dato (0,0), perchè, come suggerisce la logica delle cose, un ipotetico oggetto di massa zero
ha sicuramente volume nullo:
V (m3 )
M (kg)
0,0000128
0,0000256
0,0000641
0,0000962
0,0001282
0
0,10
0,25
0,50
0,75
1,00
0
Fig.4.5 - Misure di massa e volume.
Posti in grafico, i punti corrispondenti alle misure effettuate si dispongono abbastanza bene su
di una retta, come era lecito aspettarsi. La regressione lineare fornisce la seguente equazione
(coefficiente angolare 7 800, vedi Fig.4.6):
y = 7 800 x
Poichè i valori della massa M sono stati posti sull’asse delle y e quelli del volume V sull’asse
delle x, tale equazione corrisponde perfettamente alla seguente espressione:
M = 7 800 V
(4.2)
Confrontando l’equazione 4.1 con l’equazione 4.2, possiamo concludere che la densità D del
materiale studiato è uguale al coefficiente angolare della retta di regressione. Tale valore è:
D = 7 800
kg
m3
(poichè questo è il valore della densità del ferro, probabilmente gli oggetti sono composti da
questo materiale).
4-4
Capitolo 4. L’analisi dei dati
Fig.4.6 - Calcolo della densità di un materiale utilizzando il coefficiente angolare della
retta di regressione lineare.
4-5