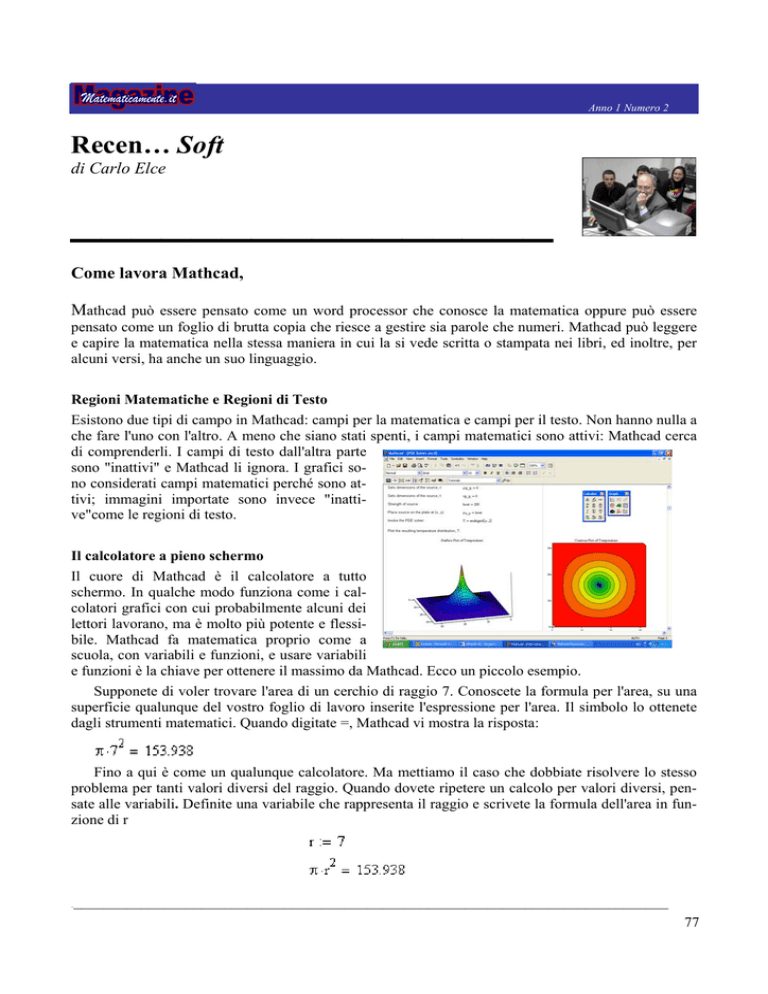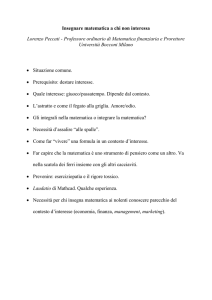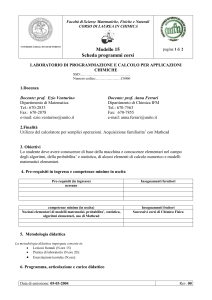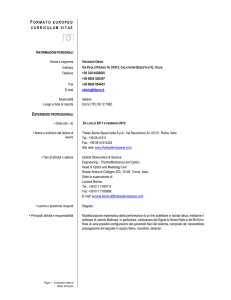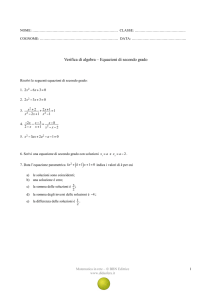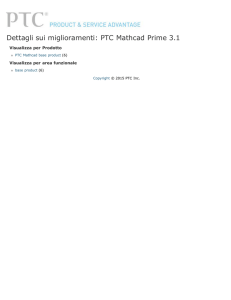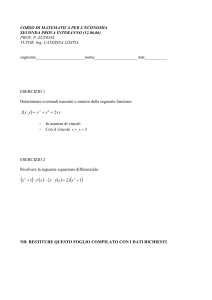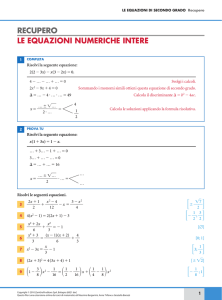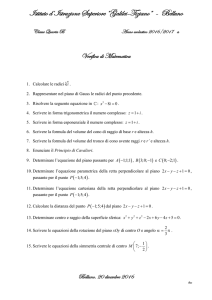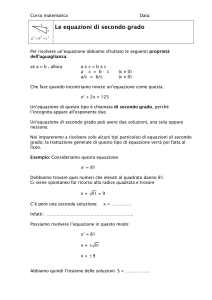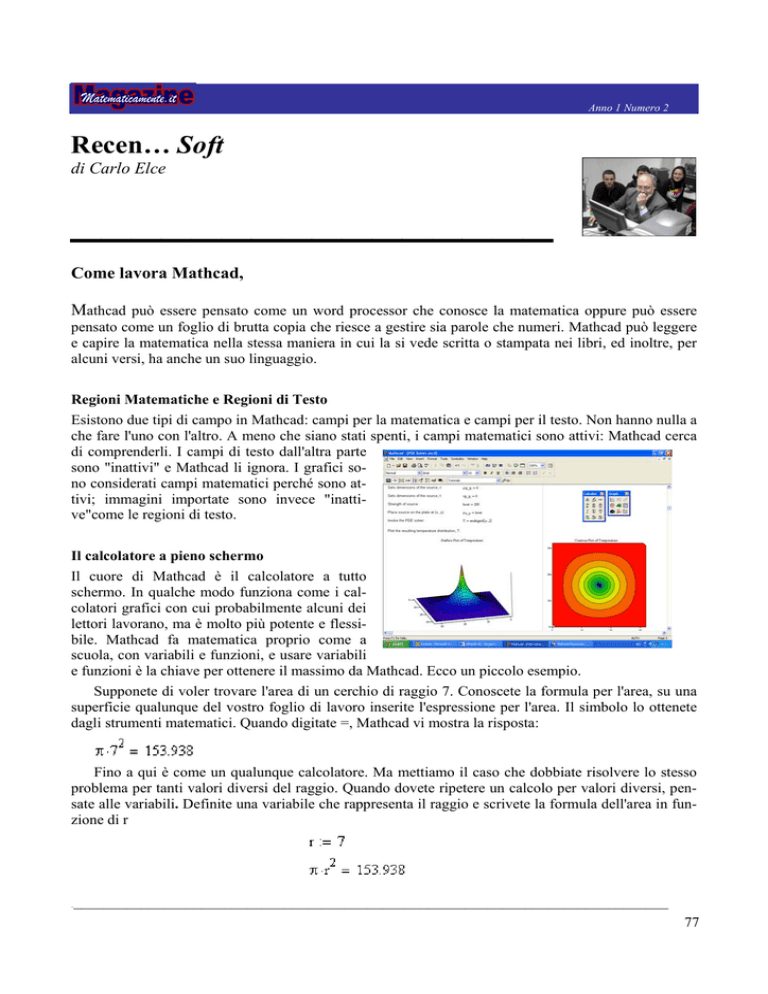
Anno 1 Numero 2
Recen… Soft
di Carlo Elce
________________
Come lavora Mathcad,
Mathcad può essere pensato come un word processor che conosce la matematica oppure può essere
pensato come un foglio di brutta copia che riesce a gestire sia parole che numeri. Mathcad può leggere
e capire la matematica nella stessa maniera in cui la si vede scritta o stampata nei libri, ed inoltre, per
alcuni versi, ha anche un suo linguaggio.
Regioni Matematiche e Regioni di Testo
Esistono due tipi di campo in Mathcad: campi per la matematica e campi per il testo. Non hanno nulla a
che fare l'uno con l'altro. A meno che siano stati spenti, i campi matematici sono attivi: Mathcad cerca
di comprenderli. I campi di testo dall'altra parte
sono "inattivi" e Mathcad li ignora. I grafici sono considerati campi matematici perché sono attivi; immagini importate sono invece "inattive"come le regioni di testo.
Il calcolatore a pieno schermo
Il cuore di Mathcad è il calcolatore a tutto
schermo. In qualche modo funziona come i calcolatori grafici con cui probabilmente alcuni dei
lettori lavorano, ma è molto più potente e flessibile. Mathcad fa matematica proprio come a
scuola, con variabili e funzioni, e usare variabili
e funzioni è la chiave per ottenere il massimo da Mathcad. Ecco un piccolo esempio.
Supponete di voler trovare l'area di un cerchio di raggio 7. Conoscete la formula per l'area, su una
superficie qualunque del vostro foglio di lavoro inserite l'espressione per l'area. Il simbolo lo ottenete
dagli strumenti matematici. Quando digitate =, Mathcad vi mostra la risposta:
Fino a qui è come un qualunque calcolatore. Ma mettiamo il caso che dobbiate risolvere lo stesso
problema per tanti valori diversi del raggio. Quando dovete ripetere un calcolo per valori diversi, pensate alle variabili. Definite una variabile che rappresenta il raggio e scrivete la formula dell'area in funzione di r
_______________________________________________________________________________
_
77
Anno 1 Numero 2
La risposta è la stessa, ma ora potete ottenere l'area per qualunque raggio semplicemente modificando il valore di r. Vi siete costruito una piccola macchina per risolvere questo specifico problema.
Provate a selezionare il 7, cliccando e trascinando il cursore su di esso, e inserite un numero qualsiasi.
Appena cliccate, Mathcad vi mostra il valore della nuova area.
Bello, ma se avete un foglio di lavoro lungo e dovete usare la formula dell'area in posti diversi diventa noioso dover tornare continuamente indietro per riprendere il calcolo. Ogni volta che serve avere
una formula a portata di mano, pensate in termini di funzioni. Definite l'area in funzione di r. Mathcad
vi lascia usare qualunque nome voi vogliate. Vale la pena sceglierlo in modo tale da ricordarlo facilmente:
Ora ogni volta che avete bisogno dell'area usate questa funzione:
E potete inserirla anche in altri calcoli. Se avete bisogno, per esempio, di sapere di quanto un cerchio di raggio 10 è più grande di un cerchio di raggio 6, ecco come chiederlo a Mathcad:
Ed ecco la risposta. Potete usare la vostra funzione di area nella definizione di altre funzioni. Supponete di avere dei problemi nel trasformare aree circolari in aree quadrate della stessa superficie. Avrete bisogno di conoscere il lato di un quadrato che abbia la stessa area di un cerchio di dato raggio.
Così potreste definire una nuova funzione
per cui:
Matematica Viva
Il vostro foglio di lavoro tiene conto di tutto quel che fate.
Così se volete cambiare qualche input o definizione non
dovete tornare indietro e reinserire tutto da capo, come
dovreste fare con quasi tutti i calcolatori. Invece, basta
modificare il foglio lavoro e Mathcad aggiornerà qualunque risposta per la quale è avvenuta una modifica. Chiamiamo questa caratteristica "matematica viva". Per molti
calcoli aritmetici il calcolo è così veloce che è difficile
accorgersi delle modifiche a meno che non prestiate molta
attenzione alle risposte. Quando il calcolo richiede più
tempo, il puntatore del mouse diventa una lampadina, segno che Mathcad sta lavorando al vostro problema.
Troverete che questo calcolo automatico è una delle caratteristiche migliori di Mathcad. Vi risparmierà tantissimo tempo e vi aiuterà a capire bene i vostri calcoli. Avete visto della matematica viva
quando avete cambiato il raggio nell'esempio dell'area del cerchio. Ecco un altro esempio semplicissimo.
_______________________________________________________________________________
_
78
Anno 1 Numero 2
Definite alcune variabili:
a:=6
b:=2.5
c:=10
Costruite qualche espressione che dipenda da queste variabili e trovate il loro valore:
Ora cambiate il valore di una delle variabili, selezionate per trascinamento il lato destro della definizione e immettete un nuovo valore. Vedrete che i due valori dell'espressione si aggiornano. Provate a
modificare una delle formule scambiando, per esempio, la "c" con la "b". Di nuovo il risultato viene
immediatamente aggiornato. Questa è la matematica viva al lavoro.
Retroazione
Mathcad reagisce continuamente a qualunque cosa voi stiate facendo. La retroazione più importante è
l'indicatore rosso di errore: quando Mathcad non riesce a capire qualcosa che avete digitato, lo colorerà
di rosso, e se cliccate su un'espressione che contiene una variabile o un operatore in rosso, vedrete un
messaggio che vi dice cosa c'è di sbagliato. Per esempio, cliccando sull'espressione qui sotto:
Mathcad ci dice che non sa quali valori usare nel computo dell'espressione, questo perché non abbiamo definito le variabili.
Se non state ottenendo il risultato che vi aspettavate, potrebbe essere perché qualcosa, che avete inserito, si trova un po' più in alto rispetto alla posizione corretta.
Qualche volta Mathcad vi darà l'informazione retroattiva in una finestra di dialogo. Per esempio,
cliccate su una delle due x nell'equazione qui sotto e scegliete Variable/Solve dal menù Symbolics.
“Nessuna soluzione trovata,” dice il messaggio, e ciò è ragionevole, poiché questa equazione non
ha soluzione!
Tre Tipi di Segni di Uguale
Variabili, funzioni ed equazioni sono la base della matematica di Mathcad. Nella matematica e nella
scienza il segno uguale viene usato in vari modi. Normalmente viene usato per attribuire, o definire una
variabile o funzione, o per calcolare un risultato, e ancora per esprimere la condizione di eguaglianza:
cioè per rappresentare una equazione.
Mathcad ha tre diversi segni di uguale per questi tre scopi. Ecco come adoperarli, come si presentano e
come digitarli sulla tastiera.
_______________________________________________________________________________
_
79
Anno 1 Numero 2
Per assegnare un valore ad una variabile, si usa :=
Per calcolare un risultato, si usa =
Per immettere una equazione da risolvere, si usa =, ottenuto premendo [Ctrl] e =
Esiste anche un "uguale globale" che si usa per creare una variabile globale, una variabile che Mathcad legge come se fosse all'inizio del documento e rimane tale per tutto lo sviluppo del documento.
Non ne avrete quasi mai bisogno ma potrebbe risultare utile in alcuni casi.
Il Simbolo Due punti-Uguale
a:=4
b:=π
f(x):=x2
Le equazioni qui sopra esemplificano l'uso del simbolo due punti-uguale all'interno di Mathcad. Potete inserirlo premendo il tasto due punti sulla tastiera, o cliccando sul pulsante specifico.
Il simbolo due punti-uguale assegna un valore ad una variabile o definisce una funzione. Così il
simbolo due punti-uguale in Mathcad si legge letteralmente come, “d'ora in poi, la variabile (o funzione) tal dei tali sarà posta uguale a così e così.” Negli esempi sopra, la variabile a è posta uguale a 4, b
uguale a π e la funzione f(x) uguale al quadrato di x.
Se si definisce una variabile due volte, Mathcad sostituirà il primo valore con il nuovo valore appena raggiunge la nuova definizione nel documento:
k:=7
k=7
k:=-4
k=-4
La seconda definizione sarà effettiva d'ora in poi su questo foglio di lavoro, a meno che non venga
ridefinita. Va bene riutilizzare il nome di variabili in un foglio lavoro, ma state attenti. Mathcad non si
confonderà invece voi potreste confondervi.
Espressioni e Funzioni
In matematica, un'espressione è un "frammento di calcolo" che non include un segno di uguale. In altre
parole, non è un'equazione completa. Quelle che seguono sono tutte espressioni:
Un'espressione sta ad una equazione come una frase sta ad un periodo nella lingua parlata. Un'espressione può implicare numeri, varabili, funzioni o una combinazione di questi.
In matematica cos'è una funzione? Puoi considerarla come un confronto, in quanto confronta un numero con un altro numero. Oppure confronta un'intera famiglia di numeri con un'altra famiglia di numeri.
In matematica e in Mathcad, le funzioni sono scritte con le parentesi tonde, in questo modo:
_______________________________________________________________________________
_
80
Anno 1 Numero 2
f(x):=x2-4
(altezza è una funzione di due variabili)
Come si può vedere, sia le funzioni che le variabili all'interno di Mathcad possono avere nomi che
sono lettere o parole intere. Potete dargli il nome che volete, anche se occasionalmente a Mathcad potrà
non piacere un nome o una lettera già impiegati per un altro scopo. La lettera g, per esempio, viene usata in Mathcad (come usualmente viene usata in fisica) come la costante associata alla accelerazione
gravitazionale della terra. Se viene usata anche come funzione potrebbero crearsi delle confusioni.
Ottenere Soluzioni: Il Segno Uguale
Per calcolare una soluzione numerica, come sul calcolatore basta usare il segno uguale sulla tastiera
oppure il pulsante = tra gli strumenti matematici. Ecco alcuni esempi:
Potete chiedere a Mathcad di eseguire un calcolo che richiede un tempo lungo, come questo, che
somma gli inversi del primo milione di numeri interi:
Mentre Mathcad sta calcolando vedrete una lampadina al posto del puntatore, e l'espressione che
Mathcad sta elaborando verrà coperta da un tratteggio. Se non avete pazienza o vi rendete conto che in
fondo non avete bisogno di questa soluzione, si può interrompere il calcolo premendo [Esc]. Quando
date l'OK per l'interruzione, una parte dell'espressione diventerà rossa per indicarvi che il calcolo non è
completo. Per riprendere, basta cliccare sull'espressione e premere [F9]. Provateci con la somma qui
sopra.
Il Segno Uguale Simbolico
L'altro segno uguale in Mathcad viene usato per esprimere la condizione di eguaglianza. Questo è un
modo fantasioso per dire: immettere equazioni. Se si vuole risolvere un'equazione si lavorerà col processore simbolico di Mathcad: la parte più bassa del menu Symbolics. Il segno uguale per risolvere equazioni viene immesso digitando [Ctrl] =, o premendo
dei confronti e poi premendo =.
Viene visualizzata in neretto:
per accedere alla tastiera degli operatori
_______________________________________________________________________________
_
81
Anno 1 Numero 2
Questo segno uguale viene detto qualche volta logico, o segno uguale Booleano. Altri simboli che
potreste usare nelle equazioni sono i simboli di disuguaglianza > e <. Questi simboli si trovano nella
sezione disequazioni degli Strumenti matematici.
Si può usare il segno uguale in grassetto per mostrare un'equazione, senza chiedere a Mathcad di
valutarla, o di risolverla per soluzioni simboliche o esatte, come 3p/2. In altre parole, vedere la risposta
in termini di numeri e variabili anziché di soli numeri. Per ulteriori informazioni sul segno uguale in
grassetto, andate alla sezione Risolvere equazioni. Come anteprima, risolveremo la prima equazione
scritta sopra selezionando "c" e scegliendo Variable/Solve dal menù Symbolics
ha come soluzione
Nota che è necessario ricordarsi cosa si sta risolvendo. Mathcad dà solamente la risposta per c.
Fare grafici
Fin qui abbiamo considerato Mathcad come una calcolatrice e come risolutore di equazioni. Mathcad è
anche un versatile strumento per grafici, chiamati plottaggi. Ecco come creare un grafico: in un campo
matematico (qualunque spazio bianco del vostro documento), scrivete l'espressione che vi piacerebbe
vedere rappresentata con un grafico, come per es. t3 . Poi cliccate il tasto per i grafici sugli strumenti
matematici e cliccate il tasto in alto a sinistra per un grafico x-y. Per finire cliccate ovunque al di fuori
dalla zona del grafico. Ecco quel che vedrete.
Invece di prendere questa scorciatoia, si può assegnare una Variabile intervallo per specificare il campo di variabilità all'interno del quale volete il grafico della funzione. Prendiamo la funzione; come la rappresentereste nel
campo da -3 a 3?
f(x):=x2
_______________________________________________________________________________
_
82
Anno 1 Numero 2
Definire la funzione, assegnare un campo di variabilità da –3 a 3 con intervalli di .01, specificare 6
intervalli di griglia su ogni asse, ed ecco ciò che vedrete. Altre opzioni si trovano nella sezione Grafici.
Array: Vettori e Matrici
Le variabili possono essere scalari (cioè variabili normali) oppure array. Un array in matematica consiste di righe e colonne. Un array che è solo una riga o una colonna viene chiamata vettore. In Mathcad,
si immettono i vettori come colonne. Se ci sono almeno due o più colonne viene chiamata matrice. Potete dare qualsiasi nome a un vettore o a una matrice, come alle altre variabili. Le variabili di matrici
sono spesso denominate con lettere maiuscole.
⎛1 3⎞
A := ⎜
⎟
⎝ 2 4⎠
Array come queste possono essere create in due modi: usando la finestra di dialogo Matrice (battere
[Ctrl] m), o con una variabile intervallo. Per esempio:
i:=1..3
rappresenta una variabile intervallo.
Ci:=1
assume tre diversi valori 1, 2, e 3 così il vettore ha tre componenti. Riuscite a vedere
cosa è successo? Usare un campo di variabilità come deponente indicizzato implica la creazione di un
vettore.
_______________________________________________________________________________
_
83
Anno 1 Numero 2
Usare la parentesi quadra sinistra [ per creare un deponente indicizzato come pedice.
Si può usare un secondo campo di variabilità per creare una matrice
Per approfondimenti, vedi la sezione "Vettori e matrici".
Pedici Letterali
Questo tipo di pedice, il deponente indicizzato, è diverso dai pedici che puoi aver visto come viniziale o
Asfera, che si chiamano pedici letterali. Per scrivere un pedice letterale in Mathcad, digita un punto
v.init o A.sphere.
Quanto è Intelligente Mathcad?
Mathcad è piuttosto intelligente ma non riesce a leggervi nella mente. In matematica, si può scrivere 3x
o 4x2 che significa 3 per x , o 4 per x al quadrato. Viene chiamata moltiplicazione implicita perché noi
sappiamo che c'è il segno di moltiplicazione, ma non possiamo vederlo. Si sa che c'è. Normalmente
Mathcad riesce a leggere la moltiplicazione implicita, ma a volte sarà necessario segnalarla col tasto di
asterisco o usare il simbolo di moltiplicazione sugli strumenti matematici. Per esempio, la moltiplicazione si indicherà come un punto, così: a.b Altrimenti, Mathcad potrebbe pensare che si sta parlando di
una variabile chiamata ab.
Altra questione è il processore simbolico: cliccate su un'espressione e scegliete Symbolics/Simplify
per valutarla. Normalmente sarete in grado di semplificare un'espressione o risolvere un'equazione con
successo. Tuttavia, a volte, il processore simbolico vi restituirà la stessa cosa che gli avete chiesto di
valutare (il terzo esempio sotto) — o non troverà alcuna risposta. Così, quando userete il processore
simbolico, ricordatevi che è uno strumento utile ma non è il massimo per risolvere problemi matematici. Provate e vedete cosa succede. Osservate le tre colonne qui sotto:
si semplifica in
si semplifica in
si semplifica in
Nel terzo caso, Semplifica ha restituito ciò che le era stato dato. Ma Espandi produce l'identità nota,
come ci si aspettava:
espandi
Infine, quando vi aspettate che una soluzione dia zero può succedere che dia invece un numero piccolissimo, come
Oppure, quando vi aspettate infinito, potrete trovare un numero molto grande come
_______________________________________________________________________________
_
84
Anno 1 Numero 2
(Il numero più grande in Mathcad.) Usate sempre il buon senso e prendete i numeri piccolissimi o
molto grandi per quello che sono. Per altro su questi limiti e l'uso dei numeri, vedete la sezione "Numeri e precisione".
Sommario
Mathcad legge sempre un documento dall'alto verso il basso e da sinistra verso destra. Su un normale
foglio di brutta sareste sempre (o quasi) in grado di leggere quel che avete scritto nell'ordine giusto, a
prescindere da dove l'avete scritto. Con Mathcad dovrete prestare attenzione a che i campi scorrano
nell'ordine giusto.
I documenti in Mathcad consistono di campi di matematica e campi di testo. Per vedere i campi in
modo chiaro, scegliere Visualizza/Campi. I campi di matematica sono "vivi", cioè il computer cerca di
capirli e risolverli ogni volta che c'è un segno di uguale. Il segno uguale in grassetto viene riservato per
il processore simbolico. Si usa per visualizzare matematica che non si vuole che il computer modifichi
o valuti; oppure si usa assieme al menu Symbolics per fare algebra, trigonometria, o analisi matematica.
Le variabili possono essere scalari o array. Gli array possono essere grandi quanto si vuole. Per lavorarci è a disposizione una tastiera per Vettori e Matrici negli strumenti matematici — segnalata dall'icona di una matrice.
Per creare un grafico, scrivete la funzione che volete rappresentare graficamente, poi cliccate sul tasto grafico x-y sulla tastiera Grafici. Usate gli appositi marcatori per specificare i limiti degli assi. I grafici possono essere spostati e ridimensionati: posizionate il mouse su una maniglia (vedrete il cursore
diventare una piccola doppia freccia), cliccare e trascinare per ridimensionare. Posizionate il puntatore
sul bordo (vedrete una manina) cliccare e trascinare per spostare tutto il grafico.
Se si lavora con Mathcad serve anche il buon senso poiché il programma non è sempre sveglio come voi. Un numero piccolissimo, per esempio, può voler dire zero e un numero molto grande può voler
dire infinito.
_______________________________________________________________________________
_
85