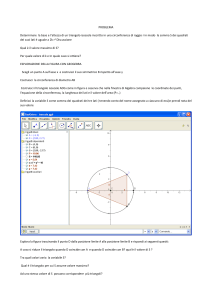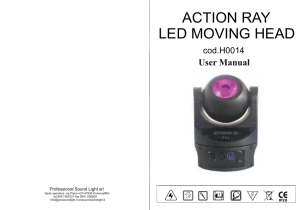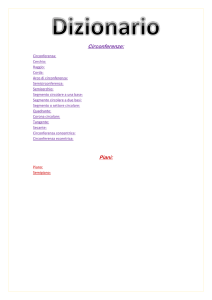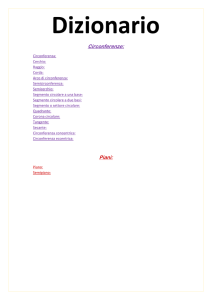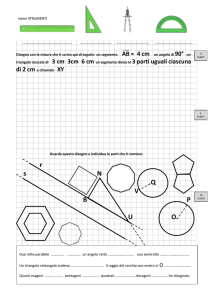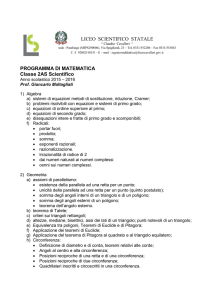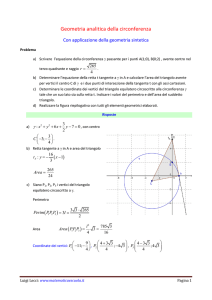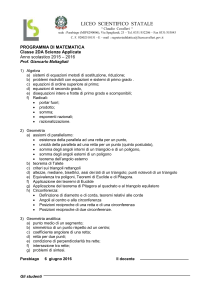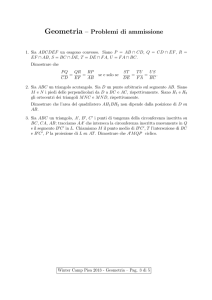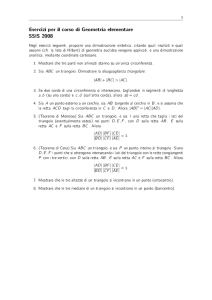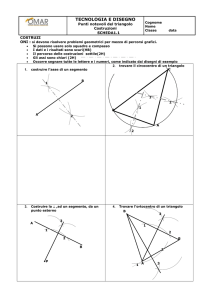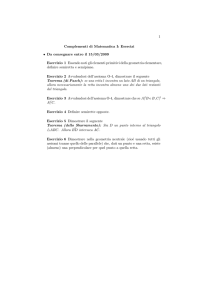ESEMPI DIDATTICI CON
CABRI® Jr.
A cura di
P. Accomazzo
C. Dané
N. Nolli
I tasti utilizzati con Cabri® Jr.
[Y=]
Apre il menu File
(F1).
[WINDOW] Apre il menu
Creazioni (F2).
[ZOOM]
Apre il menu
Costruzioni (F3).
[TRACE]
Apre il menu
Trasformazioni
(F4).
[GRAPH]
Apre il menu Mostra
e Misura (F5).
[2ND]
[DEL]
[CLEAR]
[ALPHA]
[ENTER]
Muovono il cursore
sullo schermo o tra i
menu.
Salta tra due diverse
opzioni.
Cancella l'oggetto
selezionato e quelli
dipendenti da esso.
Chiude il menu attivo.
Attiva il trascinamento.
Conferma la scelta di
un'opzione, seleziona un
oggetto, fissa un punto
in una posizione dello
schermo.
Gli esempi prposti in questo quaderno sono stati svolti con l’uso della
TI-83 Plus/TI-83 Plus Silver Edition ma sono ugualmente realizzabili sulle nuove
TI-84 Plus e TI-84 Plus Silver Edition
2
Indice
Introduzione .................................................................... Pag. 5
1. Primo approccio a Cabri® Jr. .................................... Pag. 7
2. Disegnare un quadrato o costruire un quadrato:
c’è differenza? ............................................................ Pag. 9
3. Giochiamo con i parallelogrammi .............................. Pag. 16
4. Altezza e mediana di un triangolo ............................ Pag. 21
5. La misura in Cabri® Jr.:
un problema che diventa un'opportunità .................... Pag. 24
6. Il compasso rigido di Cabri® Jr.................................. Pag. 29
7. Omotetie e altre trasformazioni .................................. Pag. 32
8. Punti e rette nel piano cartesiano ............................... Pag. 37
9. Luoghi geometrici di punti ........................................ Pag. 40
I menu di Cabri® Jr. ....................................................... Pag. 46
Alcuni cursori di Cabri® Jr............................................. Pag. 47
Per approfondire ............................................................. Pag. 48
3
4
Introduzione
Cabri® Jr. è una versione del ben noto software di geometria
dinamica che può essere caricato sulle calcolatrici grafiche
della famiglia TI-83 Plus e TI-84 Plus.
La sua implementazione in una calcolatrice rende Cabri
facilmente disponibile sia per attività didattiche da svolgere in
classe, individulamente o in gruppo, sia per lo studio e la
riflessione individuale nei compiti a casa e costituisce una
buona integrazione – se non un’alternativa – all’uso di Cabri II
per computer.
Le immagini ottenute sullo schermo di una calcolatrice sono
palesemente più povere rispetto a quelle ottenute con un PC a
causa della risoluzione molto inferiore, ma le principali
potenzialità operative del programma sono sostanzialmente le
stesse. Ciò che si perde in precisione dell’immagine è
ampiamente compensato dal fatto che Cabri è così disponibile
in ogni momento e in ogni luogo, senza vincoli di disponibilità
del laboratorio, di impianti a norma, di orario: con le
calcolatrici non è la classe che va in laboratorio, è il laboratorio
che entra nell’aula.
Sarà possibile all’insegnante, con un apposito accessorio e una
lavagna luminosa, proiettare in aula lo schermo della sua
calcolatrice.
Questo Quaderno raccoglie alcune esercitazioni semplici, ma
didatticamente non banali, che possono essere proposte in
classe e nasce da una lunga esperienza degli Autori nell’uso in
classe di Cabri (nelle sue varie versioni).
5
Le esercitazioni partono dal presupposto che chi legge non
conosca la calcolatrice grafica né il software Cabri® Jr.; per
questo motivo nelle prime schede di lavoro le istruzioni sono
molto dettagliate. A mano a mano che si procede, si darà per
scontato che si sappia come costruire gli oggetti di base o
effettuare il trascinamento.
Le immagini riportate nella parte destra delle pagine
corrispondono alle azioni indicate nella parte sinistra.
I tasti della calcolatrice da premere sono individuati da
parentesi quadre.
Le voci dei menu di Cabri® Jr. sono evidenziate dall’uso del
Grassetto.
Il quadratino nero individua le azioni da effettuare.
Il triangolino bianco individua i quesiti posti a chi legge.
Un riquadro sottolinea le cose più importanti e da ricordare per
l’uso di Cabri® Jr.
Molti dei capitoli si concludono con alcune proposte di esercizi
di consolidamento e di approfondimento.
Buon lavoro.
6
1. Primo approccio a Cabri® Jr.
Per accedere a Cabri® Jr. si
preme il tasto [APPS] e quindi si
sceglie l’opzione Cabri® Jr.
Alla pressione di un tasto può
comparire: lo schermo vuoto con
al centro il puntatore, oppure la
tendina del menu F1, oppure la
videata relativa all’ultima sessione di lavoro.
Per iniziare una nuova sessione
di lavoro procedi così:
F1, Nuovo, [ENTER].
Questa procedura va eseguita
all'inizio di ogni attività.
Ci si può muovere all’interno di
un menu o tra un menu e l’altro
usando le frecce direzionali;
alcune voci hanno dei sottomenu, attivabili con il tasto .
Sono disponibili cinque menu,
etichettati con le sigle F1-F5 ed
attivabili con i tasti di colore blu
che si trovano sulla linea più alta
della tastiera. Questi tasti sono
individuati dalle scritte Y=,
WINDOW, ZOOM ecc. in relazione
alla funzione che hanno in altri
ambienti della calcolatrice.
Si può chiudere il menu con il
7
tasto [CLEAR]; si noti che questo
tasto svolge le funzioni che
solitamente ha l’ESC della
tastiera di un computer.
Quando si attiva un comando,
selezionando con le frecce
l’opzione relativa, in alto a
sinistra compare l’icona del
comando
attivo.
Premendo
[ENTER] scompare il menu, ma
rimane l'icona in alto a sinistra e
si è pronti a eseguire il comando.
Ricorda:
La calcolatrice, dopo un certo periodo di inattività, si spegne
da sola. Non preoccuparti: riaccendi la calcolatrice, rientra in
Cabri® Jr. come indicato sopra e ritroverai il tuo lavoro
esattamente come lo avevi lasciato.
8
2. Disegnare un quadrato o costruire un quadrato:
c’è differenza?
Iniziamo disegnando un quadrato ABCD semplicemente "ad
occhio".
Traccia un segmento che sarà un
lato del quadrato:
F2, Segmento, [ENTER]; con le
frecce direzionali posiziona la
matita in un punto in basso a
sinistra dello schermo e premi
[ENTER]; muoviti in orizzontale
con le frecce direzionali e premi
nuovamente [ENTER].
Ricorda:
Per cancellare un oggetto
F5, Cancella, [ENTER]
Poi avvicina il cursore all’oggetto da cancellare fino a che esso
diventa lampeggiante.
Premere [ENTER].
Disegna il lato consecutivo:
basta premere [ENTER] a partire
dall’ultimo
punto
costruito
(Attenzione! Il punto scelto deve
lampeggiare) e disegnare un
segmento perpendicolare al
primo e della stessa lunghezza
(fai ad occhio…).
Procedi così finché non hai
completato il quadrato.
9
Ricorda:
Se ti accorgi di aver sbagliato puoi annullare l’ultima
operazione effettuata con F1, Annulla, [ENTER].
Dai un nome ai vertici del
quadrato:
Vai su F5, Alfa-Num, [ENTER];
il cursore assume la forma di una
graffetta. Posiziona la graffetta
accanto al primo vertice; quando
questo lampeggia premi [ENTER];
scrivi A e premi ancora [ENTER];
ripeti la procedura chiamando B,
C, D gli altri vertici del quadrato.
Ricorda:
Le lettere dell’alfabeto si trovano, scritte in verde, sulla
tastiera della calcolatrice in ordine alfabetico a partire dal
tasto [MATH] (a sinistra, verso l’alto).
A questo punto hai disegnato un quadrato, o qualcosa che ad
esso assomiglia. Ma la caratteristica fondamentale di Cabri è il
mantenimento delle proprietà geometriche se le figure si
sottopongono ad un trascinamento.
Vediamo se questo accade per il quadrato ABCD.
Premi il tasto [CLEAR] per uscire
dai menu attivati; posiziona il
cursore in un vertice qualsiasi e
premi [ALPHA]; il cursore assume
10
la forma di una mano che
afferra. Muovi la mano con i
tasti direzionali.
ABCD rimane un quadrato?
…………
Costruiamo ora un "vero quadrato".
Apri un nuovo file:
F1, Nuovo; si apre una finestra
in cui ti si chiede se vuoi salvare
la figura, scegli No (utilizzando
il tasto [2nd]) e quindi [ENTER].
Traccia un segmento AB:
F2, Segmento, [ENTER]; con le
frecce direzionali posiziona la
matita in un punto in basso a
sinistra dello schermo e premi
[ENTER]; muoviti verso destra e
premi [ENTER]; scegliendo F5,
Alfa-Num dai i nomi A e B agli
estremi del segmento.
Traccia la retta passante per B e
perpendicolare ad AB:
F3, Perpend., [ENTER];
posizionati vicino al punto B, lo
vedrai
lampeggiare,
premi
[ENTER], hai così confermato che
B è il punto da cui passa la
perpendicolare; ora lampeggia il
segmento AB, basta quindi
premere ancora [ENTER].
Traccia la circonferenza di
11
centro B e passante per A:
F2,
Circonf.,
posizionati
vicino a B (il punto deve
lampeggiare), [ENTER]; apri la
circonferenza muovendo
le
frecce direzionali fino a raggiungere il punto A, che deve
lampeggiare, [ENTER].
Individua il punto C di
intersezione tra la circonferenza
e la retta perpendicolare:
F2, Punto (apri il sottomenu),
Intersezione; seleziona la
circonferenza e premi [ENTER],
seleziona quindi la retta e premi
[ENTER]; indica il punto con C,
scegliendo F5, Alfa-Num.
Alternativamente è possibile
individuare direttamente il punto
di intersezione posizionandosi in
prossimità di esso (vedi figura).
Ricorda:
Per selezionare un oggetto basta avvicinarsi ad esso con il
cursore fino a che l’oggetto lampeggia.
Traccia la retta passante per C e
perpendicolare alla retta AC:
posiziona il cursore in C: F3,
Perpend., [ENTER] e ancora
[ENTER].
12
Costruisci la retta passante per A
e perpendicolare ad AB:
posiziona il cursore in A: F3,
Perpend., [ENTER] e ancora
[ENTER].
Genera il punto D di
intersezione tra le ultime due
rette create:
F2, Punto, Intersezione;
seleziona la retta appena
disegnata e perpendicolare ad
AC passante per C, confermando
due volte con [ENTER]; chiama il
punto D così creato utilizzando
F5, Alfa-Num.
Nascondi gli elementi superflui:
F5, Mostra/Nasc., [ENTER]. Il
puntatore assume la forma di
una gomma; avvicinati ad una
delle rette disegnate, quando
comincia a lampeggiare premi
[ENTER]; ripeti la stessa operazione per le altre tre rette e per
la circonferenza.
Infine costruisci il quadrato:
F2, Quadril., [ENTER]; cursore
su A, [ENTER], su B, [ENTER], su C,
[ENTER], su D, [ENTER].
Vediamo ora che cosa accade spostando i vertici del quadrato.
13
Digita [CLEAR] e avvicinati ai punti A, B, C, D.
Che forme e "colori" assume il cursore? …………………
………………………..………………………………………
Avvicinati ai punti C, oppure D e premi il tasto [ALPHA], il
cursore si trasforma nella mano che afferra? ……..…………
Avvicinati ora ad A, oppure a B, il cursore si trasforma nella
mano che afferra? ………………………………..…………..
Che effetto ha il movimento di questi punti? ………………
……………………………………………..…………………
Osserva che in generale non è possibile trascinare oggetti se
essi dipendono univocamente da altri enti geometrici creati in
precedenza.
A questo punto non resta che salvare il file:
F1, Salva, [ENTER]; scrivi QUADR e premi [ENTER]; ricorda
che in generale puoi muoverti tra le opzioni Cancella ed
OK con il tasto [2nd].
Terminiamo l'attività con una importante osservazione sui
comandi Mostra/Nasc., Cancella.
Il comando Mostra/Nasc., che compare nel menu F5, non
elimina completamente gli oggetti, infatti è sempre possibile
ripristinarli riutilizzando lo stesso comando.
Il comando Cancella dello stesso menu elimina un oggetto in
modo definitivo, facendolo elimina anche tutti gli oggetti che
dipendono da esso. Questo comando va quindi usato con molta
attenzione.
14
Esercizi
1. Costruisci un triangolo equilatero ABC, ecco come:
Disegna un segmento AB
Traccia la circonferenza di centro A e passante per B.
Traccia la circonferenza di centro B e passante per A.
Costruisci un triangolo per A, per B e per uno dei due
punti di intersezione delle due circonferenze.
Chiama C il terzo vertice del triangolo e nascondi le due
circonferenze.
2. Riproduci la casetta disegnata
qui a fianco. Il corpo è un
rettangolo, mentre il tetto ha i
due spioventi di uguale
lunghezza. Queste caratteristiche devono essere mantenute
nel trascinamento.
15
3. Giochiamo con i parallelogrammi
Dal generale al particolare: scopriamo una proprietà dei
parallelogrammi.
Apri un nuovo file di Cabri® Jr.:
F1, Nuovo, [ENTER].
Disegna un quadrilatero ABCD (le
lettere che individuano i punti
sono state inserite nella figura qui
a fianco solo per maggior chiarezza per chi legge).
F2, Quadril., [ENTER].
Costruisci i punti medi delle
diagonali:
F3, P.to medio, [ENTER];
seleziona A e premi [ENTER];
seleziona C e premi [ENTER].
Ripeti l'operazione per il punto
medio di BD.
Premi [CLEAR] per uscire dal
comando “punto medio”.
Aggancia con il cursore uno
qualsiasi dei vertici del quadrilatero: per farlo selezionalo e premi
[ALPHA]. Come abbiamo già visto
nella precedente scheda, il
cursore prende la forma di una
“manina”.
Muovilo facendo in modo che i
punti medi delle diagonali si
sovrappongano: si noti che la
figura
automaticamente
si
16
modifica in relazione alla
posizione del vertice che viene
spostato.
Come si è già visto, questa è la
caratteristica più importante di
Cabri (in qualunque versione); si
chiama trascinamento.
Che tipo di quadrilatero si ottiene
in questo caso?
…………………………………...
Salva il file col nome PMEDI:
F1, Salva, scrivi PMEDI,
[ENTER] su OK.
Costruiamo ora un parallelogramma basandoci sulla proprietà
delle sue diagonali.
Apri un nuovo file:
F1, Nuovo, [ENTER].
Costruisci tre punti A, B, O
(come in figura):
usa F2, Punto per costruire i
punti.
Attribuisci un nome a ciascuno
dei punti come nella figura qui a
fianco:
usa F5, Alfa-Num: seleziona il
punto, [ENTER]; scrivi A, [ENTER].
Ripeti l’operazione con gli altri
punti.
Costruisci la circonferenza con
centro O e passante per A:
17
F2, Circonf., [ENTER]; avvici-
nati a O per selezionarlo e premi
[ENTER], avvicinati ad A e premi
[ENTER].
Traccia la retta per A e per O:
F2, Retta, [ENTER]; avvicinati ad
A e premi [ENTER], avvicinati ad O
e premi [ENTER].
Individua il punto C di
intersezione tra tale retta e la
circonferenza:
F1, Punto, [ENTER]; avvicinati al
punto di intersezione voluto,
quando vedi lampeggiare sia la
retta che la circonferenza, premi
[ENTER].
Osserva che non sempre è necessario utilizzare il comando
Intersezione: se non ci sono ambiguità per Cabri Jr. è
sufficiente il comando Punto.
Traccia la circonferenza con
centro O e passante per B.
Traccia la retta per B e per O.
Individua il punto D di
intersezione tra tale retta e la
circonferenza per B.
Traccia il quadrilatero ABCD:
F2, Quadril, [ENTER]
e seleziona i quattro punti.
Che tipo di quadrilatero è ABCD? …………..……………….
18
Aggancia il punto A (utilizzando i tasti [CLEAR] e [ALPHA]) e
muovilo; quali proprietà del quadrilatero ABCD rimangono
invariate al trascinamento del vertice A?
……………………………………………………………….
Muovendo A, fai in modo che ABCD sia un rettangolo; come
diventano le due circonferenze? ………………………...
Quale proprietà delle diagonali del rettangolo si può così
formulare? …………………………………………………..
Salva il file:
F1, Salva, [ENTER] su OK; inserisci il nome del file e
conferma con OK.
Ricorda
Nelle prossime pagine non ci sarà più l’esplicita indicazione
di salvare i file che saranno creati nelle varie esercitazioni. La
procedura qui descritta è comunque utilizzabile in ogni
circostanza.
19
Esercizi
1. Cabri® Jr. possiede il comando Simm centr.; dati due
punti, esso costruisce il simmetrico del primo rispetto al
secondo.
A partire dai punti A, O e B, costruisci il parallelogramma
ABCD sfruttando il fatto che C è il simmetrico di A rispetto
a O e che D è il simmetrico di B rispetto ad O.
2. Apri il file PMEDI e, a partire
dal quadrilatero generico ABCD,
costruisci il quadrilatero che ha
per vertici i punti medi delle due
diagonali e i punti medi di due
lati opposti.
Muovi i vertici di ABCD e studia
la natura del quadrilatero interno. È in ogni caso un
parallelogramma? Può essere un rombo? Può essere un
rettangolo? E un quadrato?
3. Si può costruire un parallelogramma partendo da diverse
condizioni iniziali; definisci e prova algoritmi costruttivi di
tipo diverso da quelli fatti in precedenza.
20
4. Altezza e mediana di un triangolo
Disegnare un triangolo ABC; tracciare l'altezza e la mediana
relative al vertice C. Muovere il triangolo e valutare quali
posizioni reciproche assumono i due segmenti.
Apri un nuovo file di Cabri® Jr.:
F1, Nuovo, [ENTER].
Disegna un triangolo acutangolo:
F2, Triangolo, [ENTER]; segna
tre punti del piano e premi ogni
volta [ENTER].
Chiama A, B e C i vertici del
triangolo:
F5, Alfa-Num., [ENTER].
Traccia la retta perpendicolare ad
AB passante per C:
F3, Perpend., [ENTER];
dal punto C al segmento AB.
Individua il punto H di
intersezione tra tale retta e il
segmento AB:
F2, Punto, Intersezione,
[ENTER]; retta perpendicolare e
segmento AB; con F5, AlfaNum chiama H il punto ottenuto.
Nascondi la retta perpendicolare:
F5, Mostra/Nasc., [ENTER] e
seleziona la retta.
Allontana il cursore dalla retta:
questa
scomparirà
dallo
schermo. Attenzione: non è stata
cancellata ma solo nascosta,
21
quindi Cabri agirà come se fosse
ancora presente sullo schermo.
Traccia il segmento CH.
Individua il punto medio M di
AB:
F3, P.to medio, [ENTER];
seleziona il segmento AB e
premi [ENTER]; con F5, AlfaNum chiama il punto M.
Traccia il segmento CM.
F2, Segmento [ENTER], seleziona C e premi [ENTER], seleziona
M e premi [ENTER].
Premi [CLEAR] per uscire dal
comando Segmento.
Muovi ora i vertici del triangolo; in quali situazioni l’altezza
coincide con la mediana? ….…………………………...……
In quali casi l’altezza sparisce? …………………………….
Sempre muovendo i vertici del triangolo, fai in modo che il
triangolo si ‘giri’, così da percepire le diverse posizioni di
altezza e mediana al variare della direzione del segmento AB.
Facciamo ora in modo che l'altezza venga visualizzata anche se
il triangolo è ottusangolo.
Cancella il punto H:
F5, Cancella, avvicinati a H e
quando lampeggia schiaccia
[ENTER].
Fai ricomparire la retta perpendicolare ad AB e passante per C:
F5, Mostra/Nasc., avvicinati
alla retta, il cursore assume la
22
forma di una matita, premi
[ENTER].
Costruisci la retta per A e per B.
Determina l'intersezione tra le
ultime due rette e chiamala H:
per evitare ambiguità, utilizza il
comando Punto, Intersezione.
Nascondi la retta perpendicolare
ad AB.
Traccia il segmento CH.
Muovi A, B e C per verificare che la costruzione sia corretta.
Esercizio
1. Traccia le altezze relative agli altri due lati del triangolo e
verifica che esse si intersecano in un punto.
In quali casi il punto di intersezione delle altezze
(ortocentro) è interno al triangolo, è esterno al triangolo,
coincide con un vertice?
…………………………………………………………
…………………………………………………………
23
5. La misura in Cabri® Jr.:
un problema che diventa un'opportunità
Cabri® Jr. ha alcuni strumenti che permettono di effettuare
misure. Si trovano nel menu F5, Misura.
1) D. e Lung determina la distanza tra due punti, la misura di un
segmento, il perimetro di un
triangolo o di un quadrilatero e
la misura di una circonferenza;
2) Area misura l’area di un triangolo, di un quadrilatero o di
un cerchio;
3) Angolo misura in gradi l'angolo individuato da tre punti;
4) Pendenza determina la pendenza di un segmento o di una
retta.
Nel menu F5 è anche presente il comando Calcolatrice che
consente di fare semplici operazioni sulla misure effettuate.
Cabri® Jr. esprime le misure ed effettua i calcoli utilizzando
una cifra decimale, è quindi importante saper analizzare e
interpretare i risultati ottenuti per evitare conclusioni errate.
Questo limite diventa però un'opportunità didattica se si
progettano attività che mettano in evidenza l'importanza di
giustificare le ipotesi e le congetture fatte. In questa scheda
vediamo due proposte che hanno questo scopo.
Inscriviamo un triangolo in una semicirconferenza e analizziamone la natura.
24
Apri un nuovo file di Cabri® Jr.:
F1, Nuovo, [ENTER].
Traccia la circonferenza con
centro in un punto O e passante
per un punto A:
F2, Circonf., [ENTER]; disegna la
circonferenza e utilizza F5,
Alfa-Num per dare i nomi O e A
al centro e al punto su di essa.
Individua il diametro AB:
F2, Retta, [ENTER] e traccia la
retta
AO;
F2,
Punto,
Intersezione, [ENTER] e individua il secondo punto di intersezione fra retta e circonferenza.
Chiamalo B utilizzando F5,
Alfa-Num.
Individua un punto C sulla
circonferenza:
F2, Punto, Punto su ogg.,
[ENTER]; avvicinati alla circonferenza e quando lampeggia premi
[ENTER]; chiama il punto C.
Disegna il triangolo ABC:
F2, Triangolo, [ENTER] e
seleziona i tre vertici.
Misura l’angolo ∠BCA:
F5, Misura, Angolo, [ENTER] e
seleziona nell’ordine i tre punti
premendo [ENTER] su ciascuno di
essi (Attenzione! Il vertice deve
essere
il
secondo
punto
selezionato). Comparirà la misura
25
e la manina che afferra, muoviti
e posiziona la misura in un punto
libero dello schermo premendo
ancora [ENTER].
Quanto vale questa misura? …………………
Muovi i vertici (premendo [CLEAR] e [ALPHA]); la misura
rimane costante? …………
Sappiamo che la somma degli angoli interni di un triangolo è
180°, da quanto visto in precedenza concluderemmo allora che
∠CAB +∠ABC=90°. Proviamo a farlo con la calcolatrice.
Misura l’angolo ∠CAB.
Misura l’angolo ∠ABC.
Esegui la somma ∠CAB
+∠ABC:
F5, Calcola, [ENTER], avvicinati
alla misura di uno dei due angoli
e quando lampeggia premi
[ENTER], quindi premi il tasto di
somma [+], avvicinati alla
misura dell'altro angolo e ancora
[ENTER]. Cabri® Jr. ha eseguito la
somma, spostala in una zona
libera dello schermo.
Quanto vale la somma? …….……………………………..…
Muovi C, la somma rimane costante? ………….……………
Come ti spieghi questo comportamento? …………………...
…………………...…………………...………….……….......
…………………...…………………...……….………….......
26
Passiamo ora ad un altro problema.
Una mediana divide un triangolo in altri due triangoli di cui
vogliamo valutare l'area.
Apri un nuovo file di Cabri® Jr.:
F1, Nuovo, [ENTER] (alla richiesta
di Cabri Jr., decidi tu se vuoi
salvare o no il lavoro precedente).
Genera i vertici del triangolo:
per non avere ambiguità quando
calcoleremo le aree, non
conviene a questo punto generare
il triangolo, ma solo i suoi vertici
con F2, Punto.
Traccia il punto medio tra due
vertici:
F3, P.to medio, [ENTER], quindi
seleziona i due vertici di cui vuoi
calcolare il punto medio.
Genera i due triangoli che hanno
per lato la mediana:
F2, Triangolo, [ENTER]; seleziona prima i tre vertici di uno dei
triangoli col tasto [ENTER] e poi
quelli dell'altro.
Calcola l’area di uno dei due
triangoli:
F5, Misura, Area: avvicinati al
triangolo e quando lampeggia
premi [ENTER] e riporta la misura
della sua area in basso, accanto
27
al triangolo.
Calcola l’area dell'altro triangolo.
Osserva le due misure, sono uguali? ……………….………..
Muovi uno dei vertici; il risultato precedente rimane valido?
…………….
È necessario giustificare la proprietà scoperta? …….……….
Sapresti farlo? ……………………………….………………
…………………………………………………..……………
…………………………………………………..……………
……………………………………………….……………….
28
6. Il compasso rigido di Cabri® Jr.
Dati tre segmenti, costruiamo, se possibile, un triangolo con i
lati congruenti ad essi.
Apri un nuovo file di Cabri® Jr.:
F1, Nuovo, [ENTER].
Traccia tre segmenti:
F2, Segmento, [ENTER];
posiziona il cursore in basso a
sinistra, e costruisci il primo
segmento.
Ripeti costruendo altri due
segmenti come in figura.
Costruisci una circonferenza con
raggio congruente al primo
segmento e centro in un punto
qualsiasi:
F3, Compasso, [ENTER];
avvicinati al segmento più in
basso, finché il cursore diventa
una freccia scura e il segmento
[ENTER];
lampeggia,
premi
spostati verso il centro dello
schermo e premi ancora [ENTER].
Costruisci il primo lato del
triangolo:
F2, Segmento, [ENTER];
seleziona con [ENTER] il centro
della circonferenza, muoviti
orizzontalmente e quando la
circonferenza lampeggia premi
di nuovo [ENTER].
Nascondi la circonferenza:
29
F5, Mostra/Nasc , [ENTER].
Costruisci la circonferenza con
raggio congruente al secondo
segmento e centro in uno degli
estremi del lato:
F3, Compasso, [ENTER].
Costruisci la circonferenza con
raggio congruente al terzo
segmento di partenza e centro
nell’altro estremo del lato:
F3, Compasso, [ENTER].
Costruisci il triangolo:
F2, Triangolo, [ENTER];
seleziona i due estremi del
segmento di base ed un punto di
intersezione delle due circonferenze.
Dopo aver premuto [CLEAR] e [ALPHA], avvicinati ai vertici del
triangolo, quali vertici puoi muovere? ....................................
Che effetto ha il loro movimento? ..........................................
..................................................................................................
Avvicinati all’estremo di destra
del primo segmento tracciato e
muovilo verso destra.
Fai in modo che le due
circonferenze si intersechino in
un solo punto, quale relazione
lega i tre lati del triangolo?
.....................................................
.....................................................
Se muovi il punto ancora più a destra il triangolo si forma
ancora? ..........
30
Qual è allora la condizione che deve essere soddisfatta dai
lati affinché il triangolo si formi? ...........................................
..................................................................................................
Esercizi
1. Dati due segmenti, costruisci un triangolo isoscele che li ha
per base e per lato obliquo. Stabilisci in quali casi il triangolo esiste.
2. A partire da due segmenti, costruisci il trapezio isoscele che
li ha per base maggiore e per lato obliquo.
31
7. Omotetie e altre trasformazioni
Studiamo come si trasforma un triangolo PQR con un’omotetia
di centro O e rapporto k, con k numero positivo o negativo.
Apri un nuovo file di Cabri Jr.:
F1, Nuovo, [ENTER].
La cosa più complicata è costruire
uno strumento per determinare il
numero k in modo che possa essere
sia positivo che negativo. Per farlo
tracceremo due segmenti e k sarà la
differenza tra le loro misure.
Disegna una retta orizzontale
nella parte bassa dello schermo:
F2, Retta, [ENTER].
Chiama A e C i due punti con i
quali hai individuato la retta (A a
sinistra C)
F5, Alfa-Num, [ENTER];
posiziona il cursore sul punto a
sinistra e chiamalo A; posiziona il
cursore sul punto più a destra e
chiamalo C.
Costruisci un punto B, sulla retta,
alla destra di C:
F2, Punto, Punto su ogg.,
[ENTER] per tracciare il punto; F5,
Alfa-Num, [ENTER] per dargli il
nome.
Determina la misura di AC:
F5, Misura, scegli il sottomenu
D. e Lung., [ENTER]; avvicinati
ad A e premi [ENTER], poi a C e
32
ancora [ENTER]; muovi il numero
ottenuto fino a collocarlo in basso
a sinistra dello schermo e premi
[ENTER].
Determina la misura di AB
ripetendo le istruzioni precedenti
e sposta il numero ottenuto in
basso a destra.
Calcola la differenza fra le
misure di AB e di AC:
F5, Calcola, [ENTER]; seleziona
la misura di AB e premi [ENTER];
premi il tasto [−] (il tasto blu
sulla destra, non quello bianco
nella riga più in basso della
tastiera
della
calcolatrice);
osserva che l’icona in alto a
destra illumina il segno −;
seleziona la misura di AC e premi
[ENTER];
riporta il risultato
ottenuto in alto a sinistra.
Il numero così creato sarà il
rapporto di omotetia k. Muovi il
punto B sulla retta (fai [CLEAR] e
[ALPHA])
ed
osserva
come
cambiano le misure.
Costruisci un triangolo e indica
con P, Q ed R i suoi vertici:
F2, Triangolo, [ENTER] per
generarlo;
F5, Alfa-Num, [ENTER] per dare
il nome ai vertici.
Costruisci il centro O del33
l’omotetia:
F2, Punto, [ENTER];
chiama O il punto.
Costruisci il triangolo omotetico
di PQR relativamente al centro O
e con rapporto di omotetia k
F4, Omotetia, [ENTER];
seleziona il triangolo e premi
[ENTER]; seleziona il punto O e
premi [ENTER]; seleziona il
numero k e premi [ENTER].
Muovi ora il punto B, in modo da far variare il valore di k, e
osserva se il triangolo trasformato è ingrandito o rimpicciolito e se l’omotetia è diretta o invertente:
- Se k > 1 .............................................................................
- Se k = 1 .............................................................................
- Se 0 < k < 1........................................................................
- Se −1 < k < 0 .....................................................................
- Se k = −1 ............................................................................
- Se k < −1 ............................................................................
Puoi anche variare la posizione di O, ed esaminare che
relazione c’è fra il triangolo PQR ed il suo trasformato se: O
è interno a PQR, oppure appartiene ad un lato, oppure
coincide con un vertice del triangolo di partenza.
34
Esercizi
1. A partire dalla figura precedente, misura le aree dei due
triangoli e calcolane il rapporto. Che cosa osservi?
2. Studia la composizione di simmetrie assiali:
dati un triangolo ABC e una retta, costruisci il triangolo
DEF simmetrico di ABC rispetto a questa retta. Costruisci
quindi un’altra retta e il triangolo GHI simmetrico di DEF
rispetto a quest’ultima retta. Al variare delle posizioni delle
due rette individua il legame tra ABC e GHI. In particolare
stabilisci se i due triangoli possono coincidere o possono
corrispondersi in una simmetria centrale.
3. Dato un segmento AB, costruisci il segmento AD triplo di
AB. Per farlo lavora con il comando Simm.centr. del
menu F4, costruendo prima il punto C simmetrico di A
rispetto a B, e poi il punto D simmetrico di .... rispetto a ....
4. Esplora le rotazioni di un quadrato rispetto
- al punto di intersezione delle sue diagonali;
- ad un vertice;
- al punto medio di un lato.
Per generare l’angolo di rotazione puoi costruire una
piccola circonferenza in basso a sinistra, e fissare su di essa
un angolo al centro, la cui ampiezza può variare spostando
uno dei due punti sulla circonferenza.
Costruisci quindi un quadrato; come centro di rotazione
considera un punto qualsiasi del piano.
35
Per eseguire la trasformazione, attiva il comando
Rotazione dal menu F4; devi indicare l’oggetto che deve
ruotare, il centro di rotazione, e l’angolo della cui ampiezza
va eseguita la rotazione (Attenzione! Non la misura di un
angolo, ma proprio i tre punti che lo definiscono, con il
vertice come punto di mezzo).
Osserva che la misura di un angolo con Cabri® Jr. è un
numero compreso tra 0 e 180, ma la rotazione viene
eseguita anche per gli angoli maggiori di un angolo piatto.
Esplora le relazioni tra il quadrato di partenza e il quadrato
immagine al variare dell’angolo di rotazione e della
posizione del centro.
36
8. Punti e rette nel piano cartesiano
Studiamo come cambiano i segni delle coordinate di un punto
che si muove in un riferimento cartesiano.
Apri un nuovo file di Cabri® Jr.:
F1, Nuovo, [ENTER].
Introduci sullo schermo un
riferimento cartesiano:
F5, Mostra/Nasc., [ENTER]; vai
sul sottomenu Assi e premi
[ENTER].
Segna un punto P sul piano:
F2, Punto, [ENTER];
con F5, Alfa-Num chiamalo P.
Individua le coordinate del punto
P:
F5, Coord. ed Eq., [ENTER];
seleziona il punto e posiziona a
fianco di esso le cordinate
ottenute.
Muovi ora il punto P nei quattro quadranti; come varia il
segno delle coordinate? ……………………………...….......
.................................................................................................
Che cosa succede se punto P appartiene ad uno degli assi
cartesiani? ...............................................................................
Tracciamo ora una retta passante per l’origine e ne indaghiamo
l’equazione.
Costruisci una retta passante per
l’origine degli assi e per il punto
37
P:
F2, Retta, [ENTER];
avvicinati all’origine e premi
[ENTER]; avvicinati a P e premi
[ENTER].
Visualizza l’equazione della
retta:
F5, Coord. ed Eq., [ENTER];
seleziona la retta e posiziona
l’equazione ottenuta in basso a
destra.
Muovi ora il punto P nei quattro quadranti; in quali casi il
coefficiente di x è positivo, in quali è negativo? In quali casi
la retta cresce, in quali decresce? ...........................................
.................................................................................................
Che cosa succede se il punto P appartiene ad uno degli assi?
…………….....................................................………………
Vediamo infine che cosa accade se la retta non passa per
l’origine e studiamo una famiglia di rette parallele.
Nascondi le coordinate del punto
P:
F5, Mostra/Nasc. , [ENTER].
Disegna un punto Q sull’asse y:
F2, Punto, Punto su ogg. per
crearlo;
F5, Alfa-Num per dargli il
nome.
Traccia una retta passante per Q
e parallela alla retta per l’origine:
F3, Parallela, [ENTER].
38
Visualizza l’equazione della
nuova retta e collocala in alto a
destra:
F5, Coord. ed Eq., [ENTER].
Che cosa hanno in comune le due equazioni? ........................
Determina le coordinate di Q:
F5, Coord. ed Eq., [ENTER].
Che cosa hanno in comune le coordinate di Q e l’equazione
della retta per Q? Sai spiegare il perché? ……………………
………………..............................................…………...……
Muovi Q, che cosa rimane invariato nell’equazione della
retta in alto? ..................... ……………………………...……
Muovi P che cosa rimane invariato questa volta? .................
..................................................................................................
39
9. Luoghi geometrici di punti
Quali posizioni assume il baricentro di un triangolo rettangolo
ABC inscritto in una circonferenza di diametro AB al variare
del vertice C? Qual è il luogo geometrico che descrive?
Esploriamo la situazione con i comandi Animazione del menu
F1 e Luogo del menu F3.
Animazione muove automaticamente un punto su un
segmento o su una circonferenza e fa variare la posizione di
tutti gli oggetti che dipendono dal punto.
Luogo costruisce la traccia lasciata da un punto (o da un
segmento o da una retta) la cui costruzione dipende da un
punto variabile su un segmento o su una circonferenza.
Apri un nuovo file di Cabri® Jr.:
F1, Nuovo, [ENTER].
Disegna una circonferenza di
diametro AB; segna un punto C
su di essa e costruisci il triangolo
ABC. Per effettuare questa
costruzione puoi procedere con
le istruzione indicate nel primo
problema del paragrafo 4.
Costruisci il punto medio di AC e
quindi la mediana relativa ad AC.
Costruisci la mediana relativa ad
AB.
Individua il baricentro del
triangolo
come
punto
di
intersezione delle due mediane.
Nascondi le due mediane ed il
punto medio di AC.
40
Fai muovere automaticamente il
baricentro al variare di C sulla
circonferenza:
F1, Animazione, [ENTER];
seleziona il baricentro e premi
[ENTER]; avvicinati al punto C
sino a che il cursore assume la
forma di una graffetta orizzontale (la stessa che compare
nell’icona in alto a sinistra).
Premi [ENTER] per avviare
l’animazione.
Per arrestare l’animazione premi
[2nd] seguito da [ENTER]; osserva
come è cambiata l’icona in alto a
sinistra.
Riesci ad ipotizzare quale figura geometrica descrive il
baricentro al variare del vertice C sulla circonferenza?
………………………………………………………………
……………………………………………………………….
Visualizza ora questo luogo
geometrico:
F3, Luogo, [ENTER];
seleziona il baricentro e premi
[ENTER] (Attenzione! Il punto deve
lampeggiare); avvicina il cursore
al punto C sino a che esso non
41
assume l’aspetto di una graffetta
orizzontale, e premi [ENTER].
Viene disegnato automaticamente il luogo come nella figura
a fianco.
Sai giustificare perché si è ottenuta ancora una
circonferenza?
…………………………………………………………...
In un riferimento cartesiano costruiamo una parabola con
vertice nell'origine, come luogo dei punti del piano equidistanti
da un punto fisso (fuoco) e da una retta fissa (direttrice).
Apri un nuovo file:
F1, Nuovo, [ENTER].
Visualizza gli assi cartesiani e
sposta l’origine nel centro dello
schermo.
Segna il punto F (il fuoco)
sull’asse y.
Costruisci il simmetrico di F
rispetto all’origine degli assi.
Per quest’ultimo punto traccia la
retta parallela all’asse x (la
direttrice).
Costruisci un segmento sull’asse
x (scegli gli estremi molto vicini
ai bordi dello schermo) su cui far
variare il punto base del luogo.
Disegna un punto P sul segmento
che hai appena costruito.
42
Traccia
per
P
la
retta
perpendicolare all’asse x e
chiama Q la sua intersezione con
la direttrice.
Costruisci l’asse del segmento
FQ:
F3, Asse, [ENTER];
non è necessario disegnare il
segmento, basta indicare i suoi
estremi.
Costruisci il punto K di
intersezione fra l’asse di FQ e la
retta PQ: è un punto della
parabola, in quanto è equidistante
dal fuoco e dalla direttrice.
Sposta il punto P e cerca di
capire come si muove, di
conseguenza, il punto H; se vuoi,
puoi automatizzare il movimento
con F1, Animazione, [ENTER],
selezionando prima H e poi P.
Arresta il movimento e costruisci
il luogo di K al variare di P:
F3, Luogo, [ENTER]; seleziona
prima il punto H e poi il punto P,
confermando in entrambi i casi
con [ENTER].
Muovi ora il punto F,
aumentando la distanza fra fuoco
e direttrice: come cambia
l’apertura della parabola?
………………………………..….
43
Muovi ancora il punto F,
facendolo scendere nel semiasse
negativo delle ordinate; in
conseguenza la direttrice si
sposterà nel 1° e 2° quadrante;
come cambia la concavità della
parabola?
…………………………………
…………………………………
Muovi il punto P, che legami
osservi tra l'asse di FQ e la
parabola?
…………………………………
…………………………………
Puoi tracciare il luogo descritto
da tale asse al variare di P:
F3, Luogo, [ENTER];
seleziona la retta (asse di FQ) e
quindi il punto P.
Hai così tracciato l'inviluppo
delle tangenti alla parabola.
Muovi il fuoco F e osservane i
mutamenti.
44
Esercizi
1. Traccia una parabola con asse di simmetria parallelo
all'asse y, ma non necessariamente col vertice nell'origine.
Per fare questo il fuoco deve essere un punto generico del
piano, mentre la direttrice deve essere una retta parallela
all'asse x.
2. Costruisci una circonferenza e un triangolo ABC, inscritto
in essa, studia il luogo descritto dal punto medio di BC al
variare di B, oppure di C. Che cosa accade se varia A?
45
I menu di Cabri® Jr.
46
Alcuni cursori di Cabri® Jr.
È il cursore normale, quando non è stato scelto alcun
comando.
Il cursore assume questa forma quando è vicino a un
oggetto che può essere trascinato.
È la classica “manina” del Cabri. Si attiva premendo il
tasto [ALPHA]. Significa che un oggetto è stato afferrato e
può essere trascinato. L’oggetto viene rilasciato
premendo [CLEAR] oppure [ENTER].
La “matita” compare quando si sta creando un oggetto.
La “gomma” compare quando ci si avvicina a un oggetto ed è attivo il comando F5 Mostra/Nasc.
Il cursore assume questa forma quando è vicino a un
oggetto che vogliamo cancellare. E’ attivo il comando
F5 Cancella.
La “graffetta” compare quando è attivo il comando F5
Alfa-Num.
47
Per approfondire
Manuale di Cabri® Jr. in inglese, scaricabile gratuitamente
dal sito: http://education.ti.com/guides.
C. Vonder Embse, E. Olmstead, K. Campe, Exploring
mathematics with the Cabri Jr. applications, Texas
instruments, 2004.
P. Boieri, C. Dané, Cabri, laboratorio informatico per la
matematica, Loescher, Torino, 2003.
N. Nolli, Schede di lavoro per il corso di aggiornamento
‘‘Didattica con Cabri’’, ENAC, Brescia, 2002.
CABRIIRRSAE, bollettino degli utilizzatori di software
matematici, IRRE Emilia-Romagna, consultabile
all'indirizzo http://kidslink.scuole.bo.it/cabri/rivista.html.
48