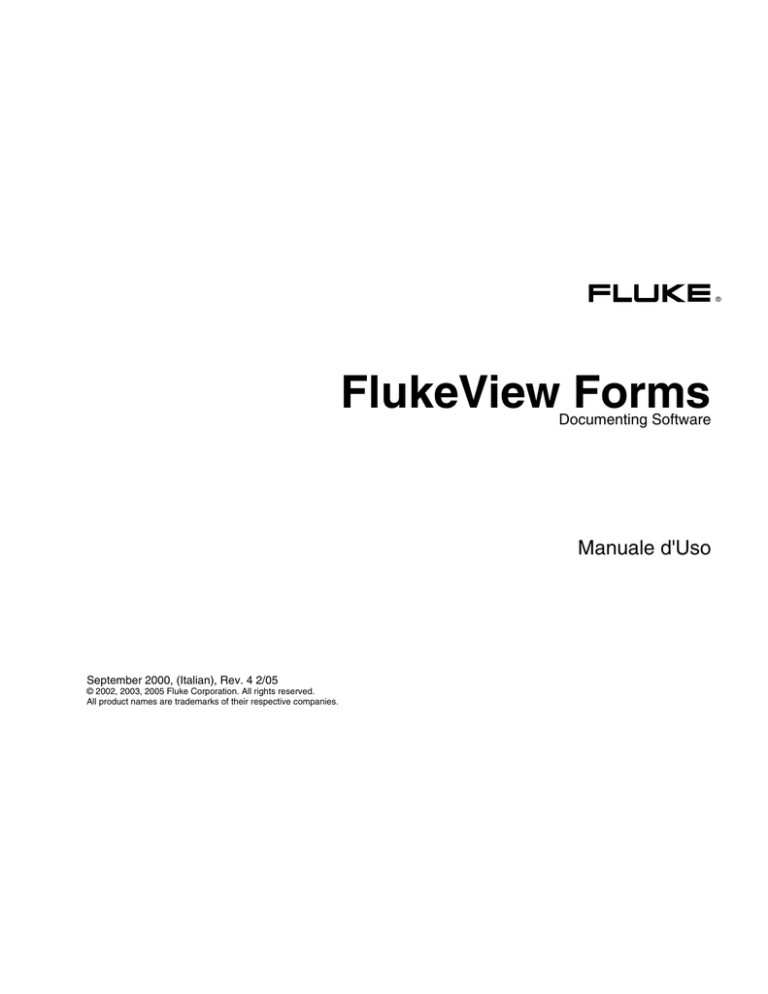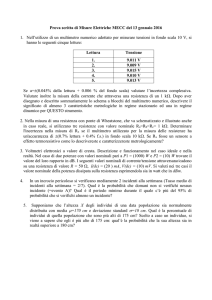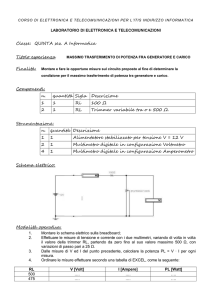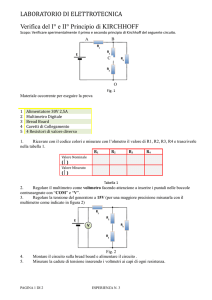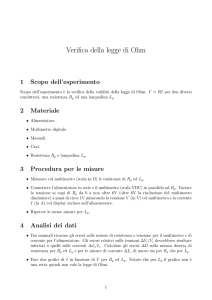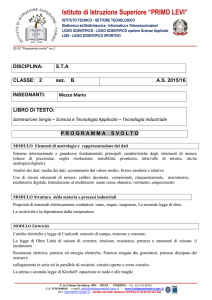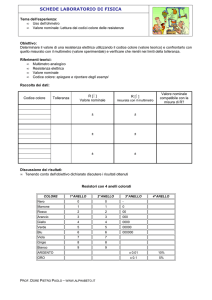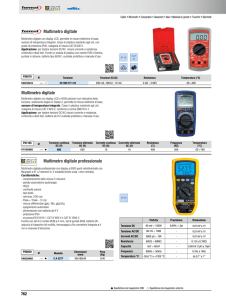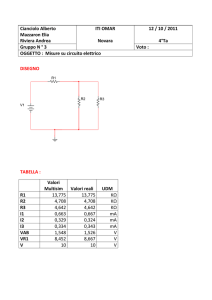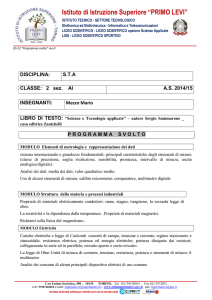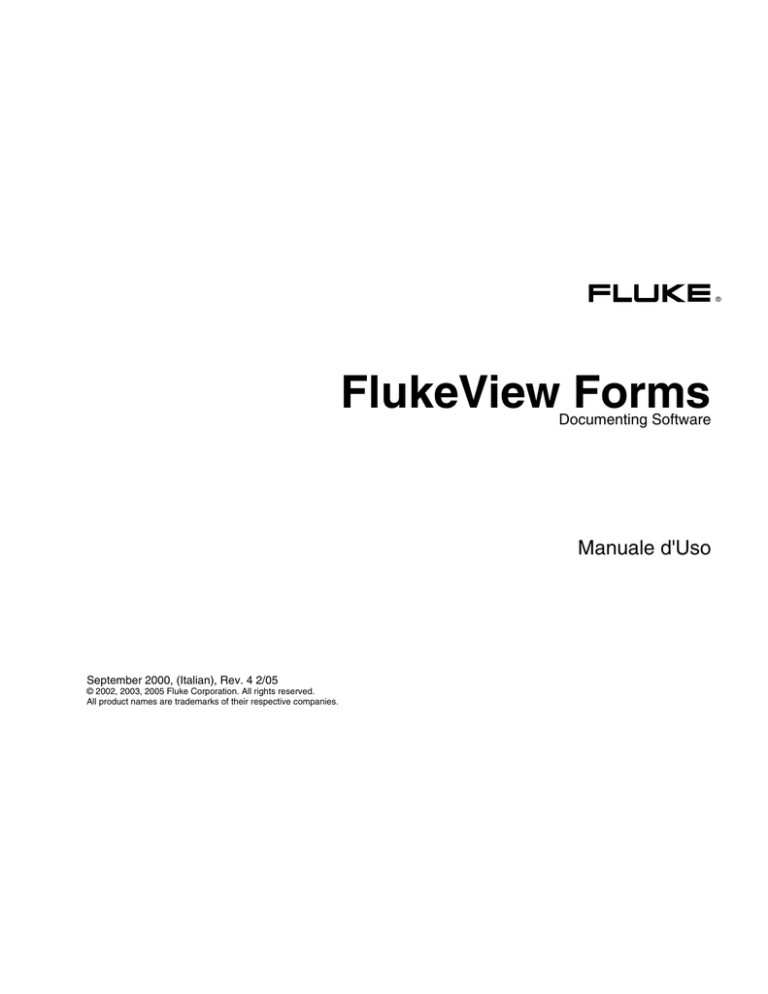
®
FlukeView Forms
Documenting Software
Manuale d'Uso
September 2000, (Italian), Rev. 4 2/05
© 2002, 2003, 2005 Fluke Corporation. All rights reserved.
All product names are trademarks of their respective companies.
Indice
Titolo
Pagina
Introduzione....................................................................................................................
Come rivolgersi alla Fluke ..............................................................................................
Documentazione di FlukeView Forms ............................................................................
Caratteristiche di FlukeView ...........................................................................................
FlukeView Forms Basic..................................................................................................
Installazione ...................................................................................................................
Requisiti del sistema..................................................................................................
Installazione di FlukeView Forms ..............................................................................
Avvio di FlukeView Forms ..............................................................................................
Selezione del modello di un modulo ...............................................................................
Trasferimento dei dati dal multimetro al PC....................................................................
Modalità di trasferimento dei dati dal multimetro .......................................................
Collegamento del cavo seriale a un PC.....................................................................
Cambio della porta di comunicazione ........................................................................
Misure registrate e misure visualizzate......................................................................
Caricamento dei dati..................................................................................................
Registrazione interattiva ............................................................................................
i
1
1
2
2
2
3
3
3
6
6
6
7
7
7
8
8
9
FlukeView Forms
Manuale d'Uso
Registrazione degli eventi ....................................................................................
Impostazione della sessione di registrazione .......................................................
Visualizzazione dello stato di una sessione di registrazione ................................
Copiatura di una singola misura su un modulo .........................................................
Dati di più multimetri su un singolo modulo ...............................................................
Uso dei moduli ...............................................................................................................
Aggiunta manuale di dati...........................................................................................
Formattazione di dati su un modulo preesistente......................................................
Stampa di un modulo ................................................................................................
Memorizzazione di un modulo...................................................................................
Inserimento dei dati presenti nel multimetro nel modello di un modulo nuovo ..........
Visualizzazione delle misure selezionate ..................................................................
Reperimento e apertura di moduli memorizzati..............................................................
Apertura di un modulo memorizzato .........................................................................
Uso del pulsante Trova per reperire un modulo salvato ............................................
Modifica di un modulo memorizzato..........................................................................
Cancellazione di moduli ............................................................................................
Esportazione dei dati da un modulo a un file CSV .........................................................
Multimetro virtuale..........................................................................................................
Modalità di visualizzazione........................................................................................
Memoria ...............................................................................................................
Misure principali/secondarie .................................................................................
Display multimetro................................................................................................
Funzioni ....................................................................................................................
Anteprima dei dati caricati ....................................................................................
Esportazione di dati..............................................................................................
Cancellazione dei dati dalla memoria del multimetro............................................
Copiatura di una singola misura su un modulo.....................................................
ii
12
13
15
15
16
17
17
17
18
18
18
19
19
19
20
20
20
20
21
21
21
21
21
21
21
22
22
22
Indice (segue)
Gestione del database ...................................................................................................
Apertura di un database ............................................................................................
Creazione di un database..........................................................................................
Procedure di backup..................................................................................................
Copiatura di un modulo in un altro database .............................................................
Ottimizzazione del database......................................................................................
Opzioni del programma ..................................................................................................
Modifica delle opzioni del programma .......................................................................
Funzioni del multimetro impiegabili con FlukeView Forms .............................................
Cancellazione dei dati dalla memoria del multimetro.................................................
Modifica delle impostazioni del multimetro ................................................................
Modifica dei modelli dei moduli.......................................................................................
Modifica di un modello preesistente...........................................................................
Creazione di un nuovo modello di modulo.................................................................
Elementi del modulo ..................................................................................................
Elementi del modulo per le misure registrate ........................................................
Elementi del modulo per le misure visualizzate ....................................................
Elementi del modulo per la data e l’ID multimetro.................................................
Elementi del modulo per i dati utente....................................................................
Elementi statici del modulo ...................................................................................
Soluzione dei problemi ...................................................................................................
Impostazione della porta di comunicazione ...............................................................
Verifica della connessione del cavo...........................................................................
iii
23
23
23
23
24
24
24
24
24
25
25
25
26
27
27
27
28
29
29
29
30
30
30
FlukeView Forms
Manuale d'Uso
Fluke Corporation
Accordo di licenza per l’uso di FlukeView® Forms
L’USO DI QUESTO PRODOTTO SOFTWARE IMPLICA L’ACCETTAZIONE DEI TERMINI E DELLE CONDIZIONI
CHE SEGUONO.
La Fluke Corporation (Fluke) concede il diritto non esclusivo di usare il software per documentazione FlukeView Forms (il
“Prodotto”) installato in un PC, in una workstation (nodo) o in più nodi, purché si ottenga dalla Fluke una licenza multiutente e
purché il numero di nodi usati non superi quello corrispondente al prezzo pagato per la concessione della licenza. Questa
concessione di licenza non dà il diritto di copiare, modificare, noleggiare, dare in leasing, vendere, trasferire o distribuire il
Prodotto, né in toto né in parte. È vietato retroingegnerizzare, decompilare o disassemblare il Prodotto.
La Fluke garantisce che il Prodotto funzionerà, nell’ambiente previsto, sostanzialmente in conformità alla documentazione
allegata, per 90 giorni a decorrere dalla data di accettazione della licenza. La Fluke non garantisce né la funzionalità del
Prodotto in relazione a errori di downloading né che il Prodotto sarà esente da errori o funzionerà senza interruzioni.
IN RELAZIONE AL SOFTWARE E ALLA DOCUMENTAZIONE ALLEGATA, LA FLUKE DICHIARA NULLA QUALSIASI
ALTRA GARANZIA, SIA ESPRESSA SIA IMPLICITA COMPRESE, MA NON A TITOLO ESCLUSIVO, LE GARANZIE DI
COMMERCIABILITÀ E IDONEITÀ PER UNO SCOPO SPECIFICO. La Fluke non sarà responsabile in nessun caso di danni
(compresi, ma non a titolo esclusivo, danni indiretti o accidentali, causati da perdite di profitti dell’attività commerciale o
interruzioni di quest’ultima, da perdite di informazioni sulle attività commerciali e da altre perdite pecuniarie) derivanti dall’uso
o dall’impossibilità di usare il Prodotto, anche se la Fluke fosse stata avvisata della possibilità di tali danni.
iv
FlukeView Forms
Documenting Software
Introduzione
Come rivolgersi alla Fluke
Il software da documentazione FlukeView Forms
permette di trasferire dati da un multimetro digitale
supportato direttamente a moduli su un computer;
consentendo pertanto di automatizzare le procedure di
soluzione dei problemi e di registrazione, ridurre il rischio
di errori manuali e infine di raccogliere, organizzare e
visualizzare i dati del multimetro in una notazione adatta
alle proprie esigenze.
Per ordinare accessori, richiedere assistenza tecnica od
ottenere l’indirizzo dei distributori Fluke e dei centri di
assistenza locali, telefonare ai seguenti numeri:
USA: 1-888-99-FLUKE (1-888-993-5853)
Canada: 1-800-36 FLUKE (1-800-363-5853)
Europa: +31 402-675-200
Giappone: +81-3-3434-0181
Singapore: +65-738-5655
Da tutti gli altri Paesi: +1-425-446-5500
Indirizzare la corrispondenza a:
Fluke Corporation
Fluke Europe B.V.
P.O. Box 9090
P.O. Box 1186
Everett WA 98206-9090 5602 BD Eindhoven
USA
Paesi Bassi
L’indirizzo del sito Fluke nel World Wide Web è:
www.fluke.com.
1
FlukeView Forms
Manuale d'Uso
Documentazione di FlukeView Forms
Caratteristiche di FlukeView
Per l’uso con FlukeView Forms sono disponibili i
seguenti documenti.
Acquisisce e documenta le misure eseguite da multimetri
digitali supportati tramite dispositivi di comunicazioni seriali
standard o a raggi infrarossi.
•
Visualizza mediante grafici e tabelle i risultati acquisiti.
•
Permette di salvare e stampare i risultati.
•
Permette di recuperare e visualizzare i risultati
già salvati.
•
Permette di eseguire registrazioni in tempo reale
direttamente su un PC collegato, se il multimetro
supporta questa funzione.
•
Permette di trasferire le misure raccolte ad altre
applicazioni del PC.
•
Offre modelli dei moduli standard, per visualizzare i
risultati in modo professionale.
•
Include il programma FlukeView Forms Designer per
la creazione di modelli di moduli personalizzati (non in
dotazione con FlukeView Forms Basic).
Tabella 1. Elenco dei documenti
Documento
Manuale d’Uso
Pagine per il
collegamento con
il multimetro
Formato /
Ubicazione
Adobe Acrobat /
Disponibile sul CD
FlukeView Forms;
viene installato
con il software
Guide alle
procedure
Guida in linea
Note tecniche
2
Guida a Windows
/ Menu Guida a
FlukeView Forms
Adobe Acrobat /
Disponibile nel
sito
www.fluke.com e
nel CD
FlukeView Forms
Uso previsto
Descrizione
generale e
funzionamento
base
Istruzioni
dettagliate per
il collegamento
di ciascun tipo
di multimetro
Istruzioni
dettagliate per
le operazioni
più comuni
Guida sensibile
al contesto
Informazioni
tecniche
dettagliate
FlukeView Forms Basic
FlukeView Forms Basic è una versione meno
personalizzabile di FlukeView Forms, concepita per fornire
solo comunicazioni di dati e funzioni di visualizzazione di
base. Contiene un sottoinsieme delle funzioni in dotazione
con la versione completa di FlukeView Forms, e può
essere usato solo con un numero limitato di modelli di
moduli standard.
Documenting Software
Installazione
Installazione
Questa sezione contiene le istruzioni sia per l’installazione
di FlukeView Forms e FlukeView Forms Designer sia per
l’upgrade da un versione precedente del software.
Descrizione generale di
FlukeView Forms
Il Manuale d’uso presenta le informazioni fondamentali per
l'uso di FlukeView Forms:
•
Avvio di FlukeView Forms
•
Selezione del modello di un modulo
•
Trasferimento dei dati dal multimetro al PC
Hardware raccomandato minimo: microprocessore di
classe Pentium, 32 MB di RAM e sino a 70 MB di spazio
libero sul disco rigido (100 MB per l'installazione).
•
Gestione dei moduli secondo le proprie necessità
•
Memorizzazione e recupero di dati
Il cavo Fluke USB-IR non è supportato da Microsoft
Windows 95, Windows NT 4.0 o Windows 98 (edizione
originale). Occorre inoltre una porta USB disponibile
sul PC.
•
Esportazione di dati
•
Gestione del database
•
Soluzione dei problemi
Requisiti del sistema
Sistema operativo: Microsoft Windows 95, 98 o ME,
Windows NT 4.0, Windows 2000 o Windows XP.
Nota
Per installare il software su Windows NT, Windows
2000 o Windows XP, occorre stabilire il
collegamento con privilegi di amministratore.
Installazione di FlukeView Forms
Per installare FlukeView Forms, consultare la versione
stampata della Guida all'installazione di FlukeView
Forms.Per l'installazione del cavo Fluke USB-IR,
consultare la Guida all'installazione del cavo USB-IR.
La maggior parte delle persone che usano FlukeView
Forms, una volta avviato il programma seleziona un
modello per i moduli, collega il multimetro al PC,
trasferisce i dati, aggiunge dati creati separatamente dalle
misure e quindi stampa e salva il modulo. Chi è più pratico
del programma potrebbe impiegare un po’ di tempo per
personalizzare i modelli dei moduli, recuperare ed
esportare i dati, e gestire il database.
3
FlukeView Forms
Manuale d'Uso
2
3
4
5
1
6
7
8
9
10
zk01f.eps
Figura 1. Schermata di FlukeView Forms
4
Documenting Software
Installazione
Tabella 2. Elementi dell’interfaccia grafica utente
N.
Descrizione
A
Modello del modulo attivo. Visualizza i dati del multimetro e quelli immessi dall’utilizzatore.
B
Menu di FlukeView Forms.
C
Elenco a discesa Selezionare un modello di modulo. Contiene tutti i modelli dei moduli disponibili nel database aperto.
Identifica il modello attivo attualmente visualizzato.
D
Elenco a discesa Moduli memorizzati. Contiene tutti i moduli salvati con il modello attivo. Visualizza il nome del modulo
salvato e attualmente visualizzato o (senza titolo) se il modulo non è stato salvato.
E
Pulsante del Multimetro virtuale. Apre la finestra corrispondente, che mostra le misure eseguite dal multimetro attivo e
copia le singole misure sul modulo attivo. Inoltre elenca, riepiloga ed esporta i dati caricati.
F
Pulsante Trasferisci dati multimetro. Carica i dati dalla memoria del multimetro e li visualizza sul modulo attivo.
G
Pulsante Registrazione. Avvia l’impostazione e la registrazione interattiva dal multimetro. Visualizza i dati registrati sul
modulo attivo.
H
Pulsante Trova. Facilita il reperimento dei moduli già salvati.
I
Pulsanti Cancella, Salva e Stampa; eseguono le corrispondenti operazioni sul modulo attivo.
J
L’icona di collegamento del multimetro indica se esso è collegato e in fase di comunicazione con il software
FlukeView Forms.
5
FlukeView Forms
Manuale d'Uso
Nota
Avvio di FlukeView Forms
Se si apre un modello nuovo di un modulo vuoto,
FlukeView Forms chiede se si desidera salvare le
modifiche apportate al modulo attivo.
Eseguire queste operazioni:
1.
Dalla barra delle operazioni di Windows, selezionare
Avvio, Programmi, Fluke, quindi FlukeView
Forms.
2.
Si visualizza un’apposita finestra di dialogo.
Nell’elenco Selezionare un modello di modulo,
fare doppio clic sul nome del modello desiderato.
Selezione del modello di un modulo
I modelli FlukeView Forms visualizzano i dati in vari modi.
Una volta selezionato il modello adatto, esso diventa il
modulo attivo. Quando si trasferiscono i dati del
multimetro, essi si visualizzano sul modulo attivo.
1.
Nel menu File, selezionare Apri modulo vuoto.
2.
Si visualizza un’apposita finestra di dialogo. Fare
doppio clic sul nome di un modello, nell’elenco
Selezionare un modulo.
6
FlukeView Forms fornisce modelli di moduli per uso
generale. Per ulteriori informazioni sulla personalizzazione dei modelli consultare la guida in linea.
Trasferimento dei dati dal multimetro
al PC
Il multimetro comunica con un PC tramite un cavo seriale
a raggi infrarossi (IR). FlukeView Forms offre una scelta
di tre metodi per trasferire i dati del multimetro al PC:
•
Caricamento dei dati memorizzati nel multimetro
•
Registrazione interattiva
•
Copiatura di una singola misura sul modulo attivo.
Il tipo di multimetro determina quale dei metodi di
trasferimento è utilizzabile.
Documenting Software
Trasferimento dei dati dal multimetro al PC
Modalità di trasferimento dei dati dal multimetro
Collegamento del cavo seriale a un PC
La seguente tabella mostra come alcuni multimetri Fluke
trasferiscono i dati al PC, nonché il tipo di letture possibili
con tali multimetri. Vedere Misure registrate e misure
visualizzate, più avanti in questo manuale, per ulteriori
informazioni sui vari tipi di letture.
1.
Collegare il cavo IR o il cavo seriale standard al PC.
2.
Collegare l’altra estremità del cavo al multimetro. Per
ulteriori dettagli o informazioni sul multimetro in
dotazione, consultare le Pagine per il collegamento
con il multimetro, contenute sul CD.
Tabella 3. Modalità di trasferimento dati
Modello del
multimetro
Fluke
Caricamento
87 IV / 187
Registrazione
interattiva
Copiatura di
misura singola
sul modulo
L
D
L
D
L
D
45
L
D
789
L
D
89 IV / 189
L, D
53 / 54
L, D
183 / 185
D
1653
D
1550B
D
‘L’ – Misure registrate / ‘D’ – Misure visualizzate
Cambio della porta di comunicazione
Le porte di comunicazione utilizzate da FlukeView Forms
sono visualizzate in basso a destra sulla finestra di
FlukeView Forms.
Per cambiare la porta di comunicazione, procedere
come segue.
1.
Aprire FlukeView Forms.
2.
Nel menu Strumenti, selezionare Opzioni. Si
visualizza un’apposita finestra di dialogo.
3.
Fare clic sulla scheda Comunicazioni.
4.
Nell’elenco Porta, fare clic sulla porta di
comunicazione che si desidera usare. La porta
predefinita è COM1.
7
FlukeView Forms
Manuale d'Uso
Nota
Misure registrate e misure visualizzate
FlukeView Forms può trasferire due tipi di dati del
multimetro: misure registrate e misure visualizzate.
Vedere la tabella 3 per determinare i tipi di lettura
generati dai multimetri.
Le misure registrate sono quelle rilevate durante
un’apposita sessione. Per generarle si può scegliere tra
due metodi:
•
Durante la registrazione interattiva tra un multimetro
e un PC che esegua FlukeView Forms.
•
Alcuni multimetro permettono di eseguire la
registrazione direttamente sulla loro memoria. In
questo caso, le misure registrate sono memorizzate
nel multimetro e successivamente vengono trasferite
a FlukeView Forms.
Le misure visualizzate sono quelle rilevate una alla volta
anziché consecutivamente durante una sessione di
registrazione. Per trasferirle a FlukeView Forms si può
scegliere tra due metodi:
•
Caricamento di singole misure salvate dalla memoria
del multimetro.
•
Copiatura di una singola misura sul modulo.
Nei manuali del multimetro si fa riferimento alle
misure memorizzate nel multimetro mediante vari
termini: misure salvate, misure memorizzate o
indicazioni in memoria.
Le misure rilevate durante una sessione di registrazione
usano tutte le stesse unità di misura. Per esempio, V c.a.,
V c.c. ecc., mentre le misure visualizzate possono impiegare unità diverse. Al contrario delle misure visualizzate,
le misure registrate possono essere rappresentate in
forma grafica in FlukeView Forms.
Nota:
FlukeView Forms considera le letture dei
multimetri Fluke 53/54-II sia come misure
registrate che come misure sul display, in quanto il
53/54-II può memorizzare le misure una alla volta
se si utilizza un intervallo di registrazione uguale a
0.
Caricamento dei dati
Se il multimetro è dotato di memoria, può registrare dati
anche in assenza di un PC. Successivamente, mediante
FlukeView Forms si possono trasferire i dati a un PC. La
quantità di dati registrabile nel multimetro è limitata dalla
capacità della sua memoria.
I multimetri che permettono il caricamento dei dati sono
riportati nella tabella 3.
8
Documenting Software
Trasferimento dei dati dal multimetro al PC
Per caricare dati, attenersi alle seguenti istruzioni:
1.
Avviare FlukeView Forms.
2.
Selezionare il modello di modulo da usare aprendo il
menu File e selezionando Apri modulo vuoto.
Evidenziare il modello nella finestra di dialogo
visualizzata e fare clic su OK.
3.
4.
Collegare il multimetro al PC con il cavo a
raggi infrarossi.
Accendere il multimetro.
Nota
Se il multimetro è dotato di un pulsante PC/IR
SEND, è necessario usarlo per avviare le
comunicazioni con il PC.
5.
Nel menu Multimetro, fare clic su Trasferisci dati
multimetro per trasferire i dati del multimetro al
modulo attivo. Si visualizza un’apposita finestra di
dialogo. In alcuni casi non occorre eseguire questa
operazione; la finestra Trasferisci dati multimetro
compare automaticamente.
Per visualizzare la finestra di dialogo si può anche
premere il pulsante Trasferisci dati multimetro.
6.
I dati relativi alle misure vengono copiati direttamente
sul modulo attivo.
Registrazione interattiva
In questo tipo di registrazione le misure vengono
registrate direttamente dal multimetro e trasferite al PC.
ciò permette a FlukeView Forms di sfruttare la più ampia
memoria del PC. Tuttavia, occorre che il multimetro sia
collegato al PC nel corso della sessione; inoltre la carica
della batteria del multimetro deve essere sufficiente per
consentirne il funzionamento per l’intera durata
della sessione.
I multimetri che permettono la registrazione interattiva
sono riportati nella tabella 3.
9
FlukeView Forms
Manuale d'Uso
Per avviare la registrazione interattiva, attenersi alle
seguenti istruzioni:
1.
Collegare il multimetro al PC.
2.
Selezionare il modello di modulo da usare aprendo il
menu File e selezionando Apri modulo vuoto.
Evidenziare il modello nella finestra di dialogo
visualizzata e fare clic su OK.
3.
Sul multimetro, scegliere la funzione e la portata da
usare per misurare la grandezza d’ingresso.
4.
In FlukeView Forms, fare clic sul pulsante
Multimetro situato in alto a destra sulla barra
strumenti. Usare il multimetro virtuale per confermare
che le misure sono giuste.
5.
Dal menu Multimetro, selezionare Registrazione. Si
visualizza la Finestra Registrazione, visualizzabile
anche premendo il pulsante Registrazione.
6.
Impostare la sessione di registrazione nella scheda
Impostazione della finestra di registrazione
(oppure accettare la configurazione predefinita).
7.
Fare clic su Avvio o Arresto per avviare o arrestare
la registrazione.
10
Le schede Impostazione, Programma e Stato della
finestra di registrazione visualizzano le impostazioni per
la sessione di registrazione e forniscono informazioni in
merito.Usarli per questi scopi:
•
Modifica delle impostazioni di registrazione
predefinite sotto Setup.
•
Grafico di simulazione del display per esaminare
gli effetti delle impostazioni di registrazione su
dati campione.
•
Avvio/arresto manuali di una sessione di
registrazione, oppure impostazione dell'ora di
avvio/arresto programmata per una sessione, dalla
scheda Programma.
•
Esame del progresso della sessione di registrazione
attiva sotto Stato.
Documenting Software
Trasferimento dei dati dal multimetro al PC
EVENTI D'INTERVALLO
Ore:minuti
14:00
14:10
14:20
14:30
14:40
5V
MISURE REGISTRATE
0V
Stabile
Instabile
EVENTI D'INGRESSO
1
2
3
4
5
zk02f.eps
Figura 2. Eventi d’intervallo ed eventi d’ingresso
11
FlukeView Forms
Manuale d'Uso
Registrazione degli eventi
Durante una registrazione interattiva FlukeView Forms
comprime la grandezza d’ingresso misurata in una serie
di eventi, ciascuno dei quali è rappresentato da una
durata, da un istante iniziale e uno finale, e dai valori
massimo, minimo e medio rilevati mentre esso
si svolgeva.
Quando si avvia la registrazione, le misure eseguite dal
multimetro vengono rilevate da FlukeView Forms e
vengono classificate secondo il tipo di evento. I due tipi di
evento più frequenti sono:
•
Per ulteriori informazioni su tutti i tipi di evento, consultare
le Note tecniche su FlukeView, riportate sul CD.
Gli eventi d’ingresso possono essere stabili o
instabili. Quelli stabili contengono misure che
ricadono entro i limiti delle impostazioni specificate.;
gli eventi instabili contengono misure che sono fuori
di tali limiti. Vedi Figura 2.
Ciascun evento viene memorizzato in una singola
misura registrata.
Nota
Se il multimetro è in grado di visualizzare due
misure simultaneamente ed entrambe sono
visualizzate, a seconda delle impostazioni, è
possibile registrarle tutte e due.
12
Eventi d’ingresso, che vengono registrati quando la
misura della grandezza d’ingresso cambia oltre le
impostazioni specificate dall’utilizzatore. In tali
impostazioni si specifica quali misure sono
sufficientemente simili da costituire un
evento d’ingresso.
•
Eventi d’intervallo, che vengono registrati quando
comincia l’apposito intervallo specificato
dall’utilizzatore. Si può pensare a tali eventi come
composti da una serie di misure divise in sezioni
temporali. Vedi Figura 2.
Documenting Software
Trasferimento dei dati dal multimetro al PC
Gli eventi d’ingresso sono utili per il rilevamento di
anomalie in un gruppo di dati, quando si segue
l’andamento di un processo o quando si deve risolvere un
problema. Gli eventi d’intervallo sono utili se i valori
registrati sono intrinsecamente abbastanza stabili e se lo
scopo principale della registrazione è creare una
documentazione per un archivio.
Nota
Per una descrizione più ampia delle modalità di
registrazione degli eventi e per informazioni su
come utilizzarla efficacemente per scopi specifici,
consultare le Note Tecniche su FlukeView Forms.
Impostazione della sessione di registrazione
Dal menu Multimetro, aprire la finestra Registrazione.
Se i valori registrati sono abbastanza stabili ma è
importantissimo rilevare la varianza, la registrazione sia
degli eventi d’intervallo che degli eventi d’ingresso può
essere uno strumento prezioso per la soluzione dei
problemi. Gli eventi d’intervallo servono per la
documentazione ordinaria, mentre con gli eventi
d’ingresso si registra qualunque variazione significativa
che si verifichi durante gli intervalli.
Dalla finestra di registrazione, impostare la propria
sessione selezionando la scheda Impostazione. A
questo punto si può personalizzare l’impostazione di
registrazione predefinita per raccogliere i dati.
Per impostazione predefinita, FlukeView Forms registra
sia gli eventi d’ingresso che quelli d’intervallo. Sul modulo
si possono visualizzare sia gli uni che gli altri o entrambi.
Se si decide di registrare solo gli eventi d’ingresso o solo
quelli d’intervallo, si perde questa flessibilità ma si riduce
il numero di misure registrate e quindi lo spazio occupato
sul disco del PC.
Il grafico di simulazione del display consente di
visualizzare gli effetti del cambiamento delle impostazioni
di registrazione. Mostra come un ingresso campione sia
compresso in eventi con le attuali impostazioni di
registrazione. Dopo aver cambiato le impostazioni di
registrazione e aver fatto clic sul pulsante di scelta Con
setup dati, il grafico di simulazione viene aggiornato per
riflettere le modifiche apportate.
Grafico di simulazione
13
FlukeView Forms
Manuale d'Uso
Se si desidera modificare i dati di ingresso campione per
approssimare gli ingressi che si prevede di misurare, fare
clic sul pulsante <<.
Modifica delle impostazioni relative agli eventi
d’ingresso
Cambio dell’intervallo di registrazione
Modificando tali impostazioni si specifica quali modifiche
dell’ingresso hanno rilevanza sufficiente per avviare un
nuovo evento.
Per apportare modifiche all'intervallo di registrazione,
aprire la finestra di registrazione, selezionare la scheda
Setup e apportare le modifiche nella sezione Intervallo.
Apportando modifiche all’intervallo di registrazione:
•
In genere non si cambia in modo significativo un
diagramma dei dati. Un intervallo molto breve
(uguale o minore di 10 secondi) raramente fornisce
dati più significativi, specialmente se si registrano
anche i dati relativi all’evento d’ingresso.
•
Si influisce direttamente sul numero di dati
memorizzati (un intervallo più breve comporta un
numero maggiore di dati registrati).
•
14
Non si cambia il numero di richieste di misure dal
multimetro eseguite da FlukeView Forms. Tale
numero è un valore interno basato sul tipo di
multimetro, sulla velocità della CPU del PC e sulle
prestazioni attuali.
Per modificare le impostazioni relative agli eventi, aprire
la finestra di registrazione, selezionare la scheda Setup
ed apportare le modifiche nella sezione Eventi.
Con l'opzione Soglia relativa selezionata nel metodo
soglia, specificare il cambiamento percentuale delle
letture che dà inizio a un nuovo evento. Le soglie relative
sono adatte quando il rumore sovrapposto al segnale
(variazioni insignificanti del segnale d’ingresso) è
proporzionale al valore previsto per il segnale.
Con l'opzione Soglia fissa selezionata nel metodo
soglia, specificare il cambiamento fisso delle letture
(nelle unità di misura utilizzate dal multimetro) che dà
inizio a un nuovo evento. Le soglie prefissate sono adatte
quando si desidera acquisire una variazione di unità
significativa nell’ingresso sui cui si devono eseguire le
misure.
Documenting Software
Trasferimento dei dati dal multimetro al PC
Se il multimetro è dotato della funzione di registrazione
interna degli eventi, lo si può predisporre affinché rilevi gli
eventi d’ingresso. Quando il multimetro esegue tale
rilevazione, le variazioni dell’ingresso vengono rilevate
con velocità notevolmente più alta.
Nota
Eccetto I multimetri Fluke 789: se il multimetro è in
grado di visualizzare due misure simultaneamente
ed entrambe sono visualizzate, occorre
selezionare l’indicazione sullo schermo alla quale
vengono applicate le soglie degli eventi
d’ingresso: quella primaria o quella secondaria.
Visualizzazione dello stato di una sessione
di registrazione
Dopo l'inizio della registrazione, dalla finestra di
registrazione, selezionare la scheda Stato per osservare
in tempo reale la sessione di registrazione corrente.
Il diagramma delle attività recenti visualizza
graficamente gli eventi registrati più di recente: l'evento
corrente compare in giallo, mentre quelli precedenti
appaiono in blu;gli eventi si spostano gradualmente verso
il lato sinistro del diagramma e quelli più vecchi vengono
eliminati con il sopraggiungere di nuovi eventi.
Anche il modulo attivo viene aggiornato alla chiusura di
un evento.
Copiatura di una singola misura su un modulo
È possibile acquisire dal multimetro una singola misura
visualizzata e copiarla su un modulo per stamparla o
salvarla. Ciò è utile quando ai fini dell’archiviazione
occorre solo la misura visualizzata dal multimetro.
Per acquisire una singola misura dal multimetro è
necessario che esso sia collegato al PC. Si può copiare
più di una misura sul modulo, ma l’operazione va
compiuta una misura alla volta.
Il modo più comune di copiare una singola misura su un
modulo è quello di usare la finestra del multimetro
virtuale. Aprire quest’ultimo facendo clic sul pulsante
Multimetro situato in alto a destra sulla barra strumenti.
I multimetri che permettono la copia di letture individuali
sui moduli sono riportati nella tabella 3.
Lo schermo visualizza inoltre il numero di eventi registrati
ed i valori correnti alto, basso e medio per l'evento in
corso, nel formato tabellare.
15
FlukeView Forms
Manuale d'Uso
L’elenco a discesa nell’angolo superiore sinistro della
finestra del multimetro virtuale offre numerose opzioni di
visualizzazione dei dati.
La misura compare sul modulo sulla parte inferiore di
un’eventuale tabella delle misure visualizzate oppure come
una voce del modulo delle misure per punti di prova.
•
Dati di più multimetri su un singolo modulo
•
L’opzione Misure principali/secondarie presenta
una piccola schermata che rispecchia quella
del multimetro.
L’opzione Display multimetro fornisce
semplicemente una schermata più larga di questi
dati. Entrambe le schermate permettono di copiare
una singola misura su un modulo.
Per copiare una singola misura su un modulo, attenersi
alle seguenti istruzioni:
1.
Accertarsi che il multimetro sia collegato al PC,
controllando l’apposita icona in basso a destra sulla
schermata di FlukeView Forms oppure la schermata
del multimetro virtuale.
2.
Aprire il multimetro virtuale facendo clic sul pulsante
Multimetro situato in alto a destra sulla
barra strumenti.
3.
Impostare la schermata del multimetro virtuale su
Misure principali/secondarie o su
Display multimetro.
4.
Quando la schermata del multimetro virtuale mostra
una misura che si desidera copiare, fare clic su
Copia nel modulo.
16
Si possono visualizzare i dati di più multimetri su un
singolo modulo; questo consente di confrontare fianco a
fianco i dati acquisiti con più multimetri, o con lo stesso
multimetro a istanti diversi.
Utilizzare i gruppi di dati per distinguere tra dati acquisiti
con multimetri diversi. Quando si trasferiscono i dati del
multimetro a un modulo, specificare il gruppo al quale
essi sono associati in uno dei modi seguenti.
•
Se si caricano dati dalla memoria del multimetro,
selezionare il gruppo di dati sulla finestra di dialogo
Trasferisci dati multimetro sotto Invia dati
al gruppo.
•
Se si registrano dati interattivamente dal multimetro,
selezionare il gruppo di dati sulla schermata di setup
della Finestra Registrazione, sotto Registra nel
gruppo di dati.
•
Se si desidera copiare dati dal multimetro virtuale al
modulo attivo, il programma richiede di specificare il
gruppo da associare ai dati.
Ciascun elemento del modulo che mostra i dati del
multimetro è impostato su un particolare gruppo di dati e
visualizza solo i dati corrispondenti a tale gruppo. (I
Documenting Software
Uso dei moduli
diagrammi delle misure registrate possono mostrare dati
di più gruppi nella stessa rappresentazione grafica.)
Per visualizzare più gruppi di dati su un modulo, il modello
adoperato deve essere configurato appositamente,
altrimenti il modulo può contenere soltanto dati di un solo
multimetro. Per attivare questa funzionalità si impiega
FlukeView Forms Designer.
Per istruzioni dettagliate su come utilizzare gruppi di dati,
consultare la Guida alla procedura N. 4, “Operazioni su
più gruppi di dati in un modulo”.
Nota
I modelli di moduli FlukeView Forms Basic non
supportano molteplici gruppi di dati.
Uso dei moduli
Il modulo è l’elemento principale del software di
documentazione FlukeView Forms. Ciascun modulo in
linea contiene voci che visualizzano i dati acquisiti dal
multimetro o quelli immessi dall’utilizzatore.
Una volta trasferiti i dati dal multimetro al modulo attivo, si
può migliorare la presentazione dei dati in vari modi.
Aggiunta manuale di dati
La maggior parte dei modelli dei moduli offrono voci
apposite per informazioni che devono essere immesse
manualmente. Se si sposta il cursore in un campo e
compare il simbolo , tale campo è riservato per dati
addizionali ed eventuali commenti da immettere
manualmente.
Per conservare i dati immessi manualmente quando si
aggiunge un nuovo insieme di dati del multimetro,
compiere le seguenti operazioni:
1.
2.
3.
Premere il pulsante Cancella.
Scegliere Solo dati multimetro dalla finestra di
dialogo Cancella modulo.
Acquisire i nuovi dati dal multimetro.
Formattazione di dati su un modulo preesistente
È possibile cambiare il modo in cui i dati appaiono su un
modulo preesistente modificando i diagrammi e le tabelle.
Per modificare un diagramma o una tabella, spostare il
cursore al suo interno e fare clic con il pulsante destro. Si
visualizza un menu di opzioni relativo alla specifica voce
del modulo.
Per esempio, quando si esamina un diagramma, è
possibile eseguire uno zoom in avanti o all’indietro oppure
salvare varie schermate del diagramma secondo le
proprie esigenze. Ciò permette di evidenziare i
dati rilevanti.
Oppure è possibile selezionare Add a Note dal menu
Modifica per aggiungere al modulo una "nota adesiva",
da usare per annotare i dati visualizzati in un diagramma,
17
FlukeView Forms
Manuale d'Uso
una tabella, ecc.; la nota viene salvata e stampata con il
modulo.
Per ulteriori istruzioni su come modificare l’aspetto dei
dati del multimetro in un dato modulo, consultare la
“Guida alla procedura N. 2”.
Stampa di un modulo
Attenersi a queste istruzioni:
1.
Nel menu File, fare clic su Stampa. Si può anche
usare il pulsante Stampa.
2.
A volte i dati nel multimetro sono in quantità
superiore a quella visualizzabile sulle tabelle del
modulo. Per stampare tutti i dati del multimetro in
formato tabellare subito dopo la stampa del modulo,
selezionare Stampa tabelle alla fine
dell’operazione di stampa.
3.
Cambiare la stampante, l’intervallo di stampa o le
impostazioni di copiatura.
4.
Fare clic su OK.
sono nuovi dati da salvare, il comando Salva
è disattivato.
I moduli memorizzati sono identificati dal modello del
modulo e dalla data e dall’ora indicanti quando sono stati
salvati per la prima volta. Si può anche immettere
un’annotazione di 30 caratteri per facilitare l’identificazione del modulo. Nell’elenco Moduli memorizzati sulla
parte superiore della schermata, l’annotazione viene
visualizzata dopo la data e l’ora. Per ulteriori informazioni
vedere la sezione “Reperimento e apertura di
moduli memorizzati”.
Inserimento dei dati presenti nel multimetro nel
modello di un modulo nuovo
Se il modulo attivo contiene dati, si possono visualizzare
questi ultimi nel modello di un modulo diverso.
1.
2.
Memorizzazione di un modulo
Permette di salvare tutti i dati e le impostazioni relativi al
modulo attivo in modo da poterlo visualizzare
successivamente. Se non si salva il modulo, tutti i relativi
dati vengono persi quando si trasferiscono nuovi dati dal
multimetro, si modifica il modello del modulo o si chiude
FlukeView Forms.
Per salvare un modulo, dal menu selezionare File, quindi
Salva. Si può anche usare il pulsante Salva. Se non ci
18
3.
4.
Nel menu Modifica, selezionare Copia dati modulo.
Aprire l’elenco a discesa Elenco a discesa
Selezionare un modello di modulo e selezionare un
modello diverso. Se non si è già salvato il modulo, la
finestra di dialogo Salva permette di memorizzare i
dati nel modello originale.
Viene creato un modulo vuoto in base al
modello selezionato.
Nel menu Modifica, selezionare Incolla dati
modulo. I dati del multimetro vengono inseriti
nel modulo.
Documenting Software
Reperimento e apertura di moduli memorizzati
Nota
L’utente dovrà reimmettere i dati per poterli
spostare da un modello all’altro.
1.
Nel menu, selezionare Strumenti, quindi Selezione
misure per visualizzare l’apposito strumento.
2.
Si visualizza la finestra di dialogo Selezione misure.
Per istruzioni sulla cancellazione, sul riordino o sulla
combinazione di misure fare clic su Guida.
Visualizzazione delle misure selezionate
Se si desidera visualizzare o salvare solo una parte delle
misure che si prelevano dal multimetro, si può adoperare
la finestra di dialogo Selezione misure:
•
Cancellare dal modulo le misure non necessarie.
•
Riordinare le misure sul modulo; se non vengono
prelevate nel giusto ordine, compaiono nell’ordine
sbagliato sulla tabella delle misure visualizzate e alle
voci del modulo delle misure dei punti di verifica. La
finestra Selezione misure permette di
correggerne l’ordine.
•
Combinare più misure registrate in una sola lettura.
Nota
Non è possibile modificare i dati effettivi presenti
nel multimetro, è possibile solo cancellarli
o riordinarli.
Per ulteriori istruzioni su come usare la finestra di
dialogo Selezione misure, consultare la Guida alla
procedura N. 3, “Formattazione dei dati del
multimetro su un modulo”.
Reperimento e apertura di moduli
memorizzati
Se si salva un modulo, successivamente è possibile
usarlo di nuovo.
Apertura di un modulo memorizzato
Attenersi a queste istruzioni:
1.
Aprire FlukeView Forms.
2.
Nell’elenco a discesa Selezionare un modello di
modulo, selezionare il modello in cui si è salvato
il modulo.
3.
Nell’elenco a discesa Moduli memorizzati,
individuare il modulo e fare clic su di esso per aprirlo.
19
FlukeView Forms
Manuale d'Uso
È importante selezionare il modello in cui i dati sono stati
salvati originariamente. L’elenco a discesa Moduli
memorizzati riporta solo i moduli salvati nel modello
selezionato. Se non si ricorda il modello in cui si è salvato
il modulo, cercarlo usando il menu; selezionare in
quest’ultimo File, quindi Apri modulo memorizzato. Per
individuare il modulo memorizzato si può usare anche il
pulsante Trova.
Uso del pulsante Trova per reperire un modulo
salvato
Il pulsante Trova offre un metodo più efficace per reperire
i moduli salvati, specificando i criteri a cui deve
corrispondere il modulo che si cerca.
1.
Aprire FlukeView Forms.
2.
Fare clic sul pulsante Trova.
3.
Riempire i campi dei criteri di ricerca; questa può
essere condotta secondo il nome del modulo, la data
di memorizzazione dei dati o il loro tipo.
4.
Fare clic sul pulsante Trova adesso.
Modifica di un modulo memorizzato
Si può modificare un modulo già salvato aprendolo e
modificando i dati immessi dall’utente, quindi usando
Salva per sovrascrivere il modulo originale o Salva con
nome per creare un modulo nuovo contenente le
voci modificate.
20
Cancellazione di moduli
Per cancellare un modulo già salvato, procedere
come segue:
Nota
Questa procedura cancella in modo irreversibile
un modulo memorizzato e tutti i dati in
esso contenuti.
1.
Evidenziare il modulo nell’elenco a discesa
Moduli memorizzati.
2.
Nel menu, selezionare File, quindi Cancella
modulo memorizzato.
3.
Confermare il comando per rendere effettiva
la cancellazione.
Esportazione dei dati da un modulo a un
file CSV
È possibile memorizzare i dati del multimetro in un
formato utilizzabile da altre applicazioni software.
FlukeView Forms esporta i dati in file delimitati da virgole;
l’estensione del nome di questo tipo file è .csv.
1.
Nel menu File, selezionare Esporta dati. Si
visualizza l’apposita finestra di dialogo.
2.
Assegnare un nome al file e selezionare il tipo di
dati del multimetro da esportare.
3.
Fare clic su Salva per copiare i dati nel file.
Documenting Software
Multimetro virtuale
Multimetro virtuale
Misure principali/secondarie
Il multimetro virtuale è utile se si desidera visualizzare i
dati del multimetro prima di inserirli in un modulo;
permette di esaminare i dati caricati, esportarli e copiarli,
nonché copiare una singola misura in un modulo.
Offre una rappresentazione virtuale compatta delle
misure visualizzate sul multimetro. Se questo visualizza
sia le misure principali che quelle secondarie, il
multimetro virtuale le mostra entrambe. Da questa
schermata si possono copiare misure singole.
Per aprire il multimetro virtuale fare clic sul pulsante
Multimetro situato in alto a destra sulla barra strumenti.
Display multimetro
Modalità di visualizzazione
Il multimetro virtuale può visualizzare i dati in tre modi;
quelli disponibili dipendono dal tipo di multimetro che
si usa.
Offre una rappresentazione virtuale ingrandita delle
misure mentre si visualizzano sul multimetro. Da questa
schermata si possono copiare misure singole.
Funzioni
Memoria
Anteprima dei dati caricati
Questa schermata mostra in formato tabellare le misure
registrate e visualizzate, caricate l’ultima volta dalla
memoria del multimetro, per dar modo di esaminare i dati
prima di inserirli nel modulo attivo; inoltre permette di
esportare i dati caricati sul multimetro in un file .csv, di
copiarli manualmente sul modulo e di cancellare la
memoria del multimetro.
Il multimetro virtuale permette di esaminare i dati in
formato tabellare prima di essere inseriti in un modulo.
21
FlukeView Forms
Manuale d'Uso
Esportazione di dati
Cancellazione dei dati dalla memoria del multimetro
Si possono esportare i dati caricati sul multimetro in un
file .csv procedendo come segue:
Per cancellare i dati dalla memoria del multimetro si può
adoperare FlukeView Forms.
1.
Trasferire i dati dalla memoria del multimetro a
FlukeView Forms.
Per istruzioni vedere la sezione “Funzioni del multimetro
impiegabili con FlukeView Forms”, più avanti.
2.
Aprire il multimetro virtuale facendo clic sul pulsante
Multimetro situato a destra sul display.
Copiatura di una singola misura su un modulo
3.
Selezionare la modalità di visualizzazione Memoria.
4.
Fare clic sul pulsante Esporta.
5.
Denominare il file e fare clic su Salva.
22
Si può acquisire dal multimetro una singola misura
relativa a un punto di verifica e copiarla in un modulo per
stamparla o memorizzarla.
Per istruzioni vedere la sezione “Trasferimento dei dati
dal multimetro al PC”, più avanti.
Documenting Software
Gestione del database
Gestione del database
Creazione di un database
FlukeView Forms memorizza in appositi database tutti i
moduli, i dati rilevati dal multimetro e i dati immessi
dall’utente.
Seguire queste istruzioni:
1.
Aprire FlukeView Forms o FlukeView
Forms Designer.
Si può modificare il database attivo e creare nuovi
database in FlukeView Forms e FlukeView
Forms Designer.
2.
Nel menu, selezionare File, quindi Nuovo database.
3.
Assegnare un nome al nuovo database e fare clic
su OK.
4.
Selezionare i modelli di modulo da copiare nel
nuovo database.
È importante creare nuovi database man mano che il
database si espande. Memorizzando tutti i dati acquisiti in
un solo, vasto database si causano prestazioni scadenti.
Memorizzare invece i dati in numerosi, piccoli database
FlukeView Forms, registrando dati simili nello stesso
database. I moduli possono essere copiati da un
database all’altro.
Apertura di un database
Per impostazione predefinita, l’estensione dei nomi file dei
database di FlukeView Forms è .fdb.
Procedure di backup
Per eseguire il backup di un database attenersi a
queste istruzioni:
1.
Aprire un modulo vuoto in FlukeView
Forms Designer.
2.
Nel menu, selezionare File, quindi Apri database.
3.
Selezionare il database di cui eseguire il backup e
fare clic su OK.
4.
Nel menu, selezionare Avanzate, quindi
Manutenzione database.
5.
Selezionare Backup e seguire le istruzioni che
si visualizzano.
Attenersi a queste istruzioni:
1.
Aprire FlukeView Forms o FlukeView
Forms Designer.
2.
Nel menu File, selezionare Apri database.
3.
Selezionare l’unità e la cartella contenenti
il database.
4.
Selezionare il database da aprire e fare clic su OK.
Per impostazione predefinita, l’estensione dei nomi file dei
database di FlukeView Forms è .fdb.
23
FlukeView Forms
Manuale d'Uso
Nota
Copiatura di un modulo in un altro database
Il modulo memorizzato, con tutti i dati rilevati dal
multimetro e immessi dall’utente in esso contenuti, può
essere copiato in un diverso database.
FlukeView Forms Designer non è incluso in
FlukeView Forms Basic.
Opzioni del programma
1.
Aprire FlukeView Forms e selezionare il modulo che
si desidera copiare.
2.
Dal menu selezionare File e poi Esporta modulo.
3.
Selezionare il database in cui si desidera copiare il
modulo, oppure digitare un nuovo nome, se si
desidera creare un nuovo database contenente il
solo modulo salvato.
•
Modifica delle opzioni predefinite del programma
relative al modulo attivo.
•
Modifica delle opzioni di trasferimento dati.
4.
Fare clic su OK.
Modifica delle opzioni del programma
Ottimizzazione del database
Per migliorare le prestazioni, ottimizzare il database di
FlukeView Forms.
1. Aprire un modulo vuoto in FlukeView
Forms Designer.
2. Nel menu, selezionare File, quindi Apri database.
3. Selezionare il database da ottimizzare e fare clic
su OK.
4. Nel menu, selezionare Avanzate, quindi
Manutenzione database.
5. Selezionare Ottimizza e seguire le istruzioni che
si visualizzano.
24
Nel menu, selezionare Strumenti, quindi Opzioni, per
eseguire queste operazioni:
È possibile modificare sia le opzioni predefinite del
programma relative al modulo attivo sia alcune delle
opzioni di trasferimento dati.
1.
Nel menu Strumenti, selezionare Opzioni. Si
visualizza la finestra di dialogo corrispondente.
2.
Usare la scheda Comunicazioni o Preferenze per
modificare le opzioni.
Funzioni del multimetro impiegabili con
FlukeView Forms
È possibile modificare alcune delle impostazioni del
multimetro da FlukeView Forms.
Documenting Software
Modifica dei modelli dei moduli
Cancellazione dei dati dalla memoria del
multimetro
Per cancellare i dati dalla memoria del multimetro, usare
FlukeView Forms.
Se il multimetro può memorizzare vari tipi di dati,
FlukeView Forms richiede di selezionare il tipo di dati
da cancellare.
Seguire queste istruzioni:
1.
2.
Nel menu Multimetro, selezionare Cancella
memoria multimetro. Si visualizza l’apposita
finestra di dialogo.
Fare clic su OK per confermare.
Modifica delle impostazioni del multimetro
Si può adoperare FlukeView Forms per modificare alcune
delle impostazioni del multimetro, comprese la
sincronizzazione dell’orologio, le impostazioni interne di
registrazione e altre funzioni attinenti allo tipo
di multimetro.
1.
Accendere il multimetro.
2.
Nel menu Multimetro, selezionare Cambia
impostazione multimetro.
3.
Apportare le modifiche dalla finestra di dialogo.
4.
Fare clic su Invio per rendere effettive le modifiche.
Modifica dei modelli dei moduli
È possibile modificare i modelli forniti da FlukeView
Forms oppure crearne di nuovi con FlukeView
Forms Designer.
Consultare la Guida alla procedura N. 1, "Creazione di un
modello di modulo personalizzato", per istruzioni
dettagliate su come alterare e modificare i modelli.
Nota
FlukeView Forms Designer non è incluso in
FlukeView Forms Basic.
25
FlukeView Forms
Manuale d'Uso
Modifica di un modello preesistente
1.
Aprire FlukeView Forms Designer.
2.
Aprire il modello di un modulo preesistente.
3.
Attivare o disattivare gruppi di dati selezionando
Layout, poi Gruppo di dati. Per istruzioni dettagliate
fare clic su Guida.
4.
Fare clic su un elemento del modulo, quindi fare clic
sul suo contorno e trascinarlo in un altro punto.
5.
Per aggiungere nuovi elementi dal menu, selezionare
Modifica, quindi Inserisci elemento modulo.
Evidenziare il nome dell’elemento e fare clic su
Inserisci.
6.
Per cancellare un elemento, selezionarlo (facendo
clic su di esso nel modello) e dal menu selezionare
Modifica, quindi Elimina elemento modulo.
7.
Per cambiare il tipo di caratteri, i colori e altre
caratteristiche di un elemento, selezionarlo (facendo
clic su di esso nel modello) e dal menu selezionare
Modifica, quindi Proprietà. Apportare le modifiche.
8.
Selezionare più elementi del modulo tenendo
premuto il tasto Ctrl o Maiusc e facendo clic allo
stesso tempo sull'elemento desiderato. Allineare o
ridimensionare quindi gli elementi del modulo uno
rispetto all'altro, selezionando Align Form Items o
Resize Form Items dal menu Modifica.
26
9.
Allineare o ridimensionare gli elementi del modulo
rispetto al reticolo, selezionando Snap to Grid o
Shape to Grid dal menu Modifica. Per cambiare la
spaziatura del reticolo, selezionare Visualizza, quindi
Linee reticolo.
10. Memorizzare il modello in uno dei due modi seguenti:
•
con un nuovo nome, aprendo il menu File e
selezionando Salva con nome; o
•
sovrascrivendo il modello attivo, aprendo il menu
File e selezionando Salva.
Documenting Software
Modifica dei modelli dei moduli
Creazione di un nuovo modello di modulo
1.
Aprire FlukeView Forms Designer. Lo schermo deve
essere vuoto; in caso contrario, dal menu selezionare
File, quindi Nuovo.
2.
Attivare o disattivare gruppi di dati selezionando
Layout, poi Gruppo di dati. Per istruzioni dettagliate
fare clic su Guida.
3.
Aggiungere nuovi elementi dal menu selezionando
Modifica, quindi Inserisci elemento modulo.
Evidenziare il nome dell’elemento e fare clic
su Inserisci.
4.
Spostare l’elemento nella posizione adatta
sul modulo.
5.
Per cambiare il tipo di caratteri, i colori e altre
caratteristiche di un elemento, selezionarlo (facendo
clic su di esso nel modello) e dal menu selezionare
Modifica, quindi Proprietà. Apportare le modifiche.
6.
Una volta completato il modello, memorizzarlo con
un nuovo nome dal menu selezionando File, quindi
Salva con nome.
Elementi del modulo
Ciascun modulo contiene elementi, che possono
visualizzare i dati del multimetro o quelli immessi
dall’utente. Gli elementi del modulo che visualizzano i dati
del multimetro possono presentare solo letture registrate
o letture del display.
Segue un elenco degli elementi disponibili, contenuti nei
modelli e incorporabili nei moduli progettati.
Alcuni elementi sono utilizzabili sono con alcuni
multimetri. Per ottenere un elenco degli elementi
impiegabili con uno specifico multimetro, selezionare il
menu Modifica, quindi Inserisci elemento modulo.
Nell’elenco a discesa Visualizza elementi modulo per il
multimetro, selezionare il multimetro in questione.
FlukeView Forms visualizza solo gli elementi impiegabili
con tale multimetro.
Elementi del modulo per le misure registrate
Diagramma misure registrate
Fornisce una rappresentazione grafica delle misure
registrate durante una sessione di registrazione. I dati
raccolti durante più sessioni di registrazione possono
essere visualizzati nello stesso grafico, con diverse
opzioni di formattazione.
L’asse orizzontale mostra il tempo, mentre quello
verticale mostra una scala per le misure registrate.
Tabella misure registrate
Mostra le misure registrate in formato tabellare.
27
FlukeView Forms
Manuale d'Uso
Inizialmente questa tabella mostra i valori raggruppati nel
diagramma delle misure registrate. Può mostrare i dati
degli eventi d’ingresso, i dati degli eventi d’intervallo
o entrambi.
Sommario registrazione
Mostra sul modulo le seguenti informazioni su una
sessione di registrazione:
•
•
Informazioni sulla sessione di registrazione: istanti
iniziale e finale, tempo trascorso, durata
dell’intervallo, numero di misure, fattore di scala e
altri dati attinenti al multimetro.
Informazioni riepilogative: valori massimo, minimo e
medio delle misure registrate.
Istogramma ampiezza eventi
Mostra graficamente la distribuzione delle misure
registrate visualizzandone le ampiezze. Questa
rappresentazione è spesso utile quando le misure
registrate ricadono in numerosi livelli discreti.
Istogramma durata eventi
Mostra graficamente la distribuzione delle misure
registrate visualizzandone la durata.
Diagramma dispersione eventi
Mostra un diagramma delle misure registrate in funzione
della loro ampiezza. Le misure tipiche ricadono in un’area
ristretta, mentre gli eventi eccezionali vengono tracciati
lontano da quelli tipici. Ciò può essere utile in caso di
evento ricorrente.
28
Nota
Alcune delle informazioni visualizzate dipendono
dal tipo di multimetro utilizzato.
Elementi del modulo per le misure visualizzate
Tabella misure visualizzate
Mostra le misure visualizzate in formato tabellare. La
tabella mantiene le unità di misura originali. La tabella può
essere personalizzata; è possibile aggiungere colonne in
cui inserire commenti sulle singole letture.
Indicazione punto di prova
Mostra sul modulo una singola misura visualizzata, la cui
scala è regolabile. Il numero di riga di ciascuna misura
nella tabella delle misure visualizzate corrisponde al
numero della misura associato a ciascun elemento del
modulo delle indicazioni del punto di prova.
Nota
La lettura del punto di prova non supporta i valori
misurati da multimetri Fluke 1653 o 1550B.
Documenting Software
Modifica dei modelli dei moduli
Elementi del modulo per la data e l’ID multimetro
Marcatura temporale
Viene aggiornata automaticamente in base alle specifiche
dell’utente la prima volta che si memorizza un modulo,
quando sono stati ricevuti i dati del multimetro o quando
si è modificato il modulo.
Immissione numerica
Fornisce uno spazio per digitare valori numerici
sul modulo.
Identificazione multimetro
Visualizza il numero di serie e/o il numero di modello del
multimetro adoperato per trasferire i dati del multimetro.
Casella di selezione
Permette di scegliere dati da una lista di valori predefiniti
impostati quando si progetta il modello del modulo.
Mentre si immettono dati si possono anche aggiungere
valori alla casella di selezione. Quando si cercano moduli
con il pulsante Trova, si può adoperare il testo della
casella di selezione.
Elementi del modulo per i dati utente
Elementi statici del modulo
Promemoria
Fornisce uno spazio (fino a 64.000 caratteri e 1.000 righe)
per aggiungere note e commenti. Quando si cercano
moduli con il pulsante Trova, si può adoperare il testo del
promemoria.
Sono quelli modificabili solo con FlukeView Forms Designer.
Casella di controllo
Serve a registrare una risposta Sì o No. Per rispondere
Sì, selezionare la casella; se si cancella il segno di
spunta, la risposta è No.
Contatore
Visualizza un numero progressivo unico relativo ai moduli
memorizzati. Ogni volta che si salva un modulo
contenente un contatore, quest’ultimo viene incrementato.
Se un modulo contiene un contatore, quando si salva il
modulo il contatore si incrementa o decrementa secondo
l’impostazione specificata al momento della creazione del
modello di modulo.
29
FlukeView Forms
Manuale d'Uso
Bitmap
Un’immagine statica, per esempio il logotipo di
un’azienda. Tra i formati usati per le immagini bitmap:
•
Graphics Interchange Format (file .gif)
•
JPEG File Interchange Format (file .jpg)
•
Impostazione della porta di comunicazione
Per cambiare la porta di comunicazione adoperata da
FlukeView Forms, attenersi alle seguenti istruzioni:
1.
Nel menu Strumenti, selezionare Opzioni; si
visualizza la corrispondente finestra di dialogo.
Windows Bitmap (file .bmp)
2.
Fare clic sulla scheda Comunicazioni.
Dicitura
Mostra del testo statico sul modulo.
3.
Nell’elenco a discesa Porta, selezionare la porta di
comunicazione che si desidera usare.
Soluzione dei problemi
4.
Fare clic su OK.
Nota
Per altri tipi di problemi e per informazioni aggiornate,
vedere la pagina delle domande più frequenti (FAQ) e le
note tecniche presso il sito www.fluke.com.
La porta di comunicazione (COM) in uso è
visualizzata in basso a destra sulla finestra di
FlukeView Forms; facendo doppio clic su di essa
si visualizza la finestra di dialogo Opzioni.
Verifica della connessione del cavo
Attenersi a queste istruzioni:
30
1.
Nel menu Strumenti, selezionare Opzioni; si
visualizza la corrispondente finestra di dialogo.
2.
Fare clic sulla scheda Comunicazioni.
3.
Premere il pulsante Test situato sul lato destro per
verificare la connessione.