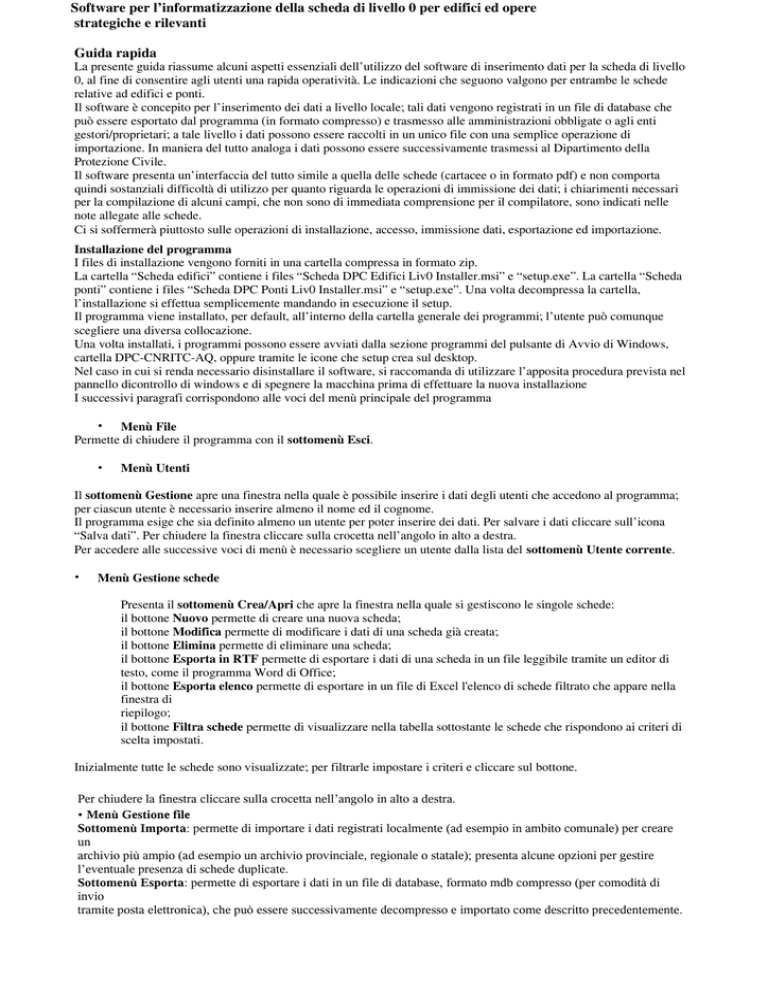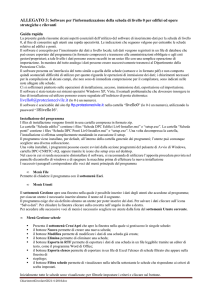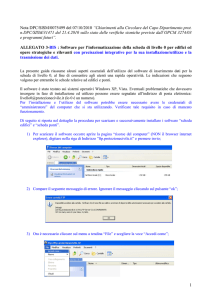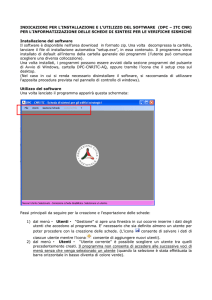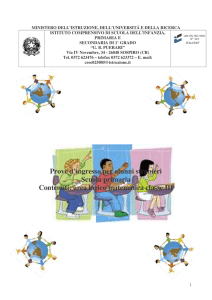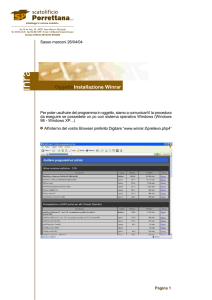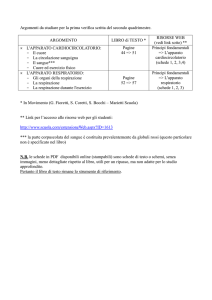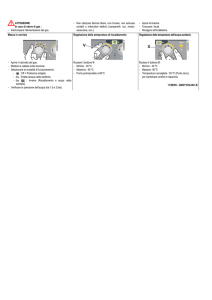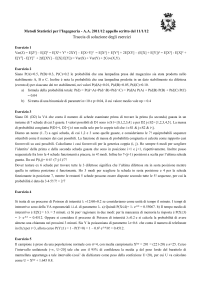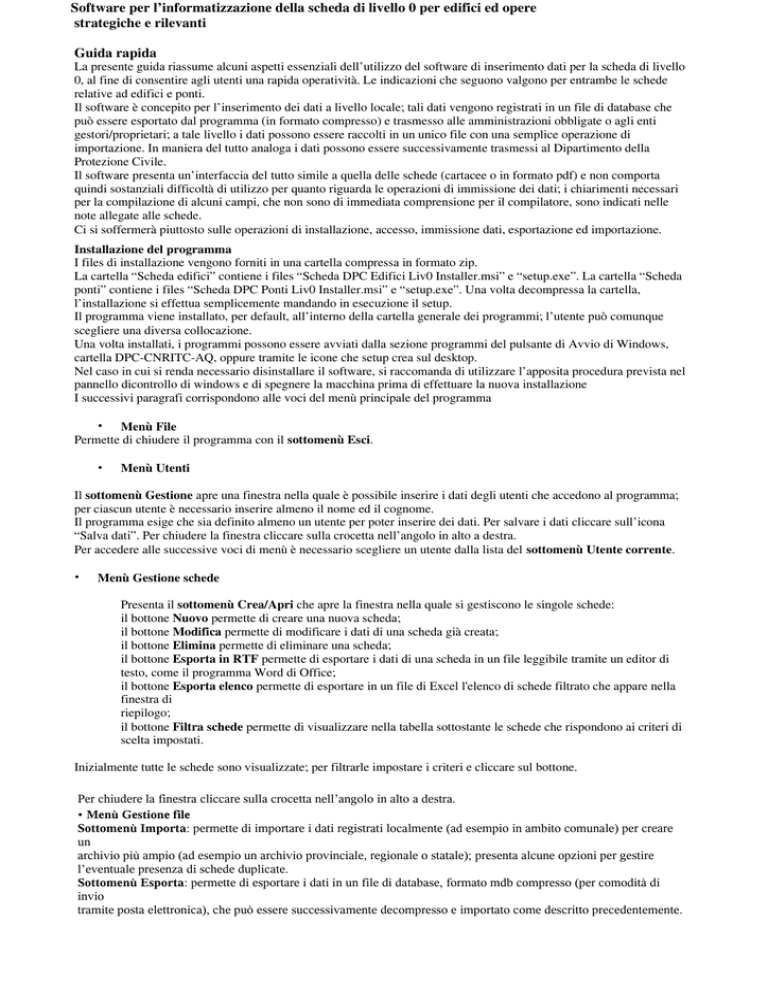
Software per l’informatizzazione della scheda di livello 0 per edifici ed opere
strategiche e rilevanti
Guida rapida
La presente guida riassume alcuni aspetti essenziali dell’utilizzo del software di inserimento dati per la scheda di livello
0, al fine di consentire agli utenti una rapida operatività. Le indicazioni che seguono valgono per entrambe le schede
relative ad edifici e ponti.
Il software è concepito per l’inserimento dei dati a livello locale; tali dati vengono registrati in un file di database che
può essere esportato dal programma (in formato compresso) e trasmesso alle amministrazioni obbligate o agli enti
gestori/proprietari; a tale livello i dati possono essere raccolti in un unico file con una semplice operazione di
importazione. In maniera del tutto analoga i dati possono essere successivamente trasmessi al Dipartimento della
Protezione Civile.
Il software presenta un’interfaccia del tutto simile a quella delle schede (cartacee o in formato pdf) e non comporta
quindi sostanziali difficoltà di utilizzo per quanto riguarda le operazioni di immissione dei dati; i chiarimenti necessari
per la compilazione di alcuni campi, che non sono di immediata comprensione per il compilatore, sono indicati nelle
note allegate alle schede.
Ci si soffermerà piuttosto sulle operazioni di installazione, accesso, immissione dati, esportazione ed importazione.
Installazione del programma
I files di installazione vengono forniti in una cartella compressa in formato zip.
La cartella “Scheda edifici” contiene i files “Scheda DPC Edifici Liv0 Installer.msi” e “setup.exe”. La cartella “Scheda
ponti” contiene i files “Scheda DPC Ponti Liv0 Installer.msi” e “setup.exe”. Una volta decompressa la cartella,
l’installazione si effettua semplicemente mandando in esecuzione il setup.
Il programma viene installato, per default, all’interno della cartella generale dei programmi; l’utente può comunque
scegliere una diversa collocazione.
Una volta installati, i programmi possono essere avviati dalla sezione programmi del pulsante di Avvio di Windows,
cartella DPC-CNRITC-AQ, oppure tramite le icone che setup crea sul desktop.
Nel caso in cui si renda necessario disinstallare il software, si raccomanda di utilizzare l’apposita procedura prevista nel
pannello dicontrollo di windows e di spegnere la macchina prima di effettuare la nuova installazione
I successivi paragrafi corrispondono alle voci del menù principale del programma
• Menù File
Permette di chiudere il programma con il sottomenù Esci.
•
Menù Utenti
Il sottomenù Gestione apre una finestra nella quale è possibile inserire i dati degli utenti che accedono al programma;
per ciascun utente è necessario inserire almeno il nome ed il cognome.
Il programma esige che sia definito almeno un utente per poter inserire dei dati. Per salvare i dati cliccare sull’icona
“Salva dati”. Per chiudere la finestra cliccare sulla crocetta nell’angolo in alto a destra.
Per accedere alle successive voci di menù è necessario scegliere un utente dalla lista del sottomenù Utente corrente.
•
Menù Gestione schede
Presenta il sottomenù Crea/Apri che apre la finestra nella quale si gestiscono le singole schede:
il bottone Nuovo permette di creare una nuova scheda;
il bottone Modifica permette di modificare i dati di una scheda già creata;
il bottone Elimina permette di eliminare una scheda;
il bottone Esporta in RTF permette di esportare i dati di una scheda in un file leggibile tramite un editor di
testo, come il programma Word di Office;
il bottone Esporta elenco permette di esportare in un file di Excel l'elenco di schede filtrato che appare nella
finestra di
riepilogo;
il bottone Filtra schede permette di visualizzare nella tabella sottostante le schede che rispondono ai criteri di
scelta impostati.
Inizialmente tutte le schede sono visualizzate; per filtrarle impostare i criteri e cliccare sul bottone.
Per chiudere la finestra cliccare sulla crocetta nell’angolo in alto a destra.
• Menù Gestione file
Sottomenù Importa: permette di importare i dati registrati localmente (ad esempio in ambito comunale) per creare
un
archivio più ampio (ad esempio un archivio provinciale, regionale o statale); presenta alcune opzioni per gestire
l’eventuale presenza di schede duplicate.
Sottomenù Esporta: permette di esportare i dati in un file di database, formato mdb compresso (per comodità di
invio
tramite posta elettronica), che può essere successivamente decompresso e importato come descritto precedentemente.