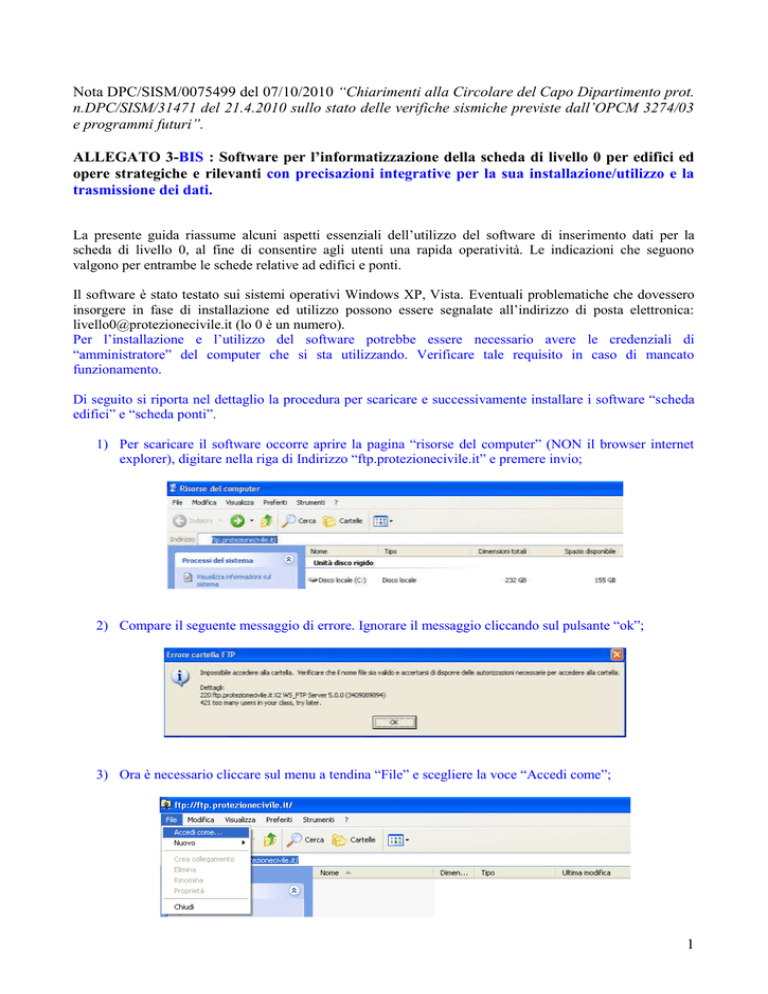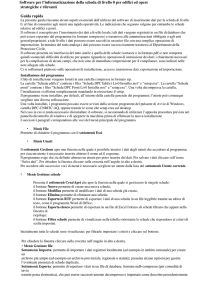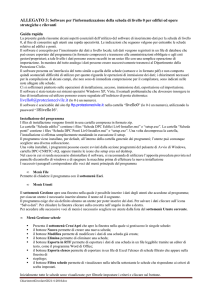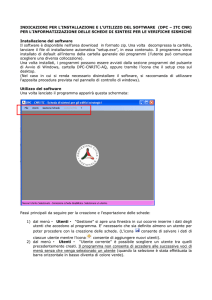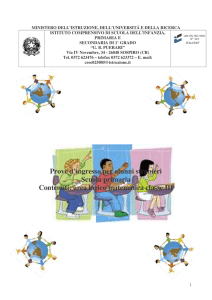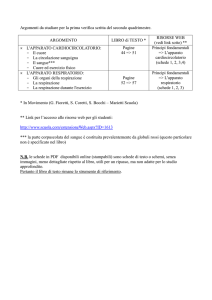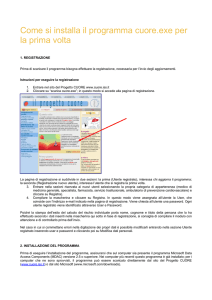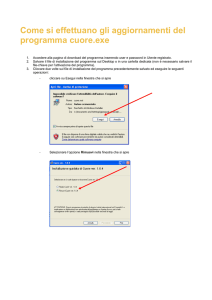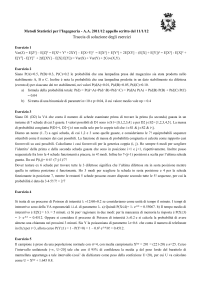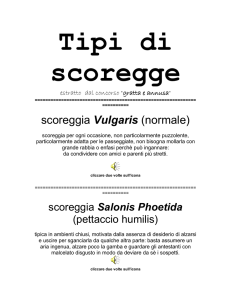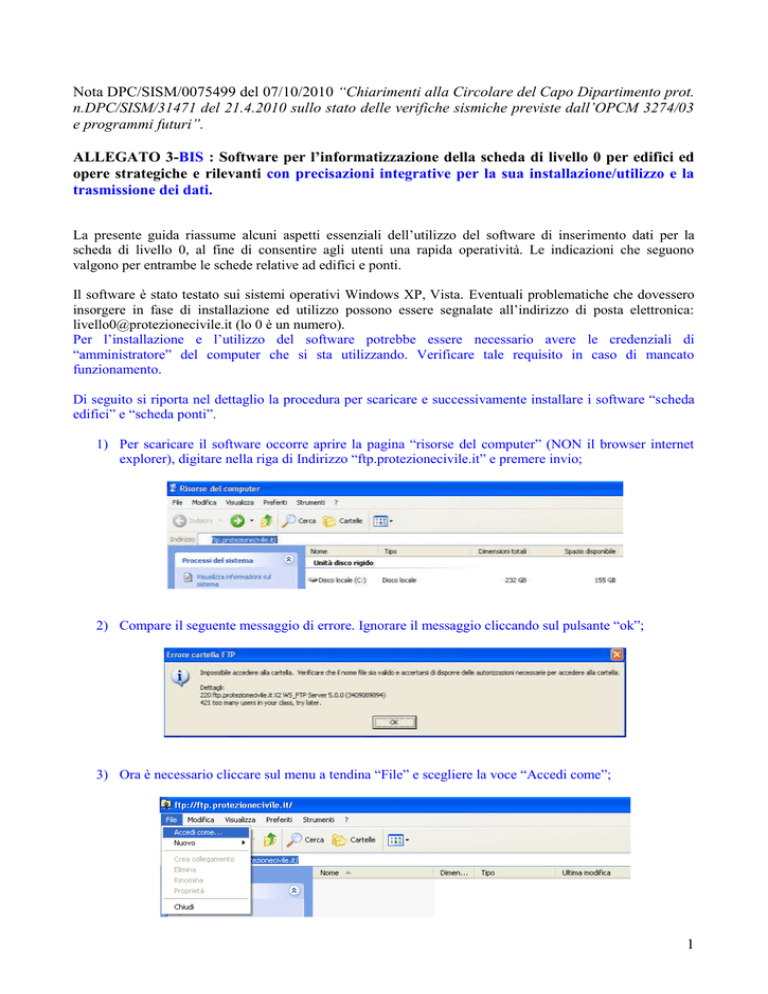
Nota DPC/SISM/0075499 del 07/10/2010 “Chiarimenti alla Circolare del Capo Dipartimento prot.
n.DPC/SISM/31471 del 21.4.2010 sullo stato delle verifiche sismiche previste dall’OPCM 3274/03
e programmi futuri”.
ALLEGATO 3-BIS : Software per l’informatizzazione della scheda di livello 0 per edifici ed
opere strategiche e rilevanti con precisazioni integrative per la sua installazione/utilizzo e la
trasmissione dei dati.
La presente guida riassume alcuni aspetti essenziali dell’utilizzo del software di inserimento dati per la
scheda di livello 0, al fine di consentire agli utenti una rapida operatività. Le indicazioni che seguono
valgono per entrambe le schede relative ad edifici e ponti.
Il software è stato testato sui sistemi operativi Windows XP, Vista. Eventuali problematiche che dovessero
insorgere in fase di installazione ed utilizzo possono essere segnalate all’indirizzo di posta elettronica:
[email protected] (lo 0 è un numero).
Per l’installazione e l’utilizzo del software potrebbe essere necessario avere le credenziali di
“amministratore” del computer che si sta utilizzando. Verificare tale requisito in caso di mancato
funzionamento.
Di seguito si riporta nel dettaglio la procedura per scaricare e successivamente installare i software “scheda
edifici” e “scheda ponti”.
1) Per scaricare il software occorre aprire la pagina “risorse del computer” (NON il browser internet
explorer), digitare nella riga di Indirizzo “ftp.protezionecivile.it” e premere invio;
2) Compare il seguente messaggio di errore. Ignorare il messaggio cliccando sul pulsante “ok”;
3) Ora è necessario cliccare sul menu a tendina “File” e scegliere la voce “Accedi come”;
1
4) Nella finestra che si apre occorre inserire il “Nome utente” e la “Password” riportate nell’Allegato 3
alla nota di chiarimenti del DPC. In particolare occorre inserire come “Nome Utente” “livello0” (lo 0
è un numero) e come Password “18livello16”. A questo punto occorre cliccare “accedi”;
5) Si apre la finestra riportata di seguito dalla quale occorre copiare i files visualizzati sul desktop o su
una cartella appositamente predisposta;
6) Occorre quindi decomprimere il file riguardante gli edifici, facendo doppio click sulla relativa icona
seguendo le indicazioni del programma di decompressione, fino alla visualizzazione di due files (uno
“.exe” ed uno “.msi”)
7) A questo punto è possibile installare il programma “Scheda Edifici” facendo doppio click sull’icona
setup.exe;
2
8) Analogamente occorre decomprimere il file riguardante i ponti, facendo doppio click sulla relativa
icona e seguendo le indicazioni del programma di decompressione, fino alla visualizzazione di due
files (uno “.exe” e uno “.msi”);
9) A questo punto è possibile installare il programma “Scheda Ponti” facendo doppio click sull’icona
setup.exe;
Il programma viene installato, per default, all’interno della cartella generale dei programmi; l’utente può
comunque scegliere una diversa collocazione.
Una volta installati, i programmi possono essere avviati dalla sezione programmi del pulsante di Avvio di
Windows, cartella DPC-CNRITC-AQ, oppure tramite le icone che setup crea sul desktop.
Il sottomenù Gestione apre una finestra nella quale è possibile inserire i dati degli utenti che accedono al
programma; per ciascun utente è necessario inserire almeno il nome ed il cognome.
Il programma esige che sia definito almeno un utente per poter inserire dei dati. Per salvare i dati cliccare
sull’icona “Salva dati”. Per chiudere la finestra cliccare sulla crocetta nell’angolo in alto a destra.
Per accedere alle successive voci di menù è necessario scegliere un utente dalla lista del sottomenù Utente
corrente.
Al primo avvio del software occorre definire, innanzitutto, i dati degli utenti che accedono al programma per
inserire le schede attraverso la procedura seguente.
1) Dal menù a tendina “Utenti” selezionare “Gestione”.
2) Appare il box riportato di seguito che permette l’inserimento dei dati anagrafici dell’utente.
Dopo aver terminato l’inserimento dei dati richiesti occorre salvarli con l’apposito comando prima di uscire.
3
3) A questo punto, dal menù a tendina “Utenti”, selezionare la voce “Utente Corrente” e specificare
l’utente descritto attraverso il precedente box.
E’ quindi possibile cominciare l’inserimento delle schede cliccando sul menù a tendina “Gestione schede” e
selezionando “Crea / Apri”.
Si apre la finestra riportata di seguito nella quale occorre cliccare sul tasto “nuova”per iniziare l’inserimento
di una nuova scheda.
Menù Gestione schede
Presenta il sottomenù Crea/Apri che apre la finestra nella quale si gestiscono le singole schede:
il bottone Nuovo permette di creare una nuova scheda;
il bottone Modifica permette di modificare i dati di una scheda già creata;
il bottone Elimina permette di eliminare una scheda;
il bottone Esporta in RTF permette di esportare i dati di una scheda in un file leggibile
tramite un editor di testo, come il programma Word di Office;
il bottone Esporta elenco permette di esportare in un file di Excel l'elenco di schede filtrato
che appare nella finestra di riepilogo;
il bottone Filtra schede permette di visualizzare nella tabella sottostante le schede che
rispondono ai criteri di scelta impostati.
Inizialmente tutte le schede sono visualizzate; per filtrarle impostare i criteri e cliccare sul
bottone.
Per chiudere la finestra cliccare sulla crocetta nell’angolo in alto a destra.
Menù Gestione file
Sottomenù Importa: permette di importare i dati registrati localmente (ad esempio in ambito comunale) per
creare un archivio più ampio (ad esempio un archivio provinciale, regionale o statale); presenta alcune
opzioni per gestire l’eventuale presenza di schede duplicate.
Sottomenù Esporta: permette di esportare i dati in un file di database, formato mdb compresso (per
comodità di invio tramite posta elettronica), che può essere successivamente decompresso e importato come
descritto precedentemente.
4
Al termine dell’inserimento delle schede di livello 0 occorre esportare i dati, per la creazione del database,
attraverso la seguente procedura.
1) Dal menù a tendina “Gestione File” selezionare “Esporta”.
2) Appare il box riportato di seguito che permette di nominare il file compresso contenente i dati delle
schede inserite.
3) Dopo aver cliccato “Salva” appare il seguente messaggio di conferma della corretta esportazione.
Il file cosi esportato costituente il database, contenente i dati relativi alle schede di livello 0
informatizzate, andrà inviato al Nucleo Tecnico regionale competente in materia sismica, al
seguente indirizzo di posta elettronica:
[email protected]
5