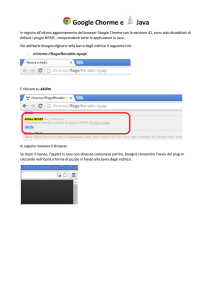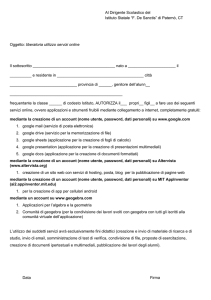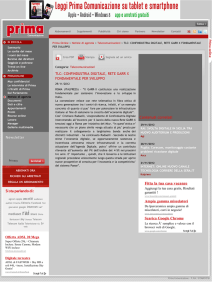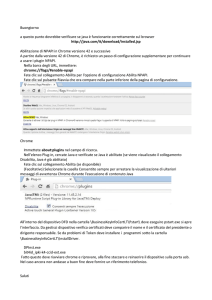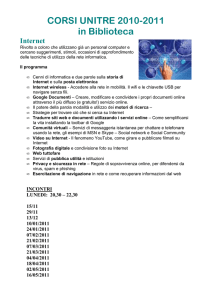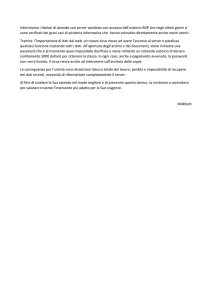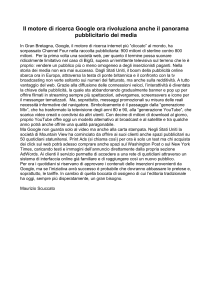Guida all'uso di Google Chrome
Indice generale
1. Internet e World Wide Web..............................................................................................................1
2. Cosa è un motore di ricerca..............................................................................................................2
3. Considerazioni sulla sicurezza......................................................................................................... 2
4. Virus informatici...............................................................................................................................2
5. Il web browser "Google Chrome"....................................................................................................3
6. Visualizzare una pagina Web............................................................................................................3
7. Eseguire ricerche in Chrome............................................................................................................ 4
a) Ricerca di una pagina Web ......................................................................................................... 4
b) Ricerca di un testo all'interno di una pagina web........................................................................4
c) Ricerca di immagini.....................................................................................................................5
d) Ricerca di immagini, testo e video da riutilizzare.......................................................................5
e) Altri motori di ricerca più specifici..............................................................................................5
8. Pagine web più visitate.....................................................................................................................6
9. Applicazioni......................................................................................................................................6
10. Barra dei Preferiti........................................................................................................................... 6
11. Riapertura di una scheda chiusa di recente.....................................................................................6
12. Gestione delle password dei siti web..............................................................................................7
13. Stampa di una pagina......................................................................................................................8
1. Internet e World Wide Web
Torna all'indice
Internet è una imponente rete di reti, una infrastruttura di reti interconnesse: connette
milioni di computer tra loro, globalmente, creando una rete in cui ogni computer può
comunicare con un altro computer sino a che entrambi rimangono connessi ad Internet.
World Wide Web (sigla WWW detto semplicemente Web) è l'insieme di tutti i documenti
Web che viaggiano su Internet codificate con il protocollo HTTP detti pagine Web.
Il termine HTTP, acronimo di Hyper Text Transfer Protocol, è il protocollo utilizzato per
leggere le pagine Web.
Il Web utilizza dei browser quali Google Chrome o Internet Explorer per accedere alle
pagine Web collegate le une alle altre per mezzo di link.
I browser sono dei software per la navigazione in rete, che permettono di visualizzare le
pagine Web e “sfogliarle” attraverso i collegamenti ipertestuali.
Le pagine Web contengono grafica, suoni, testo e video; per questo a volte vengono dette
anche ipertesti multimediali.
L’indirizzo web (detto URL, acronimo di Uniform Resource Locator cioè Localizzatore
Uniforme di Risorse) contiene l'indirizzo di una pagina web da raggiungere.
Esempio, di URL:
http://www.repubblica.it/online/tecnologie_Internet/tecnologie_Internet.htm
Un Link o collegamento ipertestuale è un’area dello schermo interattiva per mezzo del quale si
ha il passaggio tra pagine Web. Per attivare il link bisogna fare clic sopra di esso col mouse.
1/9
Il Web è solo uno dei modi in cui l’informazione può viaggiare su Internet: Internet è
utilizzato ad esempio anche per le e-mail dove si usa il protocollo smtp.
2. Cosa è un motore di ricerca
Torna all'indice
I motori di ricerca sono software in grado di aiutare e trovare le informazioni che si stanno
cercando nel Web. Spesso, infatti, si naviga in rete alla ricerca di notizie, dati, curiosità,
nomi, ma non si conoscono gli indirizzi dei siti che potrebbero contenere queste informazioni.
I motori di ricerca permettono di effettuare un monitoraggio automatico delle risorse
presenti in rete e selezionare quelle potenzialmente interessanti in base ai criteri di ricerca
impostati dall’utente.
3. Considerazioni sulla sicurezza
Torna all'indice
I Siti Web, a seconda dei contenuti reperibili al loro interno, possono essere costruiti di modo
che l’utente, per poter visitare determinate pagine, sia obbligato ad inserire una password e
uno username, eventualmente attribuitigli da un organismo esterno, o in fase di registrazione
dal sito stesso.
Le vie per possedere una password e uno username sono molteplici: dipendono, in definitiva, da
come il costruttore del Sito si è posto nei confronti della sicurezza sul Web. L’utente in
possesso della coppia username/password è in genere in grado di entrare in “aree protette”
contenenti molteplici informazioni di vario tipo.
Un Sito Web Protetto è quindi quello il cui accesso è consentito solo se si forniscono
username e password per accedere alle sue pagine.
In generale, ogni Web Browser sottolinea in un qualche modo se si è in presenza di particolari
protezioni all’interno delle pagine di un certo Sito: ad esempio, il simbolo del lucchetto in
Internet Explorer dice se i dati che viaggiano tra quel Web Server e il proprio Web Browser
sono “protetti”.
L'icona
viene visualizzata accanto alla barra degli indirizzi se Google Chrome rileva che
la pagina visualizzata è crittografata correttamente per la tua sicurezza.
•
4. Virus informatici
Torna all'indice
Un virus e' un programma, un'insieme di istruzioni che al pari di altri programmi e' stato
creato per compiere alcune azioni e reagire in modi previsti al verificarsi di determinate
condizioni.
Un file attaccato da un virus, e' un file dove alle istruzioni originali sono state aggiunte le
istruzioni del virus.
Un virus, quindi, è un programma in grado di infettare altri programmi, modificandoli in modo
da includere in essi una copia di se stesso.
La diffusione avviene attraverso: Download , E-Mail, ecc... .
Potenzialmente, quindi, basta scaricare un programma da una fonte non sicura e installarlo sul
proprio computer per rischiare di essere infettati da un virus.
2/9
5. Il web browser "Google Chrome"
Torna all'indice
Per aprire il web browser "Google Chrome" si clicca con il tasto sinistro del mouse sulla
sua icona
.
Compare la seguente schermata:
6. Visualizzare una pagina Web
Torna all'indice
Per poter visualizzare una pagina Web, è necessario spostare il mouse sulla barra degli
indirizzi e scrivere un indirizzo URL valido: la conferma e quindi la visualizzazione dello
stesso, fermo restando la connessione attiva ad Internet, avviene confermando con il tasto
INVIO.
Per navigare avanti e indietro tra le pagine Web visitate basta cliccare sul pulsante Indietro
o sul pulsante Avanti
nella barra dell'URL.
3/9
7. Eseguire ricerche in Chrome
a) Ricerca di una pagina Web
Torna all'indice
Digita il termine di ricerca nella casella di ricerca
Invio per visualizzare i risultati trovati.
o nella barra degli indirizzi e premi
Quando digiti nella barra degli indirizzi, Google Chrome può utilizzare un servizio di
previsione per aiutarti a completare gli indirizzi web e i termini di ricerca che inserisci.
• L'icona
viene visualizzata accanto ai siti aggiunti ai Preferiti.
• L'icona
viene visualizzata accanto alle ricerche, che includono le ricerche
correlate se il servizio di previsione è attivo.
• L'icona
viene visualizzata accanto alle corrispondenze trovate nella cronologia di
navigazione o nei siti correlati quando è attivo il servizio di previsione.
b) Ricerca di un testo all'interno di una pagina web
Torna all'indice
Utilizza la casella Trova nella pagina per individuare una parola o una frase in una pagina
web.
1. Fai clic sul menu Chrome
nella barra degli strumenti del browser.
2. Seleziona Trova.
3. Digita il termine da cercare nella casella Trova nella pagina visualizzata nell'angolo
superiore destro della pagina.
4. Premi Invio per cercare il termine nella pagina.
Per aprire rapidamente la casella Trova nella pagina puoi anche utilizzare le scorciatoie
da tastiera Ctrl+F.
Google Chrome cerca automaticamente nella pagina man mano che digiti, evidenziando le
potenziali corrispondenze in giallo. Puoi anche vedere rapidamente dove sono ubicate
tutte le corrispondenze in una pagina web utilizzando i contrassegni gialli sulla barra di
scorrimento.
4/9
c) Ricerca di immagini
Torna all'indice
1. Accedi al sito images.google.com. ad esso si può accedere anche dalla pagina iniziale di google
cliccando sulla parola “Immagini” in alto a destra.
2. Nel campo di ricerca scrivere un testo. Tutti i risultati saranno immagini.
Nota. Le immagini potrebbero essere protette da copyright. Se stai cercando un'immagine da riutilizzare,
potresti utilizzare la funzione Ricerca avanzata per trovare immagini che è possibile riutilizzare.
d) Ricerca di immagini, testo e video da riutilizzare
Torna all'indice
Quando esegui una ricerca con Google, puoi filtrare i risultati per trovare le immagini, i video
o il testo che puoi utilizzare. A tale scopo, devi applicare un filtro di ricerca avanzata
chiamato "diritti di utilizzo" che ti consente di sapere quando poter utilizzare, condividere o
modificare i contenuti web.
1. Accedi a Ricerca immagini avanzata ( http://www.google.com/advanced_image_search )
per trovare le immagini oppure
Ricerca avanzata ( http://www.google.com/advanced_search ) per tutti gli altri
contenuti.
2. Nella casella "tutte queste parole", digita ciò che intendi cercare.
3. Nella sezione "Diritti di utilizzo", utilizza il menu a discesa per selezionare il tipo di
licenza da assegnare ai contenuti.
4. Seleziona Ricerca avanzata.
Tipi di diritti di utilizzo:
• Liberamente utilizzabili e condivisibili. Consente di copiarne o ridistribuirne i contenuti,
a condizione che i contenuti non vengano modificati.
• Liberamente utilizzabili, condivisibili e modificabili. Consente di copiarli, modificarli o
ridistribuirli secondo le modalità specificate nella licenza.
• A scopo commerciale. Se desideri trovare contenuti per uso commerciale, assicurati di
selezionare un'opzione che includa la dicitura "a scopo commerciale".
e) Altri motori di ricerca più specifici
Torna all'indice
•
Il motore di ricerca all'indirizzo https://www.google.it/advanced_search consente di
impostando dei filtri nella ricerca di pagine web.
•
Il motore di ricerca all'indirizzo https://www.wikipedia.org è specializzato nello
spiegare il significato del testo cercato, è cioè una grande enciclopedia online.
•
Il motore di ricerca all'indirizzo https://www.youtube.com è specializzato nella ricerca
di video.
•
Il motore di ricerca all'indirizzo http://music.torchbrowser.com è specializzato nella
5/9
ricerca di video musicali.
8.
Pagine web più visitate
Torna all'indice
Sotto la casella di ricerca vengono visualizzate le miniature dei siti web che visiti più spesso.
Fai clic su una miniatura per visitare il sito.
Per rimuovere uno dei siti più visitati, posiziona il puntatore del mouse sopra la miniatura e fai
clic sull'icona a forma di X nell'angolo superiore destro della miniatura.
9.
Applicazioni
Torna all'indice
Le applicazioni basate sul web sono programmi studiati per essere utilizzati interamente
all'interno del browser.
Queste applicazioni ti consentono di svolgere operazioni quali creare documenti, modificare
foto e ascoltare musica, il tutto senza dover installare software complesso.
Le icone delle applicazioni che hai installato dal Chrome Web Store sono accessibili facendo
clic sul preferito Applicazioni
nella barra dei Preferiti.
Una volta aperta la pagina delle applicazioni Chrome, è sufficiente fare clic su un'icona per
aprire la relativa applicazione.
10.
Barra dei Preferiti
Torna all'indice
Per impostazione predefinita, le tue pagine web preferite vengono visualizzate nella parte
superiore della pagina Nuova scheda.
Per creare un Preferito fai clic sull'icona
11.
all'estremità destra della barra degli indirizzi.
Riapertura di una scheda chiusa di recente
Torna all'indice
Se hai chiuso per sbaglio una scheda e devi recuperarla rapidamente procedi in uno dei
seguenti modi:
1. Clicca a destra in un punto libero nella barra delle schede e scegli "Riapri scheda chiusa"
2. Utilizza la scorciatoia da tastiera Crtl+Maiusc+T
3. Procedi nel seguente modo:
a) Fai clic sul menu Chrome
sulla barra degli strumenti del browser.
b) Seleziona Schede recenti.
c) Seleziona la scheda desiderata dall'elenco "Chiuse di recente".
Ripeti la procedura per recuperare altre schede chiuse di recente.
Se hai eseguito l'accesso a Chrome, puoi accedere a tutta la tua cronologia e a tutte le tue
6/9
schede aperte dagli altri dispositivi su cui hai eseguito l'accesso a Chrome facendo clic su
Schede recenti > Altro.
12. Gestione delle password dei siti web
Torna all'indice
Google Chrome può salvare i nomi utente e le password per diversi siti web. Il browser sarà poi in grado di
compilare automaticamente i campi di accesso alla successiva visita di tali siti web.
Le password vengono memorizzate nello stesso sistema contenente le password salvate di altri browser.
Tutte queste password, comprese quelle salvate in altri browser, possono essere sincronizzate con
l'account Google in modo che siano disponibili sugli altri computer che utilizzi.
Scelta del salvataggio o meno delle password
1. Fai clic sul menu Chrome
nella barra degli strumenti del browser.
2. Seleziona Impostazioni.
3. Fai clic su Mostra impostazioni avanzate.
4. Modifica le impostazioni relative alle password nella sezione "Password e moduli":
•
Seleziona "Chiedi di salvare le password che inserisco sul Web" (vedi immagine
sottostante) se desideri che ogni volta che accedi a un nuovo sito web Google Chrome
visualizzi un messaggio per chiederti se desideri salvare la password.
Eliminazione delle password salvate
1. Fai clic sul menu Chrome
nella barra degli strumenti del browser.
2. Seleziona Impostazioni.
3. Fai clic su Mostra impostazioni avanzate.
4. Fai clic su Gestisci password salvate nella sezione "Password e moduli" per visualizzare un elenco
di tutti i nomi utente e le password salvati.
• Nella finestra di dialogo Password visualizzata, posiziona il puntatore del mouse sopra il
sito di cui desideri rimuovere la password e fai clic sulla X visualizzata a destra.
Puoi anche utilizzare la finestra di dialogo Cancella dati di navigazione per rimuovere tutte le password
salvate durante un periodo di tempo specifico.
Modifica delle impostazioni relative alle password di siti specifici
Se decidi di consentire a Google Chrome di salvare le password dei siti web, ogni volta che accedi a un
nuovo sito web viene visualizzato un messaggio di richiesta. Se fai clic su Mai per questo sito nel
7/9
messaggio, la password del sito non viene salvata e il sito viene aggiunto a un elenco di password mai
memorizzate.
Puoi modificare questo elenco procedendo nel seguente modo:
1. Fai clic sul menu Chrome
nella barra degli strumenti del browser.
2. Seleziona Impostazioni.
3. Fai clic su Mostra impostazioni avanzate.
4. Fai clic su Gestisci password salvate.
5. Nella finestra di dialogo Password visualizzata, scorri verso il basso fino alla sezione "Mai salvate"
in fondo.
6. Per rimuovere un sito dall'elenco, selezionalo e fai clic sulla X visualizzata alla fine della riga.
Visita nuovamente il sito web; dovrebbe essere visualizzato il messaggio che ti chiede se desideri salvare
di nuovo la password, se hai consentito la visualizzazione del messaggio in Google Chrome.
13. Stampa di una pagina
Torna all'indice
Per stampare la pagina web visualizzata in Chrome, premi Ctrl+P . Prima di stampare potrai
visualizzare l'anteprima della pagina e modificare le impostazioni di base della stampante e
della pagina.
Di seguito vengono spiegate le impostazioni di stampa che puoi modificare.
• Destinazione. Fai clic su Cambia per selezionare la stampante da utilizzare.
• Seleziona Salva come PDF sotto "Destinazioni locali" per convertire la pagina in un file
PDF.
• Seleziona una stampante da "Google Cloud Print" per inviare il processo di stampa a una
stampante collegata al tuo account Google. In alternativa, puoi selezionare Salva in
8/9
Google Drive per salvare il processo di stampa come file PDF in Google Drive.
Con Google Cloud Print puoi stampare anche se non hai a portata di mano la stampante. Scopri
come collegare la stampante a Google Cloud Print.
• Pagine. Seleziona le pagine che desideri stampare. Seleziona Tutte per stampare ogni
pagina, oppure seleziona pagine specifiche da stampare inserendo i numeri di pagina.
• Copie. Se la stampante supporta la creazione di più copie, utilizza i pulsanti + e - per
modificare il numero di copie da stampare, oppure digita il numero di copie necessarie
nella casella.
• Layout. Seleziona l'orientamento verticale se desideri stampare i contenuti della
pagina in verticale, oppure l'orientamento orizzontale per stamparli in orizzontale.
• Colore. Se possiedi una stampante a colori, puoi scegliere se stampare la pagina A
colori o In bianco e nero.
• Margini. Modifica la quantità di spazio a margine intorno ai contenuti della pagina.
• Intestazioni e piè di pagina. Scegli se includere un'intestazione e un piè di pagina
predefiniti per visualizzare la data, il titolo e l'URL delle pagine e il numero di pagine
stampate.
• Fronte retro. Seleziona questa opzione per stampare su entrambi i lati del foglio se
disponi di una stampante duplex.
• Stampa utilizzando la finestra di dialogo di sistema (tranne Chrome OS). Per stampare
la pagina, utilizza la funzionalità di stampa del sistema operativo anziché la funzionalità
di Chrome.
Suggerimenti
• Se utilizzi una stampante classica, assicurati che anche il computer collegato alla
stampante sia acceso e di avere eseguito l'accesso allo stesso account utente Windows
utilizzato per configurare Google Cloud Print.
• Se non è possibile raggiungere la stampante (ad esempio perché la stampante o il
computer è spento), il processo di stampa viene salvato online in Google Cloud Print.
Quando Google Cloud Print riesce a raggiungere la stampante, la pagina richiesta viene
stampata automaticamente.
• Se possiedi diverse stampanti, utilizza la casella di ricerca per trovare rapidamente la
stampante che desideri utilizzare.
9/9