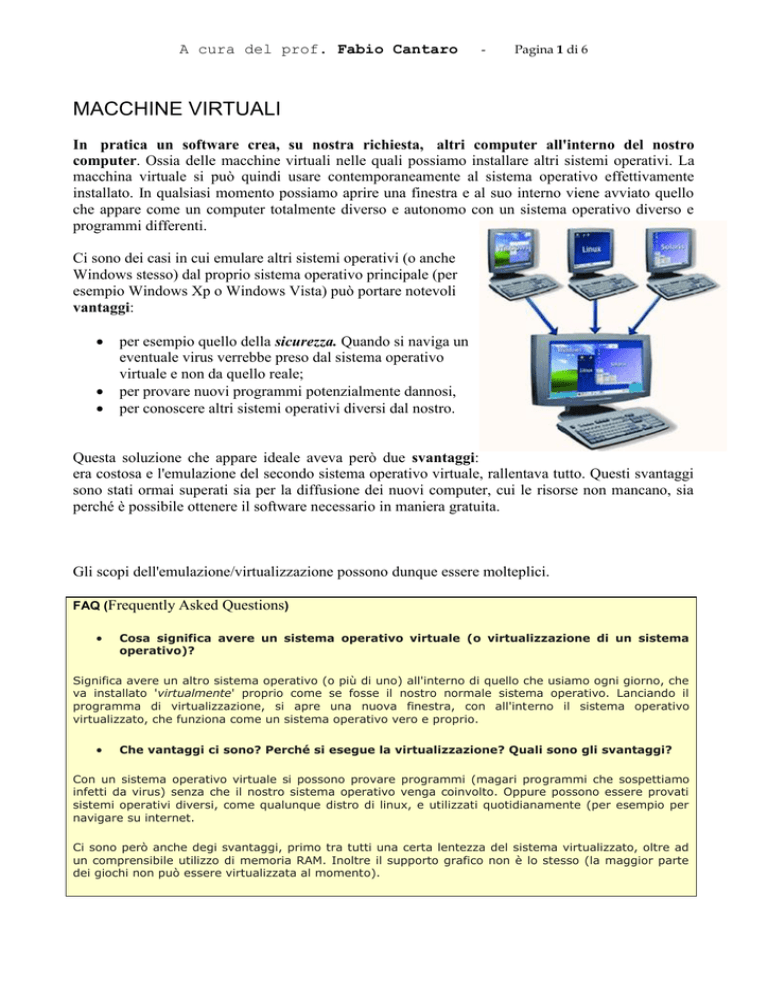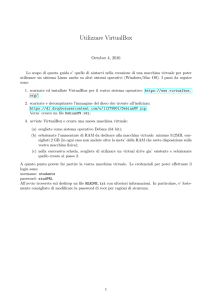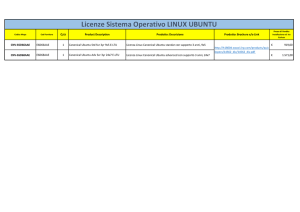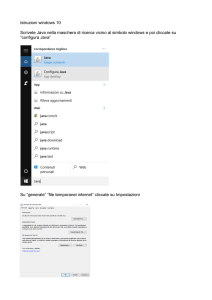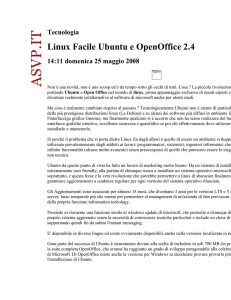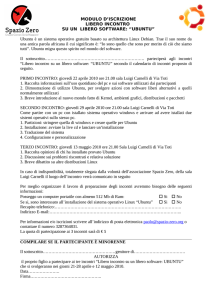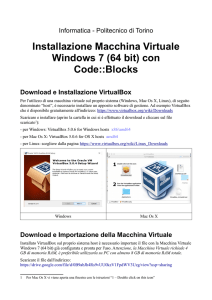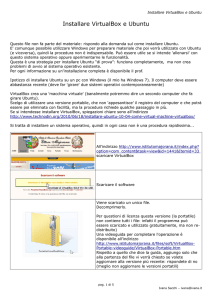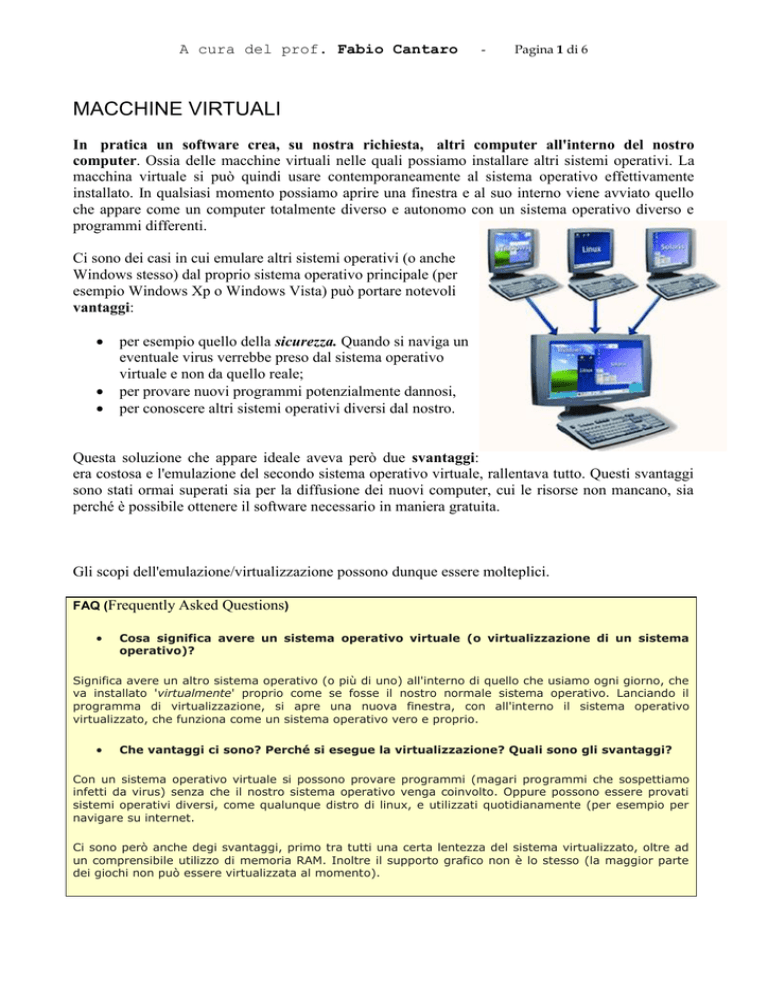
A cura del prof. Fabio Cantaro
-
Pagina 1 di 6
MACCHINE VIRTUALI
In pratica un software crea, su nostra richiesta, altri computer all'interno del nostro
computer. Ossia delle macchine virtuali nelle quali possiamo installare altri sistemi operativi. La
macchina virtuale si può quindi usare contemporaneamente al sistema operativo effettivamente
installato. In qualsiasi momento possiamo aprire una finestra e al suo interno viene avviato quello
che appare come un computer totalmente diverso e autonomo con un sistema operativo diverso e
programmi differenti.
Ci sono dei casi in cui emulare altri sistemi operativi (o anche
Windows stesso) dal proprio sistema operativo principale (per
esempio Windows Xp o Windows Vista) può portare notevoli
vantaggi:
per esempio quello della sicurezza. Quando si naviga un
eventuale virus verrebbe preso dal sistema operativo
virtuale e non da quello reale;
per provare nuovi programmi potenzialmente dannosi,
per conoscere altri sistemi operativi diversi dal nostro.
Questa soluzione che appare ideale aveva però due svantaggi:
era costosa e l'emulazione del secondo sistema operativo virtuale, rallentava tutto. Questi svantaggi
sono stati ormai superati sia per la diffusione dei nuovi computer, cui le risorse non mancano, sia
perché è possibile ottenere il software necessario in maniera gratuita.
Gli scopi dell'emulazione/virtualizzazione possono dunque essere molteplici.
FAQ (Frequently Asked
Questions)
Cosa significa avere un sistema operativo virtuale (o virtualizzazione di un sistema
operativo)?
Significa avere un altro sistema operativo (o più di uno) all'interno di quello che usiamo ogni giorno, che
va installato 'virtualmente' proprio come se fosse il nostro normale sistema operativo. Lanciando il
programma di virtualizzazione, si apre una nuova finestra, con all'interno il sistema operativo
virtualizzato, che funziona come un sistema operativo vero e proprio.
Che vantaggi ci sono? Perché si esegue la virtualizzazione? Quali sono gli svantaggi?
Con un sistema operativo virtuale si possono provare programmi (magari programmi che sospettiamo
infetti da virus) senza che il nostro sistema operativo venga coinvolto. Oppure possono essere provati
sistemi operativi diversi, come qualunque distro di linux, e utilizzati quotidianamente (per esempio per
navigare su internet.
Ci sono però anche degi svantaggi, primo tra tutti una certa lentezza del sistema virtualizzato, oltre ad
un comprensibile utilizzo di memoria RAM. Inoltre il supporto grafico non è lo stesso (la maggior parte
dei giochi non può essere virtualizzata al momento).
A cura del prof. Fabio Cantaro
-
Pagina 2 di 6
Quali sistemi operativi possono esse virtualizzati?
Possono essere virtualizzati praticamente tutti gi ultimi sistemi Windows (2000, XP, Vista, e con certi
programmi anche Windows 98), oltre che Linux. Gli ultimi sistemi operativi Apple, invece, non possono
essere virtualizzati ufficialmente, su un pc Windows.
Che differenza c'è tra virtualizzazione e avere una partizione con un nuovo sistema
operativo? Dove si hanno maggiori vantaggi?
La virtualizzazione consente di avere uno o più sistemi operativi funzionanti contemporaneamente
all'interno del sistema operativo principale, a costo di una lentezza (leggermente) maggiore, minori
prestazioni
grafiche,
maggior
utilizzo
di
memoria.
Una partizione con un nuovo sistema operativo, è invece il modo di avere un sistema operativo
completamente nuovo e separato dall'attuale, che non risente di alcuna limitazione, ma che non si può
utilizzare in contemporanea con altri sistemi operativi.
Installare Linux Ubuntu sotto Windows
In questo caso vedremo come installare Linux Ubuntu sul proprio Windows tramite VirtualBox, in
modo da poter usare contemporaneamente i due sistemi operativi (e da non fare il minimo danno a
nessuno dei due), ciò non toglie che la guida sarebbe assolutamente identica se volessimo installare
un'altra versione di Windows (a scopo di test; per esempio).
Ci serviranno solo due programmi: VirtualBox e Linux Ubuntu. Quando scaricate Ubuntu, vi
suggerisco (qualora vi si presentassero più scelte) di prendere la versione da circa 700 MB in
formato ISO (è la versione che di solito ci viene fatta scaricare in maniera predefinita). Questo per
evitare la versione da oltre 4 GB (DVD), che -oltre ad essere più lenta da scaricare e ad occupare
più spazio sul disco rigido- va molto oltre lo scopo della nostra guida.
VirtualBox
E' un valido programma di virtualizzazione gratuito per utilizzo personale, disponibile anche in
versione open source, sul quale è possibile installare varie versioni di Windows (2000, XP, Vista) e
di Linux. Le caratteristiche sono notevoli tra cui il pieno supporto USB e delle cartelle condivise.
La mancanza maggiore, rispetto alla concorrenza, è il Drag'n'Drop.
Altri buoni programmi per la virtualizzazione sono: Mojopac (freeware shareware), Microsoft
Virtual Pc 2007, Pear PC, VMWare (in versione commerciale e freeware).
PROCEDIMENTO
1) Installare VirtualBox e lanciarlo.
2) Cliccare NEW per aprire il Wizard per una nuova macchina virtuale.
3) Poi Next, qui:
a) digitare un nome qualsiasi per la macchina virtuale ("Ubuntu" va benissimo)
b) scegliere, sotto Sistema Operativo, Ubuntu (o il sistema operativo da emulare).
c) Cliccate ancora Next e decidete il quantitativo di RAM da assegnare alla macchina virtuale
(dipende da quanta RAM avete libera; 256 MB da assegnare andrebbero benissimo).
Cliccate ancora Next.
A cura del prof. Fabio Cantaro
4)
-
Pagina 3 di 6
Adesso siamo nella schermata del Virtual Hard Disk: occorre creare lo spazio per
l'installazione del nostro nuovo sistema.
a) Cliccate NUOVO,
b) poi Next,
c) e ad espansione dinamica, cioè Dynamic Expanding Image che significa che l'installazione
prenderà il minor spazio possibile e che si espanderà dinamicamente al crescere della dimensione
della nostra macchina virtuale. Mentre Fixed size image vi prenderà immediatamente tutto lo spazio
richiesto
(preferibile
se
avete
molto
spazio
libero
sul
disco
rigido).
Scegliete una delle due opzioni e cliccate Next. Nella schermata successiva scegliete lo spazio che
volete dedicare al sistema operativo virtuale (2-3 GB vanno benissimo per la nostra Ubuntu); cliccate
di nuovo Next e poi Finish.
5) Ora occorre assgnare un nome (sempre Ubuntu) e la dimensione (consigliata 8 GB) alla nostra
immagine su disco, cioè il nostro disco per la nostra macchina virtuale.
A cura del prof. Fabio Cantaro
-
Pagina 4 di 6
6) A questo punto appare la finestra del Riassunto; click su Finish.
7) Se avete fatto tutto bene, apparirà una schermata come quella qui sotto:
8) Selezionate la macchina virtuale e click su AVVIA:
9) Vi comparirà l’assistente al primo avvio, click su Next
10) Adesso dobbiamo installare Ubuntu nella nostra macchina virtuale. La soluzione più semplice è far
caricare direttamente a VirtualBox la nostra immagine ISO di Ubuntu precedentemente scaricata:
a) Selezionate come Media sorgente File Immagine, andando a scegliere il percorso in cui abbiamo
salvato l'immagine ISO di Ubuntu:
A cura del prof. Fabio Cantaro
-
Pagina 5 di 6
b) Click su Next.
11) Apparirà il Gestore dei dschi virtuali, cliccare su Aggiungi e selezionare il nostro file immagine di
Ubuntu:
12) Cliccate OK, e poi, tornati nella schermata principale,
13) A questo punto potete o INSTALLARE UBUNTU oppure avviare Ubuntu senza installazione, cosi da
provarlo per poi installarlo successivamente. Consiglio: installatelo direttamente; inoltre non abbiate
paura di fare danni in quanto l’installazione si riferisce solo alla macchina virtuale, cioè alla cartella di
8GB che ospiterà il nostro S.O. virtuale.
14) Lasciare che si avvii il tutto, e, quando richiesto, selezionare start or install Ubuntu.
15) Dopo qualche minuto e dopo qualche semplice indicazione si dovrebbe avviare la vostra versione di
Ubuntu.
A cura del prof. Fabio Cantaro
-
Pagina 6 di 6
IMPORTANTE: per uscire con il mouse dalla finestra di VirtualBox, occorre premere dalla tastiera il tasto
Ctrl di destra.
Come avete visto è una guida assolutamente immediata: non c'è da pensare, non c'è da prendere
decisioni, non c'è da fare niente. Solo qualche clic per installare il tutto, e un po' di tempo per aspettare che
l'installazione sia conclusa.
L'utilità di questi programmi di virtualizzazione è il poter far girare un altro sistema operativo in
contemporanea con il nostro sistema principale, lo ripeto ancora: navigando con un sistema virtualizzato è
difficile prendere virus o malware o spyware o altra spazzatura, perché qualunque cosa va ad infettare il
sistema virtualizzato, che si può facilmente reinstallare, e non quello principale.
Inoltre permette di imparare ad utilizzare altri sistemi operativi senza che si debba interrompere quello che si
fa solitamente con il pc (perché il sistema operativo principale resta sempre bene in funzione).