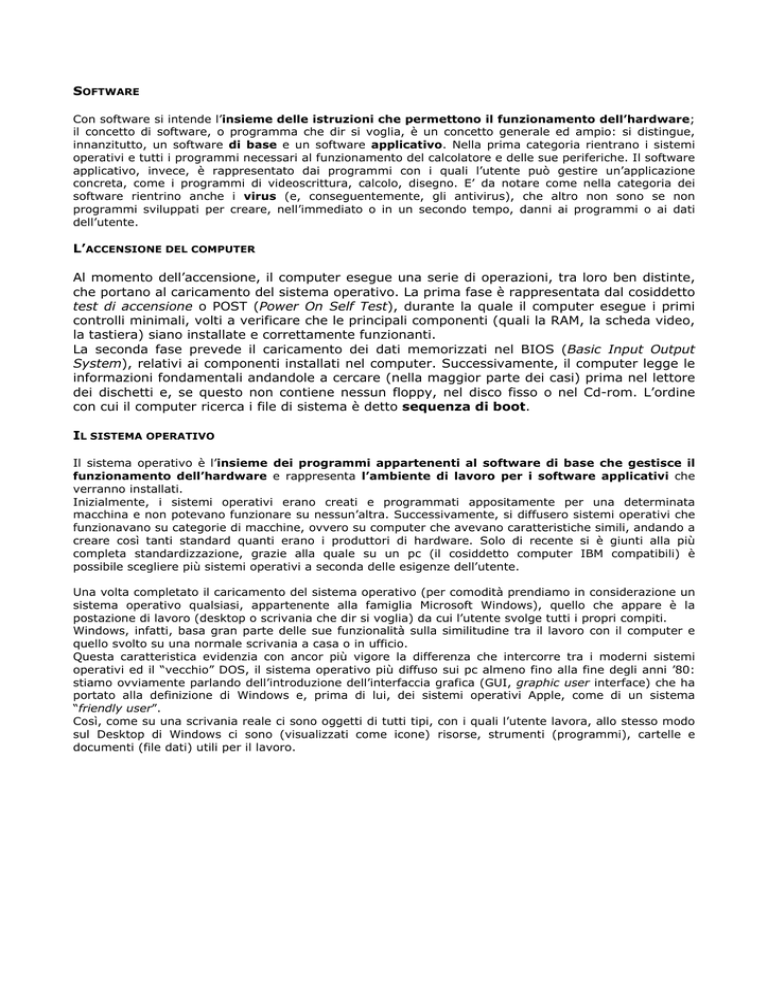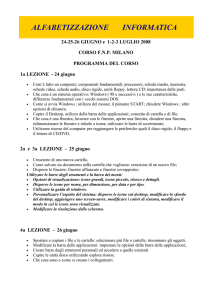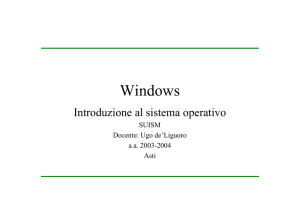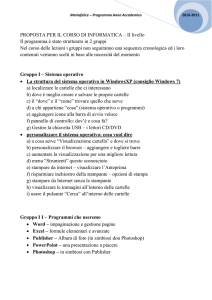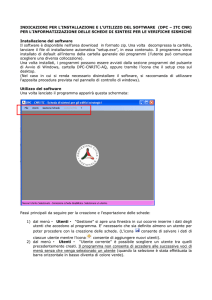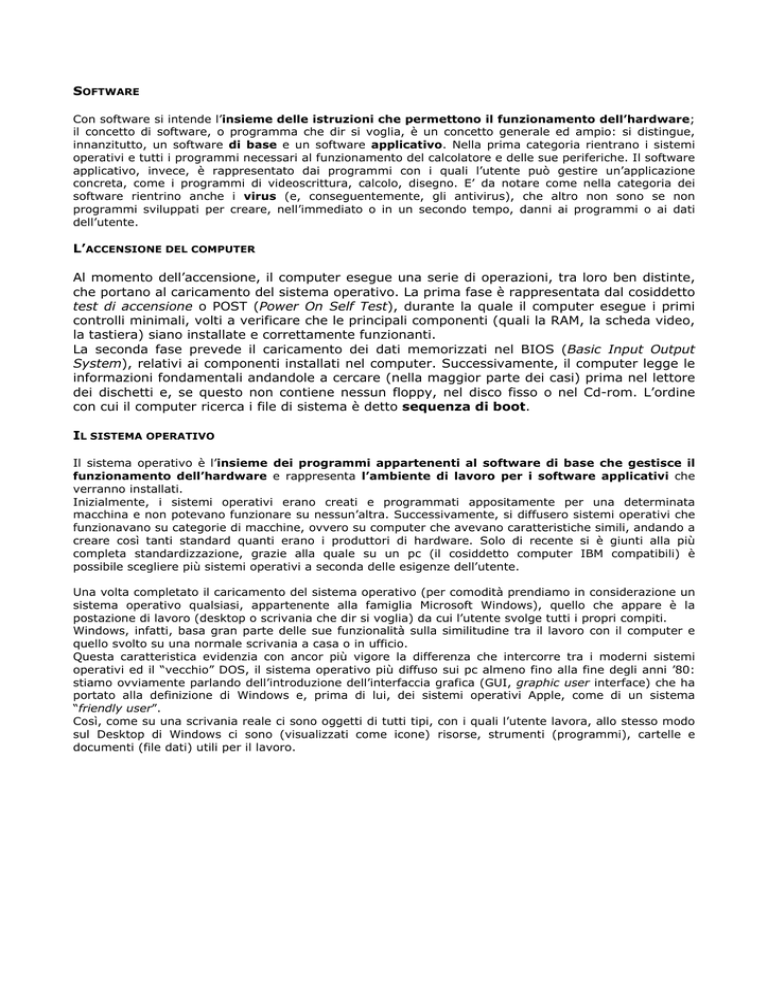
SOFTWARE
Con software si intende l’insieme delle istruzioni che permettono il funzionamento dell’hardware;
il concetto di software, o programma che dir si voglia, è un concetto generale ed ampio: si distingue,
innanzitutto, un software di base e un software applicativo. Nella prima categoria rientrano i sistemi
operativi e tutti i programmi necessari al funzionamento del calcolatore e delle sue periferiche. Il software
applicativo, invece, è rappresentato dai programmi con i quali l’utente può gestire un’applicazione
concreta, come i programmi di videoscrittura, calcolo, disegno. E’ da notare come nella categoria dei
software rientrino anche i virus (e, conseguentemente, gli antivirus), che altro non sono se non
programmi sviluppati per creare, nell’immediato o in un secondo tempo, danni ai programmi o ai dati
dell’utente.
L’ACCENSIONE DEL COMPUTER
Al momento dell’accensione, il computer esegue una serie di operazioni, tra loro ben distinte,
che portano al caricamento del sistema operativo. La prima fase è rappresentata dal cosiddetto
test di accensione o POST (Power On Self Test), durante la quale il computer esegue i primi
controlli minimali, volti a verificare che le principali componenti (quali la RAM, la scheda video,
la tastiera) siano installate e correttamente funzionanti.
La seconda fase prevede il caricamento dei dati memorizzati nel BIOS (Basic Input Output
System), relativi ai componenti installati nel computer. Successivamente, il computer legge le
informazioni fondamentali andandole a cercare (nella maggior parte dei casi) prima nel lettore
dei dischetti e, se questo non contiene nessun floppy, nel disco fisso o nel Cd-rom. L’ordine
con cui il computer ricerca i file di sistema è detto sequenza di boot.
IL SISTEMA OPERATIVO
Il sistema operativo è l’insieme dei programmi appartenenti al software di base che gestisce il
funzionamento dell’hardware e rappresenta l’ambiente di lavoro per i software applicativi che
verranno installati.
Inizialmente, i sistemi operativi erano creati e programmati appositamente per una determinata
macchina e non potevano funzionare su nessun’altra. Successivamente, si diffusero sistemi operativi che
funzionavano su categorie di macchine, ovvero su computer che avevano caratteristiche simili, andando a
creare così tanti standard quanti erano i produttori di hardware. Solo di recente si è giunti alla più
completa standardizzazione, grazie alla quale su un pc (il cosiddetto computer IBM compatibili) è
possibile scegliere più sistemi operativi a seconda delle esigenze dell’utente.
Una volta completato il caricamento del sistema operativo (per comodità prendiamo in considerazione un
sistema operativo qualsiasi, appartenente alla famiglia Microsoft Windows), quello che appare è la
postazione di lavoro (desktop o scrivania che dir si voglia) da cui l’utente svolge tutti i propri compiti.
Windows, infatti, basa gran parte delle sue funzionalità sulla similitudine tra il lavoro con il computer e
quello svolto su una normale scrivania a casa o in ufficio.
Questa caratteristica evidenzia con ancor più vigore la differenza che intercorre tra i moderni sistemi
operativi ed il “vecchio” DOS, il sistema operativo più diffuso sui pc almeno fino alla fine degli anni ’80:
stiamo ovviamente parlando dell’introduzione dell’interfaccia grafica (GUI, graphic user interface) che ha
portato alla definizione di Windows e, prima di lui, dei sistemi operativi Apple, come di un sistema
“friendly user”.
Così, come su una scrivania reale ci sono oggetti di tutti tipi, con i quali l’utente lavora, allo stesso modo
sul Desktop di Windows ci sono (visualizzati come icone) risorse, strumenti (programmi), cartelle e
documenti (file dati) utili per il lavoro.
L’interfaccia di cui si parla è strutturata in modo tale da attivare le azioni all’accadere di un evento che
riguarda un certo oggetto. I principali eventi al quali si fa riferimento sono il clic, il doppio clic ed il clic
con il tasto destro; ad essi corrispondono azioni ben precise, ovvero, rispettivamente, la selezione,
l’apertura, la comparsa di un menù contestuale. Per compiere queste operazioni (sarà banale, ma è un
aspetto da non trascurare…) è necessario che al pc siano connesse le due principali periferiche di input, il
mouse e la tastiera.
Il mouse è un dispositivo di puntamento mediante il quale l’utente interagisce con gli elementi grafici che
compongono l’interfaccia di Windows. Le azioni possibili sono:
movimento e puntamento: muovendo il mouse su una superficie piana si sposta sullo schermo il
puntatore del mouse, con il quale si indica l’elemento grafico con cui si vuole interagire;
click: si ottiene premendo una volta il pulsante sinistro del mouse, consente di selezionare
l’oggetto sul quale è posto il puntatore del mouse;
doppio click: si ottiene premendo due volte in rapida successione il pulsante sinistro del mouse e
consente di eseguire il comando associato;
click destro: eseguendo un clic con il pulsante destro del mouse si attiva il cosiddetto menù
contestuale dell’elemento grafico puntato, ovvero il menù che contiene le operazioni più comuni
per tali elementi;
trascinamento: si ottiene premendo il pulsante sinistro del mouse su un elemento grafico e, senza
rilasciarlo, muovendo il mouse. L’operazione viene completata rilasciando il pulsante.
Mediante la tastiera, l’utente trasmette dati e comandi al computer: è generalmente composta da aree
distinte: la tastiera principale, il tastierino numerico, la zona dei tasti cursore, la zona dei tasti funzione e
il tasto ESC).
Ad essere più precisi, la postazione di lavoro può essere distinta in due parti fondamentali: il desktop
vero e proprio, costituito dalle icone e dall’immagine di sfondo, e la barra delle applicazioni, la barra
posta in basso sullo schermo.
La postazione di lavoro, come descritta, consente all’utente di accedere a tutti i file e tutte le applicazioni
contenute nel computer.
LE ICONE
Le icone hanno l’aspetto di piccoli riquadri con un disegno che ne ricorda il contenuto informativo; in
genere, sotto il disegno c’è il nome dell’oggetto rappresentato che può essere personalizzato dall’utente.
Le icone possono rappresentare differenti oggetti all’interno del sistema operativo: in particolare, esse
possono essere cartelle (o directory), programmi, file di dati, collegamenti, device (ovvero dispositivi di
sistema, fisici o logici, come le icone dei driver dischi o delle stampanti, oppure il cestino). Ovviamente,
l’utente è sempre in grado di creare, copiare, spostare o cancellare icone.
-
-
-
-
-
RISORSE DEL COMPUTER:
facendo un doppio clic sull’icona compare una finestra contenente tutte le
periferiche di base (floppy, disco fisso, cd-rom) installate nel sistema. Un ulteriore doppio clic su
una delle icone visualizzate consente all’utente di visionare il contenuto della periferica
selezionata e, quindi, tutti i file in essa memorizzati.
DOCUMENTI: rappresenta un collegamento ad una cartella dove di default (ovvero come
impostazione predefinita) vengono salvati i file creati dall’utente con le varie applicazioni
installate sul computer. Ovviamente, nulla vieta all’utente di creare altre cartelle in altre posizioni
dove salvare i propri file, o, ancora, di definire una diversa cartella come predefinita per il
salvataggio dei documenti.
RISORSE DI RETE: permette di sfogliare i contenuti della rete LAN (local area network) secondo le
stesse modalità illustrate per le risorse del computer. Ovviamente, l’icona si rende disponibile
solo nel caso in cui il computer faccia parte di una rete mediante opportuni dispositivi hardware
(schede di rete e cavi di collegamento RJ45) e software (protocolli di rete correttamente
configurati).
CESTINO: particolare cartella di sistema nella quale vengono spostati i file cancellati dall’utente;
per eliminare definitivamente i file dal computer, è necessario svuotare il cestino. Ovviamente,
questa operazione richiede molta attenzione, dal momento che, una volta svuotato il cestino, i file
non saranno più recuperabili, a meno di utilizzare alcuni programmi appositamente creati per
recuperare i file eliminati dal disco fisso, ma dal funzionamento alquanto discutibile. Una volta
prese le opportune precauzioni, è comunque consigliabile svuotare il cestino, anche perché non
ha una capienza illimitata (bensì può essere definita dall’utente). Inoltre, qualora sia stato
eliminato un file infetto rinvenuto all’interno del computer, questo continuerà a risiedere sul disco
fisso e, quindi, a minacciarlo fino a che non verrà svuotato il cestino.
INTERNET EXPLORER: rappresenta il collegamento al browser per la navigazione sul web.
Ovviamente, di icone sul desktop se ne possono aggiungere un’infinità: un utente che utilizza
quotidianamente un programma di videoscrittura, ad esempio, sarà incentivato a crearsi un’icona sul
desktop che richiami direttamente quell’applicazione, senza dover ogni volta ricorrere al menù dei
programmi contenuto nella barra delle applicazioni. Se, come detto, l’inserimento di una nuova icona sul
desktop è finalizzata ad una maggiore immediatezza nell’accessibilità ad informazioni o applicazioni da
parte dell’utente, è d’altro lato vero che non bisogna abusare di questa possibilità, dal momento che un
numero eccessivo di icone sul desktop annulla tutti i benefici in termini di immediatezza, lasciando
spazio, piuttosto, a disordine e confusione.
LA BARRA DELLA APPLICAZIONI
La barra delle applicazioni contiene, invece, tutti i collegamenti alle applicazioni che sono state installate
nel sistema; così, per lanciare l’esecuzione dell’applicativo Microsoft Word, l’utente dovrà cliccare sul
tasto Start, posizionarsi sul menù Programmi e scorrerlo fino alla voce Microsoft Word.
Andiamo più nel dettaglio: cliccando una volta con il tasto sinistro del mouse sul pulsante Start compare
il menù principale di Windows, composto dalle seguenti voci:
-
CHIUDI SESSIONE:
-
il sistema operativo e spegne il computer.
a differenza della precedente opzione, questa chiude il sistema
operativo ma non spegne il computer, bensì lo fa ripartire come se fosse stato appena
acceso. A questa funzione si ricorre normalmente in due situazioni: quando si è installato
un applicativo che richiede, per un corretto funzionamento, che i file di sistema vengano
nuovamente letti dal computer, oppure a seguito di un crash di sistema, al quale è
possibile far fronte, il più delle volte, solo riavviando la macchina.
o DISCONNETTI “NOMEUTENTE”: questa funzione non implica la chiusura del sistema operativo
né, tanto meno, l’arresto del computer, bensì consente di accedere a Windows come altro
utente (caratterizzato da un nome particolare e da una password segreta), con tutte le
impostazioni personalizzate che lo caratterizzano.
o STAND BY: rappresenta un’opzione di risparmio dell’energia molto utile per i computer
portatili; durante lo standby il sistema passa alla modalità a basso consumo, nella quale i
dispositivi come il monitor e il disco rigido si disattivano, mentre rimane alimentata solo
la memoria RAM. Nel momento in cui l’utente desideri riprendere l’attività, il sistema
uscirà rapidamente dallo standby ed il desktop verrà riportato allo stato originale. Dal
momento che questa modalità non salva il contenuto del desktop sul disco rigido,
un’eventuale interruzione di corrente durante lo standby causa la perdita dei dati non
salvati.
ESEGUI: permette all’utente di inserire il percorso di un’applicazione e di eseguirla.
o
o
porta al menù di chiusura di Windows, nel quale è possibile scegliere tra
ARRESTA IL SISTEMA:chiude
RIAVVIA IL SISTEMA:
-
-
GUIDA IN LINEA:
è la guida creata dalla Microsoft a supporto degli utenti meno esperti per fornire
una panoramica del sistema operativo.
TROVA: consente di ricercare un file sulla base di criteri stabiliti dall’utente all’interno del disco
fisso, del floppy o del cdrom.
IMPOSTAZIONI: contiene, nei propri sottomenù, tutte le impostazioni del computer.
DATI RECENTI:
contiene una lista degli ultimi file creati o modificati dall’utente.
contiene la lista dei programmi installati sul computer. E’ ovviamente l’anima del
menù start, in quanto da qui l’utente può eseguire tutte le applicazioni installate nel sistema; ogni
collegamento punta ad una determinata cartella sul disco fisso dove è contenuto il file eseguibile
associato a quel collegamento. Delle varie icone presenti, alcune rappresentano cartelle create
dai programmi di installazione delle applicazioni, all’interno delle quali sono suddivisi i
collegamenti ai file eseguibili; altre, invece, individuano delle vere e proprie applicazioni.
PROGRAMMI:
Infine, l’area superiore del menù Start contiene i collegamenti alle applicazioni che si suppone siano più di
frequente utilizzate.
Oltre al pulsante Start, sulla barra delle applicazioni troviamo delle icone (cosiddette di “Avvio veloce”)
che rappresentano collegamenti a programmi che sono già installati con il sistema operativo: in genere,
si tratta del browser per internet, Internet Explorer o altri, del programma di posta elettronica ed di un
pulsante che consente di visualizzare immediatamente il desktop riducendo ad icona tutte le applicazioni
aperte.
LE FINESTRE
Windows è un sistema operativo nel quale è possibile eseguire un’applicazione, poi un’altra ed un’altra
ancora senza dover mai chiudere le precedenti (multitasking); inoltre, è possibile disporre l’area di lavoro
dell’applicazione, che viene chiamata finestra, in modo tale da occupare più o meno spazio all’interno del
desktop, ad esempio affiancandone due o più, sovrapponendole, riducendole ad icona senza doverle
chiudere.
Nell’uso del sistema operativo oggetto del nostro esame è possibile imbattersi in più tipi di finestre:
le finestre di lavoro: sono semplicemente quelle nelle quali si lavora con le applicazioni;
le finestre di dialogo: vengono aperte nell’ambito di un’applicazione, perché l’utente possa fornire
maggiori informazioni relativamente ad un comando impartito. Un esempio è la finestra di dialogo
Apri, che appare quando si chiede a un programma di aprire un documento già esistente;
le finestre di informazione e di attenzione: vengono utilizzate dal sistema operativo per
visualizzare un messaggio che l’utente deve leggere per poter andare avanti. Riguardano di
norma avvertenze per errori che sono avvenuti o per situazioni anomale di cui occorre tenere
conto; sono di dimensioni relativamente piccole e vengono riprodotte al centro della schermata
per essere ben visibili.
Le diverse modalità di visualizzazione dell’area di lavoro dell’applicazione, a finestra, a tutto schermo,
ridotta ad icona, possono essere selezionate attraverso i tre pulsanti che si trovano in alto a destra nella
finestra sulla barra del titolo.
Il primo a partire da sinistra si utilizza per ridurre ad icona sulla barra delle applicazioni l’applicazione
aperta, che potrà essere ripristinata semplicemente cliccando sull’icona stessa senza dover rilanciare
l’applicazione. Il secondo pulsante (ingrandisci / ripristina) modifica l’area occupata dalla finestra sullo
schermo, mentre il terzo pulsante (chiudi) serve a chiudere la finestra aperta.
Con le applicazioni che aprono file, come i programmi di videoscrittura, troviamo questi pulsanti duplicati:
quelli in alto si riferiscono al programma, quelli immediatamente sotto si riferiscono alla finestra aperta
all’interno dell’applicazione, relativa al file aperto (ogni file aperto in una applicazione, infatti, si può
gestire come se fosse una finestra autonoma: aprendone due o più all’interno dello stesso programma,
sarà possibile dimensionarli a finestra).
Ogni finestra è composta da varie parti: innanzitutto, l’area di lavoro, che rappresenta la parte principale
di una finestra di lavoro; al suo interno avvengono le attività previste dal programma che si sta
utilizzando. Attorno all’area di lavoro, procedendo dall’alto verso il basso, si riconoscono questi
componenti:
la barra del titolo: la prima riga in alto, nella quale sono contenuti il pulsante di controllo, i dati
sul programma e sul documento aperto, i tre pulsanti di gestione della finestra;
-
la barra dei menù: contiene i nomi dei menù sotto i quali sono raccolti i comandi per lavorare con
il programma. Facendo clic su uno di questi, si apre un menù a discesa, nel quale sono elencate
le azioni possibili in quel momento;
-
la barra degli strumenti: contiene una serie di pulsanti e di caselle di testo a discesa che
permettono di eseguire comandi in modo diretto; non si tratta di altro che di duplicazioni dei
comandi presenti nei menù a discesa, creati appositamente per velocizzare il lavoro;
-
le barre di scorrimento orizzontale e verticale: permettono di spostarsi all’interno del documento,
qualora non sia possibile visualizzare quest’ultimo intermante nella finestra di lavoro;
-
la barra di stato: l’ultima riga della finestra, nella quale i programmi mostrano informazioni
relative al documento sul quale si sta lavorando.
FILE E CARTELLE
Come sappiamo, tutto ciò che si realizza con il computer viene immagazzinato, registrato sul disco fisso,
ed organizzato in modo tale da poter essere rinvenuto con facilità anche a distanza di tempo. Per
organizzare le informazioni, il sistema operativo mette a disposizione una struttura composta da file e
cartelle: ogni informazione viene salvata all’interno di un file che, a sua volta, può essere inserito in una
cartella.
File è un termine inglese che si traduce in italiano con archivio: è, quindi, un insieme omogeneo di dati
che viene identificato da un nome, è caratterizzato da una data ed occupa un certo numero di byte. E’
possibile distinguere tra file di programma, se rappresentano istruzioni software, oppure file di dati, come
testi, immagini e quant’altro.
La cartella (o directory, come veniva chiamata nei sistemi dos) è uno spazio, identificato da un nome,
che serve per contenere file ed altre cartelle (le cosiddette sottocartelle o sottodirectory). La finalità per
cui le cartelle vengono create è quella di permettere di organizzare i file creati, costruendo una sorta di
schedario per argomento, personalizzato a seconda delle esigenze dell’utente. Anche i programmi,
quando vengono eseguite le procedure di installazione, organizzano i propri file in cartelle, in modo tale
da poter distinguere parti differenti della stessa applicazione.
A partire da Windows 95 i nomi dei file e delle cartelle possono essere creati usando fino a 256 caratteri,
lettere e numeri e altri caratteri della tastiera, anche lasciando spazi tra un carattere e l’altro. I nomi dei
file, inoltre, in Windows non sono sensibili al carattere maiuscolo o minuscolo, con la conseguenza che
non sarà possibile memorizzare nello stesso percorso due file con nome uguale ma caratteri maiuscoli e
minuscoli differenti. Quindi, anche se nella finestra Risorse del Computer o nelle finestre di “salva con
nome” il nome del file viene scritto in maiuscolo o minuscolo, si tratta solo di una distinzione visiva.
E’ inoltre possibile utilizzare altri simboli della tastiera, ad eccezione di alcuni caratteri proibiti in quanto
utilizzati dal sistema operativo per altri scopi e che, quindi, se usati nel nome di un file potrebbero
generare confusione.
Il nome del file è caratterizzato da una prima parte, che costituisce il nome vero e proprio, e da una
seconda parte, rappresentata dagli ultimi tre o quattro caratteri del nome complessivo, chiamata
estensione; questa identifica, per i file di programma, la funzione che il file deve svolgere, per i file di dati
il programma che lo ha creato e di conseguenza il contenuto in termini di dati. Ad esempio, per i file di
programma, i file che hanno estensione exe sono file che possono essere eseguiti, ovvero che, una volta
aperti, svolgono determinate funzioni, quelli che hanno estensione sys sono file che contengono
informazioni di sistema.
Per i file di dati, le estensioni più usate sono le seguenti:
txt: file di testo; un file con questa estensione è un testo che può essere visualizzato da un
qualunque programma di testo, perché non contiene nessuna formattazione di carattere.
doc: documento formattato, estensione dei file creati da Word di Microsoft.
xls: documento del foglio di calcolo di Microsoft Excel.
Il sistema operativo associa alle estensioni dei file di dati un programma che è tipicamente il programma
che ha creato o che serve per visualizzare tale file; la grande comodità di ciò è che, a partire da una
finestra di gestione risorse o da un’altra finestra dove sono presenti i file, possibile lanciare il programma
associato e aprire il file contemporaneamente, solo cliccando due volte sul file.
I file sui dischi dei computer con sistema operativo Windows sono organizzati in una struttura detta file
system, traducibile in italiano come “sistema di organizzazione dei file”. Nei sistemi operativi in questa
sede analizzati, il file system è di tipo gerarchico, ad albero inverso, ovvero i file sono contenuti nelle
cartelle che, a loro volta, possono contenere altre sottocartelle
Per visualizzare l’organizzazione (cioè la suddivisione in cartelle) ed il contenuto (ossia i file) di un
dispositivo collegato al computer è possibile utilizzare due programmi, Risorse del computer ed
Esplora risorse (o Gestione Risorse), che consentono entrambi di visualizzare o modificare la struttura
e il contenuto di un dispositivo, pur facendolo in maniera diversa. In ogni caso, le funzioni disponibili sono
identiche.
La finestra di Esplora risorse (raggiungibile dal menù Programmi, passando per il sottomenù Accessori) è
divisa in due parti: la prima, a sinistra, serve a selezionare il dispositivo o la cartella; la seconda, a
destra, serve a visualizzare il contenuto del dispositivo o della cartella selezionati. Grazie ai menu e alla
barra degli strumenti, possono essere effettuate tutte le operazioni di organizzazione.
Risorse del computer adotta il medesimo concetto di file e cartelle ma, dato che non viene visualizzata la
struttura dei dispositivi, per alcuni risulta più scomodo. Per spostarsi in una cartella (o in un dispositivo) e
visualizzarne il contenuto, basta fare doppio clic sulla sua icona. Per ritornare alla cartella precedente
bisogna usare l’apposito pulsante nella barra del menù.
Creare un file o una cartella
Prima di poter archiviare un file, ovviamente, occorre creare la cartella che dovrà contenerlo: le azioni di
creazione, spostamento e cancellazione di cartelle possono essere effettuate lanciando in esecuzione il
programma Esplora Risorse oppure aprendo l’icona Risorse del computer. A questo punto, è necessario
selezionare, con un clic del mouse, l’icona del drive all’interno del quale si vuole collocare la cartella e
selezionare il comando NUOVO Æ CARTELLA dal menù File.
Nella sezione di destra di Esplora Risorse (o nella finestra del drive di Risorse del Computer) appare una
cartella contraddistinta dal nome “Nuova cartella”, pronta per essere rinominata a discrezione dell’utente.
Ovviamente, la procedura è in tutto e per tutto analoga qualora si voglia creare una sottocartella.
Selezione
Ogni volta che si devono effettuare delle operazioni con i file è necessario selezionare quelli desiderati. La
selezione può essere di tipo diverso e può essere effettuata con il mouse, con la tastiera o con una loro
combinazione. I tipi di selezione disponibili sono: singola, multipla e di intervallo.
la selezione singola avviene facendo clic con il pulsante sinistro sul nome del file desiderato o
sulla sua icona;
la selezione multipla può essere eseguita tenendo premuto il tasto CTRL e facendo clic con il
pulsante sinistro sui nomi dei file desiderati;
la selezione di intervalli può avvenire in due maniere diverse: la prima si ottiene con l’uso
congiunto della tastiera e del mouse. Si seleziona il primo file, quindi, tenendo premuti il pulsante
Maiusc, si seleziona il nome dell’ultimo file dell’intervallo desiderato. Tutti i file compresi tra il
primo e l’ultimo vengono selezionati. La seconda si ottiene disegnando un rettangolo attorno ai
file o cartelle da selezionare con il tasto sinistro del mouse premuto
Copia
Copiare un file significa duplicare delle informazioni. Quando, ad esempio, si copia un documento su un
dischetto, si crea un file identico a quello originale. Per creare la copia di qualsiasi elemento, il computer
deve conoscere tre informazioni fondamentali: il nome dell’elemento, il percorso di origine (cioè in quale
unità e cartella risiede) e il percorso di destinazione (ossia l’unità e la cartella in cui deve essere copiato).
Per copiare un file si possono impiegare diversi modi:
Comandi di menu: Sia che si usi Esplora risorse o Risorse del computer, i menu a disposizione
contengono tutti i comandi necessari a copiare un file. In entrambi i casi bisogna selezionare il file
che si intende copiare, facendo un clic sulla relativa icona, e scegliere il comando COPIA dal menu
MODIFICA. Bisogna quindi visualizzare il contenuto della cartella in cui si vuole copiare il file e
scegliere il comando INCOLLA dal menu MODIFICA. Appare così una nuova icona, la copia del
documento originale;
Barra degli strumenti: la barra degli strumenti dispone di un’icona per la copia. Basta selezionare
il file che si vuole copiare e premere il pulsante COPIA. Visualizzato il contenuto della cartella di
destinazione, si deve premere il pulsante INCOLLA. L’icona e il nome del file originale vengono
visualizzati nella cartella di destinazione;
Drag and Drop: questo sistema permette di effettuare diverse operazioni sui file senza usare
menu e pulsanti. In alcuni casi e a seconda del risultato che si vuole ottenere, potrebbe essere
necessario impiegare anche la tastiera. Drag and Drop permette di "prendere" un file, trascinarlo
e lasciarlo "cadere" nel luogo di destinazione. Se, ad esempio, si deve copiare il file "PROVA.TXT"
dalla cartella PIPPO del disco fisso C: alla cartella PLUTO del dischetto nell’unità A:, bisogna
dapprima visualizzare il contenuto delle due cartelle, quindi fare clic sul file nella prima cartella e,
tenendo premuto, trascinare il file nella seconda. Se si preferisce il sistema Drag and Drop
bisogna prendere confidenza con i concetti di copia e di spostamento. Se la cartella di origine e
quella di destinazione risiedono sulla stessa unità (disco fisso o dischetto), l’operazione
predefinita è lo spostamento. La copia è prevista solo se le due cartelle non si trovano sulla
stessa unità. Tuttavia, se durante il trascinamento dei file si preme il pulsante CTRL, sull’icona dei
file appare un segno di addizione. Questo simbolo avverte che è stata attivata la modalità di
copia: si deve rilasciare prima il pulsante del mouse, poi il tasto CTRL;
Pulsante destro del mouse: il pulsante destro del mouse permette di accedere a un menu
aggiuntivo (detto contestuale in quanto le sue voci variano a seconda del momento in cui viene
richiamato). Tra i comandi presenti c’è anche quello per la copia. Come già visto in precedenza, è
possibile dapprima selezionare il comando COPIA, quindi, premuto ancora una volta il pulsante
destro nella cartella di destinazione, scegliere il comando INCOLLA. Esiste anche un secondo
metodo. Nella cartella di origine si preme il pulsante destro sul file che si vuole copiare e lo si
trascina nella cartella di destinazione: rilasciato il pulsante destro appare un menu, da cui si può
scegliere se copiare, spostare o creare un collegamento al file selezionato.
Modifica del nome
Potrebbe essere necessario, a volte, modificare il nome assegnato a un file o a una cartella. Come al
solito, non importa se si usa Esplora risorse o Risorse del computer una volta selezionato il file o la
cartella a cui si vuole modificare il nome, basta scegliere il comando RINOMINA dal menu FILE. Chi vuole
fare più velocemente, può usare il menu di scelta rapida visualizzato facendo clic con il pulsante destro su
un file. Scegliendo il comando RINOMINA può essere inserito un nuovo nome.
Esiste un terzo metodo, che non impiega alcun comando: si seleziona il file a cui si vuole cambiare nome
con un click sinistro, si attende un secondo e, infine, si fa clic sul nome del file. Il nome viene selezionato
completamente e può essere cambiato.
Nell’effettuare questa operazione bisogna ovviamente stare attenti a non modificare le estensioni.
Eliminazione
I file registrati occupano spazio prezioso sui dischi del computer: terminata l’utilità di un file è buona
norma cancellarlo (o archiviarlo su dischetto). L’eliminazione di file e cartelle può avvertire con modalità
diverse: dopo aver selezionato i file e/o le cartelle da eliminare, si può impiegare il comando ELIMINA o
premere il tasto Canc. Windows prevede due livelli di eliminazione di file e cartelle: l’eliminazione
temporanea e quella permanente. Quando si elimina un file dal disco fisso, viene richiesto se lo si vuole
spostare nel Cestino. Per eliminare definitivamente il file, è necessario svuotare il cestino.
Bisogna prestare particolare attenzione ad eliminare i file da un floppy, in quanto essi vengono eliminati
definitivamente, senza passare dal cestino.
Proprietà di un file
Dopo aver aperto Esplora Risorse, nella metà di sinistra è possibile avere una visione complessiva del file
system, mentre nella metà di destra appare il contenuto della finestra, visualizzato in modalità diverse:
Icone grandi;
Icone piccole;
Elenco;
Dettagli.
Mentre le prime tre visualizzazioni mostrano il disegno dell’icona, affiancato da etichette di testo che
indicano il nome del file, la visualizzazione “Dettagli” è quella che mostra normalmente le principali
proprietà di ogni file, ovvero il nome, la dimensione, il tipo, la data e l’ora dell’ultima volta che è stato
salvato sul disco.
LA PROCEDURA DI IDENTIFICAZIONE
I sistemi operativi Windows NT/2000/XP gestiscono l’accesso al computer da parte di diversi tipi di utenti,
per cui, al termine della fase iniziale, viene chiesto all’utilizzatore di identificarsi presso il sistema
utilizzando il proprio nome utente (username) e la propria password. Per iniziare la procedura di
identificazione è necessario premere le combinazione di tasti CTRL + ALT + CANC: nella finestra di
identificazione bisogna poi inserire i dati richiesti, come sopra specificato, quindi premere OK.
Questa procedura serve, ovviamente, a garantire che il pc vengano usate solo dalle persone autorizzate,
ovvero solo da chi è in possesso di una coppia username / password valida; inoltre, mediante tale
sistema, è possibile assegnare privilegi e autorizzazioni all’utente, in modo da definire in maniera
inconfutabile cola egli possa fare e cosa no.