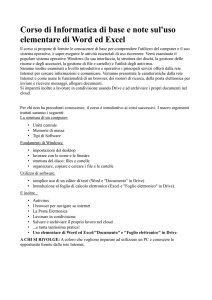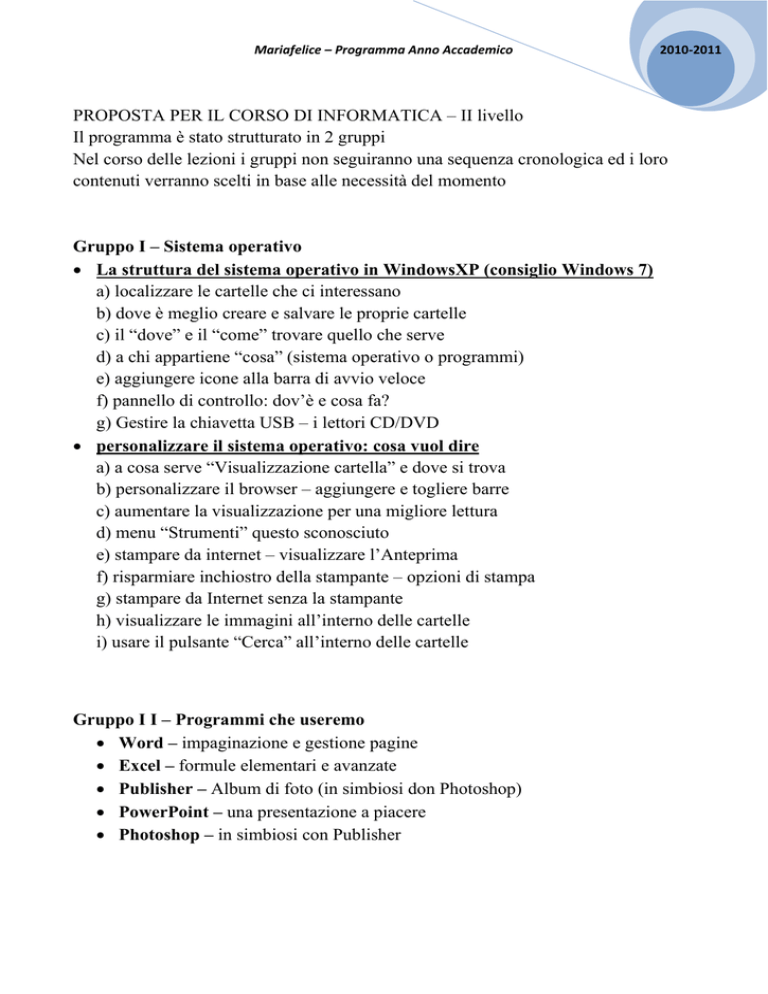
Mariafelice – Programma Anno Accademico
2010-2011
PROPOSTA PER IL CORSO DI INFORMATICA – II livello
Il programma è stato strutturato in 2 gruppi
Nel corso delle lezioni i gruppi non seguiranno una sequenza cronologica ed i loro
contenuti verranno scelti in base alle necessità del momento
Gruppo I – Sistema operativo
• La struttura del sistema operativo in WindowsXP (consiglio Windows 7)
a) localizzare le cartelle che ci interessano
b) dove è meglio creare e salvare le proprie cartelle
c) il “dove” e il “come” trovare quello che serve
d) a chi appartiene “cosa” (sistema operativo o programmi)
e) aggiungere icone alla barra di avvio veloce
f) pannello di controllo: dov’è e cosa fa?
g) Gestire la chiavetta USB – i lettori CD/DVD
• personalizzare il sistema operativo: cosa vuol dire
a) a cosa serve “Visualizzazione cartella” e dove si trova
b) personalizzare il browser – aggiungere e togliere barre
c) aumentare la visualizzazione per una migliore lettura
d) menu “Strumenti” questo sconosciuto
e) stampare da internet – visualizzare l’Anteprima
f) risparmiare inchiostro della stampante – opzioni di stampa
g) stampare da Internet senza la stampante
h) visualizzare le immagini all’interno delle cartelle
i) usare il pulsante “Cerca” all’interno delle cartelle
Gruppo I I – Programmi che useremo
• Word – impaginazione e gestione pagine
• Excel – formule elementari e avanzate
• Publisher – Album di foto (in simbiosi don Photoshop)
• PowerPoint – una presentazione a piacere
• Photoshop – in simbiosi con Publisher
Mariafelice – Schede di informatica
2010-2011
LEZIONE 1
Oggi abbiamo cominciato a lavorare con il sistema operativo, cioè con Windows XP
e le sue finestre. Senza il sistema operativo non potremmo colloquiare con il
computer. Anche quando apriamo altri programmi, quali ad esempio il Browser per
andare in Internet, oppure Word, questi si servono di Windows per alcune azioni
specifiche.
Esempio:
Apriamo Word e dal menu File e andiamo a salvare questa pagina. Si apre la finestra
“Salva con nome”. Questa è una delle tantissime finestre che si aprono grazie al
sistema operativo che le “fornisce”. Difatti la stessa finestra si aprirà anche se non
siamo in Word, se, ad esempio, apriamo Internet Explorer e dal menu File scegliamo
l’opzione “Salva con nome”. La finestra non cambia mai, è sempre quella.
Abbiamo poi deciso il programma di lavoro che ci terrà occupati per qualche lezione:
faremo una decina di pagine in Word dove inseriremo – ognuno a proprio piacere –
una scelta di immagini che abbiano un significato e una descrizione accanto.
• Nevio ha scelto il soggetto ARTE
• Emilia si dedicherà al BALLETTO
• Agostino si dedicherà all’ARCHEOLOGIA
• Doris farà una presentazione di VIAGGI
• Angela è un’esperta di MOBILI ANTICHI
Per iniziare il programma abbiamo creato una cartella che porteremo sempre nella
chiavetta USB. Questa cartella ha il nome dell’allievo. La prima mossa è stata quella
di catturare da Internet diverse immagini del soggetto prescelto.
Quindi la procedura è questa:
Creare la cartella sul Desktop.
Aprire Internet e su Google, nella sezione Immagini digitare
nel motore di ricerca il nome dell’immagine che cerchiamo.
Appare una vastissima scelta dove possiamo scegliere quella
che cerchiamo. Siccome Google presenta un’anteprima
piccola dell’immagine, dobbiamo cliccarla per vederla
ingrandita e salvare poi quella grande e non la miniatura.
1
Mariafelice – Schede di informatica
2010-2011
Appena appare l’ingrandimento ci mettiamo al
centro e con il tasto destro scegliamo l’opzione
“Salva immagine con nome” dalla tendina di scelta
rapida che si apre cliccando con il destro:
A questo punto si apre una finestra che ben
conosciamo e che fa parte, anche questa, del sistema
operativo, la finestra “Salva con nome”.
Staremo bene attenti a DOVE salvare questo file dal
momento che abbiamo creato appositamente una
cartella sul desktop, per inserirvi dentro le immagini
da usare in queste lezioni!
Quindi nella finestra “Salva con nome”, cercheremo
il Desktop, troveremo la cartella appena creata, la
apriremo e vi salveremo dentro la nostra immagine.
Fare così per tutte le altre immagini che faranno
parte della collezione.
Ora dobbiamo preparare i fogli sui quali disporremo queste immagini.
Aprire Word e visualizzare la pagina con l’opzione “Visualizza/Layout di stampa”,
per poter avere davanti sullo schermo sia la pagina che i margini grigi tutt’intorno.
Prima di fare il titolo sulla prima pagina aggiungiamo 3-4 pagine a quella che sarà la
nostra pubblicazione. Le pagine si aggiungono premendo contemporaneamente i tasti
Ctrl e INVIO. Poi tornare sulla prima pagina per scrivere il titolo con le WordArt.
Scegliere un titolo abbastanza vistoso che faccia la sua figura in prima pagina. Si può
mettere sotto al titolo anche un’immagine non troppo grande di quello che si è scelto.
Le altre pagine le continueremo nella prossima lezione, in classe, dove raccomando
sempre di portare la chiavetta USB!
Questa è la “panoramica, vista in Anteprima di stampa che dovreste sempre guardare.
2
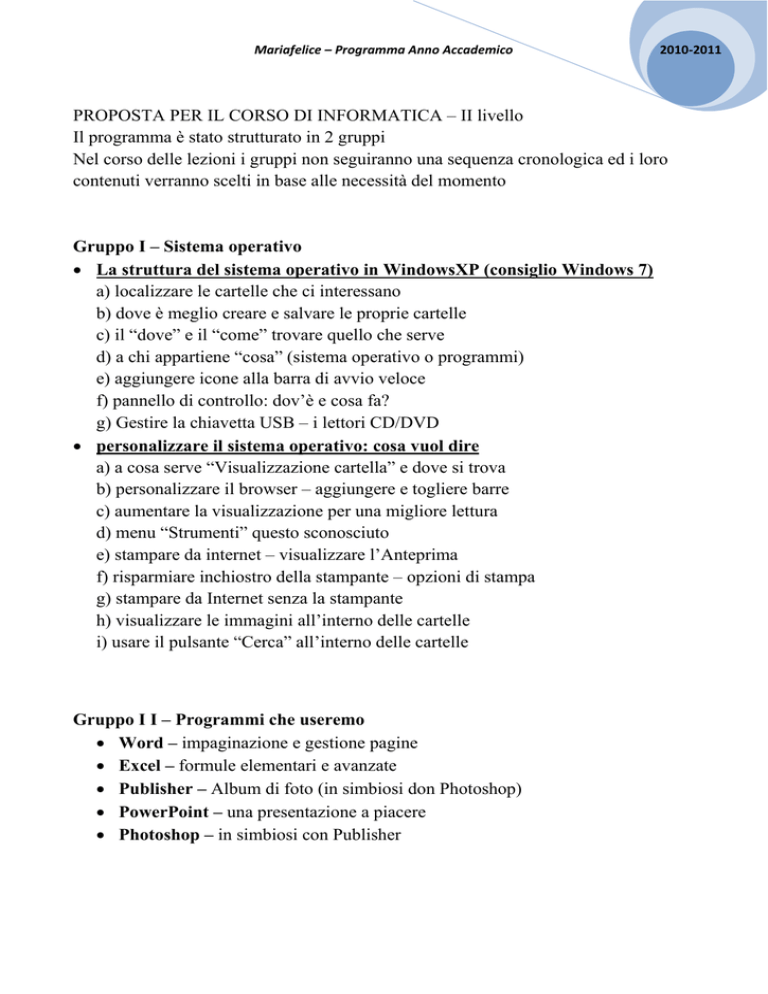

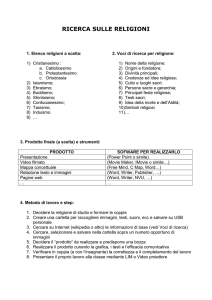

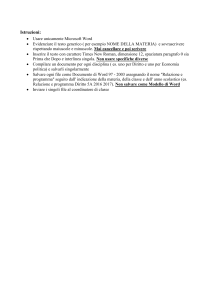
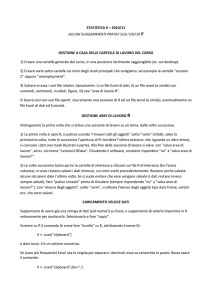
![Programma di Massima corso base [in formato pdf]](http://s1.studylibit.com/store/data/007164597_1-e20713f44f82f38c266b77b79fca8b3b-300x300.png)