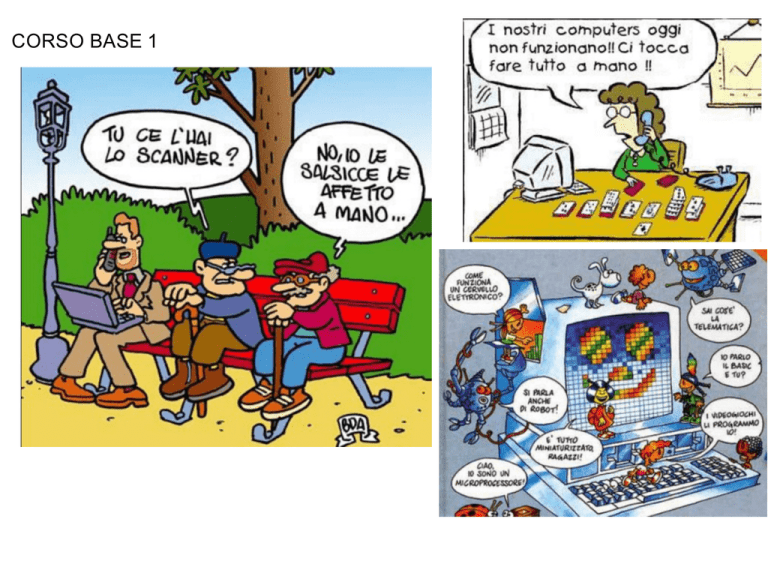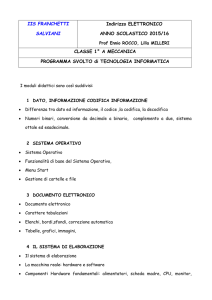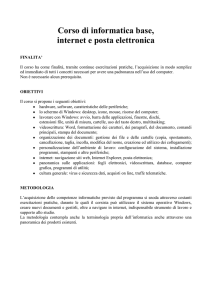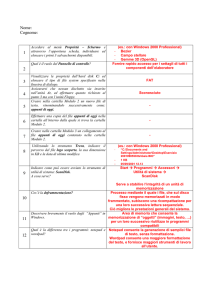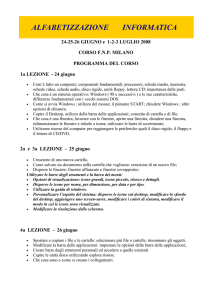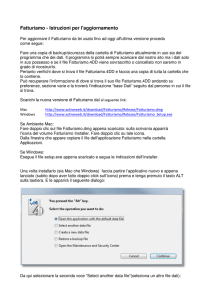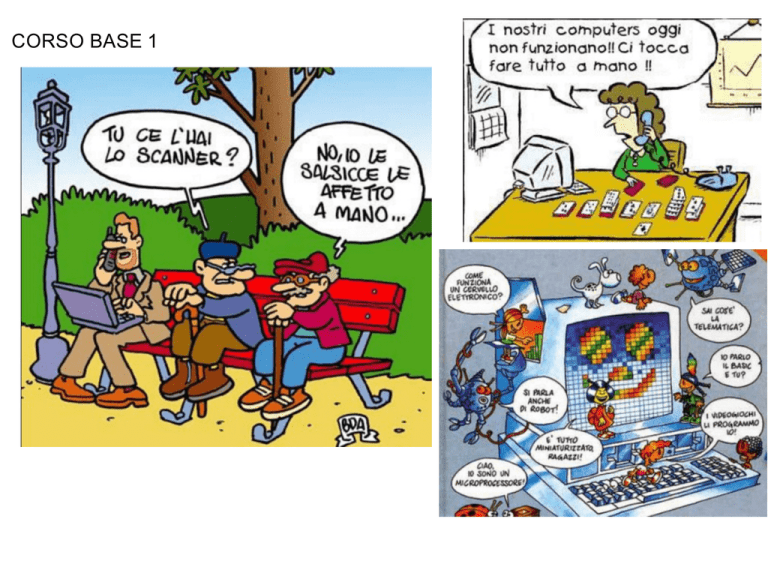
CORSO BASE 1
Il Sistema Operativo
gestisce gli elementi fisici
di un calcolatore
(hardware)
Il Sistema Operativo
fornisce una
piattaforma ai
programmi di
applicazione
http://open-sankore.org/en/download
SISTEMA
OPERATIVO
Un programma che
agisce come tramite
tra l’utente e gli
elementi fisici del
calcolatore
Un sistema operativo (abbreviato in SO, in lingua inglese OS,
"operating system"), in informatica, è un insieme di componenti
software, che rende operativi computer, apparati e dispositivi
informatici facendo da interfaccia grafica con l'utente
I sistemi operativi più diffusi
Per
Microsoft Windows è una famiglia di ambienti
operativi e sistemi operativi dedicati ai
personal computer, alle workstation, ai server
e agli smartphone. Il sistema operativo si
chiama così per via della sua interfaccia di
programmazione di un'applicazione a finestre
(che si chiamano "windows" in lingua inglese).
macOS è il sistema operativo proprietario
sviluppato da Apple Inc per i computer
Macintosh.
Linux è un sistema operativo libero, alternativa a
Windows e a MacOS, e può essere installato
permettendo non solo l'utilizzo da parte di chiunque ed in
qualsiasi circostanza ma anche la modifica, la copia e
l'analisi.
Quelle piccole immagini sulla SCRIVANIA,
ovvero sul DESKTOP, vengono dette
ICONE.
Ogni riquadro aperto
si chiama finestra e
può essere
rimpicciolito,
ingrandito come lo
schermo o chiuso
con tre piccoli
pulsanti n alto a
destra.
Il Sistema Operativo Windows ti permette di eseguire più PROGRAMMI
(Applicazioni o Attività) contemporaneamente. Quindi potresti avere molte
Finestre aperte sul Desktop, che possono sovrapporsi, nascondersi tra loro
o addirittura possono essere completamente nascoste "sotto" il Desktop.
Windows 10 ci viene in aiuto con un innovativo e comodissimo strumento: VISUALIZZA
ATTIVITÀ, che ci permette di vedere a colpo d'occhio tutte le Attività (Finestre) ancora
aperte sul Desktop.
PULSANTE START
L'icona associata al pulsante START è il logo di Windows si trava sull'angolo estremo
in basso a sinistra dello schermo.
oppure, 2° modo - da tastiera, premi il tasto [WIN]. Il tasto [WIN] si trova, normalmente
in basso a sinistra della tastiera ed è è rappresentato dalla stessa immagine del
pulsante Start (il logo Windows).
Serve per accedere a tutti i Programmi, Applicazioni, APP e Risorse del computer
Il menu apparso si divide fondamentalmente in due
colonne. La colonna di sinistra rievoca il classico
menu Start presente in Windows 7 e versioni
precedenti, mentre la colonna destra rievoca la
schermata Start di Windows 8 e 8.1 Praticamente
sono due facce della stessa medaglia, nel senso che
potrai accedere agli stessi programmi o APP sia dalla
parte sinistra che da quella destra.
https://www.youtube.
com/watch?v=Pl7Q
GprEYXA
https://www.youtube.
com/watch?v=Q0GP
WrcMJ14
Documenti, pagine internet e più in generale,
finestre dei programmi vengono memorizzate
dal sistema Windows.
Per accedere velocemente ad esse, dalla Barra
delle Applicazioni
1 - porta il puntatore sopra l'icona del
programma associato
2 - clicca con il pulsante DESTRO Apparirà un
menu a comparsa dal quale sarà possibile
3 - con UN CLIC accedere alle ultime finestre
chiuse recentemente.
Anche dopo il riavvio del PC.
Con Windows 10 troviamo alcune novità in fatto di ricerca. A differenza delle
precedenti versioni di Windows infatti, nella Barra delle Applicazioni è presente la
CASELLA DI RICERCA, posta a fianco del pulsante Start
Tutte le informazioni di un Computer, sono formate da tantissimi FILE
Generalmente una Foto è composta da un FILE,
un piccolo Video è composta da un FILE,
un traccia musicale è composta da un FILE,
un Documento è composto da un FILE,
un'Applicazione è composta da molti FILE,
un Sistema Operativo è composto da moltissimi FILE.
Alcuni FILE sono fondamentali per il funzionamento dello stesso Computer, e non
devono essere assolutamente modificati o cancellati. Altri FILE possono essere
creati, copiati, cancellati, modificati, a piacimento.
I file di Windows hanno un nome e una estensione, il nome lo sceglie l’utente,
l’estensione è (di solito) assegnata dal programma utilizzato per creare il file.
L’estensione è di 3 caratteri e
indica la tipologia del file, cioè
serve per distinguere il tipo di file
BMP è sicuramente un’immagine
in quanto la sigla BMP è
l’abbreviazione di bit map paint
DOC è sicuramente un file
creato con Word, cioè un
documento
L’estensione, quindi, indica il tipo
di file e, di solito, anche il
programma per creare o
modificare quel file.
Ogni programma prevede
un’estensione predefinita per
riconoscere e distinguere i suoi
file.
Per tenere ordinati tutti questi FILE, sono state
"inventate" le CARTELLE che sono dei
CONTENITORI virtuali. Il tutto (File e
Cartelle) si trovano all'interno del DISCO
FISSO, detto anche HardDisk.
Per vedere File e Cartelle esiste un apposito
programma dal nome molto intuitivo: ESPLORA
FILE. Tale programma potrebbe essere già
disponibile nella Barra delle Applicazioni ed è
rappresentato da un'icona gialla a forma di
Cartella. Basterà quindi UN CLIC per aprirlo.
Da qui si potranno vedere file e cartelle
Cliccando su visualizza si può scegliere la
modalità di visualizzazione del contenuto di ogni
cartella. In questo caso è stata scelta la voce
dettagli
In questo caso come
icone medie
Per creare una nuova cartella si clicca sull'icona gialla dove c'è scritto NUOVA
CARTELLA
Oppure si usa il tasto destro del
mouse.
Appare un menù a tendina e
cliccando sulla voce nuovo,
si seleziona la voce cartella
I file compressi (ZIP) occupano meno spazio di archiviazione e possono essere
trasferiti più rapidamente in altri computer rispetto a quelli non compressi. In
Windows puoi usare cartelle e file compressi allo stesso modo in cui usi cartelle
e file non compressi. Puoi riunire diversi file in un'unica cartella compressa per
condividere più facilmente un gruppo di file.
Per comprimere un file o una cartella
Individua il file o la cartella che vuoi comprimere.
Seleziona il file o la cartella
Fai clic con il pulsante destro del mouse
Scegli Invia a e quindi Cartella compressa.
Verrà creata una nuova cartella compressa con lo stesso nome nello stesso
percorso.
Per rinominarla, tieni premuta la cartella (o fai clic con il pulsante destro del
mouse), seleziona Rinomina e quindi digita il nuovo nome.
Per decomprimere
bisogna estrarre il
contenuto
"Estrai file"
Il browser è un programma per la navigazione in Internet che consente la
visualizzazione di documenti multimediali distribuiti in rete.
Tra i browser più utilizzati vi sono Google Chrome, Safari, Internet Explorer,
Mozilla Firefox, Opera, Microsoft Edge (uscito con Windows 10)
http://www.browseraggiornato.it/browser-a-confronto.html