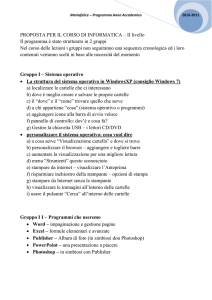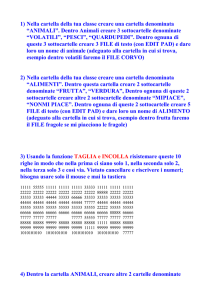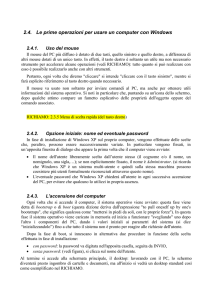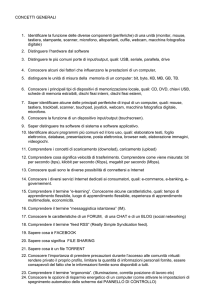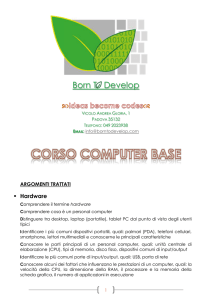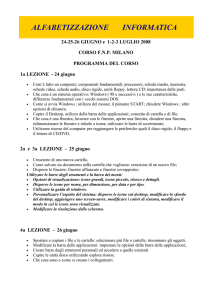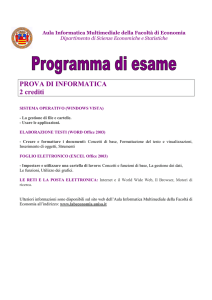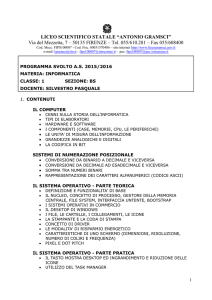Laboratorio di Informatica Applicata
Modulo 2:
Uso del computer e gestione dei file
Prof. Salvatore Riegler
[email protected]
Sistema Operativo
Ognii PC,
O
PC per iniziare
i i i
a
lavorare, ha bisogno di
un sistema
i t
operativo.
ti
Infatti questo è il primo
programma che viene
eseguito
e
che
permette all'utente e ai
programmi di gestire i
dispositivi
e
le
periferiche del PC.
Fondamentali: Avviare il
computer
Il tasto di accensione si trova
generalmente sulla p
g
parte frontale del
case o cabinet. Assicurarsi che anche il
monitor sia acceso.
acceso Attendere
l'inizializzazione del sistema, cosa che
può richiedere anche più di un minuto
minuto.
Attendere che scompaia la clessidra
affiancata al cursore del mouse, sullo
schermo.
Fondamentali: il login
utenti
password
spegnimento
Fondamentali: Spegnere il
computer
Per spegnere il
computer spesso non si
può
ò semplicemente
li
t
azionare il tasto di
accensione e
spegnimento.
Occorre innanzitutto
chiudere il sistema
operativo: dal menu Start
selezionare “Spegni il
p
Computer“
Dalla finestra di dialogo
selezionare “Spegni“
Si t
Sistema
O
Operativo
ti
Il Sistema Operativo è quel software di base
che viene avviato automaticamente
all’accensione
all
accensione della macchina e che consente
di acquisire le funzionalità indispensabili
all’utilizzo
all
utilizzo dei componenti hardware e al
caricamento dei programmi.
Il Software
Esistono diversi sistemi operativi
Windows
Unix/Linux
MacOS
Ogni sistema operativo ‘supporta’
supporta le sue applicazioni.
applicazioni
Di ogni
g sistema operativo,
p
, come di ogni
g
applicazione,esistono diverse versioni.
Prendendo ad esempio il sistema operativo Windows (e
le sue applicazioni) analizzeremo gli strumenti che
permettono un uso di base del PC.
Il Software
Si t
Sistema
Operativo
O
ti
Programmi:
Utilità di sistema
Programmi compressione dati
Antivirus
Grafica
Text Editor
Foglio di Calcolo
Gestore di Dati
Navigazione Internet
Posta Elettronica
Multimedia
Il M
Multitasking
ltit ki
Il M
Mouse
L’I t f
L’Interfaccia
i
•La forma con cui il sistema operativo si presenta all'utente
e gli permette l'esecuzione dei comandi, è detta
interfaccia.
interfaccia
•In questo caso il SO rappresenta il ponte di comunicazione
t l'utente
tra
l' t t e il computer.
t
•Vi sono diversi elementi fondamentali che costituiscono
l’interfaccia…
L’i t f
L’interfaccia
i
Il Desktop
Le Icone
•Il desktop è un ambiente operativo grafico (GUI =
Graphical User Interface) nel quale piccole immagini
chiamate icone rappresentano dei pulsanti associati
ad azioni programmate.
•Nella
N ll configurazione
fi
i
standard
t d d di Wi
Windows
d
((ma è
possibile modificarla!) portando il cursore sopra una
icona e cliccando una volta con il tasto sinistro, si
ottiene l'effetto di "selezionare" l'icona (ossia, il
sistema operativo "fissa l'attenzione" su di essa
((l'icona assume colore.
•Per spostare una icona è sufficiente puntare il
mouse su di essa, tenere premuto il tasto sinistro e
spostare il mo
mouse
se fino alla posi
posizione
ione voluta,
ol ta poi si
dovrà rilasciare il tasto (Drag and Drop, ossia trascina
e lascia cadere).
La Barra delle applicazioni
(Taskbar)
•La barra delle applicazioni visualizza le applicazioni
correntemente aperte e contiene il pulsante di Start dal
quale
l è possibile
ibil scegliere
li
una serie
i di menu e comandi.
di
•Generalmente è situata orizzontalmente in basso, sul
d kt
desktop.
E’ di
divisa
i iin più
iù parti.
ti
¾All’estrema
destra compare l’orologio digitale, portando il
puntatore del mouse sull’orologio
sull orologio compare la data
data, mentre
facendovi doppio clic sarà possibile modificare data, ora e
fuso orario.
Il M
Menu d’
d’avvio
i
Programmi
I programmi vengono istallati nel disco
rigido (Hard Disk) del PC
Dopo l’istallazione è possibile avviarli
ed usarli selezionando una sequenza
q
di comandi a partire dal tasto Start.
I comandi di avvio dei diversi
programmi vengono generalmente
organizzati nei menù a comparsa nel
momento dell’installazione.
Ad esempio, per avviare l’applicazione
di Windows ‘WordPad’ bisogna
selezionare la seguente sequenza di
comandi mostrata in figura.
Per programmi più usati è possibile
prevedere delle “scorciatoie”
p
rappresentate mediante icone sul
Desktop o nel menu avvio.
Start
Tutti i Programmi
Accessori
WordPad
Programmi
Le Finestre
Esistono vari tipi
p di finestra: le
finestre di cartella, le finestre
di applicazione e quelle di
documento.
Ogni finestra visualizzata sul
desktop contiene nel margine
superiore una barra del titolo
indicante il nome
dell’applicazione
pp
o della
cartella.
Sul desktop è possibile tenere
aperte più finestre
contemporaneamente, ma
solo una finestra è attiva,
ossia quella visualizzata sopra
le altre.
I tre pulsanti delle finestre
Anatomia di una finestra I
Anatomia di una finestra II
•Barra del titolo
•Barra del menu
•Menu a tendina
•Help
•Barre
B
di
scorrimento
•Barre degli
strumenti
t
ti con i
pulsanti.
Questi saranno
gli
li elementi
l
ti
standard di ogni
applicazione
OFFICE o di una
qualsiasi
applicazione
Windows.
Barre degli strumenti
•Le barre degli strumenti vengono
visualizzate sia nelle finestre di
applicazione sia in quelle di cartella
cartella.
•Generalmente queste barre sono
costit ite da gr
costituite
gruppi
ppi di p
pulsanti
lsanti che
consentono l’accesso immediato a
comandi che sono disponibili anche
nella barra dei menu. Pertanto è
sufficiente fare clic su un pulsante per
attivare il comando a esso associato.
Barre di scorrimento
•Quando le informazioni memorizzate
in una cartella o un documento sono
troppo vaste per entrare nella finestra,
vengono visualizzati degli accessori
chiamati
hi
ti barre
b
di scorrimento.
i
t
•Queste barre consentono lo
spostamento verso l’alto e verso il
basso quando le informazioni occupano
uno spazio molto lungo oppure verso
sinistra e verso destra quando lo spazio
pp largo.
g
è troppo
Risorse del computer
Risorse del computer
Le principali risorse a cui si può
accedere
da
questa
applicazione:
¾ Unità disco
¾ Unità di rete
¾ Stampanti
¾ Il pannello di controllo
I contenuti del disco
Le Cartelle
Le unità disco e le
relative cartelle sono
come un archivio da
ufficio con vari cassetti. È
inoltre possibile definire
nuove cartelle all’interno
di altre (sottocartelle).
(sottocartelle) La
loro disposizione è simile
a quella delle cartelline
appese
all’intero
del
cassetto di un archivio.
I File
Fil
Le cartelle contengono
documenti e questi ultimi
contengono a loro volta dati. Un
documento può essere un file
contenente un testo, un foglio di
calcolo contenente informazioni
numeriche o un file di
programma contenente
istruzioni utilizzate dal computer
per l’esecuzione
pe
esecu o e d
di u
una
a
determinata applicazione.
Generalmente, in Windows
termini documento e file sono
sinonimi.
Esplora Risorse
Esplora Risorse si
trova all'interno del
menù di Start sotto la
voce Programmi,
nella cartella
Accessori. Consente
g
all'interno
di navigare
del sistema ed
eseguire
velocemente molte
operazioni.
Esplora Risorse
Esplora risorse è
suddiviso in due parti.
A sinistra
i i t sii troverà
t
à
l’elenco delle risorse e
delle unità di
memorizzazione
presenti sul computer,
p
p
,
visualizzate attraverso
una struttura ad
albero.
lb
Cartelle
Ca
te e e sottoca
sottocartelle
te e
Facendo clic con il
mouse sull simbolo
i b l + sii
espande la struttura,
ottenendo le cartelle
presenti all’interno
dell’unità selezionata.
Il simbolo + a fianco di
una cartella sta a
significare la presenza
di sottocartelle.
Cartelle e sottocartelle
Aprendo una cartella
con un doppio clic
sull’icona , nella
parte
t di d
destra
t verrà
à
visualizzato il
contenuto sotto
forma di elenco,
personalizzabile.
Creare una cartella
Aprire
p
Esplora
p
risorse.
Aprire l’unità disco o la cartella
nella quale si desidera creare
una nuova cartella.
Fare clic con il pulsante destro
sul riquadro
q
destro della
finestra di Esplora risorse.
Dal menu di scelta rapida
scegliere Nuovo, quindi
Cartella.
Cartella
Lavorare
con file e cartelle
Selezionato l’oggetto,
l oggetto, tramite il
menu di scelta rapida, è possibile
copiare, spostare, rinominare,
cancellare un singolo file o cartella,
o gruppi di file o cartelle selezionati.
Tali operazioni sono possibili con
l’ i
l’azione
congiunta
i t di ttastiera
ti
e
mouse (tasti ctrl e shift).
Il cestino
Le cartelle e i file eliminati
vengono spostati
t ti nell Cestino.
C ti
Essi rimangono nel Cestino fino a
quando
d non vengono ripristinati
i i ti ti o
il Cestino non viene svuotato.
Il Cestino è presente sotto forma
di icona sul desktop. L’icona
L icona
cambia da cestino vuoto a cestino
pieno di documenti se esso
contiene eventuali elementi
eliminati.
Ricerca
Percorso:
Start → Cerca → Tutti i file e cartelle
Ricerca
E’ anche possibile effettuare ricerche
direttamente all’interno di una cartella,,
mediante Esplora Risorse.
E’
E sufficiente selezionare dalla barra degli
strumenti l’icona con su la lente
’
d’ingrandimento
A
Accessori
i
¾ La calcolatrice
¾ Visualizzatore
degli
g
appunti
¾ Blocco note
¾ Wordpad
¾ Paint
La guida in linea di Windows
Fare clic sul
pulsante Start,
quindi
i di su Guida
G id in
i
linea.
Viene visualizzata
una finestra di
dialogo con tre
schede: Sommario,
Indice e Cerca.
Impostazioni del Computer: Pannello di
controllo
Da questa finestra si accede
alla gestione di tutte le
periferiche del sistema
(schermo tastiera
(schermo,
tastiera, mouse
mouse,
stampante, modem), ma anche
a quella delle funzionalità del
sistema stesso
stesso, come
l’impostazione di data e ora o
la gestione delle applicazioni.
Premendo il tasto Start ((Avvio)) e
selezionando poi, in sequenza,
‘Impostazioni’ e ‘Pannello di
controllo’ si apre
p una finestra
dalla quale è possibile
controllare le varie componenti
del sistema.
Impostazioni del Computer: Impostazione
del Desktop
Impostazioni del Computer: Impostazione
del Desktop
S ad
Se,
d esempio,
i sii
seleziona la voce
‘Schermo’ dal ‘Pannello
di controllo’ si apre una
finestra dalla quale è
possibile impostare le
caratteristiche del
Desktop, come ad
esempio i colori,
l’immagine dello sfondo,
lo screen saver
saver.
Programmi
C
Come
già
ià accennato,
t iin un PC sii ttrovano
generalmente installati dei programmi (o
applicazioni). Ad esempio ‘Microsoft
PowerPoint’ è una applicazione che si
utilizza per preparare presentazioni come
questa.
Altri esempi di programmi sono ‘Microsoft
Word’ (videoscrittura) o Internet Explorer
Word
(browser).