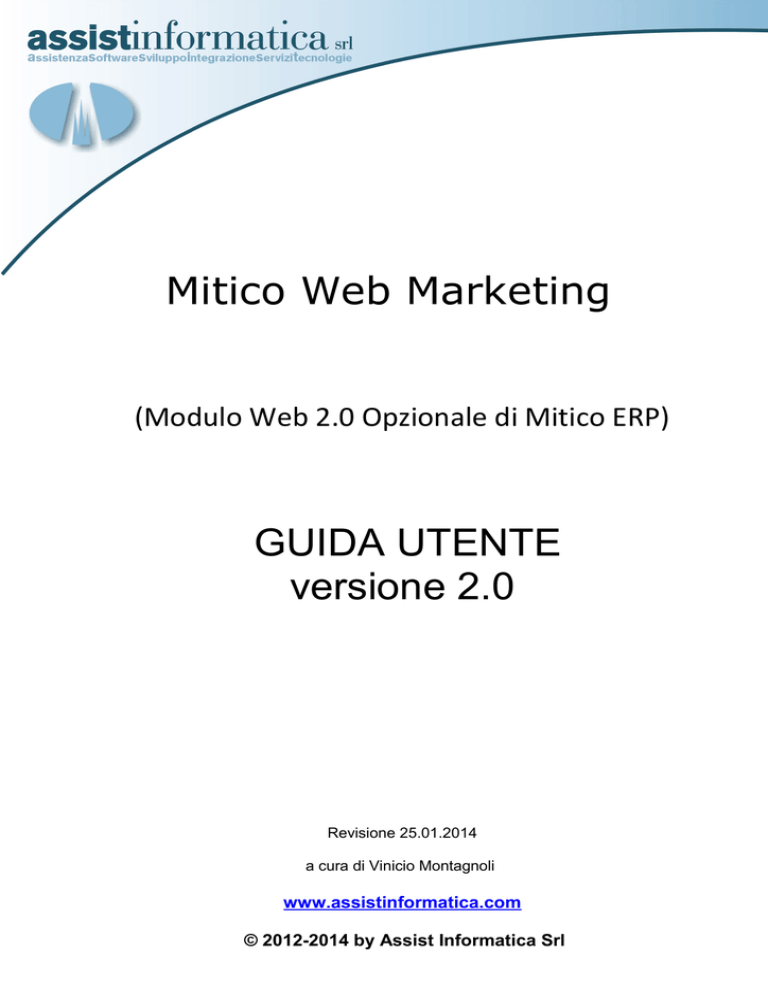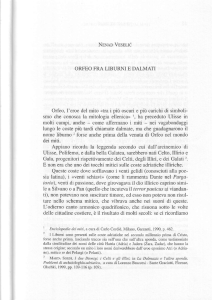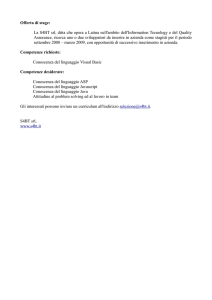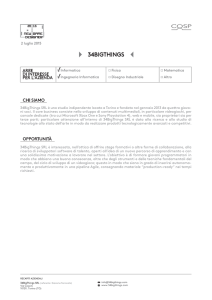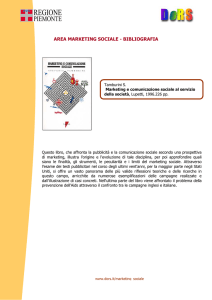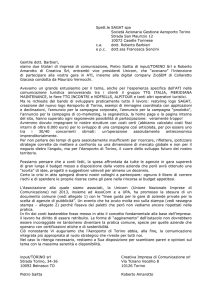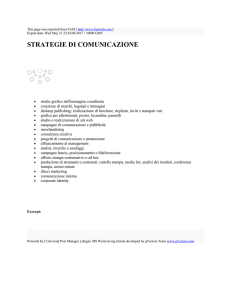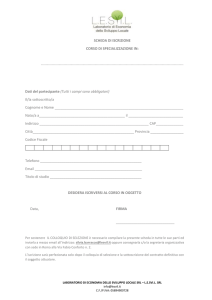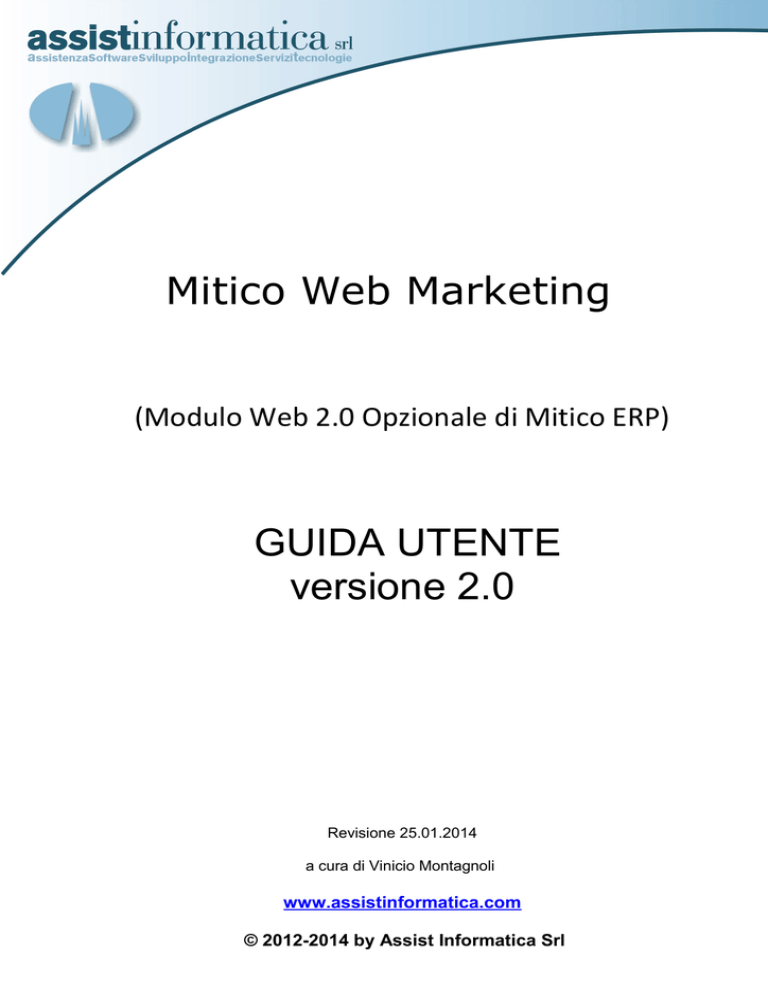
Mitico Web Marketing
(Modulo Web 2.0 Opzionale di Mitico ERP)
GUIDA UTENTE
versione 2.0
Revisione 25.01.2014
a cura di Vinicio Montagnoli
www.assistinformatica.com
© 2012-2014 by Assist Informatica Srl
Mitico Web Marketing – Guida Utente
INDICE
ARGOMENTO
PAGINA DA - A
PRESENTAZIONE
3–4
AVVIO PROGRAMMA
5-5
LOGIN UTENTE
6-6
SPLASH SCREEN
7-7
MENU INIZIALE
8-8
LOGOFF UTENTE
9-9
GESTORI WEB
10 - 12
CAMPAGNE MARKETING
13 - 32
EMAIL TRACKING
33 - 38
CLIENTI E CONTATTI
39 - 40
IMPORTAZIONE RAPIDA CONTATTI
41 - 44
GESTIONE ALLEGATI EMAIL
45 - 45
PARAMETRI BASE
46 - 49
LOG ERRORI
50 - 56
CONFIGURAZIONE
57 - 57
ASSISTENZA WEB
58 - 58
APPENDICI TECNICHE
CREAZIONE MODELLI EMAIL
59 – 63
STAMPA/ESPORTA CONTATTI
64 – 68
INSTALLAZIONE SOFTWARE
69 – 73
note sulla revisione 2.0 del manuale:
il manuale è stato rivisto per renderlo allineato alla versione 2.0 di
Mitico Web Marketing, in particolare è stato aggiunto il paragrafo
Email Tracking, pagine da 33 a 38.
Mitico Web Marketing - Guida Utente
2/45
©2012-2014 by Assist Informatica Srl
Mitico Web Marketing – Guida Utente
PRESENTAZIONE
PRESENTAZIONE MITICO WEB MARKETING
La nostra soluzione prevede l'utilizzo del gestionale grafico Mitico ERP e del modulo aggiuntivo
Mitico Web Marketing per poter definire e gestire le campagne marketing aziendali da inviare alle
varie tipologie di contatti a mezzo Email o SMS.
Grazie alle numerose possibilità di catalogazione previste da Mitico ERP si possono suddividere i
contatti secondo numerose categorie per poi filtrare i contatti stessi in base ai diversi filtri di
selezione, quali tipo di attività, agente, zona, provincia, tipo rapporto, etc in modo da poter
ottenere delle campagne marketing il più possibile mirate alle tipologie di clienti interessati.
Per ogni anagrafica è possibile inserire uno o più contatti (es: area acquisti, area vendite, area
tecnica, amministrazione, etc) e per ogni contatto si possono impostare i relativi riferimenti, quali
persona da contattare, telefono, fax, cellulare, Email, sito web.
Si possono anche gestire tipologie di contatti potenziali, senza la necessità di definirli come clienti
effettivi nel gestionale.
Queste informazioni, in particolare i dati anagrafici, il cellulare e l’indirizzo Email, sono poi
utilizzabili per l’invio delle comunicazioni di massa.
Da notare che, una volta impostati i filtri di selezione, le anagrafiche che rientrano nei criteri
vengono visualizzate a video e poi è possibile selezionarle tutte oppure solo quelle che vengono
marcate o al contrario tutte quelle non marcate, rendendo quindi la selezione molto flessibile.
Le informazioni selezionate sono stampabili in pdf secondo vari modelli di stampa anche
personalizzabili in base alle vostre esigenze (vedi etichette adesive) oppure possono essere
estratte in formato excel o csv per essere poi elaborate con altri programmi.
Mitico quindi di suo è già in grado di soddisfare diverse esigenze, quali la stampa delle etichette in
base a determinati criteri ed è anche in grado di inviare per Email queste informazioni.
Mitico Web Marketing - Guida Utente
3/45
©2012-2014 by Assist Informatica Srl
Mitico Web Marketing – Guida Utente
PRESENTAZIONE
Per facilitare la gestione delle campagne di Marketing abbiamo però sviluppato un apposito
modulo web, perfettamente integrato con Mitico ERP, che permette la definizione e l'invio della
campagne marketing con l’uso del semplice browser internet.
Inoltre il programma gradualmente si arricchisce di nuove funzionalità tipiche di un CRM, quali la
memorizzazione cronologica di tutti gli invii/campagne effettuate e dei relativi riscontri/ feedback
ottenuti dai potenziali clienti (già in parte disponibile).
Per poter inviare gli SMS il cliente dovrà prima acquistare uno o più pacchetti di SMS, in base alle
sue necessità, presso uno dei numerosi gestori di SMS a mezzo internet e poi il nostro programma
invierà apposite Email ad indirizzi del tipo [email protected] ed il gestore
provvederà a trasformarle in SMS verso il cellulare del cliente stesso.
Ove il gestore d SMS scelto non supporti questa funzionalità è sempre possibile inviargli la lista dei
contati in formato excel o csv per la successiva elaborazione dei dati.
Riepilogando, utilizzando Mitico ERP si possono organizzare i dati dei e stampare le etichette,
mentre con il modulo web aggiuntivo si possono produrre campagne marketing a mezzo Email ed
SMS in piena libertà.
Passiamo ora a documentare l'utilizzo di Mitico Web Marketing, ribadendo ancora che che la
maggior parte dei dati e delle impostazioni sono definibili e configurabili in Mitico ERP, solo i dati
dei contatti e la gestione effettiva delle campagne di marketing sono modificabili ed inseribili
direttamente in questo programma. Nota: dalla versione 1.6 le tabelle di base sono quasi tutte
gestibili direttamente da WebMarketing, ma solo per utenti definiti di tipo amministratore.
Mitico Web Marketing - Guida Utente
4/45
©2012-2014 by Assist Informatica Srl
Mitico Web Marketing – Guida Utente
AVVIO SOFTWARE
AVVIO PROGRAMMA
Per poter utilizzare il software è richiesto l'utilizzo di un Browser Internet certificato WEB 2.0,
quale Mozilla Firefox, Google Chrome o Safari.
Nella barra degli indirizzi del browser va immesso l'indirizzo (URL) del programma, così come
comunicato dal tecnico che si occupa dell'installazione.
Un esempio di indirizzo in caso di installazione ed uso su un singolo pc potrebbe essere
http://localhost:8080/WebMarketing, un esempio in caso di intranet locale potrebbe essere
http://intranet.nomeazienda:8080/WebMarketing mentre un indirizzo internet pubblico
potrebbe essere http://nomeazienda.com:8080/WebMarketing.
Mitico Web Marketing - Guida Utente
5/45
©2012-2014 by Assist Informatica Srl
Mitico Web Marketing – Guida Utente
LOGIN UTENTE
LOGIN UTENTE
All'avvio dell'applicativo viene presentata la finestra di login dove l'utente andrà ad inserire le
proprie credenziali per l'accesso. inseriti Utente e Password premere il pulsante di Login.
Mitico Web Marketing - Guida Utente
6/45
©2012-2014 by Assist Informatica Srl
Mitico Web Marketing – Guida Utente
SPLASH SCREEN
Se la procedura di Login va a buon fine viene visualizzata una semplice finestra di presentazione
del programma in sovrapposizione alla prima schermata effettiva, clic su Chiudi per proseguire.
Mitico Web Marketing - Guida Utente
7/45
©2012-2014 by Assist Informatica Srl
Mitico Web Marketing – Guida Utente
MENU INIZIALE
Il menù principale del programma contiene nove sezioni che andremo ad analizzare di seguito:
Gestori Web, Campagne Marketing, Clienti e Contatti, Importazione Rapida, Gestione Allegati,
Parametri Base, Log Errori, Configurazione e Assistenza Web.
Notare anche che questo manuale è disponibile on-line premendo il bottone Help (vedi sotto).
Esempio di visualizzazione del manuale on-line.
Mitico Web Marketing - Guida Utente
8/45
©2012-2014 by Assist Informatica Srl
Mitico Web Marketing – Guida Utente
LOGOFF UTENTE
In qualsiasi momento si potrà uscire dall'applicativo facendo click sul pulsante Chiudi in alto al
centro, dopo il click verrà chiesta conferma all'utente con un apposito messaggio:
Confermando l'utente verrà di nuovo riportato alla maschera iniziale di login.
Suggeriamo di seguire queste indicazioni per uscire correttamente dal programma, evitando
quindi di chiudere il browser prima essere tornati alla richiesta di un nuovo login.
Mitico Web Marketing - Guida Utente
9/45
©2012-2014 by Assist Informatica Srl
Mitico Web Marketing – Guida Utente
MASCHERA GESTORI WEB
GESTORI WEB
Come default troviamo selezionata la prima scheda, Gestori Web, dove vengono riportati i
parametri dei Gestori Web già esistenti, con la possibilità di modificarli in alcune caratteristiche o
crearne di nuovi in base alle proprie esigenze di marketing.
Sostanzialmente nei gestori web si immettono una tantum i dati di default necessari all'invio dei
vari tipi di campagne marketing oltre ad altri dati descrittivi.
Esistono 4 diversi tipi di gestori: Email, SMS, Fax e Posta Tradizionale.
Per apportare delle modifiche ad un gestore già esistente si deve fare clic su Modifica dopo aver
selezionato un Gestore Web (in figura evidenziato in azzurro) oppure, in alternativa, basta un
doppio clic sulla riga di interesse.
Mitico Web Marketing - Guida Utente
10/45
©2012-2014 by Assist Informatica Srl
Mitico Web Marketing – Guida Utente
GESTORI WEB
Si aprirà quindi la maschera di modifica dei dati con i vari campi valorizzati (figura seguente).
Di seguito vediamo invece la maschera che viene aperta dopo aver fatto clic sul pulsante Nuova,
per creare appunto un nuovo Gestore Web.
Mitico Web Marketing - Guida Utente
11/45
©2012-2014 by Assist Informatica Srl
Mitico Web Marketing – Guida Utente
GESTORI WEB
Dopo aver inserito almeno i campi obbligatori, a seconda del tipo di gestore, viene abilitato il
bottone Salva per consentire il salvataggio del nuovo gestore.
Nella figura seguente vediamo quali sono i 4 differenti tipi di gestore web; il campo è ovviamente
obbligatorio, come anche il nome del gestore.
Nel caso di un Gestore di tipo SMS è necessario che l'indirizzo di destinazione contenga la dicitura
%SMS% al suo interno (esempio in figura sotto).
Mitico Web Marketing - Guida Utente
12/45
©2012-2014 by Assist Informatica Srl
Mitico Web Marketing – Guida Utente
CAMPAGNE MARKETING
CAMPAGNE MARKETING
Analizziamo ora la sezione principale del programma, raggiungibile dalla seconda scheda
Campagne Marketing (figura sotto).
Qui sarà possibile creare nuove campagne di marketing (pulsante Nuova) o modificare quelle
esistenti (pulsante Modifica che si attiverà dopo aver selezionato un campagna).
E' inoltre possibile filtrare le campagne marketing da visualizzare nella griglia impostando i filtri
opzionali Tipo Campagna, Stato Campagna e Tipo Invio, come sotto evidenziato:
Subito dopo aver selezionato una campagna, se questa era stata già generata in precedenza
appare un messaggio in basso a destra nello schermo che riporta il numero di contatti attualmente
presenti nella rubrica contatti associata alla campagna, (nell'esempio sottostante indica “Presenti
155 Contatti nella Rubrica Clienti”).
Mitico Web Marketing - Guida Utente
13/45
©2012-2014 by Assist Informatica Srl
Mitico Web Marketing – Guida Utente
CAMPAGNE MARKETING
Facendo clic sul pulsante Modifica verrà aperta una finestra relativa alla gestione della Campagna
Marketing selezionata dando la possibilità all'utente di modificarla (i campi contrassegnati con
l'asterisco sono obbligatori).
Mitico Web Marketing - Guida Utente
14/45
©2012-2014 by Assist Informatica Srl
Mitico Web Marketing – Guida Utente
CAMPAGNE MARKETING
Come si può vedere, tra gli altri campi, è presente anche il campo obbligatorio Gestore Web il
quale consente di scegliere il gestore da utilizzare per questa campagna di marketing (il gestore
sarà caricato dalla lista di gestori attualmente esistenti).
Alla selezione del Gestore Web vengono automaticamente aggiornati i due campi Email Inviata Da
e Email Rispondi A con i valori salvati all'interno del Gestore, come ad esempio nell'immagine
seguente:
Come detto è possibile anche creare una nuova campagna cliccando l'apposito pulsante Nuova.
Verrà aperta la stessa finestra vista in precedenza dove alcuni campi sono già riempiti con i dati
della campagna selezionata al momento (qualora ci fosse). Questo può essere utile nel caso la
nuova campagna avesse dei dati in comune con una già esistente, consentendo quindi di
risparmiare tempo durante la creazione.
Mitico Web Marketing - Guida Utente
15/45
©2012-2014 by Assist Informatica Srl
Mitico Web Marketing – Guida Utente
CAMPAGNE MARKETING
Tra i vari campi notiamo Modello Email. Qua è possibile “caricare” un modello Email tra quelli
esistenti mediante selezione dalla lista, vedi sotto.
Mitico Web Marketing - Guida Utente
16/45
©2012-2014 by Assist Informatica Srl
Mitico Web Marketing – Guida Utente
CAMPAGNE MARKETING
È possibile anche importare un nuovo modello creato esternamente, tramite il pulsante Importa
Modello, vedi sotto.
Come modello è possibile utilizzare sia messaggi Email preparati esternamente mediante il
programma di posta open source Thunderbird (file di tipo .eml), oppure immagini in formato jpeg.
Per avere l'anteprima di un modello selezionato basta fare clic sul bottone Applica Modello che si
trova in basso nella finestra ed a quel punto il modello importato verrà visualizzato nel corpo del
messaggio e salvato nel database al momento in cui si preme il bottone Salva.
Il corpo del messaggio potrà anche essere modificato rispetto al modello originale aggiungendo
scritte, colori, link e quanto altro necessario.
Mitico Web Marketing - Guida Utente
17/45
©2012-2014 by Assist Informatica Srl
Mitico Web Marketing – Guida Utente
CAMPAGNE MARKETING
Attenzione all'opzione Invio Solo Modello presente nelle opzioni della campagna marketing:
Se impostato a NO, in fase di spedizione verrà utilizzato il corpo del messaggio con le eventuali
modifiche rispetto al file originale, mentre se impostato a SI allora l'invio avviene utilizzando il file
originale. Questo però vale solo in presenza di un modello di tipo EML, altrimenti verrà sempre
utilizzato il corpo del messaggio.
Nel caso invece che si dovesse inviare una campagna Email senza immagini si potrà immettere il
testo ed i vari attributi di abbellimento direttamente nel corpo del messaggio, evitando quindi
l'importazione di un modello esterno.
Invece, nel caso di invio di SMS, il corpo del messaggio va lasciato vuoto, dato che il testo del
messaggio sarà quello immesso nel campo Oggetto del Messaggio.
Per i dettagli tecnici ed operativi utili a disegnare ed utilizzare il layout di una nuova campagna
vedere l'apposita appendice in fondo alla guida.
INVIO EMAIL PERSONALIZZATE
E' possibile inviare delle email personalizzando il corpo del messaggio e/o l'oggetto del messaggio
con il nominativo del destinatario. Basterà immettere la sigla %RIF% nei punti opportuni del testo
e poi, al momento dell'invio effettivo, la sigla %RIF% verrà sostituita dal nominativo del
destinatario, ma ovviamente solo se sceglie l'invio email a blocchi da 1 per volta (vedi a Pag. 28).
Esempio: scrivendo nel corpo del messaggio “Egregio %RIF%, ho il piace di invitarla..”, in fase di
invio si otterrà “Egregio Rossi Paolo, ho il piace di invitarla..”, “Egregio Bianchi Paolo, ho il piace
di invitarla..” e cosi via..
Mitico Web Marketing - Guida Utente
18/45
©2012-2014 by Assist Informatica Srl
Mitico Web Marketing – Guida Utente
CAMPAGNE MARKETING
Tornando nella scheda Campagna Marketing possiamo visionare la Rubrica Clienti presenti già
nella campagna selezionata cliccando il pulsante Rubrica (sotto vediamo una possibile lista).
È possibile anche esportare la rubrica dei contatti mediante il bottone Esporta. Sono disponibili sei
tipi di esportazione dei dati: PDF, Excel, CSV, HTML, RTF e Testo. Si può scegliere inoltre una
stampa semplificata dei dati (bottone Rubrica Sintetica) oppure completa (Rubrica Completa) od
infine per la stampa delle etichette indirizzi (bottone Rubrica Etichette).
Mitico Web Marketing - Guida Utente
19/45
©2012-2014 by Assist Informatica Srl
Mitico Web Marketing – Guida Utente
CAMPAGNE MARKETING
Una volta definita una nuova Campagna Marketing sarà necessario passare poi alla generazione
della relativa lista di contatti (rubrica) a cui destinare tale campagna, ma sarà possibile anche
modificare/rigenerare la lista contatti di una campagna già generata in precedenza.
Nel nostro esempio andiamo a modificare la lista per la campagna selezionata. Facendo clic sul
bottone Avanti ci viene segnalato che la campagna marketing contiene già dei contatti e che
procedendo la lista attuale verrà persa (messaggio in figura sotto).
Se si procede cliccando Ok si apre una nuova finestra che consente di selezionare i tipi attività dei
clienti di interesse per la nuova campagna di marketing. Infatti, la generazione della lista dei
contatti destinatari della campagna avviene mediante l'utilizzo di un Wizard che guida l'operatore
passo passo nella definizione dei filtri di selezione dei contatti interessati.
Mitico Web Marketing - Guida Utente
20/45
©2012-2014 by Assist Informatica Srl
Mitico Web Marketing – Guida Utente
CAMPAGNE MARKETING
I passi necessari alla selezione dei contatti sono indicati nella barra disposta in alto, sopra alle
griglie di selezione, ed il passo corrente è quello al momento sottolineato (Tipo Attività).
Infatti il primo passo richiede la “spunta” dei tipi attività di interesse, mediante l'apposita casella.
Facendo clic sul pulsante Avanti si procede con la selezione delle zone di interesse (figura).
Mitico Web Marketing - Guida Utente
21/45
©2012-2014 by Assist Informatica Srl
Mitico Web Marketing – Guida Utente
CAMPAGNE MARKETING
Nel caso ci fossimo sbagliati in precedenza a selezionare dei dati è possibile tornare indietro
tramite il pulsante (Indietro) oppure facendo riferimento alle singole voci in alto nella maschera.
Il pulsante Reimposta Selezionati reimposta il filtro come da eventuale precedente generazione, il
pulsante Seleziona o Deseleziona è comodo i quanto agisce come interruttore on/off che seleziona
tutti quelli non selezionati e viceversa, mentre Deleseleziona Tutti è autoesplicativo.
Dopo le zone verrà richiesto di selezionare gli stati dei contatti per i quali si vuole creare la
campagna, infatti nella maschera sottostante potete notare che la voce Stati è sottolineata.
Mitico Web Marketing - Guida Utente
22/45
©2012-2014 by Assist Informatica Srl
Mitico Web Marketing – Guida Utente
CAMPAGNE MARKETING
Successivamente si dovranno spuntare le regioni,
Poi le provincie,
Mitico Web Marketing - Guida Utente
23/45
©2012-2014 by Assist Informatica Srl
Mitico Web Marketing – Guida Utente
CAMPAGNE MARKETING
Seguono poi i tipi di rapporto dei contatti di interesse (nell'esempio solo Clienti),
Infine i tipi di contatto.
Infine, facendo clic su Avanti verranno estratti e visualizzati in una lista i contatti corrispondenti ai
criteri impostati nei filtri ed in basso a destra, per qualche secondo, un messaggio indicherà il
numero di contatti estratti, nell'esempio “Filtrati N.ro 4585 Clienti (vedi pagina successiva)
Mitico Web Marketing - Guida Utente
24/45
©2012-2014 by Assist Informatica Srl
Mitico Web Marketing – Guida Utente
CAMPAGNE MARKETING
Dalla lista si potranno eliminare eventuali contatti non interessati in una delle seguenti modalità:
1) cliccando la “x” rossa presente alla sinistra di ogni contatto nella lista.
2) selezionando un blocco contiguo di contatti con click sul primo e shift+click sull'ultimo e
premendo poi il tasto Elimina Selezionati.
3) selezionando più blocchi non contigui con ctrl+click sul primo e ctrl+shift+click sull'ultimo
contatto di ogni blocco, ripetendo l'operazione per ognuno dei blocchi e premendo poi il
tasto Elimina Selezionati.
Mitico Web Marketing - Guida Utente
25/45
©2012-2014 by Assist Informatica Srl
Mitico Web Marketing – Guida Utente
CAMPAGNE MARKETING
Si dovrà infine decidere il Tipo di Generazione dei Contatti per creare la lista definitiva vera e
propria. Come si vede nella figura sotto è possibile importare in Rubrica tutti i contatti presenti
nella lista oppure solo quelli selezionati od infine solo quelli nuovi o modificati rispetto alla lista
generata in precedenza.
L'opzione 'Solo i Contatti Nuovi e Modificati' serve ad aggiornare una campagna già creata in
precedenza, già spedita o meno, altrimenti è identica alla opzione 'Tutti i Contatti Presenti', fatto
salvo che non memorizza i filtri di selezione utilizzati (vedi bottone 'reimposta selezionati').
In pratica, rieseguendo il wizard di selezione contatti e scegliendo poi questa opzione il
programma aggiungerà alla preesistente campagna solo i contatti che non erano già presenti ed
aggiornerà i dati dei contatti già esistenti solo se risultano modificati rispetto alla generazione
precedente, ad esempio modifica di un indirizzo email.
Tutti i contatti aggiunti o modificati verranno impostati come 'Non Inviati', mentre gli altri
rimarranno nello stato originale, ad esempio 'Già Spediti'. Questo permette quindi di
modificare/aggiungere contatti ad una lista e di inviare poi la campagna solo a questi invece che
nuovamente a tutti i contatti.
Ecco la richiesta di conferma che appare quando su sceglie questa opzione:
Per l'opzione 'Solo i Contatti Selezionati' si può procedere in due modi: si selezionano le righe di
interesse tenendo premuto il pulsante Control (Ctrl) oppure si evidenziano tutti i contatti facendo
clic sul primo e poi sull'ultimo tenendo premuto il tasto Shift, e deselezionando poi quelli che non
interessano tenendo premuto il tasto Control. Cliccando poi su Avanti viene chiesta la conferma
all'utente per procedere alla generazione finale della lista.
Mitico Web Marketing - Guida Utente
26/45
©2012-2014 by Assist Informatica Srl
Mitico Web Marketing – Guida Utente
CAMPAGNE MARKETING
Confermando la creazione apparirà poi un messaggio di generazione effettuata con successo ed
apparirà un messaggio in basso a destra indicante il numero di contatti generati nella lista.
La maschera che si presenta ora all'utente è la seguente:
Mitico Web Marketing - Guida Utente
27/45
©2012-2014 by Assist Informatica Srl
Mitico Web Marketing – Guida Utente
CAMPAGNE MARKETING
Abbiamo quindi un anteprima della email, inclusi tutti i dati significativi (mittente, destinatario
etc.) e volendo si possono anche apportare modifiche avere cliccato su Abilita Modifiche.
Notare che nella parte destra in alto della finestra troviamo le Opzioni di Invio Email (figura sotto).
Qui è possibile specificare le seguenti opzioni:
Blocchi da: specifica a quanti indirizzi per volta inviare il messaggio (blocchi da: 1,10,20,30,..), utile
per non sovraccaricare il server di posta qualora i destinatari siano molti.
Tipo Invio: prevede le Opzioni Anteprima Interna, Mai Spedite, Già Spedite, Tutte.
Nascondi Destinatari: evita che il singolo destinatario veda gli indirizzi degli altri destinatari.
Rubrica Contatti: permette di visualizzare la lista completa dei contatti generata in precedenza.
SUGGERIMENTI / AVVERTENZE
Suggeriamo di fare sempre una prima spedizione di anteprima a se stessi per verificare che tutto
sia a posto e solo dopo, tornando nella campagna, passare all'invio definitivo a tutti i destinatari.
In caso di anteprima interna apparirà la seguente richiesta di conferma:
In caso di invio definitivo (Tutte) apparirà la seguente richiesta conferma:
In caso di invio a Già Spediti oppure a Mai Spediti si avrà una delle seguenti richieste di conferma:
Mitico Web Marketing - Guida Utente
28/45
©2012-2014 by Assist Informatica Srl
Mitico Web Marketing – Guida Utente
CAMPAGNE MARKETING
Prima della conferma della spedizione effettiva, se il messaggio è di tipo personalizzato, cioè
contiene la sigla %RIF% nel corpo e/o nell'oggetto del messaggio (vedi Pag.18), si deve scegliere
l'invio email a blocchi da 1 per volta, altrimenti apparirà il seguente avvertimento:
Rubrica Contatti: permette di visualizzare la lista completa dei contatti generata in precedenza.
Da qua si possono anche apportare alcune modifiche facendo doppio-clic con il mouse sopra il
campo da modificare, questo è possibile solo per alcuni campi, quali il nome del contatto, la sua
email od il suo numero di telefono, il risultato della campagna ed il tipo di invio. Attenzione, le
modifiche vengono applicate non solo su questa rubrica ma anche sui dati effettivi.
Mitico Web Marketing - Guida Utente
29/45
©2012-2014 by Assist Informatica Srl
Mitico Web Marketing – Guida Utente
CAMPAGNE MARKETING
La colonna Risultato Campagna permette di inserire uno stato per i contatti, ad esempio: Non
Notificare Mai (NN), se il cliente non vuole più ricevere le nostre comunicazioni, Non Interessato
(NI) se non è interessato a quella campagna marketing, e così via (vedi sotto la lista completa).
La colonna Tipo Invio indica se l'email è già stata spedita o meno al corrispondente contatto e può
assumere i seguenti Valori: Non Inviata, Già Spedita, Errore Invio (vedi più avanti per i dettagli).
Selezionando un blocco di righe è disponibile un menù su tasto dx del mouse che permette di
applicare il risultato o lo stato della prima riga del blocco su tutte le altre oppure di eliminare il
blocco di contatti (Applica Risultato Campagna, Applica Stato Spedizione, Elimina Contatti).
Come già visto in precedenza si possono anche esportare i contatti scegliendo prima il tipo di
stampa (Rubrica Sintetica o Completa)
e successivamente il tipo di Esportazione:
Mitico Web Marketing - Guida Utente
30/45
©2012-2014 by Assist Informatica Srl
Mitico Web Marketing – Guida Utente
CAMPAGNE MARKETING
Cliccando infine sul bottone Invia Email situato in basso a sinistra si procede all'invio in broadcast
del messaggio pubblicitario ai contatti presenti nella rubrica della campagna marketing, come
indicato dal messaggio che appare a fianco del bottone stesso, vedi sotto:
Note:
Attendere la fine dell'elaborazione senza cliccare ulteriormente nella maschera e senza uscire dal
programma in quanto la spedizione Email potrebbe durare anche molti minuti, dipendendo dal
n.ro di contatti destinatari e dalla dimensione del blocco minimo di spedizione selezionato.
Al termine dell'invio verrà visualizzato un messaggio di riepilogo sull'esito dell'operazione,
indicante quante email sono state spedite correttamente e quante eventualmente non sono
riuscite, probabilmente a seguito di errori formali nell'indirizzo email del contatto, vedi esempio di
riepilogo sottostante e quanto poi segue sull'argomento.
Avvertenze: non è detto che tutte le email che risultano spedite raggiungano poi il destinatario in
quanto possono verificarsi una serie di errori asincroni rispetto all'invio stesso che WebMarketing
non è in grado di intercettare. Ad esempio possono esserci degli indirizzi formalmente validi ma
inesistenti o non più attivi, quali [email protected] che si è trasformato in [email protected] oppure
[email protected] invece di [email protected], caselle riceventi piene, server di posta
offline, etc. In questi casi il server di posta, una o più volte, invia alla casella email del mittente
originale, ad esempio [email protected], un messaggio esplicativo dell'errore nella consegna.
Dovrà esserci un addetto al controllo di questi messaggi che intervenga per eliminare gli indirizzi
inesistenti, correggere quelli errati marcandoli come non spediti e poi rieseguire l'invio della
campagna a quelli non spediti (vedere dettagli nel paragrafo Log Errori di questo manuale).
Mitico Web Marketing - Guida Utente
31/45
©2012-2014 by Assist Informatica Srl
Mitico Web Marketing – Guida Utente
CAMPAGNE MARKETING
Tornando a visualizzare la rubrica contatti si avrà immediatamente il controllo dello stato dell'invio
contatto per contatto e gli indirizzi errati saranno ben visibili in quanto avranno Tipo Invio = ER e
tutta la riga colorata di rosso.
La colonna Tipo Invio indica se l'email è già stata spedita o meno al corrispondente contatto e può
assumere i seguenti Valori: Non Inviata (NI), Già Spedita (SP), Errore Invio (ER).
Si potrà modificare ad esempio da Già Spedita (SP) a Non Inviata (NI) per quei contatti a cui si
vuole rimandare l'email, selezionando poi solo quelle Mai Spedite al momento dell'invio email.
Quando il Tipo Invio segnala 'Errore Invio' allora tutta la riga relativa viene colorata di rosso a
significare che quell'indirizzo email non è formalmente valido e che quindi va corretto
manualmente, basterà fare doppio click sul campo destinatario campagna e correggerlo.
In questo caso si potrebbe anche cambiare poi lo stato da 'Errore Invio' a 'Non Inviato' ma non è
indispensabile in quanto quelli di tipo errato rientrano sempre tra quelli non spediti e quindi il
programma ne tenterà un nuovo invio sia quando si sceglie tutti che quando si sceglie mai spediti,
impostando poi da solo lo stato a spediti per quelli formalmente corretti.
Mitico Web Marketing - Guida Utente
32/45
©2012-2014 by Assist Informatica Srl
Mitico Web Marketing – Guida Utente
EMAIL-TRACKING
Nella versione 2.0 sono stati inseriti alcuni grafici statistici relativi al risultato delle campagne di
web marketing, in particolare per rappresentare
la percentuale di successo nell'invio delle
campagne stesse rispetto agli indirizzi ritornati come errati.
I grafici sono visualizzabili cliccando sul bottone Analisi che appare nella griglia che elenca le
campagne marketing dopo aver cliccato su una campagna attiva (vedi sotto) che nell'analogo
bottone presente all'interno della form principale di gestione della stessa campagna.
Come indicato nelle pagine precedenti è anche possibile agire sui singoli contatti o su blocchi di
contatti per impostare il risultato della campagna di web marketing ed in questo caso sarà
disponibile nel grafico anche la rappresentazione di queste informazioni genericamente in termini
di email lette (in futuro anche con suddivisione in base alla tipologia di risultato).
Per una analisi più approfondita relativa all'email tracking fare invece riferimento alle pagine
successive in cui si parla dell'integrazione del nostro programma con il servizio Google Analytics.
Mitico Web Marketing - Guida Utente
33/45
©2012-2014 by Assist Informatica Srl
Mitico Web Marketing – Guida Utente
EMAIL-TRACKING
Istogramma Stato Spedizione
Grafico Stato Spedizione
Mitico Web Marketing - Guida Utente
34/45
©2012-2014 by Assist Informatica Srl
Mitico Web Marketing – Guida Utente
EMAIL-TRACKING
A differenza di altri programmi Mitico Web Marketing non traccia in modo invasivo gli utenti che
visualizzano le campagne marketing a mezzo e-mail per i seguenti motivi principali:
1) le politiche di privacy attuali non permettono un controllo invasivo di questo tipo sui
comportamenti delle persone e/o aziende
2) normalmente i programmi che tracciano la lettura delle e mail si basano tutti sullo stesso
trucco ben conosciuto, cioè un link ad immagine non visibile presente nel sito web che
viene visualizzata quando l'email viene letta dall'utente (a quel punto dal lato sito web è
possibile determinare chi ha richiesto l'immagine e quindi chi ha letto l'email).
3) La maggior parte dei client di posta ormai riconoscono e bloccano questi tentativi atti ad
identificare in modo 'furtivo' chi ha letto l'e-mail e li bloccano impendendo il trasferimento
delle immagini non visibili e quindi non permettendo l'identificazione dell'utente.
Mitico Web Marketing supporta invece l'email tracking in modo etico integrandosi direttamente
con il servizio Google Analytics, che rispetta pienamente le politiche di privacy pur fornendo una
grande quantità di informazioni statistiche sull'utilizzo sia del sito web aziendale che delle relative
campagne di web marketing.
Questo servizio già nella versione base è molto ricco di opzioni in modo da poter soddisfare la gran
parte delle esigenze di chi voglia analizzare il successo delle proprie campagne di web marketing.
Mitico Web Marketing è compatibile con questo servizio ed Assist Informatica è disponibile, se
richiesto, a fornire i servizi di supporto necessari ad attivare il servizio Google sul sito web del
cliente, essendo questo un prerequisito necessario sia per controllare gli accessi al vostro sito sia
diretti che indiretti, cioè provenienti dalle Vostre campagne di web marketing.
Riportiamo qui la form principale di definizione della campagna marketing in cui ora appare la
casella Email Tracking. Impostando a SI l'email tracking verrà in automatico generato l'url
relativo compatibile Google Analitics e verrà attivata la possibilità di provarlo cliccando sul campo
Tracking Link.
Mitico Web Marketing - Guida Utente
35/45
©2012-2014 by Assist Informatica Srl
Mitico Web Marketing – Guida Utente
EMAIL-TRACKING
Con Applica Modello seguito da Salva ed avendo come modello un immagine jpeg il tracking link
verrà applicato all'immagine nel corpo della email e verrà attivato ogni volta che l'utente clicca
sull'immagine delle email con relativo rimando alla pagina corrispondente del sito web.
Utilizzando invece un modello email preparato con Thunderbird sarà necessario inserire il link
generato direttamente nel corpo del modello sempre come collegamento all'immagine agendo nel
seguente modo: posizionarsi sul campo Tracking Link, con il tasto destro del mouse scegliere
copia indirizzo link e poi incollare il link nel collegamento all'immagine del modello EML (Il link è
anche visibile nella barra sottostante al bottone Applica modello).
Qui sotto riportiamo ora un esempio di Trackink Link generato dal programma e compatibile
Google Analytics:
http://www.assistinformatica.com/prodotti.html?
utm_source=EVENTO&utm_medium=EMAIL&utm_campaign=MITICO%20WEB%20MARKETING
%202014
Mitico Web Marketing - Guida Utente
36/45
©2012-2014 by Assist Informatica Srl
Mitico Web Marketing – Guida Utente
EMAIL-TRACKING
Riportiamo ora alcune videate relative alle analisi possibili mediante Google Analytics,
includendovi anche alcune campagne marketing generate dal nostro programma.
Mitico Web Marketing - Guida Utente
37/45
©2012-2014 by Assist Informatica Srl
Mitico Web Marketing – Guida Utente
Mitico Web Marketing - Guida Utente
EMAIL-TRACKING
38/45
©2012-2014 by Assist Informatica Srl
Mitico Web Marketing – Guida Utente
CLIENTI E CONTATTI
CLIENTI E CONTATTI
Altra sezione presente nel software è quella dei Clienti e Contatti.
Qua si possono modificare contatti esistenti o crearne di nuovi utilizzando i pulsanti Modifica e
Nuovo (questo apparirà solo dopo aver selezionato un contatto); per aprire la maschera di
modifica di un contatto si può anche fare doppio-clic sulla riga di interesse.
In alto nella maschera si può anche attivare un filtro di ricerca mediante apposito bottone (Attiva
Filtro) per trovare i contatti che rispondono a certi requisiti.
Mitico Web Marketing - Guida Utente
39/45
©2012-2014 by Assist Informatica Srl
Mitico Web Marketing – Guida Utente
CLIENTI E CONTATTI
Di seguito la maschera che apparirà nel caso si scegliesse di inserire un nuovo contatto.
Se si desidera invece di modificare un contatto esistente la maschera sopra verrà “riempita” con i
dati del contatto da modificare.
Per i contatti importati da Mitico la parte relativa ai Dati Anagrafici non potrà essere modificata
mentre per i contatti creati direttamente in Mitico Web Marketing questo limite non esiste.
Mitico Web Marketing - Guida Utente
40/45
©2012-2014 by Assist Informatica Srl
Mitico Web Marketing – Guida Utente
IMPORTAZIONE RAPIDA CONTATTI
IMPORTAZIONE RAPIDA CONTATTI
La scheda successiva è quella relativa all'Importazione Rapida dei Contatti (figura).
Si possono inserire i nuovi contatti inserendo direttamente manualmente i valori all'interno dei
campi oppure “prelevandoli” da un eventuale documento csv od excel, copiando semplicemente il
contenuto delle celle ed incollandolo poi nell'apposito campo del programma. Inoltre i campi
riportati in alto con l'asterisco sono obbligatori e verranno associati a tutti i contatti che si desidera
importare/creare.
Vediamo ora come importare nuovi contatti: supponiamo di avere un file excel simile a quello in
figura:
Mitico Web Marketing - Guida Utente
41/45
©2012-2014 by Assist Informatica Srl
Mitico Web Marketing – Guida Utente
IMPORTAZIONE RAPIDA CONTATTI
Copiamo i contatti che vogliamo importare
e ne incolliamo il contenuto nel campo apposito (nell'esempio Nome Contatto).
Mitico Web Marketing - Guida Utente
42/45
©2012-2014 by Assist Informatica Srl
Mitico Web Marketing – Guida Utente
IMPORTAZIONE RAPIDA CONTATTI
Ripetiamo la stessa operazione poi per la casella email facendo attenzione però che le colonne
copiate ed incollate corrispondano con lo stesso numero di riga del contatto appena incollato,
altrimenti si potrebbero registrare degli indirizzi email sfalsati rispetto ai contatti effettivi!.
Nell'esempio sottostante abbiamo incollato correttamente gli indirizzi email dei contatti incollati in
precedenza:
Si può procedere così per tutti gli altri campi disponibili.
Mitico Web Marketing - Guida Utente
43/45
©2012-2014 by Assist Informatica Srl
Mitico Web Marketing – Guida Utente
IMPORTAZIONE RAPIDA CONTATTI
Dopo aver fatto clic sul pulsante Registra Contatti il programma effettuerà alcuni controlli formali
sulla validità delle informazioni inserite segnalando gli eventuali errori, mentre se tutto risulta
formalmente corretto apparirà un messaggio di conferma della registrazione all'utente:
Confermando l'operazione verranno aggiunti i contatti alla lista già esistente.
Note:
nel caso si sia copiata/incollata come prima riga l'intestazione del foglio excel, vale a dire nel foglio
excel di esempio la riga n.ro 1 che riporta come intestazione 'Contatto' , 'Email', 'Cellulare' etc,
ricordarsi di spuntare la casella Salta la prima riga, altrimenti la stessa verrà inserita come se fosse
un contatto effettivo!.
Mitico Web Marketing - Guida Utente
44/45
©2012-2014 by Assist Informatica Srl
Mitico Web Marketing – Guida Utente
GESTIONE ALLEGATI EMAIL
Altra sezione del software è quella dedicata all'Archivio Allegati Email.
Con questa funzionalità è possibile importare nel programma qualsiasi file che sia necessario per
creare il corpo del messaggio o da inviare come allegato al messaggio stesso.
Premendo il bottone Seleziona.. si possono scegliere uno o più files locali da importare e questi
verranno immediatamente visualizzati come 'spuntati' in una apposita lista a sx del Bottone
Seleziona.. ed anche in una griglia di dettaglio a dx del Bottone stesso con stato incluso ma non
trasferito.
Tolta la spunta da quelli che non si vogliono più importare e poi premuto il bottone Importa si
attiva il trasferimento effettivo dei files nel server (upload). Durante il trasferimento la lista a sx si
trasforma in una barra indicante la % del trasferimento in corso ed al termine in una lista dei files
trasferiti, mentre nella griglia a dx avremo il dettaglio dei file trasferiti, con stato incluso e
trasferito.
Infine, nella griglia sottostante troveremo che ora l'archivio degli allegati nel server ora contiene
anche i nuovi files appena importati.
Mitico Web Marketing - Guida Utente
45/45
©2012-2014 by Assist Informatica Srl